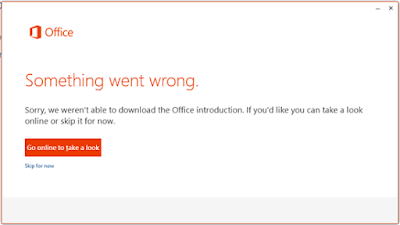Office 2019 Office 2016 Office 2013 Microsoft 365 для дома Office для бизнеса Office 365 для малого бизнеса Администратор Microsoft 365 служба Office 365, предоставляемая 21Vianet служба Office 365 для малого бизнеса, предоставляемая 21Vianet — для администраторов служба Office 365, предоставляемая 21Vianet — для администраторов нажми и работай Office 365 Germany корпоративный Office 365 Germany корпоративный для администраторов Office.com Еще…Меньше
При попытке установить Office может появляться сообщение об ошибке Не удалось запустить установку пакета Office. Идет установка другого приложения. Повторите попытку. Либо сообщение об ошибке может содержать один из этих кодов: 0–1018, 17003–2031 или 2035–0.
Эта ошибка обычно возникает, если вы пытаетесь запустить установку Office во время установки, обновления или удаления другого приложения.
Найдите значок Office в области уведомлений Windows и щелкните его, чтобы проверить ход выполнения установки. Если установка уже выполняется, дождитесь ее завершения перед установкой Office.
Если вам не удается найти значок Office в области уведомлений, выполните следующие инструкции, чтобы перезапустить Office, и попробуйте снова выполнить установку. Если это не помогло, запустите удаление, чтобы удалить все полные или частичные экземпляры пакета Office, а затем переустановите Office.
Перезагрузка компьютера и повторная установка Office
-
Перезагрузите компьютер.
-
Переустановите Microsoft 365.
Выберите версию Office, которую вы хотите переустановить, и выполните указанные ниже действия.
Microsoft 365
Office 2021
Office 2019
Office 2016
Office 2013
Удаление и повторная установка Office
Используйте вспомогательное средство для удаления Office, чтобы полностью удалить Microsoft 365 с компьютера и выполнить повторную установку Microsoft 365.
-
Выберите расположенную ниже кнопку для скачивания и установки средства поддержки удаления.
Скачать
-
Следуйте указанным ниже инструкциям, чтобы скачать средство поддержки удаления для соответствующего браузера.
Совет: Скачивание и установка средства может занять несколько минут. После завершения установки откроется окно удаления продуктов Office.
Edge или Chrome
-
В левом нижнем углу щелкните правой кнопкой мыши SetupProd_OffScrub.exe и выберите пункт Открыть.
Microsoft Edge (старый) или Internet Explorer
-
В нижней части окна браузера нажмите кнопку Выполнить, чтобы запустить файл SetupProd_OffScrub.exe.
Firefox
-
Во всплывающем окне выберите Сохранить файл, а затем в правом верхнем окне браузера выберите стрелку загрузки> SetupProd_OffScrub.exe.
-
-
Выберите версию, которую нужно удалить, и нажмите кнопку «Далее».
-
Следуйте остальным указаниям и при появлении запроса перезагрузите компьютер.
После перезагрузки компьютера средство удаления автоматически откроется для завершения последнего этапа процесса удаления. Следуйте остальным указаниям.
-
Выберите действия для версии Office, которую нужно установить или переустановить. Закройте средство удаления.
Microsoft 365 | Office 2021 | Office 2019 | Office 2016 | Office 2013 | Office 2010 | Office 2007
См. также
Удаление Office с компьютера
Нужна дополнительная помощь?
Error Code 0-2031 (17002) for Microsoft Office Installation and Updates — [SOLVED]
It mainly occurs when you tried to install office or while installing office 365 and it gets failed. Error Code 0-2031 (17002) may occur due to the following reasons:
- Due to the Microsoft Office system file get corrupt.
- Previous installation had not removed properly.
- Windows Firewall does not allow network access.
- You may download a partial setup.
To solve Office 365 Error 0-2031 (17002) you may follow the below step to fix. If you follow the below steps or troubleshooting steps or processes then you may resolve this Error Code 0-2031 (17002).
Steps to fix Microsoft Office 365 Error Code 0-2031 (17002):
Whenever if you trying to install office 365 updated version and you keep getting error 0-2031 (17002) it means you haven’t installed previous office 365 properly or your previous office file got corrupt. and you might be seen below the image as an error.
Some Common factor that causes Office Error 0-2031 (17002):
- Pre-existing office installation files.
- Tamp and logs files.
- Microsoft Office file got corrupt.
- The Office didn’t update fully it updated partially.
- Windows Update not installed properly.
- Antivirus or Windows Firewall might be blocking the Office installation.
Steps to Fix/Resolve/troubleshoot the error code 0-2031 (17002):
1. Repair your Microsoft Office Suite Application
Error Code 0-2031 (17002) will
be fixed once your Microsoft Office repair tool replaces all the corrupted system files. Follow the steps below to run the repair tool to fix the error.
- Open Control Panel using Start.
- Click on Programs and select Programs and Features.
- Click on the Office product that you want to repair.
- Click Change.
- Select Quick Repair and click on Repair. If Quick Repair didn’t fix the Error Code 0-2031 (17002), select Online Repair and click on Repair.
Note: If Office Repair did not fix this error code, then remove and reinstall the Office installation to fix this Error Code 0-2031 (17002).
2. Steps to remove Microsoft Office
In case if the error persists even after running the Office repair tool, uninstall Office from your computer.
- Open Control Panel using Start
- Click on Programs and select Programs and Features.
- Select Office Suite and click on Remove.
Note: If Office installation failed or it didn’t fix the
error, manual installation is required to completely remove the Office
Suite.
3. Steps to remove Office manually to fix the Error Code 0-2031 (17002)
If the error code 0-2031 (17002) is re-occurring, proceed with the following steps to manually remove the Office program from your computer.
Step 1: Remove the Windows Installer packages
- Find the Office 16 installation folder, typically located in C:Program Files.
- Right-click the Microsoft Office 16 folder and select Delete.
Step 2: Remove the Microsoft Office scheduled tasks
- Open a Command Prompt window as an administrator.
- At the command prompt, type the following commands and press Enter after each one:
schtasks.exe /delete /tn “MicrosoftOfficeOffice Automatic Updates”
schtasks.exe /delete /tn “MicrosoftOfficeOffice Subscription Maintenance”
schtasks.exe /delete /tn “MicrosoftOfficeOffice Click To Run Service Monitor”
Step 3: Use Task Manager to end the Click-to-Run tasks
- Open Task Manager.
- Click the Process tab
- If the following processes are running, right-click each one, and then click End task after you select each process.
- .exe
- setup*.exe
Step 4: Delete the Office files
- Press Windows logo key + R to open the Run dialog box.
- In the Open box, type %ProgramFiles%, and then click OK.
- Delete the “Microsoft Office 16” folder.
- Delete the “Microsoft Office” folder.
- Open the Run dialog box, type %ProgramFiles(x86)%, and then click OK.
- Delete the “Microsoft Office” folder.
Step 5: Delete the Microsoft Office registry sub keys
- Open Registry Editor.
- Delete the following registry sub keys:
- HKEY_LOCAL_MACHINESOFTWAREMicrosoftOfficeClickToRun
- HKEY_LOCAL_MACHINESOFTWAREMicrosoftAppVISV
- HKEY_CURRENT_USERSoftwareMicrosoftOffice
- Then Delete the Office key.
Step 6: Delete the Start menu shortcuts
- Open a Command Prompt window as an administrator.
- Type %ALLUSERSPROFILE%MicrosoftWindowsStart MenuPrograms, and then press Enter.
- Delete the “Microsoft Office Tools” folder.
4. Download and install Microsoft Office
2. Choose Install.
3. Click Run or the equivalent depending on the browser you’re using.
4. When you see “You’re good to go”, click All done.
Still getting Microsoft Office Error Code 0-2031 (17002) then you may contact with technical expertise that will solve your issues.
Microsoft Office is the well known software which has so many applications like Word, Excel, PowerPoint and Outlook etc. All these applications of this software have different functions which makes the work of the user easy and faster than before. You can install this software through www.office.com/setup. This is the best productivity tool in the market developed by Microsoft. But some users face the error code 0-2031, when you are trying to install Office 365. This error occurs due to Pre-existing office installation files, Tamp and logs files, Office file got corrupt, when the Office not fully update, Windows Update not installed properly, and Windows Firewall might be blocking the Office installation. In this blog, you will read how you can resolve the MS Office error code 0-2031.
- Repair Your MS Office Suite:
For this, first go to the Start option and open Control Panel. After this, just click on Program option and then select Programs and Features. Now select the Office product which you want to repair and click Change option. At the end, you have to select Quick Repair and then click on Repair.
- Steps to remove Microsoft Office:
Go to the Start option and open Control Panel. Then just click on Programs option and then you have to select Programs and Features. At this point, you have to select Office Suite and then click on Remove option.
- Remove Office Suite manually:
- Remove the Windows Installer packages:
First, you have to locate the Office 16 installation folder which is located in C:Program Files. Then just right-click on the Microsoft Office 16 folder and then just select Delete option.
- 2: Remove the Microsoft Office scheduled tasks:
For this, you have to open a Command Prompt window as an administrator. In the command prompt, you have to type the commands and then press the Enter key after every command.
schtasks.exe /delete /tn “MicrosoftOfficeOffice Automatic Updates”
schtasks.exe /delete /tn “MicrosoftOfficeOffice Subscription Maintenance”
schtasks.exe /delete /tn “MicrosoftOfficeOffice Click To Run Service Monitor”
- Use Task Manager:
Open Task Manager and then you have to select the Process tab. If the processes are running, then just right-click each one, and then select End task when you have select each process.
.exe
setup*.exe
- Delete the Office files:
First, you have to press Window + R key altogether to open the Run dialog box. In box, you have to type %ProgramFiles%, and then you have to click on OK button. After this, you have to delete the “Microsoft Office 16” folder and also delete the “Microsoft Office” folder. Now you have to open the Run dialog box, and then type %ProgramFiles(x86)%, and just click on OK button. After this, delete the “Microsoft Office” folder.
- Remove the Microsoft Office registry sub keys:
For this, open the Registry Editor and delete the registry sub keys.
HKEY_LOCAL_MACHINESOFTWAREMicrosoftOfficeClickToRun
HKEY_LOCAL_MACHINESOFTWAREMicrosoftAppVISV
HKEY_CURRENT_USERSoftwareMicrosoftOffice
Now you have to delete the Office key.
- Delete the Start menu shortcuts:
You have to Open a Command Prompt window as an administrator. Then you have to type %ALLUSERSPROFILE%MicrosoftWindowsStart MenuPrograms, and then you have to press Enter key. Now you have to delete the “Microsoft Office Tools” folder.
- Download and install Microsoft Office:
For this, you have to sign in to your My Account page. Then click on Install option. Now, just click on Run option. After this procedure, you have to click on All done.
This method will help you to fix the error code 0-2031, but if you are facing any kind of issues then you can call the expert of MS Office anytime or go to the site of MS Office via office.com/setup.
read also – How to Remove Saved Password From Any Browser?
Содержание
- Сообщение «Идет установка другого приложения. » или ошибка с кодом 0–1018, 17003–2031 либо 2035–0 при установке Office
- Перезагрузка компьютера и повторная установка Office
- Удаление и повторная установка Office
- Не удалось подключиться к сервису обновлений — что делать с ошибкой?
- Почему возникает ошибка?
- Что делать?
- Как исправить ошибку Microsoft Access 2031
- Описание «You can’t convert or enable an MDE file»
- Что на самом деле вызывает ошибку времени выполнения 2031?
- Ошибки You can’t convert or enable an MDE file
- Источник ошибок You can’t convert or enable an MDE file
- Сообщение «Идет установка другого приложения. » или ошибка с кодом 0–1018, 17003–2031 либо 2035–0 при установке Office
- Перезагрузка компьютера и повторная установка Office
- Удаление и повторная установка Office
- Не удалось подключиться к сервису обновлений
Сообщение «Идет установка другого приложения. » или ошибка с кодом 0–1018, 17003–2031 либо 2035–0 при установке Office
При попытке установить Office может появляться сообщение об ошибке Не удалось запустить установку пакета Office. Идет установка другого приложения. Повторите попытку. Либо сообщение об ошибке может содержать один из этих кодов: 0–1018, 17003–2031 или 2035–0.
Эта ошибка обычно возникает, если вы пытаетесь запустить установку Office во время установки, обновления или удаления другого приложения.
Найдите значок Office в области уведомлений Windows и щелкните его, чтобы проверить ход выполнения установки. Если установка уже выполняется, дождитесь ее завершения перед установкой Office.
Если вам не удается найти значок Office в области уведомлений, выполните следующие инструкции, чтобы перезапустить Office, и попробуйте снова выполнить установку. Если это не помогло, запустите удаление, чтобы удалить все полные или частичные экземпляры пакета Office, а затем переустановите Office.
Перезагрузка компьютера и повторная установка Office
Переустановите Microsoft 365.
Выберите версию Office, которую вы хотите переустановить, и выполните указанные ниже действия.
Удаление и повторная установка Office
Используйте вспомогательное средство для удаления Office, чтобы полностью удалить Microsoft 365 с компьютера и выполнить повторную установку Microsoft 365.
Выберите расположенную ниже кнопку для скачивания и установки средства поддержки удаления.
Следуйте указанным ниже инструкциям, чтобы скачать средство поддержки удаления для соответствующего браузера.
Совет: Скачивание и установка средства может занять несколько минут. После завершения установки откроется окно удаления продуктов Office.
Edge или Chrome
В левом нижнем углу щелкните правой кнопкой мыши SetupProd_OffScrub.exe и выберите пункт Открыть.

Microsoft Edge (старый) или Internet Explorer
В нижней части окна браузера нажмите кнопку Выполнить, чтобы запустить файл SetupProd_OffScrub.exe.

Во всплывающем окне выберите Сохранить файл, а затем в правом верхнем окне браузера выберите стрелку загрузки> SetupProd_OffScrub.exe.

Выберите версию, которую нужно удалить, и нажмите кнопку «Далее».
Следуйте остальным указаниям и при появлении запроса перезагрузите компьютер.
После перезагрузки компьютера средство удаления автоматически откроется для завершения последнего этапа процесса удаления. Следуйте остальным указаниям.
Выберите действия для версии Office, которую нужно установить или переустановить. Закройте средство удаления.
Источник
Не удалось подключиться к сервису обновлений — что делать с ошибкой?
При попытке обновления клиента игры появляется ошибка, блокирующая скачивание патча.

Не удалось подключиться к сервису обновлений. Пожалуйста, проверьте подключение к интернету и повторите попытку.
Почему возникает ошибка?
- Проблемы с интернет соединением.
- Перегрузка серверов WG.
- Антивирус не пропускает соединение Game Center.
Часто ошибка возникает в день крупного патча, когда серверы картошки не справляются с наплывом желающих скачать обнову.
Что делать?
- Нажми кнопку «Повторить» в окне ошибки или дождись окончания таймера.
- Проверь, есть ли соединение с интернетом.
- Закрой Game Center и удали папку updates из каталога с игрой. Попробуй снова запусть WGC и обновить игру.
- Добавь игру в исключения антивируса.
- Проверь, есть ли ограничения у антивируса. Можно так же временно отключить его.
- Сбрось настройки сетевых служб Windows:
- Нажми клавиши WIN+R.
- Введи cmd в поле.
- Откроется командная строка, в которой по очереди необходимо ввести команды:
- ipconfig /flushdns
- ipconfig /registerdns
- netsh winsock reset
- Ничего необратимого эти команды не делают, а лишь сбрасывают кэш DNS и сетевых служб. На работу ПК никак не отразится.
- Перезагрузи компьютер.
- Если ничего не помогло:
- Полностью удали игру и Game Center.
- Заново установи WGC и игру.
Если проблема сохранится, напиши в саппорт WG с детальным описанием, прикрепи скриншот, а так же с логом (создать его можно через WGC — «Создать отчет»).
Источник
Как исправить ошибку Microsoft Access 2031
| Номер ошибки: | Ошибка 2031 | |
| Название ошибки: | You can’t convert or enable an MDE file | |
| Описание ошибки: | You can’t convert or enable an MDE file.@@@1@@@1. | |
| Разработчик: | Microsoft Corporation | |
| Программное обеспечение: | Microsoft Access | |
| Относится к: | Windows XP, Vista, 7, 8, 10, 11 |
Описание «You can’t convert or enable an MDE file»
«You can’t convert or enable an MDE file» обычно является ошибкой (ошибкой), обнаруженных во время выполнения. Разработчики, такие как Microsoft Corporation, обычно проходят через несколько контрольных точек перед запуском программного обеспечения, такого как Microsoft Access. Тем не менее, возможно, что иногда ошибки, такие как ошибка 2031, не устранены, даже на этом этапе.
Ошибка 2031 может столкнуться с пользователями Microsoft Access, если они регулярно используют программу, также рассматривается как «You can’t convert or enable an MDE file.@@@1@@@1.». Если возникает ошибка 2031, разработчикам будет сообщено об этой проблеме через уведомления об ошибках, которые встроены в Microsoft Access. Затем Microsoft Corporation может исправить эти ошибки в исходном коде и подготовить обновление для загрузки. В результате разработчик может использовать пакеты обновлений для Microsoft Access, доступные с их веб-сайта (или автоматическую загрузку), чтобы устранить эти ошибки 2031 проблемы и другие ошибки.
Что на самом деле вызывает ошибку времени выполнения 2031?
«You can’t convert or enable an MDE file» чаще всего может возникать при загрузке Microsoft Access. Мы можем определить, что ошибки во время выполнения ошибки 2031 происходят из:
Ошибка 2031 Crash — ошибка 2031 блокирует любой вход, и это может привести к сбою машины. Обычно это происходит, когда Microsoft Access не может обрабатывать предоставленный ввод или когда он не знает, что выводить.
Утечка памяти «You can’t convert or enable an MDE file» — если есть утечка памяти в Microsoft Access, это может привести к тому, что ОС будет выглядеть вялой. Есть некоторые потенциальные проблемы, которые могут быть причиной получения проблем во время выполнения, с неправильным кодированием, приводящим к бесконечным циклам.
Ошибка 2031 Logic Error — «логическая ошибка», как говорят, генерируется, когда программное обеспечение получает правильный ввод, но генерирует неверный вывод. Это видно, когда исходный код Microsoft Corporation включает дефект в анализе входных данных.
Такие проблемы You can’t convert or enable an MDE file обычно вызваны повреждением файла, связанного с Microsoft Access, или, в некоторых случаях, его случайным или намеренным удалением. Возникновение подобных проблем является раздражающим фактором, однако их легко устранить, заменив файл Microsoft Corporation, из-за которого возникает проблема. Если ошибка You can’t convert or enable an MDE file возникла в результате его удаления по причине заражения вредоносным ПО, мы рекомендуем запустить сканирование реестра, чтобы очистить все недействительные ссылки на пути к файлам, созданные вредоносной программой.
Ошибки You can’t convert or enable an MDE file
Эти проблемы Microsoft Access, связанные с You can’t convert or enable an MDE file, включают в себя:
- «Ошибка программного обеспечения You can’t convert or enable an MDE file. «
- «You can’t convert or enable an MDE file не является приложением Win32.»
- «Извините, You can’t convert or enable an MDE file столкнулся с проблемой. «
- «Файл You can’t convert or enable an MDE file не найден.»
- «You can’t convert or enable an MDE file не может быть найден. «
- «Ошибка запуска программы: You can’t convert or enable an MDE file.»
- «You can’t convert or enable an MDE file не выполняется. «
- «Отказ You can’t convert or enable an MDE file.»
- «Ошибка в пути к программному обеспечению: You can’t convert or enable an MDE file. «
Эти сообщения об ошибках Microsoft Corporation могут появляться во время установки программы, в то время как программа, связанная с You can’t convert or enable an MDE file (например, Microsoft Access) работает, во время запуска или завершения работы Windows, или даже во время установки операционной системы Windows. Запись ошибок You can’t convert or enable an MDE file внутри Microsoft Access имеет решающее значение для обнаружения неисправностей электронной Windows и ретрансляции обратно в Microsoft Corporation для параметров ремонта.
Источник ошибок You can’t convert or enable an MDE file
Проблемы You can’t convert or enable an MDE file вызваны поврежденным или отсутствующим You can’t convert or enable an MDE file, недопустимыми ключами реестра, связанными с Microsoft Access, или вредоносным ПО.
Точнее, ошибки You can’t convert or enable an MDE file, созданные из:
- Поврежденная или недопустимая запись реестра You can’t convert or enable an MDE file.
- Вредоносные программы заразили You can’t convert or enable an MDE file, создавая повреждение.
- You can’t convert or enable an MDE file ошибочно удален или злонамеренно программным обеспечением, не связанным с приложением Microsoft Access.
- Другая программа, конфликтующая с You can’t convert or enable an MDE file или другой общей ссылкой Microsoft Access.
- Microsoft Access (You can’t convert or enable an MDE file) поврежден во время загрузки или установки.
Совместима с Windows 2000, XP, Vista, 7, 8, 10 и 11
Источник
Сообщение «Идет установка другого приложения. » или ошибка с кодом 0–1018, 17003–2031 либо 2035–0 при установке Office
При попытке установить Office может появляться сообщение об ошибке Не удалось запустить установку пакета Office. Идет установка другого приложения. Повторите попытку. Либо сообщение об ошибке может содержать один из этих кодов: 0–1018, 17003–2031 или 2035–0.
Эта ошибка обычно возникает, если вы пытаетесь запустить установку Office во время установки, обновления или удаления другого приложения.
Найдите значок Office в области уведомлений Windows и щелкните его, чтобы проверить ход выполнения установки. Если установка уже выполняется, дождитесь ее завершения перед установкой Office.
Если вам не удается найти значок Office в области уведомлений, выполните следующие инструкции, чтобы перезапустить Office, и попробуйте снова выполнить установку. Если это не помогло, запустите удаление, чтобы удалить все полные или частичные экземпляры пакета Office, а затем переустановите Office.
Перезагрузка компьютера и повторная установка Office
Переустановите Microsoft 365.
Выберите версию Office, которую вы хотите переустановить, и выполните указанные ниже действия.
Удаление и повторная установка Office
Используйте вспомогательное средство для удаления Office, чтобы полностью удалить Microsoft 365 с компьютера и выполнить повторную установку Microsoft 365.
Выберите расположенную ниже кнопку для скачивания и установки средства поддержки удаления.
Следуйте указанным ниже инструкциям, чтобы скачать средство поддержки удаления для соответствующего браузера.
Совет: Скачивание и установка средства может занять несколько минут. После завершения установки откроется окно удаления продуктов Office.
Edge или Chrome
В левом нижнем углу щелкните правой кнопкой мыши SetupProd_OffScrub.exe и выберите пункт Открыть.

Microsoft Edge (старый) или Internet Explorer
В нижней части окна браузера нажмите кнопку Выполнить, чтобы запустить файл SetupProd_OffScrub.exe.

Во всплывающем окне выберите Сохранить файл, а затем в правом верхнем окне браузера выберите стрелку загрузки> SetupProd_OffScrub.exe.

Выберите версию, которую нужно удалить, и нажмите кнопку «Далее».
Следуйте остальным указаниям и при появлении запроса перезагрузите компьютер.
После перезагрузки компьютера средство удаления автоматически откроется для завершения последнего этапа процесса удаления. Следуйте остальным указаниям.
Выберите действия для версии Office, которую нужно установить или переустановить. Закройте средство удаления.
Источник
Не удалось подключиться к сервису обновлений
Если Game Center отображает такое сообщение, следуйте инструкции ниже:
- Попробуйте повторить неудавшуюся операцию.
- Проверьте соединение с интернетом и по возможности перезапустите его.
- Закройте Game Center, удалите папку updates из каталога с игрой. Запустите Game Center и возобновите установку.
- Добавьте игру в исключения брандмауэра в настройках игры.
- Проверьте, есть ли ограничения в используемом антивирусном программном обеспечении и брандмауэре (файерволе). Чтобы исключить возможные проблемы с антивирусом и брандмауэром, можно временно отключить их и повторить проблемную операцию. Также следует отключить их на маршрутизаторе или другом используемом сетевом оборудовании.
- Попробуйте сбросить настройки сетевых служб Windows (подробнее об этом читайте в статье).
- Попробуйте повторить операцию, с которой возникли проблемы, через некоторое время (если проводятся технические работы на сервере или маршруте).
- Попробуйте полностью отменить установку/обновление, удалить клиент, с которым возникла проблема, как в Game Center, так и вручную с локального диска и установить его заново.
Если проблема сохранится, создайте заявку в Центр поддержки пользователей. Чтобы мы решили вашу проблему быстрее, в заявке:
- Детально опишите проблему.
- Укажите ошибку. По возможности прикрепите скриншот, на котором она видна.
- Прикрепите к заявке лог, собранный через меню Game Center (опция «Создать отчёт»).
- Уточните, какое используется антивирусное программное обеспечение.
Источник
Error code 0-2031 while installing Microsoft Office
Error code 0-2031 while installing Microsoft office is due to registry corruption or network collaboration. It can also occur due to the registry errors and string value changes. It can also block the office program installation being carried out successfully in the computer.
Performing the below steps given in the article in exact order will help you in resolving the error code in Microsoft office.
Disable anti-virus software to fix Error code 0-2031
Antivirus software installed on the computer may also affect the network connection and it throws Error code 0-2031. It also make the network connection to lag, make stream error and socket connection issues. Disable the antivirus temporarily for installation of Office program. It is also a recommended step, if not fixed in offline installation.
Steps to disable antivirus:
- Open antivirus console
- Tap on settings
- Select real time protection
- Turn off the real time protection and select until next reboot
- Try installing Microsoft office again.
Disable Proxy to Fix Error code 0-2031
The Proxy setting enabled on your Internet connection may also affect the installation of Microsoft office. It pops the Error code 0-2031 while installing Microsoft office from the online setup.
It is recommended to disable the proxy settings temporarily. The same will helps to install Microsoft office without the error message such as couldn’t stream, execution and registry error.
Follow the steps to disable Proxy settings:
- Press windows key and R key
- Type “appwiz.cpl”
- In internet properties tap on connection
- Select LAN settings
- Uncheck the proxy settings
- Click Apply and OK
- Try installing Microsoft Office again
Checking and re-enabling the Windows Installer file settings to fix Error code 0-2031
Office installation may also get stopped, if the Windows installer service is not running or enabled.
- Type Windows key+ R to open the run command.
- In the run command box, type “services.msc”.
- Right click on the “windows installer” file from the list and click on “properties”.
- Enable Windows installer action by clicking on “start” option available.
Disk Clean Up to fix Error code 0-2031
The temporary files in your computer may also blocks the extraction and installation of new Office program files. It may throw Error code 0-2031 while installing Office 365, office 2019 and office 2016 due to the temporary left over files.
Perform a disk clean up to remove the temporary files in the computer and then try installing the office program.
Follow the steps to perform disk clean up:
- Windows key + R
- Type “cleanmgr” in the run command box.
- Select Drive C
- Select the temporary file folders listed in the disk clean up box.
- Click Ok to proceed and clean up the temporary files.
Disable security Firewall temporarily.
Firewall of computer may also block the office installation. It makes a non-responsive replay from the installer. It is recommended to disable the windows firewall, if the installation does not give any response while installing Microsoft office.
- Click the Windows Firewall to Start button Picture of the Start button, and then clicking Control Panel.
- In the search box, type firewall, and then click on Windows Firewall.
- Click Turn Windows Firewall on or off.
- Administrator permission required for password or confirmation. Type the password or provide confirmation.
- Click Turn off Windows Firewall (not recommended) under each network location that you want to stop trying to protect. Then click OK.
Complete removal and reinstallation of Microsoft Office
Another problem is erroneous residual files during the installation or un-installation of previous versions of Microsoft office. It also causes the error code.
So, if the issue persists after performing the above steps, un-installation and reinstallation of the Microsoft Office program may help to resolve the issues.
- Windows key + R to open the rum command.
- Type “appwiz.cpl” in the available window.
- Select Microsoft office under installed program list.
- Click on “uninstall/change” to remove the Microsoft office completely.
- Reinstall Microsoft office after complete removal of the program.
How to download and install Microsoft Office
Refer below given are some simple steps to download and install Microsoft Office from a Microsoft Office account.
Step-1.
Sign in to Microsoft Account.
- Open the web browser in the computer.
- Enter the url as” www.office.com” in the address bar and press enter.
- Enter the log in credentials of Microsoft Office account in the columns provided.
- Click on “sign in” option where you will be redirected to your personal Microsoft Account page.
Step-2.
Download Office
- You will be able to see the purchased Microsoft Office version in your Microsoft Office account page.
- Click on “Install” button under the Microsoft office suit that you have already purchased.
- The Microsoft office suit will now start downloading.
Step-3
Installing Microsoft office
- Once the download is completed and set up file of Microsoft Office in “Downloads” folder in your computer.
- Double click the set up file which initiates the installation of Microsoft office in your computer.
- Select the “recommended settings” options to continue the installation when prompted.
- Wait till the installation gets completed successfully.
- Click on “done” or “finish” button to start using your newly installed Microsoft office.
Please click this link to get expert advice if you find any difficulty in installing Microsoft office in your computer.
Office 2019 Office 2016 Office 2013 Microsoft 365 для дома Office для бизнеса Office 365 для малого бизнеса Администратор Microsoft 365 служба Office 365, предоставляемая 21Vianet служба Office 365 для малого бизнеса, предоставляемая 21Vianet — для администраторов служба Office 365, предоставляемая 21Vianet — для администраторов нажми и работай Office 365 Germany корпоративный Office 365 Germany корпоративный для администраторов Office.com Еще…Меньше
При попытке установить Office может появляться сообщение об ошибке Не удалось запустить установку пакета Office. Идет установка другого приложения. Повторите попытку. Либо сообщение об ошибке может содержать один из этих кодов: 0–1018, 17003–2031 или 2035–0.
Эта ошибка обычно возникает, если вы пытаетесь запустить установку Office во время установки, обновления или удаления другого приложения.
Найдите значок Office в области уведомлений Windows и щелкните его, чтобы проверить ход выполнения установки. Если установка уже выполняется, дождитесь ее завершения перед установкой Office.
Если вам не удается найти значок Office в области уведомлений, выполните следующие инструкции, чтобы перезапустить Office, и попробуйте снова выполнить установку. Если это не помогло, запустите удаление, чтобы удалить все полные или частичные экземпляры пакета Office, а затем переустановите Office.
Перезагрузка компьютера и повторная установка Office
-
Перезагрузите компьютер.
-
Переустановите Microsoft 365.
Выберите версию Office, которую вы хотите переустановить, и выполните указанные ниже действия.
Microsoft 365
Office 2021
Office 2019
Office 2016
Office 2013
Удаление и повторная установка Office
Используйте вспомогательное средство для удаления Office, чтобы полностью удалить Microsoft 365 с компьютера и выполнить повторную установку Microsoft 365.
-
Выберите расположенную ниже кнопку для скачивания и установки средства поддержки удаления.
Скачать
-
Следуйте указанным ниже инструкциям, чтобы скачать средство поддержки удаления для соответствующего браузера.
Совет: Скачивание и установка средства может занять несколько минут. После завершения установки откроется окно удаления продуктов Office.
Edge или Chrome
-
В левом нижнем углу щелкните правой кнопкой мыши SetupProd_OffScrub.exe и выберите пункт Открыть.
Microsoft Edge (старый) или Internet Explorer
-
В нижней части окна браузера нажмите кнопку Выполнить, чтобы запустить файл SetupProd_OffScrub.exe.
Firefox
-
Во всплывающем окне выберите Сохранить файл, а затем в правом верхнем окне браузера выберите стрелку загрузки> SetupProd_OffScrub.exe.
-
-
Выберите версию, которую нужно удалить, и нажмите кнопку «Далее».
-
Следуйте остальным указаниям и при появлении запроса перезагрузите компьютер.
После перезагрузки компьютера средство удаления автоматически откроется для завершения последнего этапа процесса удаления. Следуйте остальным указаниям.
-
Выберите действия для версии Office, которую нужно установить или переустановить. Закройте средство удаления.
Microsoft 365 | Office 2021 | Office 2019 | Office 2016 | Office 2013 | Office 2010 | Office 2007
См. также
Удаление Office с компьютера
Нужна дополнительная помощь?
Microsoft Office is the well known software which has so many applications like Word, Excel, PowerPoint and Outlook etc. All these applications of this software have different functions which makes the work of the user easy and faster than before. You can install this software through www.office.com/setup. This is the best productivity tool in the market developed by Microsoft. But some users face the error code 0-2031, when you are trying to install Office 365. This error occurs due to Pre-existing office installation files, Tamp and logs files, Office file got corrupt, when the Office not fully update, Windows Update not installed properly, and Windows Firewall might be blocking the Office installation. In this blog, you will read how you can resolve the MS Office error code 0-2031.
- Repair Your MS Office Suite:
For this, first go to the Start option and open Control Panel. After this, just click on Program option and then select Programs and Features. Now select the Office product which you want to repair and click Change option. At the end, you have to select Quick Repair and then click on Repair.
- Steps to remove Microsoft Office:
Go to the Start option and open Control Panel. Then just click on Programs option and then you have to select Programs and Features. At this point, you have to select Office Suite and then click on Remove option.
- Remove Office Suite manually:
- Remove the Windows Installer packages:
First, you have to locate the Office 16 installation folder which is located in C:Program Files. Then just right-click on the Microsoft Office 16 folder and then just select Delete option.
- 2: Remove the Microsoft Office scheduled tasks:
For this, you have to open a Command Prompt window as an administrator. In the command prompt, you have to type the commands and then press the Enter key after every command.
schtasks.exe /delete /tn “MicrosoftOfficeOffice Automatic Updates”
schtasks.exe /delete /tn “MicrosoftOfficeOffice Subscription Maintenance”
schtasks.exe /delete /tn “MicrosoftOfficeOffice Click To Run Service Monitor”
- Use Task Manager:
Open Task Manager and then you have to select the Process tab. If the processes are running, then just right-click each one, and then select End task when you have select each process.
.exe
setup*.exe
- Delete the Office files:
First, you have to press Window + R key altogether to open the Run dialog box. In box, you have to type %ProgramFiles%, and then you have to click on OK button. After this, you have to delete the “Microsoft Office 16” folder and also delete the “Microsoft Office” folder. Now you have to open the Run dialog box, and then type %ProgramFiles(x86)%, and just click on OK button. After this, delete the “Microsoft Office” folder.
- Remove the Microsoft Office registry sub keys:
For this, open the Registry Editor and delete the registry sub keys.
HKEY_LOCAL_MACHINESOFTWAREMicrosoftOfficeClickToRun
HKEY_LOCAL_MACHINESOFTWAREMicrosoftAppVISV
HKEY_CURRENT_USERSoftwareMicrosoftOffice
Now you have to delete the Office key.
- Delete the Start menu shortcuts:
You have to Open a Command Prompt window as an administrator. Then you have to type %ALLUSERSPROFILE%MicrosoftWindowsStart MenuPrograms, and then you have to press Enter key. Now you have to delete the “Microsoft Office Tools” folder.
- Download and install Microsoft Office:
For this, you have to sign in to your My Account page. Then click on Install option. Now, just click on Run option. After this procedure, you have to click on All done.
This method will help you to fix the error code 0-2031, but if you are facing any kind of issues then you can call the expert of MS Office anytime or go to the site of MS Office via office.com/setup.
read also – How to Remove Saved Password From Any Browser?
The error code ”17002” can be confusing and troublesome. These are some of HelpCloud’s suggestions on how to resolve this issue. Please feel free to contact us by our number on our site or by email at inquiry@helpcloud.com if this resolutions are not working for you
Resolution 1: ”Repair the Microsoft Office”
Step 1: Click on your Windows icon in the bottom left corner of the screen.
Step 2: Now click on the option labeled, ”Programs”.
Step 3: Select the option ”Programs and Features”.
Step 4: Select the Office product that you’re looking to repair (in this instance ”Office 365”).
Step 5: Click the button above saying ”Change”.
Step 6: Click on ”Quick Repair” and click again on the tab that presents the option ”Repair”. You can also select their ”Online Repair” option if this doesn’t resolve it.
Sub-resolution of this is to remove/uninstall Office 365 from your computer.
Note: make sure that you have your product key or know your account information prior to doing this.
Step 1: Click on your Windows icon in the bottom left corner of the screen.
Step 2: Now click on the option labeled, ”Programs”.
Step 3: Select the option ”Programs and Features”.
Step 4: In the list provided find and select the Office product we want to remove. In this case ”Office 365” or ”Office Suite” and press the ”Remove” option.
Step 5: Follow the prompts on the screen to perform a uninstall of the Office product.
Step 6: Go to https://www.microsoft.com and sign in.
Step 7: Clock on ”Office 365 setup”, and select the install option presented. Follow the stages there to finish reinstallation.
Resolution 2: Temporarily Disable your Antivirus or Firewall
The error code ”17002” often occurs during the installation or updating of the Microsoft Office application due to network or firewall restrictions. Firewalls can sometimes automatically block network communication or the installation of a program due to security measurements. This process can be different depending on your Operating System and the Antivirus you use. Below I’ve listed links for common Antivirus’s and how they’re disabled.
Webroot:
Note: if you use Webroot with HelpCloud membership services that you’ll need to contact us to disable it! We manage it so you don’t have to.
https://answers.webroot.com/Webroot/ukp.aspx?pid=17&vw=1&app=vw&solutionid=1006
Avast Antivirus:
https://support.avast.com/en-us/article/Antivirus-shield-settings/
Norton Antivirus:
https://support.norton.com/sp/en/us/home/current/solutions/v116457581
Eset Antivirus:
https://support.eset.com/en/kb548-disable-protection-in-eset-windows-home-products#:~:text=Open%20your%20Windows%20ESET%20product,Click%20Setup%20%E2%86%92%20Computer%20protection.&text=Click%20Pause%20Antivirus%20and%20antispyware%20protection.&text=Select%20the%20length%20of%20time,down%20menu%20and%20click%20Apply.
Kaspersky Antivirus:
https://support.kaspersky.com/KIS4Mac/16.0/en.lproj/pgs/58285.htm
Windows Defender:
https://support.microsoft.com/en-us/windows/turn-microsoft-defender-firewall-on-or-off-ec0844f7-aebd-0583-67fe-601ecf5d774f
AVG Antivirus:
https://support.avg.com/SupportArticleView?l=en&urlname=Disable-AVG-Antivirus
Comodo Antivirus:
https://help.comodo.com/topic-72-1-451-4798-.html
Сегодня будем решать ошибки при установке Microsoft Office различных версий. А именно разберем такие ошибки как 2203, 1935, 30015-6 (-1) также разберем сбои в конце установки Microsoft Office и ошибку «Службе установщика Windows не удаётся обновить файлы». Надеюсь, что ниже изложенный материал вам поможет.
Существует несколько причин, по которым может возникнуть ошибка при установке Microsoft Office. Среди них:ошибка 2203; ошибка 1935; ошибка 1406 и др. Несмотря на богатый функционал пакета редакторов, сама программа в плане структуры файлов довольно сложная и громоздкая. Это приводит к множеству проблем на этапах деинсталляции или установки. В частности, ошибка может произойти по следующим причинам:
- На компьютере уже был установлен Офис, а после удален, но не до конца;
- Устанавливаемая версия Офиса не поддерживается текущей операционной системой;
- Не установлены необходимые дополнительные библиотеки.
Ошибка в конце установки Microsoft Office 2010
В конце установки программа зависает или же отображается сообщение «Обнаружена проблема при установке Microsoft Office». В окне инсталлятора появится кнопка «Исправить», которую нужно нажать. После этого будут внесены необходимые изменения в реестр компьютера. Далее повторите установку. Если же программа по-прежнему выдает ошибку, или же кнопка «Исправить» не работает, то необходимо удалить программу и попробовать установить другую весию.
Службе установщика Windows не удаётся обновить один или несколько защищённых файлов
Чтобы понять в чем причина ошибки,заходим в журнал событий Windows. Для этого надо зайти в “Пуск” – “Панель управления” – “Администрирование” – “Просмотр событий”. В открывшемся окошке, выбираем слева раздел “Приложение” видем в правом поле ошибку. Если открыть ее двойным щелчком и прочитать описание, то становится понятно, что служба установщика Windows не может обновить защищенный файл, находящийся по следующему пути: Program FilesCommon FilesMicrosoft Sharedweb server extensions40binfp4autl.dll.
Для решения проблемы делаем следующее:
- Заходим в папку C:Program FilesCommon FilesMicrosoft Sharedweb server extensions40bin
- Скачиваем файл fp4autl
- Загруженный файл копируем в указанную выше папку bin. Появится окошко с предложением вставить установочный компакт-диск – нажимаем “Отмена”
- Следом появится еще одно сообщение – нажимаем здесь “Да”.
- Запускаем установку Microsoft Office заново. Ошибка больше не должна появится.
Если же ошибка возникает снова – перезагрузите компьютер и после этого проверьте, чтобы файл fp4autl.dll находился в указанной выше папке.
Ошибка 2203 при установке Microsoft Office
Во время установки Microsoft Office появляется сообщение «Ошибка 2203. Внутренняя ошибка» и операция прерывается. Код данной ошибки свидетельствует о том, что при установке MS Office система не может получить полный доступ к папке временных файлов (temp). В Windows есть несколько таких папок. Расположены они по следующим адресам:
- C:Temp
- C:WindowsTemp
- C:UsersВаш_профиль_пользователяAppDataLocalTemp
Чтобы узнать, какая именно папка вам нужна, щелкните правой кнопкой мыши по ярлыку Мой компьютер и откройте Свойства. В меню раскройте Дополнительные параметры системы — Переменные среды.В раскрывшемся окне вы увидите, какая именно папка Temp используется вашей операционной системой по умолчанию. Для устранения проблемы с ошибкой 2203 необходимо выставить все разрешения для данной папки для всех пользователей и групп. Для этого отыскиваем нужную папку Temp, правой кнопкой открываем ее Свойства и переходим на вкладку Безопасность. Для всех пользователей и системы должны стоять все галочки в разрешениях для полного доступа.
Так же рекомендуем добавить пользователя (группу) с именем Все (именно так, обязательно с большой буквы) и аналогично разрешить полный доступ. Точно так же можно настроить полный доступ и для других папок Temp, расположение которых указано в начале страницы.После всех манипуляций и перезагрузки компьютера ошибка 2203 при установке Microsoft Office должна исчезнуть.
Однако не стоит забывать, что Windows любит преподносить не только одиночные проблемы, но и сразу букетом. Например, ошибку 2203 часто сопровождает проблема удаления старой версии MS Office, в частности невозможно удалить файлы GROOVEEX.DLL и GrooveIntlResource.dll Кроме того, установке офиса может препятствовать даже антивирус, особенно часто слышны нарекания на самого известного российского разработчика. Поэтому если даже после настройки папки Temp проблема с ошибкой 2203 не исчезла, попробуйте отключить антивирус Касперского на время установки MS Office.
Ошибка Error 1935 при установке Microsoft Office 2010
Ошибка 1935 возникает при установке Office 2010 с пакетом обновления 2 . В состав Офис 2010 входит поддержка программирования .NET, поэтому эту ошибку вызывает конфликт между установщиком Windows (msiexec.exe) и службой Windows Search (SearchIndexer.exe) или же другим модулем. Этот конфликт возникает при копировании файла сборки. Кроме того, ошибку могут вызывать другие обновления, например исправление для компонентов Microsoft .NET Framework.
Основная причина заключается в сбое хода установки или распаковки компоненто что происходит из-за повреждения NET Framework. Если вы устанавливали пакет программ MS Office 2007, 2010, 2013, 2016 или отдельную его программу и у вас возникла 1935-я ошибка, то попробуйте сначала перезагрузить компьютер, возможно больше ошибки не будет. Но если ошибка все равно появляется, то проделайте следующие действия.
- Очистите реестр компьютера, через программу CCleaner
- Откройте «Мой компьютер» и перейдите на вкладку «Изменение/Удаление программ»
- Найдите программу Microsoft .NET Framework и нажмите на нее, чтобы изменить
- В открывшемся окне выберите пункт «Восстановить программу Microsoft .NET Framework до исходного состояния»
- После того, как программа восстановит свои настройки, перезагрузите компьютер
- Пробуйте установить MS Office.
Другой способ
- Остановите службу Виндовс Search и запустите Office 2010
- Вот как остановить службу Windows Search: Щелкните «Пуск».
- Введите запрос services.msc в поле Найти программы и файлы.
- В списке служб нажмите пр. кнопкой мыши Windows Search и нажмите Остановить.
- Запустите установку Office 2010
Одной из таких ошибок является 30015-6 (-1).
Эта ошибка появляется во время установки Ms Office 2016.
Способ 1. Отключение антивируса и Брандмауэра Windows Первая вещь, которую вы должны сделать, так это отключить ваш антивирус и фаерволл. Что бы отключить фаерволл сделайте следующее: Зайдите в «Панель управления» и выберите «Брандмауэр Windows». В левой панели нажмите на «Отключить Бранмауэр Windows». В открывшемся окне отключите фаерволл для публичных и приватных опций. Эти две утилиты порой могут конфликтовать с установщиками различных программ. Попробуйте установить MS Office 2016 снова. Если вы получайте ошибку 30015-6 (-1) , то переходите к следующему методу статьи.
Способ 2. Установка в «чисто» загруженной системе Для того что бы запустить систему без каких либо лишних утилит нужно выполнить «чистую» загрузку. Для того что бы это выполнить сделайте следующее: Нажмите комбинацию клавиш Win+R и впишите в появившемся окне команду msconfig. В первой вкладке выберите «Выборочная загрузка» и уберите галочку с «Загружать элементы автозагрузки». Далее пройдите в «Службы» и пометьте галочкой «Не отображать службы Microsoft». Перед вами появится список из сторонних программ. Нажмите на кнопку «Отключить все». Нажмите применить и перезагрузите свой компьютер для принятия изменений. На старте системы вы сможете установить MS Office 2016 без каких либо проблем. Однако, после установки, не забудьте выставить параметры автозагрузки которые стояли ранее.
Другие способы решения оишбки Office 2016
-
Проверьте включён ли у вас сбор телеметрии для этого нажмите сочетание клавиш Win+R и в открывшемся окне «Выполнить» введите regedit.exe,далее перейдите в ветку HKEY_LOCAL_MACHINESOFTWAREPoliciesMicrosoftWindowsDataCollection и проверьте нет ли там ключа AllowTelemetry.Если есть,удалите его и повторите установку Office. Возможно потребуется перезагрузка после удаления ключа.
-
Можно попробовать удалите раздел реестра HKLMSOFTWAREMicrosoftWindows NTCurrentVersionScheduleTaskCacheTreeMicrosoftOffice и папку (при наличии) C:WindowsSystem32TasksMicrosoftOffice.
Ошибка 2203 при установке
Ошибка 1406 Не удается записать значение Library
Ошибка 1920 Не удается запустить службу
Комментарии ()
Оставьте свой комментарий
-
Общие обсуждения
-
При установке 2010 офиса вылазиет ошибка: http://i16.fastpic.ru/big/2011/0205/33/ca601aeea19bc7d27473405fa9641333.jpg
- Изменен тип
Vinokurov YuriyModerator
21 марта 2011 г. 9:45
давность и отсутствие активности в теме
- Изменен тип
Все ответы
-
Удаление предыдущего офиса прошло неудачно: удаление зависло, я убил процесс и вручную удалил файлы в папке. FixIt не помогает.
-
Удаление 2007 офиса зависло, пришлось удалять из Program files вручную. ФиксИт не помогает.
-
Ок. Тогда запустите редактор реестра (Пуск — набрать regedit в строке поиска) и поищите ссылки на Office. Все найденные — удалите. После этого попробууте установить Office заново.
Мнения, высказанные здесь, являются отражением моих личных взглядов, а не позиции корпорации Microsoft. Вся информация предоставляется «как есть» без каких-либо гарантий
Посетите Блог Инженеров Доклады на Techdays:
http://www.techdays.ru/speaker/Vinokurov_YUrij.html -
Только что почистил — не помогло.
-
Только что почистил — не помогло.
http://technet.microsoft.com/ru-ru/library/cc178964.aspx
Перед настройкой рекомендуется ознакомиться со следующими статьями: Office 2010:
Планирование многопользовательской активации Office 2010,
Развертывание многопользовательской активации Office 2010,
Обзор настройки Office 2010,
Создание точки сетевой установки для Office 2010,Office Customization Tool in Office 2010 (на английском языке),
Config.xml file in Office 2010 (на английском языке),
Планирование многоязычного развертывания Office 2010,
Изменение языковых настроек и параметров в Office 2010 и
Настройка выпуска 2010 системы Office.
Компьютер администратора. Этот компьютер используется для подготовки инфраструктуры и настроек для развертывания Microsoft Office 2010 и установки пакета автоматической установки Windows (AIK). В этом сценарии
используется Microsoft Office профессиональный плюс 2010. Пакет автоматической установки Windows используется для записи и развертывания настраиваемой установки Windows 7 с Office профессиональный плюс 2010. В этом сценарии компьютер
администратора работает под управлением операционной системы Windows Server 2008 R2.В качестве компьютера администратора может использоваться любой 32- или 64-разрядный компьютер, работающий под управлением одной из следующих операционных систем: Windows 7, Windows Server 2008 Enterprise, Windows
Vista с пакетом обновления 1 или Windows Server 2003 R2.И т.д.
Не ищи Бога, не в камне, не в храме — ищи Бога внутри себя. Ищущий, да обрящет.
-
Только что почистил — не помогло.
http://technet.microsoft.com/ru-ru/library/cc178964.aspx
Перед настройкой рекомендуется ознакомиться со следующими статьями: Office 2010:
Планирование многопользовательской активации Office 2010
,
Развертывание многопользовательской активации Office 2010
,
Обзор настройки Office 2010 ,
Создание точки сетевой установки для Office 2010
,
Office Customization Tool in Office 2010 (на английском языке)
,
Config.xml file in Office 2010 (на английском языке)
,
Планирование многоязычного развертывания Office 2010
,
Изменение языковых настроек и параметров в Office 2010
и
Настройка выпуска 2010 системы Office .Компьютер администратора . Этот компьютер используется для подготовки инфраструктуры и настроек для развертывания Microsoft Office 2010 и установки пакета автоматической установки Windows (AIK). В этом сценарии используется Microsoft Office
профессиональный плюс 2010. Пакет автоматической установки Windows используется для записи и развертывания настраиваемой установки Windows 7 с Office профессиональный плюс 2010. В этом сценарии компьютер администратора работает под управлением операционной
системы Windows Server 2008 R2.В качестве компьютера администратора может использоваться любой 32- или 64-разрядный компьютер, работающий под управлением одной из следующих операционных систем: Windows 7, Windows Server 2008 Enterprise, Windows Vista с пакетом обновления 1 или
Windows Server 2003 R2.И т.д.
Не ищи Бога, не в камне, не в храме — ищи Бога внутри себя. Ищущий, да обрящет.
??? Как это мне поможет?
-
??? Как это мне поможет?
Нужно открывать ссылку, чтобы увидеть всю статью.
Там, на боковой панели, есть всё о Оффисе 2010.
http://technet.microsoft.com/ru-ru/library/ee624351.aspx
Microsoft Office профессиональный плюс 2010
В следующей таблице приведены требования к системе для Microsoft Office профессиональный плюс 2010.
(остальное в ссылке)
http://technet.microsoft.com/ru-ru/library/ee819096.aspx
Руководство по оценке и исправлению совместимости приложений для Office 2010
Процесс тестирования совместимости приложений и исправления для развертываний Microsoft Office 2010 позволяет определять возможные проблемы совместимости и разрабатывать планы по их устранению. Эти сведения особенно полезны для ИТ-специалистов, которые должны
оценивать проблемы совместимости приложений и реализовывать действия по минимизации их последствий. Для разработчиков, обновляющих приложения Office, сведения, указанные в данной статье, также могут быть полезными. После выполнения процесса, описанного в этой
статье, администраторы и разработчики будут лучше понимать, какие надстройки и приложения взаимодействуют с Office и как перенести их в Office 2010.Скорее всего, отказывает в установке по причине возможной несовместимости, или с аппаратным обеспечением, или, с приложениями, которые установлены на вашем компьютере.
http://support.microsoft.com/gp/errormessage/ru
Основные просмотренные сообщения об ошибках
(Информация на сайте ссылки.)
http://support.microsoft.com/kb/826511/ru
Использование файла журнала установки для устранения проблем, связанных с установкой Microsoft Office
Создание подробного файла журналаПри первой установке Microsoft Office подробное ведение журнала не используется, но если установка завершается сбоем, при следующей попытке будет создан подробный файл журнала. Однако кроме параметров регистрации событий, которые применяются при создании
подробных файлов журналов, установщик Windows позволяет указать и другие параметры. Для создания более подробного файла журнала установщика Windows со всеми параметрами регистрации событий используйте параметры *v и
/L.Примечание. Создать подробный файл журнала при выполнении административной установки Microsoft Office можно с помощью следующей команды:
Не ищи Бога, не в камне, не в храме — ищи Бога внутри себя. Ищущий, да обрящет.
-
Я ламмер и ничего не понял. Просто по пунктам можете рассказать, что мне делать?
-
Я ламмер и ничего не понял. Просто по пунктам можете рассказать, что мне делать?
В этом случае Вы не сможете решить проблему установки самостоятельно.
Так как в статье:
http://support.microsoft.com/kb/826511/ru
Использование файла журнала установки для устранения проблем, связанных с установкой Microsoft Office
Данная статья содержит пошаговые инструкции по использованию файлов журнала установки Microsoft Office для устранения проблем, связанных с установкой Microsoft Office.
Иногда в процессе установки пакета Microsoft Office возникает проблема, но сообщение об ошибке может и не появиться. Даже в случае появления сообщения об ошибке для определения причины возникновения проблемы может потребоваться использовать файл журнала
установки и другие средства.В данной статье рассмотрены разные способы интерпретации данных, содержащихся в файлах журнала установки Microsoft Office. Описанные действия должны выполняться в том порядке, в котором они перечислены в статье. Данная статья не содержит описания всех возможных
ситуаций, но в ней приведено несколько примеров устранения неполадок, связанных с установкой, посредством интерпретации файла журнала установки.Во многих статьях базы знаний Майкрософт, посвященных ошибкам, связанным с установкой программного обеспечения, также представлены отдельные фрагменты файлов журналов для определения того, соответствует ли описанная проблема той, которая наблюдается в системе.
Кроме того, Оффисе профессиональный плюс 2010, — это, в основном, корпоративный Оффисе, устанавливаемый в сетях предприятий.
И устанавливают, и настраивают его, в среду, IT-специалисты.
Не ищи Бога, не в камне, не в храме — ищи Бога внутри себя. Ищущий, да обрящет.
-
Уважаемый пользователь!
В вашей теме отсутствует активность в течение последних 5 дней. При отсутствии каких-либо действий в течение 2 последующих дней, тема будет переведена в разряд обсуждений. Вы можете возобновить дискуссию, просто оставив сообщение в данной теме.
Мнения, высказанные здесь, являются отражением моих личных взглядов, а не позиции корпорации Microsoft. Вся информация предоставляется «как есть» без каких-либо гарантий
Посетите Блог Инженеров Доклады на Techdays:
http://www.techdays.ru/speaker/Vinokurov_YUrij.html -
Я ламмер и ничего не понял. Просто по пунктам можете рассказать, что мне делать?
В этом случае Вы не сможете решить проблему установки самостоятельно.
Так как в статье:
http://support.microsoft.com/kb/826511/ru
Использование файла журнала установки для устранения проблем, связанных с установкой Microsoft Office
Данная статья содержит пошаговые инструкции по использованию файлов журнала установки Microsoft Office для устранения проблем, связанных с установкой Microsoft Office.
Иногда в процессе установки пакета Microsoft Office возникает проблема, но сообщение об ошибке может и не появиться. Даже в случае появления сообщения об ошибке для определения причины возникновения проблемы может потребоваться использовать файл журнала
установки и другие средства.В данной статье рассмотрены разные способы интерпретации данных, содержащихся в файлах журнала установки Microsoft Office. Описанные действия должны выполняться в том порядке, в котором они перечислены в статье. Данная статья не содержит описания всех возможных
ситуаций, но в ней приведено несколько примеров устранения неполадок, связанных с установкой, посредством интерпретации файла журнала установки.Во многих статьях базы знаний Майкрософт, посвященных ошибкам, связанным с установкой программного обеспечения, также представлены отдельные фрагменты файлов журналов для определения того, соответствует ли описанная проблема той, которая наблюдается в системе.
Кроме того, Оффисе профессиональный плюс 2010, — это, в основном, корпоративный Оффисе, устанавливаемый в сетях предприятий.
И устанавливают, и настраивают его, в среду, IT-специалисты.
Не ищи Бога, не в камне, не в храме — ищи Бога внутри себя. Ищущий, да обрящет.
Да я уже любой пытался установить, НИ ОДИН НЕ РАБОТАЕТ!
-
Да я уже любой пытался установить, НИ ОДИН НЕ РАБОТАЕТ!
И не будет работать, так как вы не почистили систему от повреждённых файлов предыдущей установки.
http://support.microsoft.com/kb/290301
Как удалить набор приложений Office 2003, 2007 или 2010, если не удается сделать это с помощью панели управления?
Ранее эта статья содержала ссылку на программу очистки установщика Windows (MSICUU2.exe). Если ссылка на эту статью была дана для устранения проблемы с установкой продукта, не относящегося к пакету Microsoft Office, обратитесь к изготовителю программного
обеспечения, чтобы получить поддержку по установке этого продукта. Сведения об устранении проблем с установкой продуктов, использующих установщик Windows, см. в следующей статье базы знаний Майкрософт:2438651
(http://support.microsoft.com/kb/2438651/ ) Устранение неполадок, возникающих при установке, удалении или обновлении программы на компьютере под управлением WindowsПрограмма очистки установщика Windows устраняла некоторые проблемы, однако иногда при этом она повреждала другие установленные на компьютере компоненты. Из-за этого программа была удалена из Центра загрузки Майкрософт. Описанные в этой статье решения позволяют
полностью удалить наборы приложений Office 2003, 2007 и 2010, не повреждая других компонентов Windows.Сведения, содержащиеся в этой статье, применимы к наборам приложений Office 2003, 2007 и 2010. Кроме того, доступна статья, в которой описан способ удаления выпуска 2007 системы Microsoft Office вручную. Дополнительные сведения см. в указанной ниже статье базы
знаний Майкрософт.
971179 Как удалить наборы приложений выпуска 2007 системы Microsoft Office, если это не удается сделать с помощью компонента «Установка и удаление программ»?Читайте всю статью, выбирая свою операционную систему.
И, для полного удаления приложений Оффисе 2010, можно воспользоваться автоматическим решением Fix It, в той же статье:
Чтобы автоматически удалить набор приложений Microsoft Office 2010, нажмите кнопку или щелкните ссылку
Устранить проблему. В диалоговом окне Загрузка файла нажмите кнопку
Выполнить и следуйте инструкциям мастера устранения проблем.Устранить проблему
Microsoft Fix it 50450
Не ищи Бога, не в камне, не в храме — ищи Бога внутри себя. Ищущий, да обрящет.
-
piligrim2180,
эту ссылкуя приводил в самом начале, автору она не помогла.sgasgar, попробуйте установить
Office, зайдя в систему под другой учетной записью пользователя. Если другой записи нет — создайте ее.
Мнения, высказанные здесь, являются отражением моих личных взглядов, а не позиции корпорации Microsoft. Вся информация предоставляется «как есть» без каких-либо гарантий
Посетите Блог Инженеров Доклады на Techdays:
http://www.techdays.ru/speaker/Vinokurov_YUrij.html -
piligrim2180,
эту ссылкуя приводил в самом начале, автору она не помогла.sgasgar, попробуйте установить
Office, зайдя в систему под другой учетной записью пользователя. Если другой записи нет — создайте ее.
Мнения, высказанные здесь, являются отражением моих личных взглядов, а не позиции корпорации Microsoft. Вся информация предоставляется «как есть» без каких-либо гарантий
Посетите Блог Инженеров Доклады на Techdays:
http://www.techdays.ru/speaker/Vinokurov_YUrij.htmlОна и не сможет помочь, если на компьютере устанавливались и удалялись разные версии Оффисе. Нужно неоднократно использовать эту автоматическую программу очистки, так как она, за одно исправление, удаляет файлы только
одной версии.А если у автора были, ранее, установлены и неккоректно удалены и другие версии Оффисе, то нужно применять чистящую программу и для них, поочерёдно.
Очень сложно определить сколько раз автор удалял и пытался устанавливать различные версии Оффисе, чтобы столько же раз применять автоматическое исправление, как для выпусков Оффисе 2010, так и для предшествующих.
В статье сказано, что за одну чистку удаляются файлы только одной программы Оффисе, а не всех сразу.
Об этом и многом другом, как и о ручной очистке ОС от ненужных файлов, было сказано в статье, которую автор вопроса не удосужился прочитать:
Чтобы удалить систему Microsoft Office, перейдите к разделу
Помощь в решении проблемы, соответствующему используемой версии Microsoft Office. Приведенные ниже варианты решения
проблемы не позволяют удалять программы Office, установленные отдельно от набора приложений. Например, если на компьютере установлены набор приложений Microsoft Office Профессиональный 2007 и приложение Microsoft Office Visio
2007, будет удален только набор Microsoft Office Профессиональный 2007. Приложение Visio 2007 останется на компьютере. Кроме того, после использования одного из этих решений необходимо перезагрузить компьютер.
Не ищи Бога, не в камне, не в храме — ищи Бога внутри себя. Ищущий, да обрящет.
-
Добавлю.
На другом форуме Microsoft Answers, проблема решилась очень быстро, так как автор вопроса внимательно прочитал статью и очистил компьютер от всех версий Оффисе, и новой, 2010, и прошлых выпусков, неккоректное удаление которых и вызывало ошибку. Не забывая
о перезагрузке системы, после каждой автоматической очистке.
Не ищи Бога, не в камне, не в храме — ищи Бога внутри себя. Ищущий, да обрящет.
-
Добрый день!
Проблема идентичная, кроме того, что система чистая. Стоит тока MS Visual Studio 2010 Premium, MS SQL Server 2008 R2 Developer, MS Expression Studio 4.0.
Какие будут предложения? =)
[My blog]
[My E-mail] -
Добрый день!
Проблема идентичная, кроме того, что система чистая. Стоит тока MS Visual Studio 2010 Premium, MS SQL Server 2008 R2 Developer, MS Expression Studio 4.0.
Какие будут предложения? =)
[My blog]
[My E-mail]http://support.microsoft.com/kb/2438651//ru
Устранение проблем, которые могут возникать при установке и удалении программ на компьютерах с системой Windows
http://support.microsoft.com/kb/223300/ru
Как включить ведение журнала работы установщика Windows
Не ищи Бога, не в камне, не в храме — ищи Бога внутри себя. Ищущий, да обрящет.
-
К сожалению не помогло..
[My blog]
[My E-mail]Увы, слишком мало информации. А гадать, не видя компьютера, можно только для помощи неопытным пользователям, на другом форуме Майкрософт, Answers. Там, неопытные пользователи, задающие вопросы, зачастую совсем не понимают, что и как.
Советы, которые могут помочь им, не нужны опытным пользователям.
Ведь у них приходится выпытывать и объяснять, где находится журнал ошибок, и какая версия, х64, или х32, ОС и устанавливаемого программного обеспечения, и т.д.
Не ищи Бога, не в камне, не в храме — ищи Бога внутри себя. Ищущий, да обрящет.
-
OS: MS Windows 7 Enterprise x64
Office x86
Установка идет гладко, когда прогресс бар инсталлятора доходит до конца, резко откатывается обратно и выскакивает такое окошко. При включении логгирования процесса установки, в папке Temp действительно появляется временный файл, который исчезает как тока
прогресс бар откатывается обратно.Если будут еще какие-нибудь предположения, с удовольствием их выслушаю. Но пока я склонен к переустановке системы и установки офиса на ПК в первых рядах, до установки всего остального софта. Благо комп новый и на нем еще нету рабочих данных.
[My blog]
[My E-mail]- Изменено
Svyatoslav Pankratov
7 февраля 2012 г. 20:16
- Изменено
-
Это лучшее решение, так как не будет конфликтов с остальными приложениями и программами. Сначала Виндоус, драйвера, обновление и важные приложения, — NETFramework и DirectX, а затем уже и Оффисе, устанавливая все обновления. И лишь затем всё остальное программное
обеспечение, необходимое для работы на компьютере. Хотя вы и сами это всё знаете…
Не ищи Бога, не в камне, не в храме — ищи Бога внутри себя. Ищущий, да обрящет.
Error code 0-2031 (17004) : Microsoft office application is now an important element of our day to day life as it deals about our studies, work, business etc. And as it is a development era Microsoft has launched the well developed and secured products such as Office 365 and Office 2016 and also Office 2013 which was precede of Office 365 and Office 2016. You could buy the Office product from Microsoft product list or store .And in some cases the installation or update of Office may end up with Error code 0-2031 (17004)
Step 1. Temporarily disable Firewall and Antivirus to fix Error code 0-2031 (17004)
Error code 0-2031 (17004) while installing or updating the Microsoft Office may occur in case of Network or firewall restriction. The network rules or firewall rules in the network/computer may block the installation of Office program or its updating as a part of their security measurements. These firewall rules and Antivirus are implemented on the computer by the network provider or the computer user on its core system or registry.
You could fix the Error code 0-2031 (17004) by disabling the firewall or antivirus temporarily or you could fix the Error code 0-2031 by making creating an exceptional rule for Microsoft Office installation or update.
Follow the steps to disable Firewall:
Step 1. Open “control panel”
Step 2. Navigate to “system and security” and then to “Windows Firewall”
Step 3. Click on “turn windows firewall On or Off”
Step 4. Select Turn Off firewall for both private and public network.
Step 5. Try installing or updating Microsoft Office and check whether the Error code 0-2031 is fixed.
For more information: click here to view Microsoft Reference article to disable windows firewall.
Follow the steps to disable Antivirus:
Step 1. Open Antivirus application installed on the computer.
Step 2. Click on settings and navigate to real time protection.
Step 3. Turn Off real time protection.
Step 4. Navigate to Antivirus firewall.
Step 5. Turn off Antivirus firewall.
Step 6. Click on YES or OK confirmation prompt if prompted.
Step 7. Try installing or updating Microsoft Office and check whether the Error code 0-2031 is fixed.
Step 2. SFC Scan to fix Error code 0-2031 (17004)
Error code 0-2031 (17004) also occurs in case of system file errors or corruption. If the Error code 0-2031 (17004) is occurred due to the system file corruption, it could be fixed easily by the SFC scan. The SFC scan or system file checking scan is the process of replacing or repairing the corrupted copy of system files using the cached copy of the file from the directory.
Follow the steps to initiate SFC scan:
Step 1. Open command prompt in administrative privileges.
Step 2. Type “ sfc /scannow “ and click enter.
Step 3. The scan will begin automatically .
Step 4. Do not close the command prompt until the scan get completed.
Step 5. Try installing or updating Microsoft Office and check whether the Error code 0-2031 is fixed.
For more information: Click here to view Microsoft reference kb article 929833 for sfc scan
Step 3. Registry repair to fix Error code 0-2031 (17004)
Error code 0-2031 (17004) also occurs due to registry corruption or key value errors. A single key value corruption or change may lead to malfunctioning of the entire Microsoft Office program.
In order to fix Error code 0-2031 it is required to repair the registry keys and rebuilt the string values. And we request you to back up the registry before initiating the registry repair as registry is a highly sensitive element of a computer system and it is recommended to be done in the presence of Online or offline technician.
For more information on back up of registry follow the Microsoft kb article 322756
Follow the steps to repair registry:
Step 1. Open registry editor
Step 2. Delete the preinstalled or older registry key which block the installation of latest version or update.
Step 3. Navigate the below keys and delete it.
HKEY_CURRENT_USERSoftwareMicrosoftOffice11.0
HKEY_CURRENT_USERSoftwareMicrosoftOffice12.0
HKEY_CURRENT_USERSoftwareMicrosoftOffice14.0
HKEY_CURRENT_USERSoftwareMicrosoftOffice15.0
HKEY_CURRENT_USERSoftwareWow6432NodeMicrosoftOffice11.0
HKEY_CURRENT_USERSoftwareWow6432NodeMicrosoftOffice12.0
HKEY_CURRENT_USERSoftwareWow6432NodeMicrosoftOffice14.0
HKEY_CURRENT_USERSoftwareWow6432NodeMicrosoftOffice15.0
Step 5. Also change the DWORD values in below keys from 0 to 1 in Office common registry folder.
LicenseServers
LicenseServerRedirection
AutoExpandDLsEnable
PassportAuthProvider
Solution 4. Remove and reinstallation.
If Error code 0-2031 (17004) is not fixed in registry repair, SFC scan and firewall/antivirus exception, it is required to remove the Office suite completely from the programs and features, and then to reinstall the product for a proper use.
Follow the steps given below to fix Error code 0-2031 completely.
Step 1. Open control panel
Step 2. Click on uninstall programs and features
Step 3. Search for Microsoft Office in the list.
Step 4. Select Microsoft Office and click on uninstall.
Step 5. Once uninstall is finished, try running Office setup to install Microsoft Office.
For more information: Click here to view Microsoft reference kb article to uninstall a program.
How to install Microsoft Office
Step 1. Open Office My Account
Step 2. Login to Office account using your registered email ID and password.
Step 3. Click on install Option under the Office product in your account.
Step 4. Save the installer setup if prompted and run it once download is completed.
Step 5. Do not go offline or reboot the computer once installation is initiated.
Step 6. Click on finish button once the program is installed completely.
Please note: If you are trying to install School or college or company version of Office suite click here to login to your office account and then follow from step 2.