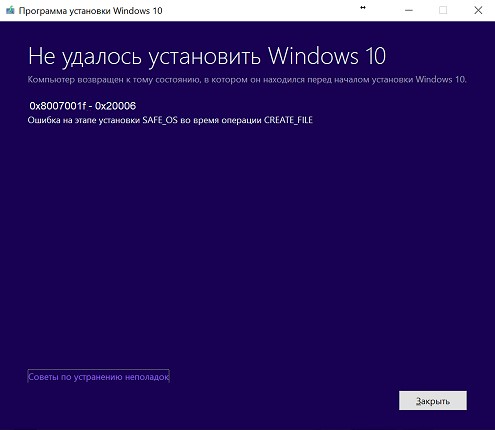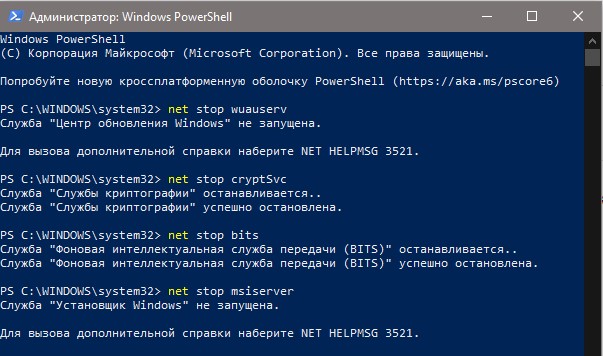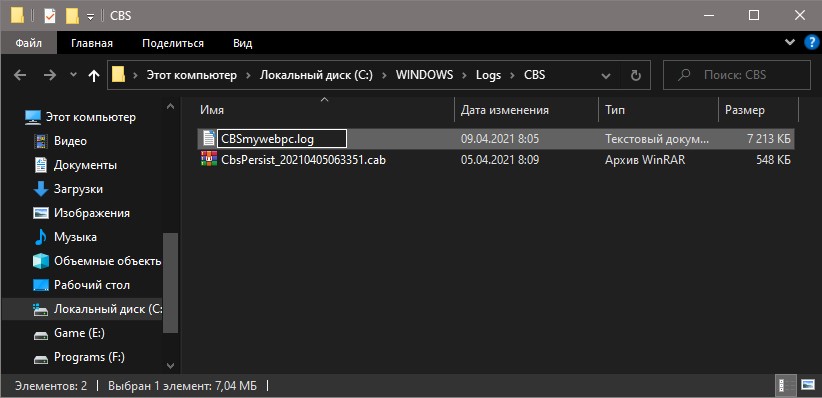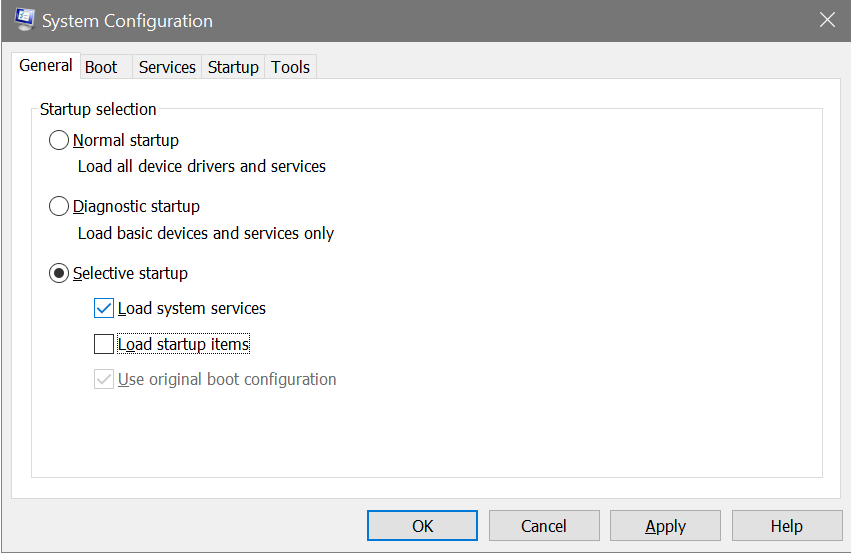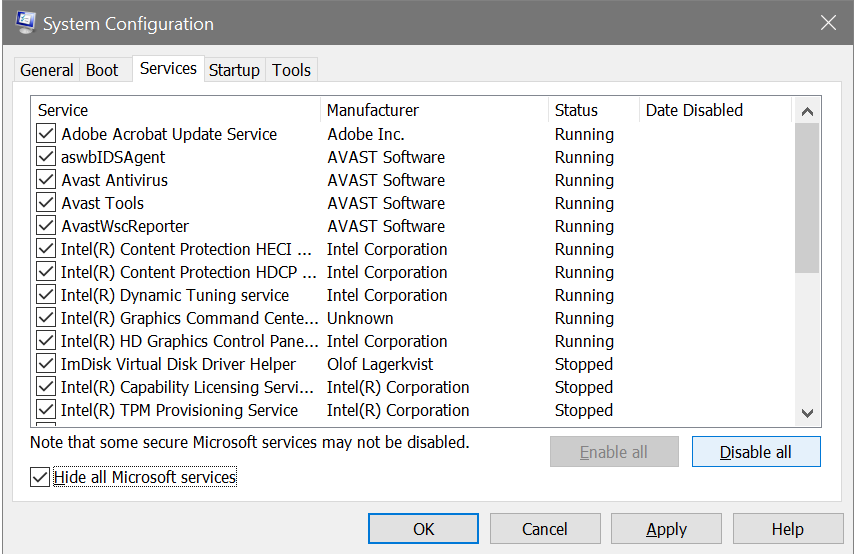Содержание
- Как исправить ошибку установки Windows 10 в SAFE_OS во время операции REPLICATE_OC
- Метод 1: отключите внешние периферийные устройства
- Метод 2: запустите средство устранения неполадок обновления
- Метод 3: переименовать старые файлы миграции
- Метод 4: удалить пакет режима разработчика
- Метод 5. Выполните обновление на месте, отключив текущую версию Windows
- Обновление Windows 10 продолжает сбой с ошибкой 0x8007001f – 0x20006
- Ошибка установки Windows 10, ошибка 0x8007001f – 0x20006
- Исправить ошибку Центра обновления Windows 0x8007001f — 0x20006
- Вариант 1. Попробуйте сбросить компоненты Центра обновления Windows.
- Вариант 2. Попробуйте удалить кэш Центра обновления Windows.
- Вариант 3. Попробуйте временно отключить антивирус и брандмауэр Защитника Windows.
- Вариант 4. Запустите Центр обновления Windows в состоянии чистой загрузки.
- Вариант 5. Запустите средство устранения неполадок Центра обновления Windows.
- Расширенный ремонт системы Pro
- Поделиться этой статьей:
- Вас также может заинтересовать
- Код 43 — Что это?
- Решения
- Причины ошибок
- Дополнительная информация и ручной ремонт
- Способ 1 — запустить и запустить мастер устранения неполадок
- Способ 2 — проверьте документацию по оборудованию
- Способ 3 — удалить неисправные драйверы
- Способ 4 — автоматическое обновление драйверов
- Вариант 1. Обновите или переустановите драйвер универсального контроллера последовательной шины.
- Вариант 2 — Попробуйте поменять порт USB
- Вариант 3. Попробуйте отключить функцию энергосбережения.
- Вариант 4. Попробуйте переустановить последние версии драйверов контроллера универсальной последовательной шины в режиме совместимости.
- Вариант 5. Запустите средства устранения неполадок оборудования и устройств.
- Вариант 1. Очистите клавиши клавиатуры физически
- Вариант 2. Попробуйте запустить средство устранения неполадок оборудования и устройств.
- Вариант 3. Попробуйте подключить клавиатуру к другому USB-порту.
- Вариант 4 — удалить ранее установленное программное обеспечение клавиатуры.
- Вариант 5 — Обновите драйвер клавиатуры
- Вариант 6 — переустановите драйвер клавиатуры
- Вариант 7 — Включить службу устройств с человеко-машинным интерфейсом (HID)
- Вариант 8. Попробуйте сбросить настройки клавиатуры.
- О браузере угонщиков
- Как узнать, что ваш интернет-браузер был взломан
- Как именно браузер угонщик находит свой путь к вашей компьютерной системе
- Узнайте, как избавиться от угонщиков браузера
- Что делать, если вирус мешает вам загрузить или установить антивирус?
- Загрузите программное обеспечение в безопасном режиме с поддержкой сети
- Загрузите программное обеспечение безопасности с помощью альтернативного интернет-браузера
- Установите антивирус на USB-накопитель
- Защитите свой компьютер и конфиденциальность с помощью SafeBytes Anti-Malware
- SafeBytes Anti-Malware предлагает ряд расширенных функций, которые выделяют его среди всех остальных. Давайте посмотрим на некоторые из них ниже:
- Технические детали и удаление вручную (для опытных пользователей)
- Вариант 1. Попробуйте отключить протокол QUIC.
- Вариант 2 — отключить VPN
- Вариант 3 — отключить прокси-сервер
- 1. Запустите сканирование SFC.
- 2. Обновите Windows
- 3. Временно отключите антивирус и брандмауэр.
- 4. Переустановите Adobe Suite.
- 5. Удалите Adobe CEF Helper.
- Используйте омнибокс для поиска внутри веб-сайтов
- Найдите в Интернете выделенный текст
- Группировка вкладок
- Поиск по всем открытым вкладкам
- Изменить место загрузки
- Живые субтитры
- Расширения
Как исправить ошибку установки Windows 10 в SAFE_OS во время операции REPLICATE_OC
Обновления Windows важны, поскольку они повышают общую безопасность и производительность операционной системы. По-прежнему есть пользователи, которые не используют Windows 10, поскольку они чувствуют себя комфортно со своей текущей операционной системой, будь то Windows 8.1 или даже Windows 7 в некоторых случаях. Однако, поскольку Windows 7 больше не поддерживается, пользователям ничего не оставалось, кроме как обновиться. Одно из сообщений об ошибке, с которым вы можете столкнуться при обновлении с Windows 8.1 или более ранней, — это сообщение об ошибке «Ошибка установки на этапе SAFE_OS с ошибкой во время операции REPLICATE_OC». Сообщение об ошибке появляется, когда пользователи пытаются использовать Windows Media Creation Tool для выполнения обновления.

Программы для Windows, мобильные приложения, игры — ВСЁ БЕСПЛАТНО, в нашем закрытом телеграмм канале — Подписывайтесь:)
Теперь эта проблема касается не только пользователей Windows 8.1. Скорее, в некоторых случаях проблема может даже возникнуть, когда вы пытаетесь обновить текущую установку Windows 10 со старой версии на более новую. Тем не менее, проблема в том, что проблема может быть очень утомительной, и ее решение может быть немного проблематичным. Часто пользователи идут с чистой установкой, не пробуя заранее возможные решения, чтобы увидеть, решит ли это проблему для них. Но прежде чем мы перейдем к этому, давайте рассмотрим различные причины проблемы.
- Внешние периферийные устройства. Как оказалось, одна из причин, по которой вы можете столкнуться с этим сообщением об ошибке, может быть связана с внешними периферийными устройствами, которые подключены к вашей системе через USB. В некоторых случаях это может помешать процессу установки, и поэтому на экране отображается сообщение об ошибке. Чтобы исправить это, вам придется отключить все ненужные устройства, которые вы подключили.
- Старые файлы миграции. В некоторых случаях проблема также может быть связана со старыми файлами миграции, которые хранятся в каталоге System32 вашей установки Windows. Переименование их так, чтобы средство создания мультимедиа могло создавать новые файлы миграции, решит проблему.
- Пакет режима разработчика. Еще одна причина, по которой вы можете столкнуться с этой проблемой, может быть связана с пакетом режима разработчика Microsoft OneCore, который находится на вашем компьютере. В такой ситуации вам придется удалить пакет через DISM, чтобы решить проблему.
- Поврежденные файлы. Наконец, последней потенциальной причиной проблемы могут быть поврежденные файлы Windows. Если вы пытаетесь выполнить обновление, когда файлы вашей текущей операционной системы повреждены, вам будет показано указанное сообщение об ошибке. В таком случае вам нужно будет выполнить сканирование SFC, чтобы решить проблему.
Теперь, когда мы рассмотрели возможные причины сообщения об ошибке, мы рассмотрим различные методы, которые вы можете использовать для устранения проблемы. Однако прежде чем мы начнем, первое, что вам следует сделать, это выполнить сканирование SFC на своем компьютере, чтобы проверить, есть ли какие-либо поврежденные файлы. Это произошло из-за проблемы с одним из пользователей, и это вполне может быть для вас. После того, как вы это сделаете, но по-прежнему сталкиваетесь с сообщением об ошибке, приступайте к решениям, приведенным ниже.
Метод 1: отключите внешние периферийные устройства
Одно из действий, которое вы можете сделать для решения проблемы, — это удалить все внешние устройства, подключенные к вашей системе. Как оказалось, одна из причин, по которой может появиться сообщение об ошибке, связана с подключенными внешними периферийными устройствами. Это происходит, когда устройство, подключенное к вашему ПК, мешает процессу установки и, как следствие, не может быть продолжено. Это произошло с одним из пользователей, а может быть и с вами. Поэтому, если у вас есть USB-адаптеры или что-то ненужное, подключенное к ПК, отключите их и затем попробуйте выполнить обновление. Посмотрите, решит ли это проблему.

Метод 2: запустите средство устранения неполадок обновления
В Windows есть официальный инструмент, который можно использовать для устранения проблем, с которыми вы можете столкнуться при обновлении системы. Хотя этот инструмент встроен в Windows 10, если вы используете Windows 8.1, вам придется загрузить его с веб-сайта по ссылке, которую мы предоставим ниже. Средство устранения неполадок будет искать любые проблемы, которые могут найти, и затем пытаться их решить. Следуйте приведенным ниже инструкциям, чтобы решить эту проблему:
- Если вы используете Windows 8.1, загрузите средство устранения неполадок Центра обновления Windows с этого ссылка.
- Как только инструмент будет загружен, запустите его.
- Подождите, пока он завершится, и посмотрите, решит ли это проблему.
- Для пользователей Windows 10 нажмите сочетание клавиш Windows + I, чтобы открыть окно настроек.
Настройки Windows
- Затем перейдите в раздел «Обновление и безопасность».
- Там перейдите на вкладку «Устранение неполадок» и нажмите «Дополнительные средства устранения неполадок».
Параметры устранения неполадок Windows
- Наконец, выберите параметр «Центр обновления Windows», чтобы запустить средство устранения неполадок Центра обновления Windows.
- Подождите, пока он закончится, а затем проверьте, решает ли это проблему.
Метод 3: переименовать старые файлы миграции
Другой способ решить эту проблему — переименовать старые файлы миграции, которые хранятся в каталоге System32 внутри вашей папки Windows. В некоторых случаях вам придется переименовать эти файлы, чтобы установщик мог создать новые файлы миграции и предотвратить их вмешательство в процесс. Это можно легко сделать с помощью нескольких команд, так что просто продолжайте.
- Прежде всего, откройте окно командной строки с правами администратора. Для этого откройте меню «Пуск» и найдите cmd.
- Затем щелкните результат правой кнопкой мыши и выберите «Запуск от имени администратора».
Запуск CMD от имени администратора
- После открытия окна командной строки скопируйте и вставьте следующие команды одну за другой: ren C: Windows System32 migration migration.old ren C: Windows System32 migwiz migwiz.old
Переименование папки миграции
- После этого закройте окно командной строки и проверьте, сохраняется ли проблема.
Метод 4: удалить пакет режима разработчика
Как оказалось, пакет режима разработчика от Microsoft также может иногда вызывать проблему. В таком случае вам нужно просто удалить пакет с помощью инструмента DISM, и это должно решить проблему за вас. Для этого следуйте приведенным ниже инструкциям:
- Прежде всего, вам понадобится окно командной строки с правами администратора, как в предыдущем.
- Итак, продолжайте и найдите его в меню «Пуск», а затем щелкните его правой кнопкой мыши, чтобы запустить его от имени администратора.
Запуск CMD от имени администратора
- После запуска командной строки скопируйте следующую команду и вставьте ее в окно командной строки: DISM / online / remove-package /packagename:Microsoft-OneCore-DeveloperMode-Desktop-Package
10.0.17134.1
Метод 5. Выполните обновление на месте, отключив текущую версию Windows
Если вышеперечисленные решения не работают для вас, не волнуйтесь, потому что еще не все надежды потеряны. Что вы можете сделать, так это использовать установщик, чтобы снова установить текущую версию Windows, выбрав опцию сохранить файлы и приложения. Это гарантирует, что ваши файлы не будут потеряны, и вы все равно будете иметь данные. Как только вы это сделаете, вы можете попробовать выполнить обновление на месте до последней доступной версии Windows. Для этого у вас должен быть установлен ISO-образ Windows. Если у вас его нет, пропустите этот метод. Для этого следуйте приведенным ниже инструкциям:
- Прежде всего, смонтируйте ISO текущей установки Windows.
- Как только вы это сделаете, откройте средство создания мультимедиа и используйте файл ISO для установки Windows.
- Когда вас спросят, убедитесь, что вы выбрали опцию Сохранить файлы и приложения.
Хранение личных файлов и приложений
- Как только это будет сделано, используйте Media Creation Tool, чтобы выполнить обновление на месте до последней версии Windows.
- Посмотрите, сработает ли это для вас.
В худшем случае, если даже это не сработает для вас, то, к сожалению, у вас нет другого выбора, кроме как выполнить чистую установку Windows 10. У нас есть подробное руководство по этому поводу, которое проведет вас через весь процесс. . Однако, прежде чем продолжить чистую установку, убедитесь, что вы создали резервную копию важных данных, поскольку вы будете форматировать жесткий диск.
Источник
Обновление Windows 10 продолжает сбой с ошибкой 0x8007001f – 0x20006
Средство создания Windows Media от Microsoft – это полезный инструмент, позволяющий загрузить на компьютер и установить последнюю версию операционной системы Windows 10. Однако во время установки известно, что выдается следующее сообщение об ошибке:
0x8007001F-0x20006, Сбой установки на этапе SAFE_OS с ошибкой во время операции REPLICATE_OC.
Фаза безопасной ОС: эта фаза запускается для установки всех необходимых обновлений. Возможными причинами этого могут быть прерванная загрузка, подключение к Интернету и т. Д.
Ошибка установки Windows 10, ошибка 0x8007001f – 0x20006
Мы рассмотрим следующие предложения, чтобы устранить код ошибки 0x8007001f – 0x20006 для обновления до Windows 10:
- Используйте средство устранения неполадок Центра обновления Windows.
- Сброс компонентов Центра обновления Windows.
- Удалите кэш Центра обновления Windows.
- Настройте брандмауэр или антивирус.
- Запустите обновления Windows в чистом состоянии загрузки.
1] Использование средства устранения неполадок Центра обновления Windows
Вы можете запустить средство устранения неполадок Центра обновления Windows, а также средство устранения неполадок Центра обновления Windows от Microsoft и проверить, поможет ли это в решении любой из ваших проблем.
2] Сброс компонентов Центра обновления Windows
Вам необходимо удалить содержимое папки SoftwareDistribution и сбросить папку Catroot2.
3] Удалите кэш Центра обновления Windows
Иногда существующие поврежденные или неполные файлы Центра обновления Windows также могут вызывать проблемы и конфликты при загрузке и установке Центра обновления Windows.
Удалите папки $ Windows.
WS, если они присутствуют на вашем компьютере.
Проверьте, исправили ли это ваши проблемы.
4] Настройте брандмауэр или антивирус .
Вы можете попытаться временно отключить Защитника Windows, который установлен из коробки на вашем компьютере с Windows 10. Вы также можете отключить брандмауэр Windows на своем компьютере и проверить, исправляет ли это ошибки, с которыми вы сталкиваетесь. Если вы используете стороннее программное обеспечение безопасности, отключите их и посмотрите.
5] Запускайте обновления Windows в чистом состоянии загрузки
Чистая загрузка запускает систему с минимальными драйверами и программами запуска. При запуске компьютера в режиме чистой загрузки компьютер запускается с использованием предварительно выбранного минимального набора драйверов и программ запуска, а поскольку компьютер запускается с минимальным набором драйверов, некоторые программы могут работать не так, как ожидалось.
Вы можете запустить Центр обновления Windows после загрузки в состояние чистой загрузки и проверить, устраняет ли это ошибку.
Источник
Исправить ошибку Центра обновления Windows 0x8007001f — 0x20006
Как вы знаете, Microsoft Windows Media Creation Tool — полезный инструмент, который поможет вам загрузить и установить последнюю версию операционной системы Windows 10. Однако бывают случаи, когда в процессе обновления могут возникнуть проблемы. Одна из этих программ — это следующее сообщение об ошибке:
«0x8007001F-0x20006, установка не удалась в фазе SAFE_OS с ошибкой во время операции REPLICATE_OC».
Ошибка указала на «фазу безопасной ОС». Это этап, который инициируется для установки всех необходимых обновлений Windows. Таким образом, возможная причина этой ошибки может быть связана с прерванной загрузкой, подключением к Интернету и многим другим. Хотя эта ошибка может быть вызвана множеством факторов, исправить ее не должно быть так сложно. Вы можете попробовать сбросить компоненты Центра обновления Windows или удалить кеш Центра обновления Windows. Вы также можете временно отключить брандмауэр и антивирусную программу или запустить Центр обновления Windows в состоянии чистой загрузки, а также запустить средство устранения неполадок Центра обновления Windows. Чтобы приступить к устранению ошибки, следуйте каждому из предложений, приведенных ниже.
Вариант 1. Попробуйте сбросить компоненты Центра обновления Windows.
Сброс компонентов Центра обновления Windows может помочь устранить ошибку Центра обновления Windows 0x8007001f — 0x20006. Как? Обратитесь к следующим шагам:
- Откройте командную строку с правами администратора.
- После этого введите каждую из следующих команд и нажмите Enter после ввода одной за другой.
- net stop wuauserv
- net stop cryptsvc
- чистые стоповые бит
- net stop msiserver
Примечание: Введенные вами команды остановят компоненты Центра обновления Windows, такие как служба Центра обновления Windows, Криптографические службы, BITS и установщик MSI.
- После отключения компонентов WU необходимо переименовать папки SoftwareDistribution и Catroot2. Для этого введите каждую из следующих команд ниже и не забудьте нажать Enter после ввода одной команды за другой.
- ren C: WindowsSoftwareDistribution SoftwareDistribution.old
- ren C: WindowsSystem32catroot2 Catroot2.old
- Теперь перезапустите службы, которые вы остановили, введя другую серию команд. Не забудьте нажать Enter после ввода одной команды за другой.
- net start wuauserv
- net start cryptsvc
- чистые стартовые биты
- net start msiserver
- Выйдите из командной строки и перезагрузите компьютер.
Вариант 2. Попробуйте удалить кэш Центра обновления Windows.
Вы также можете удалить кеш Центра обновления Windows, поскольку в некоторых случаях существующие поврежденные или неполные файлы Центра обновления Windows могут вызвать проблемы при загрузке и установке обновлений Windows. Для этого просто удалите на своем компьютере папки «$ Windows.
WS». Как только вы закончите, попробуйте снова запустить Центр обновления Windows и посмотрите, исправлена ли ошибка.
Вариант 3. Попробуйте временно отключить антивирус и брандмауэр Защитника Windows.
Как уже упоминалось, ошибка может быть связана с антивирусной программой или брандмауэром Защитника Windows, установленным на вашем компьютере. Таким образом, отключение их или любого программного обеспечения безопасности, установленного на вашем компьютере, — это всегда хорошая идея, которую вы можете попробовать, когда у вас нет доступа к общему диску на вашем компьютере. Бывают случаи, когда вы сталкиваетесь с такими проблемами, как ошибка 0x8007001f — 0x20006 из-за вмешательства антивируса или программ безопасности. Таким образом, вы должны на время отключить антивирусную программу и брандмауэр Защитника Windows и проверить, исправляет ли он ошибку или нет.
Вариант 4. Запустите Центр обновления Windows в состоянии чистой загрузки.
Возможно, что какое-то стороннее приложение является причиной проблемы, поэтому лучше всего перевести свой компьютер в состояние чистой загрузки. В этом состоянии вы можете запустить систему с минимальным количеством драйверов и программ запуска, которые наверняка помогут вам определить основную причину проблемы.
- Войдите на свой компьютер как администратор.
- Введите MSConfig в Начальном поиске, чтобы открыть утилиту конфигурации системы.
- Оттуда перейдите на вкладку Общие и нажмите «Выборочный запуск».
- Снимите флажок «Загрузить элементы запуска» и убедитесь, что установлены флажки «Загрузить системные службы» и «Использовать исходную конфигурацию загрузки».
- Затем щелкните вкладку «Службы» и установите флажок «Скрыть все службы Microsoft».
- Нажмите Отключить все.
- Нажмите Apply / OK и перезагрузите компьютер. (Это переведет ваш компьютер в состояние чистой загрузки. И настройте Windows на обычный запуск, просто отмените изменения.)
- После этого попробуйте снова запустить Центр обновления Windows.
Примечание: Если вы можете установить приложение без каких-либо проблем, это означает, что ошибка вызвана каким-то сторонним приложением на вашем компьютере. Вам нужно найти виновника и удалить его, как только вы его нашли.
Вариант 5. Запустите средство устранения неполадок Центра обновления Windows.
Возможно, вы также захотите запустить средство устранения неполадок Центра обновления Windows, поскольку это также может помочь в исправлении ошибки 0x8007001f — 0x20006. Чтобы запустить его, перейдите в «Настройки», а затем выберите «Устранение неполадок» в настройках. Оттуда нажмите Центр обновления Windows, а затем нажмите кнопку «Запустить средство устранения неполадок». После этого следуйте следующим инструкциям на экране, и все будет хорошо.
Расширенный ремонт системы Pro
Поделиться этой статьей:
Вас также может заинтересовать
Код 43 — Что это?
Код 43, Ошибка диспетчера устройств, сообщается, когда Windows не распознает аппаратное устройство, такое как видеокарта, USB, принтер или любое другое внешнее оборудование, подключенное к вашему ПК.
Диспетчер устройств останавливает оборудование, если сообщает о какой-то неуказанной проблеме. В основном это отображается в следующем формате:
«Windows остановила это устройство, поскольку сообщала о проблемах. Код 43 ”
Решения
 Причины ошибок
Причины ошибок
Код 43 может сработать по нескольким причинам. Однако в 95% случаев это связано с проблемами драйвера устройства, такими как:
Проблемы с драйверами возникают, когда доступны новые версии драйверов или драйверы повреждаются из-за некоторых основных причин, таких как вирусные инфекции.
Помимо проблем с драйверами, код 43 также может появляться при установке и удалении программного обеспечения. Это может вызвать конфликт оборудования в реестре, нарушив взаимодействие с драйверами.
Код 43 может помешать вам беспрепятственно использовать желаемое устройство. Хотя Code 43 не является кодом фатальной ошибки, как ошибки времени выполнения и BSoD, все же рекомендуется исправить его немедленно, чтобы избежать неудобств.
Иногда вы можете временно обойти код ошибки 43 с помощью простой перезагрузки компьютера, но это не решит проблему навсегда. Для постоянного исправления попробуйте методы, приведенные ниже.
Дополнительная информация и ручной ремонт
Чтобы помочь вам навсегда восстановить код 43 с вашего ПК, ниже приведены некоторые из лучших, простых и эффективных решений. Просто следуйте инструкциям, чтобы избавиться от кода 43 с вашего ПК.
Способ 1 — запустить и запустить мастер устранения неполадок
Это один из способов выяснить точную природу проблемы, которая вызвала появление кода ошибки 43. Чтобы запустить и запустить мастер устранения неполадок, вот что вам нужно сделать:
- Перейти в меню «Пуск»
- Введите Диспетчер устройств в строке поиска и нажмите клавишу ВВОД
- Нажмите на Диспетчер устройств, чтобы запустить его в вашей системе
- Теперь нажмите на вкладку «Общие»
- После этого нажмите Trouble Shoot, чтобы запустить мастер устранения неполадок
Мастер будет диагностировать проблему и предоставит вам решение для ее устранения. Все, что вам нужно сделать, это следовать инструкциям Мастера.
Способ 2 — проверьте документацию по оборудованию
Если по какой-либо причине метод 1 не работает, другим решением может быть проверка документации по оборудованию для получения дополнительных сведений о диагностике проблемы.
Способ 3 — удалить неисправные драйверы
Если основная причина кода 43 связана с проблемами с драйверами, то лучший способ ее устранения — удалить неисправные драйверы, а затем переустановить новые драйверы. Один из многих способов удаления драйверов:
- Нажмите кнопку «Пуск»
- Введите «sysdm.cpl» в поле поиска и нажмите клавишу ВВОД, чтобы продолжить
- В диалоговом окне «Свойства системы» откройте вкладку «Оборудование».
- Нажмите Диспетчер устройств, а затем дважды щелкните Тип устройства
- Теперь нажмите на проблемный аппарат, сообщающий код устройства 43
- После этого перейдите на вкладку «Драйвер» и нажмите «Удалить», чтобы полностью удалить этот драйвер.
- Посетите веб-сайт производителя и загрузите новую версию драйвера
- Установите его в вашей системе, распаковав файл .ZIP
Способ 4 — автоматическое обновление драйверов
Выявление и обновление новых версий драйверов вручную может вызывать разочарование и отнимать много времени, особенно если вы спешите и не разбираетесь в компьютерах.
Кроме того, после обновления драйверов вам необходимо проверять их снова и снова, чтобы убедиться, что они не устарели. Вам необходимо обновлять их каждый раз, когда появляются новые версии, что может вызвать стресс.
Чтобы избежать этих проблем, навсегда восстановив код 43, загрузите драйверFIX. Это инновационная и удобная программа для драйверов устройств, разработанная специально для решения всех видов проблем с драйверами.
Если на вашем компьютере появляется код 43 из-за отсутствия или устаревания драйверов, DriverFIX может легко решить проблему.
Интеллектуальная система программирования, встроенная в это программное обеспечение, позволяет за считанные секунды обнаруживать проблемные и устаревшие драйверы.
Он сопоставляет новые и совместимые версии и обновляет драйверы немедленно, автоматически и на регулярной основе всего за несколько щелчков мышью. Это разрешает код 43, а также гарантирует, что все ваши драйверы останутся в актуальном состоянии.
ДрайверFIX совместим со всеми версиями Windows.
Открыть скачать драйверFIX исправить и решить код 43 сразу.
Вариант 1. Обновите или переустановите драйвер универсального контроллера последовательной шины.
Вариант 2 — Попробуйте поменять порт USB
Вариант 3. Попробуйте отключить функцию энергосбережения.
Вариант 4. Попробуйте переустановить последние версии драйверов контроллера универсальной последовательной шины в режиме совместимости.
Вариант 5. Запустите средства устранения неполадок оборудования и устройств.
- Первое, что вам нужно сделать, это нажать на Пуск, а затем на иконку в виде шестеренки, чтобы открыть окно настроек.
- После открытия настроек найдите параметр «Обновление и безопасность» и выберите его.
- Оттуда перейдите к варианту устранения неполадок, расположенному в левой части списка.
- Далее выберите «Оборудование и устройства» из списка, откройте средство устранения неполадок и запустите его. Когда он выполнит свою работу, подождите, пока он завершит процесс, а затем перезапустите систему.
- После перезагрузки системы проверьте, не устранена ли проблема. Если нет, обратитесь к следующей опции, приведенной ниже.
Вариант 1. Очистите клавиши клавиатуры физически
Вариант 2. Попробуйте запустить средство устранения неполадок оборудования и устройств.
Вариант 3. Попробуйте подключить клавиатуру к другому USB-порту.
Вариант 4 — удалить ранее установленное программное обеспечение клавиатуры.
Вариант 5 — Обновите драйвер клавиатуры
Вариант 6 — переустановите драйвер клавиатуры
Вариант 7 — Включить службу устройств с человеко-машинным интерфейсом (HID)
Вариант 8. Попробуйте сбросить настройки клавиатуры.
Это расширение панели инструментов/веб-браузера поддерживает рекламу/поиск, которое обычно устанавливается как дополнительное предложение, пользователи обычно имеют его в комплекте со сторонним программным обеспечением. Во время настройки эта панель инструментов изменит домашнюю страницу и страницы новых вкладок на портал поиска партнеров MyWay.com, используя основную поисковую систему для сбора общего дохода от поиска. Это также изменит поставщика поиска по умолчанию. Пока это расширение установлено, пользователи будут видеть дополнительную рекламу и рекламный контент во время своих сеансов просмотра, а также возможность появления всплывающей рекламы. Несколько антивирусных сканеров пометили это расширение как угонщик браузера, и рекомендуется удалить его с вашего компьютера.
О браузере угонщиков
Как узнать, что ваш интернет-браузер был взломан
Как именно браузер угонщик находит свой путь к вашей компьютерной системе
Узнайте, как избавиться от угонщиков браузера
Что делать, если вирус мешает вам загрузить или установить антивирус?
Загрузите программное обеспечение в безопасном режиме с поддержкой сети
Загрузите программное обеспечение безопасности с помощью альтернативного интернет-браузера
Установите антивирус на USB-накопитель
Защитите свой компьютер и конфиденциальность с помощью SafeBytes Anti-Malware
SafeBytes Anti-Malware предлагает ряд расширенных функций, которые выделяют его среди всех остальных. Давайте посмотрим на некоторые из них ниже:
Технические детали и удаление вручную (для опытных пользователей)
«Этот сайт недоступен. Возможно, веб-страница по адресу [URL-адрес веб-сайта] временно недоступна или она постоянно перемещена на новый веб-адрес, ERR_QUIC_PROTOCOL_ERROR»
Вариант 1. Попробуйте отключить протокол QUIC.
Вариант 2 — отключить VPN
Вариант 3 — отключить прокси-сервер
1. Запустите сканирование SFC.
2. Обновите Windows
3. Временно отключите антивирус и брандмауэр.
4. Переустановите Adobe Suite.
5. Удалите Adobe CEF Helper.
Google Chrome — самый популярный браузер в мире с наибольшим количеством загрузок пользователями. Большинство пользователей используют браузеры такими, какие они есть, открывают их и просто занимаются серфингом, но Chrome предлагает больше, чем просто серфинг. Здесь мы представляем вам некоторые интересные функции, которые большинство пользователей не используют, но должны.
Используйте омнибокс для поиска внутри веб-сайтов
Омнибокс Chrome, также известный как адресная строка, получил свое название, потому что он может делать гораздо больше, чем просто искать в Интернете. Вы, наверное, уже знаете, что просто набрав любое слово, вы будете искать в Интернете с помощью Google или другой поисковой системы по вашему выбору.
Вы также можете установить определенные ключевые слова в настройках Chrome, чтобы связать их с определенными веб-сайтами, например, вы можете связать букву E с errortools, а затем, просто набрав E windows error, вы будете искать термин windows error на веб-сайте errortools. Есть некоторые уже предопределенные вещи, и вы можете добавить все, что хотите, так что это отличная функция, позволяющая ускорить вашу работу, пропуская часть фактического открытия сайта.
Найдите в Интернете выделенный текст
На любой веб-странице вы можете просто выбрать любой текст и щелкнуть по нему правой кнопкой мыши, чтобы получить новый пункт меню, в котором будет указано «Поиск в Google для «выбранного вами текста», и, щелкнув по нему, вы будете автоматически искать в сети выбранный термин.
Группировка вкладок
Когда мы занимаемся серфингом в Интернете, некоторые из нас, как правило, имеют много открытых вкладок, и со временем они могут загромождаться и уменьшаться по ширине, что делает просмотр неприятным.
В Chrome есть группы вкладок, и вам действительно нужно начать их использовать, поскольку вы можете гораздо лучше организовать все вкладки, даже пометить их цветом.
Поиск по всем открытым вкладкам
В верхней правой части строки заголовка рядом с кнопкой сворачивания есть маленькая стрелка, указывающая вниз, после нажатия на нее все открытые вкладки будут отображаться по имени в виде списка, а нажав на нее, вы автоматически переключитесь на нее.
Изменить место загрузки
Google Chrome имеет место загрузки по умолчанию, но вы можете изменить это место назначения и даже включить опцию, чтобы каждый раз спрашивать, где вы хотите сохранить свою загрузку.
Живые субтитры
У YouTube есть катионы для своих видео, но у самого Chrome есть опция живых субтитров, чтобы предоставить вам автоматические субтитры AI для любого типа видео или аудио на любом веб-сайте. Если вам трудно следовать тому, что говорится, попробуйте этот замечательный вариант.
Расширения
Использование расширений в Chrome — это здорово, особенно если расширения полезны, но если вы работаете в режиме инкогнито, они не активны. В Chrome есть возможность включать расширения даже в режиме инкогнито и даже лучше, вы даже можете выбрать, какие из них вы хотите активировать, вам не нужно включать их все.
Источник
Во время апдейта до Windows 10 через Media Creation Tool некоторые пользователи могут сталкиваться с ошибкой 0x8007001f – 0x20006. В сообщении ошибки может содержаться следующая информация:
Не удалось установить Windows 10
Компьютер возвращен к тому состоянию, в котором он находился перед началом установки Windows 10.0x8007001f – 0x20006
Ошибка на этапе установки SAFE_OS во время операции REPLICATE_OC
Во время этапа SAFE_OS запускается установка всех необходимых для операционной системы обновлений, тем не менее в какой-то момент что-то идет не так и Media Creation Tool показывает пользователю ошибку 0x8007001f – 0x20006. Этим «что-то» может являться прерванная загрузка файлов апдейта, проблемы с интернет-подключением и многое другое.
Содержание
- Как избавиться от ошибки 0x8007001f – 0x20006?
- Решение №1 Запуск средства устранения неполадок
- Решение №2 Сброс компонентов Центра обновления
- Решение №3 Отключение брандмауэра и антивируса
- Решение №4 Чистая загрузка системы
Как избавиться от ошибки 0x8007001f – 0x20006?
Решение №1 Запуск средства устранения неполадок
Первым делом вы должны попробовать запустить средство устранения неполадок с Центром обновления и посмотреть, получится ли у него устранить вашу проблему. Перейдите по следующей ссылке для загрузки файла WindowsUpdate.diagcab. Запустите скачанный файл, после чего перед вами должно появиться следующее окошко:
Нажмите на пункт «Дополнительно» в нижнем левом углу окна и поставьте галочку возле опции «Автоматически применять исправления». Далее нажмите на кнопку «Далее» и следуйте последующим инструкциям на экране.
Решение №2 Сброс компонентов Центра обновления
В некоторых случаях для решения ошибки 0x8007001f – 0x20006 может потребоваться сброс всех компонентов Центра обновления Windows. Благо, уже давно существуют способы автоматизации данного процесса — вам не придется с полчаса сидеть за Командной строкой, вручную прописывая каждую команду.
Предлагаем вам воспользоваться скриптом смышленного пользователя-энтузиаста, способного полностью сбросить все компоненты вашего Центра обновления. Нажмите Win+R, после чего выполните значение notepad.exe. Далее вставьте в окно Блокнота следующий скрипт:
:: Run the reset Windows Update components.
:: void components();
:: /*************************************************************************************/
:components
:: —— Stopping the Windows Update services ——
call :print Stopping the Windows Update services.
net stop bitscall :print Stopping the Windows Update services.
net stop wuauservcall :print Stopping the Windows Update services.
net stop appidsvccall :print Stopping the Windows Update services.
net stop cryptsvccall :print Canceling the Windows Update process.
taskkill /im wuauclt.exe /f
:: —— Checking the services status ——
call :print Checking the services status.sc query bits | findstr /I /C:»STOPPED»
if %errorlevel% NEQ 0 (
echo. Failed to stop the BITS service.
echo.
echo.Press any key to continue . . .
pause>nul
goto :eof
)call :print Checking the services status.sc query wuauserv | findstr /I /C:»STOPPED»
if %errorlevel% NEQ 0 (
echo. Failed to stop the Windows Update service.
echo.
echo.Press any key to continue . . .
pause>nul
goto :eof
)call :print Checking the services status.
sc query appidsvc | findstr /I /C:»STOPPED»
if %errorlevel% NEQ 0 (
sc query appidsvc | findstr /I /C:»OpenService FAILED 1060″
if %errorlevel% NEQ 0 (
echo. Failed to stop the Application Identity service.
echo.
echo.Press any key to continue . . .
pause>nul
if %family% NEQ 6 goto :eof
)
)call :print Checking the services status.
sc query cryptsvc | findstr /I /C:»STOPPED»
if %errorlevel% NEQ 0 (
echo. Failed to stop the Cryptographic Services service.
echo.
echo.Press any key to continue . . .
pause>nul
goto :eof
):: —— Delete the qmgr*.dat files ——
call :print Deleting the qmgr*.dat files.del /s /q /f «%ALLUSERSPROFILE%Application DataMicrosoftNetworkDownloaderqmgr*.dat»
del /s /q /f «%ALLUSERSPROFILE%MicrosoftNetworkDownloaderqmgr*.dat»:: —— Renaming the softare distribution folders backup copies ——
call :print Deleting the old software distribution backup copies.cd /d %SYSTEMROOT%
if exist «%SYSTEMROOT%winsxspending.xml.bak» (
del /s /q /f «%SYSTEMROOT%winsxspending.xml.bak»
)
if exist «%SYSTEMROOT%SoftwareDistribution.bak» (
rmdir /s /q «%SYSTEMROOT%SoftwareDistribution.bak»
)
if exist «%SYSTEMROOT%system32Catroot2.bak» (
rmdir /s /q «%SYSTEMROOT%system32Catroot2.bak»
)
if exist «%SYSTEMROOT%WindowsUpdate.log.bak» (
del /s /q /f «%SYSTEMROOT%WindowsUpdate.log.bak»
)call :print Renaming the software distribution folders.
if exist «%SYSTEMROOT%winsxspending.xml» (
takeown /f «%SYSTEMROOT%winsxspending.xml»
attrib -r -s -h /s /d «%SYSTEMROOT%winsxspending.xml»
ren «%SYSTEMROOT%winsxspending.xml» pending.xml.bak
)
if exist «%SYSTEMROOT%SoftwareDistribution» (
attrib -r -s -h /s /d «%SYSTEMROOT%SoftwareDistribution»
ren «%SYSTEMROOT%SoftwareDistribution» SoftwareDistribution.bak
if exist «%SYSTEMROOT%SoftwareDistribution» (
echo.
echo. Failed to rename the SoftwareDistribution folder.
echo.
echo.Press any key to continue . . .
pause>nul
goto :eof
)
)
if exist «%SYSTEMROOT%system32Catroot2» (
attrib -r -s -h /s /d «%SYSTEMROOT%system32Catroot2»
ren «%SYSTEMROOT%system32Catroot2» Catroot2.bak
)
if exist «%SYSTEMROOT%WindowsUpdate.log» (
attrib -r -s -h /s /d «%SYSTEMROOT%WindowsUpdate.log»
ren «%SYSTEMROOT%WindowsUpdate.log» WindowsUpdate.log.bak
):: —— Reset the BITS service and the Windows Update service to the default security descriptor ——
call :print Reset the BITS service and the Windows Update service to the default security descriptor.sc.exe sdset wuauserv D:(A;;CCLCSWLOCRRC;;;AU)(A;;CCDCLCSWRPWPDTLOCRSDRCWDWO;;;BA)(A;;CCDCLCSWRPWPDTLCRSDRCWDWO;;;SO)(A;;CCLCSWRPWPDTLOCRRC;;;SY)S:(AU;FA;CCDCLCSWRPWPDTLOCRSDRCWDWO;;WD)
sc.exe sdset bits D:(A;;CCLCSWLOCRRC;;;AU)(A;;CCDCLCSWRPWPDTLOCRSDRCWDWO;;;BA)(A;;CCDCLCSWRPWPDTLCRSDRCWDWO;;;SO)(A;;CCLCSWRPWPDTLOCRRC;;;SY)S:(AU;FA;CCDCLCSWRPWPDTLOCRSDRCWDWO;;WD)
sc.exe sdset cryptsvc D:(A;;CCLCSWLOCRRC;;;AU)(A;;CCDCLCSWRPWPDTLOCRSDRCWDWO;;;BA)(A;;CCDCLCSWRPWPDTLCRSDRCWDWO;;;SO)(A;;CCLCSWRPWPDTLOCRRC;;;SY)S:(AU;FA;CCDCLCSWRPWPDTLOCRSDRCWDWO;;WD)
sc.exe sdset trustedinstaller D:(A;;CCLCSWLOCRRC;;;AU)(A;;CCDCLCSWRPWPDTLOCRSDRCWDWO;;;BA)(A;;CCDCLCSWRPWPDTLCRSDRCWDWO;;;SO)(A;;CCLCSWRPWPDTLOCRRC;;;SY)S:(AU;FA;CCDCLCSWRPWPDTLOCRSDRCWDWO;;WD):: —— Reregister the BITS files and the Windows Update files ——
call :print Reregister the BITS files and the Windows Update files.cd /d %SYSTEMROOT%system32
regsvr32.exe /s atl.dll
regsvr32.exe /s urlmon.dll
regsvr32.exe /s mshtml.dll
regsvr32.exe /s shdocvw.dll
regsvr32.exe /s browseui.dll
regsvr32.exe /s jscript.dll
regsvr32.exe /s vbscript.dll
regsvr32.exe /s scrrun.dll
regsvr32.exe /s msxml.dll
regsvr32.exe /s msxml3.dll
regsvr32.exe /s msxml6.dll
regsvr32.exe /s actxprxy.dll
regsvr32.exe /s softpub.dll
regsvr32.exe /s wintrust.dll
regsvr32.exe /s dssenh.dll
regsvr32.exe /s rsaenh.dll
regsvr32.exe /s gpkcsp.dll
regsvr32.exe /s sccbase.dll
regsvr32.exe /s slbcsp.dll
regsvr32.exe /s cryptdlg.dll
regsvr32.exe /s oleaut32.dll
regsvr32.exe /s ole32.dll
regsvr32.exe /s shell32.dll
regsvr32.exe /s initpki.dll
regsvr32.exe /s wuapi.dll
regsvr32.exe /s wuaueng.dll
regsvr32.exe /s wuaueng1.dll
regsvr32.exe /s wucltui.dll
regsvr32.exe /s wups.dll
regsvr32.exe /s wups2.dll
regsvr32.exe /s wuweb.dll
regsvr32.exe /s qmgr.dll
regsvr32.exe /s qmgrprxy.dll
regsvr32.exe /s wucltux.dll
regsvr32.exe /s muweb.dll
regsvr32.exe /s wuwebv.dll:: —— Resetting Winsock ——
call :print Resetting Winsock.
netsh winsock reset:: —— Resetting WinHTTP Proxy ——
call :print Resetting WinHTTP Proxy.if %family% EQU 5 (
proxycfg.exe -d
) else (
netsh winhttp reset proxy
):: —— Set the startup type as automatic ——
call :print Resetting the services as automatics.
sc.exe config wuauserv start= auto
sc.exe config bits start= delayed-auto
sc.exe config cryptsvc start= auto
sc.exe config TrustedInstaller start= demand
sc.exe config DcomLaunch start= auto:: —— Starting the Windows Update services ——
call :print Starting the Windows Update services.
net start bitscall :print Starting the Windows Update services.
net start wuauservcall :print Starting the Windows Update services.
net start appidsvccall :print Starting the Windows Update services.
net start cryptsvccall :print Starting the Windows Update services.
net start DcomLaunch:: —— End process ——
call :print The operation completed successfully.echo.Press any key to continue . . .
pause>nul
goto :eof
:: /*************************************************************************************/
Нажмите на пункт «Файл» в строке меню окна и выберите «Сохранить как…». Задайте файлу имя WUReset.cmd (обязательно выставьте расширение cmd!) и сохраните его в удобное для вас место на ПК, например, на рабочем столе. Создав файл, дважды кликните на него ЛКМ и наблюдайте за сбросом Центра обновления. Как только все закончится, перезагрузите компьютер и проверьте наличие ошибки 0x8007001f – 0x20006.
Решение №3 Отключение брандмауэра и антивируса
Бывают случаи, когда процессу установки Windows 10 могут мешать активный фаервол или антивирус. Чтобы отключить брандмауэр Windows, вам нужно сделать следующее:
- нажмите Win+R;
- напишите control и нажмите Enter;
- перейдите в раздел «Брандмауэр Защитника Windows»;
- кликните на ссылку «Включение и отключение брандмауэра Защитника Windows»;
- поставьте галочки возле отключения брандмауэра для каждого типа сети;
- сохраните изменения.
Для деактивации Защитника Windows, необходимо сделать следующее:
- нажмите Win+S;
- напишите запрос «Параметры Защитника Windows» и выберите найденный результат;
- далее кликните на пункты «Защита от вирусов и угроз→Управление настройками»;
- выставьте переключатель «Защита в режиме реального времени» в положение «Откл.»;
- сохраните изменения и перезагрузите компьютер.
Запустите обновление до «десятки» еще раз и посмотрите, покажется ли ошибка 0x8007001f – 0x20006.
Решение №4 Чистая загрузка системы
Возможно, какое-то программное обеспечение на вашем компьютере мешает установке Windows 10. Это легко проверить, начисто загрузив свою ОС. Делается это следующим образом:
- нажмите Win+R;
- пропишите msconfig и нажмите Enter;
- перейдите во вкладку «Службы»;
- поставьте галочку возле опции «Не отображать службы Майкрософт» и нажмите кнопку «Отключить все»;
- перейдите во вкладку «Автозагрузка»;
- кликните на ссылку «Открыть диспетчер задач»;
- деактивируйте всё ПО, которое будет находиться перед вами в списке;
- перезагрузите компьютер и запустите обновление до Windows 10 еще раз.
Надеемся, что данный материал был полезен для вас в решении ошибки 0x8007001f – 0x20006.
Содержание
- Как исправить ошибку 0x8007001f – 0x20006 при обновлении до Windows 10?
- Как избавиться от ошибки 0x8007001f – 0x20006?
- Решение №1 Запуск средства устранения неполадок
- Решение №2 Сброс компонентов Центра обновления
- Решение №3 Отключение брандмауэра и антивируса
- Решение №4 Чистая загрузка системы
- Как исправить ошибку Центра обновления Windows 0x8007001F в Windows 10
- 1. Запустите средство устранения неполадок Центра обновления Windows.
- 2. Отключите антивирусные приложения.
- Отключить сторонний антивирус
- Отключить Защитник Windows
- 3. Устранение неполадок аудиодрайвера.
- Запустите средство устранения неполадок со звуком
- Обновите аудиодрайверы
- 4. Исправить поврежденные системные файлы
- Используйте DISM для восстановления образа системы
- Используйте SFC для восстановления поврежденных системных файлов
- 5. Обновите Windows с помощью средства создания мультимедиа.
- Исправлены обновления Windows
- Ошибка обновления 0x8007001F в Windows 10 [STEP-BY-STEP GUIDE]
- Как я могу исправить ошибку обновления 0x8007001F в Windows 10?
- Решение 1 – отключить антивирус
- Решение 2 – Удалить аудио драйверы
- Решение 3. Перезапустите службу Центра обновления Windows
- Решение 4 – Выполните проверку SFC и DISM
- Решение 5 – Выполните чистую загрузку
- Решение 6 – Создать новую учетную запись пользователя
- Решение 7. Выполните обновление на месте
- Устранение проблемы установки обновления Windows 10 с кодом ошибки 0x8007001F
- Запустите средство устранения неполадок Центра обновления Windows.
- Отключить антивирусную программу
- Перезапустите службу обновления Windows
- Обновите аудио драйвер.
- Как исправить ошибку Центра обновления Windows 0x8007001F в Windows 10
- 1. Запустите средство устранения неполадок Центра обновления Windows
- 2. Отключить антивирусные приложения
- Отключить сторонний антивирус
- Отключить Защитник Windows
- 3. Устранение неполадок аудиодрайвера
- Запустите средство устранения неполадок со звуком
- Обновите аудиодрайверы
- 4. Исправление поврежденных системных файлов
- Используйте DISM для восстановления образа системы
- Используйте SFC для восстановления поврежденных системных файлов
- 5. Обновите Windows с помощью средства создания мультимедиа
- Исправлены обновления Windows
Как исправить ошибку 0x8007001f – 0x20006 при обновлении до Windows 10?
Во время апдейта до Windows 10 через Media Creation Tool некоторые пользователи могут сталкиваться с ошибкой 0x8007001f – 0x20006. В сообщении ошибки может содержаться следующая информация:
Не удалось установить Windows 10
Компьютер возвращен к тому состоянию, в котором он находился перед началом установки Windows 10.
0x8007001f – 0x20006
Ошибка на этапе установки SAFE_OS во время операции REPLICATE_OC
Во время этапа SAFE_OS запускается установка всех необходимых для операционной системы обновлений, тем не менее в какой-то момент что-то идет не так и Media Creation Tool показывает пользователю ошибку 0x8007001f – 0x20006. Этим «что-то» может являться прерванная загрузка файлов апдейта, проблемы с интернет-подключением и многое другое.
Как избавиться от ошибки 0x8007001f – 0x20006?
Решение №1 Запуск средства устранения неполадок
Первым делом вы должны попробовать запустить средство устранения неполадок с Центром обновления и посмотреть, получится ли у него устранить вашу проблему. Перейдите по следующей ссылке для загрузки файла WindowsUpdate.diagcab. Запустите скачанный файл, после чего перед вами должно появиться следующее окошко:
Нажмите на пункт «Дополнительно» в нижнем левом углу окна и поставьте галочку возле опции «Автоматически применять исправления». Далее нажмите на кнопку «Далее» и следуйте последующим инструкциям на экране.
Решение №2 Сброс компонентов Центра обновления
В некоторых случаях для решения ошибки 0x8007001f – 0x20006 может потребоваться сброс всех компонентов Центра обновления Windows. Благо, уже давно существуют способы автоматизации данного процесса — вам не придется с полчаса сидеть за Командной строкой, вручную прописывая каждую команду.
Предлагаем вам воспользоваться скриптом смышленного пользователя-энтузиаста, способного полностью сбросить все компоненты вашего Центра обновления. Нажмите Win+R, после чего выполните значение notepad.exe. Далее вставьте в окно Блокнота следующий скрипт:
call :print Checking the services status.
call :print Checking the services status.
:: —— Delete the qmgr*.dat files ——
call :print Deleting the qmgr*.dat files.
del /s /q /f «%ALLUSERSPROFILE%Application DataMicrosoftNetworkDownloaderqmgr*.dat»
del /s /q /f «%ALLUSERSPROFILE%MicrosoftNetworkDownloaderqmgr*.dat»
:: —— Renaming the softare distribution folders backup copies ——
call :print Deleting the old software distribution backup copies.
if exist «%SYSTEMROOT%winsxspending.xml.bak» (
del /s /q /f «%SYSTEMROOT%winsxspending.xml.bak»
)
if exist «%SYSTEMROOT%SoftwareDistribution.bak» (
rmdir /s /q «%SYSTEMROOT%SoftwareDistribution.bak»
)
if exist «%SYSTEMROOT%system32Catroot2.bak» (
rmdir /s /q «%SYSTEMROOT%system32Catroot2.bak»
)
if exist «%SYSTEMROOT%WindowsUpdate.log.bak» (
del /s /q /f «%SYSTEMROOT%WindowsUpdate.log.bak»
)
call :print Renaming the software distribution folders.
:: —— Reset the BITS service and the Windows Update service to the default security descriptor ——
call :print Reset the BITS service and the Windows Update service to the default security descriptor.
sc.exe sdset wuauserv D:(A;;CCLCSWLOCRRC;;;AU)(A;;CCDCLCSWRPWPDTLOCRSDRCWDWO;;;BA)(A;;CCDCLCSWRPWPDTLCRSDRCWDWO;;;SO)(A;;CCLCSWRPWPDTLOCRRC;;;SY)S:(AU;FA;CCDCLCSWRPWPDTLOCRSDRCWDWO;;WD)
sc.exe sdset bits D:(A;;CCLCSWLOCRRC;;;AU)(A;;CCDCLCSWRPWPDTLOCRSDRCWDWO;;;BA)(A;;CCDCLCSWRPWPDTLCRSDRCWDWO;;;SO)(A;;CCLCSWRPWPDTLOCRRC;;;SY)S:(AU;FA;CCDCLCSWRPWPDTLOCRSDRCWDWO;;WD)
sc.exe sdset cryptsvc D:(A;;CCLCSWLOCRRC;;;AU)(A;;CCDCLCSWRPWPDTLOCRSDRCWDWO;;;BA)(A;;CCDCLCSWRPWPDTLCRSDRCWDWO;;;SO)(A;;CCLCSWRPWPDTLOCRRC;;;SY)S:(AU;FA;CCDCLCSWRPWPDTLOCRSDRCWDWO;;WD)
sc.exe sdset trustedinstaller D:(A;;CCLCSWLOCRRC;;;AU)(A;;CCDCLCSWRPWPDTLOCRSDRCWDWO;;;BA)(A;;CCDCLCSWRPWPDTLCRSDRCWDWO;;;SO)(A;;CCLCSWRPWPDTLOCRRC;;;SY)S:(AU;FA;CCDCLCSWRPWPDTLOCRSDRCWDWO;;WD)
:: —— Reregister the BITS files and the Windows Update files ——
call :print Reregister the BITS files and the Windows Update files.
cd /d %SYSTEMROOT%system32
regsvr32.exe /s atl.dll
regsvr32.exe /s urlmon.dll
regsvr32.exe /s mshtml.dll
regsvr32.exe /s shdocvw.dll
regsvr32.exe /s browseui.dll
regsvr32.exe /s jscript.dll
regsvr32.exe /s vbscript.dll
regsvr32.exe /s scrrun.dll
regsvr32.exe /s msxml.dll
regsvr32.exe /s msxml3.dll
regsvr32.exe /s msxml6.dll
regsvr32.exe /s actxprxy.dll
regsvr32.exe /s softpub.dll
regsvr32.exe /s wintrust.dll
regsvr32.exe /s dssenh.dll
regsvr32.exe /s rsaenh.dll
regsvr32.exe /s gpkcsp.dll
regsvr32.exe /s sccbase.dll
regsvr32.exe /s slbcsp.dll
regsvr32.exe /s cryptdlg.dll
regsvr32.exe /s oleaut32.dll
regsvr32.exe /s ole32.dll
regsvr32.exe /s shell32.dll
regsvr32.exe /s initpki.dll
regsvr32.exe /s wuapi.dll
regsvr32.exe /s wuaueng.dll
regsvr32.exe /s wuaueng1.dll
regsvr32.exe /s wucltui.dll
regsvr32.exe /s wups.dll
regsvr32.exe /s wups2.dll
regsvr32.exe /s wuweb.dll
regsvr32.exe /s qmgr.dll
regsvr32.exe /s qmgrprxy.dll
regsvr32.exe /s wucltux.dll
regsvr32.exe /s muweb.dll
regsvr32.exe /s wuwebv.dll
:: —— Resetting Winsock ——
call :print Resetting Winsock.
netsh winsock reset
:: —— Resetting WinHTTP Proxy ——
call :print Resetting WinHTTP Proxy.
:: —— Set the startup type as automatic ——
call :print Resetting the services as automatics.
sc.exe config wuauserv start= auto
sc.exe config bits start= delayed-auto
sc.exe config cryptsvc start= auto
sc.exe config TrustedInstaller start= demand
sc.exe config DcomLaunch start= auto
:: —— Starting the Windows Update services ——
call :print Starting the Windows Update services.
net start bits
call :print Starting the Windows Update services.
net start wuauserv
call :print Starting the Windows Update services.
net start appidsvc
call :print Starting the Windows Update services.
net start cryptsvc
call :print Starting the Windows Update services.
net start DcomLaunch
:: —— End process ——
call :print The operation completed successfully.
Нажмите на пункт «Файл» в строке меню окна и выберите «Сохранить как…». Задайте файлу имя WUReset.cmd (обязательно выставьте расширение cmd!) и сохраните его в удобное для вас место на ПК, например, на рабочем столе. Создав файл, дважды кликните на него ЛКМ и наблюдайте за сбросом Центра обновления. Как только все закончится, перезагрузите компьютер и проверьте наличие ошибки 0x8007001f – 0x20006.
Решение №3 Отключение брандмауэра и антивируса
Бывают случаи, когда процессу установки Windows 10 могут мешать активный фаервол или антивирус. Чтобы отключить брандмауэр Windows, вам нужно сделать следующее:
Для деактивации Защитника Windows, необходимо сделать следующее:
Запустите обновление до «десятки» еще раз и посмотрите, покажется ли ошибка 0x8007001f – 0x20006.
Решение №4 Чистая загрузка системы
Возможно, какое-то программное обеспечение на вашем компьютере мешает установке Windows 10. Это легко проверить, начисто загрузив свою ОС. Делается это следующим образом:
Надеемся, что данный материал был полезен для вас в решении ошибки 0x8007001f – 0x20006.
Источник
Как исправить ошибку Центра обновления Windows 0x8007001F в Windows 10
Microsoft регулярно выпускает новые обновления для Windows 10. Можно с уверенностью сказать, что некоторые поставки не самые гладкие.
Ошибка 0x8007001F – одна из наиболее распространенных ошибок, с которыми пользователи Windows сталкиваются при обновлении. Для этого есть несколько причин: неисправный аудиодрайвер, поврежденные системные файлы, проблемы совместимости или просто некорректно загруженное обновление Windows.
Обычно ошибка разрешается сама собой после простой перезагрузки, но, возможно, стоит попробовать эти изящные исправления, если это не сработает.
1. Запустите средство устранения неполадок Центра обновления Windows.
Самый простой способ автоматически устранить эту ошибку – использовать средство устранения неполадок Центра обновления Windows. Эта встроенная утилита проверяет общие ошибки в процессе обновления и исправляет их. Вот как это можно использовать:
Кроме того, вы также можете проверить некоторые способы борьбы с медленной системой после обновления Windows.
2. Отключите антивирусные приложения.
Популярные антивирусные программы, такие как Norton и McAfee, печально известны тем, что мешают обновлению Windows. Для уверенности лучше временно отключить стороннее антивирусное программное обеспечение, а также Защитник Windows при обновлении компьютера.
Отключить сторонний антивирус
Отключить Защитник Windows
Защитник Windows также может вызывать проблемы при обновлении, поэтому лучше отключить его. Для этого выполните следующие действия:
После установки обновления и устранения ошибки 0x8007001F вы можете снова включить антивирусную программу.
3. Устранение неполадок аудиодрайвера.
Запустите средство устранения неполадок со звуком
Обновите аудиодрайверы
4. Исправить поврежденные системные файлы
Часто отсутствующие или поврежденные системные файлы могут вызывать множество проблем на вашем компьютере. Один из наиболее распространенных симптомов поврежденной файловой системы – проблемы с Центром обновления Windows. К счастью, в Windows есть несколько мощных инструментов для сканирования и исправления поврежденных системных файлов. Два самых популярных инструмента включают DISM и SFC.
Используйте DISM для восстановления образа системы
DISM означает обслуживание образов развертывания и управление ими. Короче говоря, эта услуга устраняет проблемы в образе системы. Хорошо работает в тандеме с SFC.
Используйте SFC для восстановления поврежденных системных файлов
SFC расшифровывается как System File Checker, и это именно то, что она делает. Он проверяет наличие поврежденных или отсутствующих системных файлов и восстанавливает их. Он также используется для диагностики многих распространенных ошибок BSOD.
5. Обновите Windows с помощью средства создания мультимедиа.
Если ни один из упомянутых выше методов не работает, вы можете использовать Windows Media Creation Tool для обновления Windows 10 вручную.
Исправлены обновления Windows
Следуя вышеупомянутым шагам, пользователи могут легко исправить ошибку 0x8007001F в Windows 10. Хотя Windows обычно отображает коды ошибок, когда не может установить обновления, иногда помощник по обновлению может просто зависнуть. В таких случаях лучше знать, как безопасно спасти свои обновления.
Источник
Ошибка обновления 0x8007001F в Windows 10 [STEP-BY-STEP GUIDE]
Ошибки обновления не являются новшеством в истории ОС Windows. Некоторые из них легко решить, а некоторые из них довольно сложны.
Есть несколько возможных путей решения этой проблемы, поэтому следуйте этим шагам, и, мы надеемся, мы сможем решить их.
Как я могу исправить ошибку обновления 0x8007001F в Windows 10?
Ошибка обновления 0x8007001F может помешать установке последних обновлений, что может быть большой проблемой. Говоря о проблемах обновления, вот некоторые проблемы, о которых сообщили пользователи:
Решение 1 – отключить антивирус
Хотя ваш антивирус обеспечивает защиту от вредоносных программ, иногда он может помешать работе вашей системы и вызвать ошибку 0x8007001F.
Чтобы решить эту проблему, рекомендуется изменить настройки антивируса и отключить определенные функции. Если это не поможет, возможно, вам придется временно отключить антивирус.
В худшем случае вам может даже понадобиться удалить антивирус с вашего компьютера. Многие пользователи сообщили, что как Norton, так и McAfee могут вызвать появление этой ошибки, поэтому, если вы используете один из этих инструментов, обязательно удалите их.
Для пользователей Norton у нас есть специальное руководство о том, как полностью удалить его с вашего ПК. Существует также аналогичное руководство для пользователей McAffe.
Если вы используете какое-либо антивирусное решение и хотите полностью удалить его с ПК, обязательно ознакомьтесь с этим удивительным списком лучших программ для удаления, которые вы можете использовать прямо сейчас.
Хотя эти два приложения являются наиболее распространенной причиной этой ошибки, другие антивирусные инструменты также могут вызывать эту проблему, поэтому обязательно удалите их.
Это приложение предлагает отличную защиту, и оно не будет мешать вашей системе, поэтому не стесняйтесь попробовать его.
Хотите заменить свой антивирус на лучший? Вот список с нашими лучшими выборами.
Решение 2 – Удалить аудио драйверы
По словам пользователей, иногда ошибка 0x8007001F может появиться на вашем компьютере из-за ваших аудио драйверов. Если ваши аудио драйверы устарели или повреждены, вы можете столкнуться с этой проблемой.
Чтобы решить эту проблему, вам необходимо переустановить аудио драйверы. Для этого просто выполните следующие действия:
После этого вам следует попробовать загрузить последние версии драйверов для вашего аудиоустройства. Просто посетите веб-сайт производителя материнской платы или звуковой карты и загрузите последние версии драйверов.
Знаете ли вы, что большинство пользователей Windows 10 имеют устаревшие драйверы? Будьте на шаг впереди, используя это руководство.
После обновления вашего аудио драйвера, проверьте, решена ли проблема.
Чтобы избежать необратимого повреждения вашего ПК путем загрузки и установки неправильных версий драйверов, мы настоятельно рекомендуем Средство обновления драйверов TweakBit (одобрено Microsoft и Norton).
Этот инструмент автоматически загрузит все устаревшие драйверы на ваш компьютер.
Отказ от ответственности: некоторые функции этого инструмента не являются бесплатными.
Решение 3. Перезапустите службу Центра обновления Windows
Служба обновления может быть причиной различных проблем с обновлением.Кроме того, он известен тем, что в некоторых случаях интенсивно использовал процессор без видимой причины.
Тем не менее, мы покажем вам возможный обходной путь, который можно использовать с большинством ошибок обновления. И тот, к которому мы сейчас обращаемся, не является исключением. Вот что вам нужно сделать:
Имейте в виду, что вам потребуется административный доступ для изменения/удаления системных папок. Эта процедура зарекомендовала себя как правильное решение для нескольких ошибок обновления. Однако, если проблема не устранена, перейдите к следующему решению.
Для получения дополнительной информации о том, как удалить папку Software Distribution, ознакомьтесь с этим специальным руководством. Есть похожая статья о переименовании папки Software Distribution.
Не можете обновить Windows? Проверьте это руководство, которое поможет вам решить их в кратчайшие сроки.
Решение 4 – Выполните проверку SFC и DISM
Иногда ошибка 0x8007001F может появиться из-за поврежденных системных файлов. Если это так, мы рекомендуем выполнить сканирование SFC и восстановить ваши файлы. Для этого вам необходимо выполнить следующие шаги:
По завершении сканирования SFC проверьте, устранена ли проблема.
Если у вас возникли проблемы с доступом к командной строке от имени администратора, то вам лучше ознакомиться с этим руководством.
Команда сканирования теперь остановлена до завершения процесса? Не волнуйтесь, у нас есть простое решение для вас.
Неисправности обновления системы тесно связаны с повреждением файла. А именно, из-за заражения вредоносным ПО некоторые системные файлы могут быть повреждены или помещены на карантин.
По этой причине DISM (Deployment Image Service and Management) можно использовать для сканирования и решения этой проблемы путем восстановления поврежденных файлов.
Кажется, что все теряется при сбое DISM в Windows? Посмотрите это краткое руководство и избавьтесь от забот.
Решение 5 – Выполните чистую загрузку
По мнению пользователей, сторонние приложения могут иногда мешать работе вашей системы, что может привести к этой ошибке. Однако вы можете решить проблему, просто выполнив чистую загрузку. Для этого выполните следующие простые шаги:
После перезагрузки компьютера все запускаемые приложения и службы будут отключены, чтобы сторонние приложения не мешали процессу обновления. После отключения всех этих служб вы сможете выполнить обновление без каких-либо проблем.
Если вы хотите узнать, как добавлять или удалять загрузочные приложения в Windows 10, ознакомьтесь с этим простым руководством.
Не удается открыть диспетчер задач? Не волнуйтесь, у нас есть правильное решение для вас.
Решение 6 – Создать новую учетную запись пользователя
Если у вас возникли проблемы с обновлением из-за ошибки 0x8007001F, возможно, проблема в поврежденной учетной записи пользователя. Тем не менее, вы можете обойти эту проблему, просто создав новую учетную запись пользователя. Для этого выполните следующие простые шаги:
После создания новой учетной записи переключитесь на нее и проверьте, решена ли проблема.
Если у вас возникли проблемы с открытием приложения Настройка, обратитесь к этой статье, чтобы решить эту проблему.
Windows не позволяет добавить новую учетную запись пользователя? Выполните несколько простых шагов и создайте или добавьте, сколько учетных записей вы хотите!
Решение 7. Выполните обновление на месте
Если вы не можете установить Обновления Windows из-за ошибки 0x8007001F, вы можете попробовать выполнить обновление на месте. Сделав это, вы заставите Windows 10 обновиться до последней версии. Для этого вам необходимо сделать следующее:
После завершения процесса у вас будет установлена последняя версия Windows, и все ваши файлы и приложения будут сохранены.
Не можете запустить инструмент создания Windows Media? Не волнуйтесь, у нас есть правильное решение для вас.
Это должно обернуть это. Ваша ошибка должна быть устранена, если вы строго следовали этим инструкциям. Если у вас есть какие-либо вопросы или дополнительные обходные пути, обязательно сообщите нам об этом в разделе комментариев.
Чтобы узнать больше об обходах Windows Update и получить дополнительную информацию, обязательно посетите наш Центр обновления Windows.
СВЯЗАННЫЕ ИСТОРИИ, КОТОРЫЕ ВЫ ДОЛЖНЫ ПРОВЕРИТЬ:
Источник
Устранение проблемы установки обновления Windows 10 с кодом ошибки 0x8007001F
Обновление: Перестаньте получать сообщения об ошибках и замедляйте работу своей системы с помощью нашего инструмента оптимизации. Получите это сейчас на эту ссылку
Код ошибки 0x8007001f часто происходит при попытке установить годовое обновление Windows 10. Для многих пользователей ошибка появляется до полной загрузки обновления. За этим кодом ошибки часто следует сообщение, предлагающее пользователю обратиться в Microsoft для исправления ошибки.
Ошибка 0x8007001f также возникает после обновления до Windows 10. Кроме того, это сопровождается другими симптомами, такими как отсутствие подключения Bluetooth и отсутствие звука. В большинстве случаев это происходит из-за неисправного аудио водитель или проблема совместимости между Windows 10 и оборудованием вашего компьютера.
Запустите средство устранения неполадок Центра обновления Windows.
Это автоматическое устранение неполадок помогает выявлять и исправлять ошибки, возникшие во время обновления.
Windows включает в себя встроенную функцию устранения неполадок, которая может помочь вам устранить неполадки при сбое обновления. Это самый простой способ попробовать это, так что дерзайте и делайте это в первую очередь. Средство устранения неполадок выполняет три действия:
Службы Windows Update закрыты.
Папка C: Windows SoftwareDistribution переименовывается в C: Windows SoftwareDistribution.old, что по существу очищает Центр обновления Windows скачать кеш для начала заново.
Службы Windows Update перезапускаются.
Отключить антивирусную программу
Хотя ваша антивирусная программа предлагает защиту от вредоносных программ, она может иногда нарушать работу вашей системы и вызывать ошибку 0x8007001F. Чтобы решить эту проблему, мы рекомендуем вам изменить настройки антивируса и отключить некоторые функции. Если это вам не поможет, возможно, вам придется временно отключить антивирусную защиту.
Перезапустите службу обновления Windows
Служба обновления может вызвать различные проблемы с обновлением. Кроме того, он известен высокой загрузкой процессора в некоторых случаях без видимой причины. Тем не менее, мы покажем вам возможное обходное решение, которое можно использовать для большинства ошибок обновления. И тот, о котором мы сейчас говорим, не является исключением.
Обновите аудио драйвер.
Некоторые обновления драйверов могут быть пропущены из-за плохого интернет-соединения или ошибок. Попробуйте восстановить его, обновив драйвер или переустановив его.
Если эти шаги не работают, попробуйте переустановить драйвер: откройте Диспетчер устройств, щелкните правой кнопкой мыши на имени устройства (или нажмите и удерживайте) и выберите Удалить. Перезагрузите компьютер, и Windows попытается переустановить драйвер.
Наконец, код ошибки 0x8007001f можно устранить несколькими способами. Код ошибки может возникать при обновлении Windows 10 или из-за неисправного звукового драйвера. Тем не менее, он может быть восстановлен, и вы можете продолжать использовать свой компьютер.
CCNA, веб-разработчик, ПК для устранения неполадок
Я компьютерный энтузиаст и практикующий ИТ-специалист. У меня за плечами многолетний опыт работы в области компьютерного программирования, устранения неисправностей и ремонта оборудования. Я специализируюсь на веб-разработке и дизайне баз данных. У меня также есть сертификат CCNA для проектирования сетей и устранения неполадок.
Источник
Как исправить ошибку Центра обновления Windows 0x8007001F в Windows 10
Microsoft регулярно выпускает новые обновления для Windows 10. Можно с уверенностью сказать, что некоторые поставки не самые гладкие.
Ошибка 0x8007001F является одной из наиболее распространенные ошибки, с которыми пользователи Windows сталкиваются при обновлении. Для этого есть несколько причин: неисправный аудиодрайвер, поврежденные системные файлы, проблемы совместимости или просто некорректно загруженное обновление Windows.
Обычно ошибка разрешается сама собой после простой перезагрузки, но, возможно, стоит попробовать эти изящные исправления, если они не работают.
1. Запустите средство устранения неполадок Центра обновления Windows
Самый простой способ автоматически устранить эту ошибку с помощью средства устранения неполадок Центра обновления Windows. Эта встроенная утилита проверяет общие ошибки в процессе обновления и исправляет их. Вот как его можно использовать:
Кроме того, вы также можете проверить некоторые способы борьбы с медленной системой после обновления Windows.
2. Отключить антивирусные приложения
Популярные антивирусные программы, такие как Norton и McAfee, печально известны тем, что мешают обновлению Windows. Для уверенности лучше временно отключить стороннее антивирусное программное обеспечение, а также Защитник Windows при обновлении компьютера.
По теме: Лучшее антивирусное программное обеспечение для Windows 10.
Отключить сторонний антивирус
Отключить Защитник Windows
Защитник Windows также может вызывать проблемы при обновлении, поэтому лучше отключить его.. Для этого выполните следующие действия:
После установки обновления и устранения ошибки 0x8007001F вы можете снова включить антивирусную программу.
3. Устранение неполадок аудиодрайвера
Основной причиной ошибки 0x8007001F является поврежденный или проблемный аудиодрайвер. Лучший способ решить эту проблему — запустить средство устранения неполадок со звуком, а затем вручную обновить аудиодрайверы. Всегда полезно знать, как найти и заменить другие устаревшие драйверы.
Запустите средство устранения неполадок со звуком
Обновите аудиодрайверы
4. Исправление поврежденных системных файлов
Часто отсутствующие или поврежденные системные файлы могут вызывать множество проблем на вашем компьютере. Один из наиболее распространенных симптомов поврежденной файловой системы — проблемы с Центром обновления Windows. К счастью, в Windows есть несколько мощных инструментов для сканирования и исправления поврежденных системных файлов. Два самых популярных инструмента включают DISM и SFC.
Связано: в чем разница между CHKDSK, SFC и DISM в Windows 10?
Используйте DISM для восстановления образа системы
DISM означает обслуживание образов развертывания и управление ими. Короче говоря, эта услуга устраняет проблемы в образе системы. Хорошо работает в тандеме с SFC.
Используйте SFC для восстановления поврежденных системных файлов
SFC означает Проверка системных файлов, и это именно то, что она делает. Он проверяет наличие поврежденных или отсутствующих системных файлов и восстанавливает их. Он также используется для диагностики многих распространенных ошибок BSOD.
5. Обновите Windows с помощью средства создания мультимедиа
Если ни один из упомянутых выше методов не работает, вы можете использовать Windows Media Creation Tool для обновления Windows 10 вручную.
Исправлены обновления Windows
Следуя вышеупомянутым шагам, пользователи могут легко исправить ошибку 0x8007001F в Windows 10. Хотя Windows обычно отображает коды ошибок, когда не может установить обновления, иногда помощник по обновлению может просто зависнуть. В таких случаях лучше знать, как безопасно спасти свои обновления.
Источник
Обновления Windows важны, поскольку они повышают общую безопасность и производительность операционной системы. По-прежнему есть пользователи, которые не используют Windows 10, поскольку они чувствуют себя комфортно со своей текущей операционной системой, будь то Windows 8.1 или даже Windows 7 в некоторых случаях. Однако, поскольку Windows 7 больше не поддерживается, пользователям ничего не оставалось, кроме как обновиться. Одно из сообщений об ошибке, с которым вы можете столкнуться при обновлении с Windows 8.1 или более ранней, — это сообщение об ошибке «Ошибка установки на этапе SAFE_OS с ошибкой во время операции REPLICATE_OC». Сообщение об ошибке появляется, когда пользователи пытаются использовать Windows Media Creation Tool для выполнения обновления.
Ошибка установки Windows во время операции REPLICATE_OC
Теперь эта проблема касается не только пользователей Windows 8.1. Скорее, в некоторых случаях проблема может даже возникнуть, когда вы пытаетесь обновить текущую установку Windows 10 со старой версии на более новую. Тем не менее, проблема в том, что проблема может быть очень утомительной, и ее решение может быть немного проблематичным. Часто пользователи идут с чистой установкой, не пробуя заранее возможные решения, чтобы увидеть, решит ли это проблему для них. Но прежде чем мы перейдем к этому, давайте рассмотрим различные причины проблемы.
- Внешние периферийные устройства. Как оказалось, одна из причин, по которой вы можете столкнуться с этим сообщением об ошибке, может быть связана с внешними периферийными устройствами, которые подключены к вашей системе через USB. В некоторых случаях это может помешать процессу установки, и поэтому на экране отображается сообщение об ошибке. Чтобы исправить это, вам придется отключить все ненужные устройства, которые вы подключили.
- Старые файлы миграции. В некоторых случаях проблема также может быть связана со старыми файлами миграции, которые хранятся в каталоге System32 вашей установки Windows. Переименование их так, чтобы средство создания мультимедиа могло создавать новые файлы миграции, решит проблему.
- Пакет режима разработчика. Еще одна причина, по которой вы можете столкнуться с этой проблемой, может быть связана с пакетом режима разработчика Microsoft OneCore, который находится на вашем компьютере. В такой ситуации вам придется удалить пакет через DISM, чтобы решить проблему.
- Поврежденные файлы. Наконец, последней потенциальной причиной проблемы могут быть поврежденные файлы Windows. Если вы пытаетесь выполнить обновление, когда файлы вашей текущей операционной системы повреждены, вам будет показано указанное сообщение об ошибке. В таком случае вам нужно будет выполнить сканирование SFC, чтобы решить проблему.
Теперь, когда мы рассмотрели возможные причины сообщения об ошибке, мы рассмотрим различные методы, которые вы можете использовать для устранения проблемы. Однако прежде чем мы начнем, первое, что вам следует сделать, это выполнить сканирование SFC на своем компьютере, чтобы проверить, есть ли какие-либо поврежденные файлы. Это произошло из-за проблемы с одним из пользователей, и это вполне может быть для вас. После того, как вы это сделаете, но по-прежнему сталкиваетесь с сообщением об ошибке, приступайте к решениям, приведенным ниже.
Метод 1: отключите внешние периферийные устройства
Одно из действий, которое вы можете сделать для решения проблемы, — это удалить все внешние устройства, подключенные к вашей системе. Как оказалось, одна из причин, по которой может появиться сообщение об ошибке, связана с подключенными внешними периферийными устройствами. Это происходит, когда устройство, подключенное к вашему ПК, мешает процессу установки и, как следствие, не может быть продолжено. Это произошло с одним из пользователей, а может быть и с вами. Поэтому, если у вас есть USB-адаптеры или что-то ненужное, подключенное к ПК, отключите их и затем попробуйте выполнить обновление. Посмотрите, решит ли это проблему.
Отключение USB
Метод 2: запустите средство устранения неполадок обновления
В Windows есть официальный инструмент, который можно использовать для устранения проблем, с которыми вы можете столкнуться при обновлении системы. Хотя этот инструмент встроен в Windows 10, если вы используете Windows 8.1, вам придется загрузить его с веб-сайта по ссылке, которую мы предоставим ниже. Средство устранения неполадок будет искать любые проблемы, которые могут найти, и затем пытаться их решить. Следуйте приведенным ниже инструкциям, чтобы решить эту проблему:
- Если вы используете Windows 8.1, загрузите средство устранения неполадок Центра обновления Windows с этого ссылка.
- Как только инструмент будет загружен, запустите его.
- Подождите, пока он завершится, и посмотрите, решит ли это проблему.
- Для пользователей Windows 10 нажмите сочетание клавиш Windows + I, чтобы открыть окно настроек.
Настройки Windows
- Затем перейдите в раздел «Обновление и безопасность».
- Там перейдите на вкладку «Устранение неполадок» и нажмите «Дополнительные средства устранения неполадок».
Параметры устранения неполадок Windows
- Наконец, выберите параметр «Центр обновления Windows», чтобы запустить средство устранения неполадок Центра обновления Windows.
- Подождите, пока он закончится, а затем проверьте, решает ли это проблему.
Метод 3: переименовать старые файлы миграции
Другой способ решить эту проблему — переименовать старые файлы миграции, которые хранятся в каталоге System32 внутри вашей папки Windows. В некоторых случаях вам придется переименовать эти файлы, чтобы установщик мог создать новые файлы миграции и предотвратить их вмешательство в процесс. Это можно легко сделать с помощью нескольких команд, так что просто продолжайте.
- Прежде всего, откройте окно командной строки с правами администратора. Для этого откройте меню «Пуск» и найдите cmd.
- Затем щелкните результат правой кнопкой мыши и выберите «Запуск от имени администратора».
Запуск CMD от имени администратора
- После открытия окна командной строки скопируйте и вставьте следующие команды одну за другой: ren C: Windows System32 migration migration.old ren C: Windows System32 migwiz migwiz.old
Переименование папки миграции
- После этого закройте окно командной строки и проверьте, сохраняется ли проблема.
Метод 4: удалить пакет режима разработчика
Как оказалось, пакет режима разработчика от Microsoft также может иногда вызывать проблему. В таком случае вам нужно просто удалить пакет с помощью инструмента DISM, и это должно решить проблему за вас. Для этого следуйте приведенным ниже инструкциям:
- Прежде всего, вам понадобится окно командной строки с правами администратора, как в предыдущем.
- Итак, продолжайте и найдите его в меню «Пуск», а затем щелкните его правой кнопкой мыши, чтобы запустить его от имени администратора.
Запуск CMD от имени администратора
- После запуска командной строки скопируйте следующую команду и вставьте ее в окно командной строки: DISM / online / remove-package /packagename:Microsoft-OneCore-DeveloperMode-Desktop-Package~31bf3856ad364e35~amd64~~10.0.17134.1
Удаление пакета DeveloperMode
- Если вы получили сообщение об ошибке «Не найдено», это может быть связано с другой версией пакета. Что вы можете сделать, так это скопировать команду до Microsoft-OneCore-DeveloperMode, а затем нажать клавишу TAB для автозаполнения остальных.
- Посмотрите, решит ли это проблему.
Если вышеперечисленные решения не работают для вас, не волнуйтесь, потому что еще не все надежды потеряны. Что вы можете сделать, так это использовать установщик, чтобы снова установить текущую версию Windows, выбрав опцию сохранить файлы и приложения. Это гарантирует, что ваши файлы не будут потеряны, и вы все равно будете иметь данные. Как только вы это сделаете, вы можете попробовать выполнить обновление на месте до последней доступной версии Windows. Для этого у вас должен быть установлен ISO-образ Windows. Если у вас его нет, пропустите этот метод. Для этого следуйте приведенным ниже инструкциям:
- Прежде всего, смонтируйте ISO текущей установки Windows.
- Как только вы это сделаете, откройте средство создания мультимедиа и используйте файл ISO для установки Windows.
- Когда вас спросят, убедитесь, что вы выбрали опцию Сохранить файлы и приложения.
Хранение личных файлов и приложений
- Как только это будет сделано, используйте Media Creation Tool, чтобы выполнить обновление на месте до последней версии Windows.
- Посмотрите, сработает ли это для вас.
В худшем случае, если даже это не сработает для вас, то, к сожалению, у вас нет другого выбора, кроме как выполнить чистую установку Windows 10. У нас есть подробное руководство по этому поводу, которое проведет вас через весь процесс. . Однако, прежде чем продолжить чистую установку, убедитесь, что вы создали резервную копию важных данных, поскольку вы будете форматировать жесткий диск.
Инструмент Windows Media Creation от Microsoft — полезный инструмент, позволяющий заставить ваш компьютер загрузить и установить последнюю версию операционной системы Windows 10. Однако известно, что во время установки появляется следующее сообщение об ошибке:
0x8007001F-0x20006, установка завершилась неудачно на этапе SAFE_OS с ошибкой во время операции REPLICATE_OC.
Фаза безопасной ОС: эта фаза инициируется для установки всех необходимых обновлений. Возможными причинами этого могут быть прерывание загрузки, подключение к Интернету и т. Д.
Мы рассмотрим следующие предложения по устранению кода ошибки 0x8007001f — 0x20006 для обновления Windows 10:
- Используйте средство устранения неполадок Центра обновления Windows.
- Сбросить компоненты Центра обновления Windows.
- Удалите кэш Центра обновления Windows.
- Настройте брандмауэр или антивирус.
- Запустите обновления Windows в состоянии чистой загрузки.
1]Используйте средство устранения неполадок Центра обновления Windows
Вы можете запустить средство устранения неполадок Центра обновления Windows, а также средство устранения неполадок Центра обновления Windows в Интернете от Microsoft и проверить, помогает ли это устранить какие-либо из ваших проблем.
2]Сбросить компоненты Центра обновления Windows
Вам необходимо удалить содержимое папки SoftwareDistribution и сбросить папку Catroot2.
3]Удалите кэш Центра обновления Windows.
Иногда существующие поврежденные или неполные файлы Центра обновления Windows также могут вызывать проблемы и конфликты при загрузке и установке Центра обновления Windows.
Удалите папки $ Windows. ~ BT и $ Windows. ~ WS, если они есть на вашем компьютере.
Проверьте, устранило ли это ваши проблемы.
4]Настройте брандмауэр или антивирус.
Вы можете попробовать временно отключить Защитник Windows, который изначально установлен на вашем компьютере с Windows 10. Вы также можете отключить брандмауэр Windows на своем компьютере и проверить, устраняет ли это ошибки, с которыми вы сталкиваетесь. Если вы используете сторонние программы безопасности, отключите их и посмотрите.
5]Запустите обновления Windows в состоянии чистой загрузки.
Чистая загрузка запускает систему с минимальным набором драйверов и программ автозагрузки. Когда вы запускаете компьютер в режиме чистой загрузки, компьютер запускается с использованием предварительно выбранного минимального набора драйверов и программ запуска, а поскольку компьютер запускается с минимальным набором драйверов, некоторые программы могут работать не так, как вы ожидали.
Вы можете запустить Центр обновления Windows после загрузки в чистом состоянии загрузки и проверить, устраняет ли это ошибка.
Эти исправления вам помогли?
.
Содержание
- Обновление Windows 10 продолжает сбой с ошибкой 0x8007001f – 0x20006
- Ошибка установки Windows 10, ошибка 0x8007001f – 0x20006
- Ошибка 0x8007001f — 0x20006 при обновлении Windows 10
- Исправить ошибку 0x8007001f — 0x20006 в Windows 10
- Устранение проблемы установки обновления Windows 10 с кодом ошибки 0x8007001F
- Запустите средство устранения неполадок Центра обновления Windows.
- Отключить антивирусную программу
- Перезапустите службу обновления Windows
- Обновление за апрель 2021 года:
- Обновите аудио драйвер.
- Ошибка Центра обновления Windows 0x8007001f
- Попробуйте эти исправления
- Исправление 1: Запустите средство устранения неполадок Центра обновления Windows.
- Исправление 2: обновление драйверов
- Исправление 3: перезапустите службу Windows Update
- Исправление 4: Запустите инструмент DISM
- Исправление 5: Запустите проверку системных файлов
- Исправление 6: выполнить чистую загрузку
- Исправление 7: загрузка обновлений из каталога Центра обновления Microsoft вручную
Обновление Windows 10 продолжает сбой с ошибкой 0x8007001f – 0x20006
Средство создания Windows Media от Microsoft – это полезный инструмент, позволяющий загрузить на компьютер и установить последнюю версию операционной системы Windows 10. Однако во время установки известно, что выдается следующее сообщение об ошибке:
0x8007001F-0x20006, Сбой установки на этапе SAFE_OS с ошибкой во время операции REPLICATE_OC.
Фаза безопасной ОС: эта фаза запускается для установки всех необходимых обновлений. Возможными причинами этого могут быть прерванная загрузка, подключение к Интернету и т. Д.
Ошибка установки Windows 10, ошибка 0x8007001f – 0x20006
Мы рассмотрим следующие предложения, чтобы устранить код ошибки 0x8007001f – 0x20006 для обновления до Windows 10:
- Используйте средство устранения неполадок Центра обновления Windows.
- Сброс компонентов Центра обновления Windows.
- Удалите кэш Центра обновления Windows.
- Настройте брандмауэр или антивирус.
- Запустите обновления Windows в чистом состоянии загрузки.
1] Использование средства устранения неполадок Центра обновления Windows
Вы можете запустить средство устранения неполадок Центра обновления Windows, а также средство устранения неполадок Центра обновления Windows от Microsoft и проверить, поможет ли это в решении любой из ваших проблем.
2] Сброс компонентов Центра обновления Windows
Вам необходимо удалить содержимое папки SoftwareDistribution и сбросить папку Catroot2.
3] Удалите кэш Центра обновления Windows
Иногда существующие поврежденные или неполные файлы Центра обновления Windows также могут вызывать проблемы и конфликты при загрузке и установке Центра обновления Windows.
Удалите папки $ Windows.
WS, если они присутствуют на вашем компьютере.
Проверьте, исправили ли это ваши проблемы.
4] Настройте брандмауэр или антивирус .
Вы можете попытаться временно отключить Защитника Windows, который установлен из коробки на вашем компьютере с Windows 10. Вы также можете отключить брандмауэр Windows на своем компьютере и проверить, исправляет ли это ошибки, с которыми вы сталкиваетесь. Если вы используете стороннее программное обеспечение безопасности, отключите их и посмотрите.
5] Запускайте обновления Windows в чистом состоянии загрузки
Чистая загрузка запускает систему с минимальными драйверами и программами запуска. При запуске компьютера в режиме чистой загрузки компьютер запускается с использованием предварительно выбранного минимального набора драйверов и программ запуска, а поскольку компьютер запускается с минимальным набором драйверов, некоторые программы могут работать не так, как ожидалось.
Вы можете запустить Центр обновления Windows после загрузки в состояние чистой загрузки и проверить, устраняет ли это ошибку.
Ошибка 0x8007001f — 0x20006 при обновлении Windows 10
При попытке обновить Windows 10 через утилиту от Microsoft может появится ошибка 0x8007001f — 0x20006. Ошибка вызвана повреждением системного файла.
Разберем, как исправить ошибку 0x8007001f — 0x20006 при обновлении Windows 10.
Исправить ошибку 0x8007001f — 0x20006 в Windows 10
1. Запустите PowerShell от имени администратора и введите ниже команды по очереди, нажимая Enter после каждой.
2. Теперь нажмите Win+R и введите %systemroot%LogsCBS , чтобы быстро открыть расположение файла CBS. Далее переименуйте файл CBS.log в любое имя. Таким образом автоматически создастся новый файл.
3. Если система не дает переименовать файл, то нажмите Win+R и введите services.msc, чтобы открыть службы. Найдите службу «Установщик модулей Windows» и щелкните по ней дважды, чтобы открыть свойства. Установите тип запуска «Вручную» и нажмите применить. Далее перезагрузите ПК и попробуйте переименовать CBS.log.
4. Далее переходим на сайт Microsoft и скачиваем утилиту Update Assistant нажав на «Обновить сейчас«.
Устранение проблемы установки обновления Windows 10 с кодом ошибки 0x8007001F
Код ошибки 0x8007001f часто происходит при попытке установить годовое обновление Windows 10. Для многих пользователей ошибка появляется до полной загрузки обновления. За этим кодом ошибки часто следует сообщение, предлагающее пользователю обратиться в Microsoft для исправления ошибки.
Ошибка 0x8007001f также возникает после обновления до Windows 10. Кроме того, это сопровождается другими симптомами, такими как отсутствие подключения Bluetooth и отсутствие звука. В большинстве случаев это происходит из-за неисправного аудио водитель или проблема совместимости между Windows 10 и оборудованием вашего компьютера.
Запустите средство устранения неполадок Центра обновления Windows.
Это автоматическое устранение неполадок помогает выявлять и исправлять ошибки, возникшие во время обновления.
Windows включает в себя встроенную функцию устранения неполадок, которая может помочь вам устранить неполадки при сбое обновления. Это самый простой способ попробовать это, так что дерзайте и делайте это в первую очередь. Средство устранения неполадок выполняет три действия:
Службы Windows Update закрыты.
Папка C: Windows SoftwareDistribution переименовывается в C: Windows SoftwareDistribution.old, что по существу очищает Центр обновления Windows скачать кеш для начала заново.
Службы Windows Update перезапускаются.
Отключить антивирусную программу
Хотя ваша антивирусная программа предлагает защиту от вредоносных программ, она может иногда нарушать работу вашей системы и вызывать ошибку 0x8007001F. Чтобы решить эту проблему, мы рекомендуем вам изменить настройки антивируса и отключить некоторые функции. Если это вам не поможет, возможно, вам придется временно отключить антивирусную защиту.
Перезапустите службу обновления Windows
Служба обновления может вызвать различные проблемы с обновлением. Кроме того, он известен высокой загрузкой процессора в некоторых случаях без видимой причины. Тем не менее, мы покажем вам возможное обходное решение, которое можно использовать для большинства ошибок обновления. И тот, о котором мы сейчас говорим, не является исключением.
Обновление за апрель 2021 года:
Теперь мы рекомендуем использовать этот инструмент для вашей ошибки. Кроме того, этот инструмент исправляет распространенные компьютерные ошибки, защищает вас от потери файлов, вредоносных программ, сбоев оборудования и оптимизирует ваш компьютер для максимальной производительности. Вы можете быстро исправить проблемы с вашим ПК и предотвратить появление других программ с этим программным обеспечением:
- Шаг 1: Скачать PC Repair & Optimizer Tool (Windows 10, 8, 7, XP, Vista — Microsoft Gold Certified).
- Шаг 2: Нажмите «Начать сканирование”, Чтобы найти проблемы реестра Windows, которые могут вызывать проблемы с ПК.
- Шаг 3: Нажмите «Починить все», Чтобы исправить все проблемы.
- Нажмите Windows + R и введите файл services.msc. Теперь нажмите Enter или нажмите ОК.
- Поиск Центра обновления Windows в списке сервисов. Щелкните правой кнопкой мыши и откройте Свойства.
- Теперь выберите Off в качестве типа запуска.
- Сохраните изменения и перезагрузите компьютер.
- Проверьте службы еще раз и убедитесь, что Центр обновления Windows отключен.
- Перейдите в C: Windows и найдите папку SoftwareDistribution.
- Переименуйте папку в SoftwareDistribution.OLD (вы также можете удалить ее, но зачем рисковать?
- Вернитесь к службам, найдите Центр обновления Windows и измените тип запуска в свойствах с Отключено на Ручное.
- Перейдите в Пуск и откройте настройки на левой стороне.
- Откройте Обновление и Безопасность и проверьте, являются ли они обновлениями.
Обновите аудио драйвер.
Некоторые обновления драйверов могут быть пропущены из-за плохого интернет-соединения или ошибок. Попробуйте восстановить его, обновив драйвер или переустановив его.
- Нажмите кнопку «Пуск», введите «Диспетчер устройств» и выберите его из списка результатов.
- Разверните одну из категорий, чтобы найти имя вашего устройства, затем щелкните правой кнопкой мыши (или удерживайте нажатой) и выберите «Обновить драйвер». Для видеокарт разверните категорию «Адаптер дисплея», щелкните правой кнопкой мыши видеокарту и выберите «Обновить драйвер».
- Выберите «Автоматически проверять наличие обновлений драйверов».
- Если Windows не находит новый драйвер, вы можете найти его на веб-сайте производителя устройства и следовать инструкциям производителя устройства.
Если эти шаги не работают, попробуйте переустановить драйвер: откройте Диспетчер устройств, щелкните правой кнопкой мыши на имени устройства (или нажмите и удерживайте) и выберите Удалить. Перезагрузите компьютер, и Windows попытается переустановить драйвер.
Наконец, код ошибки 0x8007001f можно устранить несколькими способами. Код ошибки может возникать при обновлении Windows 10 или из-за неисправного звукового драйвера. Тем не менее, он может быть восстановлен, и вы можете продолжать использовать свой компьютер.
CCNA, веб-разработчик, ПК для устранения неполадок
Я компьютерный энтузиаст и практикующий ИТ-специалист. У меня за плечами многолетний опыт работы в области компьютерного программирования, устранения неисправностей и ремонта оборудования. Я специализируюсь на веб-разработке и дизайне баз данных. У меня также есть сертификат CCNA для проектирования сетей и устранения неполадок.
Ошибка Центра обновления Windows 0x8007001f
Видите код ошибки 0x8007001f при запуске Центра обновления Windows? Хотя это очень расстраивает, вы определенно единственный человек, который испытывает эту проблему. Тысячи пользователей Windows недавно сообщили об этой же проблеме. Что еще более важно, вы должны быть в состоянии исправить это довольно легко …
Попробуйте эти исправления
Вот список исправлений, которые решили эту проблему для других пользователей Windows. Вам не нужно пробовать их все. Просто пройдите по списку, пока не найдете тот, который подходит вам.
- Запустите средство устранения неполадок Центра обновления Windows
- Обновите ваши драйверы
- Перезапустите службу обновления Windows
- Запустите инструмент DISM
- Запустите проверку системных файлов
- Выполните чистую загрузку
- Загрузите обновления из каталога обновлений Microsoft вручную
Исправление 1: Запустите средство устранения неполадок Центра обновления Windows.
Устранение неполадок Центра обновления Windows это встроенный инструмент, который может помочь вам проанализировать и решить проблемы, связанные с обновлением Windows. Попробуйте запустить средство устранения неполадок Центра обновления Windows, чтобы узнать, можете ли вы решить эту проблему. Вот как это сделать:
- На клавиатуре нажмите ключ с логотипом Windows и введите устранение. В списке результатов поиска выберите Устранение проблем.
Во всплывающем окне выберите Центр обновления Windows и нажмите Запустите средство устранения неполадок. Вам будет предложено для разрешения. Нажмите да запустить средство устранения неполадок Центра обновления Windows.
Нажмите Применить это исправление продолжать.
Выполните обновление Windows еще раз, чтобы увидеть, можно ли установить обновление. Если нет, попробуйте следующее исправление ниже.
Исправление 2: обновление драйверов
Эта проблема также может быть вызвана отсутствующими или устаревшими драйверами. Некоторые пользователи Windows сообщают, что эта проблема решена после обновления драйверов аудио. Попробуйте обновить драйверы, чтобы увидеть, можете ли вы решить эту проблему.
Есть два способа обновить драйверы: вручную а также автоматически.
Обновите драйверы вручную — Вы можете обновить драйверы вручную, зайдя на сайт производителя и выполнив поиск последней версии драйвера для каждого устройства на вашем ПК.
Обязательно выберите драйвер это совместимо с вашей моделью ПК а также ваша версия Windows.
Или же
Обновите ваши драйверы автоматически — Если у вас нет времени, терпения или навыков работы с компьютером для обновления драйверов вручную, вместо этого вы можете сделать это автоматически с Водитель Легко. Вам не нужно точно знать, на какой системе работает ваш компьютер, вам не нужно рисковать загрузкой и установкой неправильного драйвера, и вам не нужно беспокоиться об ошибках при установке. Driver Easy справляется со всем этим.
Все драйверы в Driver Easy прийти прямо из производитель. Они все сертифицировано безопасно и надежно.
- Скачать и установите Driver Easy.
- Запустите Driver Easy и нажмите Сканировать сейчас. Driver Easy проверит ваш компьютер и обнаружит проблемы с драйверами.
Нажмите Обновить Рядом с любым устройством автоматически загружается правильная версия его драйвера, затем вы можете установить его вручную. Или нажмите Обновить все для автоматической загрузки и установки правильной версии всех драйверов, которые отсутствуют или устарели в вашей системе (это требует Pro версия — вам будет предложено обновить, когда вы нажмете Обновить все. Ты получаешь полная поддержка и 30-дневный возврат денег гарантия).
Вы можете сделать это бесплатно, если хотите, но это частично руководство.
Если вам нужна помощь, пожалуйста, свяжитесь с Служба поддержки Driver Easy в support@drivereasy.com.
Исправление 3: перезапустите службу Windows Update
Вы можете столкнуться с этой проблемой, если что-то не так со службой Центра обновления Windows. Вы можете попробовать перезапустить службу Центра обновления Windows, чтобы решить эту проблему. Вот как это сделать:
- На клавиатуре нажмите ключ с логотипом Windows а также р одновременно, чтобы открыть диалоговое окно «Выполнить», введите services.msc и нажмите Войти открыть окно Сервисы.
Щелкните правой кнопкой мыши Центр обновления Windows и выберите Стоп если его текущее состояние «Работает». Если служба Windows Update не запущена, пропустите этот шаг.
На клавиатуре нажмите ключ с логотипом Windows а также Е одновременно открыть проводник. Скопируйте путь ниже и вставьте его в адресную строку, затем нажмите Войти на клавиатуре, чтобы перейти к Хранилище данных папка.
C: Windows SoftwareDistribution DataStore
Удалить все файлы в папке Хранилище данных.
Когда все файлы будут удалены, вы увидите «Эта папка пуста».
На клавиатуре нажмите ключ с логотипом Windows а также Е одновременно открыть Проводник. Скопируйте путь ниже и вставьте его в адресную строку, затем нажмите Войти на клавиатуре, чтобы открыть Скачать папка.
C: Windows SoftwareDistribution Download
Удалить все файлы в папке Скачать.
Когда все файлы будут удалены, вы увидите «Эта папка пуста».
В окне «Службы» щелкните правой кнопкой мыши Центр обновления Windows и выберите Начните.
Проверьте Центр обновления Windows еще раз, чтобы увидеть, можно ли установить обновление. Если нет, попробуйте следующее исправление ниже.
Исправление 4: Запустите инструмент DISM
Если ваши файлы обновления Windows повреждены, эта проблема также может возникнуть. В этом случае работает средство обслуживания образов развертывания и управления ими (DISM) может решить эту проблему. Вот как это сделать:
- На клавиатуре нажмите ключ с логотипом Windows а также р одновременно открыть диалоговое окно «Выполнить». Тип CMD а затем нажмите Ctrl, сдвиг, а также Войти на клавиатуре в то же время, чтобы запустите командную строку от имени администратора. Вам будет предложено для разрешения. Нажмите да запустить Командная строка.
Когда вы запускаете команду, упомянутую выше, инструмент DISM сканирует все системные файлы и сравнивает их с официальными системными файлами. Функция этой командной строки состоит в том, чтобы увидеть, соответствует ли системный файл на вашем ПК его официальному источнику или нет. Эта командная строка не исправляет повреждение.
Выполнение этой команды может занять несколько минут.
Когда вы запускаете командную строку Dism / Онлайн / Cleanup-Image / CheckHealth, инструмент DISM проверит, есть ли в вашем образе Windows 10 повреждения или нет. Эта командная строка также не восстанавливает поврежденные файлы.
Выполнение этой команды может занять несколько минут.
Командная строка Dism / Онлайн / Очистка-Image / RestoreHealth говорит инструменту DISM попытаться восстановить обнаруженные поврежденные файлы. Он заменит поврежденные файлы на файлы из официального источника онлайн.
Выполнение этой команды может занять несколько минут.
Закройте командную строку после завершения операции восстановления.
Посмотрите, решили ли вы эту проблему. Если проблема не устранена, попробуйте запустить проверку системных файлов.
Исправление 5: Запустите проверку системных файлов
Проверка системных файлов может сканировать на наличие повреждений в системных файлах Windows и восстанавливать поврежденные файлы. Если вам не удается установить обновления Windows, это может быть вызвано некоторой ошибкой повреждения. В этом случае запуск средства проверки системных файлов может помочь вам решить эту проблему.
- На клавиатуре нажмите ключ с логотипом Windows а также р одновременно открыть диалоговое окно «Выполнить». Тип CMD и нажмите Ctrl, сдвиг а также Войти в запустить командную строку от имени администратора. Вам будет предложено для разрешения. Нажмите да открыть командную строку.
В командной строке введите следующую команду и нажмите Войти.
Выполнение команды может занять некоторое время.
Снова запустите Центр обновления Windows, чтобы проверить, работает ли это исправление. Если вам все еще не удается установить обновления, попробуйте следующее исправление.
Исправление 6: выполнить чистую загрузку
Вам может понадобиться выполнить чистую загрузку если эта проблема не устранена Чистая загрузка — это метод устранения неполадок, который позволяет вручную отключить запуск и службы, чтобы проверить, вызвана ли эта проблема другими приложениями или службами. Как правило, вы должны иметь возможность устанавливать обновления после выполнения чистой загрузки. Вот как это сделать:
- На клавиатуре нажмите Ключ с логотипом Windows а также р в то же время, чтобы открыть диалог запуска. Тип MSCONFIG и нажмите Войти открыть Конфигурация системы окно.
Перейдите к Сервисы вкладка, проверить Скрыть все службы Microsoft а затем нажмите Отключить все.
Выберите Запускать вкладка и нажмите Открыть диспетчер задач.
На Запускать вкладка в Диспетчер задач, за каждый элемент автозагрузки, выберите элемент, а затем нажмите инвалид.
Вернуться к Конфигурация системы окно и нажмите Хорошо.
Нажмите Запустить снова перезагрузить компьютер.
Запустить снова на компьютере и снова выполните обновление Windows, чтобы проверить, можно ли установить обновления. Если проблема не устранена, попробуйте следующее исправление ниже, чтобы загрузить обновления и установить их вручную на свой компьютер.
Исправление 7: загрузка обновлений из каталога Центра обновления Microsoft вручную
Если ни одно из приведенных выше исправлений не работает, вы можете попробовать загрузить обновления, с которых не удалось установить Каталог Центра обновления Майкрософт и установить их вручную. Вот как это сделать:
- На клавиатуре нажмите ключ с логотипом Windows и введите Центр обновления Windows, а затем нажмите Войти открыть Центр обновления Windows.
- Нажмите Посмотреть историю обновлений чтобы проверить обновления, которые вы не смогли установить. Например, если вам не удалось установить обновление KB3006137, вы можете загрузить обновление и установить его вручную.
- Следуйте инструкциям ниже, чтобы просмотреть тип вашей системы:
- На клавиатуре нажмите ключ с логотипом Windows а также р одновременно открыть диалоговое окно «Выполнить». Тип CMD и нажмите Войти открыть командную строку.
Введите командную строку системная информация и нажмите Войти чтобы просмотреть тип вашей системы.
«ПК на базе X64Означает, что ваша ОС Windows 64-битный; «ПК на базе X86Означает, что ваша ОС Windows 32-битный.
В списке результатов поиска выберите нужное обновление для вашей операционной системы и нажмите Скачать.
Если твой ОС Windows является 64-битной, Вам следует скачать обновление, имя которого содержит «64-разрядный».
Во всплывающем окне нажмите на ссылку, чтобы начать загрузку обновлений.
Надеюсь, одно из исправлений решило эту проблему для вас. Пожалуйста, оставьте свой комментарий ниже, если у вас есть какие-либо вопросы или предложения!
В этой статье я перечислю шаги, которые могут помочь справиться с нежеланием Windows 7 обновляться до ОС старшей версии и раскажу, что помогло именно мне.
Операционная система Windows может выдать такое сообщение, например, после неудачной попытки установки обновлений в Windows 10. Когда я попробовал обновить ОС Windows 7 до Windows 10 система сообщила, что она откатывается назад… После перезагрузки компьютера и входа в учётную запись, выскочило окно, в котором отображался злосчастный код и дополнительная информация:
0x8007001F 0x20006 Failed in the Safe_OS Phase with an error during Replicate_OC operation
Причина может заключаться в нестабильной работе сетевого адаптера/сбоях при подключении к сети (часто), в тяжёлом и надоедливом антивирусе, некотором ПО (например КриптоПро)… К сожалению, в списке часто встречающихся ошибок при обновлении Windows на сайте Microsoft нет информации о 0x8007001F 0x20006. Так что же нужно делать?
Если вы точно не знаете в чём причина или просто лень разбираться, то можно выполнить следующее:
1. Установите последние обновления для Windows 7. Это можно сделать через Центр обновлений Windows или с помощью PowerShell, используя модуль PSWindowsUpdate. Выбирайте на свой вкус. Если имеются какие-либо иные ошибки в центре Центр обновлений, то рекомендуется с ними разобраться. Например, можно использовать встроенный в Windows Troubleshooter обновлений.
2. Убедитесь, что в системе нет неопознанных устройств или повреждённых драйверов. Откройте диспетчер устройств: WIN+R —> devmgmt.msc —> Enter. Если есть проблемы, то диспетчер сообщит вам об этом: на значке устройства будет отображаться жёлтый восклицательный знак. В таком случае удалите драйвер и установите новый, скачав его с сайта производителя. Также на момент обновления системы лучше отключить всю периферию.
2.1. Обновите драйверы для всех устройств.
3. Отключите антивирус и Firewall.
4. Старые системные файлы (обновления), которые во время не очищаются самой ОС могут быть причиной. Поэтому для начала можно очистить кэш Центра обновлений. Удалите скрытые папки $ Windows. ~ BT & $ Windows. ~ WS. Далее остановите службу Windows Update командой net stop wuauserv , а затем перейдите в C:WindowsSoftwareDistributionDownload и удалите все файлы в этой папке. Безболезненно этим можно заняться и в DataStoreLogs.
5. Проверьте целостность системных файлов. Запустите CMD от имени администратора и введите команду sfc /scannow. Если система обнаружила повреждённые файлы и не смогла их восстановить, то возможно инструкция от Microsoft сможет помочь вам.
6. Проверьте диск командой chkdsk C: /f /r. Параметр /f попытается исправить, если будут найдёны ошибки.
7. Выполните чистую загрузку ОС Windows 7. Для этого выполните следующее:
— запустите msconfig с правами администратора
- установите настройки во вкладе «Общие» как на картинке ниже:
— перейдите на вкладку «Службы» и выставите следующие настройки; нажмите кнопку «Отключить все».
Таким образом будут работать самые необходимые для системы службы, а не обязательные программы, процессы, службы не запустятся. Для усиления «эффекта» можно отключить ещё драйверы устройств, оставив нетронутыми только драйверы для сетевой карты. Перезагрузите компьютер, система запустится в чистом режиме. Выполняйте обновление.
8. Ремонтная установка Windows 7 (Repair Install). Она позволяет переустановить систему, оставив программы и директорию пользователя на своих местах. Если вы не пользуетесь OEM лицензией, то можете попробовать выполнить ремонтную установку. Скорее всего впоследствии вам удастся обновить систему до Windows 10.
9* Что помогло мне… Recovery Factory… В моём случае сложность заключалась ещё в том, что использовалась OEM лицензия. Выполнять ремонтную установку было очень опасно, всегда может что-то пойти не так, тем более нет чёткой информации как это правильно сделать. Сбросить систему до заводских настроек очень просто. Достаточно скачать средство (утилиту) с сайта изготовителя вашего ноутбука, и выполнить рекомендации мастера создания загрузочного носителя с образом операционной системы.
Обновлено 2023 января: перестаньте получать сообщения об ошибках и замедлите работу вашей системы с помощью нашего инструмента оптимизации. Получить сейчас в эту ссылку
- Скачайте и установите инструмент для ремонта здесь.
- Пусть он просканирует ваш компьютер.
- Затем инструмент почини свой компьютер.

Мастер создания Windows Media от Microsoft — это полезный инструмент для вашего компьютера, позволяющий загрузить и установить последнюю версию операционной системы Windows 10. Однако в процессе установки может появиться следующее сообщение об ошибке:
0x8007001F-0x20006, установка завершилась ошибкой на этапе SAFE_OS с ошибкой во время операции REPLICATE_OC.
Этап безопасности операционной системы: этот этап начинается с установки всех необходимых обновлений. Возможные причины: прерывание загрузки, подключение к Интернету и т. Д.
Ошибка указывает на «Фаза безопасности операционной системы». Этот этап запускается для установки всех необходимых обновлений Windows. Следовательно, возможной причиной этой ошибки может быть прерывание загрузки, подключения к Интернету и т. Д.
Хотя эта ошибка может быть вызвана различными факторами, ее решение не должно быть слишком сложным. Вы можете попробовать сбросить компоненты Центра обновления Windows или очистить кеш Центра обновления Windows. Вы также можете временно отключить брандмауэр и антивирусную программу или запустить Центр обновления Windows в чистом состоянии запуска и запустить средство устранения неполадок Центра обновления Windows.
Чтобы начать устранение неполадок, следуйте приведенным ниже инструкциям.
Как устранить ошибку Центра обновления Windows 0x8007001f — 0x20006?
Обновление за январь 2023 года:
Теперь вы можете предотвратить проблемы с ПК с помощью этого инструмента, например, защитить вас от потери файлов и вредоносных программ. Кроме того, это отличный способ оптимизировать ваш компьютер для достижения максимальной производительности. Программа с легкостью исправляет типичные ошибки, которые могут возникнуть в системах Windows — нет необходимости часами искать и устранять неполадки, если у вас под рукой есть идеальное решение:
- Шаг 1: Скачать PC Repair & Optimizer Tool (Windows 10, 8, 7, XP, Vista — Microsoft Gold Certified).
- Шаг 2: Нажмите «Начать сканирование”, Чтобы найти проблемы реестра Windows, которые могут вызывать проблемы с ПК.
- Шаг 3: Нажмите «Починить все», Чтобы исправить все проблемы.
Выполнить средство устранения неполадок Центра обновления Windows
Используйте этот инструмент для выявления проблем, препятствующих обновлению Windows.
- Нажмите Windows + R, чтобы открыть приложение «Настройки».
- Перейдите в Обновление и безопасность -> Устранение неполадок.
- На правой панели выберите Центр обновления Windows и щелкните Запустить средство устранения неполадок.
Если у вас возникли проблемы с Центром обновления Windows, самым простым решением является использование средства устранения неполадок Центра обновления Windows, встроенного в Windows 10.
Запустите Центр обновления Windows в режиме чистого запуска
- Убедитесь, что вы вошли в свой компьютер под учетной записью администратора.
- Введите MSConfig в диалоговом окне «Выполнить» и нажмите «ОК», чтобы открыть «Конфигурация системы».
- На вкладке «Общие» выберите «Выборочный запуск».
- Снимите флажок «Загружать элементы загрузки» и убедитесь, что включены параметры «Загрузить системные службы» и «Использовать исходную конфигурацию загрузки».
- На вкладке «Службы» установите флажок «Скрыть все службы Microsoft», нажмите «Отключить все», а затем нажмите «Применить / ОК», чтобы сохранить изменения.
- Затем перезагрузите компьютер, чтобы перевести его в состояние чистой загрузки.
Возможно, что какое-то стороннее приложение или служба на вашем компьютере мешает работе Центра обновления Windows. Вместо того, чтобы тратить много времени на поиск виновника, вы можете перезагрузить компьютер и снова попытаться обновить Центр обновления Windows.
Сброс компонентов Windows Update
- Нажмите Windows + R, чтобы открыть окно «Выполнить».
- Введите cmd и нажмите Ctrl + Shift + Enter, чтобы запустить командную строку с правами администратора.
- Введите следующую команду и нажмите Enter, чтобы остановить компоненты Центра обновления Windows, включая службу Центра обновления Windows, службу шифрования, BITS и установщик MSI.
net stop wuauserv
net stop cryptsvc
чистые стоповые бит
net stop msiserver - Теперь вам нужно переименовать папки SoftwareDistribution и Catroot2.
- Просто введите следующую командную строку и каждый раз нажимайте Enter.
ren C: Windows SoftwareDistribution SoftwareDistribution.old
ren C: {Windows System32 catroot2.old - После переименования папок необходимо перезапустить упомянутые выше затронутые компоненты.
- Просто введите следующую команду. Опять же, не забывайте нажимать клавишу Enter после каждой команды.
net start wuauserv
net start cryptsvc
чистые стартовые биты
net start msiserver - После сброса компонентов обновления Windows выйдите из командной строки и перезагрузите компьютер.
Совет экспертов: Этот инструмент восстановления сканирует репозитории и заменяет поврежденные или отсутствующие файлы, если ни один из этих методов не сработал. Это хорошо работает в большинстве случаев, когда проблема связана с повреждением системы. Этот инструмент также оптимизирует вашу систему, чтобы максимизировать производительность. Его можно скачать по Щелчок Здесь
Часто задаваемые вопросы
- Перезагрузите компоненты Центра обновления Windows.
- Очистите кеш Центра обновления Windows.
- Временно отключите антивирусную программу Защитника Windows и брандмауэр.
- Запустите Центр обновления Windows в чистом состоянии запуска.
Эта ошибка возникает, когда пользователи пытаются обновить свою операционную систему Windows. Это системная ошибка, вызванная повреждением системного файла.
Если обновление Windows 10 не удается, наиболее распространенными причинами являются следующие: Недостаточно места на диске: если на вашем компьютере недостаточно свободного места для запуска Центра обновления Windows 10, обновление будет остановлено, и Windows сообщит, что обновление не удалось. Если вы освободите часть памяти, это обычно не проблема.
Если вам не удается установить Windows 10, это может быть связано с прерыванием процесса обновления, вызванным случайной перезагрузкой компьютера или отключением от сети. Чтобы решить эту проблему, попробуйте установить программу еще раз, но убедитесь, что ваш компьютер подключен и остается включенным на протяжении всего процесса.
Сообщение Просмотров: 317

 Настройки Windows
Настройки Windows Параметры устранения неполадок Windows
Параметры устранения неполадок Windows Запуск CMD от имени администратора
Запуск CMD от имени администратора Переименование папки миграции
Переименование папки миграции Хранение личных файлов и приложений
Хранение личных файлов и приложений
 Причины ошибок
Причины ошибок