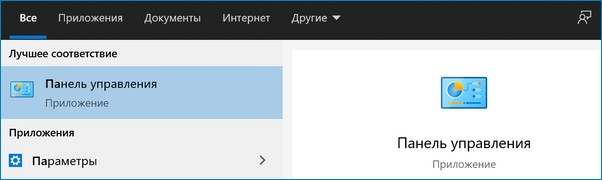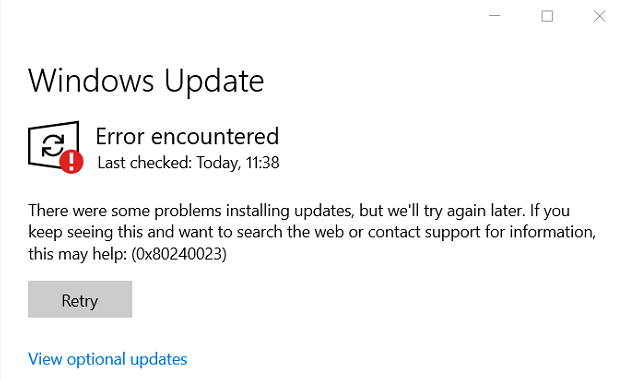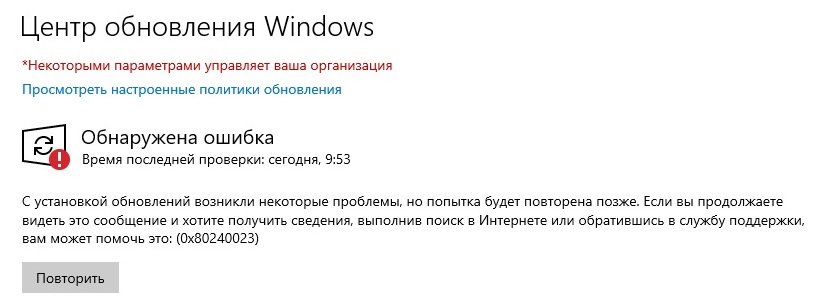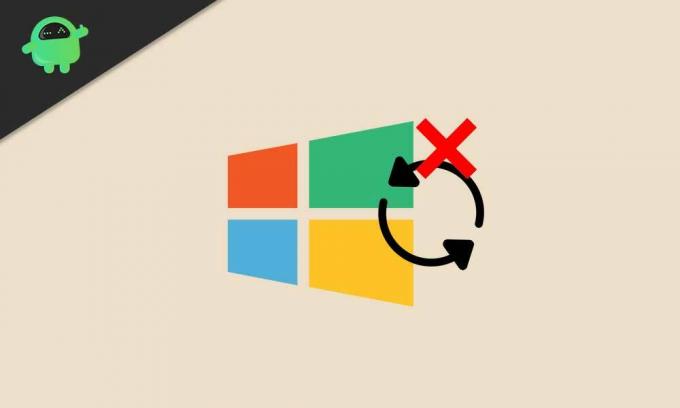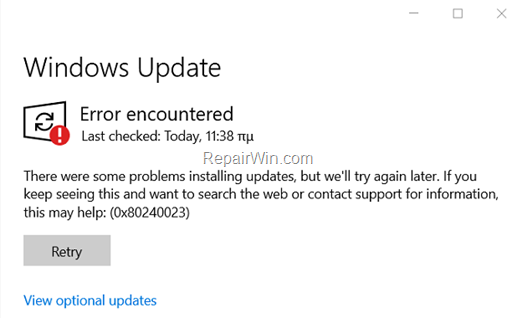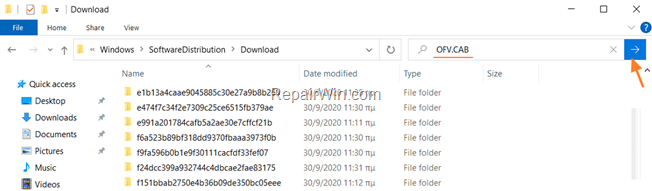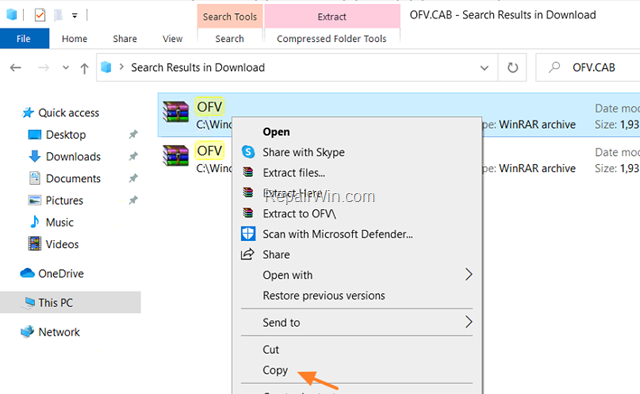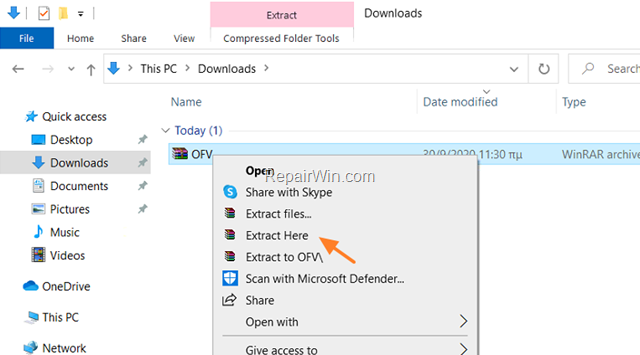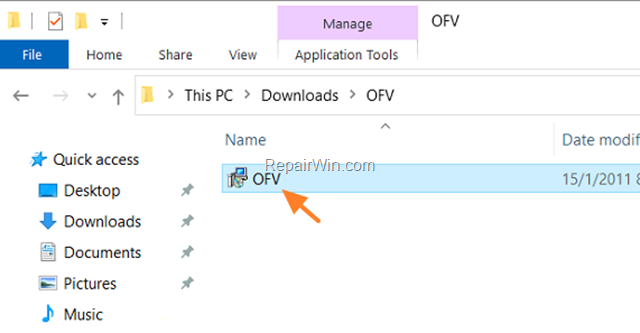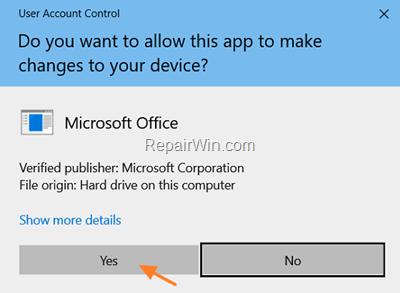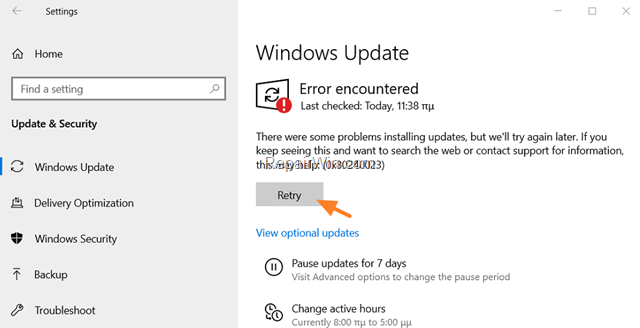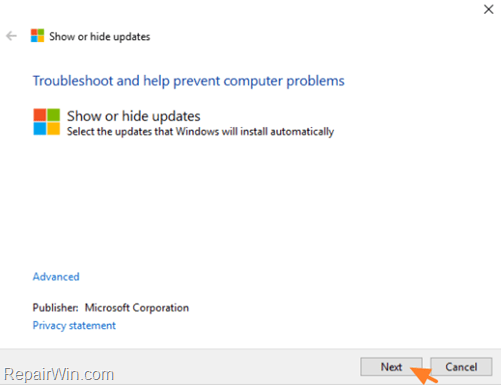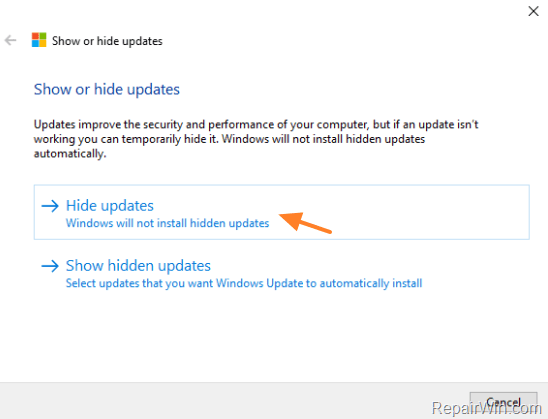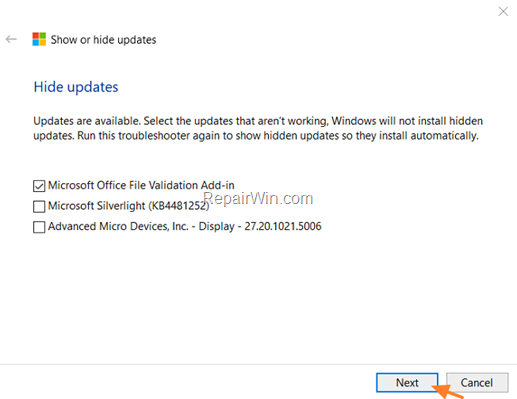Привет друзья! При установке обновлений лицензированной ОС Windows 10 в «Центре обновлений» система может выдать сообщение «Ошибка при установке обновления» (0x80240023). Также пользователи могут столкнуться с этой ошибкой после переустановки операционной системы. Найти истинную причину неисправности самостоятельно сложно. Далее мы разберём самые эффективные методы, которые помогут исправить ошибку 0x80240023 в Windows 10.
Ошибка обновления 0x80240023 в Windows 10
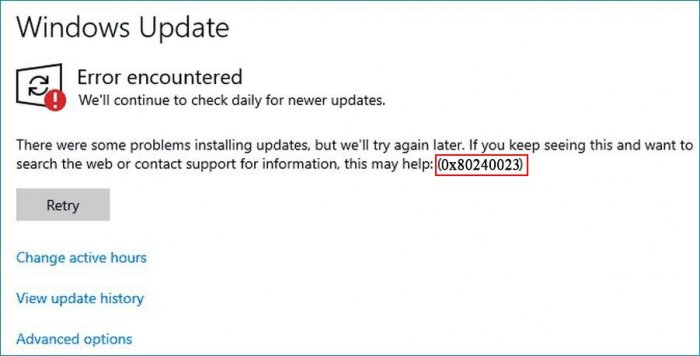
Перед тем, как приступить к устранению неполадок, надо убедиться в том, что компьютер подключён к сети Интернет. Также потребуется доступ с правами «Администратора». Предварительно рекомендуется создать резервную копию важных файлов или скопировать их на USB-накопитель. Ещё один важный момент – наличие на диске (C:) свободного места для установки обновлений.
Описание ошибки 0x80240023
В официальном справочнике «Коды ошибок Центра обновления Windows» данная ошибка расшифровывается как «Условия лицензии для всех обновлений были отклонены».
Как устранить ошибку
Способ № 1
Данный способ предполагает использование встроенной утилиты Windows Update. Отдельная установка не требуется, что очень удобно. Последовательность действий будет следующей:
• открыть «Панель управления» и перейти в раздел «Устранение неполадок»;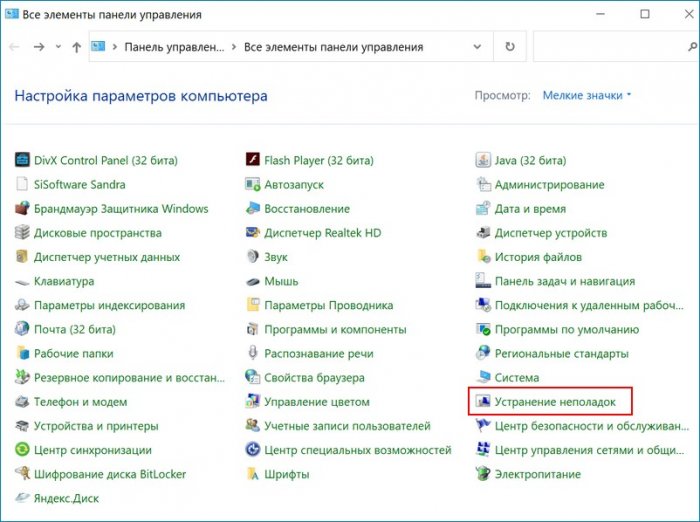
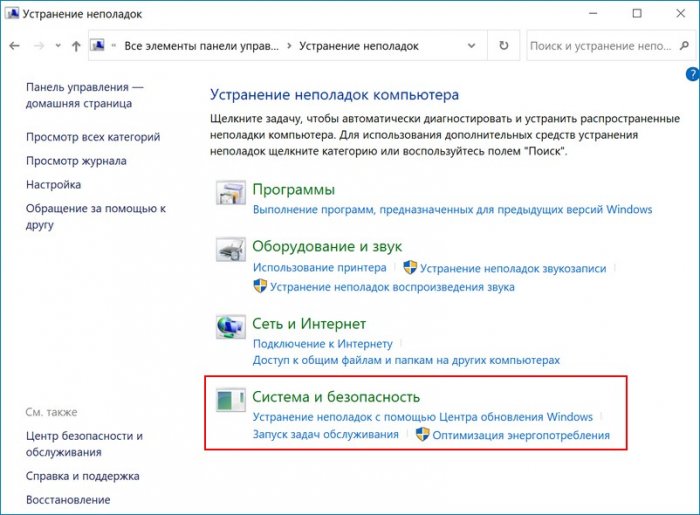
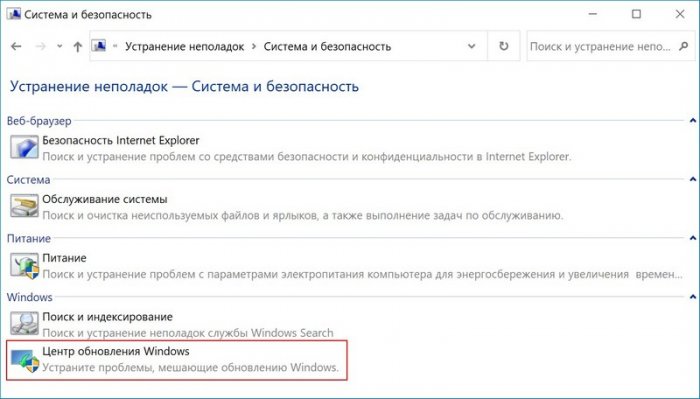
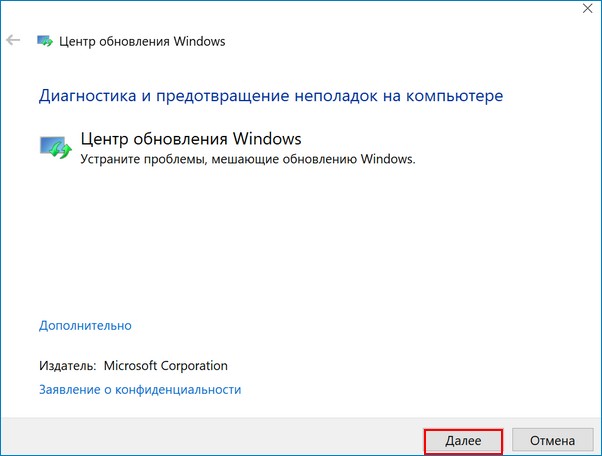
После окончания сканирования операционная система автоматически восстановит себя и исправит имеющиеся ошибки. Теперь нужно вновь попробовать установить обновления.
Способ № 2
Пользователю необходимо на время отключить антивирус и брандмауэр, так как они могут создавать препятствия при обновлении операционной системы. Быстро отключить антивирус можно таким способом: щёлкнуть по его значку правой кнопкой мышки, затем в меню выбрать функцию «Отключить на время».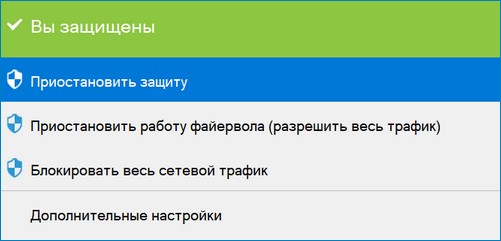
• перейти в «Панель управления» и запустить её;
• перейти в раздел «Система и безопасность», выбрать пункт «Брандмауэр защитника Windows»;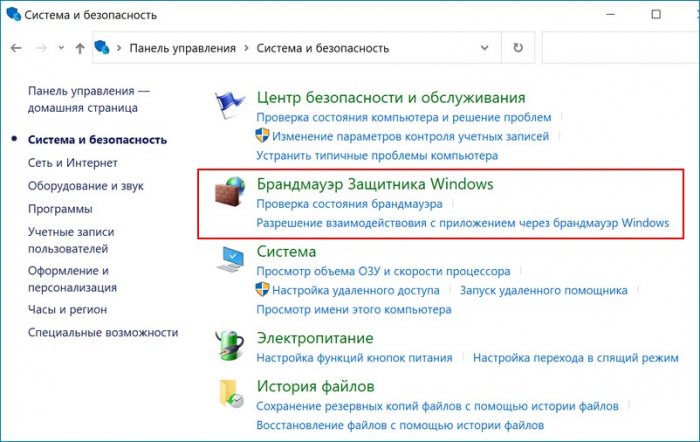
• установить флажок возле пункта «Отключить брандмауэр» и нажать «ОК».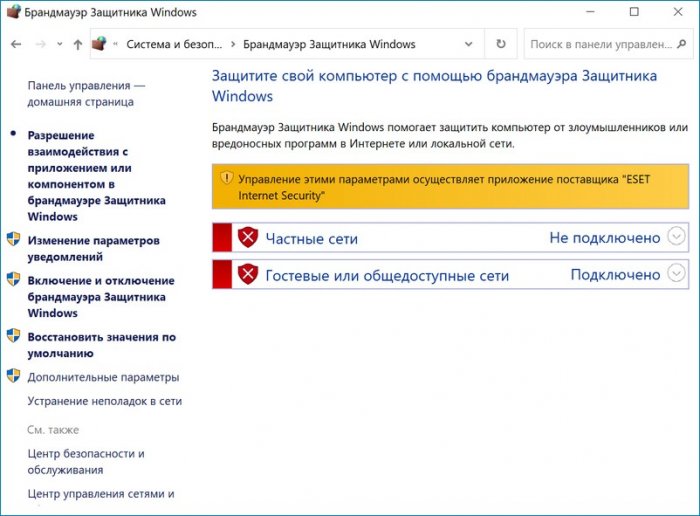
Способ № 3
Этот способ подойдёт если пользователь переустановил Windows 10 и после попытки установить Microsoft Office в «Центре обновлений» появляется сообщение об ошибке. Решить проблему можно так:
• Создать установочную флешку Windows 10 и обновить с неё компьютер.
• Когда установщик предложит выбрать редакцию Windows 10 («Домашняя», «Домашняя для одного языка», «Профессиональная») – следует выбрать ту, которая была на жёстком диске.
• Если все будет сделано верно – операционная система активируется цифровой лицензией компьютера при первом подключении к сети Интернет.
Способ № 4
Если вышеперечисленные способы не дали результата, можно попробовать решить проблему путём переименования папки Software Distribution. Эта папка является базовым компонентом ОС, в ней хранятся важные сведения, связанные с обновлением. Ошибка 0x80240023 в Windows 10 иногда высвечивается из-за того, что эта папка повреждена. После переименования операционная система автоматически создаст новый каталог с таким же именем. После этого ошибка в «Центре обновлений» должна быть исправлена.
Переименование папки выполняют после запуска командной строки от имени «Администратора». Нужно последовательно ввести такие команды:
• net stop wuauserv;
• net stop bits;
• rename %windir%SoftwareDistribution SoftwareDistribution.bak;
• net start wuauserv;
• net start bits.
Вместо послесловия
Если после переустановки Windows 10 или обновления системы выводится сообщение об ошибке 0x80240023 в «Центре обновления» — решить проблему можно с помощью утилиты Windows Update, путём переименования папки Software Distribution или отключения антивируса и брандмауэра. Также можно скачать с сайта компании Microsoft специальное ПО, предназначенное для исправления ошибок в «Центре обновления». Не нужно игнорировать проблемы с установкой обновлений ОС, так как из-за этого появляются уязвимые места в системе безопасности.
Код ошибки 0x8240023 — это проблема обновления, с которой сталкивается Microsoft Windows при установке нового обновления безопасности или функции. Windows показывает эту ошибку, когда поиск обновлений завершается неудачно или возникает проблема с их установкой. Более того, отчеты пользователей указывают на проблему с лицензированием Office 2007, поскольку он больше не поддерживается. Кроме того, ошибка, скорее всего, связана с KB2505184 (надстройка для проверки файлов Office).
Ошибка Центра обновления Windows 0x80240023
Предоставленные решения были в основном от самих пользователей, поскольку Microsoft прекратила поддержку Office 2007 в 2014 году. Хотя решаемые здесь проблемы связаны с MS Office 2007, это может быть не так для всех проблем, связанных с 0x80240023.
Служба обновления Windows может давать сбои из-за проблем с лицензированием. Однако в большинстве случаев решение состоит в том, чтобы остановить службу и запустить ее снова. Это согласованное решение, и оно является одним из первых, которые следует попробовать. Чтобы остановить, а затем перезапустить службу Центра обновления Windows
- Нажмите клавишу Windows. Затем введите services.msc. После этого нажмите Enter.
Сервисы
- После этого вам будет предоставлен список услуг. Найдите Центр обновления Windows.
Служба обновления Windows
- Щелкните правой кнопкой мыши Центр обновления Windows и выберите Остановить.
Остановить Центр обновления Windows
- Затем удалите папку временного кэша Центра обновления Windows.
- Чтобы получить доступ к папке кеша, нажмите клавишу Windows + R.
- Затем введите% windir% SoftwareDistribution DataStore и нажмите ОК.
Запуск Windows
- Удалите все файлы в папке.
Удалить файлы
- Снова повторите шаги с 1 по 3.
- Щелкните правой кнопкой мыши Центр обновления Windows и выберите Пуск.
Запустить службу обновления Windows
Надеюсь, это устранит ошибку.
Скачать инструмент проверки
Это решение предназначено для пользователей, которые сталкиваются с проблемой из-за установки MS Office 2007. Если во время первоначальной установки вы выбрали проверку файла, Windows обновит другие приложения, но выдаст ошибку 0x80240023 для Office 2007. Однако решение относительно простое. Загрузите средство проверки для Office 2007 и запустите файл. За это
- Сначала посетите Обновить каталог от Microsoft.
Каталог Центра обновления Windows
- Затем найдите либо 2505184, либо надстройку проверки файлов Microsoft Office.
Надстройка проверки файлов Microsoft Office
- Загрузите файл надстройки Microsoft Office File Validation.
Загрузить файл
- Распакуйте файл. Затем запустите файл OFV внутри папки.
- После установки снова запустите Центр обновления Windows.
- Обновление теперь не вызовет никаких проблем.
Держите компьютер работающим
Еще одно хорошо задокументированное решение от пользователей — оставить устройство включенным на ночь. Это решение для пользователей, которые не очень разбираются в технологиях. Причина этого решения заключается в том, что вместо загрузки файла надстройки для проверки файлов Office система автоматически обновит проверку файлов и продолжит обновления. Среднее время работы составляет от 6 до 12 часов.
Ошибка 0x80240023, как правило, возникает при установке крупных апдейтов/обновлений безопасности ОС Windows 10. В тексте ошибки содержится следующая информация:
С установкой обновлений возникли некоторые проблемы, но попытка будет повторена позже. Если вы продолжаете видеть это сообщение и хотите получить сведения, выполнив поиск в Интернете или обратившись в службу поддержки, вам может помочь это: (0x80240023)
Мы не можем сказать вам, что конкретно вызывает данную ошибку, но предполагаемая причина — апдейт KB2505184 (Office File Validation Add-in) и Microsoft Office 2007 или 2014. По крайней мере, если верить утверждениям некоторых пользователей в сети.
Избавиться от ошибки 0x80240023 можно следующим образом…
Метод №1 Перезапуск службы Центра обновления Windows
Возможно, вы столкнулись с этой ошибкой из-за того, что служба Центра обновления в вашей системе начала работать не совсем корректно. Это крайне просто исправить, перезапустив соответствующую службу. Делается в это буквально в несколько шагов:
- нажмите Win+S;
- впишите в поисковую строку «Службы» и выберите найденный результат;
- найдите в списке службу под названием «Центр обновления Windows»;
- кликните на нее ПКМ и выберите «Остановить»;
- нажмите Win+R;
- пропишите в пустой строке значение «%windir%SoftwareDistributionDataStore» (без кавычек) и нажмите Enter;
- удалите все файлы из этой папки и вернитесь к окошку «Службы»;
- кликните ПКМ на службу «Центр обновления Windows» и выберите «Запустить».
Метод №2 Загрузка инструмента проверки
Следующее решение подойдет для тех пользователей, у которых на компьютере установлена лицензионная версия Office 2007. Пройдите по следующей ссылке для загрузки Microsoft Office File Validation Add-in:
- http://download.windowsupdate.com/msdownload/update/software/crup/2011/06/ofv_475de2eccfddbb06f945efb53472963e8ff88d0b.cab
Далее распакуйте скачанный архив и запустите файл OFV.msi от имени администратора. Дождитесь завершения процесса установки, после чего перезагрузите свой компьютер. Ошибка 0x80240023 должна будет исчезнуть.
Метод №3 Оставить компьютер работать на ночь
Возможно, это прозвучит странно, но вы можете избавиться от ошибки 0x80240023, оставив компьютер работать на ночь. Если верить утверждениям некоторых пользователей в сети, данная ошибка может исчезнуть в течении нескольких или десятка часов само собой. Попробовали все вышеуказанное, но ничего не помогло? Тогда почему бы просто не выключать компьютер в течение суток и посмотреть, что будет.
При обновлении Windows 10 время от времени пользователи сталкиваются с множеством проблем. Каждое неудачное обновление имеет уникальный код, и существует целый список кодов ошибок Центра обновления Windows, и таких ошибок обновления может быть бесконечное количество. Одна из таких ошибок — Ошибка Центра обновления Windows 0x80240035. Если вы также столкнулись с этой ошибкой или проблемой при обновлении Windows 10, вы можете попробовать некоторые исправления, описанные в этом сообщении, которые могут решить эту проблему.
Код ошибки 0x80240023 -2145124317, WU_E_EULAS_DECLINED — условия лицензии для всех обновлений были отклонены.
Вот список исправлений, которые могут вам помочь:
- Убедитесь, что Windows 10 активирована
- Запустите средство устранения неполадок Центра обновления Windows
- Очистить содержимое папки DataStore
- Установите файл OFV.msi
- Облачный ремонт Windows 10.
1]Убедитесь, что Windows 10 активирована.
Прежде чем начать, убедитесь, что ваша Windows 10 активирована. Если да, переходите к следующему пункту; если нет, активируйте свою копию Windows 10.
2]Запустите средство устранения неполадок Центра обновления Windows.
Windows 10 поставляется со встроенным средством устранения неполадок при обновлении, которое может найти проблемы, связанные с обновлением, и исправить их автоматически. Это также может сработать для этой ошибки 0x80240023. Следуй этим шагам:
- Откройте приложение «Настройки», используя Win + I горячая клавиша
- Нажмите на Обновление и безопасность категория
- Доступ Устранение неполадок страница
- Нажать на Дополнительные средства устранения неполадок опция доступна в правой части
- Нажать на Центр обновления Windows вариант
- Нажмите Запустите средство устранения неполадок кнопка.
Это автоматически обнаружит проблемы, связанные с обновлением (например, отсутствующие настройки безопасности, поврежденные файлы, записи реестра и т. Д.), И исправит их. После этого проверьте наличие обновлений и посмотрите, решена ли ваша проблема.
3]Очистить содержимое папки DataStore
Папка DataStore содержит временные файлы и файлы журнала, связанные с обновлением Windows и историей обновлений. Возможно, там есть какой-то файл, который вызывает проблему, и вы получаете эту ошибку обновления. Таким образом, удаление всех таких файлов, находящихся в папке DataStore, может помочь.
Перед тем как это сделать, вы должны открыть Диспетчер служб Windows и остановить службу Центра обновления Windows.
После этого выполните следующие действия:
- Откройте проводник, используя Win + E горячая клавиша
- Вставить
%windir%SoftwareDistributionDataStoreв адресной строке - Нажмите Enter, чтобы открыть папку DataStore.
- Выберите все файлы и папки, присутствующие в папке DataStore
- Удалите их.
Теперь снова перезапустите службу Центра обновления Windows с помощью диспетчера служб Windows, а затем попробуйте снова запустить Центр обновления Windows.
4]Установите файл OFV.msi
Это исправление помогло многим пользователям, которые установили MS Office 2007. Windows 10 обновит все приложения, но может выдать ошибку 0x80240035 для Office 2007. Давайте проверим шаги:
- Откройте проводник, используя Win + E горячая клавиша
- Вставить
%windir%SoftwareDistributionDownloadпуть в адресной строке - нажмите Ввод
- Ищите OFV.cab файл
- Дважды щелкните этот файл
- Ищите OFV.msi файл
- Установите его.
КОНЧИК: Если вы не нашли файл OFV.msi, воспользуйтесь помощью Каталог Центра обновления Майкрософт. Откройте его домашнюю страницу и введите Проверка Microsoft Office в поле поиска. В результатах поиска скачать Надстройка проверки файлов Microsoft Office и установите его.
5]Облачный ремонт Windows 10
Если ничего не помогает, вам может потребоваться использовать параметр сброса в облаке для восстановления установки Windows 10.
Надеюсь, что-то из этих исправлений поможет.
Windows 10
- 25.06.2021
- 4 764
- 5
- 02.10.2021
- 22
- 22
- 0
- Содержание статьи
- Описание ошибки 0x80240023
- Исправление ошибки 0x80240023
- Комментарии к статье ( 5 шт )
- Добавить комментарий
Описание ошибки 0x80240023
Пользователи Windows и установленного в ней Microsoft Office 2003 или 2007, могут столкнуться с ошибкой 0x80240023, которая будет возникать каждый раз при попытке использования Центра обновления Windows
С установкой обновлений возникли некоторые проблемы, но попытка будет повторена позже. Если вы продолжаете видеть это сообщение и хотите получать сведения, выполнив поиск в Интернете или обратившись в службу поддержки, вам может помочь это: (0x80240023)
Связана эта ошибка со сбоем установки Microsoft Office File Validation Add-in, оно же обновление KB2501584.
Исправление ошибки 0x80240023
Для устранения данной ошибки. необходимо установить Microsoft Office File Validation Add-in вручную. Для этого, нужно выполнить следующие действия:
- Открываем Проводник, и в адресной строке вводим следующий адрес:
%WINDIR%SoftwareDistribution, после чего нажимаем клавишу ввода. В данной директории запускаем поиск файла по имени ofv.cab. Найденный файл открываем с помощью любого подручного архиватора — к примеру, 7-Zip. - В архиве будет единственный файл OFV.msi, который необходимо запустить для установки.
- После запуска msi файла и последующей установки, открываем Центр обновления Windows, и нажимаем на кнопку «Повторить». Ошибка должна исчезнуть.
Вы видите код ошибки-0x80240023, когда пытаетесь обновить свое устройство с Windows 10? Если да, то эта статья как раз для вас. Файл OFV.cab в папке SoftwareDistribution является причиной обвинения в этой конкретной ошибке с кодом 0x80240023. Не волнуйся. Просто следуйте этим простым советам, чтобы решить эту проблему самостоятельно.
Временные решения –
1. Перезагрузите компьютер один раз. Центр обновления Windows может сработать после перезагрузки системы.
2. Отключите все используемые антивирусы.
Исправление 1-Извлечение OFV.cab
Если вы столкнулись с этой проблемой из-за проблемы с проверкой файлов Office 2007, попробуйте следующие действия.
1. Прежде всего, нажмите одновременно клавиши Windows + E.
2. Тогда идите сюда-
C: Windows SoftwareDistribution Загрузить
3. Внутри папки загрузок попробуйте найти файл « OFV.cab ».
4. Затем дважды щелкните файл « OFV.cab », чтобы запустить экстрактор.
5. Теперь попробуйте найти файл « OFV.msi ».
6. Запустите этот файл, чтобы установить его на свой компьютер.
Если вы не можете найти файл OFV.cab в определенной папке, выполните следующие действия.
1. Прежде всего, откройте каталог Центра обновления Майкрософт на своем компьютере.
2. Здесь вы увидите поле поиска в верхнем левом углу. Введите « Надстройка проверки файлов Microsoft Office » в поле поиска.
3. Затем нажмите « Поиск » для конкретного файла.

4. Слева нажмите « Загрузить », чтобы загрузить CAB-файл.
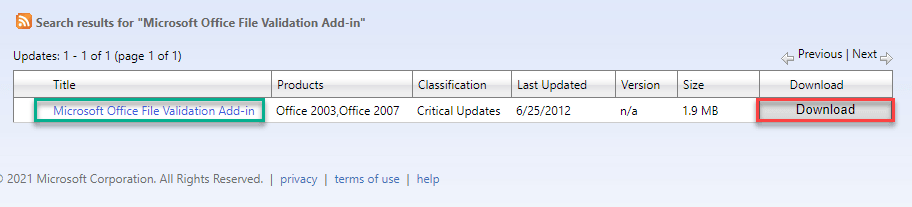
5. Теперь щелкните ссылку « ofv_475de2eccfddbb06f945efb53472963e8ff88d0b.cab “, чтобы начать загрузку.
Подождите, пока он загрузится.
6. Затем распакуйте файл « ofv_475de2eccfddbb06f945efb53472963e8ff88d0b . cab » в любом месте по вашему выбору.
7. После этого дважды щелкните файл Ofv.msi , чтобы запустить установщик.
Он установит конкретный файл на ваш компьютер.
По завершении перезагрузите компьютер. Попробуйте обновить еще раз.
Исправление 2-Скрыть обновление
Другой способ решения этой проблемы-скрыть обновление из списка устанавливаемых обновлений.
1. Сначала загрузите « wushowhide “на вашем компьютере.
2. После загрузки файла запустите « wushowhide «.
3. Теперь нажмите « Далее », чтобы показать или скрыть обновления на вашем компьютере.
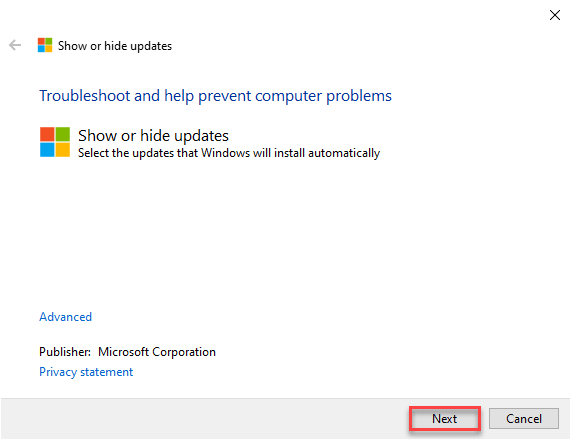
4. Подождите немного.
5. Затем нажмите « Скрыть обновления ».
6. Затем установите флажок рядом с проблемным обновлением, которое вы хотите скрыть.
7. После этого нажмите « Далее ».
Это скроет обновление из списка обновлений.
ПРИМЕЧАНИЕ –
Это временное решение проблемы. Это не решает проблемы. Но ошибочное обновление не будет загружено. Вы можете установить любые будущие обновления, кроме неисправных.
Для устранения проблемы можно использовать средство устранения неполадок Центра обновления Windows.
1. Сначала щелкните значок Windows.
2. Затем вам просто нужно щелкнуть значок в виде шестеренки, чтобы получить доступ к Settings.
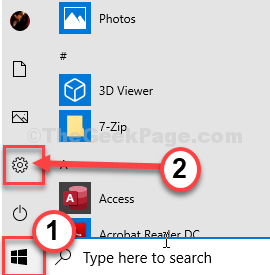
2. После этого нажмите « Обновление и безопасность », чтобы получить к нему доступ.
3. Затем нажмите « Устранение неполадок ».
4. После этого с правой стороны нажмите « Дополнительные средства устранения неполадок », чтобы увидеть дополнительные параметры.
5. В правой части экрана просто прокрутите вниз и нажмите « Центр обновления Windows ».
6. Затем нажмите « Запустить средство устранения неполадок », чтобы начать процесс устранения неполадок.
7. После этого вам нужно нажать « Далее » в окне средства устранения неполадок.
8. После этого нажмите « Далее », чтобы применить изменения.

После завершения процесса устранения неполадок закройте окно средства устранения неполадок.
Перезагрузите компьютер.
Исправление 4. Убедитесь, что Windows активирована
Вы можете столкнуться с этой проблемой, если на вашем компьютере активирована Windows 10.
1. Прежде всего, нажмите одновременно клавиши Windows + I .
2. Затем нажмите на настройки « Обновления и безопасность ».
3. Затем с левой стороны нажмите на настройки « Активация ».
4. После этого в левой части экрана проверьте состояние Windows 10. Если отображается сообщение «Windows еще не активирована», значит, Windows еще не активирована.
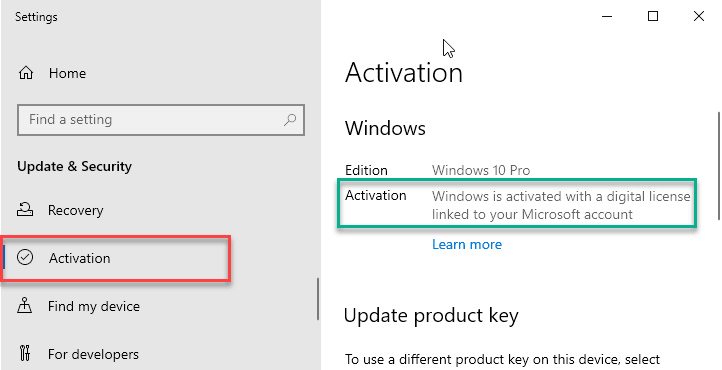
Для решения этой проблемы необходимо активировать Windows.
Исправление 5. Очистите содержимое хранилища данных
Удаление содержимого папки DataStore может решить эту проблему.
1. Сначала вам нужно ввести « cmd » в поле поиска.
2. После этого <1x> щелкните правой кнопкой мыши на « Командная строка », а затем выберите « Запуск от имени администратора ».
3. Сначала вам нужно приостановить некоторые службы обновления, эти команды последовательно и нажимать Enter после каждой из них, чтобы выполнить их.
чистая остановка wuauserv чистая остановка cryptSvc чистые стоповые биты чистая остановка msiserver
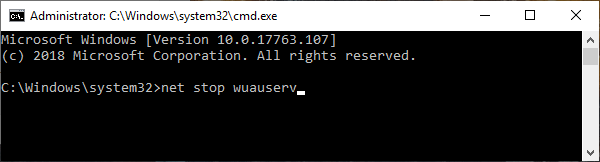
4. Нажмите клавиши Windows + R , чтобы запустить Run.
5. Чтобы получить доступ к папке Загрузить , скопируйте и вставьте эту строку в окно Выполнить и нажмите Enter .
C: Windows SoftwareDistribution
6. На этот раз вам нужно дважды щелкнуть папку « DataStore « , чтобы получить к ней доступ.
7. В папке DataStore выберите все содержимое
8. Затем нажмите на клавиатуре клавишу « Удалить ».
8. Сначала нажмите клавиши Windows + R , чтобы запустить Run.
9. Затем напишите « cmd » и одновременно нажмите Ctrl + Shift + Enter .
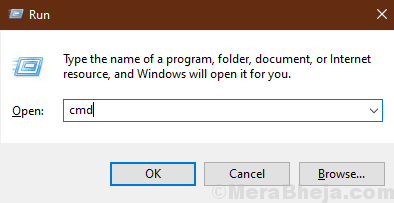
Командная строка откроется с правами администратора.
10. Осталось все, чтобы запустить эти зависшие службы. Для этого последовательно выполните эти 4 кода.
net start wuauserv чистый старт cryptSvc чистые стартовые биты net start msiserver
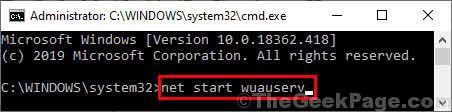
Как только все команды будут выполнены на вашем компьютере, закройте окно Командная строка .

Самбит-инженер-механик. По квалификации он любит писать о Windows 10 и решениях самых необычных возможных проблем.
В этой статье мы расскажем о возможных решениях для исправления ошибки Центра обновления Windows 0x80240023. Итак, если вам постоянно не удается обновить сборку ОС Windows или установить ее, это руководство по устранению неполадок поможет вам. Эта конкретная проблема может появляться всякий раз, когда пользователи Windows пытаются обновить и установить новую систему безопасности или обновление функций. Система Windows обычно показывает вам эту ошибку всякий раз, когда поиск обновлений или установка терпят неудачу.
Между тем, появляются некоторые сообщения о том, что у пользователей Microsoft Office 2007 могут возникнуть проблемы с лицензированием и ошибка 0x80240023, поскольку он больше не поддерживается официально. Кроме того, эта ошибка также очень связана с KB2505184 (надстройка проверки файлов Office). Большинство пользователей могут получить ошибку обновления из-за WU_E_EULAS_DECLINED это означает, что есть некоторая проблема со сроком действия лицензии.
Следовательно, пользователи не могут установить
Windows 10 сборка обновления. Стоит отметить, что всякий раз, когда вы устанавливаете обновление Windows, сначала необходимо принять срок лицензии на систему, чтобы проверить или, скорее всего, пройти процесс. Хотя этот процесс можно выполнить вручную, иногда пользователи могут случайно отклонить разрешение или что-то в этом роде.
Содержание
-
1 Исправлено: ошибка Центра обновления Windows 0x80240023
- 1.1 1. Перезапустите службу обновления Windows
- 1.2 2. Устранение неполадок обновлений Windows
- 1.3 3. Проверьте, активирована ли Windows 10
- 1.4 4. Проверьте правильность даты и времени
- 1.5 5. Установить вручную неудачные обновления
- 1.6 6. Восстановить кеш Центра обновления Windows
Исправлено: ошибка Центра обновления Windows 0x80240023
Здесь мы поделились парой возможных обходных решений, которые могут вам пригодиться. Попробуйте выполнить действия по отдельности и проверьте, какой из них решает вашу проблему.
1. Перезапустите службу обновления Windows
Неисправная или остановленная служба обновления Windows в вашей системе Windows 10 может в основном помешать вам установить обновления из-за проблемы со сроком действия лицензии. Итак, вам нужно сначала перезапустить службу, а затем попробовать обновить сборку ОС Windows.
- Нажми на Стартовое меню > Тип services.msc и ударил Войти, чтобы открыть интерфейс служб.
- Прокрутите вниз и найдите Центр обновления Windows.
- Щелкните правой кнопкой мыши на Центр обновления Windows и нажмите на Стоп.
- Теперь нажмите Windows + R ключи, чтобы открыть Бежать диалоговое окно.
- Тип % windir% SoftwareDistribution DataStore и ударил Войти.
- Из Папка временного кэша Центра обновления Windows, выберите и удалить все файлы.
- После этого повторите те же шаги, описанные выше, чтобы остановить службу Центра обновления Windows.
- Следующий, Щелкните правой кнопкой мыши на Центр обновления Windows вариант и нажмите на Начало.
- Наконец, перезагрузите компьютер, чтобы проверить, исправлена ли ошибка.
2. Устранение неполадок обновлений Windows
Устранение неполадок Центра обновления Windows на компьютере может полностью решить проблему.
- Нажми на Стартовое меню > Выбрать Настройки.
- Идти к Обновление и безопасность > Нажмите на Устранение неполадок из левой панели.
- Теперь нажмите на Центр обновления Windows для запуска средства устранения неполадок.
- Подождите, пока процесс завершится.
- При появлении запроса нажмите «Применить это исправление».
- Перезагрузите компьютер и попробуйте снова установить систему безопасности Windows или обновление компонентов. [На момент написания этой статьи последняя версия Windows 10 20H2]
Однако, если это не помогло, попробуйте использовать другие методы.
3. Проверьте, активирована ли Windows 10
Скорее всего, ваша система Windows 10 не активирована. Чтобы проверить, активирована ли ваша Windows 10, выполните следующие действия:
- Нажми на Стартовое меню > Перейти к Настройки.
- Выбрать Обновление и безопасность > Щелкните на Активация вкладка на левой панели.
- Здесь, вверху, вы сможете увидеть, активирована ли ваша система по лицензии или нет.
- Если это говорит ‘Окно активировано …’ тогда вы можете использовать следующий метод.
- Однако, если Windows не активирована, вам необходимо приобрести ключ продукта Windows 10 в соответствии с вашей текущей версией, например Windows 10 Home или Pro и т. Д.
- Получив ключ продукта для активации, нажмите «Изменить ключ продукта» > Введите ключ и подтвердите его.
- Наконец, снова запустите средство обновления Windows и проверьте, сохраняется ли проблема.
- Наслаждайтесь!
4. Проверьте правильность даты и времени
Иногда также может быть, что дата и время установлены неправильно в соответствии с регионом или часовым поясом, что может вызвать множество проблем с обновлениями Windows и многое другое.
- Нажмите на Начало > Перейти к Настройки.
- Идти к Время и язык > Проверьте, правильно ли установлены дата и время.
- Если нет, то нажмите «Дополнительные дата, время и региональные настройки».
- выберите «Установите время и дату» > Нажмите на «Изменить дату и время».
- Установите правильную дату и время и обязательно проверьте часовой пояс.
- Как только все будет готово, перезагрузите компьютер, чтобы изменения вступили в силу.
5. Установить вручную неудачные обновления
Иногда также может быть, что несколько обновлений или отдельное обновление не удалось по какой-либо причине. Если это происходит с вами, попробуйте вручную установить на свой компьютер неудачные обновления.
- нажмите Клавиша Windows открыть Стартовое меню.
- Нажмите на Настройки > Перейти к Обновление и безопасность.
- Проверьте наличие ожидающих обновлений сборки Windows. Кроме того, вы должны проверить обновления базы знаний, если кто-то ожидает установки или не может загрузить.
- В этом случае это будет выглядеть примерно так «Статус: ожидающая установка» или какое-то предупреждение.
- Вы также можете перейти на Каталог Центра обновления Майкрософт чтобы проверить информацию о неудачном обновлении KB.
- Попробуйте еще раз загрузить и установить обновление KB.
- После успешной установки обновления перезагрузите компьютер, чтобы проверить, исправлена ли ошибка Центра обновления Windows 0x80240023 или нет.
6. Восстановить кеш Центра обновления Windows
Некоторые из отчетов ранее появлялись в Интернете о том, что кэшированный файл обновления Windows 10 также может вызывать проблемы с ошибкой 0x80240023. Итак, вам нужно будет снова сбросить и восстановить кеш.
- нажмите Клавиша Windows открыть Стартовое меню.
- Тип cmd и щелкните правой кнопкой мыши на Командная строка.
- Теперь выберите Запустить от имени администратора.
- Скопируйте / вставьте следующую командную строку и нажмите Enter:
чистая остановка wuauserv
- Затем скопируйте следующую команду, вставьте ее и нажмите Enter:
компакт-диск% systemroot% SoftwareDistribution
- Просто скопируйте команду одну за другой, поместите ее в CMD и нажмите Enter:
ren Скачать Download.old. чистый старт wuauserv. чистые стоповые биты. чистые стартовые биты. чистая остановка cryptsvc. cd% systemroot% system32. ren catroot2 catroot2old. чистый старт cryptsvc
- Как только все будет сделано, просто перезагрузите компьютер и проверьте, была ли исправлена ошибка или нет.
Вот и все, ребята. Мы предполагаем, что это руководство было для вас полезным. Для дальнейших запросов, не стесняйтесь спрашивать в комментарии ниже.
Субодх любит писать контент, будь то технический или другой. Проработав год в техническом блоге, он увлекается этим. Он любит играть в игры и слушать музыку. Помимо ведения блога, он увлекается сборками игровых ПК и утечками информации о смартфонах.
This tutorial contains step-by-step instructions to resolve the Error 0x80240023 in Windows 10 Update. The update error 80240023 in Windows 10, occurs because Windows could not install the Microsoft Office File Validation Add-in for Office 2007.
Error Code: 0x80240023 – WU_E_EULAS_DECLINED
The license terms for all updates were declined.
How to FIX: Windows 10 Update Error 0x80240023.
Method 1. Install Manually the Microsoft Office File Validation Add-in.
1. Open Windows Explorer and navigate to the following folder:
- C:WindowsSoftwareDistribution
2. In the search bar type OFV.CAB and press Enter.
3. Copy the OFV.CAB file to your Desktop or to your Downloads location. *
* Note: If two or more OFV.CAB files are found in the results, copy any of them. (It is the same file).
4. Navigate to the location where you copied the OFV.CAB file and extract its contents.
5. Double-click at extracted OFV.msi file to install the Microsoft Office File Validation Add-in for Office 2007 manually.
6. Ask Yes at ‘User Account Control’ window.
7. When the installation is completed, go to Windows Update and click Retry.
8. That’s it! This time Windows will check and install all available updates without displaying the error 0x80240023.
9. If everything is OK, delete the OFV.CAB and the OFV.MSI files from where you copied them (e.g. your Desktop), and continue your job.
Method 2. Prevent the installation of the Microsoft Office Validation Add-in for Office 2007.
1. Download and save the «Show or hide updates» troubleshooter tool on your computer (alternative download link). *
* Source: https://support.microsoft.com/en-us/kb/3073930
2. Run the Show or hide updates tool and select Next at first screen.
3. At the next screen choose Hide Updates.
4. Select the Microsoft Office File Validation Add-in for Office 2007 and click Next.
5. Wait until the troubleshooter applies the appropriate changes on your system and then click Close.
6. Navigate to Windows Update options and click Check for Updates.
That’s all! Did it work for you?
Please leave a comment in the comment section below or even better: like and share this blog post in the social networks to help spread the word about this solution.
If this article was useful for you, please consider supporting us by making a donation. Even $1 can a make a huge difference for us.