Вопросы и ответы
Общая информация
Как добавить нашу организацию в 2ГИС? Сколько это будет стоить?
Справочные данные организации размещаются в 2ГИС бесплатно. Сделать это можно, заполнив специальную форму. Чтобы представить свою компанию более интересно и привлекательно, можно воспользоваться рекламными возможностями 2ГИС.
Как сообщить об изменении данных организации?
Вы можете обновить информацию о компании, отправив запрос с помощью специальной формы.
Можно ли заказать у вас разработку дополнительного модуля к 2ГИС?
Мы не занимаемся коммерческой разработкой дополнительных модулей к 2ГИС.
Как сообщить об ошибке на карте или в справочнике?
Для сообщения об ошибке необходимо нажать на треугольный значок ошибки в справочнике 2ГИС и заполнить предлагаемую форму. Также вы можете воспользоваться формой обратной связи или ознакомиться с подробной инструкцией.
Как сделать скриншот?
Скриншот — это снимок того, что вы видите на экране монитора.
Для того чтобы сделать скриншот, выполните следующее:
1. Нажмите на клавиатуре кнопку Print Screen (обычно она расположена в правой верхней части клавиатуры и может называться PrntScrn, PrtScn, PrtScr или PrtSc) — снимок экрана будет сохранен в буфер обмена.
2. Откройте любой из установленных графических редакторов, например, «Paint»: Пуск → Программы → Стандартные → Paint и вставьте в него полученный снимок, используя сочетание клавиш Ctrl + V либо кнопку «Вставить».
3. При необходимости добавьте текст или выделите отдельные элементы изображения.
4. Сохраните скриншот на вашем компьютере: Файл → Сохранить как.
2ГИС для компьютера
Каким образом я могу обновить 2ГИС?
Для обновления компонентов 2ГИС рекомендуем использовать Центр обновлений (Основное меню 2ГИС → Центр обновлений). С его помощью вы сможете устанавливать и обновлять базы данных городов и дополнительных модулей. Обновляя 2ГИС через Центр обновлений вы экономите интернет-трафик, так как скачивается не целый дистрибутив, а только разница между установленным и новым выпуском базы данных.
При обновлении/ удалении/ установке баз данных запрашивается *.msi файл.
Проблема возникает из-за того, что из директории C:WINDOWSInstaller (скрытая директория) были удалены служебные файлы Windows Installer. Произойти это могло по ошибке, либо при использовании
различных сомнительных программ для чистки/оптимизации Windows.
Рекомендуем установить утилиту Windows Installer CleanUp и с её помощью удалить информацию о запрашиваемом файле из установщика Windows (Windows Installer):
Пуск → Программы → Windows Installer CleanUP → Клик по требуемому компоненту 2ГИС → Remove.
После этого базу данных можно установить заново.
Как удалить базы неиспользуемых городов?
Удалить базы городов можно через интерфейс программы. Для этого запустите 2ГИС, откройте Центр Обновлений, выберите в списке город, который хотите удалить и нажмите на красный крестик справа от его названия. Если таким способом база не удаляется, можно сделать это вручную, через Пуск — Программы — Панель управления.
Когда появится версия 2ГИС для Mac OS?
Мы работаем над этим.
Как настроить модуль навигации?
Подключите GPS-приемник к ПК. Если требуется, установите необходимое ПО, которое поставляется в комплекте с устройством. Установите дополнительный модуль «Спутниковая навигация»
и запустите 2ГИС. Перейдите на вкладку «Навигация», зайдите в
«Настройки». Укажите параметры вашего GPS-приемника (тип подключения, протокол) и кликните на «Поиск устройства на портах». После того как устройство будет обнаружено, нажмите «ОК» и «Включить навигацию».
Последняя версия модуля «Спутниковая навигация» поддерживает только протокол NMEA по COM порту.
2ГИС периодически вылетает или просто не запускается.
Причиной проблемы может быть заражение компьютера вирусом. Рекомендуем вам обновить антивирусную базу и произвести полное сканирование дисков. Если антивирусная программа на компьютере не установлена, то можете скачать бесплатный антивирус Avira AntiVir Personal.
При запуске приложения открывается только Центр обновлений 2ГИС, нет возможности запустить базу данных города.
Для решения проблемы попробуйте удалить директорию C:Documents and SettingsAll UsersApplication Data2GIS (если на Вашем компьютере установлена операционная система Windows XP) или C:ProgramData2GIS (для ОС Windows Vista/Windows 7) и после этого заново установите базы данных нужных городов через Центр Обновлений 2ГИС.
Как установить 2ГИС под Linux?
Вы можете скачать версию для Linux на странице «Загрузки».
2ГИС для смартфонов и планшетов
Будут ли обновляться базы для Symbian OS, Windows Mobile и Android 1.6-2.1?
Поддержка этих баз прекращена по техническим причинам с марта 2014 года, обновляться они больше не будут.
Когда мобильная версия «научится» работать с дополнительными слоями?
Разработка этого функционала пока не планируется.
Как отфильтровать организации по времени работы?
Необходимо выполнить поиск или перейти в «Основное меню 2ГИС» → «Фирмы» и выбрать нужную рубрику. Затем нажать «Уточнить условия» и установить метку «Работает сейчас» в поле «Фильтры».
Установка мобильной версии для Android
Варианты установки оболочки
Самый простой способ: запустите в вашем телефоне приложение «Google Play», введите в строку поиска «2ГИС», затем нажмите «Установить». После чего начнется установка.
Если приложение Google Play не работает, зайдите на телефоне в «Настройки», затем в «Приложения» и включите галочку «Неизвестные источники — Разрешить установку приложений, полученных не из Google Play». Далее вы можете воспользоваться любым из возможных вариантов установки. Обратите ваше внимание, что способы установки оболочки для разных версий Android отличаются.
- Скачайте подходящий вам дистрибутив программы на свой компьютер, перейдя по ссылке: для городов России, для городов Украины, для городов Казахстана.
Затем перенесите скачанный apk-файл на мобильное устройство. При помощи любого файлового менеджера (например, ES Проводник) щелкните по файлу для начала установки.
Распознайте QR-код подходящего вам дистрибутива программы на соответсвующей странице для городов России, для городов Украины, для городов Казахстана с помощью специальной программы на вашем телефоне (например, Barcode Scanner).
На мобильном устройстве появится ссылка, по которой можно скачать установочный файл. Запустите скачанный файл и установите приложение.
Установка данных городов
Выберите наиболее удобный для вас вариант:
- После запуска оболочки кликните кнопку «Загрузить новые города» и выберите нужный город (или несколько). Затем нажмите кнопку «ЗАГРУЗИТЬ». База данных загрузится из интернета.
- Скачайте файл данных города (с расширением .dgdat) с нашего сайта на ПК, перейдя по ссылке: для городов России, для городов Украины, для городов Казахстана. Перенесите его на мобильное устройство в /Карта памяти/2gisMobile. После запуска оболочки данные города будут автоматически доступны для работы. Вы можете указать папку для хранения баз данных городов в настройках приложения: выберите в основном меню 2ГИС раздел «Моё», затем откройте «Настройки», далее «Каталоги» и в поле «Новые города» укажите нужный путь.
- Создайте папку для хранения баз данных городов на телефоне или карте памяти. Скопируйте туда файл данных и при запуске оболочки воспользуйтесь функцией «Выбрать из файла».
Обратите внимание, что базы данных от настольной версии 2ГИС не подходят для мобильных устройств!
Источник
Избранное в 2ГИС: что такое и как пользоваться
Чтобы запомнить важный адрес или интересную компанию, пользователи добавляют их в Избранное. Сохранённые таким образом объекты появляются на всех устройствах, где авторизован пользователь. Добавляйте компании на 2gis.ru и возвращайтесь к ним в мобильном приложении — и наоборот.
Избранные места и компании хранятся в отдельных папках — мы называем их подборками. Вы можете сохранять все компании в одной подборке или создавать для каждого случая новую. Пользователи могут дать новой подборке имя, а в мобильных приложениях можно указать в настройках, хотите ли вы видеть иконки объектов Избранного на карте.
Кроме того, в Избранное можно внести адреса своих дома и работы, чтобы быстрее искать способы проезда и строить маршруты.
Добавить объект в «Избранное»
- Откройте карточку компании или места.
- Нажмите на «Избранное».
- Выберите готовую подборку, в которую хотите добавить карточку, или создайте новую.
Посмотреть своё «Избранное»
- Откройте боковое меню.
- Выберите раздел «Избранное».
Отметить в «Избранном» дом и работу
- Откройте своё «Избранное».
- Нажмите «Добавить адрес» в окне «Дом» или «Работа».
- Введите адрес.
Удалить компанию из подборки
Есть два способа. Первый:
- Откройте карточку компании, которую хотите удалить.
- В карточке компании нажмите «Избранное».
- Нажмите на подборку, из которой хотите удалить компанию.
- Откройте «Избранное».
- Откройте нужную подборку.
- Нажмите на иконку карандаша в правом верхнем углу.
- Нажмите на красный круг, а затем — на кнопку «Удалить»
- Нажмите «Готово», чтобы сохранить изменения.
Источник
Обзор приложения 2ГИС для Android
2ГИС – это приложение, разработанное одноимённой компанией из Новосибирска. Также оно известно под названием «ДубльГИС». Традиционно является одним из самых популярных решений на российском рынке приложений для навигации по местности, конкурируя с Яндекс Картами и Навител Навигатором, а с недавних пор и Google Maps. Рассмотрим все особенности приложения более подробно, сравним, чем оно лучше или хуже конкурентов.
Работа в оффлайне
2GIS для корректной работы на устройстве требует скачать карту города и/или региона. Благодаря этому вы сможете просматривать карты даже, если у вас возникнут проблемы с интернетом, но отследить своё место положение или местоположение общественного транспорта в режиме реального времени будет проблематично.
При первом запуске приложения будет предложено скачать карты городов. Найдите среди них нужный город и загрузите его на устройство. При необходимости можно скачивать и другие города. Конечно, это даёт преимущество в том, что вы не останетесь без навигации, если пропадёт интернет, но и вызывает некоторые неудобства:
- Скаченные карты занимают определённое место в памяти устройства. Особенно это актуально для тех, кто часто путешествует или живёт в большом мегаполисе, так как карты последнего весят гораздо больше по сравнению с другими городами;
- Карты нужно будет время от времени обновлять, что тоже не очень удобно.

Дополнительно стоит отметить, что в приложении пока доступны карты более-менее крупных городов стран СНГ (и то не всех стран).
Возможности навигации по местности
Что касается навигации на местности, то здесь приложение мало чем отличается от своих конкурентов. Здесь можно определить своё место положение, если вы находитесь в зоне действия сети, проложить маршрут до определённого места, просмотреть избранные маршруты и места, настроить опции передачи геоданных. Единственной интересной особенностью является индикатор задействованных в работе спутников, который можно включить и отобразить в верхнем углу.
Построение маршрута
Что касается возможностей построения маршрута, то здесь приложение более функциональное, чем конкуренты. Помимо того, что можно задать точку «А» и точку «Б», получив при этом подходящие маршруты. Из интересных особенностей выделяются:
- Возможность выбора транспортных средств, с помощью которых вы хотите преодолеть данное расстояние;
- Включение встроенного навигатора, если в качестве транспортного средства был выбран личный автомобиль;
Список интересных мест
«ДубльГис» отображает на карте интересные точки выбранного города. Это не только достопримечательности, но и какие-то мероприятия, необычные заведения и т.д. Эта функция может работать и в оффлайн-режиме, но лучше подключиться к интернету, чтобы приложение могло собирать актуальные предложения, которые появились недавно.
При необходимости предусмотрена возможность поделить нужную категорию места: развлекательный центр, массовое мероприятие, место для встреч и т.д. В этом же разделе существует подраздел «Новое в городе», где пользователи могут узнавать о недавно открывшихся кафе, ресторанах, других мест, появившихся относительно недавно. Также этот раздел может быть использован для рекламы мероприятий и учреждений.
Специальные возможности
Для зарегистрированных в системе пользователей открываются некоторые дополнительные возможности, а именно:
- Отметка мест, где вы побывали или планируете побывать;
- Возможность оставлять отзывы о том или ином месте для других пользователей;
- Можно отправлять содержимое вашего избранного другим пользователям, которые зарегистрированы в системе;
- При связи аккаунта с одной из социальных сетей вы сможете видеть своих друзей поблизости, если они тоже прошли регистрацию в 2ГИС.
Отслеживание общественного транспорта
С недавнего времени разработчики добавили в систему возможность видеть в режиме реального времени, где находится нужный вам автобус. Движение общественного транспорта отображается на карте, но доступна эта опция только при стабильном подключении к интернету. Плюс, она не всегда корректно действует в небольших городах или напротив, в местах с перегруженным трафиком.
Функция обратной связи
Разработчик заинтересован в том, чтобы сервис был максимально точным и максимально соответствовал ожиданиям пользователей. В клиент была добавлена возможность обратной связи, предполагающая как простую оценку качества приложения, так и внесения каких-либо предложений разработчику, указание неточностей в работе и т.д.
Разработчик старается максимально быстро и оперативно реагировать на входящие вызовы.
Доступные настройки приложения
Перечень доступных пользователю настроек не такой уж и большой, однако данное ограничение компенсировано простотой понимания даже для не самых продвинутых.
Заключение
В качестве резюме статьи-обзора хотелось бы выделить преимущества и недостатки приложения 2ГИС.
- Разработчик из России, следовательно, весь интерфейс на русском языке;
- Доступна функция навигации без подключения к интернету;
- Удобные инструменты для построения маршрутов;
- Приложением удобно и легко пользоваться.
Из недостатков же можно отметить следующие пункты:
- Набор изначально доступных карт достаточно небольшой;
- Вам требуется скачивать карты, чтобы ориентироваться в городе. Эти карты занимают некоторое место на устройстве, плюс, их ещё нужно регулярно обновлять;
- Время от времени вам придётся сталкиваться с рекламой.
«ДубльГИС» приобрёл особую популярность в сибирском регионе, но при этом он на слуху и в других регионах СНГ. С его помощью не получится ориентироваться в каком-нибудь маленьком городке или в сельской местности, но для использования в городе это идеальный вариант.
Источник
САМОВАРчик
Объявление
Скачать можно бесплатно в Paly-маркете
При первом запуске предложит скачать карту (Москвы), выбираю Владимир (он поменьше).
потом иду в Настройки -> Каталоги, и там есть 2 пути:
Пользовательские данные
/storage/emulated/0/2gisMobile
Новые города
/storage/emulated/0/2gisMobile
оба их меняем на /storage/sdcard1/Android/data/ru.dubgis.dgismobile
и потом файл 2GISData_Vladimir
mobile-165.3.0.dgdat из внутренней памяти /2gisMobile перенести на карту памяти /Android/data/ru.dubgis.dgismobile
Теперь запускаем программу и идём в настройки — Сменить город, Загрузить новые города, и качаем всё что надо — качаться будут уже на карту памяти.
Помните, если хотите сразу поставить максимум городов, что их ещё надо ежемесячно обновлять!
Недавно вышла уже версия 9.5. И карты есть уже 1й квартал 2015 года.
искать лучше так: [ERROR SEARCH TAG]
или тут: http://nnm-club.me/forum/viewforum.php?f=839
Важно иметь обзорную карту мира «EarthXXXXXXXX.nm7» — чтобы при уменьшении масштаба до уровня планеты навител работал.
+ Карта России занимает 1,46ГБ
+ Казахстан — 130МБ
+ Украина — 430МБ
+ Белоруссия 110МБ
Итого, если не нужны Европа и т.д. — 2,3ГБ всего. А полный объем карт — 16ГБ.
Внимание: Чтобы заставить программу работать с каталогом NavitelContent на sd карте устройств с КитКат (Андройд 4.4.х) без рут, на внешней карте (может называться /sdcard1, /extSdCard, /mnt/sdcard1 и т.п.) надо создать папку Android/data/ и в ней уже папку для приложения Навител — com.navitelfiles или полностью: Androiddatacom.navitelfiles, а в ней уже NavitelContent. Теперь туда можно класть карты (они спокойно будут индексироваться), скины и т.п..
Если файлы карт уже скачаны, перенесите их из [карта памяти]NavitelContentMaps в [карта памяти]Androiddatacom.navitelfilesNavitelContentMaps
Папку NavitelContent в корне флэш-карты удалите.
Далее, очистите папку [карта памяти]Androiddatacom.navitelfilesNavitelContentSettings и [внутренняя память]NavitelContentSettings
Далее, пройдите в настройки телефона -> Приложения. Найдите Navitel. Сделайте очистку данных и очистку кэша.
Сам ставлю репак.
Значит копируем на флешку (во временную папку Navitel-):
Всю папку NavitelContent
Navitel.ns2
Navitel-9.5.0-Core.apk
Ещё создаём папку Maps, и в ней копируем нужные карты (или все, если флешка позволяет),
втыкаем флешку обратно в смартфон
в Настройках ставим галку «разрешить устанавливать из неизвестных ситочников», ставим программу (файл Navitel-9.5.0-Core.apk)
Установить, Далее, Далее, установить. Принять, Открыть. Появится сообщение об ошибке «Скин Navitel.ns2 не может быть открыт из-за ошибок. Пожалуйста, переустановите приложение.», нажимаем ОК.
Файл Navitel.ns2 копируем в папку /NavitelContent/Skins/
т.е. на Android 2.x устройствах эта папка в корне флешки или в /0/.
а на 4.x устройствах она в /storage/sdcard1/Android/data/com.navitel/files/NavitelContent/Skins/
Потом, чтобы появилась структура папок, можно запустить навител 1 раз, и выйти (пока не качаем голоса и т.п.)
Потом копируем в подпапку NavitelContent/Maps (теперь она появилась) карты из нашей временной папки Maps
и копируем в подпапку NavitelContent/Voices папку 0419
Ilya (или все папки, рекомендую удалить New_Natalia_Glamour, New_Zhirinovskii, New_Natalia_Glamour_Girl)
и копируем в подпапку NavitelContent/SpeedCams файл SpeedCam.txt, если требуется (скачивание с офсайта в этом репаке не отключено)
Теперь надо запустить Навител, карты проиндексируются, включить сервис Навител.Пробки — Да, Навител.Друзья — нет, Наител.Облако — не синхронизировать (вообще в пиратке работают Пробки, спидкамы и голоса).
Войти в Настройки -> Региональные настройки, Голос (выберите нужный). Всё.
Источник
Содержание
- 1 Добавить объект в «Избранное»
- 2 Посмотреть своё «Избранное»
- 3 Отметить в «Избранном» дом и работу
- 4 Удалить компанию из подборки
- 5 Отметить в «Избранном» дом и работу
- 6 Изменить или удалить адрес дома и работы
Для того, чтобы адрес Вашего дома появился на карте «2ГИС», надо обратиться в офис компании со следующим пакетом документов:
- Копия адресной справки либо распоряжения о присвоении адреса;
- Снимок карты «2ГИС». Для этого надо открыть приложение «2ГИС», найти на карте место, где находится Ваш дом, определить его «гвоздем», сделать скриншот. Желательно, чтобы в скриншоте были видны соседние дома. Они будут служить ориентирами.
- Снимок с Google Maps местности. Для этого надо открыть в браузере (Chrome, Mozilla Firefox, Internet Explorer или Safari) карту Google. Выбрать в меню вид со спутника. Найти на карте место, где расположен Ваш дом, сделать снимок экрана.
- Характеристика объекта: этажность, материал (деревянный, каменный) и пр.
Офис компании «2ГИС» в г. Якутске находится по адресу: ул. Дзержинского, д.26/4, 6 этаж.
Перечисленные документы также можно направить электронную почту: [email protected]
Адрес Вашего дома появится на карте «2ГИС» в начале месяца, следующего за месяцем подачи заявки.
ДОБАВЛЕНИЕ АДРЕСА В «2ГИС» ОСУЩЕСТВЛЯЕТСЯ БЕСПЛАТНО
Чтобы запомнить важный адрес или интересную компанию, пользователи добавляют их в Избранное. Сохранённые таким образом объекты появляются на всех устройствах, где авторизован пользователь. Добавляйте компании на 2gis.ru и возвращайтесь к ним в мобильном приложении — и наоборот.
Избранные места и компании хранятся в отдельных папках — мы называем их подборками. Вы можете сохранять все компании в одной подборке или создавать для каждого случая новую. Пользователи могут дать новой подборке имя, а в мобильных приложениях можно указать в настройках, хотите ли вы видеть иконки объектов Избранного на карте.
Кроме того, в Избранное можно внести адреса своих дома и работы, чтобы быстрее искать способы проезда и строить маршруты.
Добавить объект в «Избранное»
- Откройте карточку компании или места.
- Нажмите на «Избранное».
- Выберите готовую подборку, в которую хотите добавить карточку, или создайте новую.
Посмотреть своё «Избранное»
- Откройте боковое меню.
- Выберите раздел «Избранное».
Отметить в «Избранном» дом и работу
- Откройте своё «Избранное».
- Нажмите «Добавить адрес» в окне «Дом» или «Работа».
- Введите адрес.
Удалить компанию из подборки
Есть два способа. Первый:
- Откройте карточку компании, которую хотите удалить.
- В карточке компании нажмите «Избранное».
- Нажмите на подборку, из которой хотите удалить компанию.
- Откройте «Избранное».
- Откройте нужную подборку.
- Нажмите на иконку карандаша в правом верхнем углу.
- Нажмите на красный круг, а затем — на кнопку «Удалить»
- Нажмите «Готово», чтобы сохранить изменения.
Зарегистрированные пользователи могут отмечать в разделе «Избранное» адреса своих дома и работы, чтобы быстрее строить маршруты и находить компании поблизости.
Отметить в «Избранном» дом и работу
- Войдите в боковое меню → «Избранное».
- Нажмите «Добавить адрес» в окне «Дом» или «Работа».
- Введите адрес.
Изменить или удалить адрес дома и работы
- Войдите в боковое меню → «Избранное».
- Нажмите на «Изменить» в правом верхнем углу экрана и затем на карандаш справа от строки «Дом» или «Работа».
- Введите новый адрес.
Чтобы совсем удалить адрес дома или работы, нажмите на «Изменить» в правом верхнем углу экрана → минус слева от строки «Дом» или «Работа» → «Удалить».

Для работы проектов iXBT.com нужны файлы cookie и сервисы аналитики.
Продолжая посещать сайты проектов вы соглашаетесь с нашей
Политикой в отношении файлов cookie
Всем привет. Давайте признаем, этот год был нелёгким из-за санкций. На протяжение года мы сталкивались с удалением банковских и не только приложений, отключением Apple Pay и так далее. И если с Андроидом всё понятно, так как есть возможность установить любое стороннее приложение, то на iPhone всё сложнее.
В августе этого года пострадал от санкций и картографический сервис 2ГИС. И теперь установить 2ГИС на iPhone можно либо через iMazing (но нужно иметь Apple ID и смартфон с установленным 2ГИС, например, друга), либо через подпись разработчика. Но если у вас нет друга с 2ГИС, или вы не хотите париться с перечисленными костылями, то специально для вас есть третий способ установки сия приложения.
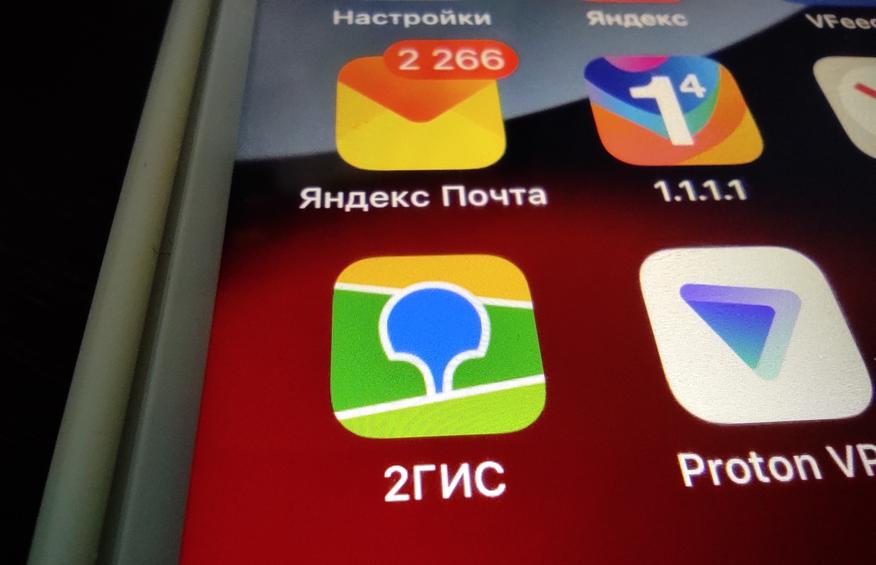
Речь идёт про казахстанскую версию 2ГИС. И не надо сейчас пугаться, и сворачивать страницу. Казахстанская версия ничем не отличается от нашей, кроме названия, и отсутствием возможности входа через VK ID и Сбер ID. Но можно войти по Apple ID, e-mail или номеру телефона. Но к сожалению просто так в нашем регионе скачать её нельзя. Поэтому понадобиться осуществить «Виртуальное путешествие в Казахстан». Есть два варианта. Первый сменить регион своего Apple ID, но вариант так себе. Дело в том, что наши российские приложения часто недоступны в других регионах, а каждый раз менять регион ради того что бы обновить 2ГИС, удовольствие так себе. Я же рекомендую второй вариант, просто создать второй Apple ID, тем более вы кроме 2ГИСа можете скачать другие приложения, которые удалили из российского App Store, например Asphalt 9. Ладно, хватит мусолить, идём к сути.
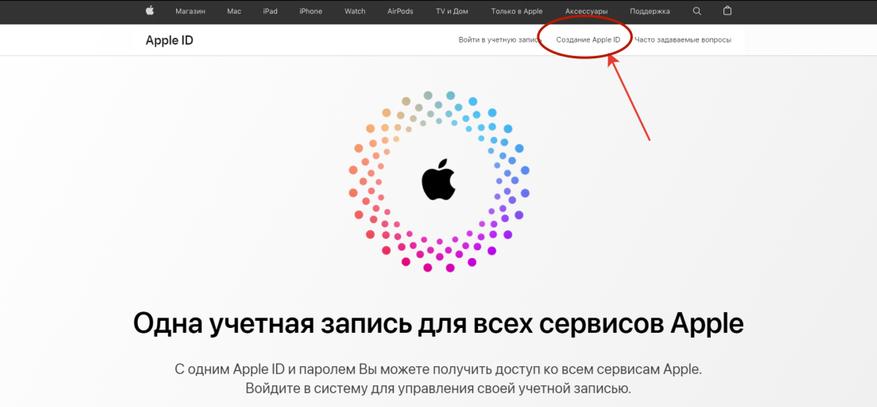
Для начала покажу 2 вариант, в конце без скриншотов 1 вариант. 2 вариант, переходим на appleid.apple.com и нажимаем «создание Apple ID». Тут множество людей начинаю путаться, поэтому сразу говорю, вводите все данные, как обычно, только e-mail нужен такой, какой ни разу не использовался для регистрации Apple ID, использовать можно даже российский номер в формате +7, в общем всё, как обычно, но регион ставим Казахстан. Получаем смс, и готово. Теперь заходим на iPhone в App Store (да, в App Store, а не в настройки iCloud), нажимаем на иконку профиля, листаем вниз, и наживаем Выйти. Теперь вводим данные нового Apple ID, нажимаем Войти, получаем смс. Теперь нас попросят ввести адрес для выставления счёта, и способ оплаты. Способ оплаты выбираем пункт Нет, адрес рекомендую содрать с интернета, либо воспользоваться адресом ниже.
Теперь подтверждаем. Всё, если у нас поменялся язык, мы в казахстанском App Store. Теперь в поиске вбиваем 2GIS KZ, и скачиваем. Готово. Логинимся через Apple ID, e-mail или номер телефона (логин с наших номеров вроде работает) и используем.
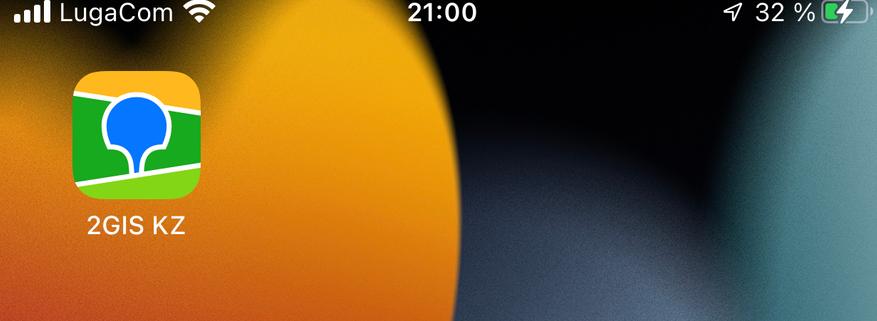
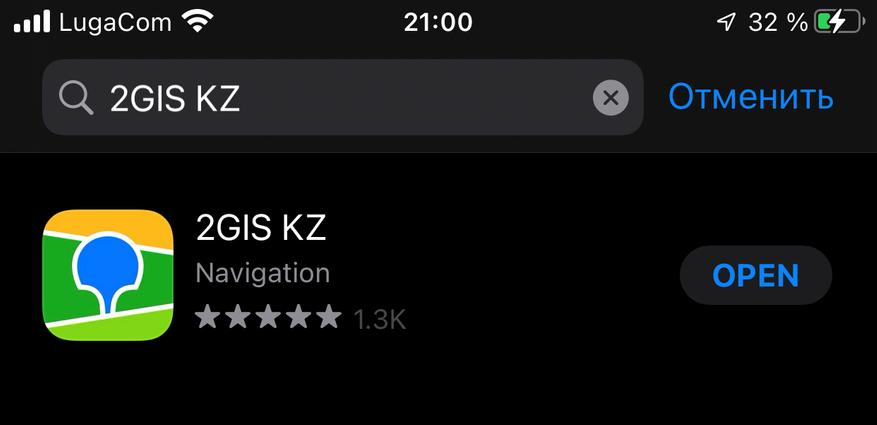
Ну и давайте в крации про 1 вариант, который я вам не советую, ну давайте расскажу. Открываем App Store, иконка профиля, тыкаем на ваш Apple ID, Страна или регион, изменить страну или регион, дальше всё как во 2 варианте.
Надеюсь у вас всё получилось. И ещё, я впервые в жизни делаю такого рода контент, поэтому строго не судите, а я вас приглашаю в комменты дать мне советы по публикации гайдов на iXBT.com.
Сейчас на главной
Новости
Публикации

Введение
Автомобильные кондиционеры широко распространены по всему миру, и устанавливаются, наверное, во все современные автомобили. Однако, многие автомобилисты продолжают спорить и…

Большинство из нас привыкло считать, что стрелка магнитного компаса указывает на географический Северный полюс, расположение которого все мы видели на картах и глобусах. Подобное утверждение не…
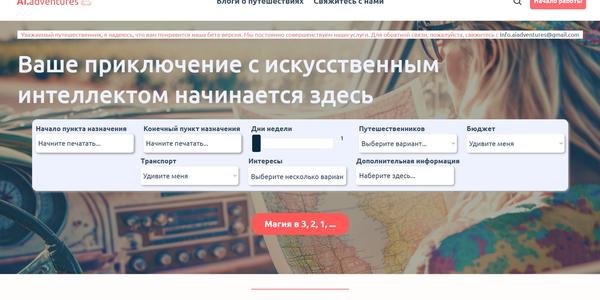
Каждый раз, собираясь в отпуск, мы заранее начинаем планировать маршрут, по которому нам предстоит передвигаться. Всегда хочется взять от путешествия по максимуму и найти самые интересные…

Несмотря на известный факт, о том что большинство жителей США живут в собственных домах, около 30% американского населения живет в квартирах в многоэтажных домах. И квартиры в Америке содержат…

Red Square регулярно обновляет свои продукты, как и следует, делать бренду, которому важна репутация. Примерно год назад была выпущена клавиатура Red Square Keyrox TKL на свитчах Gateron Red. И…

Измеритель
уровня содержания углекислого газа в воздухе. Хм… для чего он вообще нужен?
Именно такой вопрос первым приходит в голову. До недавнего времени я даже не сомневался,
что это абсолютно…
Функционал личного кабинета
Компании, зарегистрированные в 2 gis, через личный кабинет могут отслеживать статистику по компании, заказывать рекламу и обновлять информацию. Для изменения данных о компании нужно внести сведения в личном кабинете в разделе «Данные о компании». После изменений, с представителем компании связывается менеджер и уточняет информацию. Изменить можно адрес, контактные данные, расписание, аккаунт или группу в соцсетях, добавить сайт, фотографии, логотип компании.
Функционал личного кабинета
Регистрация в кабинете 2 gis
Авторизация в личном кабинете 2 gis
Мобильное приложение личного кабинета
Клиентская поддержка через кабинет
Как отключить личный кабинет?
Правила безопасности и конфиденциальности
Чтобы посмотреть аналитику по просмотрам организации в справочнике, необходимо открыть вкладку «Статистика». В разделе содержится 3 раздела:
- сфера деятельности,
- страница компании,
- лента событий.
Во вкладке «Сфера деятельности» содержатся общие данные по интересу пользователей к сфере деятельности компании, спрос на услуги, статистика поисковых запросов. Раздел «Страница компании» содержит данные о количествах просмотров страницы. В разделе «Лента событий» отражаются просмотры пользователей и их действия на странице компании. События дополняются данными о пользователе, его местоположением, видом устройства с которого был совершен просмотр.
Во вкладке «Реклама» клиент получает возможность управлять рекламными компаниями, заказывать рекламную продукцию, счета на оплату, отслеживать сроки действия. Здесь же содержатся рекламные материалы по текущим и архивным акциям, которые можно редактировать. Для заказа рекламы необходимо заполнить заявку в разделе «Реклама», менеджер перезвонит для уточнения тарифов и консультации по предоставляемым рекламным продуктам. После согласования и оплаты услуг, информация о рекламной компании отображается в личном кабинете, где по ней можно отслеживать статистику и сроки ее действия.
Регистрация в кабинете 2 gis
Зарегистрировать аккаунт компании в 2 gis можно по ссылке https://account.2gis.com/. Для этого нужно нажать «Получить доступ в личный кабинет», затем выбираем город и компанию по названию, ОГРН или ИНН. Если компания в справочнике не зарегистрирована, то система перенаправит на внесение данных о компании. Процедура бесплатная. Нужно будет заполнить поля:
- город,
- название компании,
- ОГРН,
- ИНН,
- сфера деятельности,
- адрес сайта,
- электронный адрес,
- фактический адрес,
- время работы,
- способы расчета.
Заполняются данные контактного лица, нажимаем кнопку «Отправить заявку». В ближайший рабочий день менеджер связывается по контактному телефону и регистрирует компанию в системе. При регистрации менеджер может задать уточняющие вопросы о месте нахождения компании, уточнить юридический и фактический адрес, сферу деятельности, рубрики справочника, в которых будет размещаться организация. После сверки данных информация об организации появляется в онлайн справочнике сразу же, а в версии ПК после выхода обновления.
Авторизация в личном кабинете 2 gis
Чтобы войти в систему, необходимо перейти по адресу https://account.2gis.com/ , ввести адрес электронной почты, пароль от личного кабинета и нажать клавишу «Войти». Восстановление забытого пароля производится также через адрес электронной почты. Нужно нажать на ссылку «Забыли пароль» и ввести e-mail. Далее нажимаем «Восстановить пароль». На почту придет ссылка для восстановления пароля, переходим по ней и вводим новый пароль.
Мобильное приложение личного кабинета
Отдельного мобильного приложения для личного кабинета 2 GIS нет. Мобильное приложение 2 GIS для телефонов включает карты городов, навигатор, возможность отправки сообщений. Скачать приложение можно для устройств на программном обеспечении ios или android в системах Google Play или AppStore.
Клиентская поддержка через кабинет
Получить консультация по использованию Личного кабинета можно через форму технической поддержки. Нажимаем кнопку «Нужно помощь», далее необходимо описать возникшую проблему или задать вопрос. При необходимости можно прикрепить скриншот. Далее нажимаем «Отправить сообщение». Ответ будет получен по электронной почте. Также есть перечень наиболее частых вопросов, прежде, чем писать в службу техподдержки с ним нужно ознакомится, для этого нужно нажать на кнопку «Часто задаваемые вопросы». Возможно, для проблемы уже есть готовое решение.
Как отключить личный кабинет?
Удаление непосредственно личного кабинета с 2 gis не предусмотрено. Можно удалить компанию или филиал из справочника. Действие производится через личный кабинет. Переходим на страничку компании, внизу справа есть кнопка «Удалить филиал». Нажимаем ее, во всплывающем сообщении подтверждаем удаление «Да, удалить». Все данные из справочника и из личного кабинета, включая адрес и телефон, будут убраны.
Правила безопасности и конфиденциальности
Защита персональных данных пользователей производится на основании «Политики конфиденциальности». Администрацией сайта 2 gis принимаются меры по защите персональных данных клиентов от неправомерного использования. Осуществляется проверка технических систем, ограничен неавторизованный доступ к данным сторонних лиц. Проверяются и тестируются процессы обработки, передача данных производится в зашифрованном виде.
Предоставление данных о компании третьим лицам осуществляется в соответствии с действующим законодательством и в случаях, когда пользователь дал на это письменное согласие. Допускается размещение ссылок на организацию в социальных сетях, иных интернет-ресурсах в рамках рекламной компании. Пользователи имеют право изменять, дополнять, удалять информацию в личном кабинете самостоятельно. Давать согласие на предоставление информации о компании в рамках использования продуктов 2 gis.












