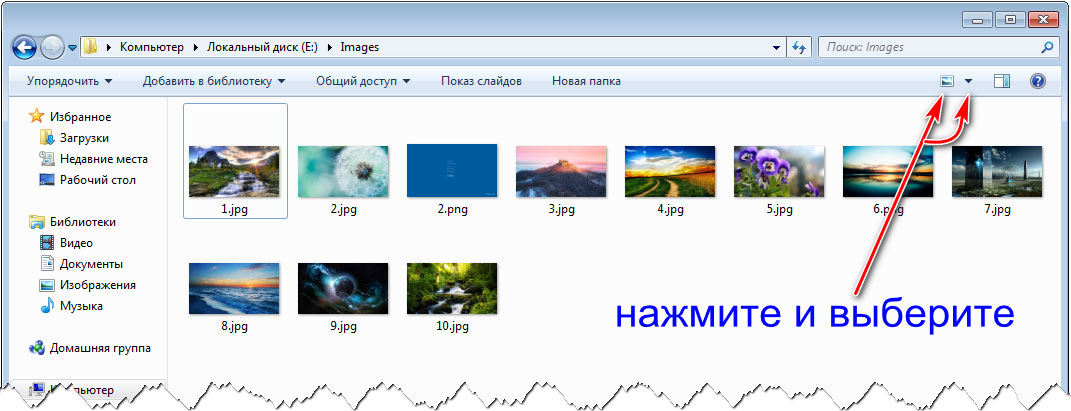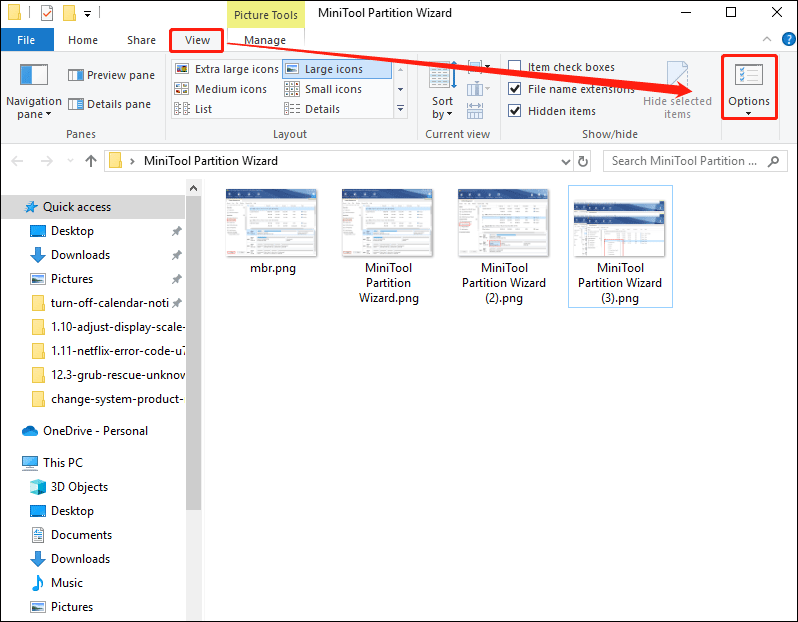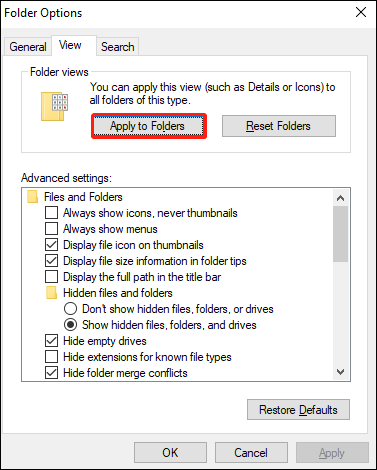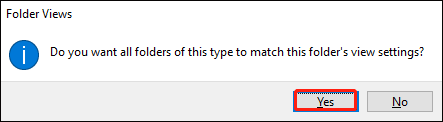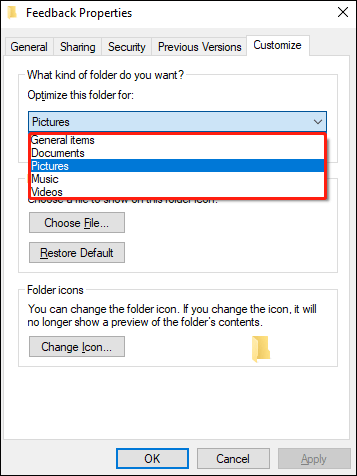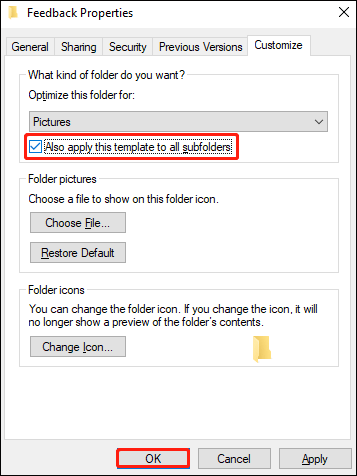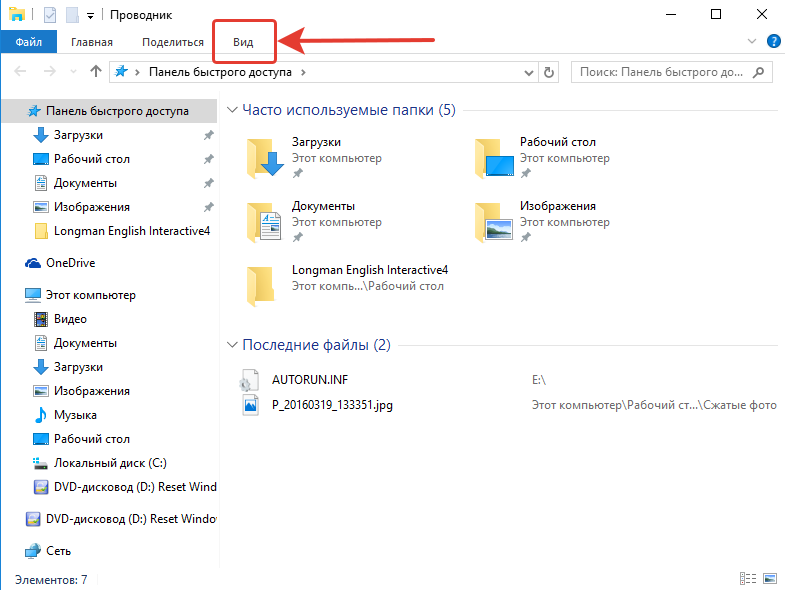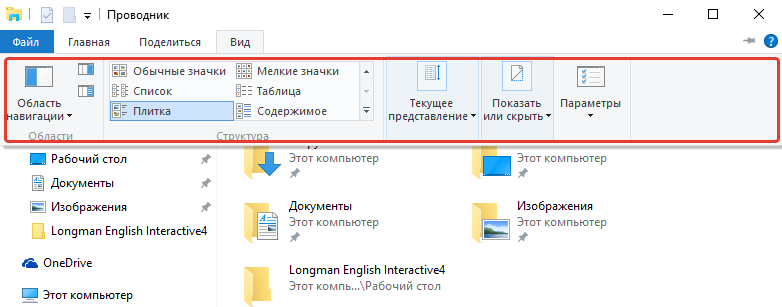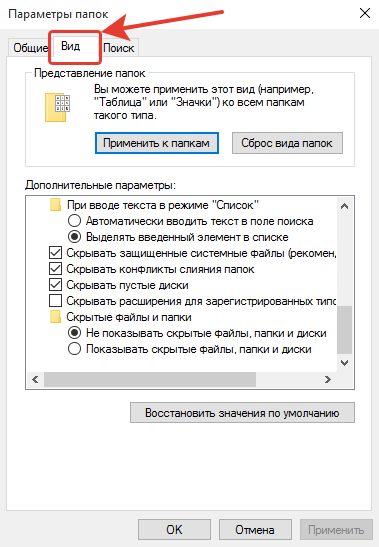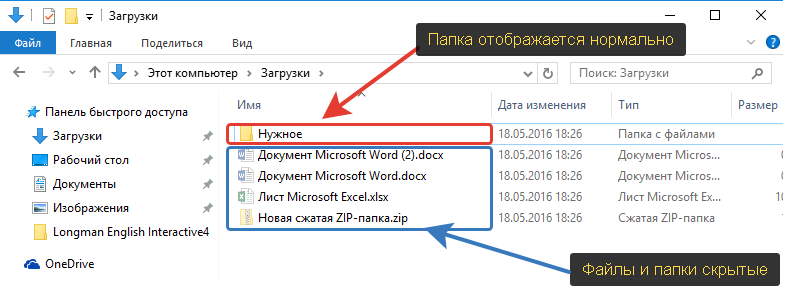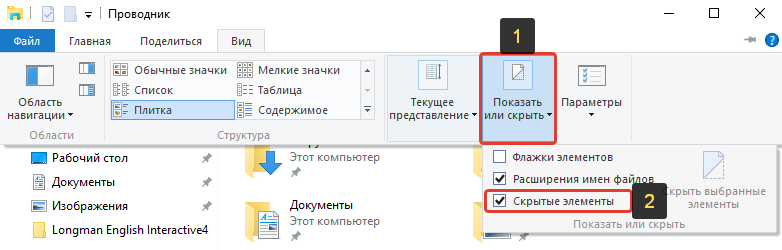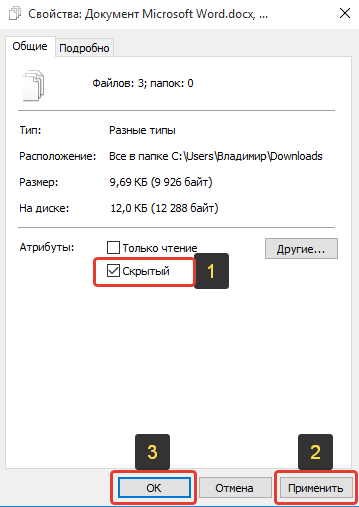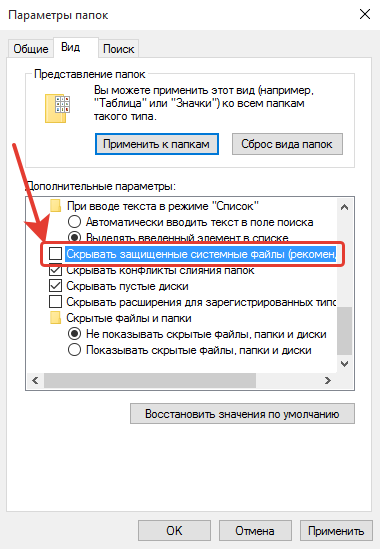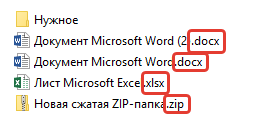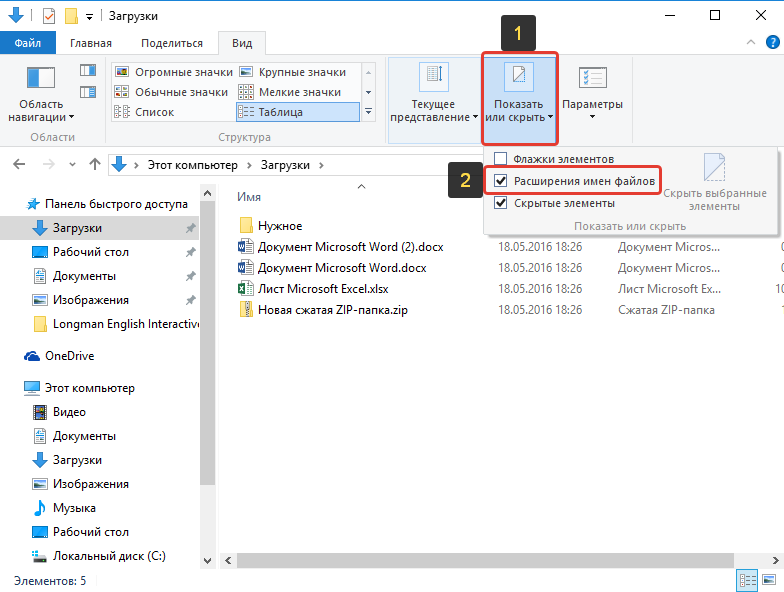Приветствую!
В файловом менеджере операционной системы Windows файлы и папки могут отображаться по-разному, в зависимости как от типов данных, так и на усмотрение пользователя компьютера. Всё это гибко настраивается, о чём и будет детально рассказано в этом материале.
Настройке отображения файлов и папок поддаются все версии операционной системы семейства Windows, однако непосредственный способ настройки несколько различен от версии к версии. Так что инструкция будет подразделяться, будет описан способ в каждом конкретном случае.
Содержание:
- Доступные варианты отображения файлов и папок в Windows
- Настраиваем отображение файлов и папок в Windows 7
- Настройка отображения файлов и папок в Windows 8, 8,1, 10
Оные могут быть представлены различными способами, а именно:
- Огромные значки – в данном варианте файлы и папки отображаются с максимальным размером. Можно отчётливо увидеть картинку-превью, если это видеофайл. Или некоторые графические изображения, если это папка и в ней находятся мультимедиа файлы.
- Крупные значки – довольно популярный вид представления файлов и папок. В этом варианте файлы отображаются с превью, на котором вполне можно различить имеющийся в них контент.
- Обычные значки – оный предполагает, что элементы отображаются со стандартным размером. Он отлично подходит для файлов, которые не являются мультимедиа.
- Мелкие значки – данный вариант хорош тем, что если много файлов и папок, то в окне файлового менеджера оных умещается наибольшее количество одномоментно в данном варианте представления.
- Список – очень похож на вариант представления под названием «Мелкие значки».
- Таблица – в данном случае можно сразу видеть дату изменения файла / папки, а также тип файлов, расположенных в той или иной папке. Также можно включить отображение дополнительной информации, выбрав из множества доступных вариантов.
- Плитка – данный тип отображения похож на вариант «Обычные значки», но у файлов отображается дополнительная информация, а именно размер и тип файла.
- Содержимое – отображение файлов и папок со средним размером, а в другой части окна файлового менеджера отображается информация о них.
Настраиваем отображение файлов и папок в Windows 7
Открыв окно файлового менеджера, следует обратить внимание на кнопку, что отображается в правом верхнем углу. Нажатие по этой кнопке меняет представление файлов и папок. А если воспользоваться выпадающим меню, которое расположено сразу рядом с этой кнопкой, то можно быстро выбрать желаемый вариант представления.
Настройка отображения файлов и папок в Windows 8, 8,1, 10
Вызвав окно, позволяющее видеть имеющиеся в системе файлы и папки, следует воспользоваться находящемся в верхней панели пунктом под названием Вид. В раскрывшемся меню можно выбрать вариант представления папок и файлов, выбрать вариант сортировки, группировки и т.д.
Пожертвование сайту IT-Actual.ru (cбор пожертвований осуществляется через сервис «ЮMoney»)
На что пойдут пожертвования реквизиты других платёжных систем
Привет.
Не секрет, что в экономике ныне дела обстоят не лучшим образом, цены растут, а доходы падают. И данный сайт также переживает нелёгкие времена 
Если у тебя есть возможность и желание помочь развитию ресурса, то ты можешь перевести любую сумму (даже самую минимальную) через форму пожертвований, или на следующие реквизиты:
Номер банковской карты: 5331 5721 0220 5546
Кошелёк ЮMoney: 410015361853797
Кошелёк WebMoney: Z812646225287
PayPal: paypal@it-actual.ru
BitCoin: 1DZUZnSdcN6F4YKhf4BcArfQK8vQaRiA93
Оказавшие помощь:
Сергей И. — 500руб
<аноним> — 468руб
<аноним> — 294руб
Мария М. — 300руб
Валерий С. — 420руб
<аноним> — 600руб
Полина В. — 240руб
Деньги пойдут на оплату хостинга, продление домена, администрирование и развитие ресурса. Спасибо.
С уважением, создатель сайта IT-Actual.ru
-
Partition Wizard
-
Partition Manager
- How to Change Default Folder View in Windows 10/11?
How to Change Default Folder View in Windows 10/11? [Partition Manager]
By Vega | Follow |
Last Updated January 13, 2022
Summary: You can change default folder view Windows 10/11 for all folders and choose from a variety of folder layouts. In this article from MiniTool Partition Wizard, we show you how to change default folder view in Windows 10/11.
In Windows File Explorer, you may have noticed different folder layout settings for different folders. Some folders have smaller icons, while others have larger icon view layouts.
What Are Folder Templates?
Windows File Explorer includes five folder templates that you can use to customize your folder view. Each of these templates comes with a unique layout that sorts and groups objects based on the folder’s content type. These templates are:
- General Items — For any folder that contains a mixed combination of files and other subfolders.
- Documents – For folders containing documents (Word files, text files, etc.)
- Images — For folders containing image files (.jpg, .png files, etc.)
- Music – For all such folders that contain music files (.mp3, .wav, etc.)
- Videos — For any folder that contains only video items (.mp4, .avi, etc.)
Whenever you create a new folder and put some files into it, Windows does its best to determine the folder template based on the content. If you store mixed types of files in any folder, Windows automatically assigns general items as folder templates.
When browsing folders in File Explorer, you can apply the current folder’s view settings to all folders on your PC that are optimized for the same folder template type.
There are two methods to change default folder view Windows 10/11. You can choose one of the methods to change it.
Method 1: Change Default Folder View via View Feature
To set «Windows 10 change default view», you can follow the below steps:
Step 1: Press the Win + E key to open the File Explorer.
Step 2: Change the settings as needed. You can change the layout in the upper of File window to choose which folder details to display, add extra panes, adjust column widths, and more.
Step 3: Navigate to the View tab in the top ribbon bar and click Options in the upper-right corner of the window to access the Folder Options window.
However, if you’re using Windows 11, you can click the View button in File Explorer and choose a setting according to your requirements. Then click the three-dots menu and select Options from the drop-down.
Step 4: In the Folder Options dialog, select the View tab. And then click the Apply to Folders button.
Step 5: Click Yes on the confirmation window that pops up.
Step 6: Click OK on the Folder Options window to save the settings.
Method 2: Chang Default Folder View via Custom Feature
To change the default view of all folders, here is another method.
Step 1: Open the folder. Then right click it and select the Properties option.
Step 2: Switch to the Custom tab and select a template from the drop-down menu for Optimize this folder for.
Step 3: Check the Also apply this template to all subfolders box and then click the OK button.
Bottom Line
In the above article, we conclude the guide on how to change default folder view Windows 10/11. Hope the two methods can help you. If you have other methods, please share them with us.
About The Author
Position: Columnist
Vega joined MiniTool as an editor after graduation. She enjoys helping people with computer problems, including disk management, data recovery, and more. She is constantly expanding her knowledge in related fields. And she will continue to bring more easy-to-understand professional articles to help people solve various problems on the PC.
In her daily life, Vega enjoys hanging out with friends, shopping online and listening to music. She is someone who knows how to enjoy life.
-
Partition Wizard
-
Partition Manager
- How to Change Default Folder View in Windows 10/11?
How to Change Default Folder View in Windows 10/11? [Partition Manager]
By Vega | Follow |
Last Updated January 13, 2022
Summary: You can change default folder view Windows 10/11 for all folders and choose from a variety of folder layouts. In this article from MiniTool Partition Wizard, we show you how to change default folder view in Windows 10/11.
In Windows File Explorer, you may have noticed different folder layout settings for different folders. Some folders have smaller icons, while others have larger icon view layouts.
What Are Folder Templates?
Windows File Explorer includes five folder templates that you can use to customize your folder view. Each of these templates comes with a unique layout that sorts and groups objects based on the folder’s content type. These templates are:
- General Items — For any folder that contains a mixed combination of files and other subfolders.
- Documents – For folders containing documents (Word files, text files, etc.)
- Images — For folders containing image files (.jpg, .png files, etc.)
- Music – For all such folders that contain music files (.mp3, .wav, etc.)
- Videos — For any folder that contains only video items (.mp4, .avi, etc.)
Whenever you create a new folder and put some files into it, Windows does its best to determine the folder template based on the content. If you store mixed types of files in any folder, Windows automatically assigns general items as folder templates.
When browsing folders in File Explorer, you can apply the current folder’s view settings to all folders on your PC that are optimized for the same folder template type.
There are two methods to change default folder view Windows 10/11. You can choose one of the methods to change it.
Method 1: Change Default Folder View via View Feature
To set «Windows 10 change default view», you can follow the below steps:
Step 1: Press the Win + E key to open the File Explorer.
Step 2: Change the settings as needed. You can change the layout in the upper of File window to choose which folder details to display, add extra panes, adjust column widths, and more.
Step 3: Navigate to the View tab in the top ribbon bar and click Options in the upper-right corner of the window to access the Folder Options window.
However, if you’re using Windows 11, you can click the View button in File Explorer and choose a setting according to your requirements. Then click the three-dots menu and select Options from the drop-down.
Step 4: In the Folder Options dialog, select the View tab. And then click the Apply to Folders button.
Step 5: Click Yes on the confirmation window that pops up.
Step 6: Click OK on the Folder Options window to save the settings.
Method 2: Chang Default Folder View via Custom Feature
To change the default view of all folders, here is another method.
Step 1: Open the folder. Then right click it and select the Properties option.
Step 2: Switch to the Custom tab and select a template from the drop-down menu for Optimize this folder for.
Step 3: Check the Also apply this template to all subfolders box and then click the OK button.
Bottom Line
In the above article, we conclude the guide on how to change default folder view Windows 10/11. Hope the two methods can help you. If you have other methods, please share them with us.
About The Author
Position: Columnist
Vega joined MiniTool as an editor after graduation. She enjoys helping people with computer problems, including disk management, data recovery, and more. She is constantly expanding her knowledge in related fields. And she will continue to bring more easy-to-understand professional articles to help people solve various problems on the PC.
In her daily life, Vega enjoys hanging out with friends, shopping online and listening to music. She is someone who knows how to enjoy life.
Проводник Windows — одна из лучших вещей в нем. Если вы используете Windows, вы будете использовать ее, чтобы видеть, что находится на вашем жестком диске, запускать все свое программное обеспечение и упорядочивать файлы, так что вам придется использовать ее. Если вы хотите использовать Windows 11, File Explorer — одно из приложений, без которого вы действительно не можете жить.
В Windows 11 он выглядит немного иначе. Он по-прежнему имеет все параметры настройки, но немного изменился способ доступа к ним. Это разные способы, которыми вы можете изменить проводник с этими параметрами. Windows 11 позволяет изменять значки папок с файлами и применять представления папок ко всем папкам. Он также позволяет отображать или скрывать панели, флажки элементов, расширения файлов и т. д.
Применение представления папки ко всем папкам
Вы можете изменить настройки просмотра папок в Windows 11 так, как вы хотите, чтобы каждая папка выглядела. Вы можете сделать это для каждой папки. Это включает в себя шаблон, ширину столбца, группировку, сортировку и макет.
Если вам интересно, можете ли вы применить настройки просмотра папки сразу ко всем другим папкам, не делая этого для каждой папки? Вам необходимо применить настройки вида папки в Windows 11; вам нужно будет подписаться на этот пост. Он подскажет, как это сделать.
Что такое шаблоны папок?
Различные настройки макета папки могли привлечь ваше внимание в проводнике Windows, но они не одинаковы для всех папок. Некоторые папки имеют меньшие значки, а некоторые — большие значки, которые вы можете видеть. В Windows 11/10/8/7 существует множество различных макетов папок, которые вы можете выбрать для любой папки, в которую хотите что-то поместить. Неважно, какие файлы у вас есть в папке; вы можете изменить представление папки по умолчанию для всех папок, если хотите. В этом посте мы покажем вам, как установить и применить одинаковые представления и настройки для всех папок вашего ПК, чтобы они выглядели одинаково.
Чтобы изменить внешний вид папки, давайте посмотрим, как работают шаблоны папок, прежде чем двигаться дальше. Папки с изображениями имеют другой вид, чем папки с видео или документами, вот почему. Это метод оптимизации папок в действии. Он выбирает один из пяти шаблонов для папки на основе содержимого, которое в ней находится, и делает это для каждой папки.
Типы шаблонов папок
- Общие элементы: это относится к любой папке с набором файлов и других подпапок внутри нее.
- Под документами понимаются папки с документами (файлы Word, текстовые файлы и т. д.)
- Картинки относятся к папкам с изображениями (файлы .jpg, .png и т.д.)
- Музыка относится ко всем папкам с музыкальными файлами (.mp3, .wav и т. д.)
- Видео относится к любой папке, в которой есть только элементы видео (.mp4, .avi и т. д.).
Поскольку в новой папке так много файлов, Windows делает все возможное, чтобы выяснить, какой должна быть папка, исходя из их количества. Если у вас есть много разных типов файлов в одной папке, Windows будет использовать шаблон папки «Общие элементы». Как только вы щелкнете правой кнопкой мыши по значку папки и откроете окно ее свойств, вы увидите ее шаблон. Когда вы находитесь в этой области, нажмите «Настроить», а затем найдите правильный шаблон для папки, которую вы хотите создать новой.
Как применить представление папок ко всем папкам в Windows 11
Вот так: приступим к делу. Только папки с одним и тем же типом шаблона могут иметь одинаковые настройки просмотра. Тип шаблона папки (например, Музыка) имеет свой макет представления. Когда вы меняете расположение значков файлов (например, с плиточных значков на большие), они будут отображаться в других папках, оптимизированных для шаблона «Музыка». Чтобы убедиться, что настройки просмотра папки применяются к определенному типу папки, вы можете выполнить следующие действия.
Шаг 1: Откройте проводник, одновременно нажав клавиши Windows и E. Найдите папку, которую вы хотите использовать в качестве источника для просмотра настроек макета.
Шаг 2. Поскольку в Windows 11 появился новый вид Проводника, вы не сможете найти там вкладку «Вид». В проводнике есть кнопка «Просмотр». Вы можете нажать эту кнопку и выбрать настройку, которая лучше всего подходит для ваших нужд.
Шаг 3: Щелкните значок с тремя точками и выберите «Параметры» из списка.
Шаг 4. Это не то же самое для людей, которые используют Windows 10. Если вы хотите изменить свои настройки, вам нужно нажать «Просмотр» на ленточной панели вверху. Добавьте больше панелей или столбцов или измените ширину столбцов. Вы также можете изменить макет и выбрать, какие сведения о папке отображать и сколько панелей имеется.
Шаг 5: Нажмите «Параметры», когда закончите вносить изменения. Откроется окно «Параметры проводника», которое до внесения изменений называлось «Параметры папки».
Шаг 6: Наконец, перейдите на вкладку «Вид» в окне «Параметры папки».
Шаг 7: Применить к папкам — это кнопка, которую вы должны нажать или коснуться, чтобы применить изменения.
Шаг 8: Выберите Я согласен с всплывающим сообщением.
Шаг 9: В окне «Параметры папки» нажмите или коснитесь «ОК», чтобы сохранить внесенные изменения.
Вот и все. Вы только что сделали настройки просмотра для определенного типа шаблона папки одинаковыми для всей ОС. Надеюсь, это поможет вам.
Как изменить вид по умолчанию для всех папок?
Следование приведенному выше руководству поможет вам изменить представление по умолчанию для всех папок, но для этого вам нужно сначала применить представление папки ко всем папкам. Есть два основных способа сделать это. Когда вы открываете папку, вы можете щелкнуть правой кнопкой мыши и выбрать «Свойства». Перейдите на вкладку «Настройка», выберите шаблон из выпадающего списка и нажмите на него, чтобы начать. Когда вы закончите, нажмите кнопку ОК. Кроме того, вы можете использовать опцию «Просмотр», чтобы сделать то же самое.
Как получить представление папки для всех подпапок в Windows 11?
Если вы хотите увидеть все подпапки в Windows 11/10, вам нужно только это. Откройте папку и щелкните правой кнопкой мыши в пространстве. Параметр «Свойства» появится в контекстном меню. Затем перейдите на вкладку «Настройка» и выберите «Изображения» в раскрывающемся меню. Установите флажки рядом с «Также применить этот шаблон ко всем вложенным папкам». Наконец, нажмите кнопку ОК.
Windows 11 забывает настройки просмотра папок?
Существует вероятность того, что Windows снова и снова будет забывать настройки просмотра типа папки. По умолчанию, если у вас Windows Vista или более поздняя версия, настройки просмотра папок сохраняются только для 5000 папок. Вот почему. Это число было 400 в Windows XP; в Vista это 5000. Это число было изменено. Итак, как нам это решить? Мы должны увеличить это значение, скажем, до 10000 папок.
- Если вы хотите, чтобы Windows запоминала ваши настройки просмотра папок, вам необходимо установить флажок рядом с меню «Дополнительные настройки» на вкладке «Вид» в разделе «Параметры папки» на панели управления.
- Внесите это изменение в реестр, если ваша Windows 11 не помнит, как вы настроили представление папок, или если она не знает, как вы его настроили.
- Настройки просмотра типа папки можно изменить следующим образом:
- Перейдите в «Параметры папки» («Параметры проводника» в Windows 10) и щелкните вкладку «Вид» в проводнике. Затем нажмите «Сбросить папки» «ОК» и нажмите «Применить/ОК».
Вывод
Итак, есть много способов сделать проводник своим. Вы можете использовать встроенные опции и программное обеспечение от других компаний, чтобы сделать это так, как вы хотите. Благодаря встроенным параметрам настройки Explorer вы можете изменить способ отображения файлов и папок. Дополнительные настройки Winaero Tweaker также подходят для встроенных настроек Проводника. Вы можете применить представление папки ко всем своим папкам со всеми этими параметрами. С грядущим появлением технологии Windows вы можете сделать Проводник более подходящим для ваших нужд.
В данной статье я хочу рассказать о возможности изменять параметры отображения файлов и папок в операционных системах Windows. При помощи этих параметров вы можете, например, включить отображение скрытых файлов и папок, расширений файлов, настроить варианты отображения списка файлов в различных папках. Знаю, что многие новички не знают, как отключить отображение скрытых и системных файлов в системе, а они, порой мешаются. Тоже самое и о расширении файлов. Многим удобнее, когда их видно, а кому-то наоборот. Поэтому данные параметры всем нужно уметь настраивать и об этом я расскажу в данной статье.
Показывать буду на примере последней разработки операционных систем от Microsoft – Windows 10. В Windows 8 и Windows 7 отличий серьёзных нет.
Где настраиваются параметры отображения файлов и папок
Настроить параметры отображения файлов и папок можно разными путями, но быстрее всего это сделать через стандартный проводник Windows.
Для запуска проводника Windows, нажимаем сочетание клавиш Win + S. Откроется поиск Windows, в котором набираем «проводник» (1) и открываем появившуюся в результатах поиска программу (2).
Основные параметры настройки отображения файлов и папок находятся на вкладке «Вид» в проводнике.
Именно в данном меню вы найдёте большинство параметров файлов и папок.
Также имеются дополнительные настройки параметров файлов и папок. Чтобы в них попасть, во вкладке «Вид» открываем меню «Параметры» (1) и нажимаем «Изменить параметры папок и поиска» (2).
В открывшемся окне на вкладке «Вид» будут отображаться дополнительные настройки файлов и папок.
Теперь рассмотрим, как включать и отключать показ скрытых и системных файлов в Windows, а также расширений файлов.
Включение / отключение отображения скрытых и системных файлов и папок Windows
Допустим, что у нас в системе включено отображение скрытых и системных файлов и папок. Выглядят они полупрозрачными. Пример:
Иногда отображение скрытых файлов и папок напрягает, поскольку их может быть много из-за того, что создаёт их система для своих нужд. В итоге многие пользователи задаются вопросами «А что это за файлы такие? А это что за папка? Я ведь ничего не создавал(а)».
В системе есть просто скрытые файлы и папки (их можно сделать скрытыми вручную), а есть те, которые создаются системой и так называются «системные». Они также будут отображаться как скрытые.
Чтобы отключить отображение просто скрытых файлов и папок, в меню вид выбираем «Показать или скрыть» (1) и в появившемся меню снимаем галочку «Скрытые элементы» (2).
В результате все скрытые, а также системные файлы и папки перестанут отображаться.
Вообще включать их отображение, пожалуй, не имеет смысла. Только лишь в случае, если вы намеренно скрываете файлы и папки от кого-то, а затем включив их отображение, сможете все их просмотреть. Но чаще всего отображение скрытых файлов и папок включается либо пользователями по ошибке, либо в следствие какого-нибудь вирусного заражения.
Если вам необходимо сделать выбранные файлы и папки скрытыми, то это делается очень просто. Нужно выделить нужные файлы и папки, щёлкнуть правой кнопкой мыши и выбрать «Свойства».
В открывшемся окне отмечаем пункт «Скрытый» (1), после чего нажимаем «Применить» (2) и «ОК» (3).
Но, как я выше упоминал, файлы также могут быть и системными и применяя выше описанный способ отключения скрытых файлов и папок, у вас при этом могут остаться видимыми скрытые системные файлы и папки. Чтобы их отключить открываем дополнительные настройки файлов и папок, в меню «Вид» ставим галочку «Скрывать защищённые системные файлы (рекомендуется)».
Затем применяем настройки. Скрытые системные файлы перестанут отображаться.
Соответственно, если вам нужно, чтобы они отображались, то снимите данную галочку.
Включение / отключение отображения расширений для файлов
У каждого файла имеется расширение, которое имеет, обычно 3-4 буквы и приписывается в конце имени каждого файла после точки. Пример:
Выше на примере я как раз-таки обвёл расширения файлов. Расширение — это тип файла, по которому мы можем определить, какой программой данный файл открывать. К примеру, файлы с расширением «.txt» — это текстовые файлы, которые можно открывать блокнотом Windows и другими текстовыми редакторами. Файлы doc, docx – это файлы программы Microsoft Word, которая является текстовым редакторам. А jpg, png, gif и прочие — это файлы изображений. Думаю, смысл понятен…
И дело в том, что показ расширений у файлов в Windows можно включить или отключить. Здесь кому как удобно. Обычно новичкам проще работать с отключёнными расширениями файлов, поскольку когда расширения включены, их можно случайно изменить при переименовании и тогда файл вообще перестанет открываться. Поэтому, когда расширения выключены, новички никак случайно не переименуют само расширение вместо имени файла. А более опытным или профессиональным пользователям удобнее работать с включёнными расширениями, поскольку таким образом они могут быстро менять расширения файлов на нужные им, если это необходимо, без лишних действий.
Показ расширений у файлов и папок можно включить или отключить очень просто. В проводнике Windows нужно также открыть вкладку «Вид», выбрать меню «Показать или скрыть» (1), после чего поставить или снять галочку с параметра «Расширения имен файлов» (2).
Заключение
Не забываем про другие параметры отображения файлов и папок, которые могут вам пригодиться. О каждом рассказывать нет смысла, поскольку их очень много и мало кто ими всеми интересуется. Я сам, в принципе, пользуюсь только возможностью скрывать файлы и папки и включать / отключать возможность их отображения. Новичкам может также потребоваться скрыть или показать расширения для файлов, о которых также шла речь в данной статье.
Хорошего вам дня и отличного настроения!
Содержание
- — Как изменить представление папок и файлов в окне Windows 10?
- — Как настроить отображение файлов в папке?
- — Как изменить вид всех папок?
- — Как сделать одинаковый вид всех папок и файлов?
- — Как настроить вид папок в Windows 10?
- — Как поменять вид папок в Windows 10?
- — Как настроить просмотр папок чтобы видеть время создания файла?
- — Как отобразить содержимое файла?
- — Как настроить столбцы в папке?
- — Как изменить внешний вид папок?
- — Как изменить вид папок в Windows 7?
- — Как сделать вид папок по умолчанию список?
- — Как изменить вид Проводника в Windows 10?
- — Как поставить крупные значки по умолчанию?
- — Как изменить все иконки папок в Windows 7?
Для изменения вида отображения файлов в папках по умолчанию в той же «любой-непустой» папке нажмите клавишу «Alt» → в появившемся вверху проводника меню выберем «Вид» и, разумеется, отметим нужный вид папок (автор остановился на оптимальном «Обычные значки») → дальше щелчок по знакомому «Упорядочить», «Параметры папок …
Как изменить представление папок и файлов в окне Windows 10?
1. Нажмите на папку, для которой нужное задать изображение, правой клавишей мыши и выберите “Свойства”. 2. Во вкладке “Настройка” возле “Изображение папок” откройте “Выбрать файл” => в открывшемся окне найдите и выберите нужное изображение, нажмите “Открыть” => нажмите на “ОК”.
Как настроить отображение файлов в папке?
Нажмите кнопку «Пуск» и выберите пункты Панель управления > Оформление и персонализация. Выберите Параметры папок, а затем откройте вкладку Вид. В разделе Дополнительные параметры выберите Показывать скрытые файлы, папки и диски, а затем нажмите кнопку ОК.
Как изменить вид всех папок?
Откройте проводник и перейдите в папку Пользователи, расположенную в корне системного диска. Щелкните правой кнопкой мыши на свободном месте и выберите из контекстного меню пункт Настройка вида папки.
Как сделать одинаковый вид всех папок и файлов?
Для этого в любой папке выбираем меню «Сервис», а в выпадающем списке – «Свойство папки». В появившемся окне переходим на вкладку «Вид», нажимаем «Применить ко всем папкам, затем – «Да» и «ОК». Вот и все. Теперь вид папок везде един.
Как настроить вид папок в Windows 10?
Как настроить вид папок по умолчанию для всех папок
- Откройте проводник с помощью комбинации клавиш Windows + клавишу Е и перейдите в папку, которую вы хотите использовать в качестве источника для просмотра макета настройки.
- Перейдите на вкладке в Вид на ленте в верхней части и измените настройки по Вашему желанию.
1 мар. 2017 г.
Как поменять вид папок в Windows 10?
Как изменить иконку папки Windows 10
- Нажмите правой кнопкой мыши по любой папке и выберите пункт «Свойства».
- Перейдите на вкладку «Настройка» и нажмите «Сменить значок».
- Как и в предыдущем способе, укажите желаемую иконку из библиотек Windows, exe-файлов программ или собственного .ico файла.
Как настроить просмотр папок чтобы видеть время создания файла?
Как нужно настроить просмотр папок, чтобы видеть время создания файлов? Выполнить команду View|Details (Вид|Таблица). Выполнить команду View|Large Icons (Вид|Крупные значки). Выполнить команду View|Folders Options (Свойства папки).
Как отобразить содержимое файла?
Контент отображается в специальном окне в «Проводнике». По умолчанию этот режим выключен, но вот как его активировать. Чтобы включить в файловом менеджере Windows просмотр содержимого файлов, просто нажмите комбинацию ALT+P. Активировать «Область просмотра» также можно одноименной кнопкой на панели «Вид».
Как настроить столбцы в папке?
Перейдите в папку, в которой нужно изменить размер столбцов таблицы. Щелкните значок Настроить рядом с полем поиска, затем щелкните Изменить размеры столбца. Щелкните и переместите ползунок для столбца, размер которого необходимо изменить. Установив нужную ширину столбца, отпустите кнопку мыши.
Как изменить внешний вид папок?
Как сменить внешний вид папки
В проводнике выберите каталог и кликните по нему правой кнопкой. В меню нажмите пункт «свойства». В окошке свойств переместитесь во вкладку «настройка». В третей области щелкните кнопку «сменить значок».
Как изменить вид папок в Windows 7?
Как поменять вид папок Windows 7
- Кликаем правой кнопке по папке, вид которой необходимо изменить, и в контекстном меню переходим по пункту «Свойства». Откроется окно «Свойства папки». …
- Дальше необходимо перейти по вкладке «Настройка» и нажать кнопку «Сменить значок». …
- Окно, которое откроется, содержит набор значков.
4 дек. 2012 г.
Как сделать вид папок по умолчанию список?
Изменение вида папок, всех сразу. (плитка)
- Откройте, например, диск C:.
- На ленте нажмите Вид.
- Выберите удобный Вам (мне удобнее вид Таблица).
- Нажмите Параметры — Изменить параметры папок и поиска
- Перейдите на вкладку Вид и нажмите кнопку Применить к Папкам
14 нояб. 2012 г.
Как изменить вид Проводника в Windows 10?
Откройте Проводник → Вид → Параметры → Изменить параметры папок и поиска. На вкладке Общие в разделе Открыть проводник для выберите нужный вариант.
Как поставить крупные значки по умолчанию?
Нажмите правой кнопкой мыши в любом пустом месте рабочего стола. В меню «Вид» выберите крупные, обычные или мелкие значки.
Как изменить все иконки папок в Windows 7?
Как в Windows 7 изменить значки папок в проводнике и на рабочем столе
- Щелкните правой кнопкой мыши на свободной от объектов области рабочего стола. …
- В появившемся контекстном меню выберите команду Персонализация (Personalize). …
- В этом окне щелкните мышью на ссылке Изменение значков рабочего стола (Change desktop icons).
Интересные материалы:
Как правильно стирать изделия из льна?
Как правильно стирать капроновую тюль?
Как правильно стирать капроновые колготки чтобы не было разводов?
Как правильно стирать капроновые занавески?
Как правильно стирать кашемировый джемпер?
Как правильно стирать кашемировый шарф?
Как правильно стирать кеды вручную?
Как правильно стирать кеды?
Как правильно стирать кепку вручную?
Как правильно стирать кепку?
Как изменить вид папки по умолчанию?
Чтобы установить представление по умолчанию для всех папок и файлов с подробными сведениями, выполните четыре шага, описанные на сайте поддержки Microsoft:
- Найдите и откройте папку с настройкой представления, которую вы хотите использовать для всех папок.
- В меню «Сервис» выберите «Свойства папки».
- На вкладке «Просмотр» нажмите «Применить ко всем папкам».
Вот как получить доступ к окну параметров папки, просмотреть его настройки, изменить их и применить желаемую конфигурацию:
- Откройте «Проводник».
- Щелкните Файл. …
- Щелкните Изменить папку и параметры поиска. …
- На вкладке Общие измените интересующие вас настройки.
- Перейдите на вкладку «Просмотр».
Как изменить проводник файлов по умолчанию?
Откройте проводник Windows, щелкните правой кнопкой мыши тип файла, который вы хотите установить, и перейдите к команде «Открыть с помощью». Нажмите на опцию, чтобы Выберите значение по умолчанию программа. В окне Открыть с помощью выберите приложение, которое вы хотите использовать по умолчанию. Обязательно установите флажок Всегда использовать выбранную программу для открытия файла такого типа.
Как восстановить расположение папки по умолчанию в Windows 10?
После открытия папки на вашем ПК щелкните ее правой кнопкой мыши и выберите «Свойства» в контекстном меню. Теперь вы должны увидеть несколько вкладок. Перейдите на вкладку «Местоположения» и нажмите кнопку Восстановить по умолчанию.
Как изменить файл загрузки по умолчанию?
Чтобы установить формат файла сохранения по умолчанию
- Щелкните Инструменты> Настройки.
- В диалоговом окне «Параметры» щелкните значок «Файлы».
- В диалоговом окне «Параметры файлов» перейдите на вкладку «Документ».
- Выберите формат файла из списка «Формат файла сохранения по умолчанию».
- Нажмите кнопку ОК.
Как изменить приложение по умолчанию?
На последней версии стандартного Android вам нужно открыть приложение «Настройки», затем выберите «Приложения и уведомления», затем «Дополнительно», затем «Приложения по умолчанию».. Перечислены все доступные категории, такие как браузер и SMS. Чтобы изменить значение по умолчанию, просто нажмите на категорию и сделайте новый выбор.
Как восстановить папку по умолчанию?
Чтобы восстановить настройки представления папок по умолчанию для каждой папки с использованием одного и того же шаблона представления, выполните следующие действия:
- Откройте «Проводник».
- Нажмите на вкладку «Просмотр».
- Нажмите на кнопку Опции.
- Нажмите на вкладку «Просмотр».
- Нажмите кнопку «Сбросить папки».
- Щелкните кнопку Да.
- Нажмите кнопку «Применить к папкам».
- Щелкните кнопку Да.
Как восстановить папку рабочего стола по умолчанию?
Восстановите значения по умолчанию для папки рабочего стола.
- Откройте проводник, перейдите к C: UsersYOURNAME, создайте новую папку и назовите ее «Рабочий стол», если ее нет.
- Нажмите Win + R, чтобы открыть окно «Выполнить», введите «regedit», затем нажмите клавишу ввода, чтобы открыть редактор реестра Windows.
Как мне восстановить папку Windows?
Чтобы восстановить файл или папку, которые были удалены или переименованы, выполните следующие действия:
- Щелкните значок «Компьютер» на рабочем столе, чтобы открыть его.
- Перейдите к папке, которая раньше содержала файл или папку, щелкните ее правой кнопкой мыши и выберите «Восстановить предыдущие версии».
In Windows File Explorer, you might have noticed the different folder layout settings for different folders. Some of the folders have smaller icons while some puts on a large icons view layout. There are several folder layouts available in Windows 11/10/8/7 which you can choose from, for any folder.
Windows OS uses Automatic Folder Type Discovery to detect the contents of a folder and then automatically sets the follder view to its template – Eg. Pictures, Video, etc. But if a folder contains a mix of file types, it will use the General items template
While Windows has set these defaults based on the nature of the files in the folder, if you wish, you can set a default Folder View for all folders. In this post, we will how to set & apply the same view settings of the current folder, as the default, for all other folders on your PC.
What are Folder Templates
Before rolling on to change the folder’s view settings, let’s take a look at how folder templates work. You might have noticed that folders that contain pictures have a different view layout than those that contain videos or documents. This is the folder optimization technique in play which chooses one of the five templates for any folder based on the content that is stored in it. These templates are:
- General Items – Applies to any folder that contains a mixed combination of files and other sub-folders.
- Documents – Applies to the folders that contain documents (Word files, text files, etc.)
- Pictures – Applies to the folders that contain image files (.jpg, .png files, etc.)
- Music – Applies to all such folders which contain music files (.mp3, .wav, etc.)
- Videos – Applies to any folder that contains just video items (.mp4, .avi, etc.)
In short, a Folder Template is nothing but a folder layout or view.
Whenever you create a new folder and put some files in it, Windows does its best to decide the folder template based on the content. If you’re storing mixed type of files in any folder, Windows automatically assigns General Items as the folder template. If you want to view any folder’s template, right-click the folder icon and open its Properties window. In here, navigate to the Customize tab where you can see the correct template optimized for the folder in question.
Read: How to change Library folder template on Windows.
Now that we are clear on the basics, let’s roll over to the task at hand. You can apply a folder’s view settings to only those folders which are optimized for the same folder template type. Once the view layout is generalized for a folder template type (say, Music), every time you change the layout of file icons (from tile icons to large icons), the same will be reflected in other folders as well that are optimized for Music template. Now, you can follow the below steps to apply the folder view settings across a folder template type:
Open File Explorer by using key combination Windows Key + E and navigate to the folder you want to use as a source for view layout settings.
As Windows 11 comes with a new UI in File Explorer, you won’t find the View tab. Instead, you can click on the View button in File Explorer and choose a setting as per your requirements.
Next, Windows 11 users need to click on the three-dotted icon and select the Options from the list.
However, if you are using Windows 10, navigate to the View tab in ribbon baron the top and change the settings per your wish. You can change the layout and choose the folder details to display, add extra panes, adjust column width, etc.
Once done with the changes, click Options to open the File Explorer Options, earlier called Folder Options. window.
Finally, navigate to View tab in Folder Options window.
Click/Tap on Apply to Folders button.
Click/Tap Yes on the confirmation window that pops up.
Click/Tap OK on the Folder Options window to save the settings.
That is it. You have just generalized the view settings for a particular folder template type across the OS. Hope this works for you.
How do I change the default view for all folders?
To change the default view for all folders, you need to follow the aforementioned guide. There are mainly two methods. First, you can right-click after opening a folder and select the Properties option. Switch to the Customize tab and choose a template from the drop-down list. Check the Also apply this template to all subfolder boxes and click the OK button. Alternatively, you can do the same using the View option.
How do I get folder view to all subfolders in Windows 11/10?
To get folder view to all subfolders in Windows 11/10, you need to open a folder and right-click in an empty space to select the Properties option from the context menu. Then, switch to the Customize tab and choose Pictures from the drop-down list. Tick the Also apply this template to all subfolder checkboxes. At last, click the OK button.
See this post if Windows forgets the Folder View settings.
In Windows File Explorer, you might have noticed the different folder layout settings for different folders. Some of the folders have smaller icons while some puts on a large icons view layout. There are several folder layouts available in Windows 11/10/8/7 which you can choose from, for any folder.
Windows OS uses Automatic Folder Type Discovery to detect the contents of a folder and then automatically sets the follder view to its template – Eg. Pictures, Video, etc. But if a folder contains a mix of file types, it will use the General items template
While Windows has set these defaults based on the nature of the files in the folder, if you wish, you can set a default Folder View for all folders. In this post, we will how to set & apply the same view settings of the current folder, as the default, for all other folders on your PC.
What are Folder Templates
Before rolling on to change the folder’s view settings, let’s take a look at how folder templates work. You might have noticed that folders that contain pictures have a different view layout than those that contain videos or documents. This is the folder optimization technique in play which chooses one of the five templates for any folder based on the content that is stored in it. These templates are:
- General Items – Applies to any folder that contains a mixed combination of files and other sub-folders.
- Documents – Applies to the folders that contain documents (Word files, text files, etc.)
- Pictures – Applies to the folders that contain image files (.jpg, .png files, etc.)
- Music – Applies to all such folders which contain music files (.mp3, .wav, etc.)
- Videos – Applies to any folder that contains just video items (.mp4, .avi, etc.)
In short, a Folder Template is nothing but a folder layout or view.
Whenever you create a new folder and put some files in it, Windows does its best to decide the folder template based on the content. If you’re storing mixed type of files in any folder, Windows automatically assigns General Items as the folder template. If you want to view any folder’s template, right-click the folder icon and open its Properties window. In here, navigate to the Customize tab where you can see the correct template optimized for the folder in question.
Read: How to change Library folder template on Windows.
Now that we are clear on the basics, let’s roll over to the task at hand. You can apply a folder’s view settings to only those folders which are optimized for the same folder template type. Once the view layout is generalized for a folder template type (say, Music), every time you change the layout of file icons (from tile icons to large icons), the same will be reflected in other folders as well that are optimized for Music template. Now, you can follow the below steps to apply the folder view settings across a folder template type:
Open File Explorer by using key combination Windows Key + E and navigate to the folder you want to use as a source for view layout settings.
As Windows 11 comes with a new UI in File Explorer, you won’t find the View tab. Instead, you can click on the View button in File Explorer and choose a setting as per your requirements.
Next, Windows 11 users need to click on the three-dotted icon and select the Options from the list.
However, if you are using Windows 10, navigate to the View tab in ribbon baron the top and change the settings per your wish. You can change the layout and choose the folder details to display, add extra panes, adjust column width, etc.
Once done with the changes, click Options to open the File Explorer Options, earlier called Folder Options. window.
Finally, navigate to View tab in Folder Options window.
Click/Tap on Apply to Folders button.
Click/Tap Yes on the confirmation window that pops up.
Click/Tap OK on the Folder Options window to save the settings.
That is it. You have just generalized the view settings for a particular folder template type across the OS. Hope this works for you.
How do I change the default view for all folders?
To change the default view for all folders, you need to follow the aforementioned guide. There are mainly two methods. First, you can right-click after opening a folder and select the Properties option. Switch to the Customize tab and choose a template from the drop-down list. Check the Also apply this template to all subfolder boxes and click the OK button. Alternatively, you can do the same using the View option.
How do I get folder view to all subfolders in Windows 11/10?
To get folder view to all subfolders in Windows 11/10, you need to open a folder and right-click in an empty space to select the Properties option from the context menu. Then, switch to the Customize tab and choose Pictures from the drop-down list. Tick the Also apply this template to all subfolder checkboxes. At last, click the OK button.
See this post if Windows forgets the Folder View settings.