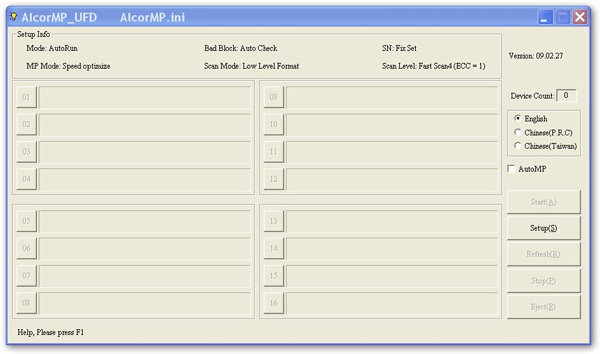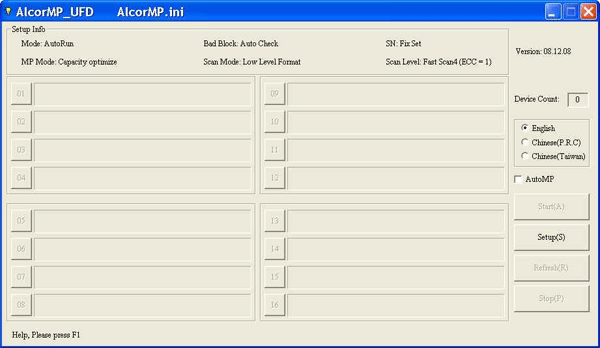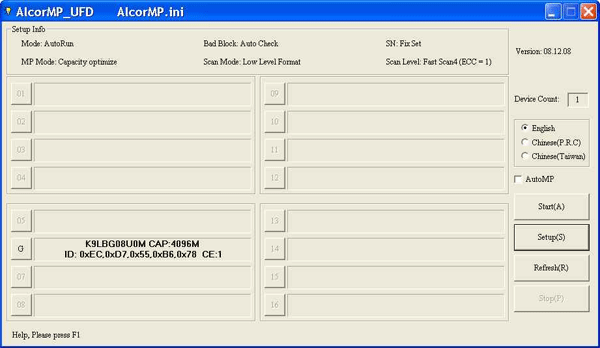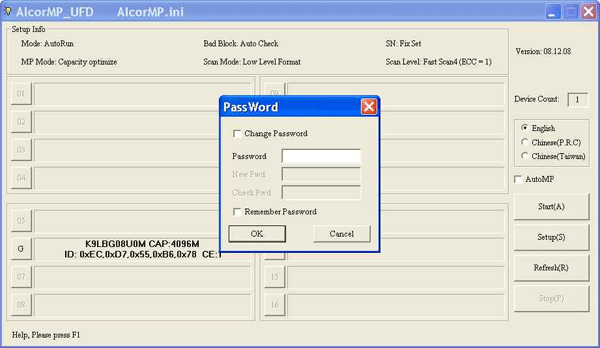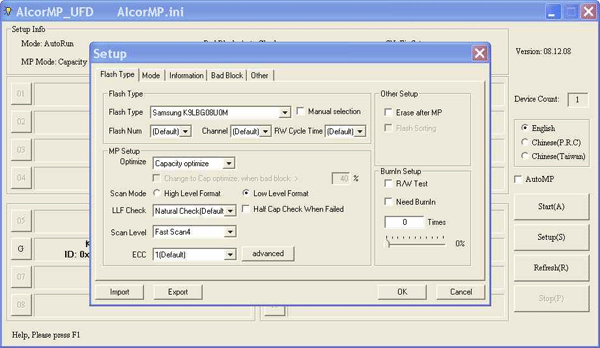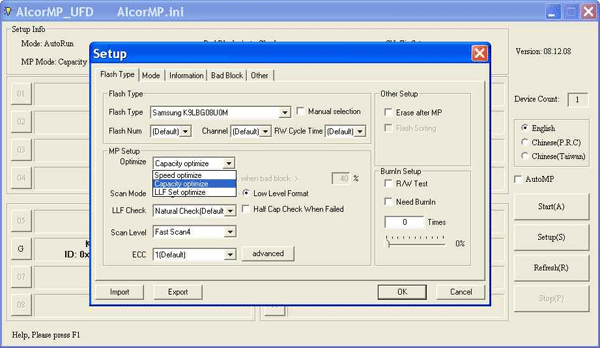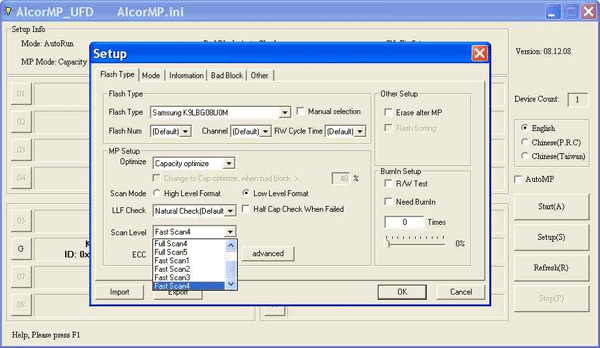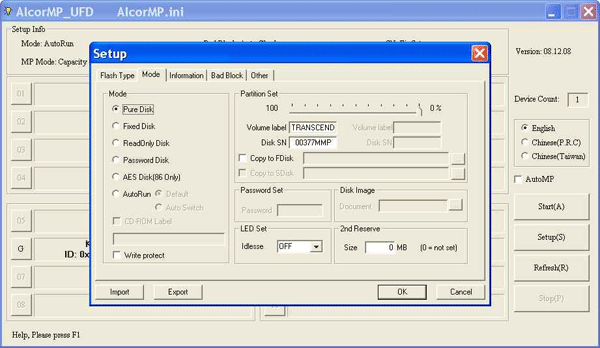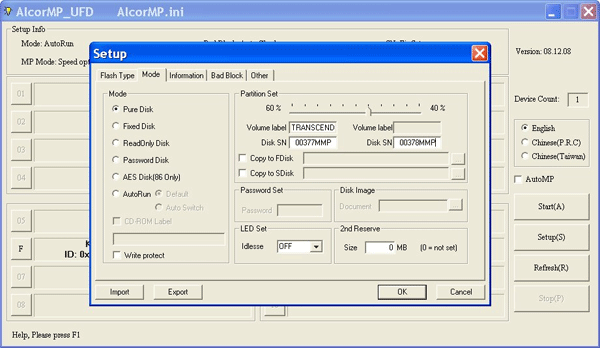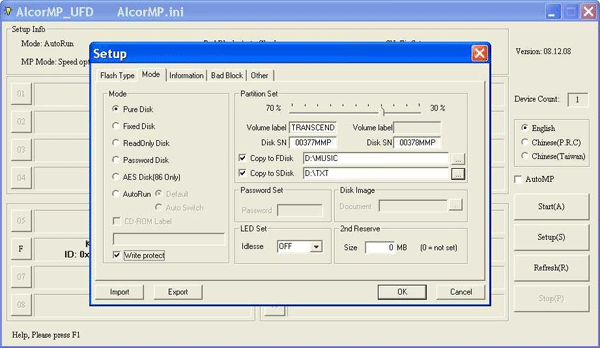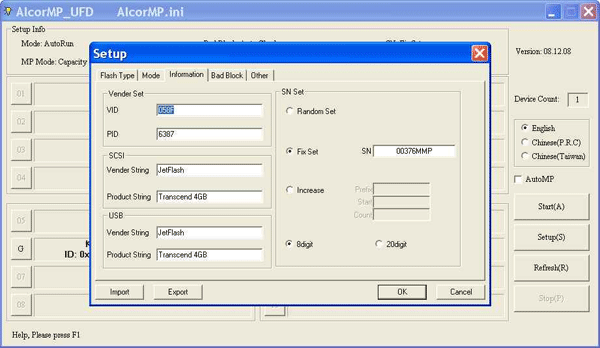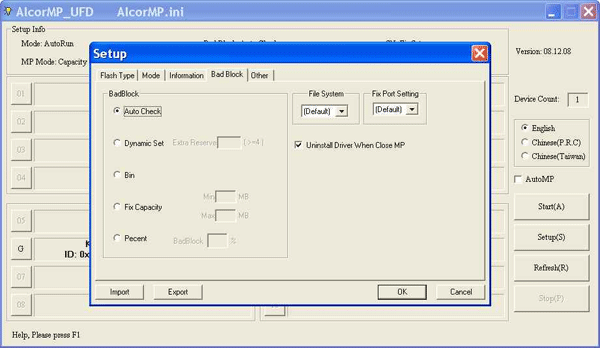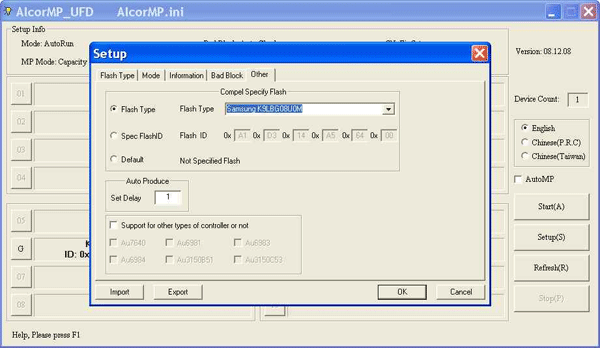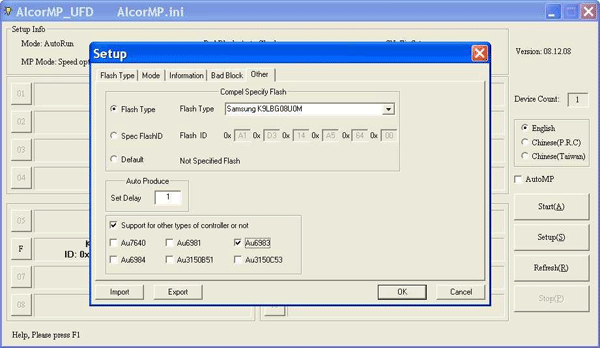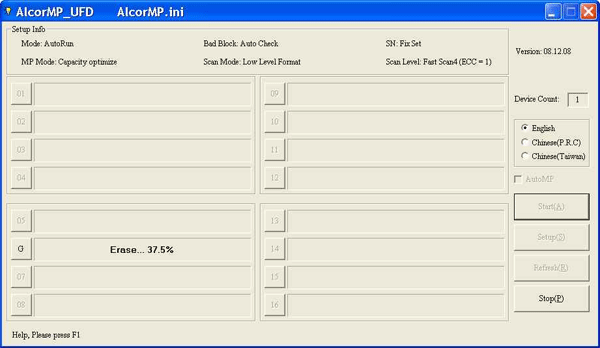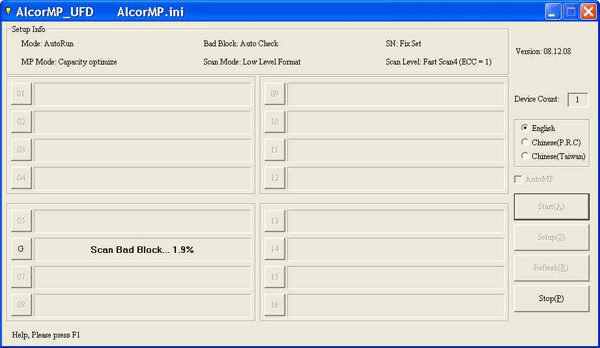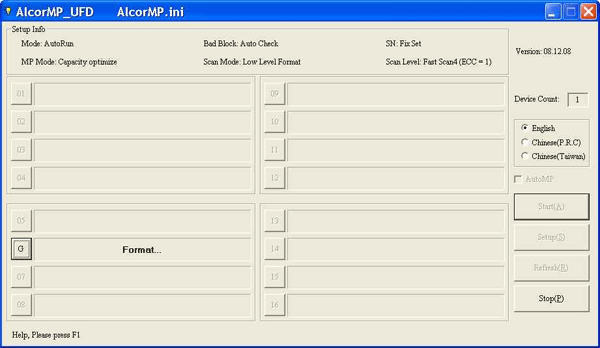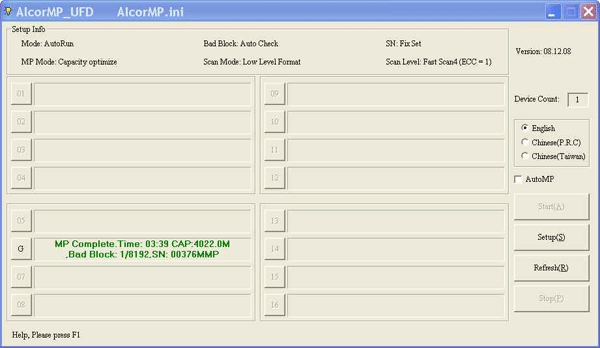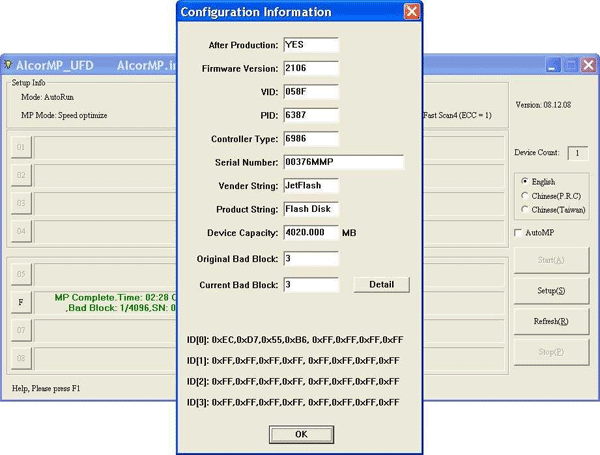Данная инструкция составлена в процессе восстановления работоспособности USB Flash Drive Transcend JetFlash V60 4GB (скриншоты сделаны с Transcend JetFlash V33 4GB, т.к. V60 вернул счастливому владельцу) и не претендует на полноту описания всех нюансов, а лишь предназначена для тех кто не знает с чего начать.
Приступая к процессу восстановления работоспособности Flash Drive необходимо учитывать следующие моменты.
Не пытайтесь запускать данную программу если вы рассчитываете на восстановление данных, хранящихся на флешке, потому что будет выполнено низкоуровневое форматирование устройства с потерей всех записанных данных.
Прежде чем запускать программу, необходимо сохранить «начальный» файл конфигурации AlcorMP.ini в отдельную директорию, потому как в процессе настройки данный файл будет изменен согласно типу вашего USB Flash Drive. В следующий раз, до того как вы вставите для ремонта другую модель флешки, необходимо восстановить предварительно сохранённый «начальный» файл конфигурации AlcorMP.ini иначе будет сообщение об ошибке.
После работы программы AlcorMP может исчезнуть значек безопасного извлечения USB устройств, для восстановления значка попробуйте запустить LoadDriver.exe и выполнить Unstall (там так написано;). Чтобы значёк безопасного извлечения USB устройств не исчезал, достаточно в закладке Setup-BadBlock установить галку напротив Uninstall Driver When Close MP (см. Рисунок 1.12).
При использовании программы придерживаемся правила – сначала запускаем программу, затем вставляем флешку, после обработки закрываем программу – затем отключаем флешку.
Программу AlcorMP версии (090227) и выше, перед отключением флешки можно не закрывать, если воспользоваться специально предназначенной для размонтирования флешки кнопкой Eject(E) в главном меню (см. Рисунок 1.1). Также в AlcorMP(090227) увеличено число распознаваемых микросхем памяти до 239 (параметр Count=239 в файле FlashList.ini) против 221 (Count=221) в AlcorMP(081208). В остальном, интерфейс программ совпадает, поэтому данная инструкция подходит и для более ранних версий программ AlcorMP. Какую версию программы использовать для вашей флешки подскажет опыт, не всегда самая “свежая” версия гарантирует успех, например утилита AlcorMP(090227) некорректно обрабатывала флешку Transcend на устаревшем контроллере AU6982, а AlcorMP(081208) справилась легко, обычно работает принцип времени выпуска контроллера и соответствующего ему времени создания утилиты настройки.
Если вы читаете данную инструкцию то, надеюсь, это означает что этап определения типа микросхемы контроллера флешки уже пройден, и в вашей флешке используется один из следующих контроллеров — Alcor AU7640, AU6981, AU6982, AU6983, AU6984, AU6986, AU3150 (AU3150B51/C53 используется в MP3 плеере).
Если в вашей флешке установлен контроллер AU6980, AU9380 то утилиты семейства AlcorMP не подойдут.
Главное меню программы AlcorMP(090227) Рисунок 1.1.
Главное меню программы AlcorMP(081208) Рисунок 1.2.
После запуска AlcorMP(081208) можно вставлять USB Flash Drive, при этом в первый раз может появиться сообщение программы о выполнении предварительных настроек с требованием вынуть флешку и перезапустить программу и затем снова вставить флешку – делайте. В секции Setup Info указаны текущие (на момент запуска программы) установки, пока не обращаем на них внимания, по всем необходимым параметрам пройдемся далее.
Порт USB в который вы вставляете флешку должен быть исправным, лучше всего вставлять непосредственно в разъем системной платы, без перекосов. Использовать разъемы на передней панели, а также удлинители нежелательно – такого рода соединения могут стать источником проблем.
Рисунок 1.3.
Информация о флешке может появиться в любом из шестнадцати окон, как видно на Рисунке 1.3., флешка попала в шестой отсек. Если сейчас кликнуть на кнопку “G” слева от надписи про флешку, то информация о флешке будет не совсем корректна, хотя можно увидеть и записать на листок бумаги серийный номер флешки, если захотите его оставить для этого устройства. Чтобы попасть в меню настроек – нажимаем Setup(S).
Рисунок 1.4.
Программа предлагает установить пароль, оставим поля пустыми и жмем кнопку “Ok”. Теперь доступны несколько секций настроек, поочередно рассмотрим и настроим их.
Рисунок 1.5.
В секции Flash Type появится наименование производителя и тип используемой микросхемы памяти, в данной секции ничего не меняем. В секции MP SetupOptimize доступны три значения Speed optimizeCapacity optimizeLLF Set optimize, вибираем Speed optimize, тогда скорость записи на флешку будет высокой. Если выбрать Capacity optimize, то флешка будет оптимизирована на больший объем (за счет уменьшения размера кластера), но при этом скорость записи упадет (в 2-4 раза относительно Speed optimize). В исключительных случаях, если после обработки флешки с параметром Speed optimize появились сбои в работе устройства, то используйте метод Capacity optimize.
Рисунок 1.6.
Метод LLF Set optimize без проверки на Bad блоки, преймуществ перед Speed optimize не имеет, используйте его если только на 100% уверены в надежности флешки. На данной закладке можно еще поэкспериментировать с Scan Level.
Рисунок 1.7
Full Scan1 наиболее надежный, но и самый долгий, 4GB флешка Transcend JetFlash V60 проверяется минут пять, если перед вами поставлена задача восстановить убитую флешку, то есть смысл остановиться на этом методе, а если в исправности микросхемы памяти нет сомнения, тогда можно выбрать Fast Scan4 – проверка будет занимать до 1 мин.
Переходим к следующей закладке (вверху) Mode (Рисунок 1.8).
Рисунок 1.8.
Выбираем Pure Disk если нас интересует обычная флешка в ее понимании (один логический раздел – одна буква в проводнике). По желанию в поле Volume level присваиваем название – то что будет в проводнике после логической буквы, а также в поле Disk SN указываем серийный номер логического диска (не путать с серийным номером самой флешки). Volume level и Disk SN можно не указывать. Если сдвинуть указатель движка с 0%, то будут созданы два раздела в указаном процентном соотношении, при этом откроются для изменения поля для присвоения Volume level и Disk SN второму разделу (Рисунок 1.9).
Рисунок 1.9.
По желанию в поле Copy to FDisk можно указать путь к внешним файлам, которые будут скопированы на первый раздел, и, если создаются два раздела, то откроется поле Copy to SDisk для копируемых файлов второго раздела. Если вдобавок поставить галку Write protect то файлы в выбранных разделах FDisk, SDisk будут доступны только на чтение.
Рисунок 1.10
Обратите внимание на параметр LED Set, когда его значение OFF, то это означает что индикатор на флешке после установки флешки в порт USB после детекта будет выключен (при пересылке данных будет мигать), а если ON, то индикатор на флешке будет гореть всегда(при пересылке данных будет мигать), даже в моменты простоя. Если вы не поняли о чем идет речь в данном параграфе, то установите значения в этой закладке как на скриншоте.
Для создания загрузочного раздела CD-ROM на флешке читайте статью Создание CD-ROM раздела на флэш (для контроллеров Alcor AU6983, AU6984, AU6986).
Прежде чем перейти к следующей закладке, проверим установки Setup-Mode, для обычной флешки они должны соответствовать Рисунку 1.8.
Переходим к следующей закладке (вверху) Information (Рисунок 1.11).
Рисунок 1.11.
В поле VID, PID информация уже присутствует, утилита сама их подставляет, если здесь пусто то внесите правильные VID, PID (VID=058F, PID=6387-предпочтительно, допустимо PID=9380, нежелательно PID=1234). Поля SCSI и USB можно не трогать, у меня здесь прописаны данные под конкретную флешку, эти наименования будут видны в Windows для этой флешки. Для запуска утилит Transcend необходимо поле Vender String заполнить JetFlash. В секции SN Set ставим галку Fix Set и прописываем в поле SN серийный номер флешки(тот что вначале записывали на бумажку) в формате 8digit или 20digit, в формате 20digit недостающие до двадцати цифры заполняются нулями, что не всегда удобно. Если поле серийного номера не прописывать, то программа сама его присвоит, сгенерировав случайным образом при выборе пункта Random Set.
Переходим к следующей закладке(вверху) BadBlock (Рисунок 1.12).
Здесь оставляем все как на скриншоте, по умолчанию форматирование выполняется в FAT32, если вам нужна другая файловая система, то создайте её потом, после восстановления работоспособности флешки другими сторонними утилитами форматирования. Как уже было отмечено в самом начале, наличие галки в строке Uninstall Driver When Close MP позволяет автоматически по завершении работы программы AlcorMP выгружать драйвера шины USB необходимые для работы утилиты. Операционная система продолжит использование своих “родных” драйверов поддержки USB и значек безопасного извлечения устройств на шине USB появится в трее. Если убрать галку, то драйвера AlcorMP не будут выгружены и подменят “родные”, тогда значек безопасного извлечения для флешек не будет появляться при подключении флешки.
Рисунок 1.12.
Переходим к следующей закладке (вверху) Other (Рисунок 1.13).
В данной закладке секцию Compel Specify Flash не трогаем, в ней будет указан производитель и тип микросхемы флеш памяти, который программа определила автоматически. А вот на секцию Support for other types of controller or not необходимо обратить пристальное внимание. По умолчанию галка в данной строке отсутствует и поэтому недоступны для выбора шесть типов контроллеров указанных в данной секции. Если в списке шести затенённых типов контроллера отсутствует тот который используется в вашей флешке (например AU6982, AU6986…) то никаких галок не ставим, оставляем эту секцию как есть.
Рисунок 1.13.
А если в списке шести затенённых типов контроллера вы обнаружили свой, то небходимо его обязательно выделить. Например, в вашей флешке установлен AU6983, тогда секция Other должна быть как показано на Рисунке 1.14.
Рисунок 1.14.
После настройки Setup, нажимаем кнопку OK в правом нижнем углу и возвращаемся на основной экран утилиты. Все готово для запуска процесса восстановления, нажимаем Start(A). В случае если произошла непредвиденная остановка, либо вы сами прервали процесс, вспомнив о чемто важном, на месте отображения информации о флешке появится сообщение об ошибке устройства. Необходимо нажать Refresh® чтобы вернуться к предыдущему состоянию (до запуска Start(A)). После старта утилиты с предварительно настроенными параметрами указанными выше, выполняется следующая последовательность операций:
Стирание… (Рисунок 1.15).
Рисунок 1.15.
Сканирование на плохие блоки Bad Block…
Рисунок 1.16.
Форматирование…
Причем форматирование может проскользнуть практически незамеченным.
Рисунок 1.17.
После удачного завершения процесса, информация о флешке выводится зеленым шрифтом.
Рисунок 1.18.
Для просмотра детальной информации нажимаем F – Status, получаем картину следующего вида.
Рисунок 1.19
Original Bad Block это плохие блоки которые были пофиксены на флешке еще на этапе производства. Осталось только закрыть программу, вынуть флешку, снова ее вставить и наблюдать “новенькую, рабочую” флешку.
Внимание!!!
Автор статьи не несет ответственности за возможный ущерб, который вы можете причинить своему оборудованию в процессе творчества. Все попытки переложить ответственость на кого бы то ни было прямо или косвенно являются несостоятельными. Всё в ваших руках (и голове), примите решение и приступайте к делу! Вся информация предоставленная в статье получена опытным путем, из сообщений в разных форумах и имеет высокую степень достоверности так как была проверена. Тем не менее никто не застрахован от ошибок и заблуждений. Дабы восторжествовала истина – проведите свои исследования. Желаю вам удачи!
Автор: nat27
0 Пользователей и 1 Гость просматривают эту тему.
50400:Too many bad block error Bad block 8192/8192 пишет когда использую carapacity optimize все остально как в инструкции , использую alcor 081208
Записан
Краткость конечно сестра таланта, но не до такой же степени
Напишите что за флешка, какие контроллер и память, скрины программы.
А так, попробуйте более новую версию программы.
Записан
извените ) ! тело Transcend 8 gb , AU6986 , использую другую версию последнию AlcorMP_5T2F_6T2F_2011-11-10.02 в ней пишет. 20200 no support device mode error bad block 0/0
Записан
Жан Клод загляните в правила создания тем, от вас нужен стандартный шаблон, сервисную утилиту попробуйте AlcorMP(091111).
Записан
Производитель флеш накопителя // Transcend
Vid 058F Pid1234 программа Flash memoty toolkit показывает такое
Alcor au6986 samsung828 K9LBG08U
побывал Alcor au6986, online recovery пишет fail format ,AlcorMP_5T2F_6T2F_2011-11-10.02 , Jetflash recovery tool не видит флеш ,
mydisktest_v2.42.exe этой программой не могу разобраться все на
ENG
windows sp3 стоит
« Последнее редактирование: 16 Января 2012, 20:40:10 от вандам »
Записан
попробуйте AlcorMP(091111)
сообщите тип операционной системы под которой запускаете серв.утилиты.
Записан
шепотом так… попробуйте AlcorMP(091111)
AlcorMP_5T2F_6T2F не нужно использовать, это специализированные утилиты для памяти Toshiba.
Записан
если что ссылка на утилиты внизу в подписи этого сообщения..
Записан
NAt 27 вот в данный моомент с этой прогой alcor 091111 выставил все как указано выдало следующее 30800 not specify flash error
Записан
что идет после K9LBG08U, должны быть еще два символа в конце, от этого зависит FID и название файла прошивки, необходимо проверить, совпадает ли FID в FlashList.ini с тем что показывает AlcorMP в окне Configuration information(кликнуть на кнопке рядом с обозначением памяти в главном меню утилиты -Status), скорее всего память распознается неправильно отсюда и утилита не может определиться чем шить, тогда нужно искать аппаратные неполадки(непропай, например) или перезапускать контроллер. Флешку не вставляли в неправильно распинованый порт на передней панели компа?
Записан
K9LBG08UOM с тем что показывает AlcorMP отличается ! с FID в FlashList.in, непропай или перезапускать контроллер? замыкать тоесть
Записан
неропай, окисление, микротрещина, подгорание контроллера(линий на шине данных, например), зацикленный контроллер(неправильно отрабатывает команды), настабильное(недостаточное) питание памяти и т.п. перебирать все возможные варианты в зависимости от состояния и истории использования флешки.
Записан
Помогите пожалуйста у меня флэшка 4 гигов,вдруг при обращении к ней пишет диск защищён от записи.При попытке форматирования то же самое.На ней самой написано Spaceloop by CnMemory . пробовал разные проги Alcor в большинстве не видится, а в некоторых пишет Unknown Paired Mode.Chip Genius пишет VID 058 PID 6387 .controler 6989N Что делать?
Записан
может помочь эта утилита или эта или эта, почитайте правила раздела про ремонт флешек на контроллере ALCOR, а также в этом разделе есть несколько тем про au6989.
Записан
Прошу прощения за предоставление не полной информации вот данные которые выдаёт Chip Genius
Device Name: +[I:]+Запоминающее устройство для USB(Generic Flash Disk USB Device)
PnP Device ID: VID = 058F PID = 6387
Serial Number: 5&&2AFF8D01&&0&&1
Revision: 8.07
Device Type: Standard USB device — USB2.0 High-Speed
Chip Vendor: Alcor
Chip Part-Number: AU6983~AU6987
Вчера даже попробовал прогрел феном (ну конечно не для волос),результат остался тем же
Product Vendor: (N/A)
Product Model: (N/A)
Tools on Web: ?http://bbs.mydigit.cn/read.php?tid=4345
Записан
память — заливная клякса, как правило имеет объем несколько мегабайт, обычно не более 128, попробуйте утилиты FCMPTool, взять можно по ссылке ALCOR внизу этго сообщения. Используйте режим CapSet, начните с 16-32Мб, если хоть както удасться получить норм.работу, то увеличивать объем до появления ошибки. Но лучше забить на эту флешку, это типичный фейк.
Записан
Спасибо за ответ!Но похоже чип там был по более,так как инфы я туда загонял где то гига 3 и она даже читалась!
Ну ладно,попытаюсь ещё помучится ,ну а уж если не выйдет,то в «топку»!В любом случае спасибо!
Записан
У меня флешка Spaceloop 4 gb. Я прошивку не ту поставил? теперь вообще не форматируется. чем её лечить?
HELP PLEASE!
Volume: H:
Controller: Alcor AU6986/AU6983/AU6988 D52
Possible Memory Chip(s):
Intel 29F32G08AAMD1
Intel 29F32G08AAMD2
Memory Type: MLC
Flash ID: 89D7943E 84
Flash CE: 1
Flash Channels: Single
Chip Code: 0xBD02
Chip F/W: 5010
Group: 88
VID: 058F
PID: 6387
Manufacturer: Generic
Product: Mass Storage
Query Vendor ID: Generic
Query Product ID: Flash Disk
Query Product Revision: 8.07
Physical Disk Capacity: 3643801600 Bytes
Windows Disk Capacity: 0 Bytes
Internal Tags: AYWH-AAF2
USB Version: 2.00
Max. Power: 100 mA
ContMeas ID: DE20-02-00
Microsoft Windows 7 SP1 x64
————————————
…
Program Version: 7.7.0.514
http://flashboot.ru/files/file/53/ — вроде AlcorMP AU698x 100517 восстановил 3,57 полезного пользования памяти. надеюсь что ошибки записи больше не будет.
« Последнее редактирование: 07 Декабря 2013, 14:50:24 от xcode »
Записан
Controller: Alcor 0xF500
-
Цитата
Сообщение
Дима666 » 13 июл 2021, 21:57
Admin Привет нужна прога для восстановления данной флешки если есть то выложите сюда на форум пожалуйста буду вам сильно признателен.А то я не могу зайти без VPN на такие сайты как flashboot.ru и usbdev.ru.Спасибо.Вот инфа флешки
————————————————————————————————————————————————————
Controller: Alcor 0xF500
Possible Memory Chip(s): Not available
Flash ID: EC3A94C3 A4CA
Flash CE: 1
Chip F/W: FA01
Group: 98
VID: 058F
PID: 1234
Manufacturer: Alcor Micro
Product: Mass Storage Device
Query Vendor ID: Generic
Query Product ID: USB Flash Disk
Query Product Revision: 7.76
Physical Disk Capacity: 0 Bytes
Windows Disk Capacity: 0 Bytes
Internal Tags: AZAH-AAG2
USB Version: 2.00
Declared Power: 200 mA
ContMeas ID: AAAC-02-00
Microsoft Windows 7 SP1 x64 Build 7601
Цель данного материала, познакомить неопытных пользователей с азами работы с основной утилитой для восстановления флешек – ALCOR MP. Постараюсь не слишком усложнять статью, дабы не создать лишних сложностей.
Сей мануал, также полностью пригоден, для применения к утилитам FCMPTool, которые ориентированы на флешки подделки. В 2013 году, выпуск комплексов FC MPTOOL прекратился и теперь на все случае старый добрый ALCORMP.
ВВЕДЕНИЕ
Не буду здесь углубляться в дебри подбора нужной версии производственной утилиты, которая совместима с контроллером и флеш-памятью вашей флешки. Скажу лишь, что это основная сложность, которую не всегда можно внятно описать.
В этой статье на usbdev.ru, уделено внимание правильной настройке утилиты AlcorMP_UFD. Уверен что данные здесь рекомендации, будут актуальны для 99% случаев, с которыми вам придётся встретиться.
По завершению статьи, приведу пояснения, по основным проблемам и особенностям при работе с утилитой. Посему не пугайтесь, если у вас что-то пойдёт не так, уверен что ваша проблема разобрана снизу.
ПОДГОТОВКА
Крайне желательно, для утилит использовать 32битные версии операционных систем, с которыми как правило меньше проблем. На всякий случай, можете отключить своё антивирусное решение, ибо на некоторые версии дистрибутивов, некоторые антивирусы дают детект.
УСТАНОВКА УТИЛИТЫ
Скачиваем и распаковываем в удобное место на жестком диске. Желательно, чтобы путь был короткий и в нём отсутствовали буквы, отличные от символов латинского алфавита.
ЗАПУСК
Запускаем утилиту, дожидаемся её полного включения и только потом подключаем флешку к компьютеру. ЗАМЕЧУ еще раз, что СНАЧАЛА ПРОГРАММУ, ПОТОМ ФЛЕШКУ и никак иначе! Если флешка не распозналась, то нажимаем кнопку Refresh(R).
ПЕРЕХОДИМ К НАСТРОЙКАМ
Далее нам нужно перейти к конфигурированию утилиты, для этого нажимаем кнопку Setup(S). Программа запросит пароль, не пугайтесь, никакого пароля нету, во всяком случае в дистрибутивах размещённых на сайте usbdev.ru . Оставляем после Password пустым, и щелкаем кнопку OK. Перед нами откроется окно настроек утилиты AlcorMP, готовое к дальнейшим нашим действиям.
В старых версиях дистрибутива, после окна с просьбой ввести пароль, появляется еще предложение выбрать конфигурационный файл. В таких случаях в появившемся всплывающем диалоговом окне, выбираем файл AlcorMP.ini и нажимаем кнопку Open.
ВКЛАДКА FLASH TYPE
На вкладке ‘Flash Type‘, задаём основополагающие настройки, выбор которых зависит от предполагаемого качества флеш-памяти. Ниже в таблице я привёл две основные модели, в первой графе рекомендуемые значения для фирменных флешек, а во второй для низкокачественной продукции (подарочной, поддельной и так далее).
| ДЛЯ НОРМАЛЬНЫХ ФЛЕШЕК | ДЛЯ ПОДДЕЛОК | |||
|---|---|---|---|---|
| Optimize: | Speed Optimize | Optimize: | Capacity Optimize | |
| LLF Check: | Natural Check Half capacity Check (Default) | LLF Check: | Half capacity Check (Default) | |
| Scan Level: | FastScan4 | Scan Level: | FullScan4 | |
| ECC: | Согласно рекомендаций в МАТЕРИАЛЕ ПРО ECC – ССЫЛКА |
ВКЛАДКА OTHER
На вкладке Other, нас интересует только один параметр, это AdjustPower. Он отвечает за резервирование максимального допустимого потребления тока для конкретной флешки.
Не буду усложнять схему, упрощаю до безобразия:
– 200MA – для старых флешек или не объёмных новых (не более 16 гигов).
– 500MA – для объёмных флешек (более 16GB) или сильно низкокачественных современных подделок.
У меня объёмных Alcor-флешек нету, так что я всегда прошиваю со значением 200MA.
ВКЛАДКА INFORMATION
На этой странице настроек, можно изменить родные для Alcor-контроллеров значения идентификаторов, на произвольные или брендовые (Apacer, Transcend, …). Но хочу отметить, что практической пользы от этого не будет ни капли, а только может создать в дальнейшем неудобства связанные с неклассическими VID и PID. Посему, я не рекомендую менять заложенные в программу значения на вкладке Information, без весомых причин.
ЗАВЕРШАЮЩИЙ ЭТАП
Сохраняем выстроенные нами настройки, нажатием кнопки OK. Теперь остается лишь нажать кнопку Start(A) и дождаться завершения операций.
В зависимости от выставленной глубины анализа, состояния здоровья флеш-памяти, объёма и скорости флешки, этот процесс может занять от двух минут, до нескольких часов.
По завершению процесса прошивки, сначала отсоедините накопитель от USB-порта компьютера и лишь затем выключите прошивальщик.
ЗАМЕЧАНИЯ
Сейчас проедусь по основным ошибкам, с которыми вы можете столкнуться в ходе восстановления работоспособности флеш-накопителей. Названия и коды ошибок, могут различаться, в зависимости от версии программного обеспечения. Посему, рекомендую смотреть не на коды ошибок, а на их смысл.
ALCORMP НЕ МОЖЕТ ОБНАРУЖИТЬ ФЛЕШКУ
Про характерные причины для всех контроллеров писать не буду, скажу лишь об особенностях. Так вот, если идентификаторы VID-PID, которые имеет флешка не вбиты в конфиг AlcorMP, то утилита не увидит флешку.
Для решения этой проблемы есть два пути:
– добавить vid и pid флешки в конфигурационный файл AlcorMP.ini.
– предварительно сменить vidpid, на дефолтные для Алькоров (058F-6387), с помощью таких утилит как Alcor Change PID_VID Rework или QCTool.
; Выписка секции [IGNORE], из файла AlcorMP.ini, с добавленными совместимыми идентификаторами: 8564-1000, 0000-7777, 0001-7778, 0011-7788.
[IGNORE]
Enable=1
IgnoreVID=058f
IgnoreVIDPID=85641000,00017778,00117788,00007777
InsertVidPid=
[ALREADY LOAD]
VIDPID=058F6387,85641000,00017778,00117788,00007777
Чтобы добавить свои уникальные VIDPID, просто добавьте их через запятую в соответствующие две строки.
Приведённые выше 4 самых распространённых идентификаторов, уже добавлены в дистрибутивы МОДИФИЦИРОВАННЫХ РЕДАКЦИЙ ALCORMP by NAT27 . Также в них из главного окна утилиты AlcorMP, визуально доступна кнопка DRIVER, с помощью которой вы можете добавлять свои VIDPID.
50400: Too many bad block error. Bad Block: 2048/2048
Означает что утилите было не по силам отфильтровать некачественные ячейки флеш-памяти. Как вариант могу посоветовать выставить настройки на максимально глубокий анализ (MP Mode = Capacity optimize; Scan Level = Full Scan4).
30700: No Support Dual Channle. Bad Block: 0/0
Указывает на отсутствие совместимости между данной утилитой и двухканальным режимом работы флешки. В данном случае, нужно искать иное ПО для реанимации или попробовать использоваться AlcorMP в одноканальном режиме. Для этого в настройках утилиты установите значение параметра Channel=’Single Channel’. Но в данном случае, объём флешки уменьшится ровно вдвое, т.к. в работе будет задействован исключительно один канал из двух.
В комментариях к статье, прошу не задавать вопросы о ремонте ваших флешек, для этого существует форум USBDev – ЩЁЛКНИТЕ, ЧТОБЫ ЗАДАТЬ ВОПРОС НА ФОРУМЕ (FORUM) . Форма же для комментов на этой странице нужна для оставления замечаний и дополнений по вопросу, рассмотренному в материале.

Вот бывает поможешь человеку, а он потом всем растрындит, что ты такой хороший и идут уже толпы жаждущих за помощью. Примерно так все и получилось, когда я восстановил несколько флешек коллегам.
Теперь народ несет не только свои флешки, но и флешки своих друзей, знакомых и родственников. Ну вот хоть бы кто-то еще бутылочку пива приволок или печеньку – фигушки.
Мне-то не сложно помочь, но когда я предлагаю вам самим научиться все это делать, вы отнекиваетесь. Таких я в следующий раз просто отшиваю. Не хочешь учиться – проходи мимо.
С лирикой на этом заканчиваю и перехожу непосредственно к теме поста..
Если ваша флешка перестала определяться как диск, не хочет форматироваться, не дает записать информацию или еще что-то там с ней случилось, НО она не имеет механических повреждений, то знайте – еще не все потеряно. Скорее всего глюкнул контроллер и с ним придется немного повозиться. По времени эта процедура занимает, примерно, 5 минут.
Сразу скажу, что не существует универсальной программы для восстановления всех разновидностей флешек. Необходимо будет найти именно ту, которая сможет работать с контроллером вашей флешки.
Для начала нам необходимо определить VID и PID нерабочей флешки.
Определить VID и PID для восстановления флешки
Воткните флешку в компьютер и запустите Диспетчер устройств. Пуск – Выполнить — mmc devmgmt.msc.
Затем зайдите в раздел Контроллеры универсальной последовательной шины USB.
Находим в списке свою флешку. Обычно, все флешки имеют название Запоминающее устройство для USB.
Жмем на устройстве правую клавишу и открываем Свойства.
Переходим на вкладку Сведения.
В выпадающем списке выбираем пункт Код экземпляра устройства или Коды (ID) оборудования.
В этом окне мы видим PID и VID.
Поиск программы для восстановления флешки
Заходим на сайт FlashBoot.ru и вводим на нем полученные VID и PID.
Жмем на кнопку Search.
В результатах ищем своего производителя и модель флешки. У меня это Kingston DataTraveler 2.0.
В правой колонке будет название нужной нам программы или ссылка на нее.
Все. Теперь ищите в Google программу по названию или качаете по указанной ссылке. Запускаете и следуете инструкциям. Обычно, в подобных программах для восстановления всего одна кнопка, поэтому вопросов у вас возникнуть не должно.
На этом всё!
Возникнут вопросы — задавайте в комментариях.
Видеоинструкция по восстановлению флешек

Если ваша флешка стала постоянно сбоить: не форматируется, при подключении к компьютеру — тот часто подвисает, при копировании файлов на нее — вылетают ошибки, но она не подвергалась механическому воздействию — ШАНСЫ на восстановление ее работоспособности есть! 👌
Хорошо бы, если при подключении флешки — она хоть как-то определялась, например, Windows издавала звук подключения, накопитель отображался в «моем компьютере», и на его корпусе моргал светодиод.
📌Если компьютер совсем не видит флешку и никак не реагирует на нее, то сначала рекомендую ознакомиться вот с этой статьей.
Вообще, дать универсальную инструкцию, как и какой программой что делать, чтобы восстановить флешку — невозможно! Но я в этой небольшой статье попытаюсь дать алгоритм, который поможет, даже начинающим пользователям, разобраться с проблемой и решить ее.
Итак…
*
Содержание статьи
- 1 Восстановление работоспособности флешки: по шагам
- 1.1 Определение модели контроллера флешки
- 1.1.1 Способ 1: с помощью спец. утилиты
- 1.1.1.1 👉 Работа с Flash Drive Information Extractor
- 1.1.2 Способ 2: визуальный осмотр контроллера
- 1.1.3 Способ 3: через диспетчер устройств
- 1.1.1 Способ 1: с помощью спец. утилиты
- 1.2 Как найти утилиту для прошивки флешки
- 1.1 Определение модели контроллера флешки
→ Задать вопрос | дополнить
Восстановление работоспособности флешки: по шагам
Определение модели контроллера флешки
Оказалась по воле судьбы у меня одна флешка, которую Windows отказывалась форматировать — вылетала ошибка: «Windows не удается завершить форматирование».
Флешка, по заверениям владельца, не падала, в нее не проникала влага, да и вообще, с ней довольно бережно обращались…
Всё, что было ясно (по ее виду): что это флешка от SmartBuy, и она на 16 GB (фото ниже). При подключении к ПК — загорался светодиод, флешка определялась и была видна в проводнике, но работала со сбоями.
SmartBuy 16 GB — «подопытная» не работающая флешка
*
Способ 1: с помощью спец. утилиты
Чтобы восстановить нормальную работу флешки, необходимо перепрошить микросхему контроллера. Делается это специальными утилитами, и для каждого типа контроллера — своя утилита!
Если утилита будет выбрана неверно, то с высокой долей вероятности, вы испортите флешку на всегда! Скажу даже больше, у одного модельного ряда флешек — могут быть разные контроллеры!
У каждого устройства есть свои уникальные идентификационные номера — VID и PID, и флешка здесь не исключение. Чтобы выбрать правильно утилиту для перепрошивки — необходимо определить эти идентификационные номера (а по ним модель контроллера).
- VID — идентификатор производителя контроллера;
- PID — идентификатор устройства.
Один из самых простых способов узнать VID, PID, и модель контроллера флешки — это использовать специальные утилиты. Одна из лучших в своем роде — это Flash Drive Information Extractor.
📌Flash Drive Information Extractor
Сайт производителя: http://www.antspec.com/usbflashinfo/
Небольшая бесплатная утилита, для получения максимум информации о флешке. Устанавливать ее не нужно!
Программа определит модель USB-флешки, модель и тип памяти (поддерживаются все современные флешки, по крайней мере, от нормальных производителей 😎).
Программа будет работать даже в тех случаях, когда не определяется файловая система флешки, когда завис компьютер при подключении носителя.
Получаемая информация:
- модель контроллера;
- возможные варианты установленных во флешке чипов памяти;
- тип установленной памяти;
- заявленный производителем максимальный потребляемый ток;
- версия USB;
- полный физический объем диска;
- объем диска, сообщаемый операционной системой;
- VID и PID;
- Query Vendor ID;
- Query Product ID;
- Query Product Revision;
- Controller Revision;
- Flash ID (не для всех конфигураций);
- Chip F/W (для некоторых контроллеров) и др.
Важно! Программа работает только с USB-флешками. MP3-плееры, телефоны и прочие устройства — она не распознает. Желательно, перед запуском программы, оставить подключенной к USB-портам только одну единственную флешку, с которой вы хотите получить максимум информации.
- Отключаем от USB-портов все, что подключено (по крайней мере все накопители: плееры, внешние жесткие диски и т.д.).
- Вставляем ремонтируемую флешку в USB-порт;
- Запускаем программу;
- Жмем кнопку «Получить информацию о флешке»;
- Через некоторое время получаем максимум информации о накопителе (см. скриншот ниже).
- Если программа зависла: ничего не делайте и не закрывайте ее. Выньте флешку через пару минут из USB-порта, программа должна «отвиснуть», и вы увидите всю информацию, что она успела вытащить с флешки…
Flash Drive Information — VID и PID флешки
Теперь мы знаем информацию о флешке и можем приступить к поиску утилиты.
Информация о флешке:
- VID: 13FE; PID: 4200;
- Модель контроллера (Controller): Phison 2251-68 (вторая строка на скриншоте выше);
- SmartBuy 16 GB.
*
Способ 2: визуальный осмотр контроллера
Определить достоверно модель контроллера можно, если разобрать флешку. Правда, не каждый корпус у флешки разборный, и не каждую потом соберешь обратно ☝.
Обычно, чтобы вскрыть корпус флешки, нужен нож и отвертка. При вскрытии корпуса будьте аккуратны, чтобы не повредить внутренности флешки. Пример контроллера показан на скрине ниже.
Разобранная флешка. Модель контроллера: VLI VL751-Q8
*
Способ 3: через диспетчер устройств
Узнать VID и PID флешки можно с помощью диспетчера устройств (в этом случае — ничего и устанавливать не нужно).
Правда в этом случае мы не узнаем модель контроллера, и есть некоторый риск, что по VID и PID не получится точно идентифицировать контроллер. И тем не менее, вдруг вышеприведенная утилита зависнет и не даст вообще никакой информации… 👇
- Сначала вставляем флешку в USB-порт;
- Далее запускаем диспетчер устройств: нажмите сочетание кнопок WIN+R, в строку «Открыть» введите команду devmgmt.msc, нажмите OK (скрин ниже в качестве примера); 👇
Как запустить диспетчер устройств
- В диспетчере устройств откройте вкладку «Контроллеры USB», а в ней найдите строку «Запоминающее устройство USB» — перейдите в его свойства;
- Далее нужно открыть вкладку «Сведения», выбрать свойство «ИД оборудования», и вы увидите VID и PID флешки (стрелка 5 на скриншоте ниже); 👇
Определение VID и PID флешки через диспетчер устройств
Вот, собственно, и все — будем считать, что модель контроллера мы все-таки определили…
*
Как найти утилиту для прошивки флешки
Важно!
После прошивки флешки — вся информация на ней будет удалена!
1) Зная модель контроллера — можно просто воспользоваться поисковиками (Google, Яндекс например) и найти нужное.
2) Но я рекомендую, сначала попытаться найти утилиту на сайте http://flashboot.ru/iflash/.
Алгоритм работы такой:
- Заходим на сайт: http://flashboot.ru/iflash/
- Вводим свои VID и PID в строку поиска и ищем;
- В списке результатов, скорее всего, вы найдете десятки строк. Среди них нужно найти такую строку, у которой совпадет: модель контроллера, ваш производитель, VID и PID, размер флешки.
- Далее в последней колонке — вы и увидите рекомендуемую утилиту. Кстати, обратите внимание, версия утилиты так же имеет значение! Осталось только скачать найденную утилиту и применить ее.
Поиск утилиты для восстановления флешки
После того, как найдете и загрузите искомую утилиту — останется только нажать одну кнопку «Restore» (по крайней мере, так было в моем случае 👌).
Formatter Silicon Power v3.13.0.0 / Format and Restore. Утилита конечного пользователя, предназначенная, как для низкоуровневого, так и высокоуровневого (FAT32) форматирования флэшек на контроллерах фирмы Phison линейки PS2251-XX.
Спустя пару минут моргания светодиода на флешке, она стала нормально работать, сообщения от Windows о невозможности форматирования — больше не появлялись.
Итог: флешка была восстановлена (стала рабочей на 100%), и отдана владельцу ✌.
*
На этом, собственно, всё. За дополнения по теме — буду признателен.
Всего доброго!
👋
Первая публикация: 18.12.2016
Корректировка: 15.09.2021


Полезный софт:
-
- Видео-Монтаж
Отличное ПО для создания своих первых видеороликов (все действия идут по шагам!).
Видео сделает даже новичок!
-
- Ускоритель компьютера
Программа для очистки Windows от «мусора» (удаляет временные файлы, ускоряет систему, оптимизирует реестр).