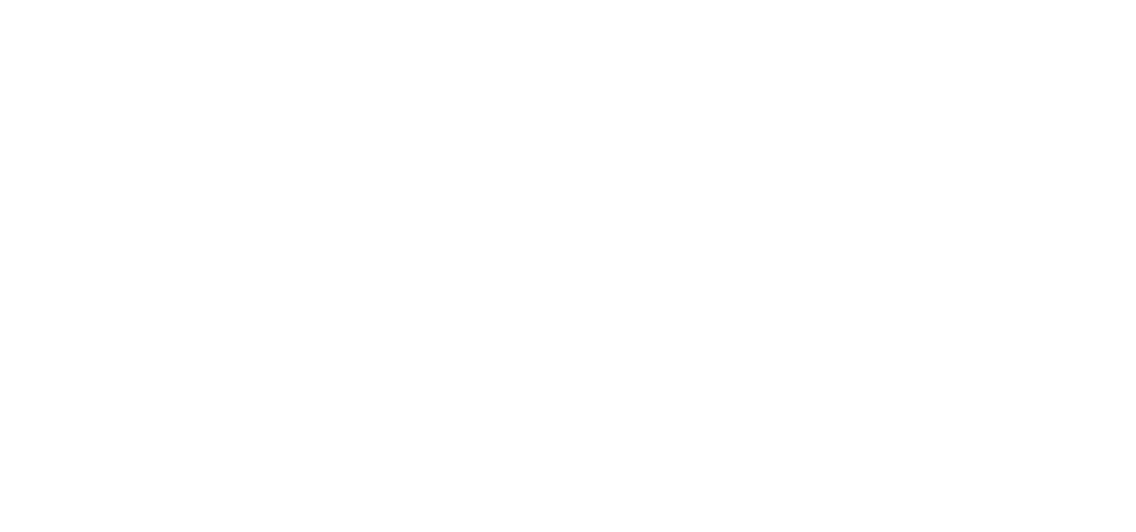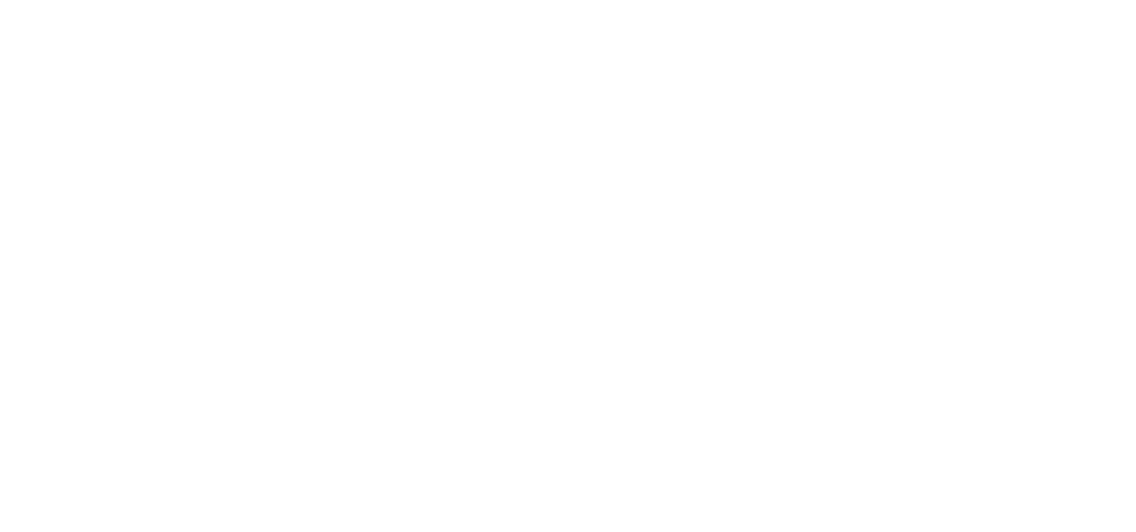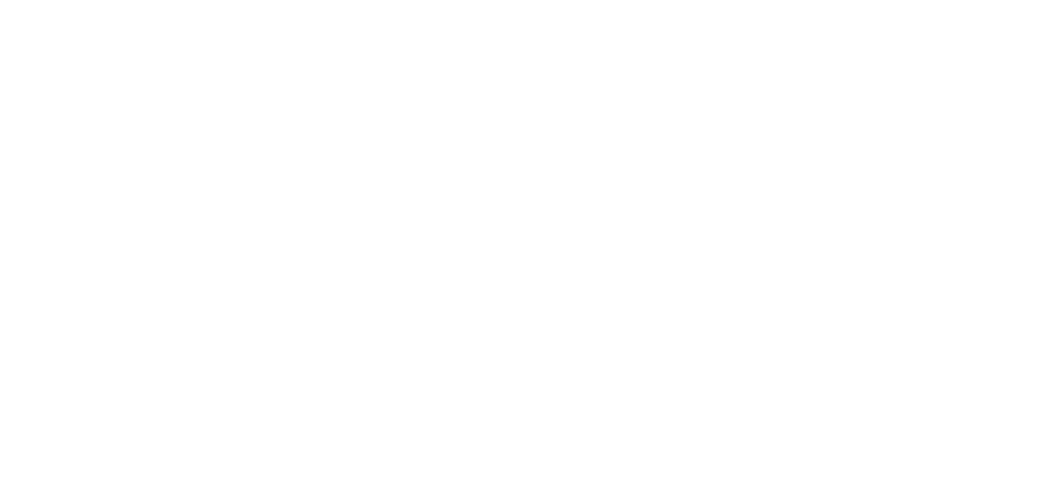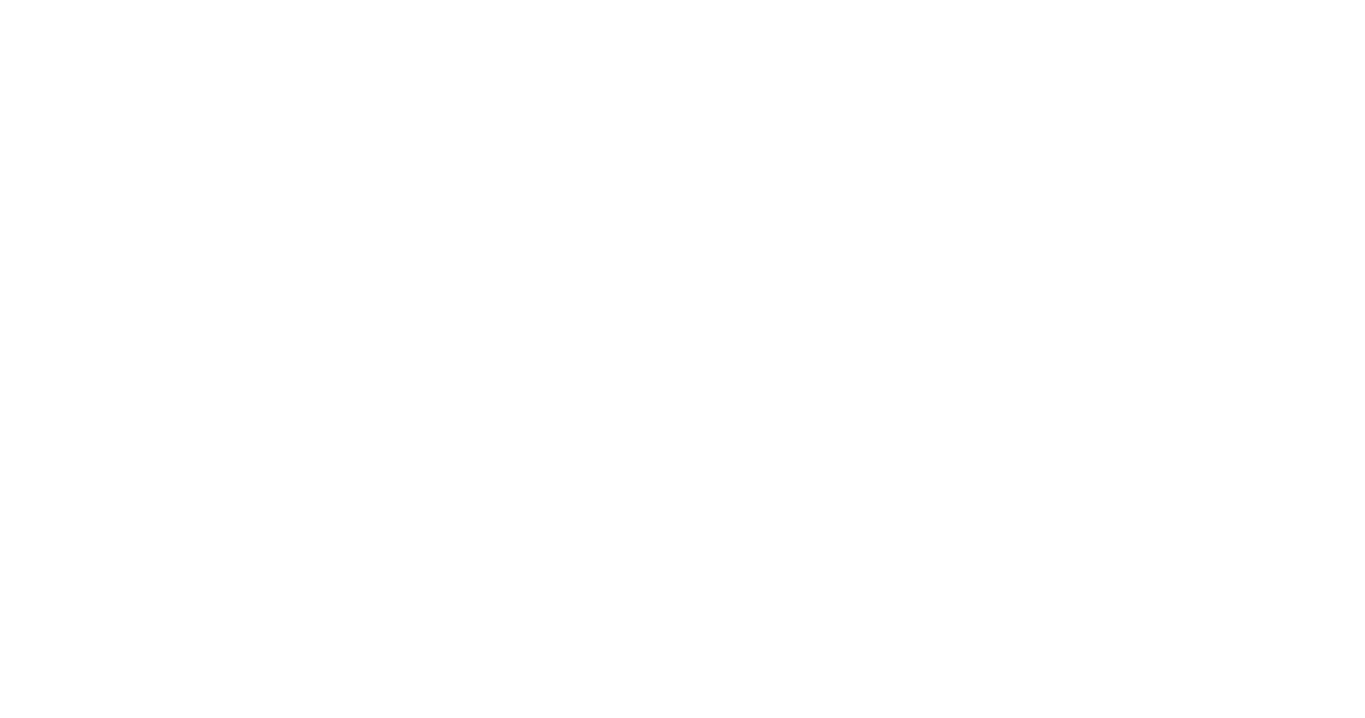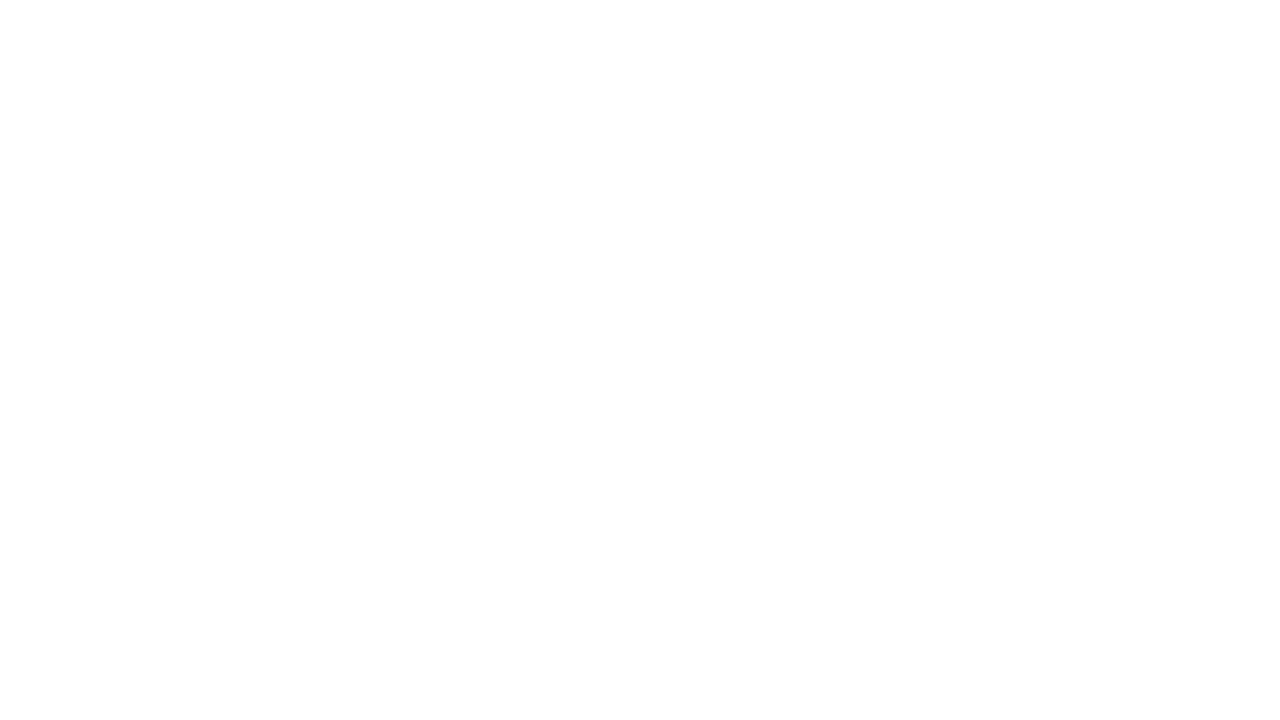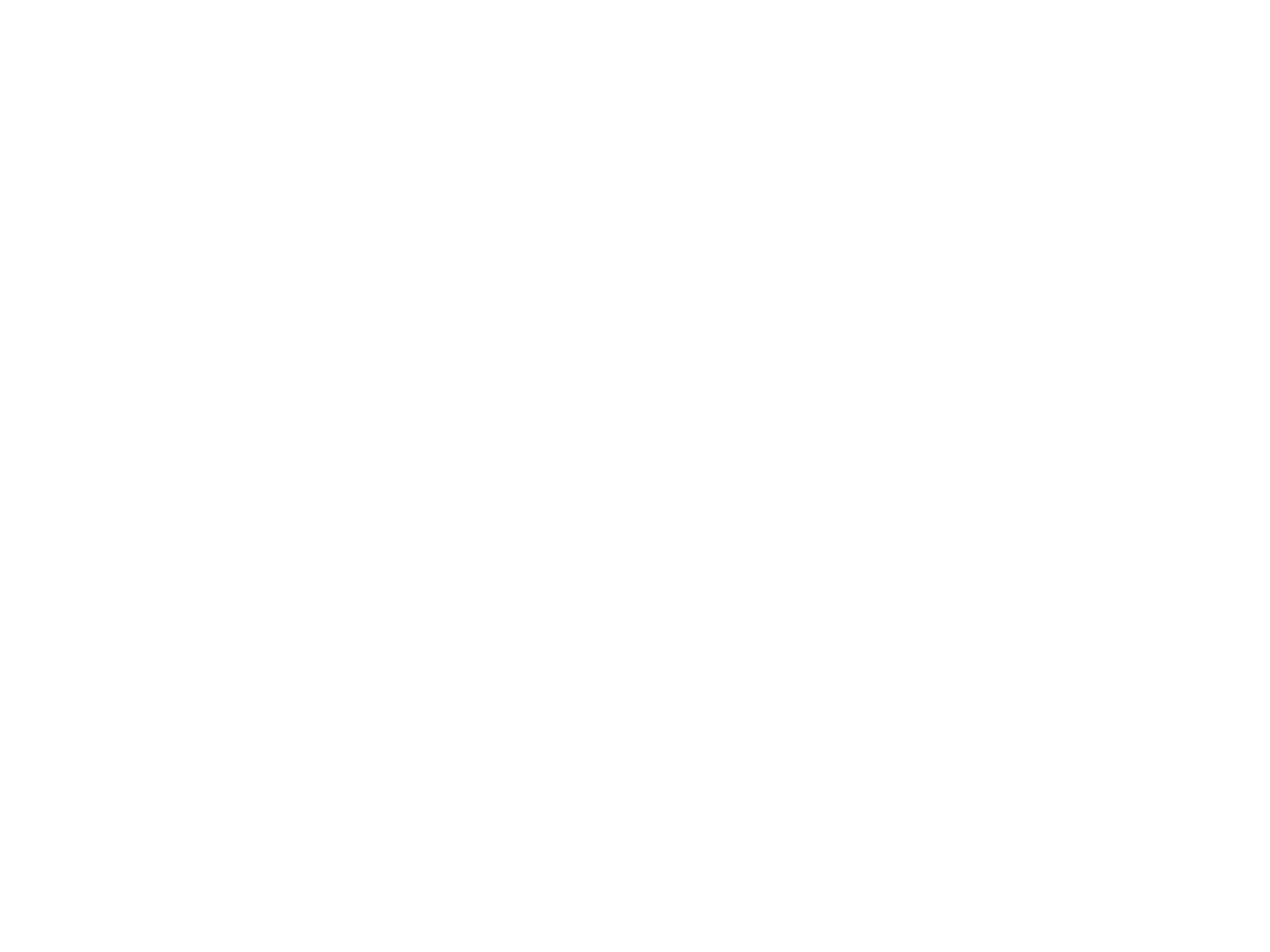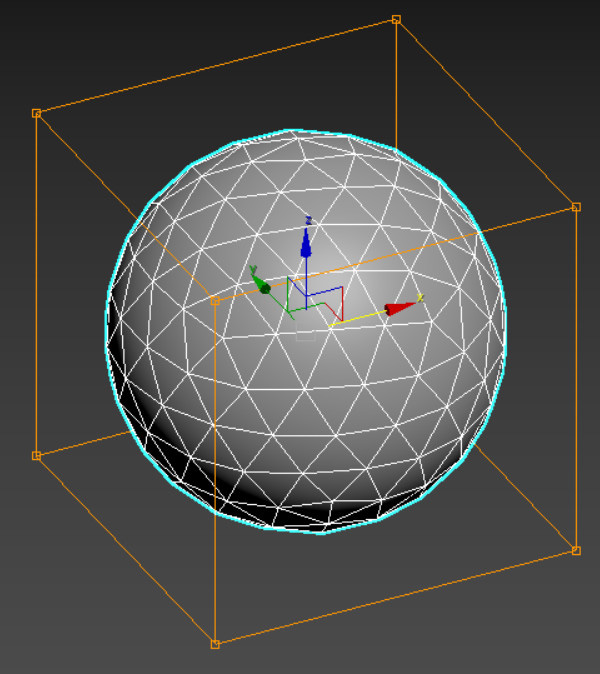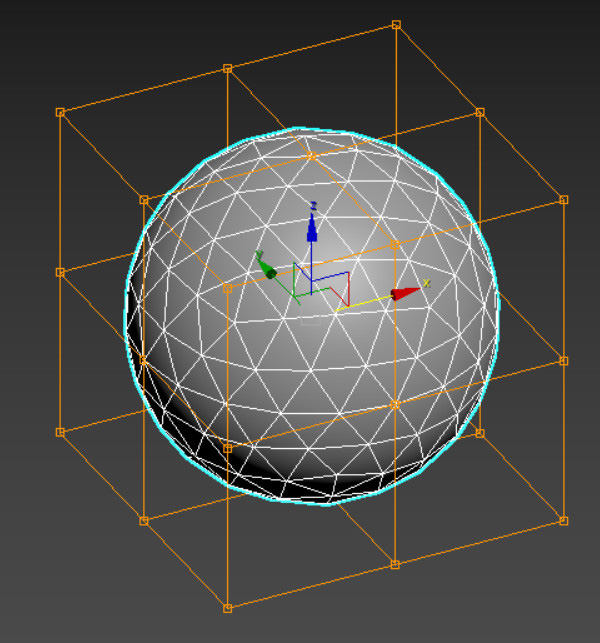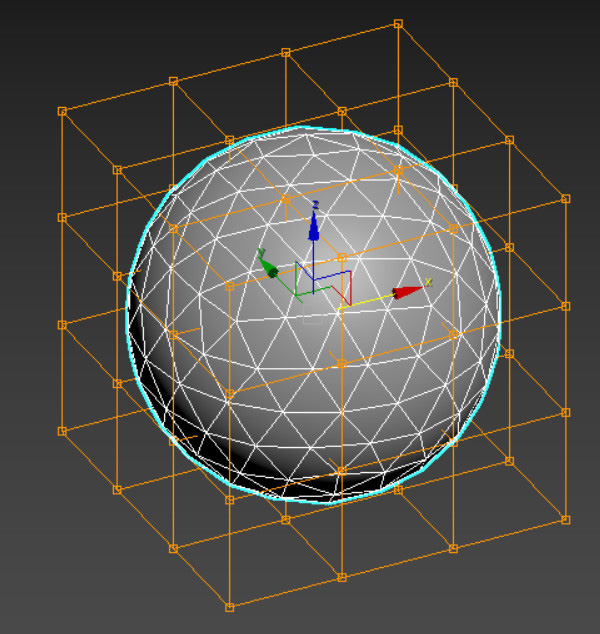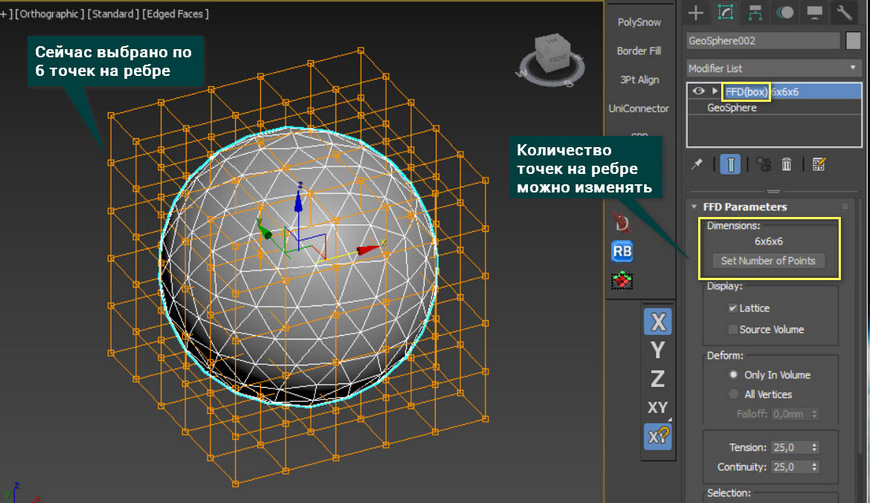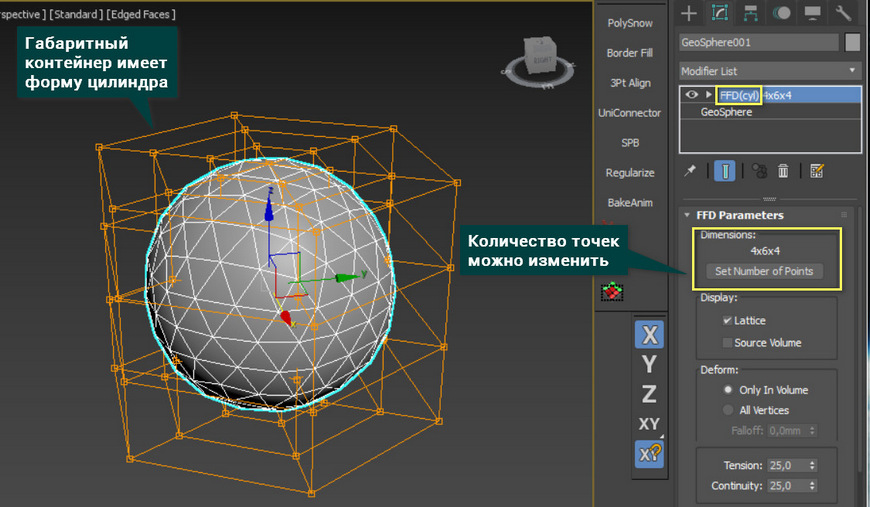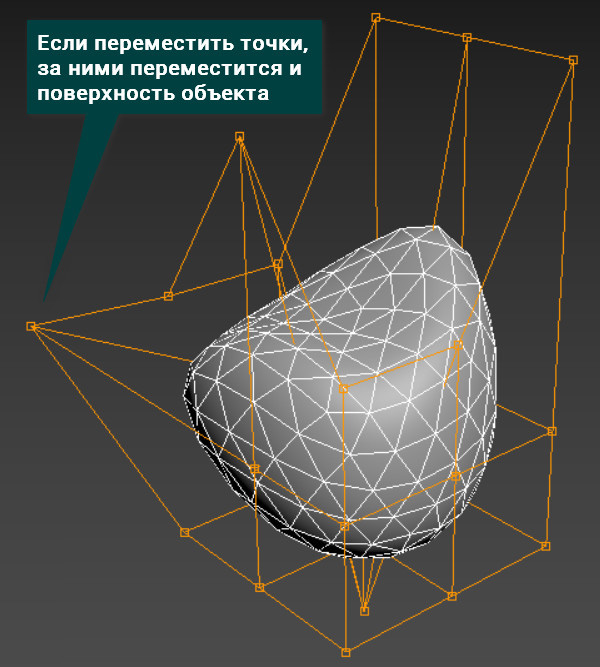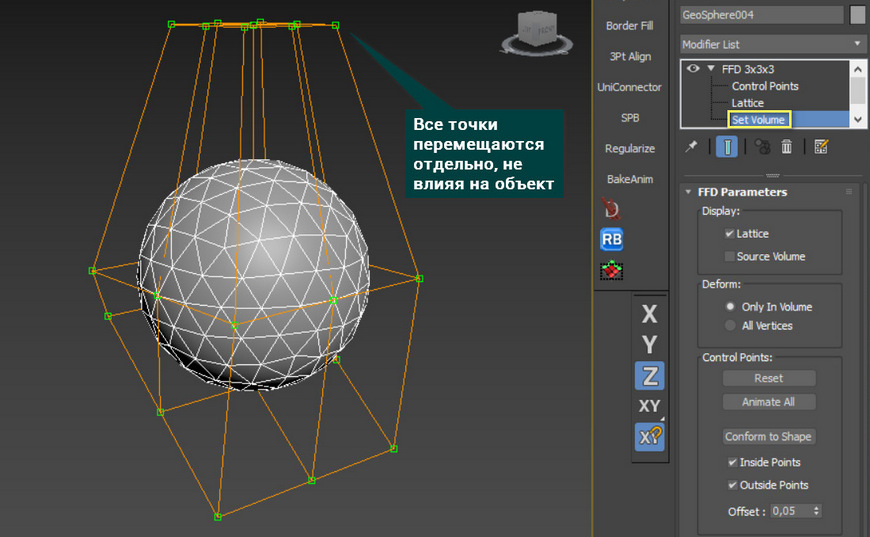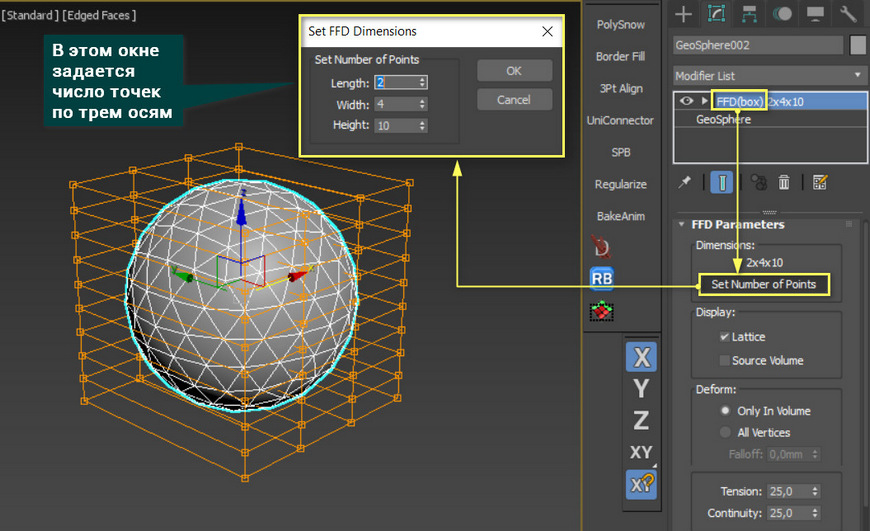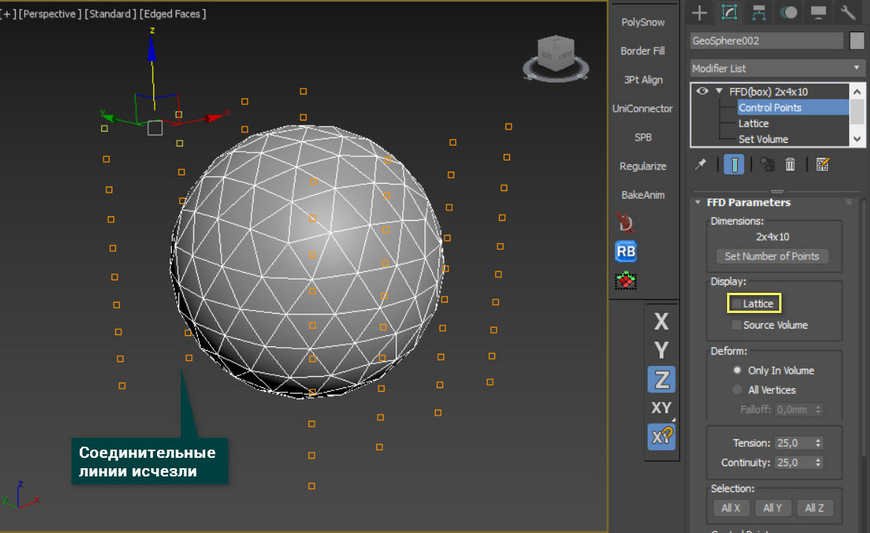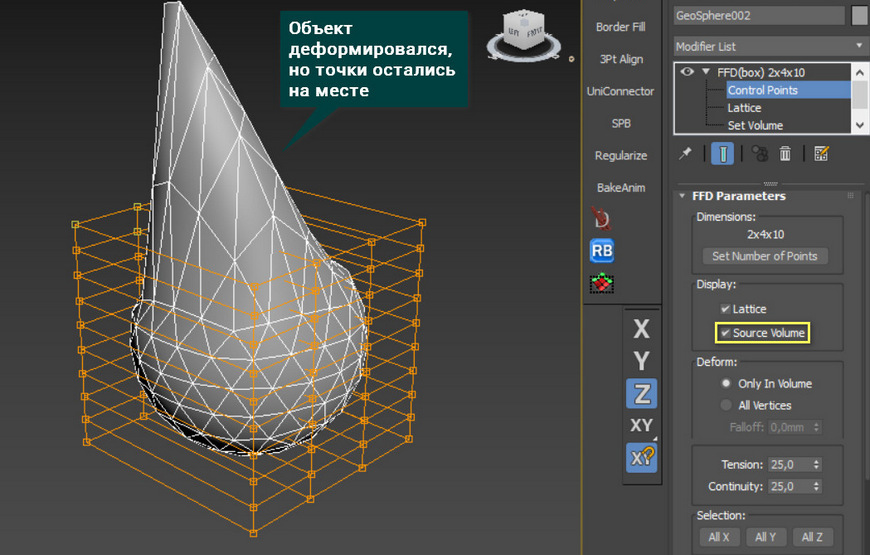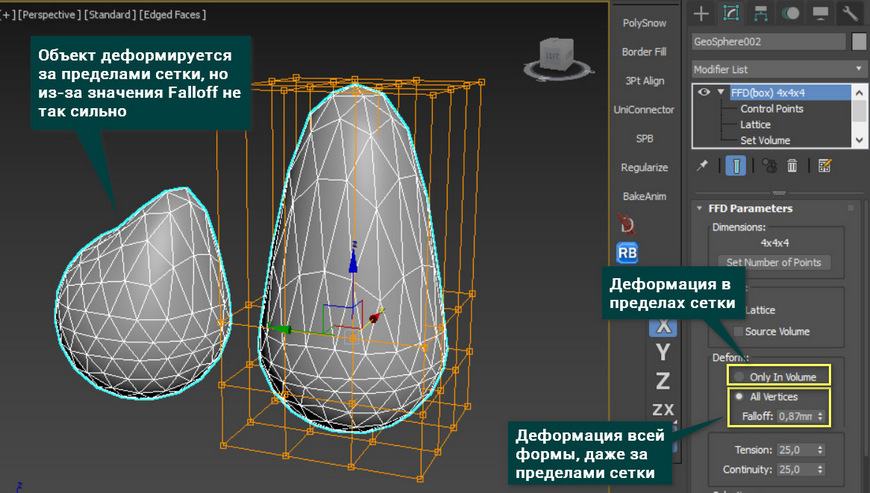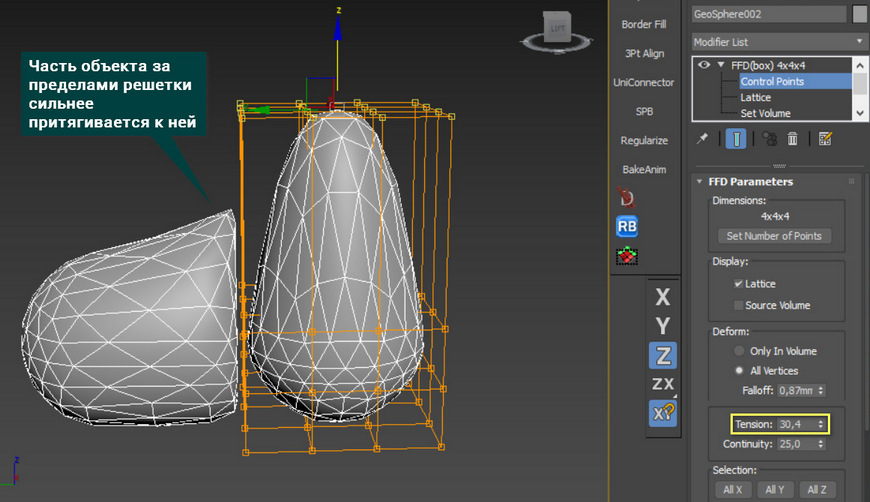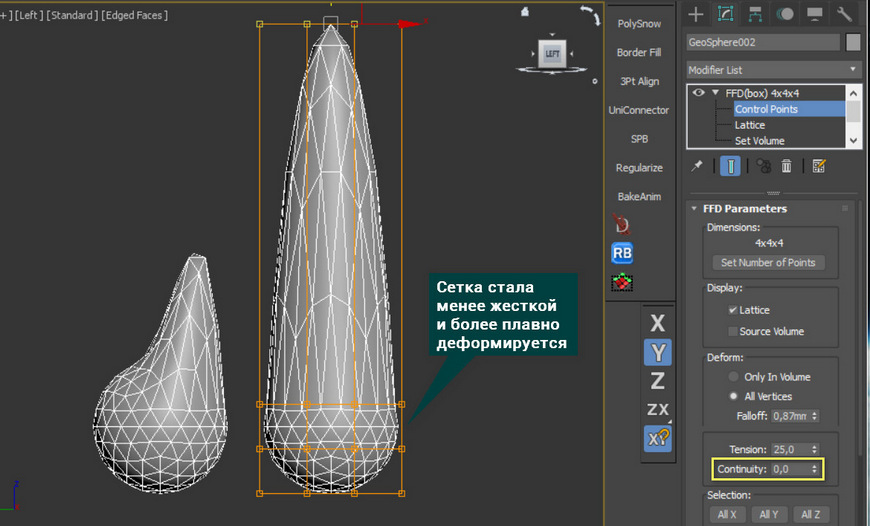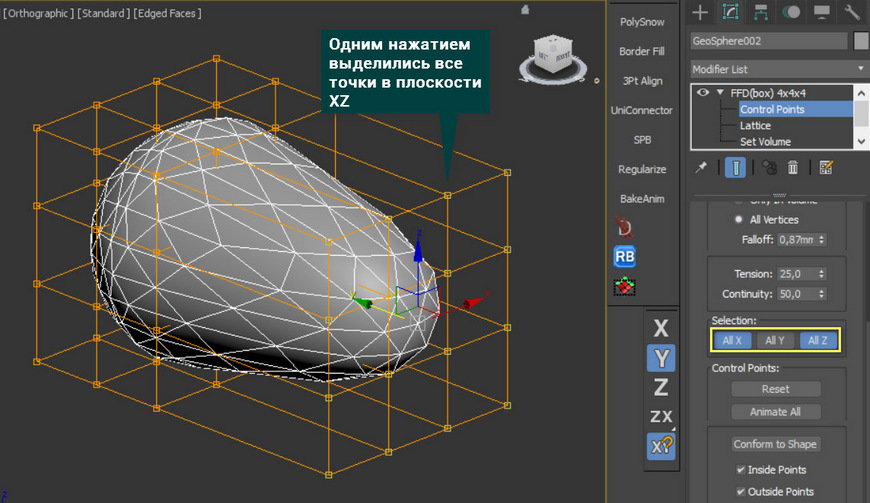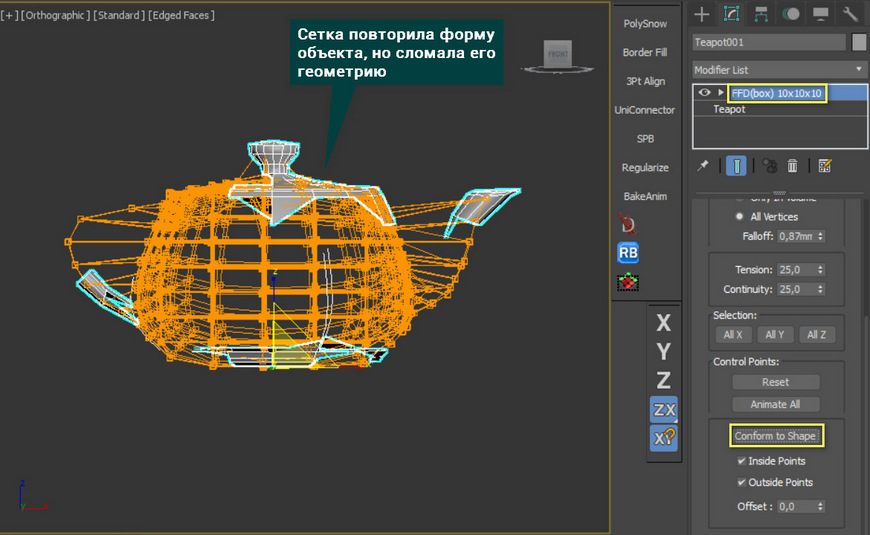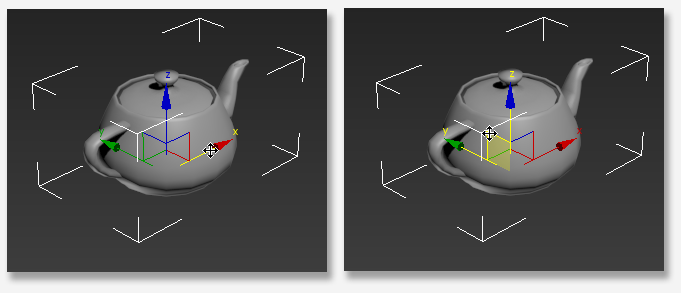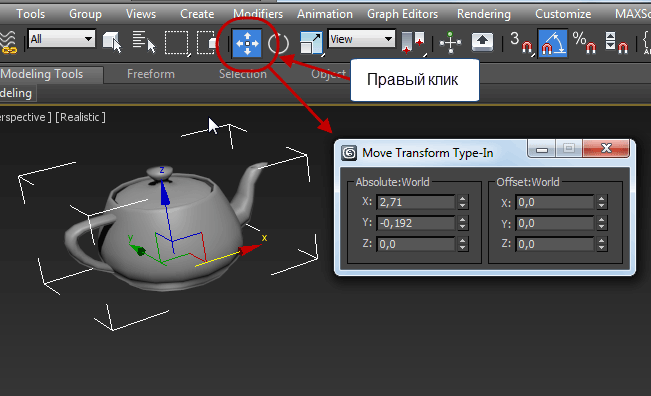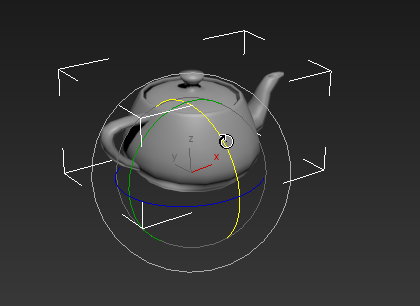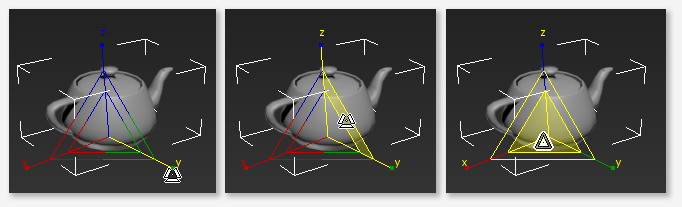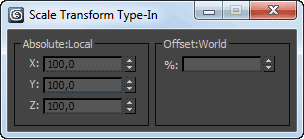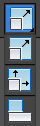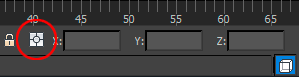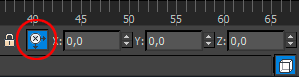- /
- /
Основу 3D-дизайна составляет работа с объектами: их создание, перемещение-вращение, трансформирование и применение различных дополнительных настроек (толщины стенок, цвета, текстур и так далее). За счёт этого получаются реалистичные модели предметов, рендеры интерьеров и экстерьеров, спецэффекты, анимированные персонажи.
Мы собрали подробный гайд по всем необходимым 3D-дизайнеру действиям над объектами и решению распространенных проблем.
Понятие объектов в 3ds Max
Из объектов создается общая сцена в 3ds Max. Большинство из них представляют собой базовые формы, которые используют для создания сложных фигур.
Также есть объекты, с помощью которых достигается максимальная реалистичность изображения.
Их делят на такие виды:
- Геометрия (Geometry)
- Формы (Shapes)
- Камеры (Cameras)
- Объемные деформации (Space Warps)
- Источники света (Lights)
- Системы частиц (Particles)
- Вспомогательные объекты (Helpers)
- Дополнительные инструменты (Systems)
В первую очередь нас интересует первая группа — Геометрия. Все остальные не относятся к базовым.
Начиная с версии 6 программы 3ds Max, дополнительно есть группы объектов, необходимые для работы над архитектурой: Stairs (Лестницы), Doors (Двери), Windows (Окна) и прочие.
Как работать с объектами в 3ds Max
Для работы над объектами есть ряд встроенных функций в 3ds Max, начиная от базовых инструментов вроде “Создать”, “Копировать”, “Вставить” и заканчивая сложными настройками материалов.
Кроме этого, можно скачать и установить дополнительные модификаторы, упрощающие процесс моделирования или визуализации.
Рассмотрим основные действия над объектами.
Создание объектов в 3ds Max
Геометрические объекты в 3ds Max состоят из примитивов:
- стандартные (Standard) — несложные объекты в виде базовых геометрических фигур;
- расширенные (Extended) — усложненная версия многих базовых фигур.
Объекты на их основе рисуют так (вне зависимости от вида):
- На командной панели (Command Panel) выберите вкладку “Создать” (Create).
- В выпадающем списке с группами объектов выберите вид примитивов, который вам нужен (стандартные или расширенные).
- В открывшемся свитке выберите нужный объект.
- Перейдите в окно проекции “Перспектива” (Perspective). Для удобства разверните его на весь экран — это можно сделать с помощью комбинации горячих клавиш Alt +W.
- Левой кнопкой мыши кликните по экрану и, не отпуская её, потяните курсор в сторону — таким образом будет вырисовываться примитив, получится плоская геометрическая фигура.
- Чтобы зафиксировать размер и положение полученного объекта, отпустите кнопку мыши.
Процесс добавления параллелепипеда
Последний этап работы с примитивами зависит от того, о каком объекте идет речь:
- Для объектов с углами потяните курсор вниз или вверх, чтобы сделать фигуру объемной — так и простого примитива получится 3D-объект.
- Для объектов “Чайник” (Teapot) и “Сфера” (Sphere) задавать высоту не нужно — их рисуют в один этап.
- Второй этап в процессе добавления объекта “Труб” (Tube) — задать толщину стенок путем того же растягивания курсором. После этого курсор нужно потянуть вверх, чтобы установить высоту.
- Для добавления “Конуса” (Cone) основание рисуют дважды: сначала низ фигуры, затем тянут курсор вверх, создавая объект. Можно сузить фигуру до точки на вершине, а можно сформировать усеченный конус.
Если нужно нарисовать квадрат или круг (не прямоугольник или овал), то при растягивании фигуры дополнительно зажмите клавишу Ctrl.
Выделение объекта в 3ds Max
Выберите инструмент Select Object и кликните по объекту. Если всё сделали правильно:
- в сглаженном режиме отображения (Smooth and Highlights) объект будет заключен с квадратные белые скобки;
- в режиме “Каркас” (Wireframe) сетка объект станет белой.
Для выделения двух и более объектов нужно зажать клавишу Ctrl, в остальном действия аналогичные.
Чтобы снять выделение, кликните по объекту, зажимая клавишу Alt.
Важная деталь: выделить можно определённый участок в окне проекции, задав его форму:
- прямоугольная область выделения (Rectangular Selection Region);
- круглая (Circular Selection Region);
- произвольная (Fence Selection Region);
- лассо (Lasso Selection Region);
- выделение кистью (Paint Selection Region).
Если при этом выбрать режим “Пересечение” (Crossing), то даже если в область выделения попала только часть объекта, он будет выделен полностью. В режиме “Окно” (Window) выделяются только попавшие в область выделения объекты целиком.
Как повернуть объект на 90о в 3ds Max
Действия над объектом осуществляются с помощью инструментов, расположенных на основной панели.
Для вращения выберите Select and Rotate (“Выбрать и повернуть”), она обозначена круглой стрелкой. Горячая клавиша для этой команды — E.
Вращайте фигуру с помощью курсора по “орбитам”.
Орбиты появятся после выбора команды и выделения объекта
Как вырезать объект из объекта 3ds Max
В 3ds Max есть функция Boolean, используемая для выполнения ряда логических действий:
- группировки объектов;
- сохранения участка пересечения объектов (остальные части объектов удаляются);
- вычитания одного объекта из другого.
Последнее действие позволяет разъединить пересекающиеся объекты почти автоматически.
Для этого:
- Выделите объект, который нужно оставить, и условно назовите его объектом A. Тот, который нужно удалить, условно обозначим как объект В.
- На панели создания объектов выберите “Геометрию” (Geometry), а в выпавшем после этого списке — “Сложные объекты” (Compound Objects)
- Выберите команду Boolean.
- В открывшемся справа окне настроек выберите “Вычитание” (Subtraction). Если выбрать A-B, то из объекта А (т.е. выделенного) будет вычтен объект В. Можно сделать и наоборот.
- В том же окне нажмите кнопку Pick Operand B.
В итоге остается только объект, который был выделен, или его часть, если удаленные объект как-то его пересекал или разрезал.
Отверстие в объекте в 3ds Max
Очевидно, что для создания отверстий можно применять вышеупомянутую команду Boolean. Однако это не единственный вариант.
Круглые отверстия можно создать так:
1. ProCutter. Выберите объект, в котором нужно создать отверстия, и дополнительно дорисуйте еще один круглый объект на месте, где это отверстие должно быть (можно несколько). Примените инструмент ProCutter (она находится в свитке Compound, а свиток — на панели меню Create). В списке настроек справа нужно выбрать, какие именно объекты нужно удалить. Нажмите Pick Stock Object.
С помощью цилиндров поменьше обозначили, где будут отверстия
2. Loop Regulizer — скрипт, который нужно устанавливать отдельно. Он применяется в работе с Editable Poly с квадратными или прямоугольными полигонами, и, как и инструмент из предыдущего пункта, создаёт только круглые отверстия. На уровне редактирования Polygon выберите все полигоны, которые будут участвовать в создании отверстия. Кликните правой кнопкой мышки по экрану и в появившемся списке выберите Regulize. Таким образом, получается круг. При необходимости можно применять модификатор Chamfer для большего сглаживания. В настройках справа нажмите Bridge — после этого вместо только что сформированного круга получится сквозное отверстие.
3. Вручную. Сформируйте из полигонов форму будущего отверстия. Затем в режиме Vertex выберите точки, из которых оно состоит, и примените модификатор Spherify.
Как разделить объект на отдельные объекты
Если нужно созданную модель разделить на отдельные части (например,чтобы каждой из них задать разные настройки, назначить разные материалы, деформировать каждый объект по отдельности и так далее) — воспользуйтесь инструментом Detach.
Для этого:
- Конвертируйте объект в Editable Poly.
- В режиме Edge выделите полигоны, из которых состоит часть объекта, которую нужно выделить в отдельный объект.
- Выберите функцию Split в свитке Modify.
Таким же образом можно разрезать объекты напополам или на отдельные части.
Как удалить объект в 3ds Max
Для удаления объектов можно воспользоваться клавишей Delete на клавиатуре или выбрать одноименную функцию во вкладке Edit.
Перед этим выделите объект, который планируете убрать.
Как скопировать объект в 3ds Max
Копирование объекта в 3ds Max доступно в трех вариантах:
- статичное;
- динамическое;
- зеркальное.
Для первых двух алгоритм такой:
- Выделите объект.
- Зажмите клавишу Shift и начните двигать объект в сторону, где должна образоваться его копия или копии.
- Выберите функцию Copy (тогда копии будут независимыми друг от друга) или Instance (сохранится связь с исходным объектом).
- Укажите количество копий (если выбрана функция динамического копирования).
Одна копия (при статичном копировании) будет расположена в заданном направлении от объекта. Несколько копий(динамическое копирование) разместятся с одинаковым расстоянием между собой.
Функция “Зеркало” позволяет отразить копии по осям. Включить её можно,кликнув по иконке на панели инструментов.
Попробуй себя в 3D-визуализации на 10 дневном бесплатном марафоне от 3DCLUB
Как выровнять объект в 3ds Max
Чаще всего выравнивание объект происходит по отношению друг ко другу, чтобы в сцене они смотрелись гармонично.
Для выравнивания одного объекта относительно второго в 3ds Max:
- Выделите первый объект.
- Примените команду “Выравнивание” (Align, во вкладке Инструменты/Tools).
- Кликните левой кнопкой мышки по второму объекту.
- В появившемся окне задайте настройки выравнивания: укажите координатную ось или проставьте точки. В процессе можно сразу видеть изменение положения объектов в сцене, но окончательно они будут применены после нажатия на Apply или OK.
7 версия 3ds Max и выше предлагают пользователям функцию быстрого выравнивания (Quick Align), которое происходит по опорным точкам выбранного объекта.
Как включать сетку на объекте в 3ds Max
Все объекты состоят из полигональной сетки. Её отображение нужно для возможности редактирования полигонов: изменения формы, деформация, выдавливания/вдавливания, вырезания отверстий и так далее.
Сетка может быть показана в таких режимах:
- Wireframe (“Каркас”). Мы упоминали его выше: в его рамках отображается только сетка. Включить/выключить можно горячей клавишей F3.
- Edged Faces.Отображается сетка + поверхность объекта. Режим включается и выключается горячей клавишей F4.
В режиме Default Shading сетки нет: в окне проекции отображается только поверхность объекта.
Как наложить текстуру на объект в 3ds Max
Для наложения текстуры нужно выбрать вызвать редактор материалов (Material Editor), кликнув по кнопке на панели инструментов или нажав горячую клавишу M.
Если текстура уже в нём есть, добавьте её на объект, выбрав нужную из слота.
Если нет, её нужно добавить в редактор материалов:
- Выберите ячейку и укажите название материала, который будет применен к объекту. Желательно писать латиницей.
- Откройте свиток с картами (Maps). Кликните на слот None напротив графы Diffuse Color.
- Выберите свиток Standard и дважды кликните по кнопке Bitmap.
- Загрузите с компьютера подходящую текстуру.
В целом, текстуры могут быть абсолютно любые
Как изолировать объект в 3ds Max
Функция изолирования объекта пригодится в ситуациях, когда нужно временно скрыть остальные объекты, чтобы с большим удобством работать над одним из них:
- Выделите объект, который надо оставить.
- Во вкладке Инструменты/Tools выберите команду Isolate Selection. Горячая клавиша для этой функции — Alt + Q.
Как изменить цвет объекта в 3ds Max
Чтобы изменить цвет объекта выберите опцию Properties/Свойства в контекстном меню. В появившемся окне Object Properties выберите цвет объекта.
Как сгруппировать объекты в 3ds Max
Как правило, объекты объединяют для назначения им одного и того же материала, настроек, особенностей деформации, применения модификаторов или банально для удобства моделирования.
Чтобы соединить объекты в группу:
- Выделите все объекты, которые нужно объединить.
- На панели инструментов выберите Group, и в открывшемся свитке — Group/Группа.
Показатель того, чтобы объекты объединены — надпись жирным шрифтом во вкладке Modify.
Об объединении нескольких объектов в один в 3ds Max подробнее рассказал руководитель школы 3D CLUB Семен Потамошнев:
Как разгруппировать объект в 3ds Max
Чтобы вернуть сгруппированные объекты в прежнее положение, выделите их и на панели инструментов выберите Group, а в открывшемся свитке — Ungroup/Разгруппировать.
Как изогнуть объект в 3ds Max
Наиболее простой вариант создания изгибов — применить модификатор Bend. Он позволяет деформировать объект по заданной оси.
Модификатор применяется стандартно: его нужно выбрать во вкладке Modify. Затем в настройках справа выбрать ось и угол изгиба.
При этом чем больше в объекте сегментов, тем более плавным и органичным получится изгиб.
Как из линии сделать объект в 3ds Max
Линия (сплайн, spline) — двухмерный объект, который можно превратить в трехмерный. Их применяют для создания общей формы будущей модели, а затем из них выдавливают объемные фигуры с помощью модификатора Extrude.
После применения Extrude получится такой эффект
Желательно при этом работать с замкнутыми сплайнами (при построении фигуры из линий 3ds Max предложит варианты закрыть сплайны или нет). Дальнейшие шаги:
- Выделите линию или фигуру, созданную с помощью линий.
- Во вкладке Modify на панели инструментов выберите Extrude.
- В настройках на панели справа можно задать толщину и ряд других параметров.
Как перенести объект из одного файла 3ds Max в другой
Для переноса объекта из одного файла в другой на 3ds Max нужно:
- Сохраните объект в формате *.max при помощи меню file — save selected и закройте его.
- Откройте в 3ds Max файл, в который нужно импортировать объект.
- Во вкладке File выберите Import, затем Merge. В открывшемся окне найдите файл, который создали на предыдущем этапе, и загрузите его.
- В перечне объектов найдите нужный и присоедините его к существующим.
Первые шаги в 3D-дизайне
Работа над объектами сама по себе не сложная, если разобраться в интерфейсе 3ds Max. По аналогии: вы наверняка сейчас не задумываетесь, на какую горячую клавишу нужно нажать в Google Docs или как открыть файл на компьютере — потому что эти действия уже привычны, они доведены до автоматизма.
Приглашаем вас на
бесплатный курс от 3D CLUB
, где вы подробно и на практике разберетесь с программами 3ds Max и Corona Renderer.
За 4 занятия вы под нашим руководством научитесь:
- создавать простые и красивые интерьеры, используя модели из библиотек;
- настраивать материалы, менять цвет и текстуру предметов;
- работать с освещением помещения;
- выстраивать правильную композицию;
- правильно рендерить сцену.
Сложно поверить, что все это возможно всего за несколько дней?
Наша фишка — в максимальной полезности информации и обилии практики. Мы выжимаем только самое ценное и понятным языком объясняем ученикам основы работы в 3ds Max, а затем помогаем правильно применить на практике новые знания.
Ещё из бонусов:
- бесплатный доступ к нашей библиотеке материалов 3D Hamster;
- связь с куратором в чате и возможность проконсультироваться по поводу выполнения работы в процессе прохождения курса;
- обратная связь по домашним заданиям от 3D-визуализаторов с большим опытом работы и десятками успешных кейсов;
- наличие спонсора на каждом потоке, который выкупает до 10 лучших работ учеников.
Базовый курс рассчитан на всех желающих попробовать себя в 3D-дизайне и определиться, подходит ли вам эта профессия. Это подкрепляется приятной возможностью ещё и получить деньги за свою первую работу.
Старт нового потока — по понедельникам.
Каждое воскресенье
узнавай о новых статьях
из рассылки
Цель работы: Изучение методов изменения параметров и расположения объектов в 3D Studio Max с помощью их редактирования на различных уровнях.
Редактирование объектов в 3D Studio Max
Один из наиболее эффективных способов модификации объектов — редактирование их на уровне подобъектов, которыми могут быть вершины, ребра, грани, сегменты, сплайны в целом и др. Такой подход позволяет корректировать сложные объекты, состоящие из совокупности более простых.
Редактирование объектов-сплайнов
Для правки сплайна или двухмерной формы следует выделить объект и перейти на панель Modify. Если появится свиток Edit Object, параметры можно корректировать входящими в него средствами, иначе следует щелкнуть на кнопке Edit Stack и выбрать команду контекстного меню Editable Spline, что превращает объект в сплайн, допускающий правку.
Сплайны можно редактировать на четырех уровнях:
- формы (объекта);
- вершин;
- сегментов;
- сплайна в целом.
Для редактирования сплайнов на уровне вершин следует щелкнуть на кнопке Sub-Object панели Modify и выбрать в раскрывающемся списке строку Vertex. В появившемся свитке Edit Vertex станут доступны команды управления вершинами: Connect (соединить), Break (разбить), Refine (уточнить), Insert (вставить), Make First (сделать первой), Weld (слить), Delete (удалить), Lock Handles (блокировать маркеры).
Кроме того, к вершинам и маркерам их касательных векторов применимы стандартные преобразования Move, Scale, Rotate.
Для активизации режима правки сегментов следует выбрать вариант Segment в раскрывающемся списке Selection Level при нажатой кнопке Sub-Object. В результате появляется свиток Edit Segment с командами редактирования сегментов, в основном аналогичными командам для вершин.
Для использования уровня редактирования сплайна в целом следует выбрать вариант Spline в раскрывающемся списке Selection Level. В появившемся свитке Edit Spline содержатся команды: Close (замкнуть), Outline (создать контур), Boolean (булевские операции Intersection, Union, Subtraction), Reverse (обратить порядок следования вершин). Кроме стандартных свитков параметров имеются и дополнительные модификаторы сплайнов, вызываемые по кнопке командной панели More: Fillet/Chamfer (закругление/срез), Trim/Extend (подрезание/наращивание).
FFD – это целое семейство модификаторов. Они образуют вокруг объекта сетку, состоящую из точек и соединительных линий. С их помощью можно изменять форму объектов целиком, а не отдельными подобъектами (точки, ребра, полигоны). По форме они повторяют габаритный контейнер, ребра которого делятся на определенное число точек.
1. Типы модификаторов
Прежде всего необходимо назначит на объект один из модификаторов в разделе Modify – Modifier List – FFD… Вместо троеточия должен быть описан тип модификатора. В зависимости от типа, ребра по всем осям будут делиться на сколько-то точек. Причем точки строятся как на внешних ребрах, так и в объеме габаритного контейнера.
FFD 2x2x2 – ребро делится на 2 точки управления.
FFD 3x3x3 – ребро делится на 3 точки управления.
FFD 4x4x4 – ребро делится на 4 точки управления.
FFD (box) – ребро делится на произвольное число точек управления. Количество точек изменяется в самом модификаторе.
FFD (cyl) – габаритный контейнер представляется в виде цилиндра. Количество точек управления изменяется.
Иногда для хорошего редактирования с помощью FFD нужно увеличить число полигонов. Как это сделать вы узнаете в статье «5 модификаторов, меняющие количество полигонов 3ds Max».
2. Работа с модификатором
Для того, чтобы начать деформировать сетку модификатора и сам объект, необходимо развернуть свиток модификатора. Благодаря этому можно выбрать подобъект редактирования. После этого с ними можно будет взаимодействовать с помощью инструментов перемещения, вращения и масштабирования.
Control Points – изменяет сетку вместе с формой объекта. Для изменения нужно выбрать одну или несколько точек и как-то изменить их положение. Вслед за точками переместится и поверхность объекта.
Lattice – изменение сетки модификатора целиком. Перемещать отдельные точки в этом режиме не получится.
Это может быть полезно для того, чтобы ограничить воздействие модификатора на часть объекта. То есть, расположив край сетки в центре объекта, модификатор не будет влиять на половину за пределами границы.
Set Volume – позволяет передвигать точки без изменения объекта.
3. Настройки и функции
FFD (box) и FFD (cyl) имеют несколько дополнительных функций, кроме основных, которые есть у всех FFD модификаторов.
Set Number of Points – открывает диалоговое окно, в котором можно установить, сколько точек будет на каждой из граней сетки.
Display – Lattice – включает отображение соединительных линий. Если отключить галочку, будут видны только точки.
Source Volume – включение этого флажка отключает отображение смещения точек. Их можно выделять и взаимодействовать с ними. Объект при этом тоже будет деформироваться. Однако сами точки будут сохранять свое положение.
Deform – позволяет выбирать, какая часть объекта деформируется. Вариант Only In Volume позволяет деформировать объект только в пределах сетки. All Vertices перемещает все точки, даже находящиеся за пределами сетки. С помощью параметра Falloff можно установиться, насколько дальние точки будут деформироваться.
Tension – сила прилегания объекта к решетке модификатора. Наиболее сильно это заметно, если решетка не содержит в себе весь объект.
Continuity – насколько жесткой будет оставаться сетка при смещении. Чем ниже значение, тем плавнее сетка деформируется.
Selection All X, All Y, All Z — эти кнопки позволяют выделять одним нажатием все точки по заданной оси. Если нажать сразу несколько кнопок, то точки будут выделяться плоскостями.
Reset – сбрасывает все изменения.
Animate All – нажатие этой кнопки включает отображение сетки модификатора во время смены кадров. Без включения этой функции сетка не будет видна.
Conform to Shape – все точки смещаются и создают сетку модификатора, которая соответствует форме объекта.
Стоит быть осторожным с этой функцией, так как на сложных объектах она может сломать геометрию.
Флажки Inside Points и Outside Points отвечают за то, относительно каких точек произойдет смещение сетки. Параметр Offset показывает, насколько сильным будет смещение сетки от поверхности. Значение 0 – точки будут точно на поверхности объекта.
Эти модификаторы очень просты и применяются не очень часто. В какой-то мере, их функцию может заменить инструмент Soft Selection. Наиболее применимо семейство FFD в анимации мультяшных объектов или при деформации объекта без применения полигонального моделирования. Так или иначе, этим модификатор вполне можно найти применение, и они могу оказаться очень полезны и удобны.
На чтение 5 мин Просмотров 2.2к.
Обновлено 10.10.2021
Трансформация в 3ds max при кажущейся простоте содержит множество подводных камней. Одно дело — трансформировать объект при наличии в сцене нескольких объектов, и совершенно другое, если в сцене объектов сотни. Поэтому, при изучении 3ds max рекомендуется тщательно проработать этот вопрос.
Виды трансформации в 3ds max
- Сдвиг, перемещение (Move)
- Вращение, поворот (Rotate)
- Масштабирование объекта (Uniform Scale)
Активировать каждый из них можно с помощью соответствующих кнопок в верхней панели инструментов (Main Toolbar):



Правильнее и быстрее выбирать режимы трансформации с помощью горячих клавиш клавиатуры, это W (Select and Move), E (Select and Rotate) и R (Select and Uniform Scale).
Перемещение.
Важно! При использовании трансформации не хватайтесь за сам объект! Трансформация осуществляется перемещением курсором мыши осей объекта, причём хвататься удобнее не за наконечник стрелки, а за её линию, или, для одновременного перемещения по двум осям, хватать следует за внешний угол жёлтого четырёхугольника, расположенного между осями объекта.
Пример перемещения с правильном захватом осей, рисунок слева — перемещение по одной оси X, рисунок справа — одновременное перемещение по осям Y и Z:
Но что делать, если объект надо переместить на заданное расстояние, например, на 10 метров по оси X? Для этого существуют методы. простейший из которых — клик правой клавишей мыши по кнопке Select and Move на панели инструментов, после чего появляется окно, где можно ввести нужные величины.
В левом столбце можно ввести абсолютные (мировые) координаты 3ds max, в правом — расстояние, на которое нужно переместить предмет относительно его текущего положения. Чаще, конечно, пользуются правым столбцом. Введите нужное значение и нажмите Enter:
Вращение объекта осуществляется по аналогии с перемещением. На рисунке курсор мыши наведён на окружность поворота вокруг оси X, при этом окружность выделилась жёлтым цветом:
Также, по аналогии с перемещением, вращать объект следует только за оси, не надо тыкать на сам объект!
По аналогии с перемещением, можно повернуть объект на заданный угол.
Кроме трёх окружностей вращения вокруг осей координат, у инструмента Select and Rotate существует ещё одна внешняя окружность серого цвета. Она вращает предмет вокруг так называемой оси обзора, эта ось перпендикулярна плоскости экрана и является осью нашего взгляда на предмет.
Масштабирование объекта имеет три режима, масштабирование по одной оси, по двум осям и по трём осям. Первые два вида масштабирования деформируют предмет и называются «Неравномерным масштабированием» (Non Uniform Scale), третий — изменяет размер предмета без изменения его формы и пропорций:
Если Вы хотите масштабировать 3D-объект по одной оси, потяните за эту ось (лев. рисунок). Для масштабирования по двум осям, наведите курсор на трапецию между осями, при этом она подсветится жёлтым, и потяните за неё (средний рисунок). Для изменения по всем трём осям наедите курсор на область у пересечения трёх осей, она подсветится жёлтым, и протащите курсор мыши (прав. рисунок).
Как и два предыдущих вида трансформации, 3ds max позволяет произвести трансформацию на заданный размер. После клика правой клавишей мыши по кнопке Select and Uniform Scale открывается следующее окно:
В левом столбце можно задать трансформацию по каждой из осей в процентах, в правом поле — значение трансформации в процентах всего объекта.
Если Вы наведёте курсор на кнопку масштабирования Select and Uniform Scale, нажмёте и будете удерживать левую клавишу мыши, то выпадут другие варианты функции масштабирования:
Вверху расположена уже известная нам кнопка «Select and Uniform Scale».
Под ней находится Select and Non-uniform Scale, позволяющая произвести масштабирование по одной или двум, но не по трём осям.
Самая нижняя — кнопка Select and Squash. Действие её интереснее. Если потянуть за одну ось, то размер по этой оси увеличится (или уменьшится, в зависимости от того, куда тяните), а размер по двум другим осям, наоборот, уменьшится (или увеличится).
Крайне важно! Сам курсор трансформаций (Transform gizmo), т.е. стрелочки, окружности и другие манипуляторы, позволяющие трансформировать объект по одной из осей (осям) или плоскостям, может быть включён или выключен. Кстати, типичный вопрос начинающий пользователей: «Куда пропали стрелки перемещения, поворота и масштабирования».
В случае его выключения пользователь теряет возможность хвататься мышкой за его управляющие элементы и трансформировать объект заданным образом. Отключение курсора трансформации может быть полезна при работе со сплайнами, но, практически во всех остальных случаях мешает нормальной работе. Включается/выключается курсор клавишей X (икс) на клавиатуре. Также, включить/выключить курсор стрелки перемещения и другие инструменты трансформации можно через вкладку главного меню Views, поставив/убрав галку у пункта «Show Transform Gizmo».
Быстрый способ трансформации объекта в 3ds Max
В 3ds Max имеется возможность быстрой трансформации одного или нескольких выделенных объектов на заданную величину. Внизу окна программы имеются поля ввода, позволяющие трансформировать объект на значение, введённое в эти поля в зависимости от заданных единиц измерения.
Трансформация может быть осуществлена относительно текущего положения предмета и центра мировой системы координат, изменяется этот параметр с помощью нажатой/отжатой кнопки типа трансформации Tramsforn Type-In, она расположена слева от полей ввода:
— положение кнопки в режиме трансформации относительно абсолютных координат (Absolute Mode)
— кнопка зажата, трансформация производится относительно опорной точки объекта (Offset Mode).
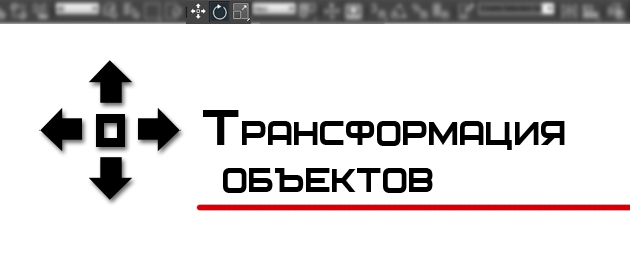
Доброго времени суток дорогой читатель блога о 3D Photoshop и фото. В рамках курса уроков 3D Max для начинающих мы продолжим знакомиться с основами работы. В предыдущем уроке вы узнали общие сведения о примитивах и настройки их параметров. В этом же уроке мы научимся перемещать и трансформировать объекты, познакомимся с опорными точками, научимся выравнивать объекты по центру и многие другие важные аспекты в моделировании. Запускайте программу и запасайтесь кофе, будет интересно.
После того как объект был создан его нужно как то переместить. Для этого в программе предусмотрены три инструмента: Move (Перемещение), Rotate (Вращение) и Scale (Масштабирование). Которые расположены на основной панели инструментов.
Перемещение
Что бы переместить объект в любой из трех плоскостей X, Y или Z выберите инструмент Select and Move на панели инструментов (или же лучше запомните горячую клавишу W).
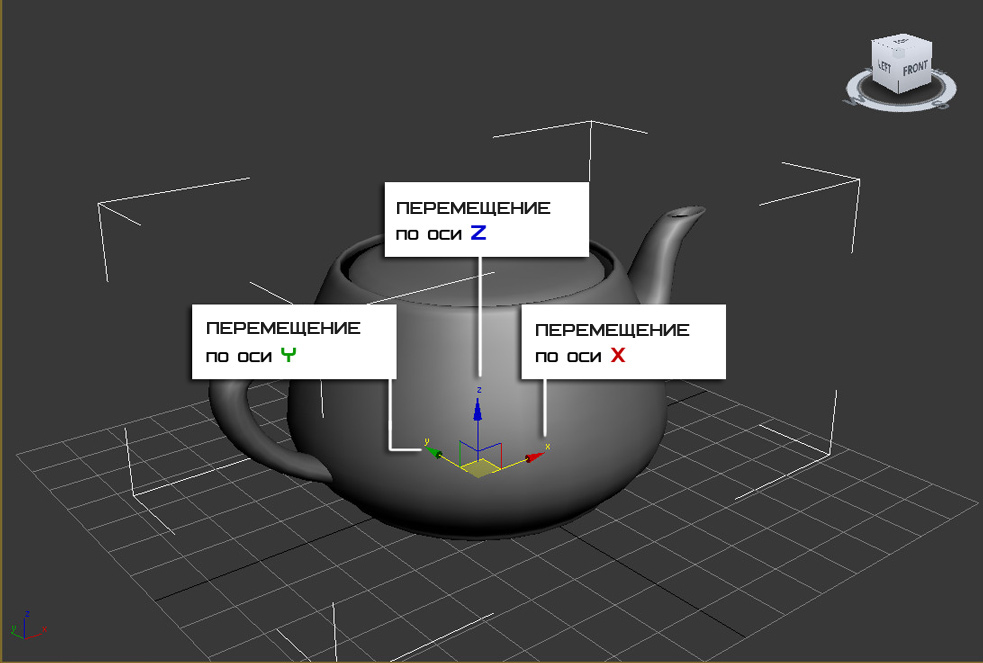
Перемещать объект можно в любом окне проекции. И каждое из них отвечает за свою плоскость.
Вращение
С помощью этого инструмента можно повернуть объект вокруг своей оси. Выберите инструмент Select and Rotate на панели инструментов (или же используйте клавише E). Вращение так же происходит по трем плоскостям, а измеряется оно в градусах. Как вы догадались 360 градусов это полный поворот вокруг своей оси. Не забывайте что каждое окно проекции отвечает за отдельную плоскость.
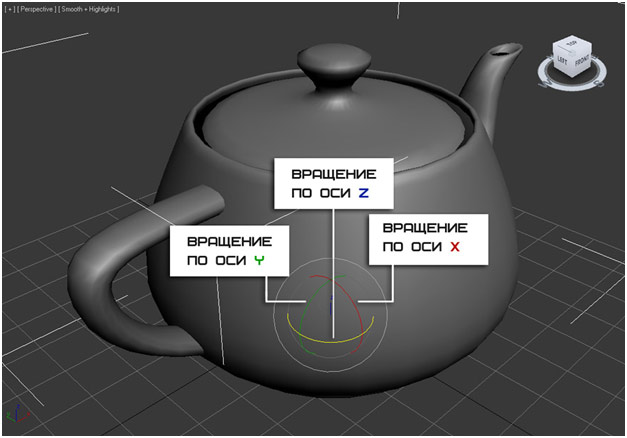
Видео по работе с инструментом Rotate:
Масштабирование
Благодаря этому инструменту можно изменить размер объекта. Для этого выберите Select and Uniform Scale (клавиша R) Объект можно масштабировать как пропорционально, так и отдельно по каждой точке плоскости. Помните так же о том, что разное окно проекций отвечает за разную плоскость масштабирования.
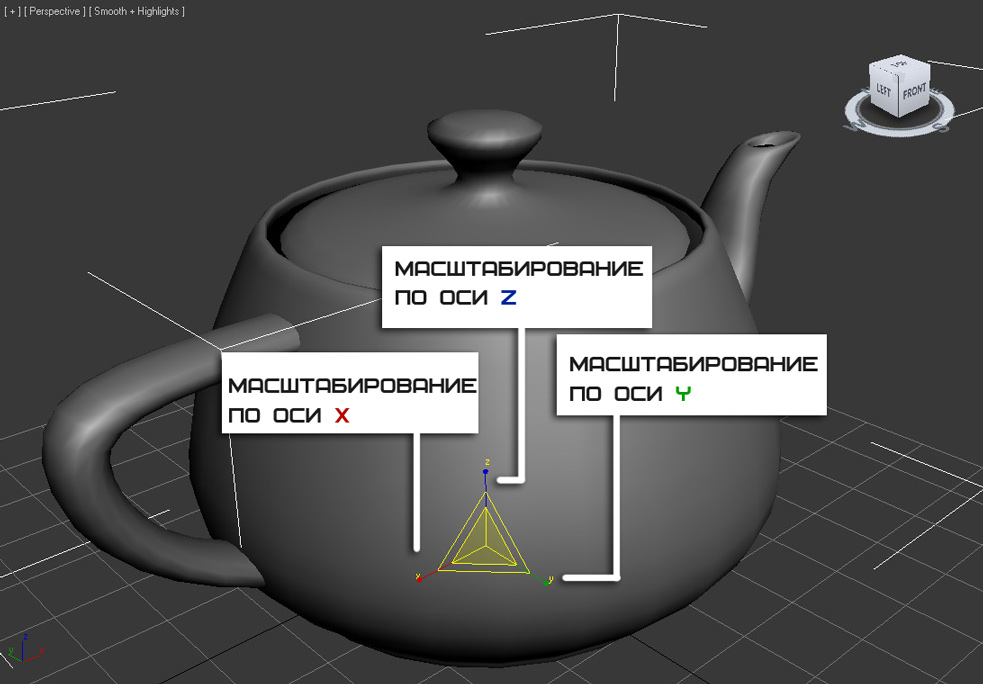
Этот инструмент включает в себя еще две дополнительные кнопки, позволяющие выполнять неравномерное масштабирование. Что бы их отобразить зажмите кнопку Select and Uniform Scale на несколько секунд.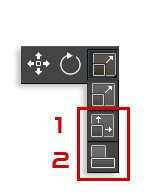
- Select and Non-Uniform Scale (Неравномерное масштабирование).
- Select and Squash (Сплющивание)
Попробуйте каждый инструмент на практике для большего и лучшего понимания.
Теперь я покажу вам, как можно разместить объект строго по центру документа. Это простой, но в тоже время нужный момент в моделировании. Для этого воспользуемся окном Transform Type-in. Что бы его открыть кликните правой клавишей по инструменту Move. (Либо горячая клавиша F12)
В открывшемся окне плоскостям X Y Z поставьте значение 0. Рис ниже
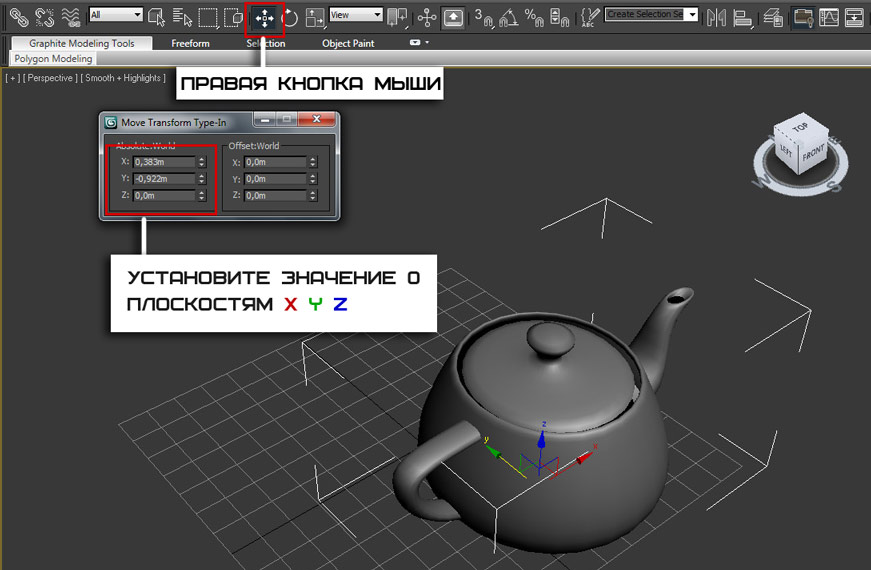
После этого объект переместится ровно в центр. Помимо этого можно устанавливать точные значения перемещения с клавиатуры. Тоже самое можно выполнять с инструментами вращения и масштабирования.
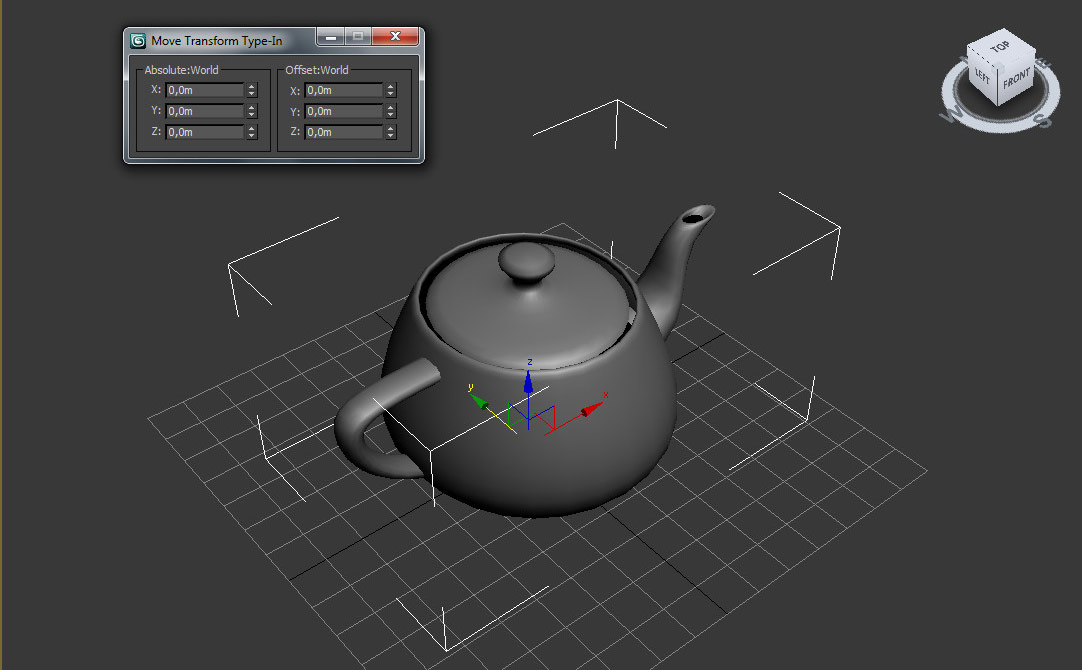
Ниже представлено короткое видео демонстрирующее работу каждого инструмента
Выбор опорной точки
По умолчанию опорная точка находится в центре объекта, однако ее можно перенести в любую другую часть, тем самым поменять центр смещения. Опорная точка это как бы центральная точка объекта, относительно которой вращается или масштабируется объект.
Давайте поменяем опорную точку чайника. На панели Command перейдите на вкладку Hierarchy и кликните по кнопке Pivot .
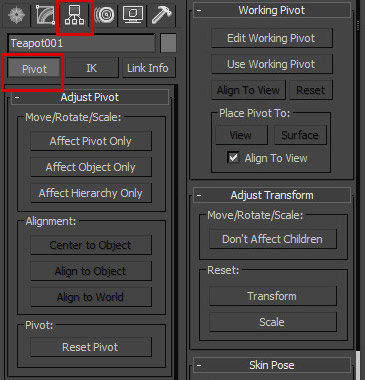
Во вкладке Adjust Pivot (Настройка опорной точки) расположены три кнопки. Каждая из них отвечает за определенный режим трансформации:
- Affect Pivot Only . Нажав по этой кнопке можно переместить опорную точку (Сам объект остается неподвижным)
- Affect Object Only. Теперь наоборот, можно поменять местоположение объекта. (Объект перемещается, опорная точка остается на месте).
- Affect Hierarchy Only. Активировав эту кнопку можно перемещать целые связи объектов.
Итак вернемся к нашему чайнику. Нажмите по кнопке Affect Pivot Only и переместите опорную точку к носу по осям X и Z.
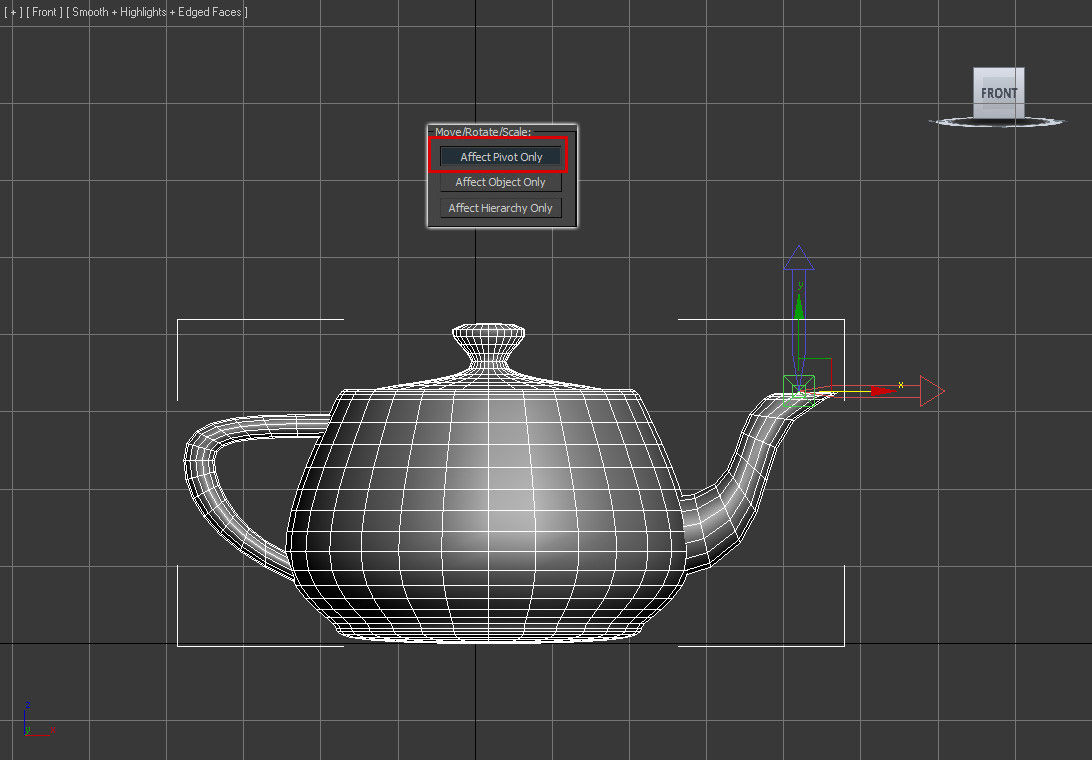
Вот так, не забудьте деактивировать кнопку Affect Pivot Only повторным нажатием. Теперь попробуйте выбрать инструмент вращение и поверните чайник. Вы заметите, что теперь центром вращения станет нос чайника:
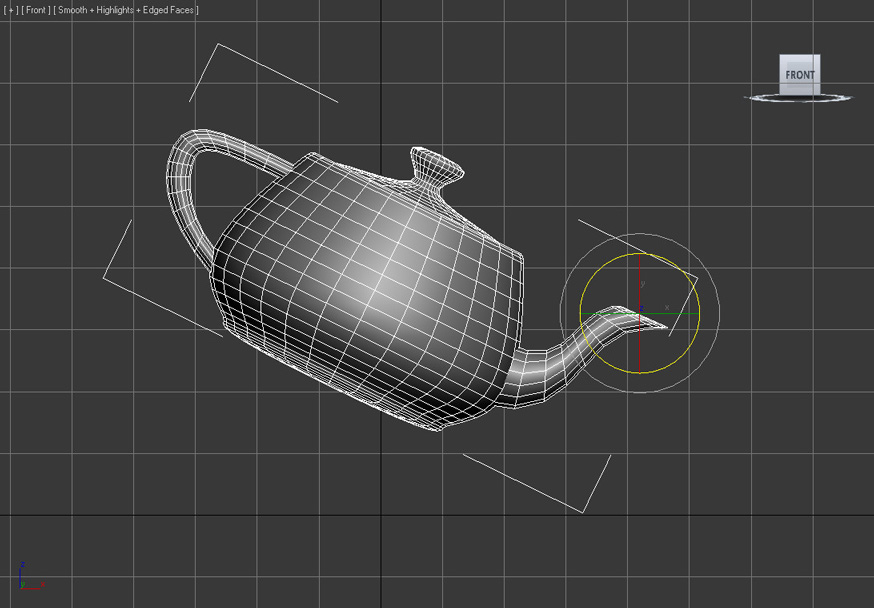
Для того, что бы вернуть опорную точку обратно в центр нажмите по кнопке Reset Pivot.
Вот и все. надеюсь вам понравился и был полезен этот урок. Желаю успехов)
<object width=»425″ height=»344″><param name=»movie» value=»http://www.youtube.com/v/yzN-loQ0wUY?hl=ru&fs=1″></param><param name=»allowFullScreen» value=»true»></param><param name=»allowscriptaccess» value=»always»></param><embed src=»http://www.youtube.com/v/yzN-loQ0wUY?hl=ru&fs=1″ type=»application/x-shockwave-flash» allowscriptaccess=»always» allowfullscreen=»true» width=»425″ height=»344″></embed></object>