Сейчас мы будем разбираться с инструментами «Create Empty», «Create Default», «Create from Current» и «Configure Project Paths» в разделе «Project».
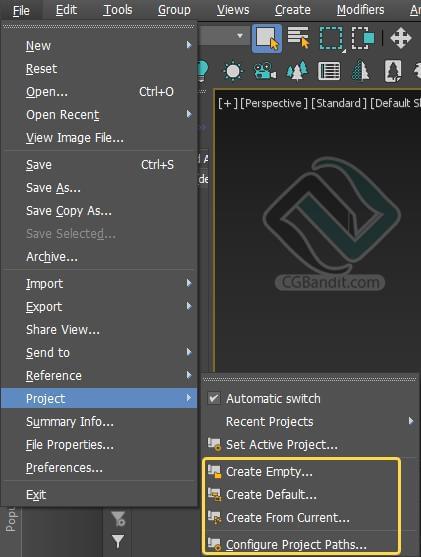
Когда вы открываете файл 3ds max может выйти данное окно, оно означает что программа не может найти пути к внешним текстурам сцены которую вы открыли.
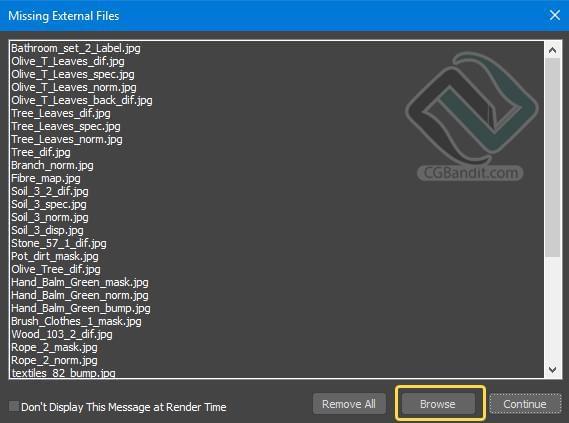
В данном окне говорится что 3ds max не может найти данные пути к текстурам.
Чаще всего такое окно появляется при открытии скачанных моделей и чужих сцен. Или когда вы открываете вашу старую сцену.
Хочу дать вам небольшой совет. Держите сам файл сцены и все материалы к ней в единой папке. Тогда такой проблемы не будет.
Если данное окно появилось, то нам нужно в ручную показать 3ds max где находятся потерянные текстуры. Жмем «Browse» в окошке «Missing external files», затем «Add».
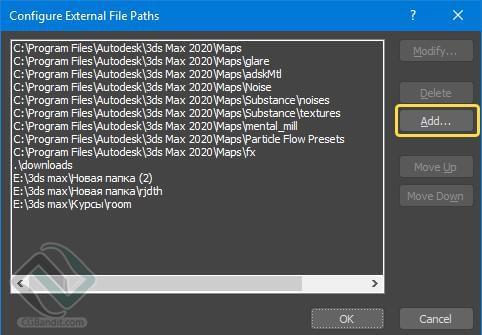
Выделяем папку где находятся текстуры и жмем «Use Rath», так же нужно поставить галочку «Add Subpaths». Данная галочка прописывает в путь все подпапки в папке которую вы выбрали.

Нужно указать пути не к самим файлам 3ds max, а к папке в которой он находится. После этого нажимаем «Use Path».
Затем жмем «ок», после этой процедуры все текстуры, к которым 3ds max потерял пути нашлись и они заново перезаписались.
Если вы указали правильное расположение к нужным текстурам, то это окно у вас станет пустым.
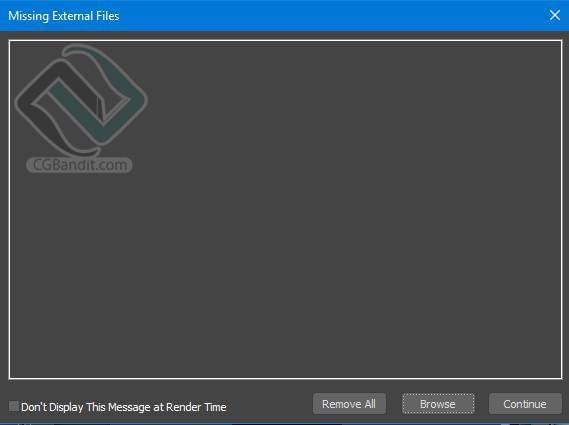
Давайте детально разберем «Configure Project Paths». Его нужно открыть через верхнюю панель.
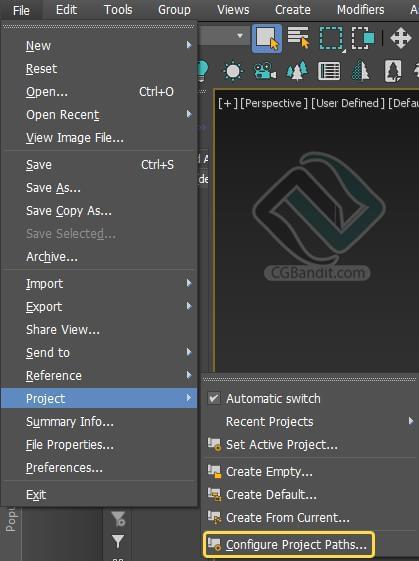
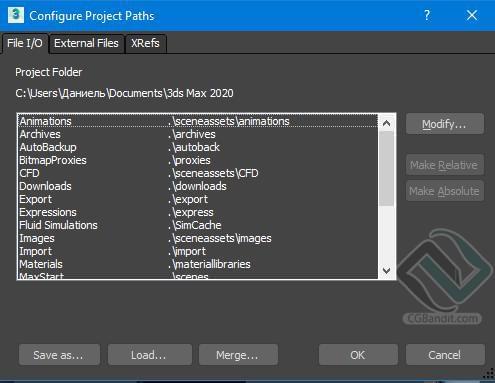
Сверху окна есть три вкладки: «File I/O», «External Files», «XRefs».
В этих вкладках у нас хранятся пути отдельных файлов нашей сцены.
File I/O
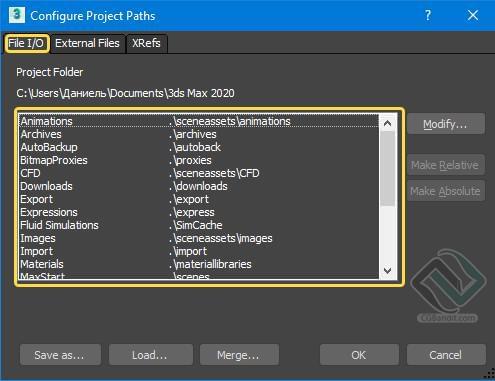
В данном окне указано расположение где хранятся файлы пользователя. Перед нами выходит список по формату файлов, и тут же видно по какому пути они сохраняются:
Animations — файлы анимации, включая XAF, XMM, BIP, FIG, MFE и так далее.
Archives – архивные файлы.
AutoBackup — файлы автоматического резервного копирования. Если вы используете функцию автоматического резервного копирования, используйте либо каталог autoback, который специфичен для каждой запущенной версии 3ds Max, либо каталог, который не используется ни на одной другой машине.
BitmapProxies — прокси-растровые изображения. См. Диалоговое окно «Глобальные настройки и значения по умолчанию для прокси-серверов растровых изображений».
Downloads — веб-ресурсы.
Export — экспортированные файлы.
Expressions — текстовые файлы, используемые контроллерами выражений.
Images — файлы изображений.
Import — импортированные файлы.
Materials — файлы библиотек материалов (MAT).
MaxStart — maxstart.max, который обеспечивает начальные настройки сцены 3ds Max.
Photometric — фотометрические файлы, которые определяют различные характеристики фотометрических источников света.
Previews — предварительный просмотр.
RenderAssets — визуализации файлов ресурсов, включая карты теней, фотонные карты, MI-файлы и проходы отрисовки.
RenderOutput — вывод данных.
RenderPresets — предустановленные файлы визуализации.
Scenes — файлы сцен.
Sounds — загружает звуковые файлы.
VideoPost — загружает и сохраняет очереди видео-постов.
В данном окне можно изменить путь по которому сохраняется отдельный формата файла. Выделяем строку путь которой хотим изменить и нажимаем «Modify». К примеру, выбираем путь по которому у нас будут сохраняться автосохранения 3д макса.
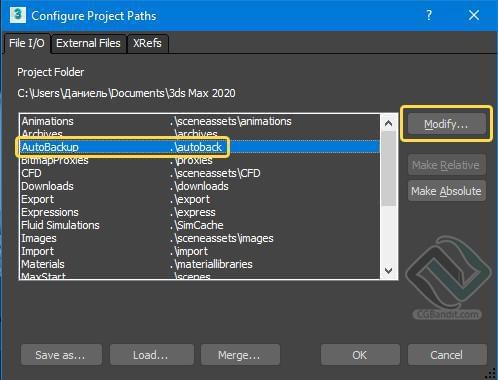
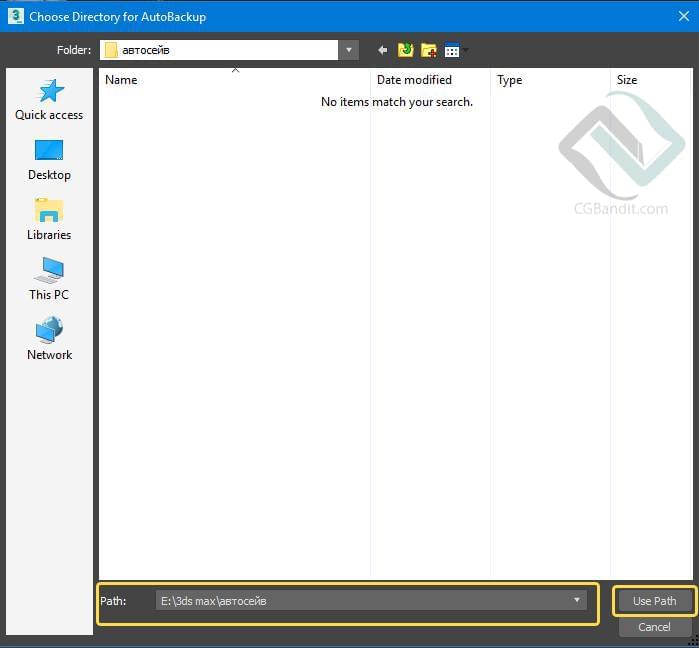
External files
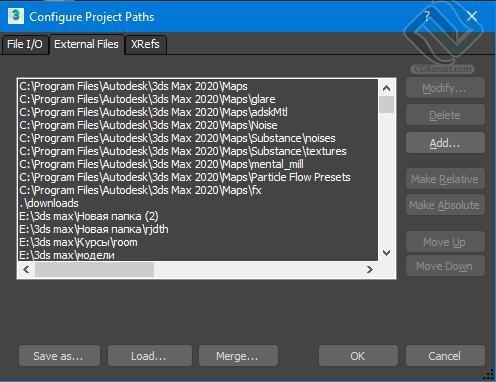
В данном окне указаны расположения путей к внешним файлам (текстурам и моделям. Как раз, таки что мы прописывали до этого).
XRefs
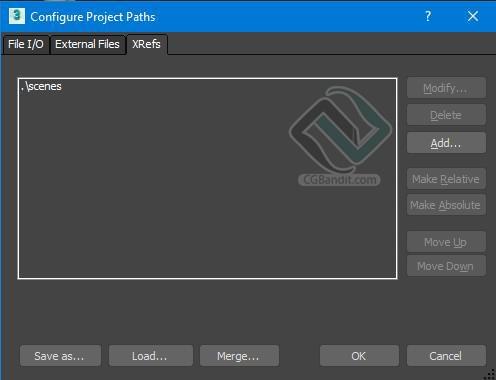
Если говорить простым языком – здесь находятся пути ссылок к файлам на компьютере.
Рассмотрим еще несколько инструментов.
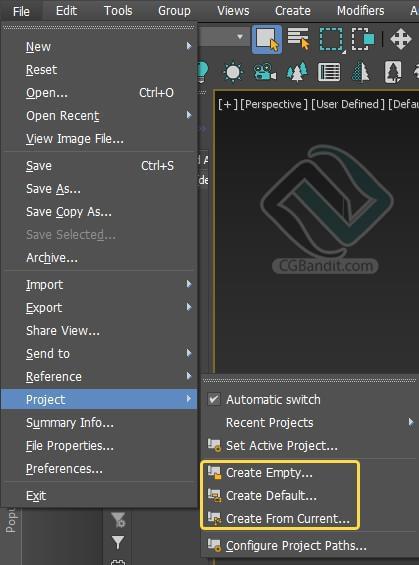
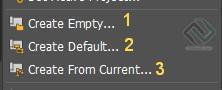
1. Create Empty
Создает новую сцену без структуры либо иерархии, выбрав за основу единственный основной каталог с помощью диалогового окна.
2. Create Default
Создает новую сцену со структурой папок по умолчанию, так же с помощью диалогового окна.
3. Create from Current
Создает новую сцену использовав структуру текущей сцены, все так же с помощью диалогового окна.
Более подробно ознакомиться со всеми курсами образовательного проекта CGBandit вы можете здесь: https://www.cgbanditcourse.com
Автор статьи Валентин Кузнецов.
|
На сайте c 07.11.2007 |
22.06.2011 16:27
Друзья, как задать путь для всех карт материала к одной папке? Тот же эвер интериорс: скачал, открыл сцену, взял материал и чтобы не каждую карту в материале обновлять, а сразу для всех карт материала прописать путь к нужной папке. Спасибо. |
|
На сайте c 01.06.2011 |
22.06.2011 16:41
Сегодня второй раз пишу уже)) customize—- configure user paths—- там вторая вкладка, потом жмешь add, прописываешь путь к папке и жмешь ок, и все)) |
|
На сайте c 07.11.2007 |
24.06.2011 14:22
Ничего не происходит: выбираю материал, он без текстур, customize—- configure user paths—- там вторая вкладка, потом жму add, прописываю путь к папке, жму ОК — всё остаётся как и было(( |
|
На сайте c 16.04.2008 |
24.06.2011 14:43
Потыкай «Reload» в материале, пересохрани текстуру, перезапусти макс в конце концов. У меня подобная проблемка иногда бывает. Я просто пересоздаю материал и всё. (max 2010, vray 1.5) |
|
На сайте c 28.11.2009 |
24.06.2011 16:50
А какая ОС стоит и какой макс?! |
|
На сайте c 28.11.2009 |
24.06.2011 17:11
denysmart |
|
На сайте c 29.04.2010 |
02.05.2014 23:03
TRU-1, спасибо! У кого что не срабатывает — пробуйте отобразть только карту дисплейса в её настройке, а не весь материал со всеми картами. ещё пути с названиями чтоб латиницей и всё будет тру |
|
На сайте c 26.05.2008 |
02.05.2014 23:39
Цитата denysmart: Ничего не происходит: выбираю материал, он без текстур, customize—- configure user paths—- там вторая вкладка, потом жму add, прописываю путь к папке, жму ОК — всё остаётся как и было(( У меня обычно сразу тоже не отображается во вьюпорте, но на рендере после описанноый выше манипуляции текстуры видны. Можно сохранить и перезапустить сцену. |
|
На сайте c 18.01.2010 |
03.05.2014 10:31
Я создал свой набор заготовок материалов и копирую все карты к нему в папку (img) и накаких проблем с потерей путей.Если с модель с сайта то, в Win 7 справа сверху поиск ввожу точку (.) и вырезаю вставляю опять же в папку с проектом все изображения. — |
|
На сайте c 27.12.2009 |
03.05.2014 14:48 |
|
На сайте c 15.10.2010 |
08.12.2016 11:54
Друзья, почему-то 3dsmax перестал автоматически определять путь к текстурам если они находятся в одной папке с max файлом. Например, при мердже модели, где сцена и текстуры в одной папке, приходится прописывать пути в ручную, хотя раньше не приходилось.. Может где-то можно это настроить? |
|
На сайте c 25.01.2013 |
08.12.2016 12:46
Shift + T (Asset Tracking) и выставляйте путь к текстурам нужным… не надо макс путями засорять через «customize—- configure user paths—«… |
|
На сайте c 15.10.2010 |
08.12.2016 12:55
sh4d3rx Спасибо, но в этом решении так же надо делать это в ручную, а тратить на это время при работе не хочется. Хотелось бы настройки которые были по умолчанию. |
|
На сайте c 25.01.2013 |
08.12.2016 13:02
royal123 Это занимает времени меньше минуты… т.к. видно какие текстуры не находят путь… А в случае с вопросом в первом посте… открывается проект эвер интериорс нажал шифт + Т… вставил путь к той папке где текстуры (а как правило эверовские проекты по папкам разбиты и каждая сцена лежит рядом с папкой текстур) сохранил сцену (чтоб каждый раз не проделывать эту процедуру) и всё таскай материалы и объекты сколько влезет… |
|
На сайте c 15.10.2010 |
08.12.2016 13:17
sh4d3rx, благодарю, что хоть пытаешься помочь. Но суть проблемы в другом. Почему max вдруг перестал искать текстуры в папке с сценой и как сделать так, чтобы он снова стал это делать? |
|
На сайте c 17.01.2017 |
31.01.2017 09:43
References + Asset tracking + выделяешь все материалы + paths + и указываешь место нахождение материалов |
|
На сайте c 27.04.2013 |
30.04.2017 02:01
Всю жизнь указывал путь к текстурам в ручную или через configure user paths, но недавно вдруг он сам начал определять путь, но это не долго продлилось. Я так и не понял закономерности.Как сделать чтобы он сам всегда искал текстуры, в папке где лежит 3д макс? |

Как открыть модель в 3D Max с текстурами? Этот вопрос часто задают начинающие 3D-художники. Точный ответ на него зависит от того, где именно на компьютере расположены текстуры для модели. В этой статье эксперты курсов 3D Max из CGI School расскажут, как открыть модель в программе при трех разных вариантах расположения текстур.
Чтобы корректно открыть модель с материалом (текстурой) в 3D Max, прежде всего нужно знать, где эта текстура находится. По умолчанию текстуры для модели рекомендуется располагать в той же папке или подпапках, что и саму сцену (max-файл). Это связано с тем, что при добавлении модели, которая вместе с текстурами лежит в одной папке со сценой, 3D Max сразу ее находит и корректно отображает.
Для текстур, расположенных в разных папках или на разных дисках, в 3D Max есть возможность указать путь. Сделать это можно как для каждой текстуры отдельно, так и для всех сразу, если они хранятся в одном месте. Рассмотрим оба варианта подробнее.
Если текстуры хранятся в разных папках
Чтобы указать 3D Max путь к каждой отдельной текстуре, сначала нужно открыть Material Editor (редактор материалов). Для этого достаточно нажать на клавиатуре горячую клавишу «М».

Потом следует выбрать нужный материал, зайти в каждый слот Bitmap и указать местонахождение соответствующей текстуры. Как это правильно сделать, показано на скриншоте выше. Когда все пути будут прописаны, 3D Max сможет без проблем открыть модель с нужными текстурами.
Если текстуры хранятся в одном месте
Путь к текстурам, которые располагаются на компьютере в одном месте, а также к библиотекам моделей с их собственными текстурами можно задать непосредственно в настройках путей к папкам 3D Max по умолчанию.
Чтобы это сделать, нужно зайти в меню Customize и выбрать пункт Configure Project Paths. После этого появится окно, в котором следует открыть вкладку External Files и уже там добавить путь к папке с текстурами. Чтобы не ошибиться, ориентируйтесь на скриншот ниже.

По умолчанию 3D Max сначала ищет текстуры в папке с моделью. Потом проверяет вложенные подпапки. Если текстуры с соответствующим именем там нет, программа переходит к поиску в общей библиотеке, путь к которой вы указали. Где, наконец, и находит то, что искала.
Полезные советы
Иногда бывает так, что пути прописаны, а 3D Max все равно не может открыть модели с текстурами в 3D сцене. Чтобы минимизировать риск такой неприятности, придерживайтесь наших рекомендаций.
- 3D Max может не подгружать текстуры, в названии или в путях к которым использованы нелатинские буквы или пробелы. Особенно часто эта проблема возникает при сетевом распределении рендера. Поэтому называть файлы и папки лучше латиницей и без пробелов.
- Если сразу несколько текстур для материалов в сцене называются одинаково, 3D Max выберет и откроет ту из них, которую найдет первой. При этом программа будет использовать ее везде, где встретит соответствующее название. Поэтому всегда называйте текстуры по-разному.
- Причиной некорректного рендеринга модели может быть то, что материал для нее создавался под один движок, а вы используете другой. Поэтому для создания модели и рендеринга желательно пользоваться одним движком.
Надеемся, наши советы были полезны и вы больше не будете задаваться вопросом, как открыть модель в 3D Max с текстурами. А хотите ли вы еще глубже изучить возможности программы и стать профессиональным 3D Artist? Тогда приходите в CGI School. Мы точно знаем, как научиться 3D визуализации максимально быстро. В рамках интенсива CGI Bootcamp вы освоите профессию 3D художника всего за 23 дня!

По окончании курса наших выпускников ожидает сертификационный экзамен от Autodesk, а после ― оплачиваемая практика в международных проектах.
Советуем сначала записаться на посещение нашего бесплатного открытого урока. Для этого достаточно кликнуть по кнопке на главной странице сайта и заполнить открывшуюся форму. Во время урока мы подробно расскажем вам о наших интенсивных курсах 3D визуализации, познакомим с программой обучения и с удовольствием ответим на интересующие вас вопросы.
3D артист ― творческая, востребованная, высокооплачиваемая профессия. Мы помогаем освоить ее в рекордно короткие сроки и получить интересную работу. Не упустите возможность изменить жизнь к лучшему и начать карьеру в перспективной сфере CGI!
Import a model with textures and materials
With a properly configured FBX file, you can automatically import a model with its texture resources applied.
Note: You can also export scenes or selected objects and their materials directly into 3ds Max Interactive using 3ds Max, Maya or Maya LT. See Linking with 3ds Max Interactive.
To prepare, then import your FBX file:
-
Use a logical naming convention for the materials attached to your object.
The material names are brought into 3ds Max Interactive just as they are in the FBX file.
-
Ensure that the path to any texture files associated with the material resolve correctly.
During import, this lets the interactive editor recreate the materials and reconnect the associated texture files.
-
In the editor, open the Asset Browser and navigate to the folder where you want to import your model.
-
Click Import.
-
In the Import FBX options, do the following:
-
Ensure that Materials is on.
-
Ensure that Shared Materials is on.
The editor looks in your project for existing materials. If a matching material is found, it is assigned to the model on import.
-
Ensure that Create Materials Folder is on.
The editor automatically places any materials associated with the imported objects into a separate folder.
-
Ensure that Textures is on.
-
Turn on Shared Textures.
The editor looks in your project for existing textures. If a matching texture is found, it is assigned to the model on import.
-
-
Click Import.
On import, any materials associated with the imported objects are placed in a separate folder inside your project.
The imported textures are assigned texture templates with default compression and other processing settings for compilation on different target platforms. For example, imported normal map textures are assigned the normal texture template.
Note: To merge meshes that share the same material, you need to enable Combine Meshes and Combine by Material options; combining meshes by material won’t occur if Combine Meshes option is disabled.
Import a model with textures and materials
With a properly configured FBX file, you can automatically import a model with its texture resources applied.
Note: You can also export scenes or selected objects and their materials directly into 3ds Max Interactive using 3ds Max, Maya or Maya LT. See Linking with 3ds Max Interactive.
To prepare, then import your FBX file:
-
Use a logical naming convention for the materials attached to your object.
The material names are brought into 3ds Max Interactive just as they are in the FBX file.
-
Ensure that the path to any texture files associated with the material resolve correctly.
During import, this lets the interactive editor recreate the materials and reconnect the associated texture files.
-
In the editor, open the Asset Browser and navigate to the folder where you want to import your model.
-
Click Import.
-
In the Import FBX options, do the following:
-
Ensure that Materials is on.
-
Ensure that Shared Materials is on.
The editor looks in your project for existing materials. If a matching material is found, it is assigned to the model on import.
-
Ensure that Create Materials Folder is on.
The editor automatically places any materials associated with the imported objects into a separate folder.
-
Ensure that Textures is on.
-
Turn on Shared Textures.
The editor looks in your project for existing textures. If a matching texture is found, it is assigned to the model on import.
-
-
Click Import.
On import, any materials associated with the imported objects are placed in a separate folder inside your project.
The imported textures are assigned texture templates with default compression and other processing settings for compilation on different target platforms. For example, imported normal map textures are assigned the normal texture template.
Note: To merge meshes that share the same material, you need to enable Combine Meshes and Combine by Material options; combining meshes by material won’t occur if Combine Meshes option is disabled.


