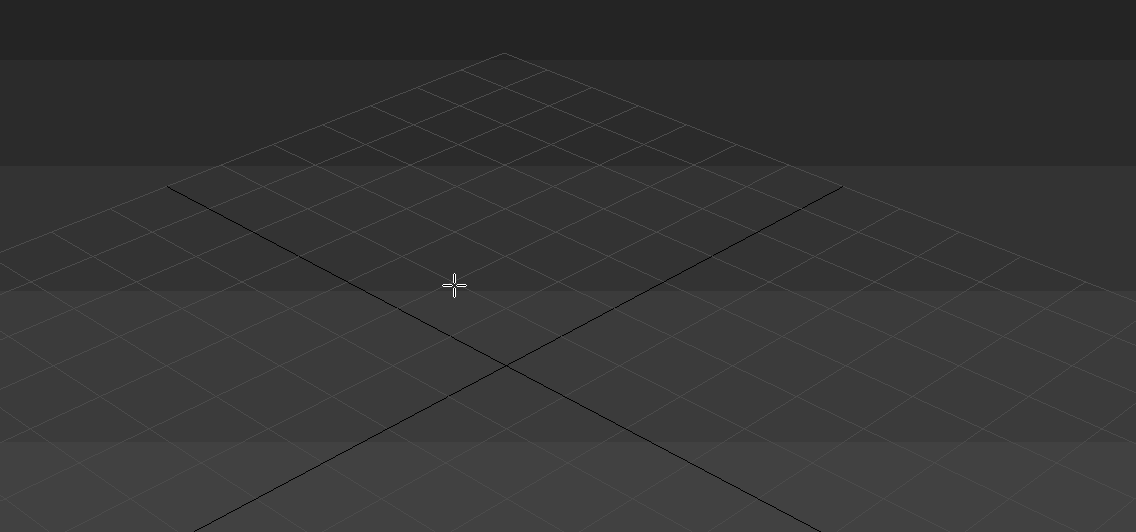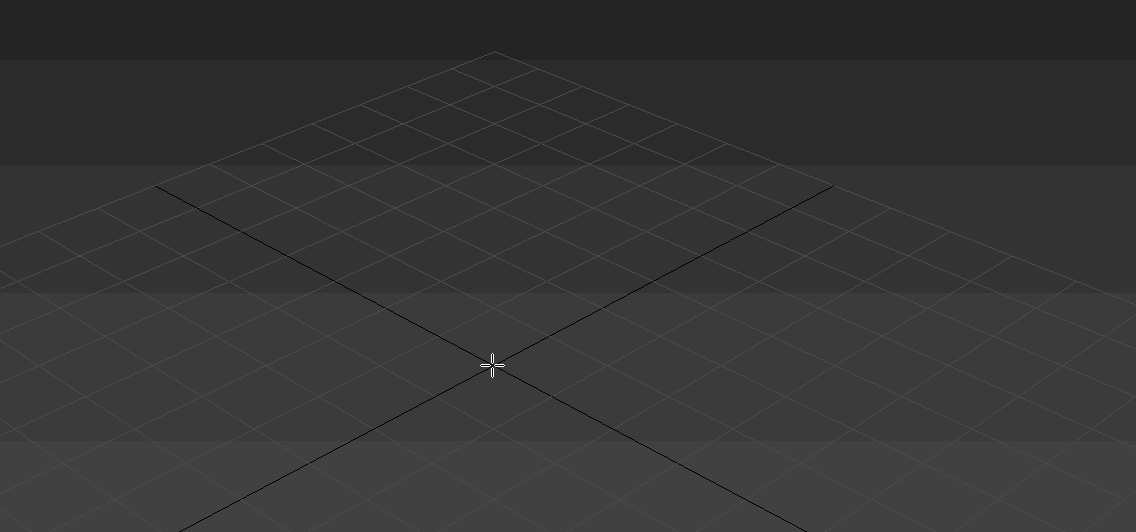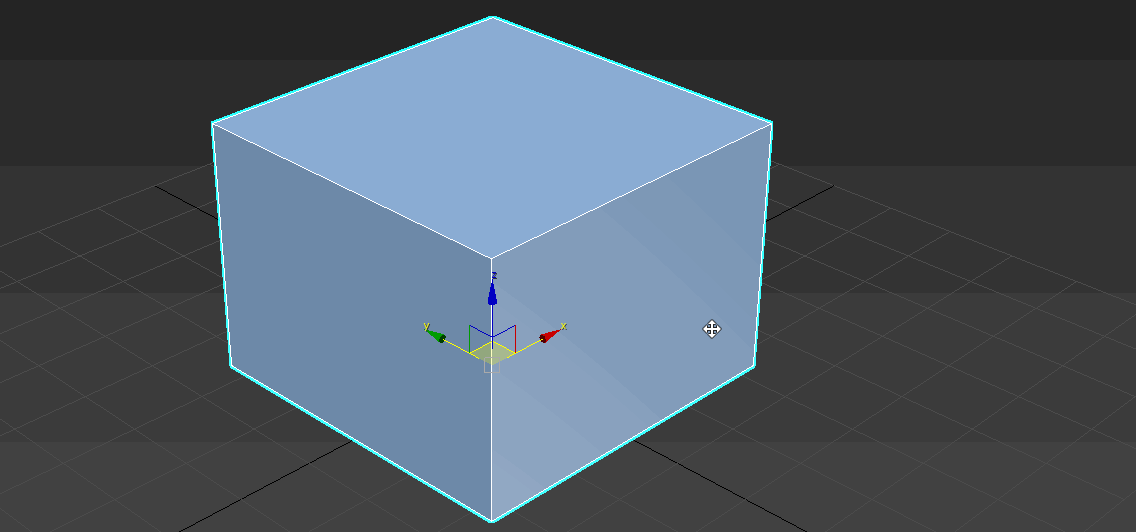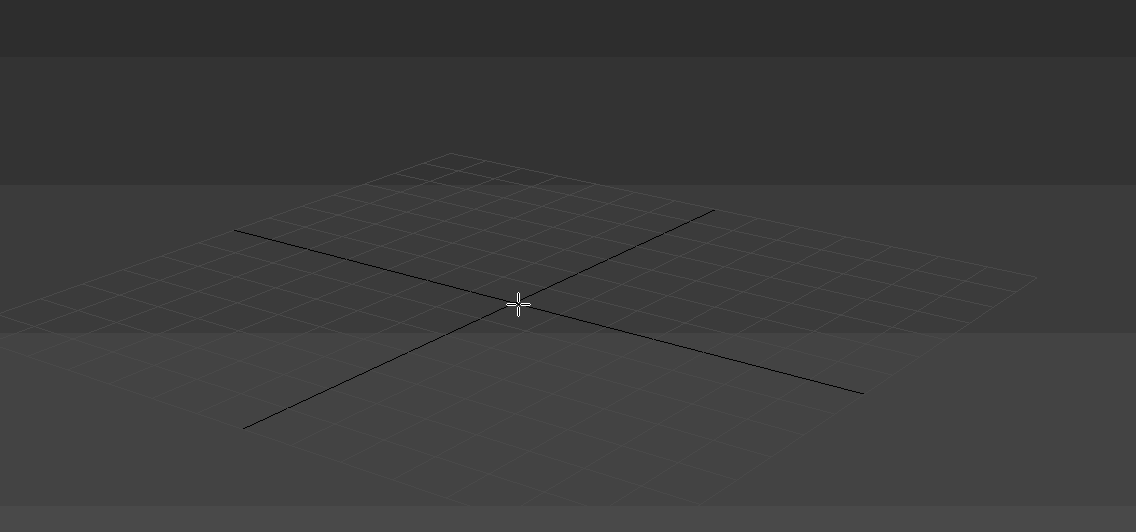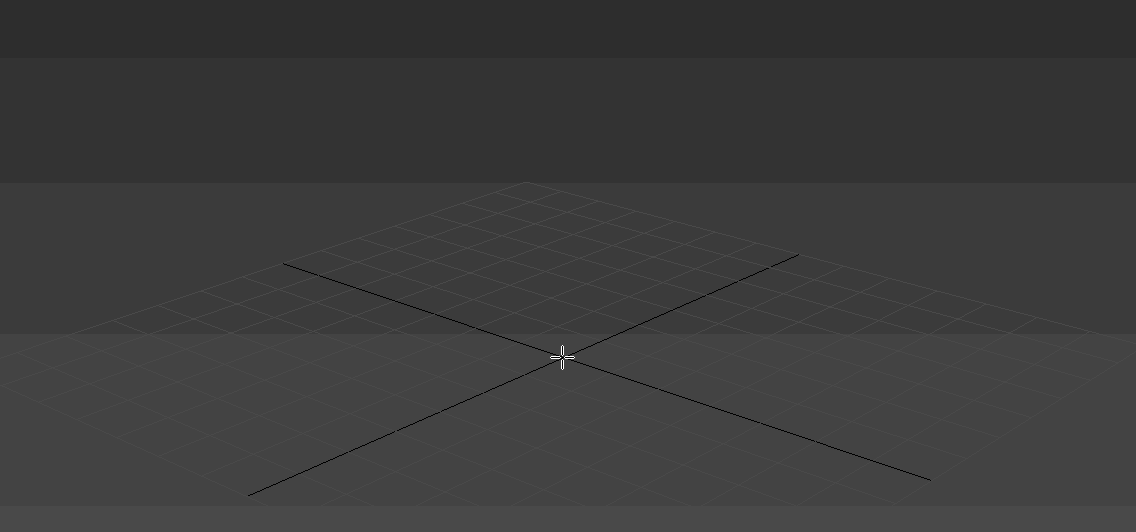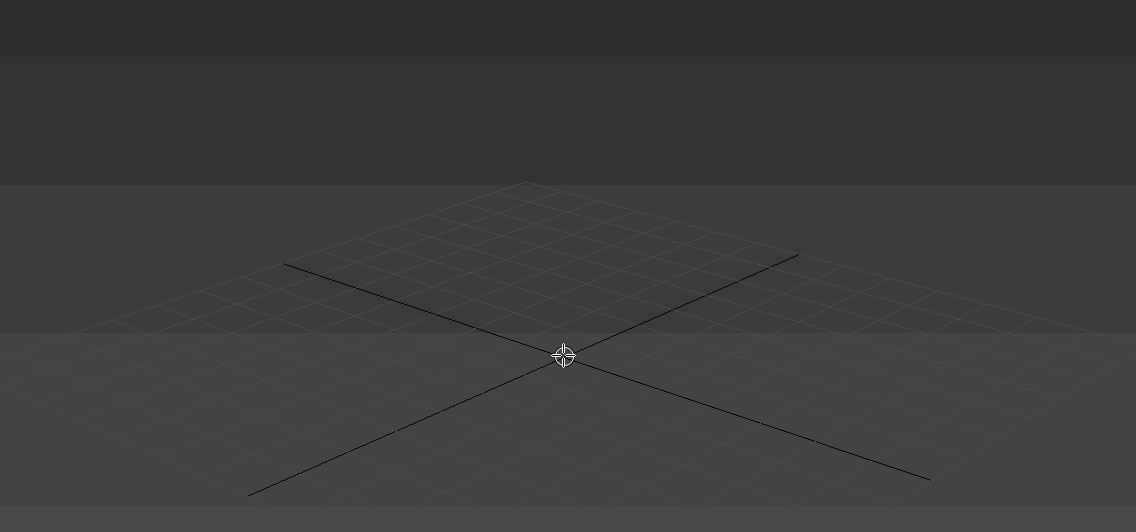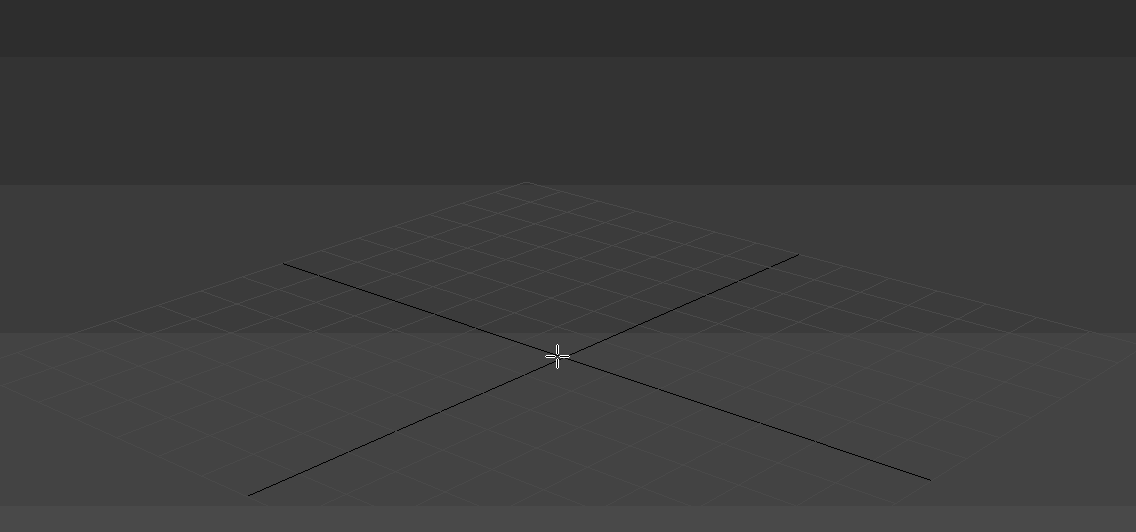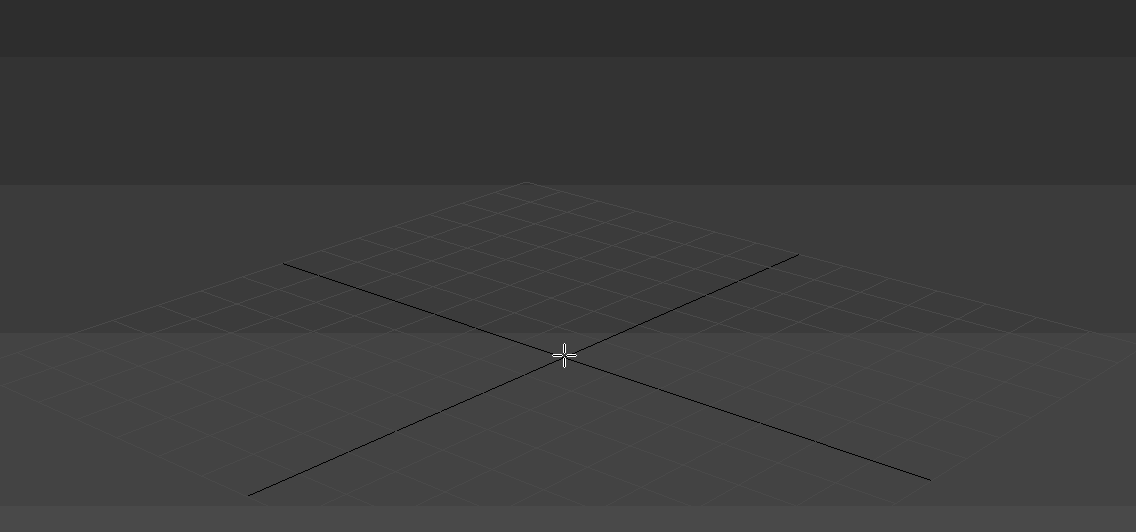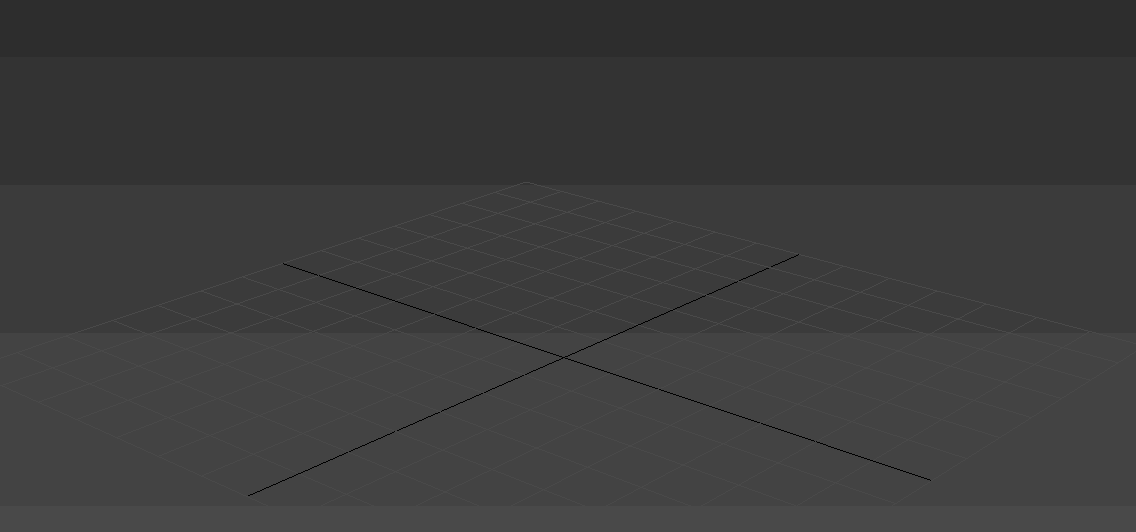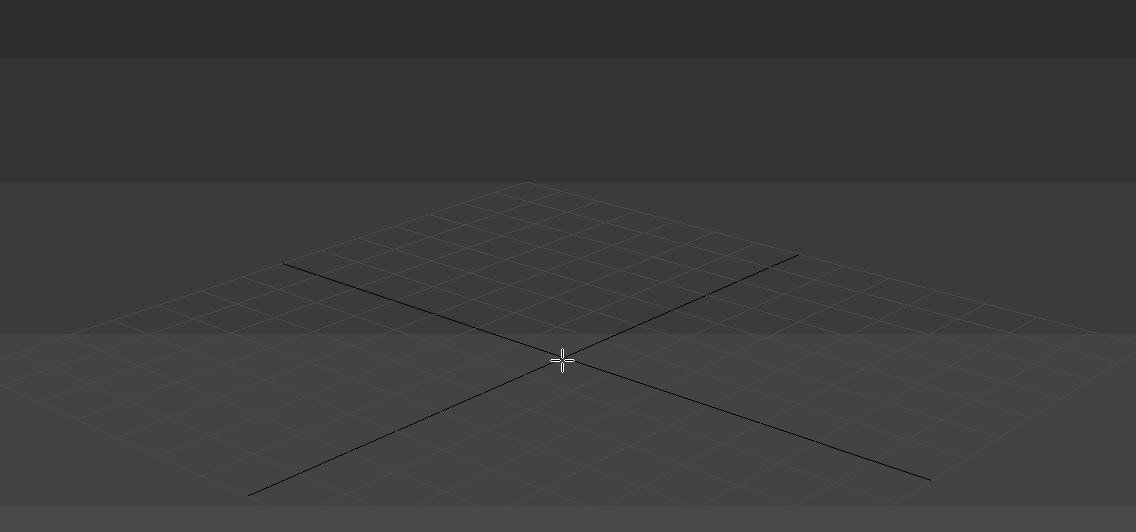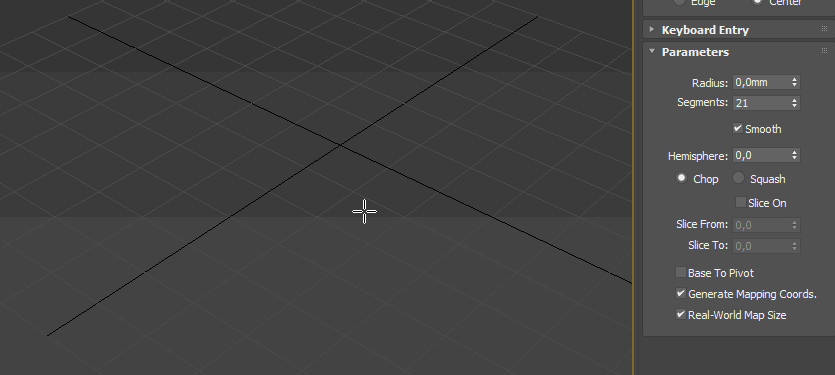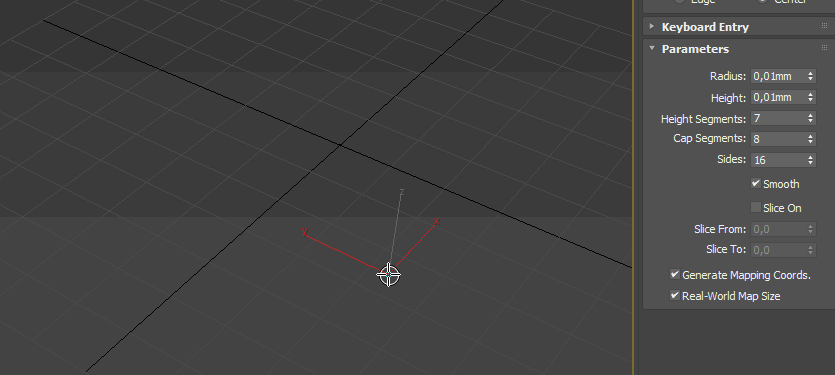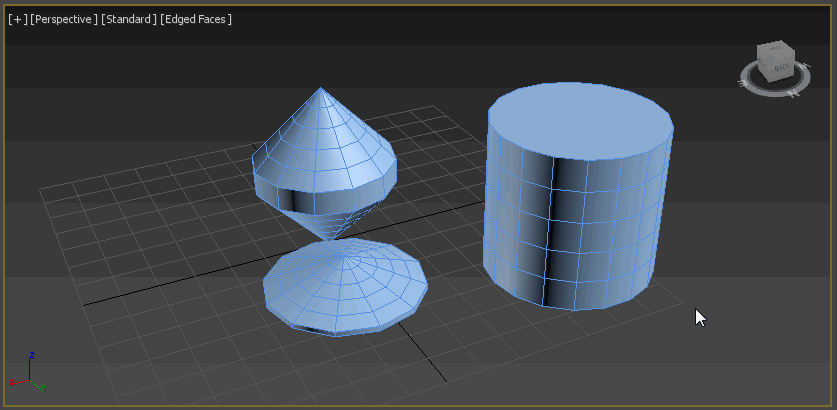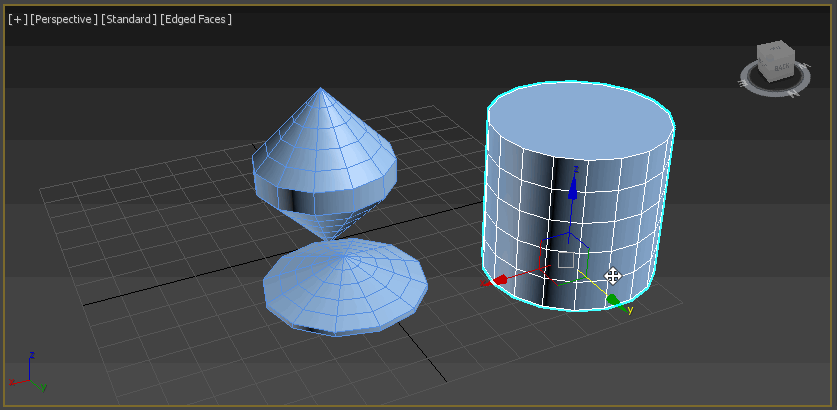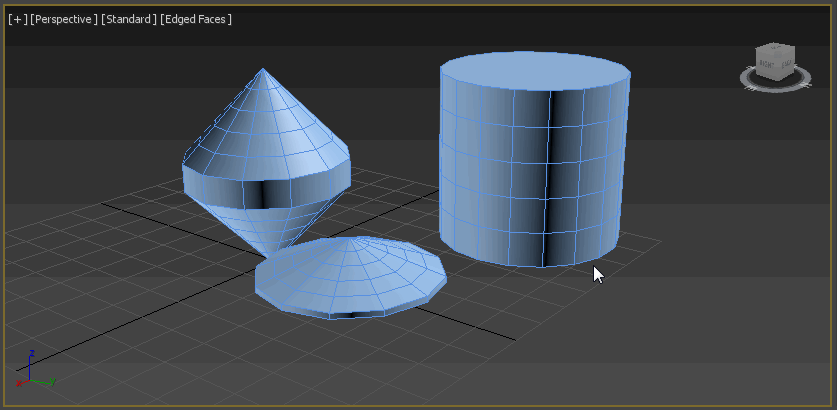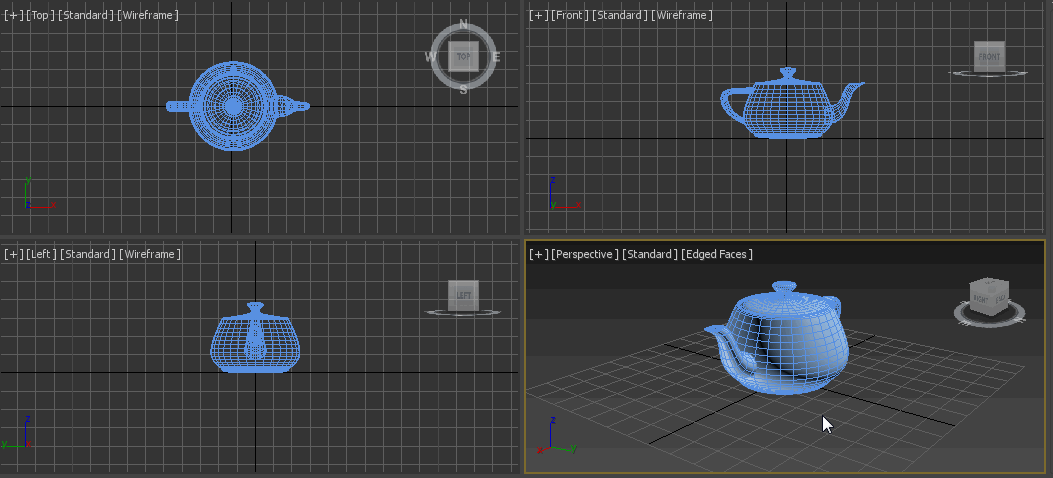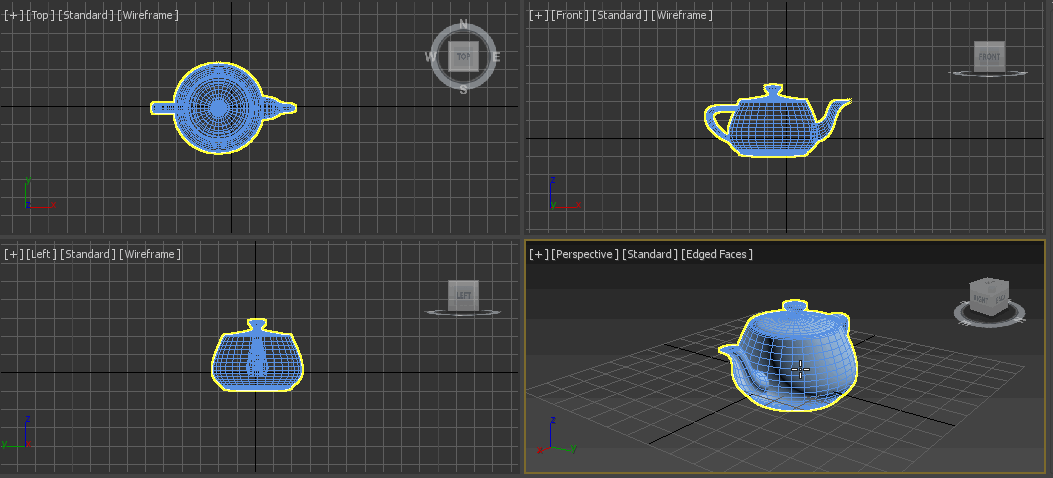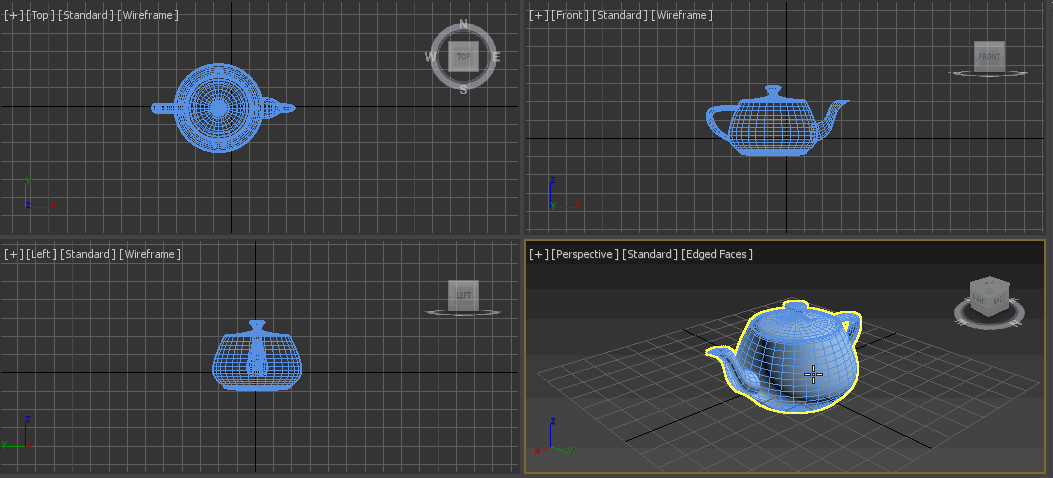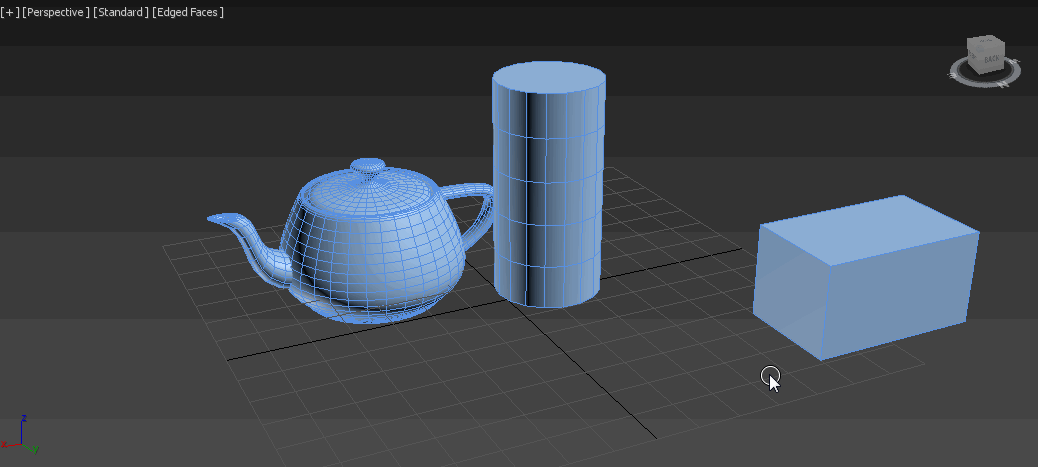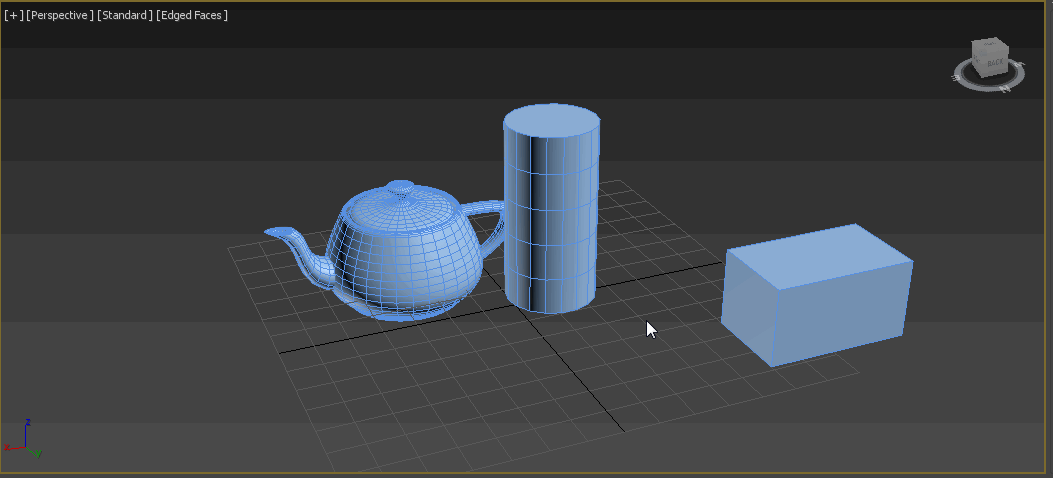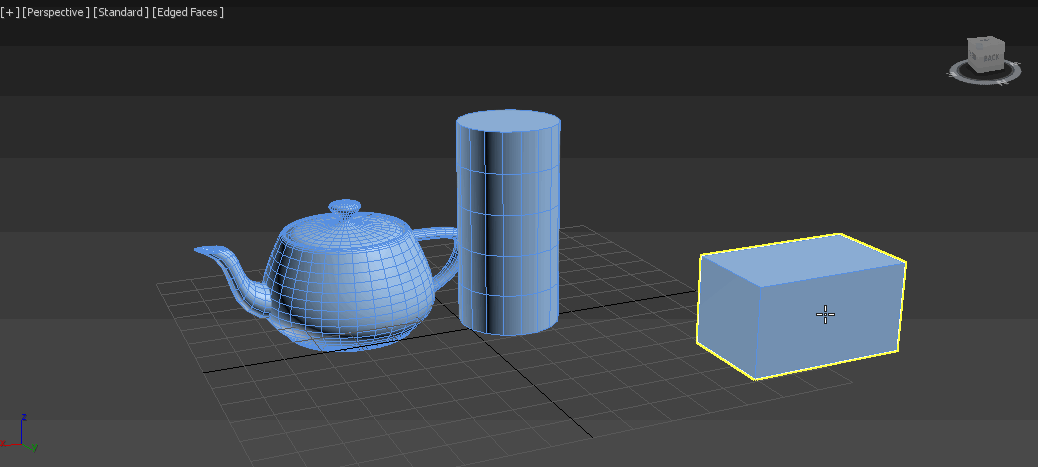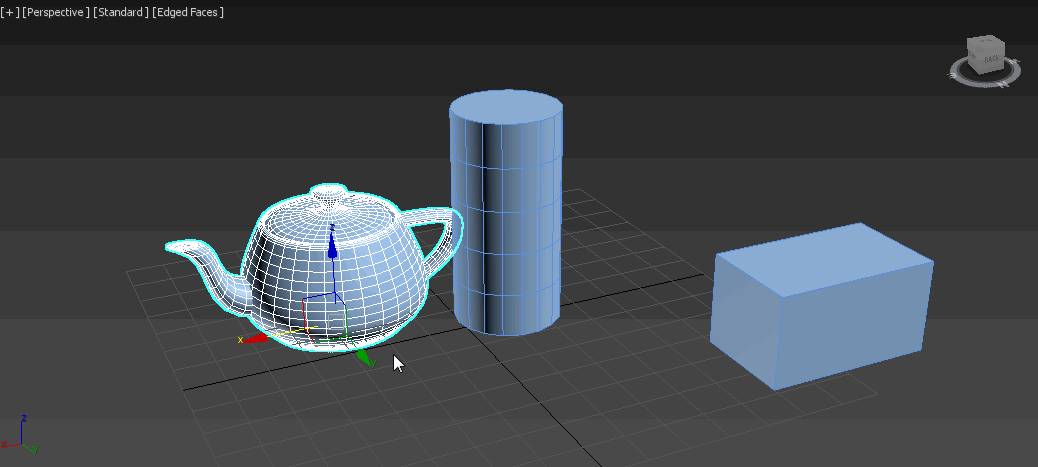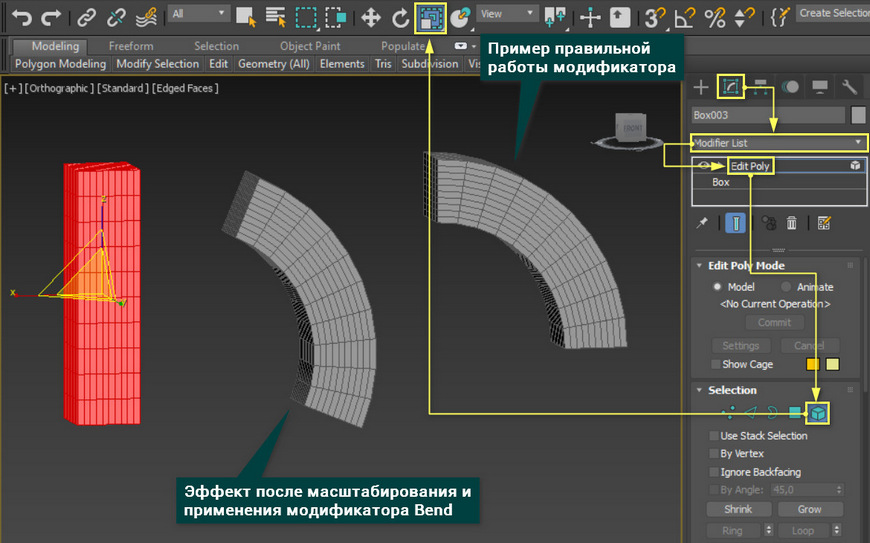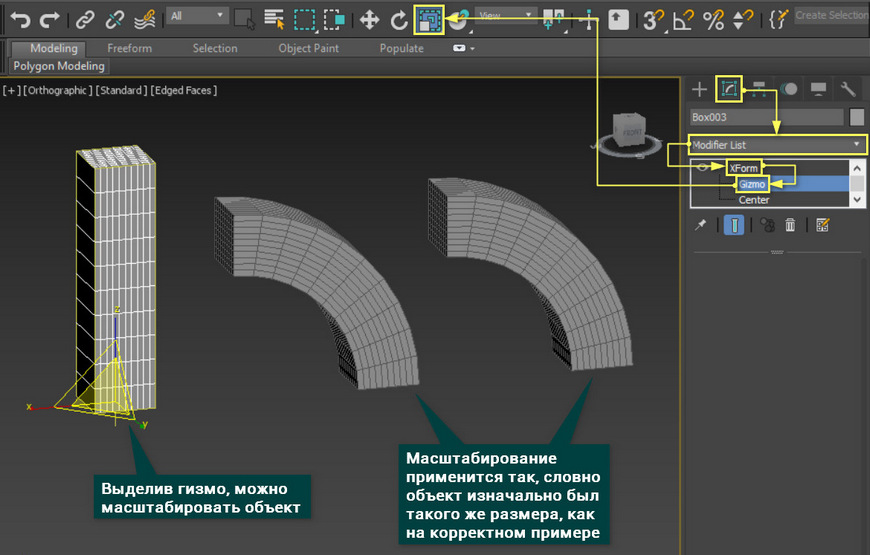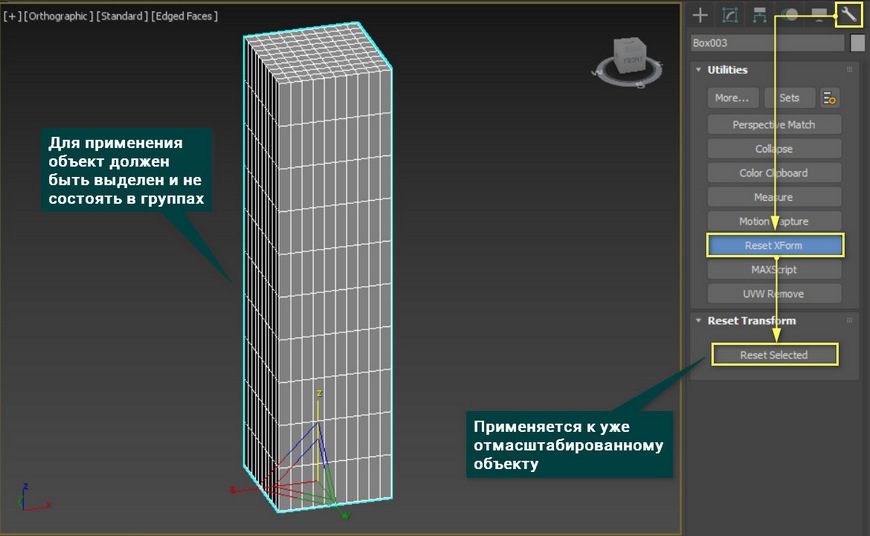#Руководства
- 23 дек 2019
-
24
Рассказываем о примитивах и раскрываем магию создания 3D-объектов в 3ds Max.
vlada_maestro / shutterstock
Автор статей по дизайну. В веб-дизайн пришёл в 2013 году, осознанно начал заниматься с 2015 года. Параллельно освоил вёрстку. Время от времени публикую переводы на Habr.
В предыдущем уроке мы подробно рассмотрели основные блоки и панели интерфейса программы 3ds Max. В этом уроке я покажу, как создавать примитивы, и расскажу о способах манипуляции с ними. Эти базовые знания пригодятся, когда мы перейдём непосредственно к практике. Без понимания построения простых объектов дальнейшее изучение программы бесполезно.
За создание примитивов отвечают Command Panel (командная панель) и вкладка Create (Создать).
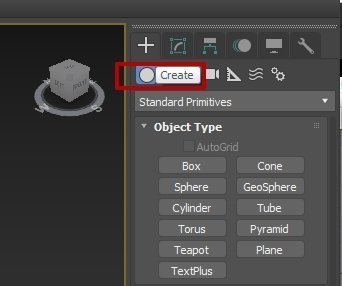
Ниже вкладки есть выпадающий список, в котором можно выбрать другие группы объектов. Нам сейчас интересны два пункта — Standard Primitives (Стандартные примитивы) и Extended Primitives (Расширенные примитивы).
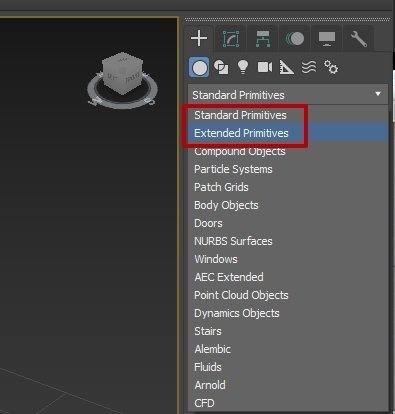
Начнём со стандартных примитивов (Standard Primitives) — группы, в которой собраны примитивы Box, Sphere, Cylinder и другие несложные объекты. Выберите примитив Box.
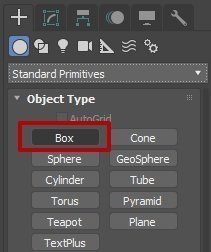
Перейдите в окно проекции Perspective (Перспектива), нажмите Alt + W для раскрытия этого окна на весь экран. Кликните левой кнопкой мыши в любом месте рабочей области окна проекции и потяните в любую сторону: вы увидите, как появится прямоугольник. Далее отпустите кнопку мыши и тем самым зафиксируйте положение прямоугольника. Затем потяните вверх или вниз, чтобы задать высоту объекта.
Чтобы получить квадрат в основании вместо прямоугольника, зажмите и удерживайте клавишу Ctrl. Должно получиться вот так:
Первый примитив готов!
Если вам мешает голубая обводка вокруг бокса, убрать её можно с помощью сочетания клавиш Alt + J и точно так же вернуть.
Если вы нажмёте просто клавишу J, появятся так называемые selection brackets (скобки), которые бывают нужны, чтобы показать габариты объекта, но чаще всего они мешают, создавая визуальный шум.
Чтобы горячие клавиши работали, нужно, чтобы объект был выделен.
Принцип создания одинаков для всех примитивов. Вы выбираете примитив, кликаете в окне проекции, удерживая кнопку мыши, тянете в любую сторону для задания длины и ширины и отпускаете, зафиксировав тем самым основание. Затем тянете вверх или вниз, чтобы задать высоту. Есть, конечно, нюансы, например Sphere (Сфера) или Teapot (Чайник) — эти примитивы рисуются в один этап, как основание у бокса.
Чайник — очень популярный и узнаваемый примитив.
Cone (Конус) рисуется в три этапа: сначала основание, затем высота, потом второе основание, которое может быть сведено в точку или иметь вид срезанной верхушки.
Ещё один специфический примитив — Tube (Труба). Сначала рисуется нужный диаметр, затем толщина стенки и только потом высота. Получается своеобразный колодец.
Но, как я говорил выше, принцип одинаков: тянем, отпускаем, положение фиксируется, тянем дальше.
Другие примитивы из стека Standard Primitives попробуйте создавать сами, это очень увлекательный процесс.
Выберите из выпадающего списка Extended Primitives примитив ChamferBox (Бокс с фаской).
Процесс создания расширенных примитивов точно такой же, как и у стандартных. Нюансы, конечно, есть. Например, при создании ChamferBox, когда основной бокс готов, нужно потянуть мышь в правую или в левую сторону для получения фаски.
Если зажать клавишу Ctrl при создании примитива Hedra (Многогранник), то его можно будет вращать вокруг своей оси.
Вот ещё один интересный примитив — Spindle (Шпиндель). Основания этого примитива изначально сегментированы и имеют грани, по которым его можно деформировать, поэтому из простого цилиндра получается достаточно сложный объект.
С помощью примитивов можно быстро накидать что-то наподобие фантастических городов или летающих тарелок.
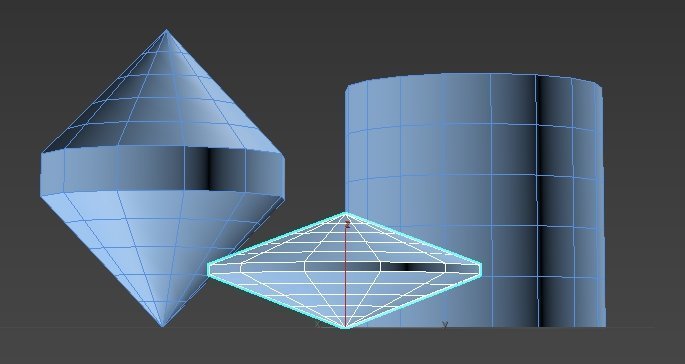
Уже сейчас, не имея специфических знаний по моделированию, вы можете быстро создавать интересные сцены только на основе примитивов.
Обязательно попробуйте построить объекты из стека расширенных примитивов — я уверен, что вы обнаружите массу интересных моментов.
У объекта из любой группы примитивов есть настраиваемые параметры, которые находятся на Command Panel (командная панель) ниже стека выбора примитивов в свитке Parameters.
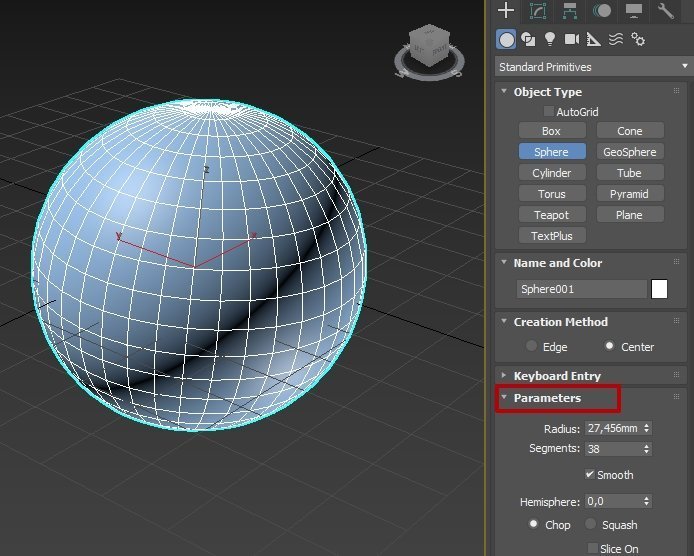
Например, у примитива Сфера есть два основных параметра — радиус и сегменты. Давайте попробуем создать сферу и изменить её параметры.
Чем сложнее объект, тем больше у него параметров. Например, у цилиндра уже пять параметров: радиус (Radius), высота (Height), сегменты высоты (Height Segments), сегменты основания (Cap Segments), стороны (Sides). Настраиваются они так же легко и наглядно, как и у сферы.
Если вы точно знаете, какие параметры вам нужны, можете выставить их до создания объекта.
Вы наверняка заметили, что все создаваемые объекты имеют определённый цвет, сплошную заливку, грани чётко выделены. Бывает так, что нужно отобразить каркас объекта или убрать грани — для таких случаев есть специальные режимы отображения объектов.
Раскройте все окна проекции с помощью сочетания клавиш Alt + W и посмотрите, как отображаются в них объекты.
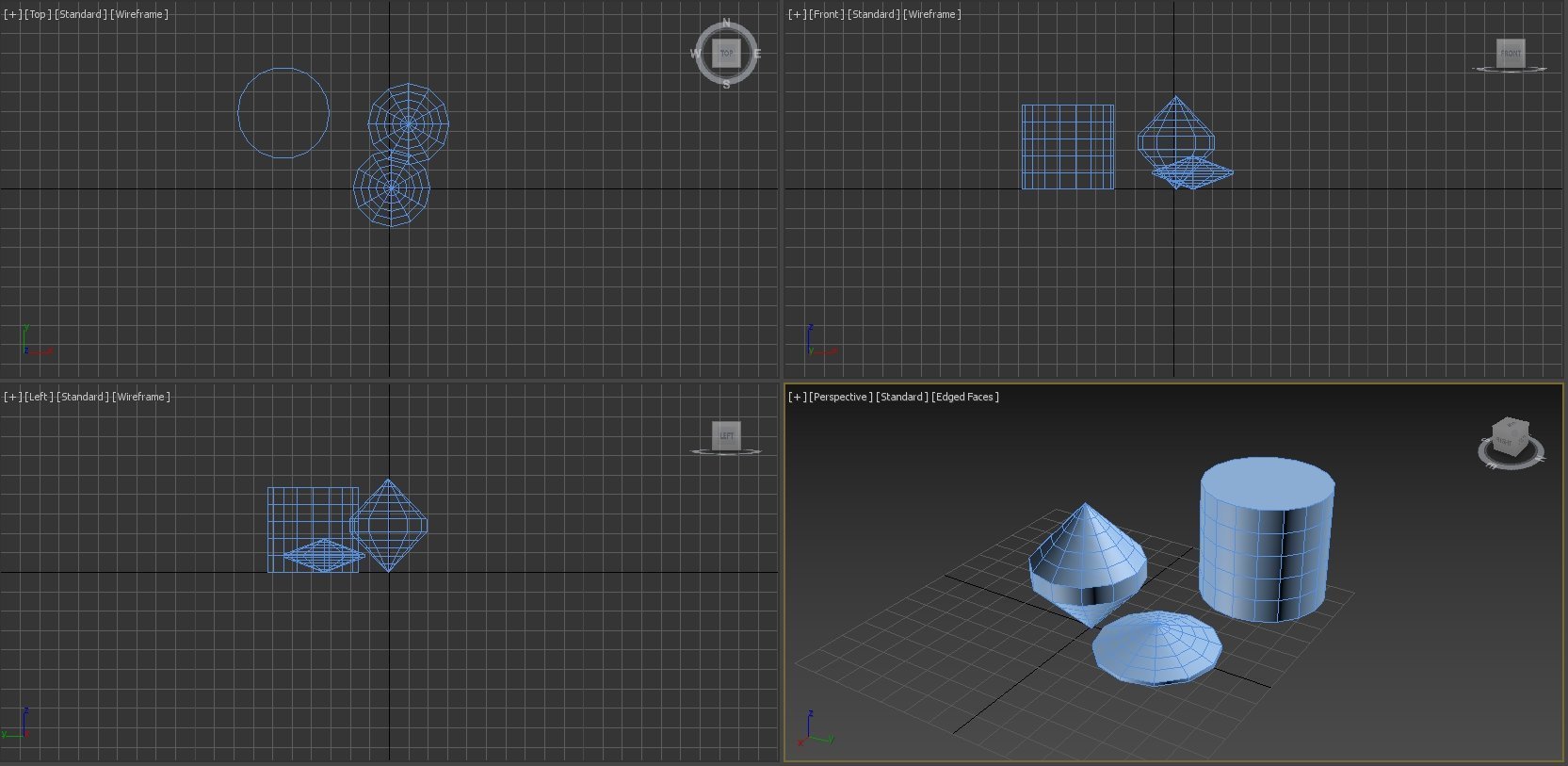
В окнах проекции Top, Front, Left — объекты без заливки, имеют невидимые грани, которые определяются только рёбрами. Поменяйте отображение объектов в любом из этих окон проекций:
1. Сделайте его активным — для этого достаточно просто нажать любой кнопкой мыши на выбранном окне проекции.
2. Выберите в верхнем левом углу Wireframe.
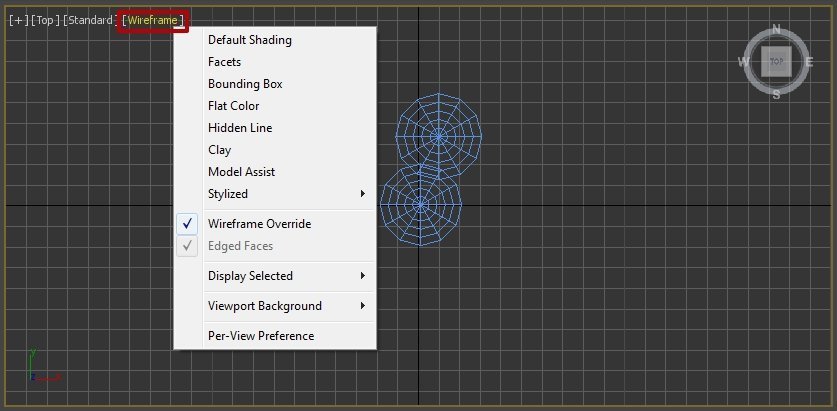
3. Нажмите на пункт Default Shading. Объекты поменяют отображение на Edged Faces (Отображение граней).
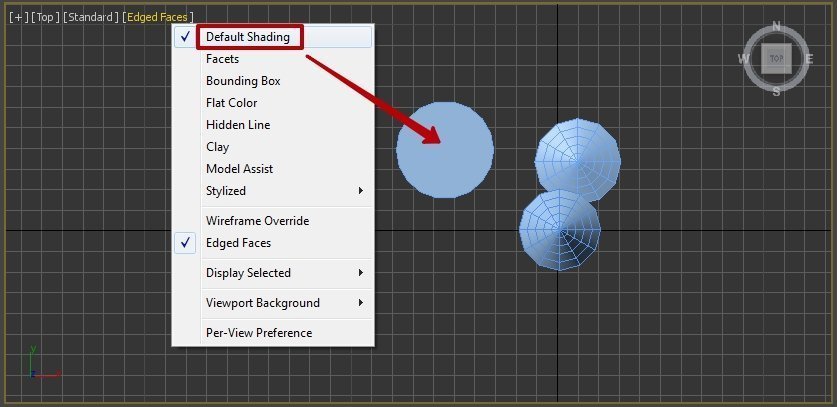
Это два основных отображения объектов — Wireframe и Edged Faces.
Не всегда удобно менять эти виды с помощью контекстного меню — для мгновенного переключения используйте горячую клавишу F3.
Клавиша F4 отключит отображение сетки на объектах сцены. Это может пригодиться, например, чтобы найти всевозможные артефакты на объекте, которые не всегда заметны при отображении граней сетки. Особенно это актуально на объектах со сложной топологией.
Теперь вы можете создавать как стандартные, так и более сложные примитивы, а также менять их вид отображения в окнах проекции программы 3ds Max. Идём дальше.
Недостаточно создать объект, нужно ещё уметь его передвинуть, увеличить или повернуть в нужную сторону. Для этого есть специальные инструменты на основной панели — Select and Move (Выделение и перемещение), Select and Rotate (Выделение и поворот), Select and Uniform Scale (Выделение и масштаб).

Чтобы переместить объект, выберите на панели инструментов Select and Move или нажмите клавишу W на клавиатуре.

Затем выделите нужный объект — появится значок системы координат с тремя осями: x, y, z. Теперь вы можете переместить объект, ухватив за любую из осей.
У основания координат есть квадратные области, которые позволяют произвольно перемещать объект в пределах уже двух осей xz, yz, xy. Включите все окна проекций, чтобы было понятнее, что значит произвольное движение по двум осям.
Чтобы повернуть объект, выберите Select and Rotate на панели инструментов или нажмите клавишу E.

Выделите объект — у вас снова появится значок с тремя осями, но только представлены они будут в виде орбит, по которым можно поворачивать объект.
Чтобы увеличить или уменьшить объект, выберите Select and Uniform Scale на панели инструментов или нажмите клавишу R.
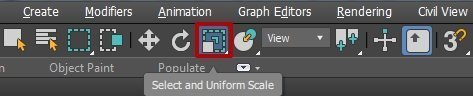
Выделите объект — появится уже знакомый значок системы координат. Особенность его в том, что по центру расположен жёлтый треугольник.
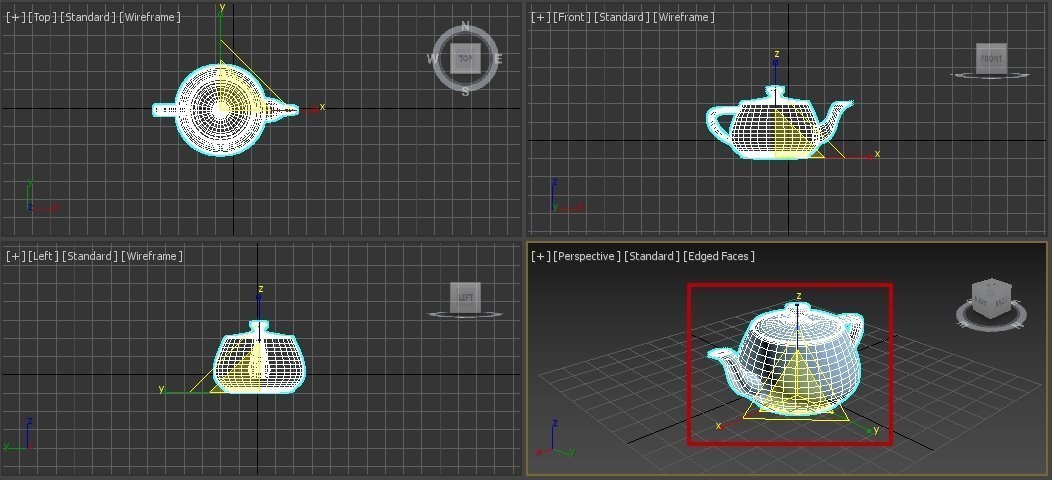
Масштабировать объект можно как по каждой из осей, так и пропорционально по всем сразу, для этого нужно ухватить мышкой жёлтый треугольник.
У жёлтого треугольника по каждой стороне есть прилегающая плоскость, с помощью которой можно масштабировать объекты по двум осям.
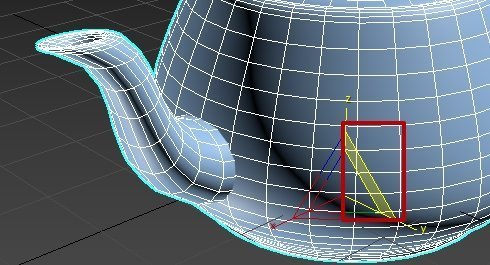
Перейдите в окно проекции перспективы и создайте несколько любых примитивов. Снимите выделение со всех примитивов по клику в любом месте окна проекции.
Нажмите на колёсико мыши и передвиньте её. Вы перемещаетесь по окну проекции, не перемещая саму сцену относительно начала точки координат.
Теперь нажмите на колёсико мыши и зажмите клавишу Alt на клавиатуре. Плавно перемещайте мышь — таким образом вы можете перемещаться или вращаться вокруг сцены.
Обратите внимание! Когда не выделен ни один из объектов, вращение сцены будет происходить относительно начала координат.
Теперь выделите параллелепипед и опять попробуйте покрутить сцену.
Ось координат сместилась относительно выделенного объекта.
Таким образом, если объект выделен, то камера крутится вокруг него, если не выделен ни один объект — вы крутитесь вокруг оси координат окна проекции.
Еще один полезный приём быстрого перемещения и приближения объекта или сцены — выделите любой объект сцены и нажмите клавишу Z на клавиатуре.
Объект масштабируется чётко по окну проекции, что бывает довольно удобно, когда нужно рассмотреть его поближе. Чтобы вернуть обратно сцену целиком, нужно снять выделение с объекта и также нажать клавишу Z. Таким образом можно иметь быстрый доступ к нужной части сцены и любому объекту.
Отдалять или приближать сцену можно с помощью колёсика мыши — покрутите его вперед или назад.
Рассмотренные выше манипуляции просто необходимы для комфортного взаимодействия с программой. По сути, всё сводится к нескольким основным функциям.
Взаимодействие со сценой и объектами в ней:
- Перемещение объекта — W.
- Вращение объекта — E.
- Масштабирование объекта — R.
Взаимодействие с окнами проекции:
- Перемещение — нажатие колеса мыши + перемещение самой мыши.
- Вращение — нажатие колеса мыши + Alt + перемещение самой мыши.
- Масштабирование — вращение колёсика мыши. Клавиша Z масштабирует объект по окну проекции, если он выделен; в противном случае подгоняет по окну всю сцену.
В этом и предыдущих уроках мы заложили отличную базу для более детального и углублённого изучения программы 3ds Max.
Если вы изучаете такой сложный софт, как 3ds Max, запаситесь терпением, идите от простого к сложному и не пропускайте такие важные этапы, как базовые настройки программы или работа с простыми объектами. Закрепляйте на практике каждый этап.

Учись бесплатно:
вебинары по программированию, маркетингу и дизайну.
Участвовать

Научитесь: Профессия 3D-визуализатор
Узнать больше
Помогите разобраться как изменить размер объекта
|
Автор |
Сообщение |
|
|---|---|---|
|
||
|
||
|
||
|
||
|
||
|
Инструмент масштабирования Select and Scale крайне удобен, но не всегда корректно работает. Точнее, заставляет некорректно работать модификаторы. Если объект был отмасштабирован, а затем на него применили модификатор, то модификатор будет неправильно менять форму. Это отлично заметно на модификаторах Bend, Taper, Push, Spherify и т.п. Именно поэтому важно знать, как правильно масштабировать объекты или, в крайнем случае, как исправить эту проблему.
1. Edit Poly
Корректное масштабирование происходит на уровне элементов (Element) модификатора Edit Poly. Для начала нужно использовать модификатор и редактирование нужных подобъектов Modify – Modifier List – Edit Poly – Element. Выделив так весь объект, его можно масштабировать. Преимущество этого метода в том, что масштабировать можно не весь объект, а его часть. Для этого всего лишь понадобится выбрать другой тип подобъектов.
После этого объект изогнется корректно, но окажется повернут. Это произошло потому, что во время масштабирования на уровне элементов объект смещается в обоих направлениях. Из-за этого сместилась опорная точка Pivot объекта, следовательно и изгиб произошел иначе. Тем не менее, изгиб полностью корректный. Остается только повернуть объект.
2. XForm
Это полноценный модификатор, который обрабатывает трансформации объекта для корректности дальнейшей работы. Для использования нужно перейти в Modify – Modifier List – XForm – Gizmo. После выделения гизмо можно масштабировать объект.
При изменении гизмо, изменяется и сам объект. Однако все трансформации будут корректно обработаны и не повлияют на работу при дальнейшем моделировании. Однако перемещать гизмо объекта не рекомендуется. Из-за этого смещается опорная точка всего объекта и управление трансформациями становится неудобным.
3. Reset Xform
Это утилита предназначена для того, чтобы обнулить уже осуществленное масштабирование. Reset XForm создаст на объекте одноименный модификатор и перенесет информацию о масштабировании на гизмо модификатора. Для использования инструмента нажмите Utilities – Reset XForm – Reset Selected. Объект обязательно должен быть выделен и не находиться в группах с другими объектами.
А про другие утилиты можно узнать из статьи «Панель Utilities в 3ds Max и что она умеет».
Используя вот такие несложные инструменты, модификаторы всегда будут применяться правильно.
Никак не могу найти настройку, которая позволяла бы задавать точные габаритные размеры группам объектов, объектам, преобразованным в полигоны (например, Box после команды Convert to Editable Poly), объектам, полученным после операции Boolean, сплайнам, получившимся при импорте векторного контура из Люстры, и т.п. Как?
И вообще на сколько Max подходит для точного моделирования? Или лучше юзать CAD’ы и экспортировать?
после любова конвертирования обьекта ты ненайдеш никаких его размеров, их просто нет. Если ты работаеш по интерьерам то могу посоветовать инструмент «Tape» (линейка) он находится на понели Create — Helpers — Tape.
Plus 59,
после любова конвертирования обьекта ты ненайдеш никаких его размеров, их просто нет.
А зачем так сделано кто-нибудь знает? Это же неудобно!
Попробовал Tape, инструмент ведёт себя так же, как и выше описанные объекты. То есть, при попытке выровнять линейку инструментом Align, в параметрах линейки остаётся только Name and Color. Если не выравнивать, работа с линейкой происходит на глаз. Ещё вопрос: как делать привязку к углам объекта, к точкам и линиям, соединяющим полигоны?
1. MAX не кадовская программа, хотя в последнее время он становится все более архитектурно ориентированной прграммой. В XSI например вообще нет никаких привязок к единицам измерения — и все работают и не жалуются..
есть 1,2,3…10000.0 -а что это — сантиметры или парсеки — решает сам юзер..
2. Параметры (размеры и т.п.) изчезают после конвертации — потому что параметрический объект преобразуется в геометрический..
Параметрический удобен тем что он легко преобразуется изменением параметров — т.е. его размеры, форма описываются мат. формулами.
Но это так-же ведет и к тому что ты не можешь с ним работать на более низком уровне, например на уровне вершин или полигонов. В принципе эта проблема решается стэком модификаторов и наличием модификаторов — преобразователей типа объекта: Edit Poly, Edit Mesh и т.п. Но это удобно только в том случае если сама топология объекта не изменяется вверх по стэку.
П.р. Можно создать сферу, потом применить модификатор Edit Poly — выделить часть полигонов и сделать им некий Extrude. Далее можно вернутся к базовому уровню объекта (его параметрам) и изменить например радиус — при этом все модификации сделанные в модификаторе Edit Poly остануться в силе..
Так объект будет иметь и свойства параметрического и свойства геометрического объекта полигонального типа..
Но это скорее обход ограничений в МАХ-е, который на самом деле только создает видимость такого обхода.
Ведь сам по себе МАХ объектно-ориентированная программа: есть объекты, каждый объект принадлежит к какому-то типу объектов, от того какого типа объект зависит и то какие он может иметь свойства, допускается преобазование типов (но не всегда) — но один объект не может быть разных типов как не крути.
3. В МАХ-е есть очеь много привязок, нажми правую кнопку мыши над значком с магнитиком в виде подковы и буквой 3- и увидишь сколько там всего..
Ещё вопрос: как делать привязку к углам объекта, к точкам и линиям, соединяющим полигоны?
В МАХ-е есть очеь много привязок
GoodMan прав исчерпывающий ответ.
Aquanoxius все зависит от тово с каким обьектом ты работаешь, понятно что если ты моделиш например человека или др персонажа то эта линейка не кчиму и у каждова свои приемы выдерживания каких либо стандартов. Если же тебе нужно померить прямые конвертированые линии то тут уж нечего добавить (все выше сказоное) Удачи!
GoodMan,
MAX не кадовская программа
То есть, иными словами, ответ на мой вопрос «И вообще на сколько Max подходит для точного моделирования?» будет таким «Лучше юзать CAD’ы и экспортировать.»? Я новичок в 3D, плохо разбираюсь в возможностях тех или иных 3D редакторов. Мне нужен редактор, который дал бы полный контроль над сценой. Я перфекционист и «почти точно» меня не устраивает. На Max обратил внимание, потому что, прочитав пару статей и с десяток комментариев, пришёл к выводу, что этот редактор одновременно мощный и простой в обучении. Но, поработав в нём немного, понял, что тут всё или почти всё «на глаз», за исключением параметрических примитивов и возможно чего-то ещё, чего я пока не знаю. Например, я буду моделить человека не примитивами, а сразу полигонами, и мне нужно, чтобы рост человека был ровно 175 см. Получает я только «на глаз» смогу это сделать?
В МАХ-е есть очеь много привязок, нажми правую кнопку мыши над значком с магнитиком в виде подковы и буквой 3- и увидишь сколько там всего..
А вот за это отдельное спасибо!
Например, я буду моделить человека не примитивами, а сразу полигонами, и мне нужно, чтобы рост человека был ровно 175 см. Получает я только «на глаз» смогу это сделать?
А чем плохо на глаз? В традиционной анимации и рисовании вообще все на глаз. Тут важно знать и соблюдать пропорции — отношение размера головы ко всему телу, соотношения длинны ног к телу и т.п. Если соблюдены все пропорции то и персонаж получится правильный.
А уж изменить его размер — можно на любом этапе моделирования без проблем.
Но если так важно соблюдать точные размеры — то создай куб высотой 175 единиц. — если у тебя в Units Setup не выставлены единицы измерения, то считай что это сантиметры..
А потом подгони высоту своего персонажа под высоту куба.. Все остальное можно сделать и на глаз, см. выше..
А у меня щемит, когда не идеально!
Про человека это я, что первое в голову пришло, то и в пример привёл. Я хочу заниматься архитектурным проектированием, визуализацией интерьеров, предметной визуализацией. Или, например, поставлена задача, сделать модель автомобильного двигателя один в один, и визуализация его так, чтобы думали, что фотка (утрирую, конечно, но суть та же). Вот это моё. Есть прога, позволяющая делать это и не уступающая Max’у по мощности в создание спецэффектов и анимации?
А у меня щемит, когда не идеально.
В этом я тебя понимаю)) Но… не все так страшно как ты думаешь, реально. А двиган замоделить один в один учитывая все реальные пропорции можно, только опыт сдесь нужен) А уж виз и моделинг интерьера и таво проще, тут уж все до мм замоделить куда легче)
Plus 59,
Вот пока опыта нет, я хочу узнать, стоит Max изучать, или есть прога специально для проектирования? CAD’ы позволяют такие же спецэффекты мутить, как Max, HDRI, объёмное освещение и пр.?
Это лучше у Кадчиков спросить.. Или посмотреть на работы седланные в этих прогах..
Как правило МАХ используется на конечных этапах — т.е. для визуализации.. Но многие наверное делают и весь проект только в нем — ну или большую его часть..
Для проектирования, черчения, точных, размеров объемов и т.п. лучше подходят специализированные программы.
А МАХ это программа «на все случаи жизни» поэтому она умеет всего по немногу — с небольшими перекосами в последнее время в архивиз.
Естественно что любая специализированная программа для архитектуры и проектирования — теже КАДы — будет лучше него для коннкретно этой цели..
CAD’ы позволяют такие же спецэффекты мутить, как Max, HDRI, объёмное освещение и пр.?
Намного в рендерах продвинулись Архитектурный Автокад и Ревит. В первом есть свой отдельный визуализатор VIZ (по сути урезанный Мах), к нему даже, вроде, есть vray. В Ревите 2009 встроен MentalRay, редактор материалов, объявлена поддержка RPC, ну и т.д. Правда, по Ревиту больше ничего сказать не могу, но моя контора собирается перевести весь процесс на Ревит.
С помощью сплайнов и привязки можно добиться очень высокой сложности и по-любом приходится подгонять на глаз ведь можно увеличить почти до микрона)) при увеличении не будет видно никаких косяков. Короче говоря в максе можно добиться очень высокой точности но ее можно добиться немного сложнее чем в специальных программах
kolts,
и по-любом приходится подгонять на глаз
Align…
я хотела было тоже создать подобную тему, но оказалось она уже есть, значит проблема волнует не только меня.
Остаётся надеется, что разработчики однажды ввидут в макс систему привязок и измерений как в архикаде например или бикаде. Там измерение делается элемнтарно без напрягов, а м мксе застрелится можно, чтоб точно. Я моделю интерьер частями в архикаде частями в бикаде, в макс потом кидаю для визуализации. Но прям бесит такая, например, хочу диван поменять или карниз другой вставить, а архикад обратно уже не принимает 3ds формат. Значит надо менять в максе, а вот это «на глазок» просто убивает наповал…. Да и привязки как-то криво работают в максе.
Не поняла как пользоваться линейкой в максе совсем..
А и вот подскажите, что делать если мне надо изменить размер объекта? Ну например размер картины сделать меньше по ширине? Это каким инструментом. Тоесть по-другому, есть ли что-то наподобие инструмента сдвиг-вытягивание?
По любому каждая программа предназначена для своего… моделить в одном редакторе (напрмиер архитектуру или детали в КАДе) потом загонять в макс напрмиер и натягивть материалы и ставить антурах светаи т.п.
Если посмотреть на самых профи — их инструменты не ограничивается одним редактором… нужен комплекс…
CHERRY_ELYA,
Не поняла как пользоваться линейкой в максе совсем..
Вообщем, как и сказали выше, чтобы точно было, нужно юзать привязки. На кнопке Snaps Toggle нажимаешь правой кнопкой мыши, появляется диалоговое окно Grid and Snap Settings, ставишь галочки там, где тебе нужно.
Мне нужно было промерить габариты, поставил галочку Bounding Box. Лучше юзать во вьюпорте перспективы, потому что в остальных вьюпортах угловые точки накладываются друг на друга, и получается не совсем то. Справа в командной панели в свитке Parameters смотришь, что получилось.
А и вот подскажите, что делать если мне надо изменить размер объекта? …
Инструментом Scale. Если нужно точно, то, как и было сказано, создаёшь Box нужных размеров и снэпишь к нему картину.
sagemy,
Если посмотреть на самых профи…
А чем пофи моделят? Весь список, пожалуйста.
Да вот не додумалась мерить в окне перспективы, спасибо за совет, а то никак не получалось по нормальному воспользоваться привязкой. Вроде выглядят также как в каде, а работают не совсем так.
МОжет подскажите что значат цифры под магнитиком : 2, 2.5 и 3? И что такое приращение привязки счётчиков?
Изменение размеров объектов
Кроме уже известных вам элементов управления, представленных на вкладке Modify ПУО, для изменения размеров объектов в сцене 3ds Max используют инструменты категории Select and Scale.
Как было сказано в главе 9, они находятся на выдвижной панели инструментов, которая по умолчанию представлена на панели инструментов Main Toolbar кнопкой Select and Uniform Scale (см. рис. 9.1).
Кроме того, выбирать тот или иной режим изменения размеров объектов можно, последовательно нажимая клавишу B.
После активизации одного из инструментов категории Select and Scale в позиции размещения опорной точки выбранного в данный момент объекта (или в геометрическом центре совокупности объектов) отображается КУМ Gizmo в режиме изменения размеров (рис. 11.13).
Рис. 11.13. Вид КУМ в режиме изменения размеров
Существует несколько способов изменения размеров объектов с помощью инструмента Select and Scale.
# Перемещение одной из осей КУМ.
В результате объект будет растянут или сжат в соответствующем направлении (рис. 11.14).
Рис. 11.14. Перемещение одной из осей КУМ в режиме изменения размеров
# Перемещение плоскости между двумя осями КУМ (при размещении над соответствующей плоскостью указателя мыши она по умолчанию выделяется желтым цветом).
Например, на рис. 11.15 показано, как выглядит КУМ при изменении размеров в плоскости ZX (слева) и в плоскости XY (справа).
Рис. 11.15. Перемещение плоскости между двумя осями КУМ в режиме изменение размеров
# Перемещение внутреннего треугольника КУМ (эта возможность доступна только в том случае, если активен инструмент Select and Uniform Scale или Select and Nonuniform Scale).
В результате объект будет сжат или растянут сразу во всех направлениях (рис. 11.16).
Рис. 11.16. Изменение размеров одновременно во всех направлениях
# Перемещение самого объекта.
При этом объект сжимается или растягивается вдоль активной (выделенной на КУМ желтым цветом) оси или в активной плоскости.
Для того чтобы активизировать другую ось или плоскость КУМ, нужно предварительно щелкнуть на ней.
# Ввод точных размеров объекта вдоль осей в полях Absolute Local или разницу относительно текущих размеров объекта в полях Offset World в диалоговом окне Scale Transform Type-In.
Относительное изменение размера задается в процентах для инструмента Select and Uniform Scale (рис. 11.7, слева) или в абсолютных величинах для двух других инструментов (рис. 11.7, справа).
Рис. 11.17. Диалоговое окно Scale Transform TypeIn
Для открытия диалогового окна Scale Transform TypeIn нужно воспользоваться одним из следующих методов.
• Нажать F12 при активном инструменте категории Select and Move.
• Щелкнуть правой кнопкой мыши на кнопке категории Select and Scale.
• Выбрать из меню команду Edit Transform TypeIn.
Ввод точных размеров объекта в полях X, Y и Z области управления просмотром и системных уведомлений.
В режиме Select and Uniform Scale поля Y и Z недоступны, а в поле X можно ввести абсолютное значение размера, выраженное в процентах, т.е. 100% соответствует исходному размеру объекта.
При переключении в режиме Select and Uniform Scale в режим ввода относительных значений вводимые в поле X величины интерпретируются 3ds Max, как размер относительно текущего размера объекта.
Так, если в момент переключения в режим Offset Mode Transform TypeIn размер имел 50% от исходного, то после ввода в поле X значения 120, его размер станет равным 60% (50% × 120%) от исходного, а если ввести 60, его размер станет равным 30% от исходного (50% × 60%). В режимах Select and Nonuniform Scale и Select and Squash поля X, Y и Z позволяют задать абсолютные (режим Absolute Mode Transform TypeIn) или относительные (режим Offset Mode Transform TypeIn) размеры объекта.
Различия между тремя инструментами категории Select and Scale сводятся к следующим.
# Инструмент Select and Uniform Scale позволяет изменять размеры объектов как вдоль отдельных осей, так и одновременно (пропорционально) во всех направлениях.
# Инструмент Select and Nonuniform Scale позволяет изменять размеры объектов вдоль отдельных осей, т.е. без сохранения объема.
# Инструмент Select and Squash в случае изменения размеров объекта в одном направлении вдоль некоторой оси компенсирует его изменением размеров объекта в противоположном направлении вдоль других осей, т.е. обеспечивает сохранение объема объекта.
На рис. 11.18 показаны три одинаковых цилиндра, к двум из которых были применены инструменты Select and Nonuniform Scale (в центре) и Select and Squash (справа).
Рис. 11.18. Влияние инструментов Select and Nonuniform Scale
и Select and Squash на объем объекта
Как видно из рис. 11.18, объем правого цилиндра равен объему исходного цилиндра (слева), тогда как высота правого цилиндра равна высоте цилиндра, находящегося посредине.
Ограничения по осям
Как уже упоминалось выше, если трансформация выполняется путем перетаскивания непосредственно объекта, а не элементов манипулятора КУМ Gizmo, она осуществляется вдоль активной оси.
Активную ось можно выбрать щелчком на соответствующем элементе КУМ.
Однако в некоторых случаях КУМ мешает в работе, и тогда их скрывают нажатием X (для отображения используют ту же клавишу).
В результате активная ось (или оси) в системе координат, которая отображается в позиции опорной точки, выделена красным цветом, а неактивные оси — серым.
В таком случае для изменения активной оси или плоскости без включения отображения КУМ используется панель инструментов Axis Constraints (рис. 11.19) или соответствующие клавиатурные эквиваленты.
Рис. 11.19. Инструменты панели инструментов Axis Constraints
# Инструмент Restrict to X — F5.
# Инструмент Restrict to Y — F6.
# Инструмент Restrict to Z — F7.
# Инструменты ограничения по плоскостям XY, YZ и ZX Restrict to XY, Restrict to YZ и Restrict to ZX можно последовательно перебирать, нажимая F8.
Даже если отображение КУМ Gizmo включено, ограничители по осям и плоскостям очень удобны в случае трансформации объектов на видовом экране Perspective или Orthographic.
Выбор базовой точки трансформаций
По умолчанию трансформации отдельного объекта выполняются относительно его опорной точки, а трансформации совокупности объектов — относительно геометрического центра этой совокупности. В 3ds Max существует еще один тип базовой точки трансформации: центр системы координат (ЦСК).
Режим определения ЦСК задается с помощью инструментов Use Pivot Point Center, Use Selection Center и Use Transform Coordinate Center выдвижной панели Use Center панели инструментов Main Toolbar.
Эти инструменты имеют следующее назначение.
# Use Pivot Point Center. В этом режиме на видовых экранах отображаются опорные точки всех выделенных объектов, и при размещении над одной из них указателя мыши при активном инструменте трансформации отображается КУМ соответствующего вида (рис. 11.20).

Рис. 11.20. Размещение ЦСК в режиме Use Pivot Point Center
Трансформация применяется к каждому объекту индивидуально, но одновременно ко всем объектам.
# Use Selection Center — в этом случае КУМ размещается в геометрическом центре совокупности объектов (рис. 11.21).
Рис. 11.21. Размещение ЦСК в режиме Use Selection Center
Трансформация применяется ко всей совокупности объектов в целом, как к единой группе.
# Use Transform Coordinate Center. В этом случае размещение базовой точки зависит от вида проекции.
Например, для видового экрана Perspective она будет размещена в центре координатной сетки (рис. 11.22).
Трансформация применяется ко всей совокупности объектов в целом.
Рис. 11.22. Размещение ЦСК в режиме Use Transform Coordinate Center