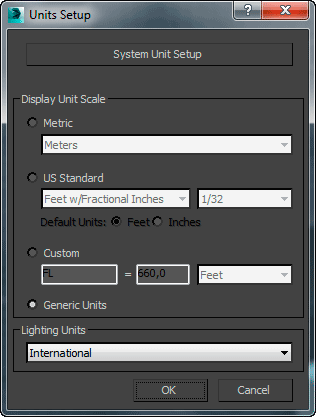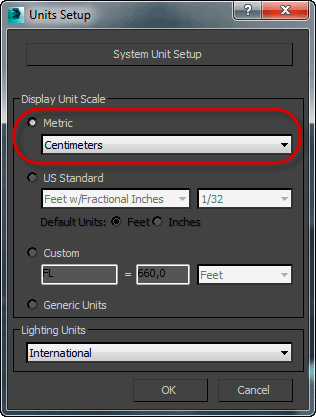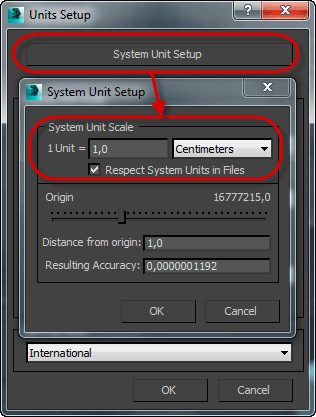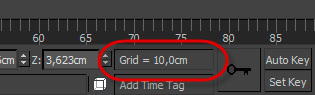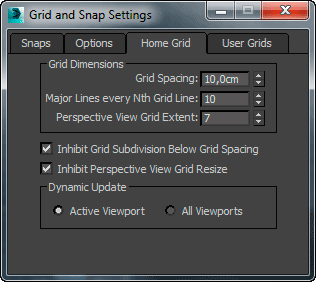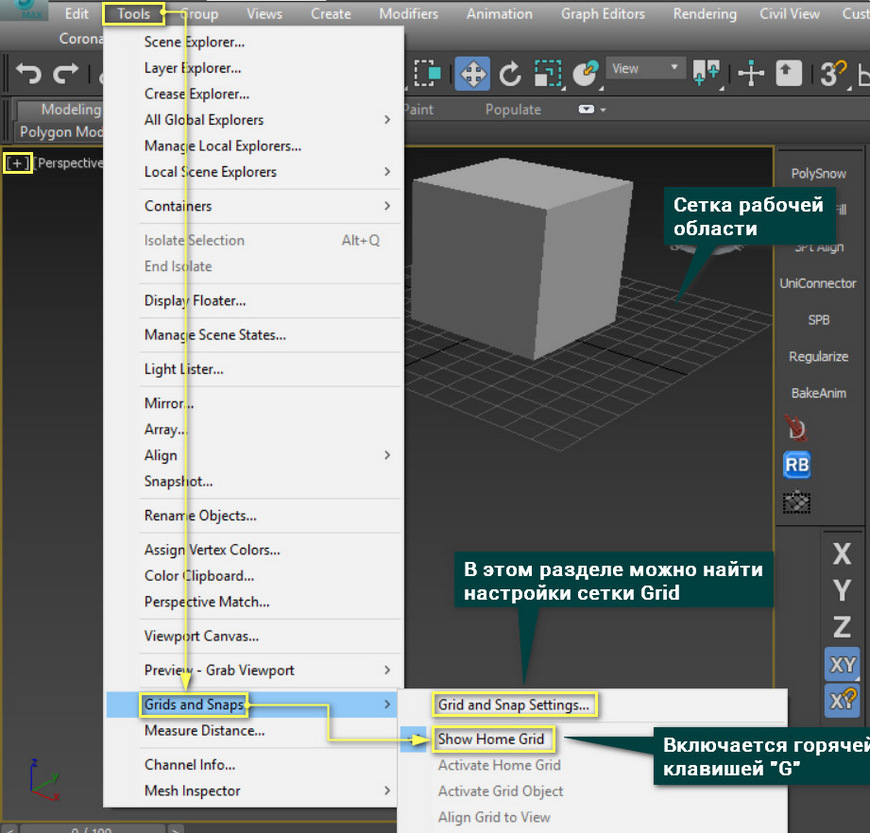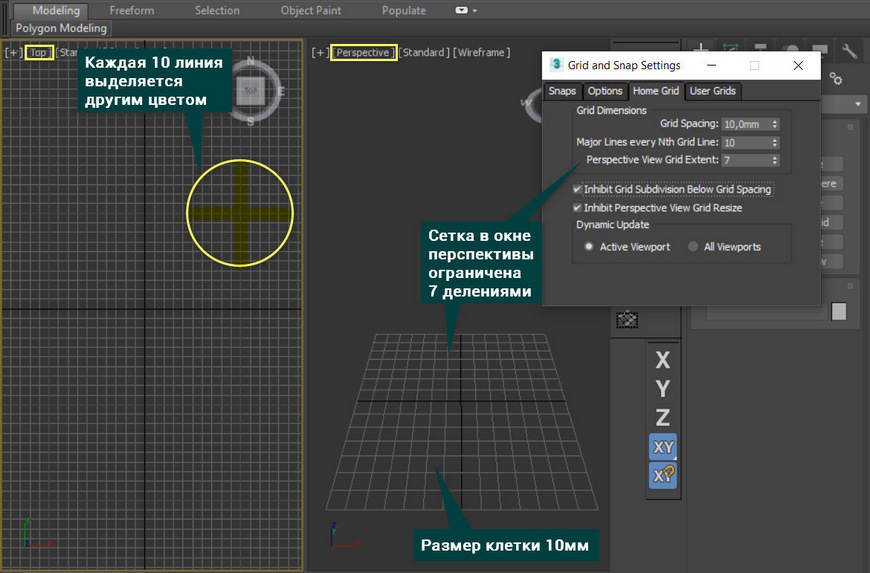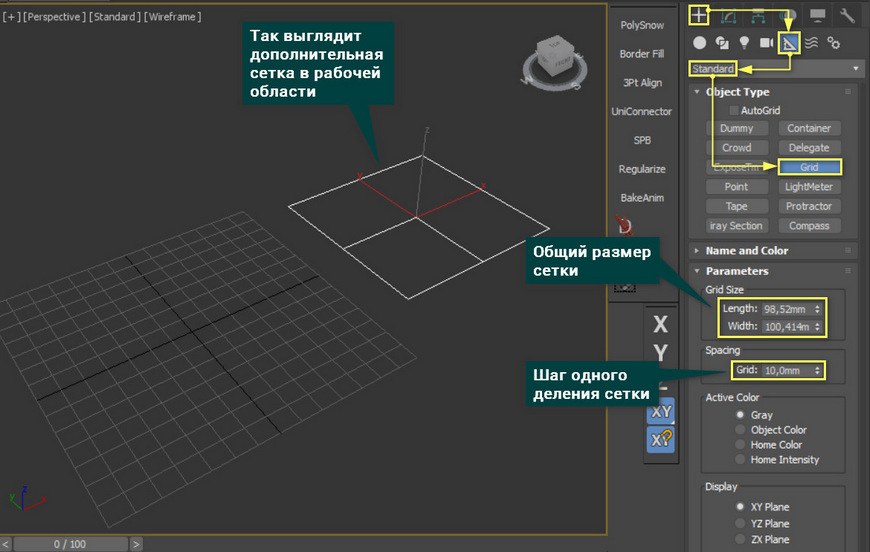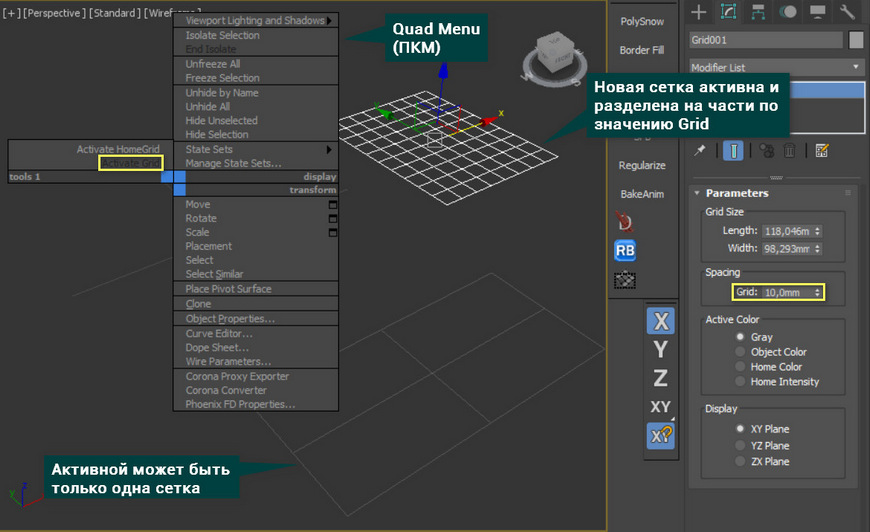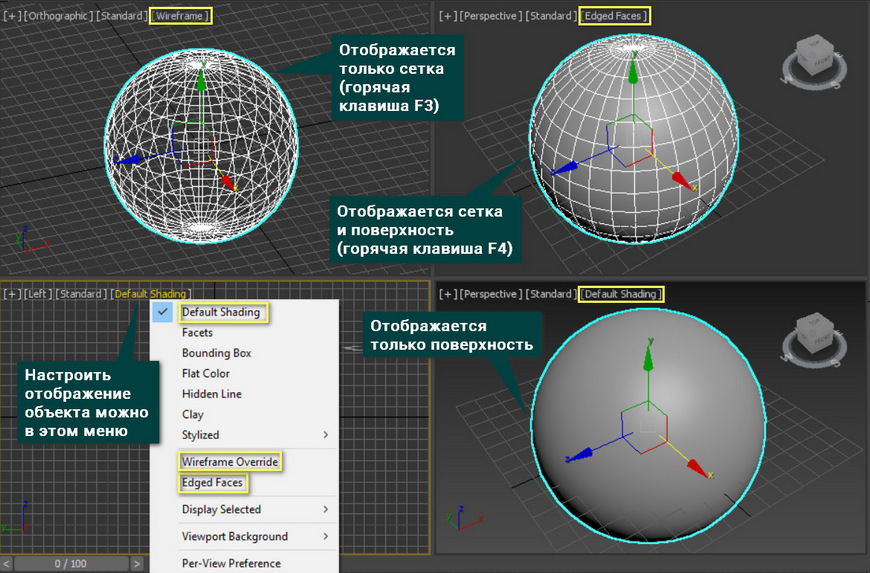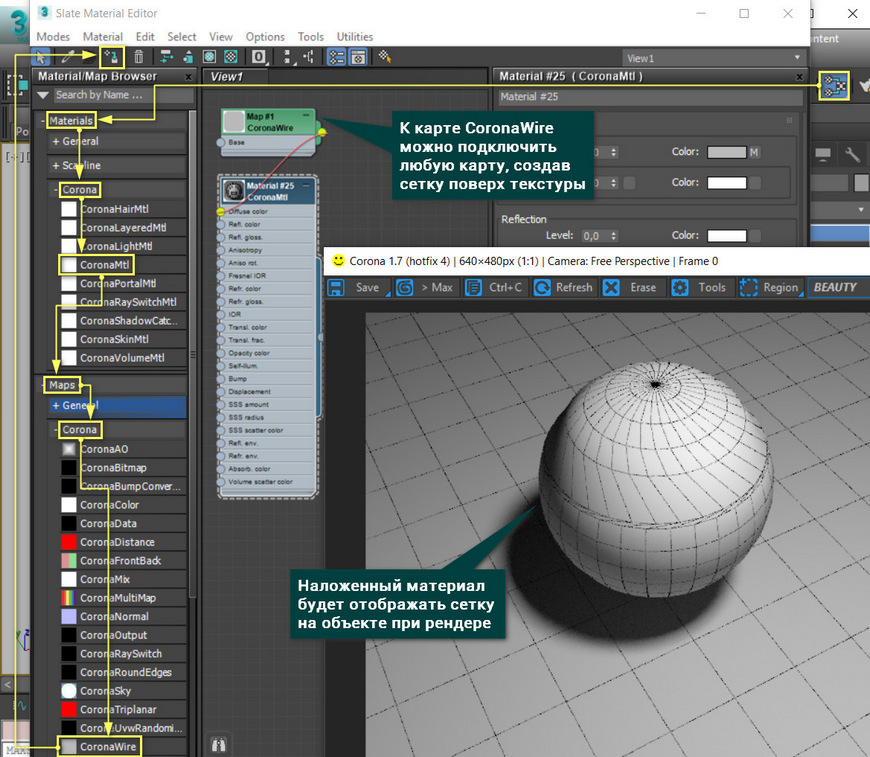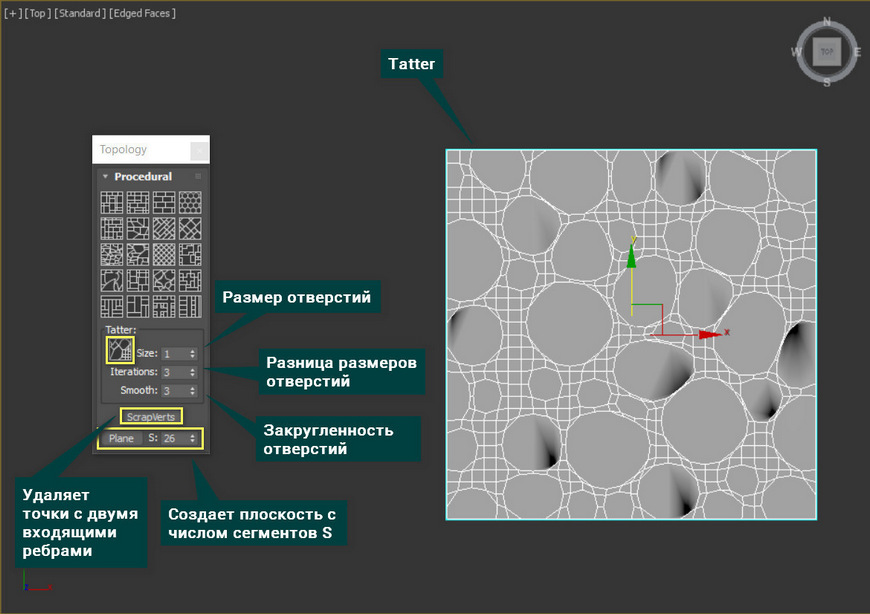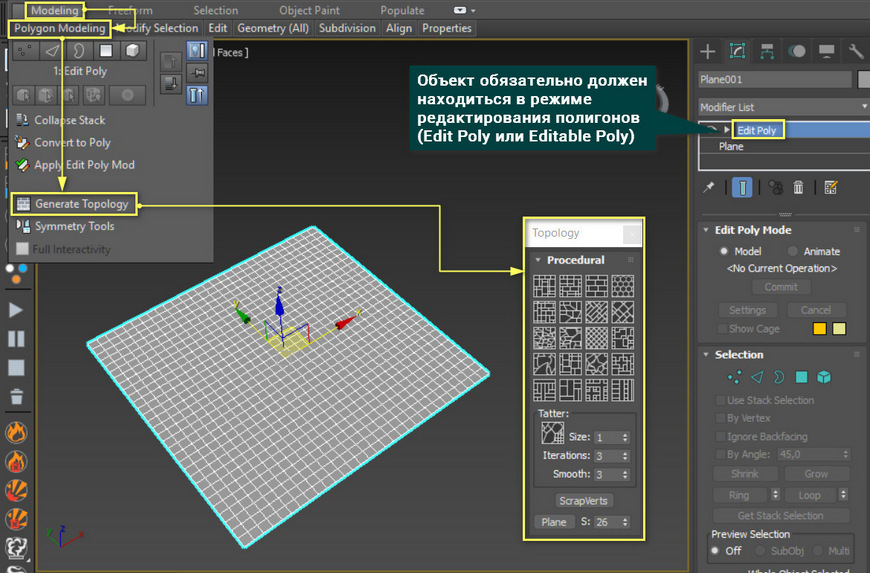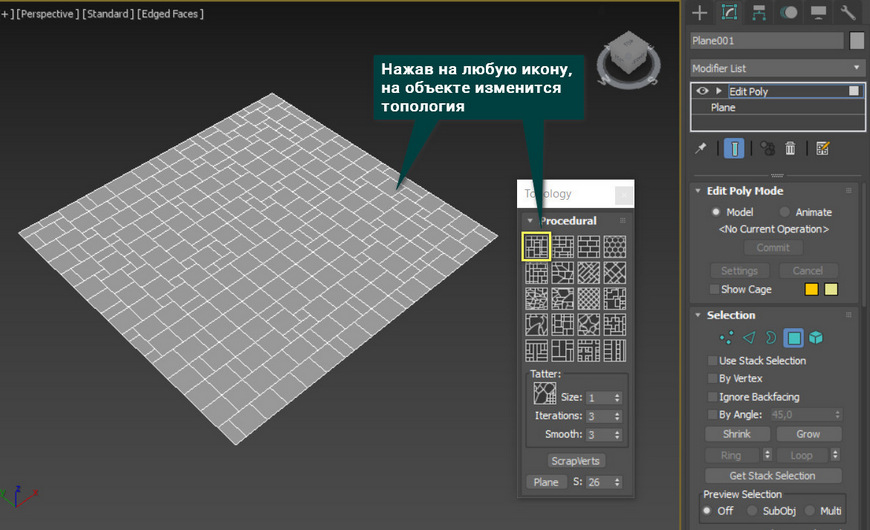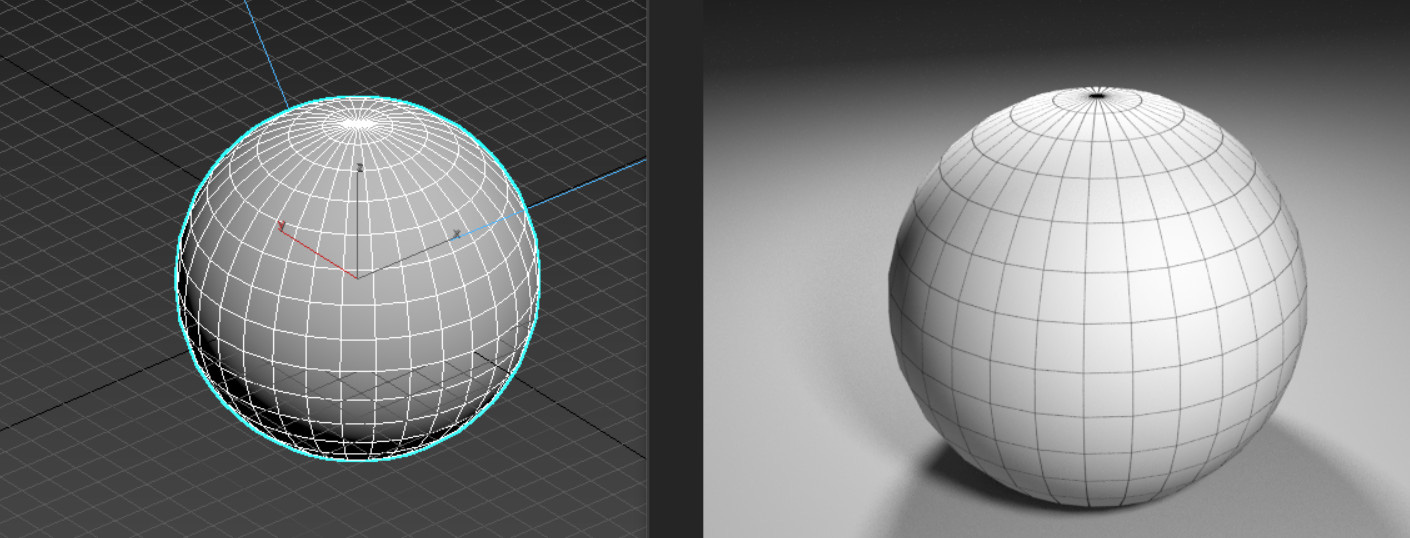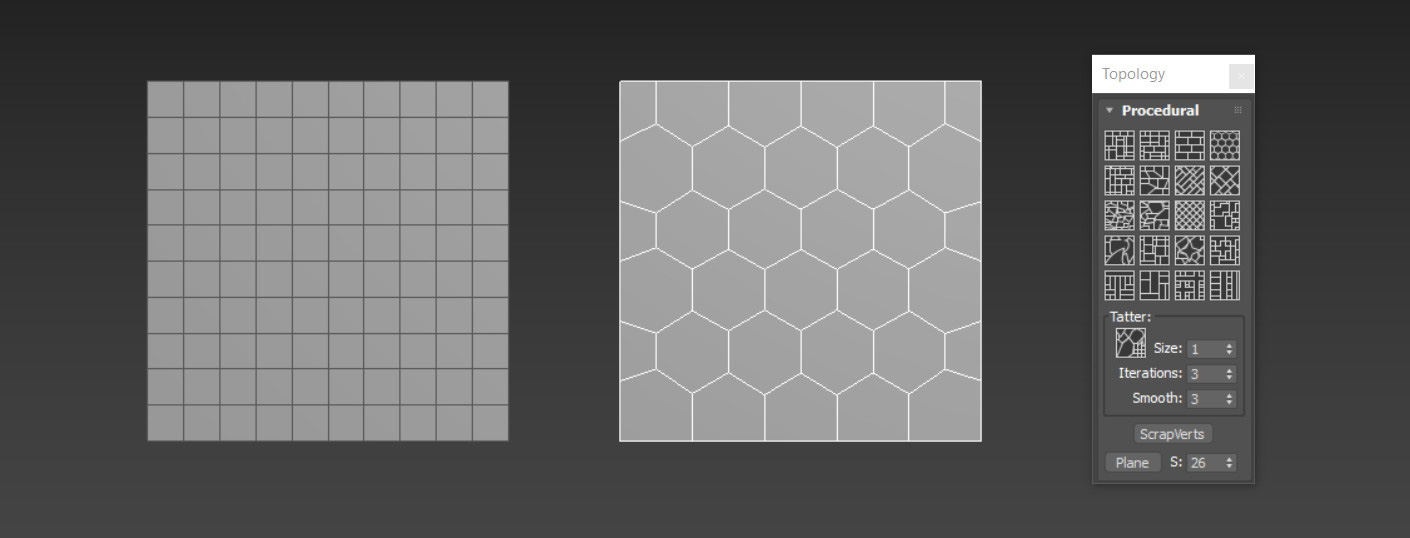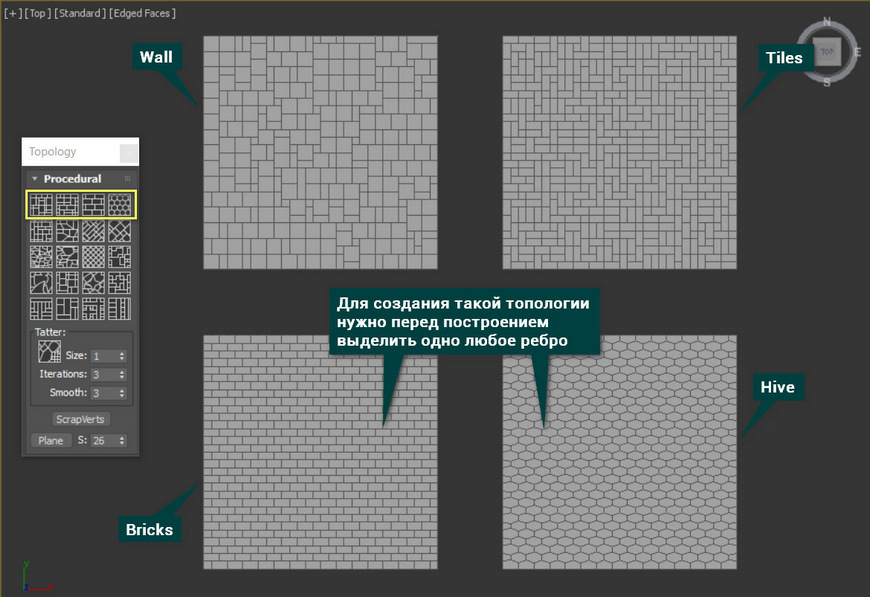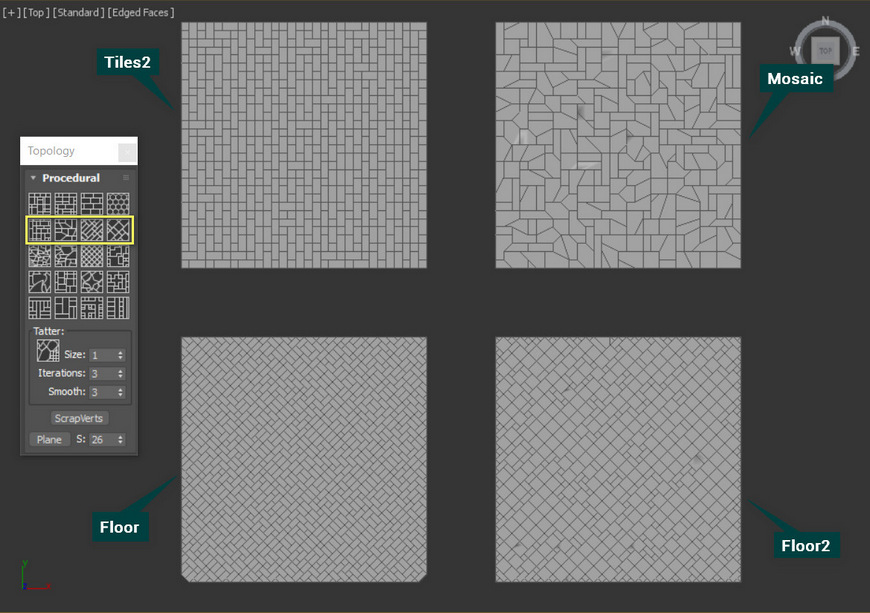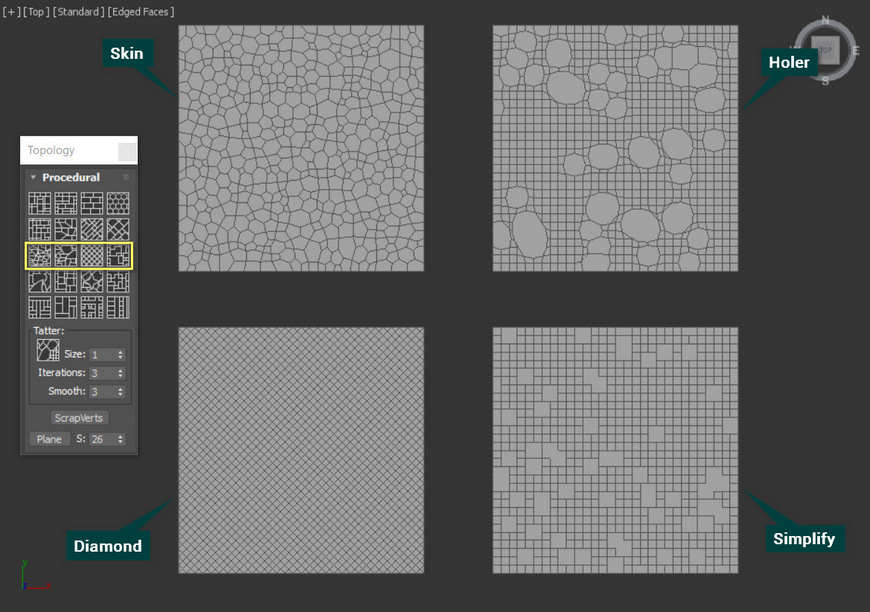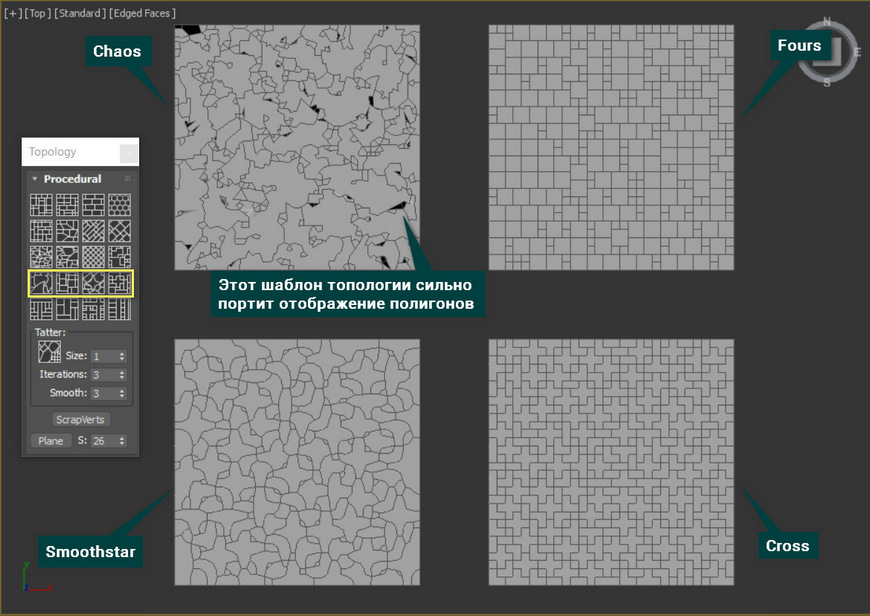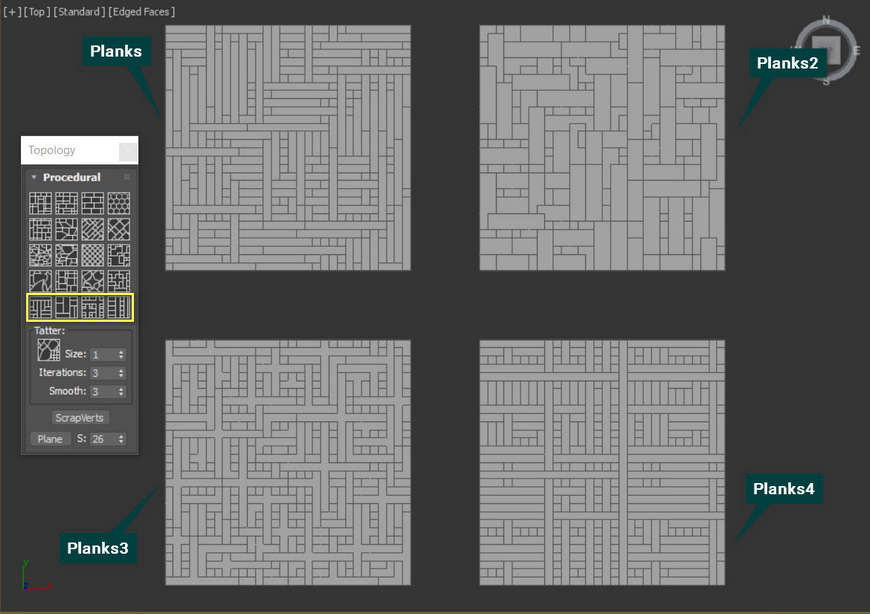На чтение 3 мин Просмотров 2.8к.
Обновлено 10.10.2021
Зачастую, пользователь 3ds Max не испытывает необходимости настраивать физический масштаб сцены и не испытывает затруднение, работая без единиц в принципе.
Но, тем не менее, чаще настройка единиц необходима, особенно, если пользователь программы не имеет достаточной квалификации.
Чтобы открыть окно единиц измерения, нужно пройти по вкладке главного меню Customize и выбрать пункт «Units Setup», появляется вот такое меню:
По умолчанию, радиокнопка установлена в положение «Generic Units», это безразмерные внутренние единицы 3ds Max`а, которые включены по умолчанию.
Для установки пользовательских единиц следует перевести радиокнопку в позицию «Metric», и в раскрывающемся списке выбрать метрическую единицу измерения, в подавляющем большинстве случаев это сантиметры.
Но на этих действиях настройка единиц измерения не заканчивается. Нужно ещё задать единицу перемещения и масштабирования. Для этого необходимо нажать в окне кнопку System Unit Setup и ещё один раз задать значение единиц — сантиметры:
После этого можно нажать два раза OK.
Теперь во всех окнах настроек геометрии объектов, окнах точного перемещения появятся единицы измерения — сантиметры.
Кроме того, внизу окна программы указано текущее значение шага сетки : Grid = 10cm:
На этом настройку единиц измерения 3ds Max можно считать законченной, после чего приступаем к настройке шага сетки.
Настройка шага сетки в 3ds Max
Настройка шага сетки производится из окна настройки привязок, для активации окна следует кликнуть правой клавишей мыши по кнопке Snaprs Toggle 
Так как мы задали единицы измерения сантиметры, то и в окне «Grid Spacing» (Шаг сетки) будут сантиметры, по умолчанию шаг сетки равен десяти единицам. Изменяется шаг сетки именно в этом окне.
Второй параметр сетки, который мы можем задать — это «Major Lines every Nith Grid Spacing», регулирующий, через сколько квадратиков в сетке будут проходить жирные линии.
И третий параметр Perspective View Grid Extent — величина сетки, отображаемой в окне перспективы, по умолчанию задано семь, это значит, что от центрального перекрестья сетки в каждом направлении будут отображены семь ячеек.
Отображения шага сетки зависит от масштаба окна вида, при сильном удалении от объекта у шаг у сетки увеличивается автоматически.
Но иногда бывает необходимо, чтобы при приближении к объекту сетка автоматически делилась на более мелкие ячейки, для этого нужно снять галку у опции Inhibit Grid Subdivision Below Grid Spacing.
Если Вам нужно, чтобы в окне перспективы сетка простиралась бесконечно далеко, а не ограничивалась значением параметра Perspective View Grid Extent, Вам нужно снять галку у опции Ingibit Perspective View Grid Resize.
Примечание. Шаг сетки зависит от масштаба выбранного видового окна. При отдалении от объекта шаг сетки увеличивается.
При приближении к объекту шаг сетки уменьшается до минимального, а минимальный — это тот, что Вы задали в настройках.
Как указано выше, шаг сетки будет делится ниже заданного, если отключена опция Inhibit Grid Subdivision Below Grid Spacing.
The grid, also called User Grid or Custom Grid, is a 2D parametric object with adjustments for overall size and grid spacing. You can move and orient user grids anywhere in world space.
You can create any number of grid objects in your scene. You name them when you create them and save them with the scene. You can delete them at any time.
Like other objects you create in 3ds Max, grid objects are placed on the grid of the current viewport. By default, this is a plane of the home grid, but it can also be another activated grid object.
Note: You can use AutoGrid to create a temporary or permanent user grid off the surface of any object.
Using the Grid Object
You can use the grid object as a construction plane on all three orthographic planes in both directions. Here’s how it works:
In the Parameters rollout of each grid object is a Display group with three options: XY Plane, YZ Plane, and ZX Plane. These determine which of the three planes of the grid object is displayed in the viewport.
When you activate a grid object, the displayed plane is the construction plane for all viewports. When you create a grid viewport, you can choose from one of six orthographic views (Front, Top, Left, and so on), or you can choose a special Display Planes grid viewport. (When you press the G key to create a grid viewport, the Display Planes type becomes the default.) The Display Planes type of grid viewport always displays the plane chosen by the three option buttons under Display. Thus, as you switch between XY Plane, YZ Plane, and ZX Plane, the view through the grid viewport switches accordingly, and objects created in that viewport are created on the displayed plane.
When you choose Point-Of-View (POV) viewport label menu 

When you choose a specific orthographic grid viewport (as opposed to the Display Planes viewport), the construction of objects in that viewport is on the plane specified in the viewport title regardless of the displayed plane of the grid object.
You can create more than one viewport based on the same grid object, with each using a different plane. For example, you can have a Grid (Front) viewport and a Grid (Top) viewport, as well as a Grid (Display Planes) viewport.
When you deactivate a grid object, its remaining viewports show the assigned orthographic view. Thus, a Grid (Front) viewport becomes a Front viewport, for example. A Grid (Display Planes) viewport always reverts to a Top view, regardless of the currently displayed plane.
Scaling Not Advised
As a rule, don’t use scaling to resize a grid object. Scaling enlarges or reduces the apparent size of the grid object but has no effect on grid spacing. A sphere 20 units in radius created on a grid object appears smaller than another 20-unit sphere created on a scaled-up version of the same grid.
If you want to change the actual size of the grid object, select it and go to the Modify panel 

Locating Grid Tools
Grid tools are available throughout the 3ds Max interface.
Procedures
To create a grid object:
- Do one of the following:
The Parameters rollout appears on the Create panel.
- In a viewport, drag out a rectangle and release the mouse button. This creates and selects a grid object, which appears in white wireframe, divided into four quadrants with coordinate axes at the center.
While the newly created grid object is still selected, you can change its settings on the Parameters rollout.
You can also create a grid object during object creation. Turn on AutoGrid, then press Alt during object creation. A grid is created at the same time as the object and remains displayed and active. See AutoGrid for more information.
To activate a grid object:
Select a grid object.
- Do one of the following:
- From the Tools menu, choose Grids And Snaps
Activate Grid Object.
- Right-click the selected grid object and choose Activate Grid from the quad menu.
The grid object changes to show its internal grid structure. Except for its main axes, the home grid disappears in all viewports.
- From the Tools menu, choose Grids And Snaps
A grid object requires activation before use. Standard selection doesn’t activate it unless you turn on the option to do so (see User Grids).
Only one grid can be active for construction at a time, whether it’s the home grid or a grid object. Activating a user grid «deactivates» the home grid.
Activating a grid object enables options to reactivate the home grid on the Tools menu 
If you have more than one grid object in your scene, you have to activate each one separately. Select the grid object you want to make active and follow the same procedure. Activating another grid object deactivates the current one.
To reactivate the home grid, do one of the following:
- From the Tools menu, choose Grids And Snaps
Activate Home Grid.
- Right-click the selected grid object and choose Activate Home Grid from the quad menu.
This deactivates the grid object and returns the home grid in all views.
If you delete an activated grid object, the home grid also reactivates.
You can assign a keyboard shortcut to Activate Home Grid in the Keyboard panel of the Customize User Interface dialog. This is useful if you need to move back and forth between different grids.
To use a grid object as construction plane:
- Activate the grid object.
- Create any category of object.
3ds Max creates the object directly on the plane of the grid object, with the object’s Z axis perpendicular to the plane.
- Use File menu
Import
Merge to import an object.
3ds Max creates the object directly on the plane of the grid object, with the object’s Z axis perpendicular to the plane.
When activated, a grid object replaces the home grid as the frame of reference for creating objects.
An activated grid object creates a true plane in 3D space. No matter how small an activated grid object appears on screen, its XY plane is effectively infinite, just as if it were the XY plane of the home grid.
See Align for details on aligning objects and grids.
Like other objects in 3ds Max, you can move and rotate grid objects freely using standard transformation methods. These transforms, along with alignment, are essential in positioning a construction plane in 3D space.
To nudge a grid object up or down:
- Activate the grid object.
- Use Customize User Interface to specify controls for the Nudge Grid Down and Nudge Grid Up actions. For example, you could set the + and − keys on the numeric keypad to move the grid object up and down.
Adjust the nudge strength with the Grid Nudge Distance setting on the Viewports panel of the Preferences dialog.
Interface

Grid Size group
Sets the overall size of the grid object. This size determines the extents of a viewport set to the grid object. It doesn’t affect the useful limits of the grid, which extend infinitely.
- Length/Width
- Specifies the length and width of the grid.
Grid Spacing group
- Grid
-
Specifies the size of the smallest square in the visible grid. This setting appears on the status line when the grid is activated.
Note: You can set Grid Spacing when a grid is selected, but you won’t see the grid spacing until the grid is activated.
Active Color group
Determines the color used to draw the grid in viewports when it’s not selected.
- Gray The active grid object is two shades of gray.
- Object Color The main grid lines use the assigned object color, while the secondary lines use a lighter intensity.
- Home Color The grid object uses the home grid color assigned via the Customize User Interface dialog.
- Home Intensity The grid object uses the grid intensity settings assigned to the home grid in the Customize User Interface dialog.
Display group
- XY Plane, YZ Plane, ZX Plane
-
Determines which of the three planes of the grid object are displayed in the viewport.
The grid, also called User Grid or Custom Grid, is a 2D parametric object with adjustments for overall size and grid spacing. You can move and orient user grids anywhere in world space.
You can create any number of grid objects in your scene. You name them when you create them and save them with the scene. You can delete them at any time.
Like other objects you create in 3ds Max, grid objects are placed on the grid of the current viewport. By default, this is a plane of the home grid, but it can also be another activated grid object.
Note: You can use AutoGrid to create a temporary or permanent user grid off the surface of any object.
Using the Grid Object
You can use the grid object as a construction plane on all three orthographic planes in both directions. Here’s how it works:
In the Parameters rollout of each grid object is a Display group with three options: XY Plane, YZ Plane, and ZX Plane. These determine which of the three planes of the grid object is displayed in the viewport.
When you activate a grid object, the displayed plane is the construction plane for all viewports. When you create a grid viewport, you can choose from one of six orthographic views (Front, Top, Left, and so on), or you can choose a special Display Planes grid viewport. (When you press the G key to create a grid viewport, the Display Planes type becomes the default.) The Display Planes type of grid viewport always displays the plane chosen by the three option buttons under Display. Thus, as you switch between XY Plane, YZ Plane, and ZX Plane, the view through the grid viewport switches accordingly, and objects created in that viewport are created on the displayed plane.
When you choose Point-Of-View (POV) viewport label menu 

When you choose a specific orthographic grid viewport (as opposed to the Display Planes viewport), the construction of objects in that viewport is on the plane specified in the viewport title regardless of the displayed plane of the grid object.
You can create more than one viewport based on the same grid object, with each using a different plane. For example, you can have a Grid (Front) viewport and a Grid (Top) viewport, as well as a Grid (Display Planes) viewport.
When you deactivate a grid object, its remaining viewports show the assigned orthographic view. Thus, a Grid (Front) viewport becomes a Front viewport, for example. A Grid (Display Planes) viewport always reverts to a Top view, regardless of the currently displayed plane.
Scaling Not Advised
As a rule, don’t use scaling to resize a grid object. Scaling enlarges or reduces the apparent size of the grid object but has no effect on grid spacing. A sphere 20 units in radius created on a grid object appears smaller than another 20-unit sphere created on a scaled-up version of the same grid.
If you want to change the actual size of the grid object, select it and go to the Modify panel 

Locating Grid Tools
Grid tools are available throughout the 3ds Max interface.
Procedures
To create a grid object:
- Do one of the following:
The Parameters rollout appears on the Create panel.
- In a viewport, drag out a rectangle and release the mouse button. This creates and selects a grid object, which appears in white wireframe, divided into four quadrants with coordinate axes at the center.
While the newly created grid object is still selected, you can change its settings on the Parameters rollout.
You can also create a grid object during object creation. Turn on AutoGrid, then press Alt during object creation. A grid is created at the same time as the object and remains displayed and active. See AutoGrid for more information.
To activate a grid object:
Select a grid object.
- Do one of the following:
- From the Tools menu, choose Grids And Snaps
Activate Grid Object.
- Right-click the selected grid object and choose Activate Grid from the quad menu.
The grid object changes to show its internal grid structure. Except for its main axes, the home grid disappears in all viewports.
- From the Tools menu, choose Grids And Snaps
A grid object requires activation before use. Standard selection doesn’t activate it unless you turn on the option to do so (see User Grids).
Only one grid can be active for construction at a time, whether it’s the home grid or a grid object. Activating a user grid «deactivates» the home grid.
Activating a grid object enables options to reactivate the home grid on the Tools menu 
If you have more than one grid object in your scene, you have to activate each one separately. Select the grid object you want to make active and follow the same procedure. Activating another grid object deactivates the current one.
To reactivate the home grid, do one of the following:
- From the Tools menu, choose Grids And Snaps
Activate Home Grid.
- Right-click the selected grid object and choose Activate Home Grid from the quad menu.
This deactivates the grid object and returns the home grid in all views.
If you delete an activated grid object, the home grid also reactivates.
You can assign a keyboard shortcut to Activate Home Grid in the Keyboard panel of the Customize User Interface dialog. This is useful if you need to move back and forth between different grids.
To use a grid object as construction plane:
- Activate the grid object.
- Create any category of object.
3ds Max creates the object directly on the plane of the grid object, with the object’s Z axis perpendicular to the plane.
- Use File menu
Import
Merge to import an object.
3ds Max creates the object directly on the plane of the grid object, with the object’s Z axis perpendicular to the plane.
When activated, a grid object replaces the home grid as the frame of reference for creating objects.
An activated grid object creates a true plane in 3D space. No matter how small an activated grid object appears on screen, its XY plane is effectively infinite, just as if it were the XY plane of the home grid.
See Align for details on aligning objects and grids.
Like other objects in 3ds Max, you can move and rotate grid objects freely using standard transformation methods. These transforms, along with alignment, are essential in positioning a construction plane in 3D space.
To nudge a grid object up or down:
- Activate the grid object.
- Use Customize User Interface to specify controls for the Nudge Grid Down and Nudge Grid Up actions. For example, you could set the + and − keys on the numeric keypad to move the grid object up and down.
Adjust the nudge strength with the Grid Nudge Distance setting on the Viewports panel of the Preferences dialog.
Interface

Grid Size group
Sets the overall size of the grid object. This size determines the extents of a viewport set to the grid object. It doesn’t affect the useful limits of the grid, which extend infinitely.
- Length/Width
- Specifies the length and width of the grid.
Grid Spacing group
- Grid
-
Specifies the size of the smallest square in the visible grid. This setting appears on the status line when the grid is activated.
Note: You can set Grid Spacing when a grid is selected, but you won’t see the grid spacing until the grid is activated.
Active Color group
Determines the color used to draw the grid in viewports when it’s not selected.
- Gray The active grid object is two shades of gray.
- Object Color The main grid lines use the assigned object color, while the secondary lines use a lighter intensity.
- Home Color The grid object uses the home grid color assigned via the Customize User Interface dialog.
- Home Intensity The grid object uses the grid intensity settings assigned to the home grid in the Customize User Interface dialog.
Display group
- XY Plane, YZ Plane, ZX Plane
-
Determines which of the three planes of the grid object are displayed in the viewport.
В 3ds Max существует не один вид сеток. Некоторые относятся к объекту, отображая его геометрию. Другие обозначают координаты в рабочей области. Соответственно, включаются и настраиваются они совершенно по-разному. В этой статье мы разберем сетку рабочей области Home Grid, сетку-хелпер Grid, сетку объекта в рабочей области и сетку объекта на рендере.
1. Сетка рабочей области Home Grid
Сетка рабочей области – это размеченная поверхность, которая помогает следить за размерами объектов. В режимах Perspective и Orthographic она отображает «пол» рабочей области. Включить или отключить ее можно несколькими способами:
- С помощью горячей клавиши «G».
- В разделе Tools – Grids and Snaps – Show Home Grid.
- Кнопка «+» – Show Grids.
Разметку этой сетки можно настраивать в меню Grids and Snaps Settings. Открыв меню, основные настройки находятся в разделе Home Grid. Здесь можно настроить размер и ограничение сетки.
В этом меню также можно найти настройки привязок. Про выбор и использование привязок можно прочитать в статье «Привязки Snaps Toggle в 3Ds Max».
Grid Spacing – размер одного деления сетки (квадрата).
Major Lines every Nth Grid Line – выделяет каждое N-ную полосу сетки.
Perspective View Grid Extent – устанавливает размер сетки в окне Perspective.
Inhibit Grid Subdivision Below Grid Spacing – управляет разделением сетки на более маленькие деления.
Inhibit Perspective View Grid Resize – делает сетку в окне перспективы фиксированного размера. Если включить, то параметр Perspective View Grid Extent не будет работать.
Dynamic Update – позволяет устанавливать, в каких видовых окнах меняются настройки сетки.
2. Хелпер Grid
С помощью хелпера Grid можно создать аналогичную сетку, как в предыдущем пункте. Находится она в разделе Create – Helpers – Standard – Grid. Параметры Length и Width изменяют размер создаваемой сетки.
Spacing – величина одного деления сетки.
Active Color – управление цветом в видовых окнах, когда сетка не выбрана.
Display – плоскость расположения сетки.
После создания сетки нужно нажать Quad Menu (ПКМ) – Active Grid. Если новая сетка сразу стала активной, то нажимать ничего не нужно.
При создании хелпер заменяет стандартную сетку рабочей области. Новые объекты также будут строиться на основе новой сетки. Такую сетку можно изменять по размеру, передвигать и поворачивать. Если создано несколько таких сеток, то активной может быть только одна из них.
3. Сетка объекта
Любой объект состоит из полигонов, которые образуют сетку. Эту сетку можно редактировать, изменяя форму объекта. Отображение сетки можно включать и выключать. Есть 3 режима отображения объекта:
- Wireframe – отображается только сетка. Включить и отключить этот режим можно горячей клавишей F3.
- Edged Faces – отображается сетка и поверхность объекта. Включить и отключить этот режим можно горячей клавишей F4.
- Default Shading – отображается только поверхность объекта.
Сетка объекта формирует так называемую топологию. Обычно, она состоит из примерно одинаковых квадратов. Но такая сетка может оказаться не очень удобной для редактирования объектов. Поэтому топологию можно изменить с помощью инструмента Generate Topology.
4. Сетка объекта на рендере
Сетку объекта можно отобразить даже на рендере. Для этого нужно создать правильный материал. Ниже будет демонстрация на примере CoronaMtl в Corona Renderer.
Создайте материал Material Editor – Materials – Corona – CoronaMtl. К созданному материалу в слот Diffuse Color нужно подключить карту Maps – Corona – CoronaWire. Созданный материал можно накладывать на объекты. Отображение сетки можно изменить в настройках карты CoronaWire. Теперь сетка объекта будет отображаться на рендере.
К карте CoronaWire можно подключать другие карты. Например, с помощью подсоединенной карты Bitmap можно наложить цветовую текстуру, поверх которой будет видна сетка. А про другие полезные карты можно узнать в статье «10 самых нужных карт 3ds Max».
Обновлено: 08.02.2023
Сетка (Grid) в 3ds Max служит для удобства определения размеров создаваемых 3Д моделей и позиционирования их в 3Д пространстве. Но бывает, когда пользователь хочет отключить ее, или увеличить/уменьшить число и размер клеточек. В этой статье и пойдет речь о том, как это сделать.
1. Сетка рабочей области Home Grid
Сетка рабочей области – это размеченная поверхность, которая помогает следить за размерами объектов. В режимах Perspective и Orthographic она отображает «пол» рабочей области. Включить или отключить ее можно несколькими способами:
- С помощью горячей клавиши «G».
- В разделе Tools – Grids and Snaps – Show Home Grid.
- Кнопка «+» –Show Grids.
Разметку этой сетки можно настраивать в меню Grids and Snaps Settings. Открыв меню, основные настройки находятся в разделе Home Grid. Здесь можно настроить размер и ограничение сетки.
В этом меню также можно найти настройки привязок. Про выбор и использование привязок можно прочитать в статье «Привязки Snaps Toggle в 3Ds Max».
Grid Spacing – размер одного деления сетки (квадрата).
Major Lines every Nth Grid Line – выделяет каждое N-ную полосу сетки.
Perspective View Grid Extent – устанавливает размер сетки в окне Perspective.
Inhibit Grid Subdivision Below Grid Spacing – управляет разделением сетки на более маленькие деления.
Inhibit Perspective View Grid Resize – делает сетку в окне перспективы фиксированного размера. Если включить, то параметр Perspective View Grid Extent не будет работать.
Dynamic Update – позволяет устанавливать, в каких видовых окнах меняются настройки сетки.
2. Хелпер Grid
С помощью хелпера Grid можно создать аналогичную сетку, как в предыдущем пункте. Находится она в разделе Create – Helpers – Standard – Grid. Параметры Length и Width изменяют размер создаваемой сетки.
Spacing – величина одного деления сетки.
Active Color – управление цветом в видовых окнах, когда сетка не выбрана.
Display – плоскость расположения сетки.
После создания сетки нужно нажать Quad Menu (ПКМ) – Active Grid. Если новая сетка сразу стала активной, то нажимать ничего не нужно.
При создании хелпер заменяет стандартную сетку рабочей области. Новые объекты также будут строиться на основе новой сетки. Такую сетку можно изменять по размеру, передвигать и поворачивать. Если создано несколько таких сеток, то активной может быть только одна из них.
3. Дополнительные функции
Tatter – единственный шаблон, который имеет настройки. Он генерирует настраиваемые отверстия на сетке.
Size – размер генерируемых отверстий.
Iterations – насколько сильно отверстия будут отличаться по размеру.
Smooth – определяет, насколько закругленными будут отверстия.
Plane – создает плоскость в нулях координат. S – число сегментов плоскости по каждой стороне.
С помощью этого инструмента можно быстро создать, например, различные типы пола. Легко создается текстура оконной мозаики или сетки. Но размер и частота многих шаблонов зависят от размера полигонов на объекте. Поэтому, если нужно создать очень мелкую текстуру или таких объектов будет много, важно быть осторожным. Такой метод может сильно перегрузить сцену.
1. Использование инструмента
Для использования инструмента нужно создать объект и конвертировать в Editable Poly. Также можно воспользоваться модификатором Edit Poly. После этого необходимо выделить объект и перейти в Ribbon – Modeling – Polygon Modelling – Generate Topology. После нажатия откроется окно Topology, в котором перечислены все шаблоны топологий и дополнительные настройки.
Нажав на любую из 21 иконок с примерами, на всем выделенном объекте изменится сетка. При одновременном выделении нескольких объектов данный инструмент не работает.
Сетку можно изменять в пределах выделенных подобъектов (точек, ребер, полигонов). Для этого нужно выделить желаемые подобъекты, зажать Shift и нажать на иконку в окне Topology.
Важно помнить, что некоторые шаблоны могут сильно портить внешний вид объекта за счет пересечений полигонов. Увидеть это можно на примерах ниже. Кроме того, генерация всегда случайная. Поэтому два одинаковых шаблона всегда будут различны, за исключением Bricks и Hive.
2. Tessellate
Tessellate выполняет схожую с TurboSmooth функция, но несколько иначе. Прежде всего, он имеет 2 типа построения новых ребер на сетке: на основе треугольных «фейсов» (Face) или полигонов (Polygons).
Пункты Edge и Face-Center позволяют менять тип построения сетки, но Edge используется чаще. В отличие от TurboSmooth, сглаживания почти не происходит, сетка просто уплотняется. Параметр Tension чем-то похож на сглаживание. Но при больших значениях сглаживается только часть объекта, другая становится более жесткой. Параметр Iteration влияет на плотность сетки: больше число — больше полигонов. Но, если нужно уплотнить сетку сильнее, чем при Iteration = 4, придется добавить еще один такой же модификатор.
Как включить сетку в 3ds Max
В 3ds Max существует не один вид сеток. Некоторые относятся к объекту, отображая его геометрию. Другие обозначают координаты в рабочей области. Соответственно, включаются и настраиваются они совершенно по-разному. В этой статье мы разберем сетку рабочей области Home Grid, сетку-хелпер Grid, сетку объекта в рабочей области и сетку объекта на рендере.
Изменение сетки объекта инструментом Generate Topology в 3ds Max
Практически самая лучшая сетка – это сетка из одинаковых квадратов. Но такая сетка не всегда удобна для моделирования. Поэтому 3ds Max предлагает инструмент изменения сетки для некоторых наиболее популярных задач.
4. Сетка объекта на рендере
Сетку объекта можно отобразить даже на рендере. Для этого нужно создать правильный материал. Ниже будет демонстрация на примере CoronaMtl в Corona Renderer.
Создайте материал Material Editor – Materials – Corona – CoronaMtl. К созданному материалу в слот Diffuse Color нужно подключить карту Maps – Corona – CoronaWire. Созданный материал можно накладывать на объекты. Отображение сетки можно изменить в настройках карты CoronaWire. Теперь сетка объекта будет отображаться на рендере.
К карте CoronaWire можно подключать другие карты. Например, с помощью подсоединенной карты Bitmap можно наложить цветовую текстуру, поверх которой будет видна сетка. А про другие полезные карты можно узнать в статье «10 самых нужных карт 3ds Max».
2. Примеры шаблонов
Wall, Tiles, Bricks, Hive
Создание такой сетки необходимо, чтобы создать основной рельеф поверхности с помощью геометрии. Это полезно, если у вас нет подходящих текстурных карт или очень важна геометрическая реальность рельефа. В остальных случаях лучше сэкономить полигоны и воспользоваться материалом, например CoronaMtl.
Tiles2, Mosaic, Floor, Floor2
Skin, Holer, Diamond, Simplify
Chaos, Fours, Smoothstar, Cross
Planks, Planks2, Planks3, Planks4
Как в 3ds Max настроить сетку
Настройки сетки включает в себя такие параметры как: Интервал сетки (Grid Spacing), Главные линии каждые N (Major Lines every Nith Grid Spacing), Протяженность сетки в окне Перспектива (Perspective View Grid Extent), кроме того можно установить галочки на Запретить разбиение ячеек сетки (Inhibit Grid Subdivision Below Grid Spacing), Запретить изменение размера в окне перспектива (Ingibit Perspective View Grid Resize), Динамическое обновление можно установить с помощью маркера Активное окно или Все окна проекции
Для настройки сетки кликаем ПКМ (Правой Клавишей Мыши) на одном из значков инструментов привязки
В открывшемся окне переходим на вкладку Исходная сетка (Home Grid) где и находятся все необходимые настройки.
Интервал сетки (Grid Spacing) – определяет какой величины будут квадратики у сетки.
Главные линии каждые N (Major Lines every Nith Grid Spacing) – задает через сколько клеток будет проходить жирная линия.
Протяженность сетки в окне Перспектива (Perspective View Grid Extent) – определяет сколько квадратиков от центра будет в каждую сторону.
Запретить разбиение ячеек сетки (Inhibit Grid Subdivision Below Grid Spacing) – если снять галочку с этого пункта то при приближении, сетка будет делиться на более мелкие клеточки.
Запретить изменение размера в окне перспектива (Ingibit Perspective View Grid Resize) – снятие этой галочки сделает сетку
1. TurboSmooth
Turbosmooth крайне простой модификатор, который сглаживает объекты. Но его преимущество перед Smooth или OpenSubdiv в том, что сглаживание производится добавлением новых полигонов и изменением их положения. Хотя, возможности указанных модификаторов частично присутствуют, но рассматривать их мы не будем.
Главный параметр – Iterations. Чем он выше, тем больше полигонов и более сглаженный объект. Часто этот модификатор используют для более тонкой доработки объекта, которая требует больше полигонов, чем грубая форма. Однако не стоит ставить слишком высокое значение. Из-за этого сцена может зависнуть.
3. Optimize
Модификатор Optimize облегчает сетку, в отличие от модификаторов выше. Самым важным параметром является Face Thresh. Именно его значение показывает, насколько сильно будет уменьшено количество полигонов в процентах. Остальные параметры позволяют более тонко настраивать оптимизацию. В самом низу показано, сколько было точек и фейсов и сколько стало.
Модификатор достаточно полезный, но обладает большим недостатком – большая часть квадратов превращается в треугольники. Из-за этого дальнейшая работа с объектом очень усложняется.
4. ProOptimizer
Принцип работы ProOptimizer очень схож с Optimize, но более автоматизирован. Он не имеет различных параметров настройки новых граней, из-за чего оптимизация менее гибкая. Но сам объект после оптимизации лучше сохраняет форму при меньшей трате времени на настройку. Лучше всего это будет видно на сложных объектах.
В разделе Optimization Level находятся все главные параметры и информация. Сначала вы должны рассчитать оптимизацию кнопкой Calculate, а затем поменять количество точек до результата, который вас устроит. Statistic (Before / After) показывает, на сколько было уменьшено число точек и «фейсов».
Стоит помнить, что чем ниже количество точек во время оптимизации, тем сильнее ломается геометрия объекта. А значит, тем хуже он будет выглядеть.
Как в 3ds Max отключить сетку
Для того чтобы отключить сетку (или включить, если она куда-то пропала), достаточно нажать кнопку П (G на английской раскладке)
5 модификаторов, меняющие количество полигонов 3ds Max
По своей сути сетка — это набор полигонов. В 3ds Max вы можете управлять единичными полигонами или их группами. Но некоторые модификаторы позволяют пойти дальше и работать целиком со всей сеткой.
Ниже будут рассмотрены 5 модификаторов, которые можно поделить на 2 типа:
- делают сетку более плотной, увеличивая число полигонов (TurboSmooth, Tessellate)
- делают сетку менее плотной, уменьшая число полигонов (Optimize, ProOptimizer)
Отдельно стоит выделить модификатор Quadify Mesh, так как он может работать в обе стороны. Все модификаторы можно найти в Modify – Modifier List и найти по названию (можно ввести название текстом).
Так как число полигонов изменяется, то его понадобится отслеживать. Чтобы увидеть, сколько в сцене полигонов, нужно нажать клавишу «7» или включить функцию Views – xView – Show Statistics.
Выбрать элементы для подсчета можно в окне Viewport Configuration – Statistics. Там можно выбрать полигоны (Polygon), треугольники (Triangle), ребра (Edge), точки (Vertex), число кадров в секунду (Frames Per Second). Также есть выбор, на каких объектам считать: на всех (Total), на выбранных (Selection), одновременно на всех и на выделенных (Total + Selection).
3. Сетка объекта
Любой объект состоит из полигонов, которые образуют сетку. Эту сетку можно редактировать, изменяя форму объекта. Отображение сетки можно включать и выключать. Есть 3 режима отображения объекта:
- Wireframe – отображается только сетка. Включить и отключить этот режим можно горячей клавишей F3.
- EdgedFaces – отображается сетка и поверхность объекта. Включить и отключить этот режим можно горячей клавишей F4.
- DefaultShading – отображается только поверхность объекта.
Сетка объекта формирует так называемую топологию. Обычно, она состоит из примерно одинаковых квадратов. Но такая сетка может оказаться не очень удобной для редактирования объектов. Поэтому топологию можно изменить с помощью инструмента Generate Topology.
5. Quadify Mesh
Инструмент Quadify Mesh уникален тем, что он работает не на основе существующей сетки объекта, а создает новую. По простоте он не уступает ни одному перечисленному выше модификатору. Ведь он имеет всего один параметр! Quad Size % отвечает за размеры квадратов, которые будут строиться на объекте. Значение это в процентах и рассчитывается относительно размера объекта. Значения изменяются от 0,2 до 100.
Модификатор очень хорош тем, что старается создать наиболее правильную топологию из прямоугольников. Особенно на углах объекта. Но не всегда получается автоматически создать только квадраты. Поэтому иногда на новой сетке можно встретить треугольники. Бывает и так, что модификатор может делать сетку крайне плохо. В таких ситуациях устоит уменьшить значение Quad Size %.
Каждый из этих инструментов крайне сильно облегчает моделирование, но не стоит ими злоупотреблять. Иногда создание топологии вручную с помощью самых обычных инструментов Cut и Connect может дать лучший результат.
Читайте также:
- Mouse driver что это
- Overlord как увеличить число прихвостней
- Почему в симсити при достаточном запасе электричества пишет что дома его не получают
- Pathfinder kingmaker enhanced plus edition что изменилось
- Когда скучно и грустно и некому руку подать остров сокровищ
Основная сетка (home grid) на видовых экранах используется для точного позиционирования объектов в сцене, а также для определения линейных размеров моделируемых объектов.
По умолчанию основная сетка имеет значение шага, равное 10 единиц измерения (к настройке единиц измерения мы вернемся далее в этой главе).
Для того чтобы изменить значение шага основной сетки, необходимо воспользоваться командой меню Tools Grids and Snaps Grid and Snap Settings (рис. 1.16).
Рис. 1.16. Подменю Grids and Snaps
В открывшемся диалоговом окне Grid and Snap Settings перейдите на вкладку Home Grid (рис. 1.17) и введите нужное значение шага основной сетки в поле Grid Spacin
Рис. 1.17. Вкладка Home Grid диалогового окна Grids and Snaps Settings
Совет
Открыть диалоговое окно Grid and Snap Settings можно также, щелкнув правой кнопкой мыши на любой из трех кнопок главной панели инструментов Main Toolbar, предназначенных для включения и выключения соответствующих режимов объектной привязки: Snaps Toggle, Angle Snap Toggle или Percent Snap Toggle.
Подробнее об объектной привязке рассказывается в главе 10.
Angle Snap Toggle
Поле Major Lines every Nth Grid Line определяет значение шага главных линий основной сетки (в сетке им соответствуют утолщенные линии), а поле Perspective View Grid Extent — количество шагов основной сетки относительно ее центра, отображаемых на видовом экране в режиме Perspective.
По умолчанию последний параметр имеет значение 7, что хорошо видно на правом нижнем видовом экране на рис. 1.16.
Все параметры основной сетки применяются автоматически после перехода в другое поле или закрытия диалогового окна Grid and Snap Settings, а также в том случае, если значения изменялись с помощью кнопок настройки, расположенных справа от поля ввода значений.
Совет
Включение и выключение режима отображения основной сетки на активном видовом экране осуществляется с помощью команды меню Tools > Grids and Snaps > Show Home Grid (см. рис. 1.16).
В диалоговом окне Grid and Snap Settings шаг сетки указывается в некоторых условных единицах измерения, которые по умолчанию соответствуют дюймам.
Для выбора других единиц измерения следует воспользоваться командой меню Customize Units Setup, в результате чего на экране появится диалоговое окно Units Setup (рис. 1.18).
Рис. 1.18. Диалоговые окна Units Setup и System Unit Setup
Диалоговое окно Units Setup позволяет выбрать так называемые экранные единицы измерения (display units).
Однако прежде чем это сделать, следует выбрать системные единицы измерения (system units), щелкнув в диалоговом окне Units Setup на кнопке System Unit Setup.
В открывшемся диалоговом окне System Unit Setup (см. рис. 1.18) выберите из списка единицы, которые должны соответствовать 1 единице измерения 3ds Max, а затем щелкните на кнопке OK для возврата в диалоговое окно Units Setup.
Внимание!
Настройка системных единиц измерения — это операция, которая должна выполняться в начале работы над сценой.
Экранные единицы измерения определяют лишь масштаб отображения модели, а не ее истинные размеры.
Например, если в качестве системных единиц измерения выбраны сантиметры, то при выборе километров в качестве экранных единиц измерения модель будет выглядеть слишком маленькой, и наоборот.
Однако истинные размеры модели от этого не изменятся — при попытке импорта модели, которая была создана в километровых системных единицах измерения, в сцену с сантиметровыми системными единицами измерения сразу же проявится несоответствие.
Поэтому, исходя из габаритов трехмерной сцены, сначала установите необходимые системные единицы измерения, а затем — экранные.
Вернувшись в диалоговое окно Units Setup, выберите в группе Display Unit Scale переключатель Metric, а затем из ставшего доступным списка — экранные единицы измерения.
Завершив настройку системных и экранных единиц измерения, щелкните на кнопке ОК.
Шаг сетки с учетом выбранных единиц измерения отображается под областью построений в области управления просмотром и системных уведомлений в поле Grid = (рис. 1.19).
Рис. 1.19. Пример настройки сетки
На рис. 1.19 системные единицы представлены в сантиметрах, экранные единицы — в метрах.
Линии сетки проведены через каждые 10 системных единиц, тоесть через каждые 0,1 м.
Сетка обозначает участок трехмерного пространства с габаритами (grid extent) 2 ґ 2 м.
Это означает, что параметр Perspective View Grid Extent (см. рис. 1.17) имеет значение 10.
The Home Grid panel of the Grid And Snap Settings dialog sets the spacing and other characteristics of the home grid. Choosing useful home grid settings can simplify the construction process. The home grid provides a visual reference for creating objects in a scene.
- Default menu: Tools menu > Grids and Snaps > Grid and Snap Settings > Grid And Snap Settings dialog > Home Grid panel
- Alt menu: Scene menu > Grids and Snaps > Grid and Snap Settings > Grid And Snap Settings dialog > Home Grid panel
- Main Toolbar > Right-click 3D Snaps Toggle. > Grid And Snap Settings > Home Grid panel
In 3ds Max, grids have these primary uses:
- An aid in visualizing space, scale, and distance.
- Construction planes where you create and align objects in your scene.
- A reference system for using grid snaps.
Procedures
To set grid spacing for unit measure:
- From the menu bar, choose Tools (or Scene) menu
Grids And Snaps
Grid And Snap Settings.
- Click the Home Grid tab.
- Adjust the value for Grid Spacing, which is in current units.
For example, if you have units set to centimeters, you might make one grid space equal to 1.000 (one unit, or one centimeter in this case).
To set major grid divisions for multiple units:
- From the menu bar, choose Tools (or Scene) menu
Grids And Snaps
Grid And Snap Settings.
- Click the Home Grid tab.
- Adjust the Major Lines Every Nth Grid Line value, which is the number of grid squares between major lines. The minimum is 2.
For example, if you use a grid spacing of one centimeter, you might use a value of 10 so the major grid divisions represent one decimeter.
In perspective viewports, you can set a fixed size for the displayed home grid. If Inhibit Perspective View Grid Resize is turned off however, the grid size adjusts as you zoom in or out.
To set view update options:
- From the menu bar, choose Tools (or Scene) menu
Grids And Snaps
Grid And Snap Settings.
- Click the Home Grid tab.
- Under Dynamic Update, choose either Active Viewport (the default) or All Viewports.
To allow subdivision below grid spacing:
- From the menu bar, choose Tools (or Scene) menu
Grids And Snaps
Grid And Snap Settings.
- Click the Home Grid tab.
- Turn off Inhibit Grid Subdivision Below Grid Spacing.
When you turn off this box, you can zoom indefinitely «deep» into any plane of the home grid. Each grid square subdivides into the same number of smaller grid spaces.
Interface
Note: The layout of the Grid And Snap Settings dialog is generated at runtime. Because of this, it might appear slightly different than the illustration shown here.

Grid Dimensions group
- Grid spacing
-
Grid spacing is the size of the grid’s smallest square. Use this spinner to adjust the spacing (which is in current units), or enter the value directly.
For example, if you have units set to centimeters, you might make one grid space equal to 1.000 (one unit, or one centimeter in this case).
- Major Lines every Nth Grid Line
-
The home grid displays heavier or «major» lines to mark groups of grid squares. Use spinner to adjust the value, which is the number of grid squares between major lines, or you can enter the value directly, the minimum is 2.
For example, if you use a grid spacing of one centimeter, you might use a value of 10 so the major grid divisions represent one decimeter.
- Perspective View Grid Extent
-
Sets the size of the home grid in the Perspective viewport.
This value is specified in terms of the Grid Spacing value, and represents the length of half the grid along an axis. This means that if Grid Spacing=10.0 and Perspective View Grid Extent=7, you will have a grid that is 140 x 140 units in size.
- Inhibit Grid Subdivision Below Grid Spacing
-
Causes 3ds Max to treat the grid as a fixed set of lines when you zoom in on the home grid. In effect, the grid stops at the grid space setting. If you keep zooming, the fixed grid is lost from view. Zooming out is not affected. When you zoom out, the home grid expands indefinitely to maintain the major grid divisions. Default=on.
When this is turned off, you can zoom indefinitely into any plane of the home grid. Each grid square subdivides into the same number of smaller grid spaces.
For a grid spacing of one centimeter and a major division of 10, the next level down subdivides into millimeter spaces, and so on.
- Inhibit Perspective View Grid Resize
-
Causes 3ds Max to treat the grid in the Perspective viewport as a fixed set of lines when you zoom in or out. In effect, the grid maintains one size, no matter how much you zoom. Default=on.
When this is turned off, the grid in the Perspective viewport will subdivide to adjust its size when you zoom in or out.
Dynamic Update group
- Dynamic Update
-
By default, only the active viewport updates as you change values for Grid Spacing and Major Lines every Nth. The other viewports update after you have completed changing the values. Choose All Viewports to have all viewports update as you change the values.
- Midpoint (Средняя точка) — привязка к серединам ребер каркасов или сегментов сплайнов.
- Center Face (Центр грани) — привязка к центральным точкам граней.
Кнопка Clear All снимает все флажки. Поставьте нужные вам флажки и закройте окно щелчком по кнопке с крестиком.
Кроме построения, привязки позволяют точно перемещать объекты относительно друг друга или относительно сетки. Если кнопка привязок включена, то при перемещении объекта появляются вспомогательные линии, которые позволят точно выровнять один объект относительно другого или относительно сетки.
- Включите привязку 3D Endpoint.
- Возьмите инструмент перемещения.
- Ухватитесь за нижний угол одного объекта и тяните его к верхнему углу второго объекта. Сработает привязка, и объект точно выровняется по верхней точке другого объекта.
Угловые привязки в 3ds Max
При выполнении вращения объекта для точного поворота можно использовать угловую привязку. Для настройки угловой привязки щелкните правой кнопкой мыши по любой из кнопок привязок в первой части панели привязок, кроме кнопки Spinner Snap, или выполните команду из меню Tools > Grids and Snaps > Grid and Snap Settings. В открывшемся диалоговом окне на вкладке Options (Опции) установите в группе General (Главная) требуемое значение счетчика Angle (deg) (Угол (град)), которое ограничивает возможность поворота объектов с заданным шагом.
Процентные привязки в 3ds Max
При выполнении масштабирования объекта можно использовать процентную привязку. Для настройки процентной привязки щелкните правой кнопкой мыши по любой из кнопок привязок в первой части панели привязок, кроме кнопки Spinner Snap, или выполните команду из меню Tools > Grids and Snaps > Grid and Snap Settings. В открывшемся диалоговом окне на вкладке Options (Опции) установите в группе General (Главная) требуемое значение счетчика Percent (Проценты).
Из всего вышесказанного следует второе правило для обеспечения точности моделирования.
Правило № 2
Для точного построения и трансформаций пользуйтесь привязками.
Выравнивание в 3ds Max
Для обеспечения точности расположения объектов в сцене пользуйтесь операцией выравнивания. Выровнять можно любой объект, подлежащий трансформации, включая источники света и камеры. Выделив объект сцены, щелкните по кнопке Align (Выравнивание) главной панели инструментов или выберите команду Tools > Align > Align (можно нажать комбинацию клавиш <Alt>+<A>). Курсор тут же изменит свою форму, после чего нужно щелкнуть по объекту, относительно которого будет осуществляться выравнивание (опорный объект). В результате откроется диалоговое окно Align Selection с именем опорного объекта в названии.
выравнивания Align Selection
Последовательность применения:
- В разделе Align Position (Выравнивание положения) укажите, по каким координатам будет выполняться выравнивание (приравнивание координат). Используется текущая система координат.
- Задайте характерные точки выравниваемого (Current) и опорного (Target) объектов, положение которых будет совмещено по заданным координатам. Для этого установите переключатели в одно из четырех положений:
- Minimum — ближайшая крайняя точка габаритного контейнера объекта;
- Center — центр габаритного контейнера;
- Pivot Point — опорная точка габаритного контейнера;
- Maximum — дальняя крайняя точка габаритного контейнера объекта.
- Кнопка Apply (Применить) выполняет выравнивание, но окно выравнивания не закрывается.
- Кнопка ОK выполняет выравнивание и закрывает диалоговое окно.
Вспомогательные объекты программы 3ds Max
3ds Max содержит несколько вспомогательных объектов. Это объектная сетка (Grid Object), используемая для привязки объектов и для того, чтобы была возможность вести отсчет не в мировых координатах, а в локальных, а также линейка (Tape), необходимая для измерения расстояний. Чаще всего в архитектурных проектах приходится пользоваться линейкой.
Tape (Измерительная линейка)
Этот инструмент предназначен для измерения расстояний между объектами сцены в пространстве 3ds Max. Как и любой объект, линейку можно привязать к определенной точке, используя средство Snap.
Чтобы создать объект Tape (Измерительная линейка), щелкните по кнопке Helpers (Вспомогательные объекты) во вкладке Create (Создать), а затем в свитке Object Type (Тип объекта) нажмите кнопку Tape (Измерительная линейка).
инструмента Tape
После этого можно нарисовать отрезок прямой линии. Если включен режим Snap (Привязка), конечные точки этой линейки будут привязываться к объекту или к сетке. Имя линейки появится после ее создания. По умолчанию система присваивает линейке имя, состоящее из слова Tape, за которым следует порядковый номер объекта. При визуализации сцены линейка не видна, как и любой вспомогательный объект.
Можно создавать линейку определенной длины, для этого в свитке Parameters включите флажок Specify Length (Определить длину) и введите нужное значение в счетчик Length.
инструмента Tape
Grid Object (Объектная сетка)
Чтобы вести отсчет не в мировых координатах, а в локальных, можно создать Grid Object (Объектная сетка). Найти ее можно там же, где и предыдущий вспомогательный объект Tape. Для этого щелкните на вкладке Create (Создать) командной панели и нажмите кнопку Helpers (Вспомогательные объекты). В свитке Object Type (Тип объекта) нажмите кнопку Grid (Сетка). В свитке Grid Size (Размер ячейки) задаются параметры Length (Длина), Width (Ширина) и Spacing (Расстояние между ячейками сетки). Длина по умолчанию задается в направлении Y, а ширина — в направлении X. Установите указатель мыши в нужную точку, нажмите левую кнопку и нарисуйте сетку. После того как сетка нарисована, отпустите кнопку, и сетка зафиксируется. Имя сетки можно задать после того, как она нарисована. По умолчанию система присваивает объекту имя, состоящее из слова Grid и порядкового номера сетки в сцене.
Объектную сетку можно повернуть под любым углом, строить объекты, привязываясь к этой сетке, и работать в ее локальных координатах. Чтобы работать с сеткой, ее нужно предварительно выделить, как и любой другой объект. Кроме того, сетку необходимо активизировать, выполнив команду Tools > Grids and Snaps > Activate Grid Object. В каждый момент времени может быть активна только одна локальная, или основная сетка (Home Grid). Основная сетка может быть активна, но невидима.
Чтобы изменить параметры локальной сетки, выберите и активизируйте ее, затем щелкните на вкладке Modify (Модифицировать) панели команд, а в ней — по кнопке Helpers Вспомогательные объекты). Изменить можно длину и ширину сетки, а также расстояние между ячейками.
В 3ds Max существуют специальные привязки (Grid Points и Grid Lines) для привязки объектов к узлам и линиям локальной сетки.