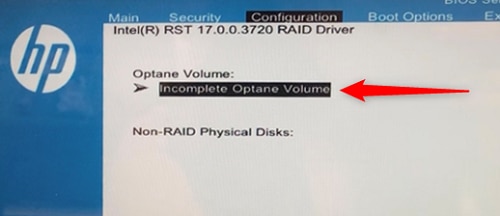Если на черном экране появляется ошибка «Hard disk 3F0 boot device not found» (Ошибка жесткого диска 3F0 – устройство загрузки
не найдено), выполните проверку жесткого диска в программе диагностики системы (System Diagnostics).
Обновление BIOS
Открытие меню «Проверки компонентов», если ОС Windows не запускается
Если ОС Windows не запускается, воспользуйтесь следующими инструкциями, чтобы открыть меню «Проверки компонентов».
-
Нажмите и удерживайте кнопку питания не менее пяти секунд, чтобы выключить компьютер.
-
Включите компьютер и сразу нажмите клавишу Esc несколько раз, примерно раз в секунду. Когда появится меню, нажмите клавишу F2.
-
В главном меню выберите Проверки компонентов.
Появится меню «Проверки компонентов».
Меню проверки компонентов может зависеть от компонентов, установленных в компьютере.
Проверка жесткого диска с помощью HP PC Hardware Diagnostics
HP PC Hardware Diagnostics предоставляет несколько тестов для проверки жесткого диска компьютера и подтверждения отказа оборудования.
Сначала запустите быструю проверку (2–3 минуты). Если быстрая проверка не выявит проблему, запустите расширенную проверку
(не менее двух часов). Ее можно запустить один раз или повторять циклически до обнаружения ошибки.
-
В меню Проверки компонентов выберите .
-
Выберите Запустить один раз. Начнется быстрая проверка.
-
Если на компьютере установлено несколько жестких дисков, выберите диск для проверки. Чтобы проверить все жесткие диски, выберите
Проверить все жесткие диски.По завершении проверки на экране появятся ее результаты. Результаты проверки также будут доступны в разделе Журналы проверки в главном меню.
-
Если быстрая проверка жесткого диска прошла успешно, но при этом по-прежнему возникают неполадки с диском, запустите расширенную
проверку. Эта проверка включает в себя проверку SMART, короткую проверку DST, оптимизированную проверку DST и длинную проверку
DST. Чтобы запустить эти проверки по отдельности, выберите их в меню «Проверки жесткого диска». -
Если жесткий диск не проходит проверку, щелкните Устранение неполадок.
-
Выполните инструкции на экране, чтобы попытаться устранить проблему, затем нажмите кнопку Да.
-
Если проблема не устранена, нажмите кнопку Да, чтобы обратиться в службу поддержки клиентов HP.
-
Запишите или скопируйте идентификатор отказа (24-значный код) и идентификатор продукта, которые понадобятся для обращения
в службу поддержки клиентов HP. Данная информация также доступна в разделе «Журналы проверки» в главном меню. -
Если компьютер в сети, нажмите кнопку ДАЛЕЕ, чтобы перейти на веб-сайт службы поддержки клиентов HP.
Если компьютер отключен от сети, используйте свое мобильное устройство для сканирования предоставленного QR-кода и получения
доступа к службе поддержки клиентов HP.
Восстановление настроек BIOS по умолчанию
Чтобы восстановить настройки BIOS по умолчанию, откройте экран BIOS Setup.
-
Выключите компьютер и подождите пять секунд.
-
Нажмите кнопку питания, чтобы запустить компьютер, затем несколько раз подряд нажимайте клавишу F10, чтобы открыть меню установок BIOS.
-
На экране установок BIOS нажмите клавишу F9, чтобы выбрать и загрузить настройки BIOS по умолчанию (Setup Default).
-
Нажмите клавишу F10, чтобы сохранить изменения и выйти из настройки BIOS Save and Exit.
-
С помощью клавиш со стрелками выберите Yes (Да), затем нажмите клавишу ввода Enter в ответ на запрос системы Exit Saving Changes? (Выйти, сохранив изменения?).
-
Для перезагрузки компьютера следуйте приглашениям системы.
Переустановка ОС Windows 10 на жестком диске
Переустановка Windows при помощи среды восстановления Windows (F11) или средства HP Cloud Recovery Tool.
-
Выполните действия, приведенные в разделе ПК HP – Сброс компьютера, чтобы выполнить сброс системы при помощи среды восстановления Windows (нажатием клавиши (F11)), когда ОС Windows не запускается.
-
Либо, чтобы воспользоваться инструментом HP Cloud Recovery Tool, прочтите документ, посвященный вашему компьютеру:
-
Потребительские ПК HP – Использование средства HP Cloud Recovery Tool (Windows 10)
-
ПК HP для бизнеса – Использование средства HP Cloud Recovery в Windows 10
-
У меня лично данная ошибка выскочила после разборки ноутбука, скинулся bios на default и стала выскакивать такая ошибка, в интернете наткнулся на пару статей, где данная ошибка выскакивает после переустановки
ОС Windows
не будем разводить демагогию, и если вы здесь, значит у вас либо у вашего клиента на ноутбуке
HP Pavilion
выскакивает данная ошибка
Boot Device Not Found
Please install an operating system on your hard disk.
hard disk 3f0
Как же справиться с этой бедой, вам нужно зайти в
bios
ноутбука (клавиша F10 или просто Esc) и перейти на вкладку
System Configuration
выбрать в данной вкладке пункт
потом включить пункт
Legacy Support
и дальше выставить в разделе
Legacy Boot Order
первым пунктом
на этом почти все, теперь жмем F10+Enter (выход из биоса с сохранением текущих настроек). При загрузке компьютер попросит ввести числовой код и нажать Enter, после этого компьютер будет загружаться в обычном режиме. Для тех кому это не помогло, и настройки bios постоянно слетают на заводские, меняйте батарейку.
UPD
Итак, спустя 2 года наткнулся на точно такую же проблему, но в biose нету пункта Legacy Support и жесткий диск стоит первым в запуске, помогло обыкновенное передергивание(вытащитьвставить) шлейфа жесткого диска.
Skip to content
На чтение 3 мин. Просмотров 29.6k. Опубликовано 03.09.2019
Некоторые владельцы ноутбуков HP сообщали об ошибке 3f0 при загрузке своих систем.
Код ошибки 3f0 сопровождается сообщением Загрузочное устройство не найдено. Пожалуйста, установите операционную систему на свой жесткий диск . Эта ошибка указывает на то, что системе не удалось найти жесткий диск.
Нам удалось собрать серию исправлений, призванных помочь вам раз и навсегда решить эту неприятную проблему.
Содержание
- Как сделать, если загрузочное устройство HP для ноутбука не найдено?
- 1. Hard reset вашего ноутбука
- 2. Сбросить настройки BIOS к настройкам по умолчанию
- 3. Используйте средство HP Hardware Diagnostics
- 4. Подключите ваш жесткий диск
Как сделать, если загрузочное устройство HP для ноутбука не найдено?
1. Hard reset вашего ноутбука
Чтобы выполнить полный сброс на ноутбуке со съемным аккумулятором, выполните следующие действия:
- Выключить систему
- Отключите ноутбук от каждого подключенного устройства и отсоедините шнур питания
- Выньте аккумулятор из его отсека
- Нажмите кнопку питания и удерживайте ее не менее 15 секунд
- Вставьте аккумулятор обратно и подключите адаптер переменного тока
- Включи ноутбук
- Если загрузка происходит нормально, подключите все необходимые устройства к ноутбуку.
Если у вас есть ноутбук с несъемным аккумулятором, выполните те же действия, не пытаясь вынуть аккумулятор, конечно.
2. Сбросить настройки BIOS к настройкам по умолчанию
- Выключите компьютер и дайте ему отдохнуть не менее 5 секунд
- Включите компьютер> нажмите F10 во время загрузки, чтобы получить доступ к меню BIOS
- После появления приглашения в меню BIOS нажмите клавишу F9, чтобы выбрать и загрузить настройки BIOS Setup по умолчанию.
- Нажмите F10, чтобы сохранить изменения и выйти из BIOS
- Выберите Да и нажмите Enter
- Перезагрузите компьютер и посмотрите, устранена ли проблема.
3. Используйте средство HP Hardware Diagnostics
- Включите компьютер и продолжайте нажимать Esc, пока не откроется меню> нажмите F2
-
В меню «Диагностика оборудования ПК» выберите «Тесты компонентов».
-
Выберите «Жесткий диск»> «Быстрая проверка»> «Запустить один раз».
- Если у вас несколько дисков, выберите «Тестировать все жесткие диски».
- Подождите, пока процесс не закончится, тогда результаты появятся на экране
- Если проблемы не исчезнут после завершения Быстрого теста, выберите Выполнить расширенный тест.
4. Подключите ваш жесткий диск
- Это деликатная задача. Если вы не можете выполнить его самостоятельно, обратитесь за профессиональной помощью.
-
Подключите жесткий диск, выполнив следующие действия:
- Выключите компьютер и отсоедините кабель питания
- Если у вас есть съемный аккумулятор, выньте его
- Отключите ваш жесткий диск, а затем подключите его обратно
- Соберите ваш компьютер и включите компьютер, чтобы увидеть, если это решило проблему.
Если сообщение об ошибке все еще появляется, обратитесь за профессиональной помощью, чтобы убедиться, что ваш жесткий диск не поврежден и нуждается в замене.
Дайте нам знать в разделе комментариев, если эта статья помогла вам решить проблему.
- Если вы являетесь счастливым обладателем ноутбука HP, вы могли заметить, что загрузка вашей системы не всегда так гладка, как вы ожидали.
- Например, код ошибки 3f0 может иногда появляться, чтобы сообщить вам о потенциальной проблеме на уровне жесткого диска. Ознакомьтесь с 4 быстрыми способами исправить это прямо здесь.
- Ищете более подробную информацию? Подробнее об устранении ошибок при загрузке на ПК с Windows.
- Посетите также страницу ошибок и решений Windows 10.
Некоторые владельцы ноутбуков HP сообщали об ошибке с кодом 3f0 при загрузке своих систем.
Этот код ошибки отображается вместе с сообщением « Загрузочное устройство не найдено». Пожалуйста, установите операционную систему на ваш жесткий диск 3f0 и указывает, что система не может найти жесткий диск.
Нам удалось собрать серию исправлений, призванных помочь вам раз и навсегда решить эту неприятную проблему.
1. Выполните полную перезагрузку ноутбука.
Чтобы выполнить полный сброс ноутбука со съемным аккумулятором, выполните следующие действия:
- Выключите систему
- Отключите ноутбук от всех подключенных устройств и отсоедините шнур питания.
- Выньте аккумулятор из отсека
- Нажмите кнопку питания и удерживайте ее не менее 15 секунд.
- Вставьте аккумулятор обратно и подключите адаптер переменного тока.
- Включите ноутбук
- Если загрузка проходит нормально, подключите к ноутбуку все необходимые устройства.
Если у вас есть ноутбук с несъемным аккумулятором, выполните те же действия, конечно, не пытаясь вынуть аккумулятор.
2. Сбросьте BIOS до настроек по умолчанию.
- Выключите компьютер и дайте ему отдохнуть не менее 5 секунд.
- Включите компьютер> нажмите F10 во время загрузки, чтобы получить доступ к меню BIOS
- После появления запроса в меню BIOS нажмите F9, чтобы выбрать и загрузить настройки BIOS Setup по умолчанию.
- Нажмите F10, чтобы сохранить изменения и выйти из BIOS.
- Выберите Да и нажмите Enter.
- Перезагрузите компьютер и посмотрите, устранила ли проблема.
3. Используйте инструмент HP Hardware Diagnostics.
- Включите компьютер и продолжайте нажимать Esc, пока не откроется меню> нажмите F2
- В меню HP PC Hardware Diagnostics выберите Components Tests.
- Выберите Hard Drive> Quick Test> Run Once.
- Если у вас несколько дисков, выберите Test All Hard Drives.
- Подождите, пока процесс завершится, результаты отобразятся на экране.
- Если после завершения быстрой проверки проблемы не исчезнут, выберите выполнение расширенной проверки.
4. Подключите жесткий диск.
- Это деликатная задача. Если вы не можете выполнить его самостоятельно, обратитесь за профессиональной помощью.
- Подключите жесткий диск, выполнив следующие действия:
- Выключите компьютер и отсоедините шнур питания.
- Если у вас съемный аккумулятор, выньте его
- Отключите жесткий диск, а затем снова подключите его
- Соберите компьютер и включите его, чтобы проверить, устранила ли проблема.
Если сообщение о необходимости установки операционной системы на жесткий диск 3f0 HP по- прежнему появляется, обратитесь за профессиональной помощью, чтобы убедиться, что ваш жесткий диск не поврежден и нуждается в замене.
Сообщите нам в разделе комментариев, помогла ли эта статья решить проблему.
Часто задаваемые вопросы: узнайте больше об ошибках жесткого диска
- Как исправить ошибку 3f0?
Первое, что вам нужно попробовать, это выполнить полную перезагрузку ноутбука. Если ошибка по-прежнему появляется, попробуйте сбросить BIOS до настроек по умолчанию или использовать инструмент HP Hardware Diagnostics для ее устранения. Ознакомьтесь с шагами выше для получения подробных объяснений.
- Что означает загрузочное устройство не найдено на ноутбуке HP?
Это сообщение об ошибке обычно появляется при попытке загрузить компьютер и указывает на то, что системе не удалось обнаружить ваш жесткий диск.
- Как исправить ошибку жесткого диска?
Жесткие диски со временем повреждаются, и есть несколько причин, которые могут вызвать их ухудшение. Мы рекомендуем использовать хорошее программное обеспечение для проверки работоспособности жесткого диска, чтобы контролировать ваш жесткий диск, а также помочь вам устранить потенциальные проблемы.
Примечание редактора: этот пост был первоначально опубликован в июне 2019 года и с тех пор был переработан и обновлен в мае 2020 года для обеспечения свежести, точности и полноты.

Что значит ошибка boot device not found
Данное сообщение чаще всего появляется на ноутбуках фирмы HP. В нем говорится о проблемах с загрузочным устройством с операционной системой, которым в ноутбуке является жесткий диск.
Но если ваш ноутбук отображает данное сообщение, то совсем не обязательно что вышел из строя жесткий диск, хотя и не исключено.
Первое, что стоит сделать в данной ситуации это проверить правильность настроек BIOS.
Для этого заходим в bios. На ноутбуках HP чаще всего это клавиша F10, которую нужно нажимать при включении ноутбука.
Вот так выглядит BIOS HP:
bios ноутбука HP
Заходим во вкладку “System Configuration” и выбираем “Boot Options” клавишами со стрелками.
Меню bios – system configuration
Далее находим параметр “Secure Boot” и ставим его в состояние “Disable” клавишей “Enter”.
Secure boot – Disable
Следующим шагом выбираем параметр “Clear All Secure Boot Keys” и в открывшемся поле для ввода вводим код из скобок.
Параметр “Clear All Secure Boot Keys” в биос HP
Дальше активируем параметр “Legacy Support” выставлением его в положение “Enabled”.
Legacy Support выставляем в Enabled
Последним шагом будет выставление приоритетов загрузки. На первое место нужно поставить “Notebook Hard Drive” клавишами F5 или F6.
Выставление на первое место Notebook Hard Drive в Bios
Сохраняем выполненные настройки клавишей F10 и выходим из bios.
Если это не помогло, то нужно попробовать проверить шлейфы жесткого диска.
Проверка шлейфа жесткого диска в ноутбуке HP
Во всех остальных случаях вам скорее всего понадобится замена жесткого диска.
Лучшая благодарность автору — репост к себе на страничку:
Содержание
- 4 шага, чтобы исправить ошибку ноутбука HP 3f0 навсегда
- Как сделать, если загрузочное устройство HP для ноутбука не найдено?
- 1. Hard reset вашего ноутбука
- 2. Сбросить настройки BIOS к настройкам по умолчанию
- 3. Используйте средство HP Hardware Diagnostics
- 4. Подключите ваш жесткий диск
- [Решено] Ошибка жесткого диска 3f0, загрузочное устройство не найдено на HP
- Как исправить ошибку жесткого диска 3f0: загрузочное устройство не найдено при ошибке HP?
- 1. Выполните полную перезагрузку ноутбука.
- 2. Сбросьте BIOS до настроек по умолчанию.
- 3. Используйте инструмент HP Hardware Diagnostics.
- 4. Подключите жесткий диск.
- Часто задаваемые вопросы: узнайте больше об ошибках жесткого диска
- ИНФОРМАЦИОННАЯ ПОДДЕРЖКА- CUSTOMER ADVISORY
4 шага, чтобы исправить ошибку ноутбука HP 3f0 навсегда
Некоторые владельцы ноутбуков HP сообщали об ошибке 3f0 при загрузке своих систем.
Код ошибки 3f0 сопровождается сообщением Загрузочное устройство не найдено. Пожалуйста, установите операционную систему на свой жесткий диск . Эта ошибка указывает на то, что системе не удалось найти жесткий диск.
Нам удалось собрать серию исправлений, призванных помочь вам раз и навсегда решить эту неприятную проблему.
Как сделать, если загрузочное устройство HP для ноутбука не найдено?
1. Hard reset вашего ноутбука
Чтобы выполнить полный сброс на ноутбуке со съемным аккумулятором, выполните следующие действия:
- Выключить систему
- Отключите ноутбук от каждого подключенного устройства и отсоедините шнур питания
- Выньте аккумулятор из его отсека
- Нажмите кнопку питания и удерживайте ее не менее 15 секунд
- Вставьте аккумулятор обратно и подключите адаптер переменного тока
- Включи ноутбук
- Если загрузка происходит нормально, подключите все необходимые устройства к ноутбуку.
Если у вас есть ноутбук с несъемным аккумулятором, выполните те же действия, не пытаясь вынуть аккумулятор, конечно.
2. Сбросить настройки BIOS к настройкам по умолчанию
- Выключите компьютер и дайте ему отдохнуть не менее 5 секунд
- Включите компьютер> нажмите F10 во время загрузки, чтобы получить доступ к меню BIOS
- После появления приглашения в меню BIOS нажмите клавишу F9, чтобы выбрать и загрузить настройки BIOS Setup по умолчанию.
- Нажмите F10, чтобы сохранить изменения и выйти из BIOS
- Выберите Да и нажмите Enter
- Перезагрузите компьютер и посмотрите, устранена ли проблема.
3. Используйте средство HP Hardware Diagnostics
- Включите компьютер и продолжайте нажимать Esc, пока не откроется меню> нажмите F2
- В меню «Диагностика оборудования ПК» выберите «Тесты компонентов».
- Выберите «Жесткий диск»> «Быстрая проверка»> «Запустить один раз».
- Если у вас несколько дисков, выберите «Тестировать все жесткие диски».
- Подождите, пока процесс не закончится, тогда результаты появятся на экране
- Если проблемы не исчезнут после завершения Быстрого теста, выберите Выполнить расширенный тест.
4. Подключите ваш жесткий диск
- Это деликатная задача. Если вы не можете выполнить его самостоятельно, обратитесь за профессиональной помощью.
- Подключите жесткий диск, выполнив следующие действия:
- Выключите компьютер и отсоедините кабель питания
- Если у вас есть съемный аккумулятор, выньте его
- Отключите ваш жесткий диск, а затем подключите его обратно
- Соберите ваш компьютер и включите компьютер, чтобы увидеть, если это решило проблему.
Если сообщение об ошибке все еще появляется, обратитесь за профессиональной помощью, чтобы убедиться, что ваш жесткий диск не поврежден и нуждается в замене.
Дайте нам знать в разделе комментариев, если эта статья помогла вам решить проблему.
Источник
[Решено] Ошибка жесткого диска 3f0, загрузочное устройство не найдено на HP
Некоторые владельцы ноутбуков HP сообщали об ошибке с кодом 3f0 при загрузке своих систем.
Этот код ошибки отображается вместе с сообщением « Загрузочное устройство не найдено». Пожалуйста, установите операционную систему на ваш жесткий диск 3f0 и указывает, что система не может найти жесткий диск.
Нам удалось собрать серию исправлений, призванных помочь вам раз и навсегда решить эту неприятную проблему.
Как исправить ошибку жесткого диска 3f0: загрузочное устройство не найдено при ошибке HP?
1. Выполните полную перезагрузку ноутбука.
Чтобы выполнить полный сброс ноутбука со съемным аккумулятором, выполните следующие действия:
- Выключите систему
- Отключите ноутбук от всех подключенных устройств и отсоедините шнур питания.
- Выньте аккумулятор из отсека
- Нажмите кнопку питания и удерживайте ее не менее 15 секунд.
- Вставьте аккумулятор обратно и подключите адаптер переменного тока.
- Включите ноутбук
- Если загрузка проходит нормально, подключите к ноутбуку все необходимые устройства.
Если у вас есть ноутбук с несъемным аккумулятором, выполните те же действия, конечно, не пытаясь вынуть аккумулятор.
2. Сбросьте BIOS до настроек по умолчанию.
- Выключите компьютер и дайте ему отдохнуть не менее 5 секунд.
- Включите компьютер> нажмите F10 во время загрузки, чтобы получить доступ к меню BIOS
- После появления запроса в меню BIOS нажмите F9, чтобы выбрать и загрузить настройки BIOS Setup по умолчанию.
- Нажмите F10, чтобы сохранить изменения и выйти из BIOS.
- Выберите Да и нажмите Enter.
- Перезагрузите компьютер и посмотрите, устранила ли проблема.
3. Используйте инструмент HP Hardware Diagnostics.
- Включите компьютер и продолжайте нажимать Esc, пока не откроется меню> нажмите F2
- В меню HP PC Hardware Diagnostics выберите Components Tests.
- Выберите Hard Drive> Quick Test> Run Once.
- Если у вас несколько дисков, выберите Test All Hard Drives.
- Подождите, пока процесс завершится, результаты отобразятся на экране.
- Если после завершения быстрой проверки проблемы не исчезнут, выберите выполнение расширенной проверки.
4. Подключите жесткий диск.
- Это деликатная задача. Если вы не можете выполнить его самостоятельно, обратитесь за профессиональной помощью.
- Подключите жесткий диск, выполнив следующие действия:
- Выключите компьютер и отсоедините шнур питания.
- Если у вас съемный аккумулятор, выньте его
- Отключите жесткий диск, а затем снова подключите его
- Соберите компьютер и включите его, чтобы проверить, устранила ли проблема.
Если сообщение о необходимости установки операционной системы на жесткий диск 3f0 HP по- прежнему появляется, обратитесь за профессиональной помощью, чтобы убедиться, что ваш жесткий диск не поврежден и нуждается в замене.
Сообщите нам в разделе комментариев, помогла ли эта статья решить проблему.
Часто задаваемые вопросы: узнайте больше об ошибках жесткого диска
- Как исправить ошибку 3f0?
Первое, что вам нужно попробовать, это выполнить полную перезагрузку ноутбука. Если ошибка по-прежнему появляется, попробуйте сбросить BIOS до настроек по умолчанию или использовать инструмент HP Hardware Diagnostics для ее устранения. Ознакомьтесь с шагами выше для получения подробных объяснений.
- Что означает загрузочное устройство не найдено на ноутбуке HP?
Это сообщение об ошибке обычно появляется при попытке загрузить компьютер и указывает на то, что системе не удалось обнаружить ваш жесткий диск.
- Как исправить ошибку жесткого диска?
Жесткие диски со временем повреждаются, и есть несколько причин, которые могут вызвать их ухудшение. Мы рекомендуем использовать хорошее программное обеспечение для проверки работоспособности жесткого диска, чтобы контролировать ваш жесткий диск, а также помочь вам устранить потенциальные проблемы.
Примечание редактора: этот пост был первоначально опубликован в июне 2019 года и с тех пор был переработан и обновлен в мае 2020 года для обеспечения свежести, точности и полноты.
Источник
ИНФОРМАЦИОННАЯ ПОДДЕРЖКА- CUSTOMER ADVISORY
- SSD, 256 ГБ, 2280, PCIe-3x2x2, NVMe; и SSD, 16 ГБ, 3D XPoint
- SSD, 512 ГБ, 2280, PCIe-3x2x2, NVMe; и SSD, 32 ГБ, 3D XPoint
- SSD, 1 ТБ, 2280, PCIe-3x2x2, NVMe; и SSD, 32 ГБ, 3D XPoint
- Серия настольных ПК HP ENVY TE01-0000
- Настольный моноблок HP ENVY 27-b000
- Настольный моноблок HP ENVY 27-b100
- Настольный моноблок HP ENVY 27-b200
- Настольный моноблок HP ENVY Curved 34-b000
- Настольный моноблок HP ENVY Curved 34-b100
- Серия настольных моноблоков HP Pavilion 24-xa0000
- Серия настольных моноблоков HP Pavilion 27-xa0000
- Серия игровых настольных ПК HP Pavilion TG01-0000
- Серия настольных ПК HP Pavilion TP01-0000
- Включите или перезапустите компьютер.
- Несколько раз нажмите клавишу F2 во время запуска, чтобы перейти в утилиту «Аппаратная диагностика UEFI для ПК HP».
- Выберите Проверка компонентов > Жесткий диск > Быстрая проверка.
- Выберите диск C:.
- Выберите Запустить один раз.
- После завершения проверки результаты будут выведены на экран.
- Запустите или перезапустите компьютер.
- Несколько раз нажмите клавишу F10 во время запуска, чтобы перейти в утилиту BIOS Configuration Utility.
- Проверьте настройку параметра Legacy Support (Поддержка устаревшего режима) и отключите его, если он включен:
System Configuration (Конфигурация системы) > Boot Options (Параметры загрузки) > Legacy Support (Поддержка устаревшего режима)
Boot Options (Параметры загрузки) > Legacy Support (Поддержка устаревшего режима)
- Включите или перезапустите компьютер.
- Несколько раз нажмите клавишу F10 во время запуска, чтобы перейти в утилиту BIOS Configuration Utility.
- Найдите параметр Intel(R) Rapid Storage Technology (Технология Intel(R) Rapid Storage). Configuration (Конфигурация системы) > UEFI HII Configuration (Конфигурация HII UEFI) > Intel(R) Rapid Storage Technology (Технология Intel(R) Rapid Storage).
Ноутбук HP 15s-dr0000
Ноутбук HP 15s-dr1000
Ноутбук HP 15-dw0000
Ноутбук HP 15-dw1000
Ноутбук HP 15s-fq0000
Ноутбук HP 15s-du0000
Ноутбук HP 15s-du1000
Ноутбук HP 15s-dy0000
Ноутбук HP 15s-dy1000
Ноутбук HP 15-dy0000
Ноутбук HP 15-dy1000
Ноутбук HP 15s-fr0000
Ноутбук HP 15s-fr1000
Ноутбук HP 15s-fq0000
Ноутбук HP 15s-fq1000
Ноутбук HP 15s-fy0000
Ноутбук HP 15s-fy1000
ПК-трансформер HP Pavilion 14-dh0000 x360
ПК-трансформер HP Pavilion 14m-dh0000 x360
ПК-трансформер HP Pavilion 14m-dh1000 x360
ПК-трансформер HP Pavilion 14q-dh0000 x360
ПК-трансформер HP Pavilion 14q-dh1000 x360
ПК-трансформер HP Pavilion 14-dh1000 x360
Настольный ПК HP ENVY TE01-0xxx
Игровой настольный ПК HP Pavilion TG01-0xxx
Настольный ПК HP Pavilion TP01-0xxx
Настольный моноблок HP Pavilion 24-xa0000
Настольный моноблок HP Pavilion 27-xa0000
Настольный моноблок HP ENVY 27-b000
Настольный моноблок HP ENVY 27-b100
Настольный моноблок HP ENVY 27-b200
Настольный моноблок HP ENVY Curved 34-b000
Настольный моноблок HP ENVY Curved 34-b100
Настольный моноблок HP ENVY Curved 34-b000
HP 14-cf0000 Laptop PC, HP 14-cf1000 Laptop PC, HP 14-cf2000 Laptop PC series, HP 14-df0000 Laptop PC, HP 14-ma0000 Laptop PC, HP 14-ma1000 Laptop PC, HP 14-ma2000 Laptop PC series, HP 14-mb0000 Laptop PC, HP 14s-cf0000 Laptop PC, HP 14s-cf1000 Laptop PC, HP 14s-cf2000 Laptop PC series, HP 14s-cr0000 Laptop PC, HP 14s-cr1000 Laptop PC, HP 14s-cr2000 Laptop PC series, HP 14s-cs0000 Laptop PC, HP 14s-cs1000 Laptop PC, HP 14s-cs2000 Laptop PC series, HP 14s-df0000 Laptop PC, HP 15-dw0000 Laptop PC, HP 15-dw1000 Laptop PC series, HP 15-dy0000 Laptop PC, HP 15-dy1000 Laptop PC series, HP 15s-dr0000 Laptop PC, HP 15s-dr1000 Laptop PC series, HP 15s-du0000 Laptop PC, HP 15s-du1000 Laptop PC series, HP 15s-dy0000 Laptop PC, HP 15s-dy1000 Laptop PC series, HP 15s-fq0000 Laptop PC series, HP 15s-fq1000 Laptop PC series, HP 15s-fr0000 Laptop PC series, HP 15s-fr1000 Laptop PC series, HP 15s-fy0000 Laptop PC series, HP 15s-fy1000 Laptop PC series, HP 17-by0000 Laptop PC, HP 17-by1000 Laptop PC, HP 17-by2000 Laptop PC series, HP 17g-cr0000 Laptop PC, HP 17g-cr1000 Laptop PC, HP 17g-cr2000 Laptop PC series, HP 17q-cs0000 Laptop PC, HP 17q-cs1000 Laptop PC, HP 17q-cs2000 Laptop PC series, HP 470 G7 Notebook PC, HP ENVY — 17m-ce0013dx, HP ENVY 13-aq0000 Laptop PC series, HP ENVY 13-aq1000 Laptop PC series, HP ENVY 15-dr0000 x360 Convertible PC, HP ENVY 15-dr1000 x360 Convertible PC series, HP ENVY 15m-dr0000 x360 Convertible PC, HP ENVY 15m-dr1000 x360 Convertible PC series, HP ENVY 17-ce0000 Laptop PC series, HP ENVY 17-ce1000 Laptop PC series, HP ENVY 17m-ce0000 Laptop PC series, HP ENVY 17m-ce1000 Laptop PC series, HP ENVY 27-b000 All-in-One Desktop PC series, HP ENVY 27-b100 All-in-One Desktop PC series, HP ENVY 27-b200 All-in-One Desktop PC series, HP ENVY 34-b100 Curved All-in-One Desktop PC series, HP ENVY Curved 34-b000 All-in-One Desktop PC series, HP ENVY Curved 34-b100 All-in-One Desktop PC series, HP ENVY TE01-0000 Desktop PC series, HP ENVY TE01-1000 Desktop PC series, HP Pavilion 13-an0000 Laptop PC series, HP Pavilion 13-an1000 Laptop PC series, HP Pavilion 14-dh0000 x360 Convertible PC, HP Pavilion 14-dh1000 Convertible x360 PC series, HP Pavilion 14m-dh0000 x360 Convertible PC, HP Pavilion 14m-dh1000 x360 Convertible PC series, HP Pavilion 14q-dh0000 x360 Convertible PC, HP Pavilion 14q-dh1000 x360 Convertible PC series, HP Pavilion 24-qb0000 All-in-One Desktop PC series, HP Pavilion 24-qb1000 All-in-One Desktop PC series, HP Pavilion 24-xa0000 All-in-One Desktop PC series, HP Pavilion 24-xa1000 All-in-One Desktop PC series, HP Pavilion 27-qb0000 All-in-One Desktop PC series, HP Pavilion 27-qb1000 All-in-One Desktop PC series, HP Pavilion 27-xa0000 All-in-One Desktop PC series, HP Pavilion 27-xa1000 All-in-One Desktop PC series, HP Pavilion Gaming 15-dk0000 Laptop PC, HP Pavilion Gaming 17-cd0000 Laptop PC, HP Pavilion Gaming TG01-0000 Desktop PC series, HP Pavilion Gaming TG01-1000 Desktop PC series, HP Pavilion TP01-0000 Desktop PC series, HP Spectre 13-ap0000 x360 Convertible PC, HP Spectre 15-df0000 x360 Convertible PC, HP Spectre 15-df1000 x360 Convertible PC series, OMEN X by HP 2S 15-dg0000 Laptop PC series, OMEN by HP 15-dc0000 Laptop PC series, OMEN by HP 15-dc1000 Laptop PC series, OMEN by HP 15-dh0000 Laptop PC series, OMEN by HP 17-cb0000 Laptop PC
Источник
При включении своего ноутбука Hewlett-Packard пользователь может столкнуться с сообщением «Boot Device Not Found» и отказом компьютера загружаться. Причиной указанной дисфункции обычно являются ряд неверных настроек БИОС, но бывают и случаи, когда данная проблема возникает из-за выхода из строя жёсткого диска, или нарушения целостности операционной системы. В этой статье я расскажу, что это за сообщение, каковы причины данной дисфункции, и как избавиться от него на вашем ПК.
Содержание
- Причины дисфункции
- Как исправить ошибку «Загрузочное устройство не найдено» на HP
- Заключение
Причины дисфункции
В переводе данный текст звучит как «Загрузочное устройство не найдено», и обычно обозначает ситуацию, когда при включении компьютера система не обнаружила устройство, с которого должна быть произведена загрузка (или установка) операционной системы. Похожая ситуация, когда в диспетчере устройств не видна видеокарта была описана мной в прошлой статье.
Причинами такой дисфункции может быть следующее:
- Неверные настройки БИОС (UEFI) на компьютере;
- Используемый для загрузки жёсткий диск физически повреждён или вышел из строя;
- Загрузочный сектор или MBR жёсткого диска повреждены;
- Файлы операционной системы повреждены;
- Ваш ПК стал объектом атаки вирусных программ.
Как исправить ошибку «Загрузочное устройство не найдено» на HP
Для решения вопроса с Boot Device Not Found на HP рекомендую выполнить следующее:
- Измените значение параметра «Legacy Support» в БИОС с «Disabled» на «Enabled». Перейдите в БИОС (обычно это получается путём нажатия на Escape, а потом на F10), выберите вкладку «System Configuration», найдите там параметр «Legacy Support», и измените его значение с «Disabled» на «Enabled». Затем нажмите на F10 для сохранения изменений и перезагрузите ваш HP. После перезагрузки компьютер может попросить вас ввести код (его значение будет на экране) и нажать Enter для подтверждения изменений. Введите указанный код, нажмите Enter и компьютер произведёт стандартную загрузку ОС;
- Измените значение ряда параметров БИОСа. Перейдите в БИОС, выберите вкладку «System Configuration» — «Boot option». Измените значение опции «Security Boot» с «Enabled» на «Disabled». Затем жмём на «Clear all secure boot keys», вводим цифры (pass code), которые расположены чуть выше и жмём на ввод.
Введите указанные цифры ключа
Затем меняем значение параметра «Legacy Support» из «Disabled» на «Enabled». В опции «Legacy boot order» выбираем, с чего мы хотим загружаться (обычно, это жёсткий диск ноутбука – hard disk). Для сохранения произведённых изменений жмём на F10, потом на «Yes», и перезагружаем наш ПК, это может помочь избавиться от ошибки на ноутбуке HP;
- Проверьте, виден ли в БИОС ваш жёсткий диск, чтобы устранить Boot Device Not Found. Если нет, тогда проверьте плотность его подключения (выключаем лэптоп, отключаем блок питания, снимаем нижнюю крышку, батарею, отключаем жёсткий диск, визуально проверяем его контакты, подключаем обратно жёсткий диск, батарею, ставим обратно крышку, подключаем блок питания и включаем ноутбук). Если винчестер вновь не виден, тогда есть вероятность, что он вышел из строя (проверьте работоспособность в сервисном центре) или повреждены шлейфы к нему (встречается довольно редко);
- Выполните hard reset вашего HP. Выполнение аппаратного сброса вашего лэптопа (hard reset) позволяет очистить память и восстановить корректные связи между БИОС и аппаратной начинкой ПК. Отключите все внешние, подключенные к ПК, устройства (в частности, USB и блок питания), изымите аккумулятор из ноутбука. Затем нажмите на кнопку питания (Power) и держите её нажатой в течение 15 секунд.
Потом подключите обратно аккумулятор и блок питания, другие внешние устройства не подключайте. Нажмите на кнопку питания, в появившемся меню выберите «Обычная загрузка Виндовс» (Start Windows Normally), и нажмите ввод.
- Загрузите настройки БИОС по умолчанию. Перейдите в БИОС, нажмите на F9 и загрузите настройки БИОС по умолчанию. Затем нажмите на F10, подтвердите изменения, и перезагрузите ваш компьютер;
- Выполните тест вашего компьютера с помощью HP PC Hardware Diagnostics UEFI. Выключите ваш компьютер, затем включите его и быстро нажимайте на клавишу F2. Когда меню HP PC Hardware Diagnostics UEFI появится на экране, выберите тест компонентов (Component Tests).
В данном меню уделите особое внимание тесту жёсткого диска (Hard Drive – Extensive Test – Run Once). Просмотрите полученные результаты, возможно ваш накопитель попросту вышел из строя, и необходима его замена.
Заключение
Решить проблему Boot Device Not Found hard disk (3f0) станет изменение настроек БИОС, аппаратный сброс ПК (hard reset), а также проведение теста структурных элементов лэптопа. В большинстве случаев помогает первый из описанных мной способов, позволяющий устранить ошибку на вашем ПК.
Опубликовано 18 апреля 2017 Обновлено 03 октября 2020
Загрузочное устройство не найдено — это часто встречающаяся ошибка, которая обычно отображается как жесткий диск — (3F0) на компьютерах HP, и когда это происходит, она препятствует загрузке компьютера с установленной операционной системой. Это означает, что нет возможности использовать функцию диагностики операционной системы для исследования проблемы.
Ошибка загрузочного устройства не найдено
Ошибка означает, что компьютер не может найти ни один раздел на жестком диске с операционной системой. Однако это не означает, что операционная система внезапно исчезла с жесткого диска. Есть разные причины, которые могут вызвать ошибку, кроме внезапного исчезновения ОС.
- Неправильные настройки BIOS. Существуют различные настройки BIOS, которые очень важны для загрузки операционной системы. Например, если жесткий диск отсутствует на загрузочных устройствах или не установлен в качестве основного устройства.
Другой параметр касается стиля раздела, который компьютер ожидает от жесткого диска. Есть два стиля разделения: MBR и GPT. Когда компьютер ожидает MBR и находит GPT, он не сможет прочитать данные в разделе, как и в противном случае. - Поврежденный загрузчик. Загрузчик — это программа, отвечающая за идентификацию любых операционных систем на жестком диске, а также за загрузку доступных операционных систем. Любая малейшая неверная конфигурация программы может помешать компьютеру загрузиться в операционную систему.
- Поврежденный раздел. Любой раздел на жестком диске может быть поврежден по ряду причин, например, из-за неправильной конфигурации пользователем или в результате действия другой программы, например вредоносного ПО.
- Слабое соединение с жестким диском — если жесткий диск плохо подключен к материнской плате, компьютер не сможет обнаружить его и найти операционную систему. Это приводит к ошибке BootDevice Not Found.
- Неисправный жесткий диск — Иногда срок службы жесткого диска просто истек. Если жесткий диск неисправен, он не может быть обнаружен компьютером, поэтому возникает ошибка.
Решения 1. Исправьте настройки BIOS
Самый простой способ исправить это — сбросить настройки BIOS до состояния по умолчанию, выполнив следующие действия:
- Загрузите компьютер и нажмите клавишу, которая позволяет открыть настройки BIOS. Для большинства моделей HP это клавиша F10, но разные производители устанавливают разные клавиши, например Esc, F2, F9, F12. Тем не менее, найдите ключ BIOS для вашей конкретной модели компьютера.
- Просмотрите различные разделы, чтобы найти параметр «Восстановить значения по умолчанию». Этикетка различается в зависимости от модели. На некоторых компьютерах это Restore defaults / Factory reset или что-то подобное. Выберите опцию, подтвердите загрузку значений по умолчанию, затем выйдите после сохранения настроек.
Сбросить настройки BIOS по умолчанию
- Если это не устраняет ошибку, попробуйте следующие исправления BIOS.
Еще одно исправление для настроек BIOS — установка жесткого диска в качестве основного загрузочного устройства.
- Откройте настройки BIOS, как мы делали ранее при первом исправлении BIOS.
- Перейдите в раздел с параметрами загрузки
- Перейдите в раздел с порядком загрузочных устройств и установите жесткий диск в качестве первого устройства в последовательности.
Измените порядок загрузки, чтобы сначала сделать жесткий диск
- Выйдите с сохранением настроек и проверьте, исправлена ли ошибка.
Еще одно исправление для настроек BIOS — сделать так, чтобы система могла получать доступ к данным на жестком диске, несмотря на его стиль разделов (MBR / GPT). Параметры BIOS позволяют настроить компьютер для загрузки в режиме UEFI или Legacy. Доступ к стилю раздела MBR можно получить, если компьютер загружается из режима Legacy, тогда как к стилю раздела GPT можно получить доступ, если компьютер загружается из режима UEFI. Некоторые компьютеры предоставляют возможность загрузки как в режиме UEFI, так и в устаревшем режиме, в то время как другие предоставляют только один вариант.
- Откройте настройки BIOS, как мы делали ранее при первом исправлении BIOS.
- Перейдите на вкладку настроек загрузки и перейдите в раздел с режимом загрузки, в котором есть такие параметры, как Legacy или UEFI.
Изменить режим загрузки
- Измените этот режим загрузки с помощью различных доступных опций при сохранении настроек и повторной загрузке, чтобы проверить, исправлена ли ошибка.
Если эти настройки BIOS не устранили ошибку, попробуйте следующие решения
Решение 2. Исправьте загрузчик
Это решение требует, чтобы у вас был USB-накопитель, который можно загрузить с Ubuntu. Вы можете следовать этому руководству, чтобы создать загрузочный USB-накопитель с Ubuntu. После создания загрузочного USB-накопителя выполните следующие действия, чтобы исправить загрузчик.
- Вставьте USB-накопитель в компьютер и загрузитесь, удерживая нажатой клавишу, связанную с меню загрузки для вашей конкретной модели компьютера. Обычно используются клавиши F9 или F12, но если они не работают на вашем компьютере, выполните быстрый поиск в Google по ключу, связанному с вашей конкретной моделью компьютера.
- В меню загрузки выберите USB-диск в качестве загрузочного устройства. Это загрузит Ubuntu на компьютер.
- Щелкните «Попробовать Ubuntu» и подождите, пока откроется операционная среда операционной системы. На следующих шагах мы установим программу восстановления загрузки Ubuntu.
- Откройте терминал, нажав Ctrl + alt + T
- Введите в терминал следующую команду, чтобы добавить репозиторий Boot-Repair на ваш компьютерudo add-apt-repository ppa: yannubuntu / boot-repair
- Обновите локальные репозитории с помощью следующих команд sudo apt-get update
- Установите Boot-Repair с помощью следующей команды. Команда открывает программу после установкиudo apt-get install -y boot-repair && boot-repair
- Если программа не открывается после установки, вы можете открыть ее из меню приложений или с помощью следующей команды boot-repair
- Нажмите «Рекомендуемый ремонт» и дождитесь завершения процесса восстановления.
После ремонта программа откроет файл журнала с проблемами жесткого диска. Вы должны прочитать файл, чтобы убедиться, что с жестким диском нет дополнительных проблем.Восстановление загрузки Ubuntu
- Перезагрузите компьютер без USB-накопителя и посмотрите, исправлена ли ошибка. Если ошибка не устранена, попробуйте следующее решение.
Решение 3. Установите Windows 10 вместе с существующим Ubuntu.
Это может быть решением, когда компьютер не может найти загрузчик Ubuntu или если раздел с загрузчиком поврежден. При установке Windows 10 компьютер будет использовать загрузчик Windows 10 по умолчанию вместо загрузчика Ubuntu.
- Если у вас уже установлена Windows 10, вам нужно будет заменить ее этой новой установкой. Вы можете следовать этому руководству по установке Windows 10.
- После успешной установки Windows ваш компьютер, скорее всего, будет нормально работать, однако у вас не будет возможности загрузить Ubuntu.
- Чтобы добавить меню выбора операционной системы при загрузке, выполните действия из Решения 2, описанного выше.
- Если вы загружаетесь в Windows 10 в обычном режиме, но не можете загрузиться в Ubuntu даже после выполнения шагов из Решения 2, вам нужно будет выполнить новую установку Ubuntu.
Решение 4. Замените жесткий диск
Это должен быть последний вариант, поскольку он имеет наиболее негативное влияние с точки зрения стоимости, а также потери данных. Перед покупкой нового жесткого диска вы можете попробовать использовать этот жесткий диск в качестве внешнего диска и посмотреть, сможете ли вы получить к нему доступ, и, если это возможно, вам, вероятно, не придется его выбрасывать.
Некоторые владельцы ноутбуков HP сообщали об ошибке с кодом 3f0 при загрузке своих систем.
Этот код ошибки отображается вместе с сообщением « Загрузочное устройство не найдено». Пожалуйста, установите операционную систему на ваш жесткий диск 3f0 и указывает, что система не может найти жесткий диск.
Нам удалось собрать серию исправлений, призванных помочь вам раз и навсегда решить эту неприятную проблему.
Как исправить ошибку жесткого диска 3f0: загрузочное устройство не найдено при ошибке HP?
1. Выполните полную перезагрузку ноутбука.
Чтобы выполнить полный сброс ноутбука со съемным аккумулятором, выполните следующие действия:
- Выключите систему
- Отключите ноутбук от всех подключенных устройств и отсоедините шнур питания.
- Выньте аккумулятор из отсека
- Нажмите кнопку питания и удерживайте ее не менее 15 секунд.
- Вставьте аккумулятор обратно и подключите адаптер переменного тока.
- Включите ноутбук
- Если загрузка проходит нормально, подключите к ноутбуку все необходимые устройства.
Если у вас есть ноутбук с несъемным аккумулятором, выполните те же действия, конечно, не пытаясь вынуть аккумулятор.
2. Сбросьте BIOS до настроек по умолчанию.
- Выключите компьютер и дайте ему отдохнуть не менее 5 секунд.
- Включите компьютер> нажмите F10 во время загрузки, чтобы получить доступ к меню BIOS
- После появления запроса в меню BIOS нажмите F9, чтобы выбрать и загрузить настройки BIOS Setup по умолчанию.
- Нажмите F10, чтобы сохранить изменения и выйти из BIOS.
- Выберите Да и нажмите Enter.
- Перезагрузите компьютер и посмотрите, устранила ли проблема.
3. Используйте инструмент HP Hardware Diagnostics.
- Включите компьютер и продолжайте нажимать Esc, пока не откроется меню> нажмите F2
- В меню HP PC Hardware Diagnostics выберите Components Tests.
- Выберите Hard Drive> Quick Test> Run Once.
- Если у вас несколько дисков, выберите Test All Hard Drives.
- Подождите, пока процесс завершится, результаты отобразятся на экране.
- Если после завершения быстрой проверки проблемы не исчезнут, выберите выполнение расширенной проверки.
4. Подключите жесткий диск.
- Это деликатная задача. Если вы не можете выполнить его самостоятельно, обратитесь за профессиональной помощью.
- Подключите жесткий диск, выполнив следующие действия:
- Выключите компьютер и отсоедините шнур питания.
- Если у вас съемный аккумулятор, выньте его
- Отключите жесткий диск, а затем снова подключите его
- Соберите компьютер и включите его, чтобы проверить, устранила ли проблема.
Если сообщение о необходимости установки операционной системы на жесткий диск 3f0 HP по- прежнему появляется, обратитесь за профессиональной помощью, чтобы убедиться, что ваш жесткий диск не поврежден и нуждается в замене.
Сообщите нам в разделе комментариев, помогла ли эта статья решить проблему.
Часто задаваемые вопросы: узнайте больше об ошибках жесткого диска
- Как исправить ошибку 3f0?
Первое, что вам нужно попробовать, это выполнить полную перезагрузку ноутбука. Если ошибка по-прежнему появляется, попробуйте сбросить BIOS до настроек по умолчанию или использовать инструмент HP Hardware Diagnostics для ее устранения. Ознакомьтесь с шагами выше для получения подробных объяснений.
- Что означает загрузочное устройство не найдено на ноутбуке HP?
Это сообщение об ошибке обычно появляется при попытке загрузить компьютер и указывает на то, что системе не удалось обнаружить ваш жесткий диск.
- Как исправить ошибку жесткого диска?
Жесткие диски со временем повреждаются, и есть несколько причин, которые могут вызвать их ухудшение. Мы рекомендуем использовать хорошее программное обеспечение для проверки работоспособности жесткого диска, чтобы контролировать ваш жесткий диск, а также помочь вам устранить потенциальные проблемы.
Примечание редактора: этот пост был первоначально опубликован в июне 2019 года и с тех пор был переработан и обновлен в мае 2020 года для обеспечения свежести, точности и полноты.
4 шага, чтобы исправить ошибку ноутбука HP 3f0 навсегда
Некоторые владельцы ноутбуков HP сообщали об ошибке 3f0 при загрузке своих систем.
Код ошибки 3f0 сопровождается сообщением Загрузочное устройство не найдено. Пожалуйста, установите операционную систему на свой жесткий диск . Эта ошибка указывает на то, что системе не удалось найти жесткий диск.
Нам удалось собрать серию исправлений, призванных помочь вам раз и навсегда решить эту неприятную проблему.
Как сделать, если загрузочное устройство HP для ноутбука не найдено?
1. Hard reset вашего ноутбука
Чтобы выполнить полный сброс на ноутбуке со съемным аккумулятором, выполните следующие действия:
- Выключить систему
- Отключите ноутбук от каждого подключенного устройства и отсоедините шнур питания
- Выньте аккумулятор из его отсека
- Нажмите кнопку питания и удерживайте ее не менее 15 секунд
- Вставьте аккумулятор обратно и подключите адаптер переменного тока
- Включи ноутбук
- Если загрузка происходит нормально, подключите все необходимые устройства к ноутбуку.
Если у вас есть ноутбук с несъемным аккумулятором, выполните те же действия, не пытаясь вынуть аккумулятор, конечно.
2. Сбросить настройки BIOS к настройкам по умолчанию
- Выключите компьютер и дайте ему отдохнуть не менее 5 секунд
- Включите компьютер> нажмите F10 во время загрузки, чтобы получить доступ к меню BIOS
- После появления приглашения в меню BIOS нажмите клавишу F9, чтобы выбрать и загрузить настройки BIOS Setup по умолчанию.
- Нажмите F10, чтобы сохранить изменения и выйти из BIOS
- Выберите Да и нажмите Enter
- Перезагрузите компьютер и посмотрите, устранена ли проблема.
3. Используйте средство HP Hardware Diagnostics
- Включите компьютер и продолжайте нажимать Esc, пока не откроется меню> нажмите F2
- В меню «Диагностика оборудования ПК» выберите «Тесты компонентов».
- Выберите «Жесткий диск»> «Быстрая проверка»> «Запустить один раз».
- Если у вас несколько дисков, выберите «Тестировать все жесткие диски».
- Подождите, пока процесс не закончится, тогда результаты появятся на экране
- Если проблемы не исчезнут после завершения Быстрого теста, выберите Выполнить расширенный тест.
4. Подключите ваш жесткий диск
- Это деликатная задача. Если вы не можете выполнить его самостоятельно, обратитесь за профессиональной помощью.
- Подключите жесткий диск, выполнив следующие действия:
- Выключите компьютер и отсоедините кабель питания
- Если у вас есть съемный аккумулятор, выньте его
- Отключите ваш жесткий диск, а затем подключите его обратно
- Соберите ваш компьютер и включите компьютер, чтобы увидеть, если это решило проблему.
Если сообщение об ошибке все еще появляется, обратитесь за профессиональной помощью, чтобы убедиться, что ваш жесткий диск не поврежден и нуждается в замене.
Дайте нам знать в разделе комментариев, если эта статья помогла вам решить проблему.
Hard Disk — (3F0) HP Pavilion
на этом почти все, теперь жмем F10+Enter (выход из биоса с сохранением текущих настроек). При загрузке компьютер попросит ввести числовой код и нажать Enter, после этого компьютер будет загружаться в обычном режиме. Для тех кому это не помогло, и настройки bios постоянно слетают на заводские, меняйте батарейку.
UPD
Итак, спустя 2 года наткнулся на точно такую же проблему, но в biose нету пункта Legacy Support и жесткий диск стоит первым в запуске, помогло обыкновенное передергивание(вытащитьвставить) шлейфа жесткого диска.скачать dle 12.1