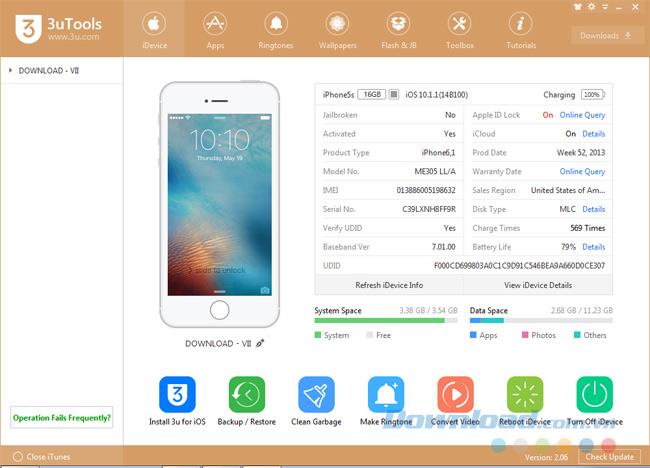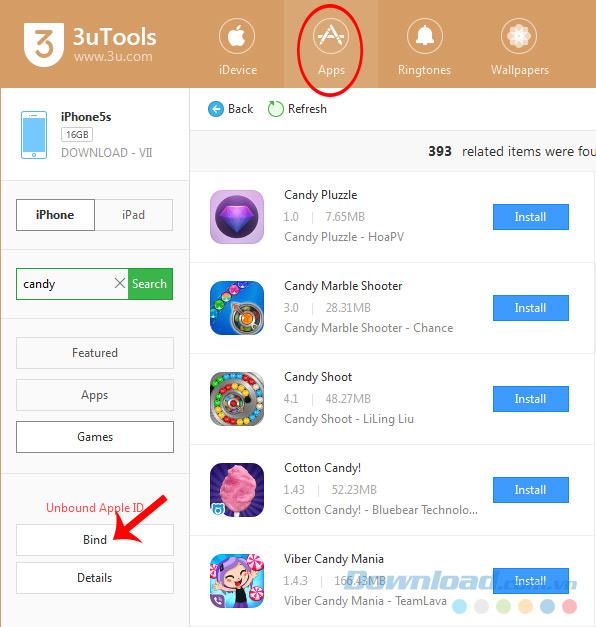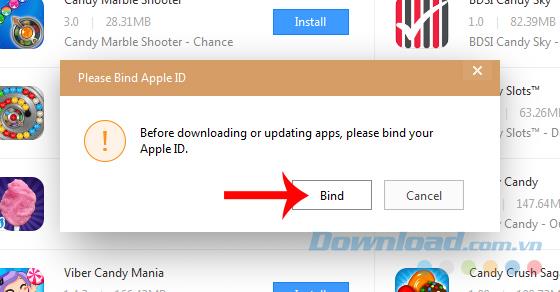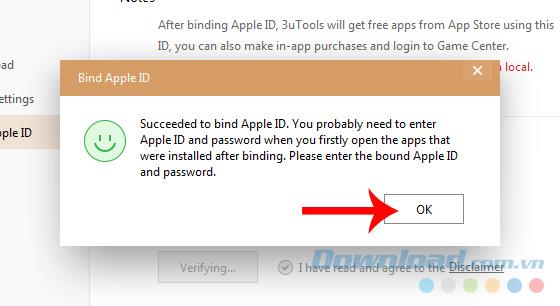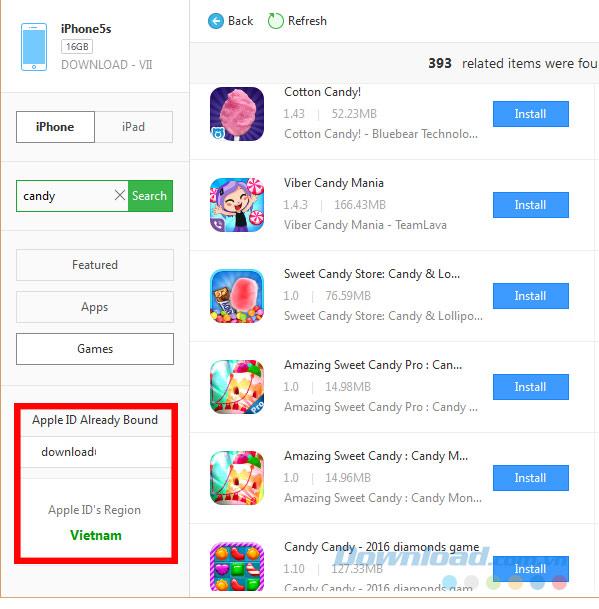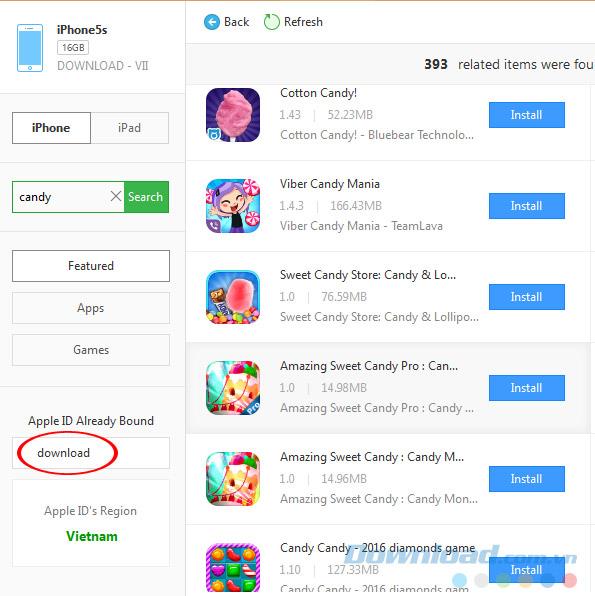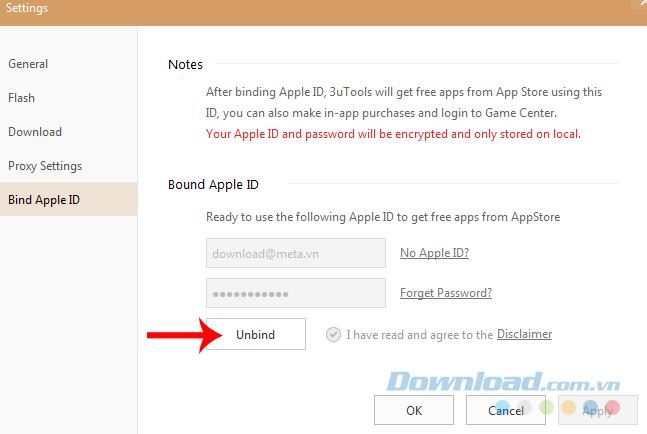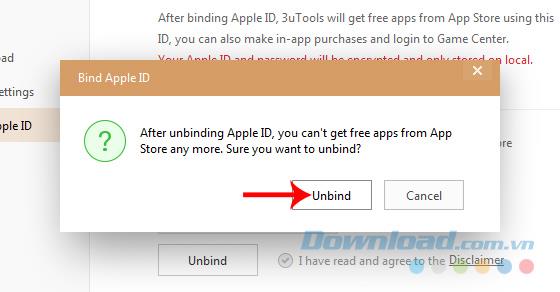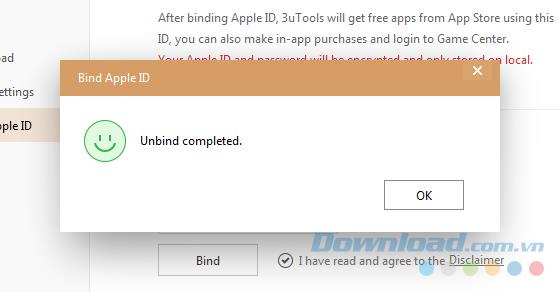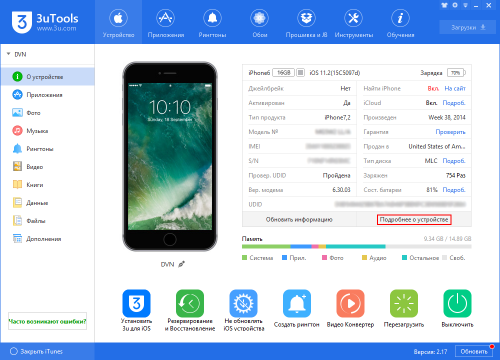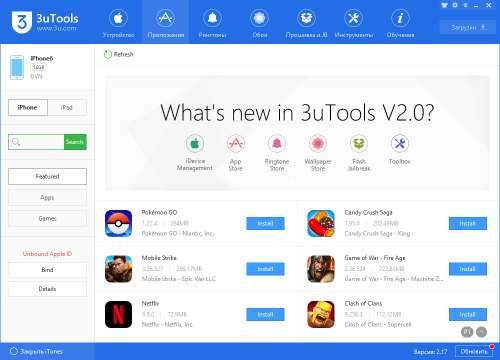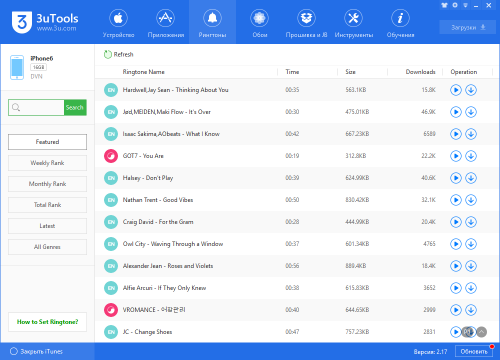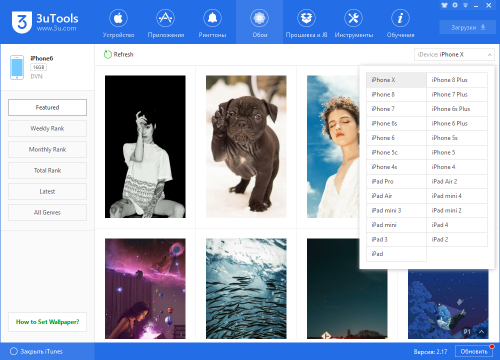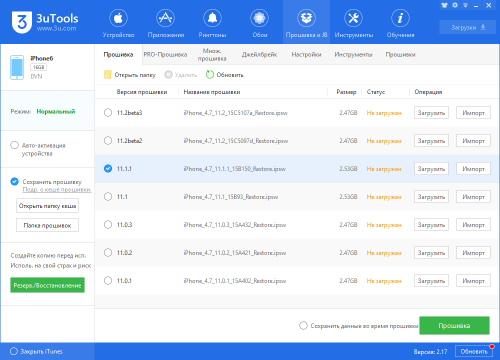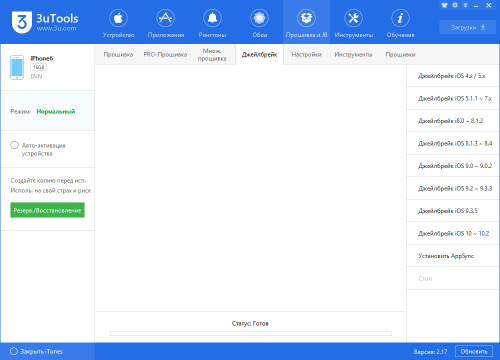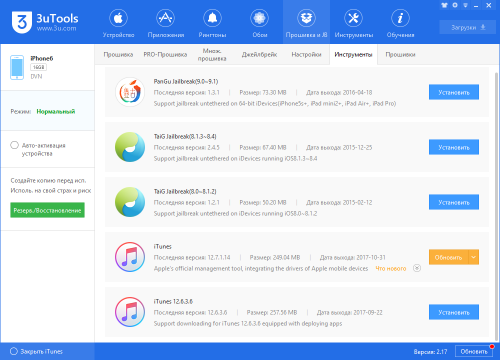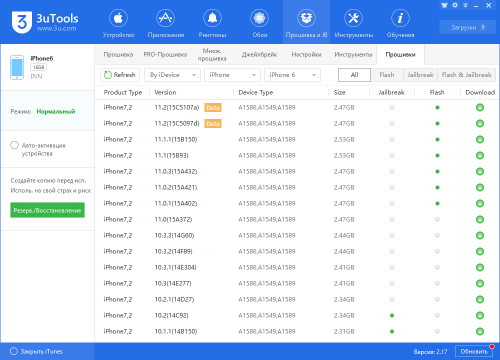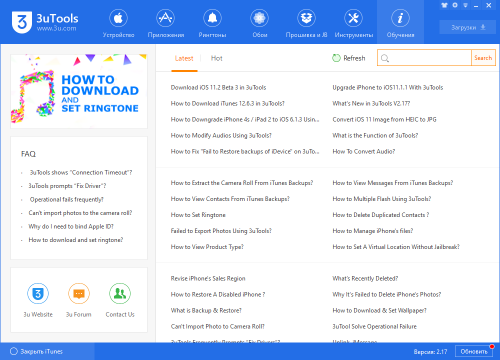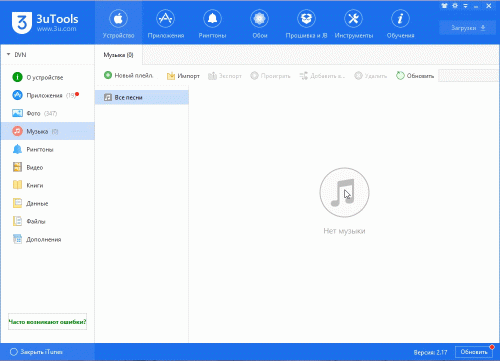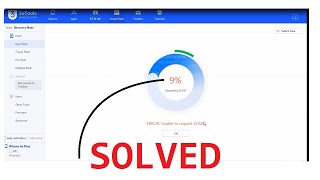Перейти к содержанию
На чтение 2 мин Просмотров 3.2к. Опубликовано 25.08.2022
У каждого человека сейчас есть несколько разных устройств, которые он использует для связи или для развлечения. Обычно для первого случая используется что-то крупное, вроде компьютеров или ноутбуков. Потому что они могут поддерживать более сложные программы и работают быстрее.
Для программ, которые служат для развлечения или для связи с другими людьми есть смартфоны и планшеты. Вот только ошибки одинаково часто встречаются на всех типах устройств, так что нужно знать, как решать возможные проблемы.
3utools
3utools – это одна из программ для айфонов. Она может выполнять достаточно большой спектр функций, среди которых есть следующие опции:
- Полное и выборочное резервное копирование.
- Восстановление из резервной копии устройства.
- Прошивка, Активация, Понижение версии iOS и получение Jailbreak устройства.
- Загрузка, Создание, Импорт и Экспорт рингтонов. Сжатие фото на устройстве.
- Конвертер Аудио, Видео и HEIC изображений.
- Редактор Аудио-файлов.
- Удаление мусора.
- Перенос данных с одного устройства на другое.
- Управление значками устройства.
- Открытие терминала SSH.
- Удаление нерабочих значков с устройства.
- Отключение уведомлений о доступности новой версии iOS.
- Полное функционирование без наличия установленной программы iTunes.
По сути, это программа может полностью управлять вашим устройств, в чем-то она справится с этим даже лучше, чем iTunes. Так что многие люди устанавливают эту программу для того, чтобы она стала основной на айфоне или другом подобно устройстве.
Ошибка
После установки программы, вам нужно подключить ей к Apple ID. Это делается в настройках, там нужно открыть раздел параметров, а потом перейти к разделу «Настройки Apple». Здесь нужно ввести данные о своем аккаунте, а именно, логин и пароль.
После этого следует нажать на кнопку «Привязать». Именно в этот момент и выскочит сообщение об ошибке. Код ошибки 7 при запуске 3utools значит, что вход с данного девайса не был подтвержден. Возьмите один из своих девайсов, которые имеют на борту тот же аккаунт.
Там должно высветится предупреждение о том, что кто-то пытался совершить вход. Для подтверждения вам прислали код, запишите его куда-нибудь. Снова перейдите в настройки программы и вернитесь к привязке. Допишите код после своего пароля. Выглядеть это будет так: ПарольШестьЦифрКода.
Это должно решить все проблемы с кодом. После первого подключения, если будут возникать проблемы, то код из пароля можно будет удалить, хотя обычно он не мешает.
Всем привет сегодня разберём ошибку 7 которая может появится при восстановлении или обновлении iPhone 7. Данная ошибка больше аппаратная чем программная, но мы все-таки попробуем дать ряд совет по ее решению.
Вот такое окошко появляется при попытке обновить iPhone в нем указано что «Не удалось обновить iPhone. Произошла неизвестная ошибка» т.е. 7 это даже не код ошибке и в базе данных iPhone про него ничего не известно.
Базовые действия
- Перезагрузите компьютер
- Удалите и переустановите iTunes
- Используйте оригинальный кабель
- Попробуйте обновиться или восстановиться на другом компьютере
- Обновить версию Microsoft .NET Framework
Попробовать прошить через 3utools
3utools это хорошая альтернатива iTunes ее помощью можно установить джейлбрейк, прошить iPhone, скачать приложения и многое другое.
1. Скачиваем 3uTools и устанавливаем
2. Скачиваем и устанавливаем драйвера x64 или x86 если у вас не установлен iTunes
3. Подключаем iPhone к компьютеру. Потом запускаем программу 3uTools она должна автоматически определить ваш iPhone но иногда она запрашивает подтверждения что бы вы разрешили доступ к смартфону. Далее на экране появится подробная информация о вашем iPhone.
4. Далее переходим в пункт «Прошивка и JB» «Прошивка» и выбираем нужную версию прошивки желательно не beta версию так же можно использовать свою прошивку скачанную отдельно для этого нажимаем «Открыть папку» и выбираем ее. Если нужно сохранить данные то ставим галочку возле пункта «Прошивка без потери данных» после чего нажимаем на зеленую кнопку прошить.
Аппаратная неисправность
1. Все исправил проблема была в аудио кодеке big audio ic, заменил на новый и все прошилось
2. Как заявляют наши китайские друзья данная ошибка связана с микросхемой U3601.
Согласно ихнему анализу контакты I2C_HOMER_SCL и I2C_HOMER_SDA напрямую связаны с U3601 и они закорочены между собой.
Как они утверждаю после замены микросхемы U3601 iPhone восстанавливается без ошибки . Итог шина данный I2C и в частности микросхема U3601 может вызывать ошибку 7 на iPhone.
3. Также есть подозрения на микросхему 0316d в ряде случаев ее замена помогает решить ошибку 7
Так на этом все надеюсь данная стать как-то вам поможет если у вас есть свои мысли по ошибке 7 пишите в комментариях будет интересно почитать. Спасибо!
{youtube}D9dCaTduWkk{/youtube}
{youtube}tyFp6Smtjcc{/youtube}
{youtube}pZa9hhY4h4w{/youtube}
- Добавить свои
Оставьте свой комментарий
2017-11-03
79820
Posted by 3uTools
Problem description:
In the early stages, some 3uTools users reported that they can’t bind Apple ID using 3uTools. If you have turned iPhone’s two-factor authentication on, then you can’t bind Apple ID using 3uTools successfully.
Solution:
Step1: Download the latest 3uTools on PC. Connect iPhone to PC using the USB cable.
Step2: After it’s connected, click Apps -> Bind -> enter Apple ID and Password -> Bind.
Step3: At this moment, your iPhone will give you the following reminder. Click Allow, and then you’ll get a six-digit verification code. You need to add this six-digit verification code behind your password and click Bind.
Step4: Now, you’ve succeeded to bind Apple ID to 3uTools.
This is a temporary solution, we’ll fix it in a later verison.
Thanks for visiting. For more latest updates or supports, follow us on Facebook or Twitter.

-
Related Articles
-
How To Get A Verification Code And Sign In With Two-factor Authentication?
What’s Two-Factor Authentication?
How to Bind Different Apple ID With One Email?
Video Как войти в свой аккаунт Apple на 3uTools
Не так давно появился новый инструмент, который сразу стал «угрозой» для iTunes и iTools — «помощника», незаменимого для пользователей iDevice, а именно 3uTools. 3uTools не только отличается удобством, простотой и элегантностью iTools, но и имеет те же функции, что и iTunes, но и намного удобнее и проще в использовании.
Скачать iTunes бесплатно для компьютера
Скачать iTools бесплатно
Бесплатно скачать 3uTools для компьютеров
Этот инструмент может делать все, и он также связан с учетной записью Apple пользователя. С обычными операциями, такими как создание рингтонов , копирование изображений на телефон или резервное копирование данных, все в порядке. Но если вы хотите загружать приложения из магазина, пользователям необходимо войти в систему под своей учетной записью Apple .
Шаг 1. Подключите мобильное устройство к компьютеру (конечно, на компьютере уже должна быть установлена программа 3uTools ). Затем дождитесь успешного процесса подключения, чтобы открыть интерфейс, как показано ниже.
Шаг 2: Щелкните левой кнопкой мыши на вкладке « Приложения » , затем нажмите « Привязать» (рисунок ниже).
Нажмите Bind, чтобы войти в свою учетную запись Apple
Или нажмите кнопку « Установить» любого приложения, после чего появится следующее сообщение. Также выберите Bind to login account.
Шаг 3: Заполните информацию об учетной записи в соответствующих полях ниже и затем ОК . Даже если у вас нет учетной записи, 3uTools также поддерживает создание новой учетной записи Apple ( без Apple ID ).
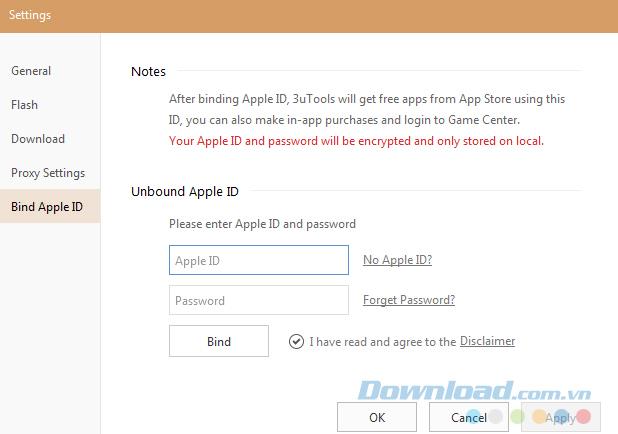
Шаг 4: Уведомление об успешном входе в систему, нажмите OK, чтобы продолжить. Теперь мы можем свободно загружать приложения в App Store как обычно.
Информация о вашей учетной записи будет отображаться в левом нижнем углу экрана, как показано ниже.
Выйдите из своей учетной записи Apple с 3uTools
Шаг 1. Также в интерфейсе карты приложений щелкните левой кнопкой мыши имя учетной записи, в которую вы вошли.
Шаг 2: Появляется интерфейс, подобный тому, когда мы регистрируем учетную запись, но вы всегда нажимаете Unbind .
Нажмите Unbind, чтобы выйти из своей учетной записи Apple на 3uTools
Выберите Unbind при следующем подтверждающем сообщении.
Так что выйдите успешно.
Вы можете использовать этот метод для применения в случае использования компьютера с общим доступом или изменения учетной записи Apple.
В этой вкладке собрана вся информация о вашем устройстве. Кликните по Подробно о устройстве, если хотите увидеть подробную информацию о Вашем устройстве. Если Вам понадобится скопировать информацию, кликните по Открыть в Блокноте, после чего вы сможете скопировать нужную Вам информацию.
В какой программе лучше создавать/восстанавливать резервные копии?
iTunes. Так как это собственный софт Apple для взаимодействия с устройством, то и работает он с устройством лучше сторонних альтернатив. К тому же не будет проблем с загрузкой приложений на самом устройстве.
Какой программой лучше прошивать/обновлять устройство?
Крайне желательно делать это в iTunes: по той же причине, что и выше — iTunes лучше со всем этим справится. Обращаться к 3uTools лучше в последнюю очередь, если попытки в iTunes не увенчались успехом. Не забывайте, что 3uTools неофициальная альтернатива и процесс прошивки может пойти криво (особенно при прошивке с сохранением данных).
Раньше 3uTools показывал в отчете, что все компоненты оригинальные, а теперь иначе, и процент здоровья аккумулятора заметно снизился. Меня обманули третьи лица?
Нет. Данный отчет крайне неточный и желательно не полагаться на него на все 100%. 3uTools «считывает» данную информацию с аналитических отчетов в самом устройстве, а эти отчеты, в свою очередь, могут изначально быть очень давними. С аккумулятором отдельная тема. Никто вам точно не скажет о состоянии здоровья аккумулятора, к тому же оно меняется не плавно.
Не могу привязать свой Apple ID в магазине 3uTools. Пишет о неизвестной ошибке (-7).
Смотрим инструкцию тут: 3uTools (Пост JanProchor #111506752) (Спасибо ув. JanProchor) Данный способ больше не работает
Не получается закинуть музыку на устройство. Что делать?
Проверить, нет ли среди загружаемой музыки битых файлов. Если нет, воспользоваться данной инструкцией.
Не загружаются фотографии либо загружаются неполностью. В чем причина?
Причина в переменчивой работе 3uTools c фотографиями. Рекомендуется использовать качественные альтернативы.
Сохранил фото/видео на ПК, а они в гораздо меньшем размере. Почему?
3uTools конвертирует/сжимает фото/видео при экспортировании. Если вам это не нужно, отключите данные опции в настройках 3uTools.
Не получается скачать прошивку в 3uTools. Что делать?
Проблема в работе и/или доступе к серверам 3uTools. Обычно, данная проблема решается в срок от нескольких рабочих часов до нескольких рабочих дней. Все зависит от того, работают ли в момент проблемы разработчики. В качестве альтернативы в таких случаях можете воспользоваться проверенными сайтами с прошивками либо соответствующими темами на форуме 4PDA.
Дополнительный метод решения проблемы: Видеоинструкция на YouTube (Спасибо ув. JanProchor)
1. Убедитесь, что вы установили и/или обновили 3uTools до последней версии — v2.17.
2. Если вы уже установили 3uTools, запустите 3uTools -> кликните по Обновить, чтобы 3uTools мог проверить наличие обновлений и обновиться до версии 2.17 автоматически.
3. Если вы еще не установили 3uTools, вы можете установить его загрузив отсюда.
4. Запустите 3uTools, перейдите в Настройки и выберите Русский язык. Затем кликните по ОК.
5. Помните, что выбранный язык вступает в силу после перезапуска 3uTools. После перезапуска вы можете пользоваться русской версией 3uTools.
Требования:
1. Загрузите и установите последнюю версию 3uTools.
2. Загрузите кастомную прошивку для вашего устройства:
• Для iPhone4s:
ota_iPhone4,1.ipsw (MD5: 03733FA4CA91873BD70E01DCEDCEC26E)
• Для iPad 2::
ota_iPad2,1.ipsw (MD5: 5021ED0CC6BD50594D9458B3F0A56581)
ota_iPad2,2.ipsw (MD5: 870F8C135B95395D02288DEBF518DC3F)
ota_iPad2,3.ipsw (MD5: 862799EDF75D2461C85902FBA3BFDCC7)
3. Установите джейлбрейк на устройстве (см. тут): Для установки джейлбрейка необходимо обновить устройство до версии iOS 9.3.5 (скачать с 4PDA).
4. Инcтрукция актуальна исключительно для устройств iPhone 4s и iPad 2 (iPad2.1, iPad 2.2 и iPad 2.3).
Пошаговая инструкция:
Шаг 1: Запустите Cydia и добавьте ресурс: repo.hackyouriphone.org для ввода устройства в режим KDFU.
* Понижение версии возможно только в режиме KDFU. После ввода устройства в режим KDFU, можно приступить к понижению версии iOS.
Шаг 2: Запустите 3uTools и перейдите на вкладку Прошивка и JB -> PRO-Прошивка, кликните по Импорт прошивки и выберите раннее загруженную прошивку.
Шаг 3: После импортирования прошивки кликните по кнопке Прошивка на панели справа.
Шаг 4: 3uTools автоматически начнет прошивку устройства, подтвердите подключение между устройством и ПК.
Шаг 5: Прошивка займет примерно около 10 минут.
После завершения процесса прошивки вы увидите давно знакомый интерфейс iOS 6. Все, что остается – активировать устройство и наслаждаться пользованием.
1. Установите последнюю версию 3uTools и перейдите в Инструменты -> Конвертер HEIC.
2. Кликните по Добавить или перетащите изображения в окно конвертера 3uTools .
3. Выберите изображения, которые следует конвертировать, затем кликните по Конвертировать. 3uTools автоматически конвертирует изображения с HEIC в JPG.
4. По окончанию процесса кликните по Открыть, чтобы перейти в папку с конвертированными JPEG изображениями.
1. Запустите 3uTools, подключите устройство к ПК. Кликните по Рингтоны, затем кликните по значку загрузки напротив понравившегося вам рингтона , после чего вы сможете импортировать загруженный рингтон в устройство.
2. Кликните по Инструменты → Создать рингтон. Кликните по Рингтонов (Готовые рингтоны) для выбора рингтона, затем кликните по Импорт. Дождитесь окончания импортирования.
3. Перейдите на устройстве в Настройки → Звуки → Рингтон и выберите ваш рингтон .
Шаг №1: Подключите устройство к ПК по USB и запустите последнюю версию 3uTools.
Шаг №2: Перейдите на вкладку Прошивка и JB -> Прошивка, выберите прошивку iOS 11.2 beta 3. Затем кликните по Прошивка. (Если вы хотите сохранить данные на устройстве, поставьте галочку напротив Сохранить данные во время прошивки.)
Шаг №3: 3uTools автоматически прошьет ваше устройство. Прошивка займет примерно от 5 до 10 минут.
По окончанию процесса прошивки устройство перезагрузится автоматически, после чего вы сможете активировать устройство как вручную, так и с помощью 3uTools
В этой инструкции вы узнаете, как добавить музыку в проигрыватель Музыка на устройствах Apple без iTunes с помощью 3uTools. Этот метод очень легок и успешен в выполнении.
Шаг №1: Загрузите и установите последнюю версию 3uTools на Ваш ПК. После завершения установки запустите 3uTools и подключите Ваше устройство к ПК по USB.
Шаг №2: Кликните по разделу Музыка > Импорт > Выберите метод импортирования: Музыку или Папку > Выберите Музыку/Папку и кликните по OК.
Шаг №3: 3uTools автоматически начнет импортирование музыки в устройство. По окончании процесса импортирования всплывет соответствующее окно, после чего вы сможете проверить наличие музыки на устройстве.
6.1.5 с помощью 3uTools?
7.x для получения джейлбрейка. Шаг №4: По требованию программы 3uTools, кликните по кнопке jailbreak на устройстве.
Шаг №5: По окончанию получения джейлбрейка, устройство перезагрузится. Дождитесь перезагрузки устройства.
7.1.2 с помощью 3uTools?
Рекомендуется до начала получения джейлбрейка:
• Создайте резервную копию устройства с помощью iTunes до получения джейлбрейка.
1. Отключите Код-пароль и Найти iPhone , после чего можно приступить к джейлбрейку.
Для отключения Код-пароля перейдите: Настройки → Код-пароль → Выключить код-пароль.
Для отключения Найти iPhone перейдите: Настройки → iCloud → Найти iPhone.
2. Не забудьте переключить дату на устройстве на 01/06/2014 .
3. Если устройство обновлено «по воздуху», то в процессе джейлбрейка может выдать ошибку . В этом случае Вам предлагается прошить и восстановить устройство с помощью 3uTools, перейдя на вкладку Прошивка.
Шаг №1: Убедитесь, что на Вашем ПК установлен iTunes и последняя версия программы 3uTools.
Шаг №2: Установите 3uTools, отключите Код-пароль на устройстве и подключите устройство к ПК с помощью кабеля USB.
Шаг №3: Кликните по Джейлбрейк iOS 5.1.1
7.x для получения джейлбрейка. Если Вы не укажете дату вручную, 3uTools выявит ошибку. Пожалуйста, укажите требуемую выше дату, после чего сможете продолжить процесс получения джейлбрейка.
Шаг №4: Кликните по иконке Pangu на Вашем устройстве по требованию программы 3uTools.
Шаг №5: По окончанию получения джейлбрейка, устройство перезагрузится. Дождитесь перезагрузки устройства.
8.4 с помощью 3uTools?
Рекомендуется до начала получения джейлбрейка:
1. Создайте резервную копию устройства с помощью iTunes до получения джейлбрейка.
2. Отключите Код-пароль и Найти iPhone , после чего можно приступить к джейлбрейку.
Для отключения Код-пароля перейдите: Настройки → Код-пароль → Выключить код-пароль.
Для отключения Найти iPhone перейдите: Настройки → iCloud→ Найти iPhone.
3. Это нормально, если устройство напоминает о заполнении памяти после получения джейлбрейка.
4. Если устройство обновлено «по воздуху», то в процессе джейлбрейка может выдать ошибку. В этом случае Вам предлагается прошить и восстановить устройство с помощью 3uTools, перейдя на вкладку Прошивка.
Шаг №1: Убедитесь, что на Вашем ПК установлен iTunes и последняя версия программы 3uTools.
Шаг №2: Установите 3uTools и подключите устройство к ПК с помощью кабеля USB.
Шаг №3: Кликните по Джейлбрейк iOS 8.0 – 8.1.2 для получения джейлбрейка.
Шаг №4: По окончанию получения джейлбрейка, устройство перезагрузится. Дождитесь перезагрузки устройства.
Важно:
• Загрузите и установите последнюю версию 3uTools на ПК.
• Рекомендуется создать резервную копию устройства до получения джейлбрейка.
• Закройте iTunes.
• Если Вы обновляли устройство «по воздуху», прошейте устройство с помощью 3uTools до получения джейлбрейка.
• Убедитесь, что на устройстве установления iOS 9.0 — iOS 9.0.2.
Рекомендуется до начала получения джейлбрейка:
• Убедитесь, что на Локальном диске C Вашего ПК достаточно свободного места.
• Отключите Код-пароль и Найти iPhone , затем переключите устройство в Авиарежим .
Для отключения Код-пароля перейдите: Настройки → Код-пароль → Выключить код-пароль.
Для отключения Найти iPhone перейдите: Настройки → iCloud → Найти iPhone.
* В процессе на устройство могут быть установлены приложения PanGu, в случае ненадобности, Вы можете их удалить.
Шаг №1: Запустите 3uTools на ПК. Подключите устройство к ПК по USB. Перейдите по вкладке Джейлбрейк в разделе Прошивка и JB .
Шаг №2: Кликните по Джейлбрейк iOS 9.0 — 9.0.2 и следуйте инструкциям.
Шаг №3: Когда программа запросит, разблокируйте устройство и кликните по значку Pangu на Главном экране, затем кликните по Accept . В случае запроса доступа к Фото, кликните по OK.
Шаг №4: Дождитесь окончания процесса.
Важно:
1. Рекомендуется создать резервную копию устройства с помощью 3uTools до получения джейлбрейка.
2. Инструкция предназначена для 64-битных устройств под iOS 9.2-9.3.3.
3. Убедитесь, что на устройстве достаточно заряда и доступно подключение к интернету.
4. Это – полуотвязанный джейлбрейк. Если Вы перезагрузите устройство, Cydia и приложения джейлбрейка будут неработоспособны. Для повторной активации джейлбрейка перейдите по закладке fix jailbreak в Safari или введите в адресную строку : http://jb92.3u.com и следуйте запросам.
Совместимые устройства:
iPhone: iPhone 5s, iPhone 6, iPhone 6 Plus, iPhone 6s, iPhone 6s Plus, iPhone SE;
iPad: iPad mini 2, iPad mini 3, iPad mini 4, iPad Air, iPad Air 2, iPad Pro;
iPod: iPad Touch 6G.
Пошаговая инструкция:
Шаг №1: Запустите 3uTools на ПК. Подключите устройство к ПК по USB. Перейдите в раздел Прошивка и JB и выберите вкладку Джейлбрейк .
Шаг №2: Кликните по Джейлбрейк iOS 9.2 — 9.3.3 и следуйте инструкциям.
Шаг №3: Перейдите на устройстве в Настройки → Основные → Управление устройством и кликните по [email protected] , затем нажмите на Доверять . (Убедитесь, что устройство подключено к сети) .
Шаг №4: Перейдите к главному экрану, затем запустите приложение Pangu и кликните по OK при всплывании подсказки.
Шаг №5: Кликните по кнопке Start , затем нажмите на кнопку Питания для блокировки экрана и подождите некоторое время.
Шаг №6: По успешному окончанию процесса получения джейлбрейка засветится дисплей устройства. После чего, в течении нескольких минут, на устройство установится Cydia .
Важно:
1. Создайте резервную копию устройства с помощью 3uTools до получения джейлбрейка.
2. Инструкция применима на всех 32-битных устройствах: iPhone 4s, iPhone 5/5C, iPad 2/3/4, iPod Touch 5, iPad Mini.
3. На данный момент iPhone 4s, iPad 2/3, iPod Touch 5 and iPad Mini поддерживают джейлбрейк на iOS 9.3.5. Перед джейбрейком прошейте устройство версией iOS 9.3.5.
4. Это полуотвязанный джейлбрейк. После перезагрузки устройсва Cydia и твики не будут работать , а устройство не будет взломано. Для восстановления джейлбрейка на iOS 9.3.5 необходимо следующее:
1) Запустите приложение Phoenix на Главном экране устройства.
2) Кликните по Kickstart Jailbreak и дождитесь перезагрузки устройства.
Пошаговая инструкция:
Шаг №1: Обновите 3uTools до последней версии и подключите устройство к ПК по USB. Перейдите по Прошивка и JB → Джейлбрейк.
Шаг №2: Кликните по Джейлбрейк iOS 9.3.5 . 3uTools установит приложение Phoenix на Ваше устройство. Вам потребуется выполнять инструкции, которые будет выдавать программа, для завершения процесса джейлбрейка.
Шаг №3: Перейдите в Настройки → Основные → Управление устройством на устройстве, кликните по [email protected] , затем по Доверить . (Убедитесь, что на устройстве доступно подключение к сети) .
Шаг №4: Запустите Phoenix , кликните по Prepare for jailbreak , затем кликайте по Accept → Dismiss → Proceed with Jailbreak → Begin Installation → Use Provided Offsets . После окончания процесса устройство перезагрузится. Если на Главном экране устройство будет значок Сydia , значит процесс получения джейлбрейка успешно завершен.
Важно:
1. Создайте резервную копию устройства с помощью 3uTools до получения джейлбрейка.
2. Apple официально прекратила подписки iOS 10.2 и ранних версий iOS. Если Вы обновились до iOS 10.2.1, то понизить версию не получится .
3. Данная инструкция не предназначена для iPhone 7 & iPhone 7 Plus под управлением iOS 10.2.
4. Это – полуотвязанный джейлбрейк.
1) После каждой перезагрузки устройство необходимо заново активировать джейлбрейк.
2) Устройство, в данной ситуации, будет работать корректно, но твики работать не будут. Имейте в виду, что даже не в активированном состоянии Cydia и остальные приложения для джейлбрейка будут находиться на главном экране, по при запуске, вероятно, приложение выдаст ошибку.
3) Для активации джейлбрейка, запустите приложение yalu102 , затем нажмите на go и подождите, пока окно не закроется и вы не попадете на главный экран. Если срок работы yalu102 истек, переустановите yalu102 с помощью 3uTools.
5. В настоящее время AppSync совместим с устройствами с джейлбрейком на iOS 10 и выше, но 3uTools, на данный момент, не поддерживает установку AppSync. Если вы хотите установить AppSync, перейдите к инструкции: Как установить AppSync на устройство с джейлбрейком?
Список совместимых устройств:
Джейлбрейк Yalu на данный момент поддерживает следующие 64-битные устройства:
iPad: iPad Air, iPad Air 2, iPad Pro, iPad mini 2, iPad mini 3, iPad mini 4;
iPhone: iPhone 5s, iPhone 6, iPhone 6 Plus, iPhone 6s, iPhone 6s Plus , iPhone SE;
iPod: iPod touch 6.
Пошаговая инструкция:
Шаг №1: Убедитесь, что на Вашем ПК установлена последняя версия программы 3uTools. Подключите устройство к ПК и перейдите по Прошивка и JB → Джейлбрейк.
Шаг №2: Кликните по Джейлбрейк iOS 10
10.2 , после чего на устройство будет установлено приложение yalu102 . После установки следуйте инструкциям программы 3uTools для получения джейлбрейка.
Шаг №3: На устройстве перейдите в Настройки → Основные → Управление устройством/Профили , затем кликните по Apple ID.
Шаг №4: Запустите yalu102 и кликните по go . По окончанию получения джейлбрейка, устройство перезагрузится, а на главном экране устройства появится приложение Cydia.
Заметка: Если после нажатия кнопки go всплыла ошибка или не установился Cydia , повторите процедуру заново.
Если Вам захочется сделать Ваше устройство красивее посредством джейлбрейка, для этого Вам понадобится загрузить и установить на устройство некоторые твики, совместимые с джейлбрейком. Но, для начала, Вам потребуется добавить ресурсы твиков в Cydia для установки. И так, знаете ли Вы, как добавлять ресурсы в Cydia на устройствах Apple с джейлбрейком «на борту»? Если нет – данное руководство именно для Вас. :blush:
Шаг №1: Первый запуск и загрузка Cydia может занять значительное время. После успешной загрузки Cydia потребуется заново зайти в программу.
Шаг №2: Запустите Cydia , затем перейдите во вкладку Sources , которая находится в нижней навигационной панели.
Шаг №3: Кликните по Edit в правом верхнем углу, затем кликните по Add.
Шаг №4: Введите адрес ресурса. В качестве примера, мы выбрали ресурс под названием Hack your iPhone , для установки которого нам понадобится написать http://repo.hackyouriphone.org/ в адресную строку, затем кликнуть по Add Source.
Шаг №5: Затем устройство автоматически начнет проверку URL. После успешной проверки, ресурс появится в списке ресурсов Cydia на устройстве. Все что от Вас требуется – это дождаться окончания процесса.
Шаг №6: После добавления ресурса, Вы сможете найти его во вкладке Sources непосредственно в Cydia.
Если Вы – пользователь iOS с установленным джейлбрейком на устройстве, то для установки и запуска приложений для джейлбрейка Вам будет необходимо приложение AppSync «на борту» устройства. В настоящий момент, AppSync поддерживает устройства с джейлбрейком под управлением iOS 10 и выше, поэтому установка не составит никакого труда. На данный момент, 3uTools не поддерживает установку AppSync, собственно, поэтому в данном руководстве описано, как можно установить AppSync в Cydia.
* Перед установкой AppSync установите патч afc2. Как это сделать?
Приступим к самой инструкции:
Шаг №1: Добавьте оффициальный ресурс AppSync ( https://cydia.angelxwind.net/ ) в Cydia. Если Вы не знаете, как это сделать, на помощь к Вам поспешит данная статья: Как добавить ресурсы в Cydia на устройствах Apple с джейлбрейком? .
Шаг №2: Вернитесь во вкладку Sources , после добавления ресурса, затем кликните по Karen’s Pineapple Repo .
Шаг №3: Кликните по папке Tweaks , в списке которой Вы найдете твик под названием AppSync Unified .
Шаг №4: Кликните по AppSync Unified и нажмите на Install .
Шаг №5: Дождитесь окончания процесса, после чего кликните по Restart SpringBoard .
iOS 11 – это последнее крупное обновление Apple для устройств iPhone, iPad и iPod touch, в котором появилось множество новых функций для одной из самых популярных платформ в мире. На данный момент Вы можете загрузить финальную iOS 11.2 с помощью 3uTools и установить на iPhone X, 8, 8 Plus, 7, 7 Plus, 6s, 6, SE, 5s, iPad mini 2 и выше, и iPod touch 6-го поколения.
Данное руководство поможет Вам загрузить и установить iOS 11.2 на Ваше совместимое устройство iPhone, iPad или iPod touch правильным путем.
Перед началом рекомендуем создать резервную копию устройства.
Шаг №1: Подключите устройство к ПК по USB из запустите 3uTools на ПК.
Шаг №2: Перейдите по Прошивка и JB → Прошивка , затем выберите прошивку iOS 11.2 , затем кликните по Прошивка . (Если вы хотите обновиться без потери данных, поставьте галочку напротив Сохранить данные во время прошивки).
Шаг №3: Не отключайте устройство от ПК до окончания процесса. Прошивка/Обновление займет примерно 5
10 минут, по окончанию процесса вы можете свободно пользоваться iOS 11.2.
Apple выпустила первую бета версию iOS 11.2.5 для разработчиков спустя считанные часы после выпуска iOS 11.2.1. Сейчас обе прошивки доступны для скачивания в 3uTools. iOS 11.2.1 устраняет ошибку, которая приводила к отключению удаленного доступа для общих пользователей в приложении «Дом», а также проблему автофокусировки на iPhone X, 8 и 8 Plus, с которой столкнулись некоторые пользователи на iOS 11.2.
Ниже будет описано, как обновить устройство до iOS 11.2.1/iOS 11.2.5 beta с помощью 3uTools. Также Вы можете обновить Ваше устройство «по воздуху» до версии iOS 11.2.1 непосредственно со своего устройства.
Шаг №1: Подключите устройство к ПК с помощью USB и запустите 3uTools. Кране рекомендуется создать резервную копию данных Вашего устройства перед восстановлением каких-либо версий iOS.
Шаг №2: Перейдите по Прошивка и JB → Прошивка , выберите прошивку iOS 11.2.1/iOS 11.2.5 beta . Если Вы хотите сохранить данные при прошивке, поставьте галочку напротив Сохранить данные во время прошивки , затем кликните по Прошивка .
Шаг №3 : Убедитесь в целостности соединения между Вашим устройством и ПК. Процесс прошивки/обновления может занять от 5 до 10 минут. После чего Ваше устройство будет запускаться под управлением iOS 11.2.1/iOS 11.2.5.
Источник
Adblock
detector
В этой вкладке собрана вся информация о вашем устройстве. Кликните по Подробно о устройстве, если хотите увидеть подробную информацию о Вашем устройстве. Если Вам понадобится скопировать информацию, кликните по Открыть в Блокноте, после чего вы сможете скопировать нужную Вам информацию.
В какой программе лучше создавать/восстанавливать резервные копии?
iTunes. Так как это собственный софт Apple для взаимодействия с устройством, то и работает он с устройством лучше сторонних альтернатив. К тому же не будет проблем с загрузкой приложений на самом устройстве.
Какой программой лучше прошивать/обновлять устройство?
Крайне желательно делать это в iTunes: по той же причине, что и выше — iTunes лучше со всем этим справится. Обращаться к 3uTools лучше в последнюю очередь, если попытки в iTunes не увенчались успехом. Не забывайте, что 3uTools неофициальная альтернатива и процесс прошивки может пойти криво (особенно при прошивке с сохранением данных).
Раньше 3uTools показывал в отчете, что все компоненты оригинальные, а теперь иначе, и процент здоровья аккумулятора заметно снизился. Меня обманули третьи лица?
Нет. Данный отчет крайне неточный и желательно не полагаться на него на все 100%. 3uTools «считывает» данную информацию с аналитических отчетов в самом устройстве, а эти отчеты, в свою очередь, могут изначально быть очень давними. С аккумулятором отдельная тема. Никто вам точно не скажет о состоянии здоровья аккумулятора, к тому же оно меняется не плавно.
Не могу привязать свой Apple ID в магазине 3uTools. Пишет о неизвестной ошибке (-7).
Смотрим инструкцию тут: 3uTools (Пост JanProchor #111506752) (Спасибо ув. JanProchor) Данный способ больше не работает
Не получается закинуть музыку на устройство. Что делать?
Проверить, нет ли среди загружаемой музыки битых файлов. Если нет, воспользоваться данной инструкцией.
Не загружаются фотографии либо загружаются неполностью. В чем причина?
Причина в переменчивой работе 3uTools c фотографиями. Рекомендуется использовать качественные альтернативы.
Сохранил фото/видео на ПК, а они в гораздо меньшем размере. Почему?
3uTools конвертирует/сжимает фото/видео при экспортировании. Если вам это не нужно, отключите данные опции в настройках 3uTools.
Не получается скачать прошивку в 3uTools. Что делать?
Проблема в работе и/или доступе к серверам 3uTools. Обычно, данная проблема решается в срок от нескольких рабочих часов до нескольких рабочих дней. Все зависит от того, работают ли в момент проблемы разработчики. В качестве альтернативы в таких случаях можете воспользоваться проверенными сайтами с прошивками либо соответствующими темами на форуме 4PDA.
Дополнительный метод решения проблемы: Видеоинструкция на YouTube (Спасибо ув. JanProchor)
1. Убедитесь, что вы установили и/или обновили 3uTools до последней версии — v2.17.
2. Если вы уже установили 3uTools, запустите 3uTools -> кликните по Обновить, чтобы 3uTools мог проверить наличие обновлений и обновиться до версии 2.17 автоматически.
3. Если вы еще не установили 3uTools, вы можете установить его загрузив отсюда.
4. Запустите 3uTools, перейдите в Настройки и выберите Русский язык. Затем кликните по ОК.
5. Помните, что выбранный язык вступает в силу после перезапуска 3uTools. После перезапуска вы можете пользоваться русской версией 3uTools.
Требования:
1. Загрузите и установите последнюю версию 3uTools.
2. Загрузите кастомную прошивку для вашего устройства:
• Для iPhone4s:
ota_iPhone4,1.ipsw (MD5: 03733FA4CA91873BD70E01DCEDCEC26E)
• Для iPad 2::
ota_iPad2,1.ipsw (MD5: 5021ED0CC6BD50594D9458B3F0A56581)
ota_iPad2,2.ipsw (MD5: 870F8C135B95395D02288DEBF518DC3F)
ota_iPad2,3.ipsw (MD5: 862799EDF75D2461C85902FBA3BFDCC7)
3. Установите джейлбрейк на устройстве (см. тут): Для установки джейлбрейка необходимо обновить устройство до версии iOS 9.3.5 (скачать с 4PDA).
4. Инcтрукция актуальна исключительно для устройств iPhone 4s и iPad 2 (iPad2.1, iPad 2.2 и iPad 2.3).
Пошаговая инструкция:
Шаг 1: Запустите Cydia и добавьте ресурс: repo.hackyouriphone.org для ввода устройства в режим KDFU.
* Понижение версии возможно только в режиме KDFU. После ввода устройства в режим KDFU, можно приступить к понижению версии iOS.
Шаг 2: Запустите 3uTools и перейдите на вкладку Прошивка и JB -> PRO-Прошивка, кликните по Импорт прошивки и выберите раннее загруженную прошивку.
Шаг 3: После импортирования прошивки кликните по кнопке Прошивка на панели справа.
Шаг 4: 3uTools автоматически начнет прошивку устройства, подтвердите подключение между устройством и ПК.
Шаг 5: Прошивка займет примерно около 10 минут.
После завершения процесса прошивки вы увидите давно знакомый интерфейс iOS 6. Все, что остается – активировать устройство и наслаждаться пользованием.
1. Установите последнюю версию 3uTools и перейдите в Инструменты -> Конвертер HEIC.
2. Кликните по Добавить или перетащите изображения в окно конвертера 3uTools .
3. Выберите изображения, которые следует конвертировать, затем кликните по Конвертировать. 3uTools автоматически конвертирует изображения с HEIC в JPG.
4. По окончанию процесса кликните по Открыть, чтобы перейти в папку с конвертированными JPEG изображениями.
1. Запустите 3uTools, подключите устройство к ПК. Кликните по Рингтоны, затем кликните по значку загрузки напротив понравившегося вам рингтона , после чего вы сможете импортировать загруженный рингтон в устройство.
2. Кликните по Инструменты → Создать рингтон. Кликните по Рингтонов (Готовые рингтоны) для выбора рингтона, затем кликните по Импорт. Дождитесь окончания импортирования.
3. Перейдите на устройстве в Настройки → Звуки → Рингтон и выберите ваш рингтон .
Шаг №1: Подключите устройство к ПК по USB и запустите последнюю версию 3uTools.
Шаг №2: Перейдите на вкладку Прошивка и JB -> Прошивка, выберите прошивку iOS 11.2 beta 3. Затем кликните по Прошивка. (Если вы хотите сохранить данные на устройстве, поставьте галочку напротив Сохранить данные во время прошивки.)
Шаг №3: 3uTools автоматически прошьет ваше устройство. Прошивка займет примерно от 5 до 10 минут.
По окончанию процесса прошивки устройство перезагрузится автоматически, после чего вы сможете активировать устройство как вручную, так и с помощью 3uTools
В этой инструкции вы узнаете, как добавить музыку в проигрыватель Музыка на устройствах Apple без iTunes с помощью 3uTools. Этот метод очень легок и успешен в выполнении.
Шаг №1: Загрузите и установите последнюю версию 3uTools на Ваш ПК. После завершения установки запустите 3uTools и подключите Ваше устройство к ПК по USB.
Шаг №2: Кликните по разделу Музыка > Импорт > Выберите метод импортирования: Музыку или Папку > Выберите Музыку/Папку и кликните по OК.
Шаг №3: 3uTools автоматически начнет импортирование музыки в устройство. По окончании процесса импортирования всплывет соответствующее окно, после чего вы сможете проверить наличие музыки на устройстве.
6.1.5 с помощью 3uTools?
7.x для получения джейлбрейка. Шаг №4: По требованию программы 3uTools, кликните по кнопке jailbreak на устройстве.
Шаг №5: По окончанию получения джейлбрейка, устройство перезагрузится. Дождитесь перезагрузки устройства.
7.1.2 с помощью 3uTools?
Рекомендуется до начала получения джейлбрейка:
• Создайте резервную копию устройства с помощью iTunes до получения джейлбрейка.
1. Отключите Код-пароль и Найти iPhone , после чего можно приступить к джейлбрейку.
Для отключения Код-пароля перейдите: Настройки → Код-пароль → Выключить код-пароль.
Для отключения Найти iPhone перейдите: Настройки → iCloud → Найти iPhone.
2. Не забудьте переключить дату на устройстве на 01/06/2014 .
3. Если устройство обновлено «по воздуху», то в процессе джейлбрейка может выдать ошибку . В этом случае Вам предлагается прошить и восстановить устройство с помощью 3uTools, перейдя на вкладку Прошивка.
Шаг №1: Убедитесь, что на Вашем ПК установлен iTunes и последняя версия программы 3uTools.
Шаг №2: Установите 3uTools, отключите Код-пароль на устройстве и подключите устройство к ПК с помощью кабеля USB.
Шаг №3: Кликните по Джейлбрейк iOS 5.1.1
7.x для получения джейлбрейка. Если Вы не укажете дату вручную, 3uTools выявит ошибку. Пожалуйста, укажите требуемую выше дату, после чего сможете продолжить процесс получения джейлбрейка.
Шаг №4: Кликните по иконке Pangu на Вашем устройстве по требованию программы 3uTools.
Шаг №5: По окончанию получения джейлбрейка, устройство перезагрузится. Дождитесь перезагрузки устройства.
8.4 с помощью 3uTools?
Рекомендуется до начала получения джейлбрейка:
1. Создайте резервную копию устройства с помощью iTunes до получения джейлбрейка.
2. Отключите Код-пароль и Найти iPhone , после чего можно приступить к джейлбрейку.
Для отключения Код-пароля перейдите: Настройки → Код-пароль → Выключить код-пароль.
Для отключения Найти iPhone перейдите: Настройки → iCloud→ Найти iPhone.
3. Это нормально, если устройство напоминает о заполнении памяти после получения джейлбрейка.
4. Если устройство обновлено «по воздуху», то в процессе джейлбрейка может выдать ошибку. В этом случае Вам предлагается прошить и восстановить устройство с помощью 3uTools, перейдя на вкладку Прошивка.
Шаг №1: Убедитесь, что на Вашем ПК установлен iTunes и последняя версия программы 3uTools.
Шаг №2: Установите 3uTools и подключите устройство к ПК с помощью кабеля USB.
Шаг №3: Кликните по Джейлбрейк iOS 8.0 – 8.1.2 для получения джейлбрейка.
Шаг №4: По окончанию получения джейлбрейка, устройство перезагрузится. Дождитесь перезагрузки устройства.
Важно:
• Загрузите и установите последнюю версию 3uTools на ПК.
• Рекомендуется создать резервную копию устройства до получения джейлбрейка.
• Закройте iTunes.
• Если Вы обновляли устройство «по воздуху», прошейте устройство с помощью 3uTools до получения джейлбрейка.
• Убедитесь, что на устройстве установления iOS 9.0 — iOS 9.0.2.
Рекомендуется до начала получения джейлбрейка:
• Убедитесь, что на Локальном диске C Вашего ПК достаточно свободного места.
• Отключите Код-пароль и Найти iPhone , затем переключите устройство в Авиарежим .
Для отключения Код-пароля перейдите: Настройки → Код-пароль → Выключить код-пароль.
Для отключения Найти iPhone перейдите: Настройки → iCloud → Найти iPhone.
* В процессе на устройство могут быть установлены приложения PanGu, в случае ненадобности, Вы можете их удалить.
Шаг №1: Запустите 3uTools на ПК. Подключите устройство к ПК по USB. Перейдите по вкладке Джейлбрейк в разделе Прошивка и JB .
Шаг №2: Кликните по Джейлбрейк iOS 9.0 — 9.0.2 и следуйте инструкциям.
Шаг №3: Когда программа запросит, разблокируйте устройство и кликните по значку Pangu на Главном экране, затем кликните по Accept . В случае запроса доступа к Фото, кликните по OK.
Шаг №4: Дождитесь окончания процесса.
Важно:
1. Рекомендуется создать резервную копию устройства с помощью 3uTools до получения джейлбрейка.
2. Инструкция предназначена для 64-битных устройств под iOS 9.2-9.3.3.
3. Убедитесь, что на устройстве достаточно заряда и доступно подключение к интернету.
4. Это – полуотвязанный джейлбрейк. Если Вы перезагрузите устройство, Cydia и приложения джейлбрейка будут неработоспособны. Для повторной активации джейлбрейка перейдите по закладке fix jailbreak в Safari или введите в адресную строку : http://jb92.3u.com и следуйте запросам.
Совместимые устройства:
iPhone: iPhone 5s, iPhone 6, iPhone 6 Plus, iPhone 6s, iPhone 6s Plus, iPhone SE;
iPad: iPad mini 2, iPad mini 3, iPad mini 4, iPad Air, iPad Air 2, iPad Pro;
iPod: iPad Touch 6G.
Пошаговая инструкция:
Шаг №1: Запустите 3uTools на ПК. Подключите устройство к ПК по USB. Перейдите в раздел Прошивка и JB и выберите вкладку Джейлбрейк .
Шаг №2: Кликните по Джейлбрейк iOS 9.2 — 9.3.3 и следуйте инструкциям.
Шаг №3: Перейдите на устройстве в Настройки → Основные → Управление устройством и кликните по [email protected] , затем нажмите на Доверять . (Убедитесь, что устройство подключено к сети) .
Шаг №4: Перейдите к главному экрану, затем запустите приложение Pangu и кликните по OK при всплывании подсказки.
Шаг №5: Кликните по кнопке Start , затем нажмите на кнопку Питания для блокировки экрана и подождите некоторое время.
Шаг №6: По успешному окончанию процесса получения джейлбрейка засветится дисплей устройства. После чего, в течении нескольких минут, на устройство установится Cydia .
Важно:
1. Создайте резервную копию устройства с помощью 3uTools до получения джейлбрейка.
2. Инструкция применима на всех 32-битных устройствах: iPhone 4s, iPhone 5/5C, iPad 2/3/4, iPod Touch 5, iPad Mini.
3. На данный момент iPhone 4s, iPad 2/3, iPod Touch 5 and iPad Mini поддерживают джейлбрейк на iOS 9.3.5. Перед джейбрейком прошейте устройство версией iOS 9.3.5.
4. Это полуотвязанный джейлбрейк. После перезагрузки устройсва Cydia и твики не будут работать , а устройство не будет взломано. Для восстановления джейлбрейка на iOS 9.3.5 необходимо следующее:
1) Запустите приложение Phoenix на Главном экране устройства.
2) Кликните по Kickstart Jailbreak и дождитесь перезагрузки устройства.
Пошаговая инструкция:
Шаг №1: Обновите 3uTools до последней версии и подключите устройство к ПК по USB. Перейдите по Прошивка и JB → Джейлбрейк.
Шаг №2: Кликните по Джейлбрейк iOS 9.3.5 . 3uTools установит приложение Phoenix на Ваше устройство. Вам потребуется выполнять инструкции, которые будет выдавать программа, для завершения процесса джейлбрейка.
Шаг №3: Перейдите в Настройки → Основные → Управление устройством на устройстве, кликните по [email protected] , затем по Доверить . (Убедитесь, что на устройстве доступно подключение к сети) .
Шаг №4: Запустите Phoenix , кликните по Prepare for jailbreak , затем кликайте по Accept → Dismiss → Proceed with Jailbreak → Begin Installation → Use Provided Offsets . После окончания процесса устройство перезагрузится. Если на Главном экране устройство будет значок Сydia , значит процесс получения джейлбрейка успешно завершен.
Важно:
1. Создайте резервную копию устройства с помощью 3uTools до получения джейлбрейка.
2. Apple официально прекратила подписки iOS 10.2 и ранних версий iOS. Если Вы обновились до iOS 10.2.1, то понизить версию не получится .
3. Данная инструкция не предназначена для iPhone 7 & iPhone 7 Plus под управлением iOS 10.2.
4. Это – полуотвязанный джейлбрейк.
1) После каждой перезагрузки устройство необходимо заново активировать джейлбрейк.
2) Устройство, в данной ситуации, будет работать корректно, но твики работать не будут. Имейте в виду, что даже не в активированном состоянии Cydia и остальные приложения для джейлбрейка будут находиться на главном экране, по при запуске, вероятно, приложение выдаст ошибку.
3) Для активации джейлбрейка, запустите приложение yalu102 , затем нажмите на go и подождите, пока окно не закроется и вы не попадете на главный экран. Если срок работы yalu102 истек, переустановите yalu102 с помощью 3uTools.
5. В настоящее время AppSync совместим с устройствами с джейлбрейком на iOS 10 и выше, но 3uTools, на данный момент, не поддерживает установку AppSync. Если вы хотите установить AppSync, перейдите к инструкции: Как установить AppSync на устройство с джейлбрейком?
Список совместимых устройств:
Джейлбрейк Yalu на данный момент поддерживает следующие 64-битные устройства:
iPad: iPad Air, iPad Air 2, iPad Pro, iPad mini 2, iPad mini 3, iPad mini 4;
iPhone: iPhone 5s, iPhone 6, iPhone 6 Plus, iPhone 6s, iPhone 6s Plus , iPhone SE;
iPod: iPod touch 6.
Пошаговая инструкция:
Шаг №1: Убедитесь, что на Вашем ПК установлена последняя версия программы 3uTools. Подключите устройство к ПК и перейдите по Прошивка и JB → Джейлбрейк.
Шаг №2: Кликните по Джейлбрейк iOS 10
10.2 , после чего на устройство будет установлено приложение yalu102 . После установки следуйте инструкциям программы 3uTools для получения джейлбрейка.
Шаг №3: На устройстве перейдите в Настройки → Основные → Управление устройством/Профили , затем кликните по Apple ID.
Шаг №4: Запустите yalu102 и кликните по go . По окончанию получения джейлбрейка, устройство перезагрузится, а на главном экране устройства появится приложение Cydia.
Заметка: Если после нажатия кнопки go всплыла ошибка или не установился Cydia , повторите процедуру заново.
Если Вам захочется сделать Ваше устройство красивее посредством джейлбрейка, для этого Вам понадобится загрузить и установить на устройство некоторые твики, совместимые с джейлбрейком. Но, для начала, Вам потребуется добавить ресурсы твиков в Cydia для установки. И так, знаете ли Вы, как добавлять ресурсы в Cydia на устройствах Apple с джейлбрейком «на борту»? Если нет – данное руководство именно для Вас. :blush:
Шаг №1: Первый запуск и загрузка Cydia может занять значительное время. После успешной загрузки Cydia потребуется заново зайти в программу.
Шаг №2: Запустите Cydia , затем перейдите во вкладку Sources , которая находится в нижней навигационной панели.
Шаг №3: Кликните по Edit в правом верхнем углу, затем кликните по Add.
Шаг №4: Введите адрес ресурса. В качестве примера, мы выбрали ресурс под названием Hack your iPhone , для установки которого нам понадобится написать http://repo.hackyouriphone.org/ в адресную строку, затем кликнуть по Add Source.
Шаг №5: Затем устройство автоматически начнет проверку URL. После успешной проверки, ресурс появится в списке ресурсов Cydia на устройстве. Все что от Вас требуется – это дождаться окончания процесса.
Шаг №6: После добавления ресурса, Вы сможете найти его во вкладке Sources непосредственно в Cydia.
Если Вы – пользователь iOS с установленным джейлбрейком на устройстве, то для установки и запуска приложений для джейлбрейка Вам будет необходимо приложение AppSync «на борту» устройства. В настоящий момент, AppSync поддерживает устройства с джейлбрейком под управлением iOS 10 и выше, поэтому установка не составит никакого труда. На данный момент, 3uTools не поддерживает установку AppSync, собственно, поэтому в данном руководстве описано, как можно установить AppSync в Cydia.
* Перед установкой AppSync установите патч afc2. Как это сделать?
Приступим к самой инструкции:
Шаг №1: Добавьте оффициальный ресурс AppSync ( https://cydia.angelxwind.net/ ) в Cydia. Если Вы не знаете, как это сделать, на помощь к Вам поспешит данная статья: Как добавить ресурсы в Cydia на устройствах Apple с джейлбрейком? .
Шаг №2: Вернитесь во вкладку Sources , после добавления ресурса, затем кликните по Karen’s Pineapple Repo .
Шаг №3: Кликните по папке Tweaks , в списке которой Вы найдете твик под названием AppSync Unified .
Шаг №4: Кликните по AppSync Unified и нажмите на Install .
Шаг №5: Дождитесь окончания процесса, после чего кликните по Restart SpringBoard .
iOS 11 – это последнее крупное обновление Apple для устройств iPhone, iPad и iPod touch, в котором появилось множество новых функций для одной из самых популярных платформ в мире. На данный момент Вы можете загрузить финальную iOS 11.2 с помощью 3uTools и установить на iPhone X, 8, 8 Plus, 7, 7 Plus, 6s, 6, SE, 5s, iPad mini 2 и выше, и iPod touch 6-го поколения.
Данное руководство поможет Вам загрузить и установить iOS 11.2 на Ваше совместимое устройство iPhone, iPad или iPod touch правильным путем.
Перед началом рекомендуем создать резервную копию устройства.
Шаг №1: Подключите устройство к ПК по USB из запустите 3uTools на ПК.
Шаг №2: Перейдите по Прошивка и JB → Прошивка , затем выберите прошивку iOS 11.2 , затем кликните по Прошивка . (Если вы хотите обновиться без потери данных, поставьте галочку напротив Сохранить данные во время прошивки).
Шаг №3: Не отключайте устройство от ПК до окончания процесса. Прошивка/Обновление займет примерно 5
10 минут, по окончанию процесса вы можете свободно пользоваться iOS 11.2.
Apple выпустила первую бета версию iOS 11.2.5 для разработчиков спустя считанные часы после выпуска iOS 11.2.1. Сейчас обе прошивки доступны для скачивания в 3uTools. iOS 11.2.1 устраняет ошибку, которая приводила к отключению удаленного доступа для общих пользователей в приложении «Дом», а также проблему автофокусировки на iPhone X, 8 и 8 Plus, с которой столкнулись некоторые пользователи на iOS 11.2.
Ниже будет описано, как обновить устройство до iOS 11.2.1/iOS 11.2.5 beta с помощью 3uTools. Также Вы можете обновить Ваше устройство «по воздуху» до версии iOS 11.2.1 непосредственно со своего устройства.
Шаг №1: Подключите устройство к ПК с помощью USB и запустите 3uTools. Кране рекомендуется создать резервную копию данных Вашего устройства перед восстановлением каких-либо версий iOS.
Шаг №2: Перейдите по Прошивка и JB → Прошивка , выберите прошивку iOS 11.2.1/iOS 11.2.5 beta . Если Вы хотите сохранить данные при прошивке, поставьте галочку напротив Сохранить данные во время прошивки , затем кликните по Прошивка .
Шаг №3 : Убедитесь в целостности соединения между Вашим устройством и ПК. Процесс прошивки/обновления может занять от 5 до 10 минут. После чего Ваше устройство будет запускаться под управлением iOS 11.2.1/iOS 11.2.5.
Источник
3Utools Ошибка -7 Решение 07.12.2021
Komputerra
HD
06:56
3Utools Ошибка -7 Решение 07.12.2021
Дата публикации:
07.12.2021 22:34
Продолжительность:
06:56
Ссылка:
https://thewikihow.com/video_Kwbpxtl5tKg
Действия:
Источник:
Описание
Подписывайтесь на наш Telegram канал!@thewikihowоткрытьМониторим видео тренды 24/7
Что еще посмотреть на канале Komputerra
Фото обложки и кадры из видео
3Utools Ошибка -7 Решение 07.12.2021, Komputerra
https://thewikihow.com/video_Kwbpxtl5tKg
Аналитика просмотров видео на канале Komputerra
Гистограмма просмотров видео «3Utools Ошибка -7 Решение 07.12.2021» в сравнении с последними загруженными видео.
Теги:
Ремонт
Ремонт Сотовый
Ремонт Телефонов
Ремонт Iphone
Iphone
Apple
Ios
Айфон
Itunes
Ремонт Iphone 7
Сбой
Айфон Завис На Яблоке
еще
Похожие видео
14:52
3 141 просмотр.
07:40
9 просмотров.
11:00
24 206 просмотров.
16:37
104 565 просмотров.
01:49
2 626 просмотров.
18:32
30 142 просмотра.
22:51
51 231 просмотр.
40:56
11 118 просмотров.
05:20
17 692 просмотра.
Рекомендованные вам
15:07
08:13
07:21
06:06
03:21
08:01
06:45
30:38