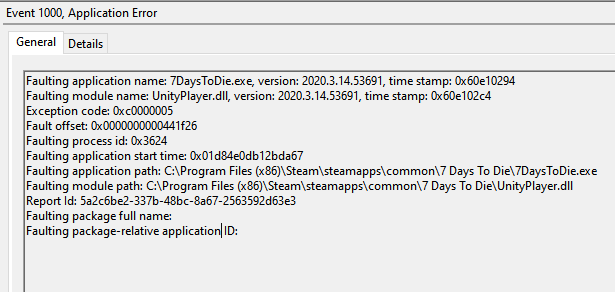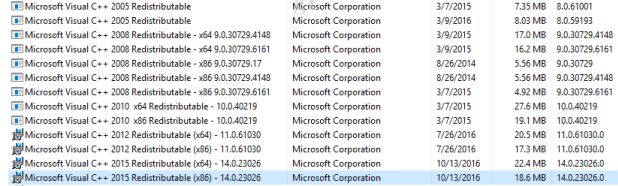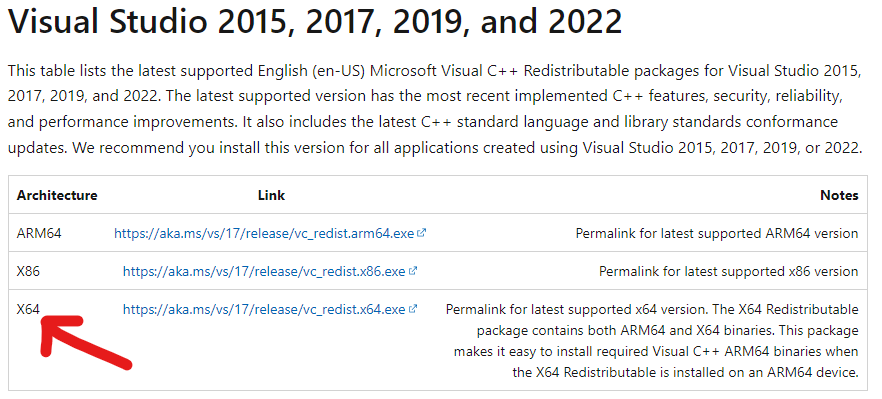In the log there is an error message «Loading assembly failed: «Managed/Assembly-CSharp.dll»»
Searching the net for that error I only got one hit with an actual «solution»: https://steamcommunity.com/app/383120/discussions/2/355043117505214343/
In that thread (about a different Unity-based game) people got rid of the bug by reinstalling windows. The theory was that some wrong unity settings were stored somewhere deep in windows (probably in the registry) and could only be removed by a complete wipe of the PC.
This may not be the case here, but it might be your last option if everything else fails.
Things you can do first:
0) Make a backup of all your important data !!!!!!!!!!!!!!!!
1) First make sure you have only one copy of the game installed and in use. We don’t want to inspect one copy and start another for example.
2) Check whether the file Assembly-CSharp.dll exists in …7 Days To Die7DaysToDie_DataManaged and is readable and has a size somewhere around 6Mbyte(?). Also validate the client through steam, even If you have done it before.
3) If you have some other unity games, update them and run them. Do they have problems too?
4) If you have very old unity-based games or programs (without any newer versions available) on the PC, try to delete them and their data as best as you can.
5) Search your harddisk for directories called «unity3d», «unity», Unity3D»… If you find them and they are not subdirectories of other games, change their names to «unity3d.off», «unity.off», «Unity3D.off». Start the game and see if it helps. If not, rename them back to «unity3d» …
6) Wait for better ideas to surface. Someone else might have a better idea than what I posted here.
7) This is a very risky step with low chances of success: Use regedit to search your windows registry for settings with unity in the name. If you are brave, try to delete some of them and see if it helps. You could damage windows by doing this, so be prepared to reinstall if this doesn’t work out.
16 APR
Fix crashing that happens when joining server or after playing for some time due to errors with UnityPlayer.dll.
The Issue
I had an issue where my client would crash after an hour or so of playing or sometimes a few seconds after joining a server.
I checked the Windows Event Viewer and error logs and found the issue was related to UnityPlayer.dll.
The Attempted Fixes
I tried various fixes, such as:
* Verifying game files
* Running the game in DirectX 10 mode
* Updating graphics drivers
* Reinstalling the game
* Updating Windows
❗ I would recommend trying these first before attempting the fix I eventually applied. None of these worked for me but they may work for you. The fix that worked for me requires more system modification that might affect other games/apps, so if you can fix your crashing with one of these less invasive methods, that would be ideal for you.
I also tried more “scary” fixes, such as:
* Disabling XMP profile in BIOS
* Resetting BIOS settings to default values
❗❗ These are not recommended! Messing around in the BIOS can seriously and permanently damage your system components/hardware, so I do not recommend it!
Ultimately, the solution for me was something else entirely…
The Actual Fix
1. Uninstall Old Visual C++ Redistributables
The solution for me was to uninstall all old Microsoft Visual C++ Redistributable packages and reinstall a fresh copy of the latest supported versions.
I uninstalled every single one of these:
(These redist packages grow over time if you play a lot of indie titles, especially Unity games.)
You may have fewer or more redist packages installed than I did. In any case, remove them all.
2. Reinstall a Fresh Copy of Latest Redist Downloads
You can find the latest supported VC++ redist downloads from Microsoft here:
Latest Supported Redist Downloads[docs.microsoft.com]
Make sure you pick the right type for your system (likely x64 if you have a modern CPU).
I only needed to install the first one (Visual Studio 2015, 2017, 2019, and 2022) and then 7DTD ran like a dream. Better performance, and no more crashes even after several hours of play!
Thanks to Nidht for his great guide, all credit to his effort. you can also read the original guide from Steam Community. enjoy the game.
Related Posts:
Автор:
Marcus Baldwin
Дата создания:
16 Июнь 2021
Дата обновления:
7 Февраль 2023
Вылеты 7 Days to Die часто связаны с графикой. Например, он часто дает сбой, если вы используете неправильную версию DirectX, которая не рекомендуется для вашей установки. Параметры графики с названием «Размытие в движении» также могут вызывать сбой игры при определенных настройках независимо от того, насколько хорошо она справляется с игрой.
Простое устранение неполадок не приведет вас так далеко, и вам обязательно стоит ознакомиться со списком возможных причин, который мы подготовили ниже:
Что вызывает 7 Days to Die Crash?
- Версия DirectX — Игра просто вылетает, когда неправильная версия DirectX используется вместе с вашей настройкой. Лучшее, что вы можете сделать, — это принудительно использовать в игре DirectX 10.
- Размытость — Размытие в движении — это настройка графики, которая обеспечивает плавность и делает игру более кинематографичной. Однако этот параметр также может привести к сбою 7 Days to Die, поэтому отключите его!
- 64-битная версия игры не работает — При определенных обстоятельствах 64-битная версия игры просто не работает на вашей 64-битной установке Windows. Принудительная загрузка 32-разрядной версии может быть сложной задачей, но это может быть единственным способом решить проблему.
Как исправить остановку 7 дней, чтобы умереть от сбоя?
1. Принудительное использование DirectX 10
Многие пользователи сообщают, что игра не может нормально работать, когда вы используете версию DirectX, отличную от DirectX 10. Этот параметр можно довольно легко изменить из-за клиента Steam, и вам обязательно нужно начать устранение неполадок в игре с помощью этого простого и полезного метода. Выполните следующие действия, чтобы принудительно использовать DirectX 10!
- Прежде всего, вам следует открыть свой Клиент Steam дважды щелкнув его значок на Рабочий стол. Вы также можете поискать его в Стартовое меню.
- Щелкните значок Клавиша Windows или Кнопка меню Пуск в нижнем левом углу экрана введите «Пар»И щелкните левой кнопкой мыши первый появившийся результат.
- Независимо от того, как вы решите запустить его, нажмите кнопку Библиотека кнопку в верхней части окна и найдите 7 дней, чтобы умереть в списке ваших игр в Библиотека Steam. Щелкните его значок правой кнопкой мыши и выберите Свойства из контекстного меню.
- Убедитесь, что вы остаетесь в Общее вкладку и щелкните Установить параметры запуска кнопка внутри. Убедитесь, что вы ввели вариант запуска ниже. Если внутри есть другие варианты запуска, убедитесь, что вы разделяете их пустым пространством.
-force-feature-level – 10–0
- Щелкните значок хорошо кнопку, чтобы применить внесенные вами изменения. Снова откройте игру и проверьте, постоянно ли происходят сбои!
2. Отключите размытие в движении.
Размытие в движении — проблемная особенность игры. Многие пользователи фактически сообщали, что полное отключение этой функции для решения проблемы, поэтому мы действительно рекомендуем вам попробовать это и посмотреть, постоянно ли вылетает игра.
- Откройте игру, дважды щелкнув ее значок на Рабочий стол или поискав его в Стартовое меню. Если у вас открыт клиент Steam, перейдите в Библиотека на вкладке, щелкните правой кнопкой мыши запись игры в списке и выберите Играть в игру из появившегося списка опций.
- Когда игра откроется на главном экране, нажмите Параметры и нажмите видео чтобы открыть настройки графики.
- На правой панели найдите Размытость вариант, щелкните стрелку рядом с ним, чтобы открыть список параметров, и установите для него значение Выключено. Щелкните значок Хорошо или Подать заявление кнопку, чтобы применить изменения и посмотреть, сохраняется ли проблема сбоя!
3. Проверьте целостность файлов игры.
Проверка целостности игровых файлов — это опция, доступная для любой игры Steam, которая у вас есть в вашей библиотеке Steam. Как правило, это сканирование установочной папки игры и поиск отсутствующих или поврежденных файлов. После этого эти файлы загружаются повторно. Этот метод может решить многочисленные игровые проблемы Steam, и пользователи сообщают, что они смогли решить проблему постоянного сбоя, просто выполнив шаги, которые мы подготовили ниже!
- Прежде всего, вам следует открыть свой Клиент Steam дважды щелкнув его значок на Рабочий стол. Вы также можете поискать его в Стартовое меню.
- Нажмите клавишу Windows или кнопку меню «Пуск» в нижнем левом углу экрана, введите «Пар»И щелкните левой кнопкой мыши первый появившийся результат.
- Независимо от того, как вы решите запустить его, нажмите кнопку Библиотека кнопку в верхней части окна и найдите 7 дней, чтобы умереть в списке ваших игр в Библиотека Steam. Щелкните его значок правой кнопкой мыши и выберите Свойства из контекстного меню.
- Убедитесь, что вы перешли к Локальные файлы Нажмите кнопку «Проверить целостность файлов игры» и дождитесь, пока инструмент просканирует папку установки игры на предмет отсутствующих файлов.
- Инструмент должен продолжить загрузку недостающих файлов. После завершения процесса убедитесь, что вы повторно открыли 7 Days to Die, и проверьте, сохраняется ли проблема сбоя!
4. Загрузите 32-битную версию Steam с помощью SteamCMD.
SteamCMD можно использовать для ручной установки различных инструментов, включая 32-разрядные версии некоторых игр. Это похоже на использование командной строки, но не волнуйтесь, мы подготовили все команды, которые вам понадобятся, чтобы попробовать использовать 32-разрядную версию клиента Steam, а затем и игру. Ознакомьтесь с шагами ниже!
- Щелкните эту ссылку, чтобы загрузить SteamCMD ZIP-файл. Обратите внимание, что загрузка начнется, как только вы перейдете по ссылке. Создайте папку для SteamCMD и убедитесь, что вы распаковали туда содержимое ZIP-файла.
- После первого запуска SteamCMD он автоматически обновится и запросит новые команды. Если вы хотите получить к нему доступ позже вручную, убедитесь, что вы открыли Командная строка окно с помощью Клавиша Windows + комбинация клавиш R.
- Это откроет Диалоговое окно «Выполнить». Убедитесь, что вы набираете «cmd»В поле и нажмите кнопку« ОК », чтобы открыть командную строку. Вы также можете найти его после открытия Стартовое меню.
- Оказавшись в командной строке, введите две команды ниже, чтобы запустить SteamCMD. Убедитесь, что вы нажали Войти ключ после каждой команды:
CD steamcmd
- Вот, следует заменить фактическим путем, по которому вы извлекли SteamCMD, например C: / SteamCMD.
- После этого вы должны использовать четыре команды ниже, чтобы войти в свою учетную запись Steam, принудительно использовать 32-разрядный клиент и загрузить 32-разрядную версию игры. Нажимайте Enter после каждой команды:
авторизоваться @sSteamCmdForcePlatformBitness 32 каталог_установки_силы ./7dtd/ app_update 251570
- Заменить и поля с вашими фактическими Учетные данные Steam и дождитесь завершения загрузки игры. После этого вы можете запустить игру вручную из 7dtd папка внутри SteamCMD Проверьте, не вылетает ли игра по-прежнему!
На чтение 6 мин. Просмотров 899 Опубликовано 11.04.2021
Сбои в программе 7 Days to Die часто связаны с графикой. Например, он часто дает сбой, если вы используете неправильную версию DirectX, которая не рекомендуется для вашей установки. Параметры графики с названием «Размытие в движении» также могут вызывать сбой игры при определенных настройках, независимо от того, насколько хорошо она справляется с игрой.
Устранение основных неполадок не приведет вас так далеко, и вам обязательно стоит ознакомиться со списком возможных причин, который мы подготовили ниже:
Содержание
- Что вызывает сбой в 7 Days to Die?
- Как исправить Stop 7 Days to Die from Сбой?
- 1. Принудительное использование DirectX 10
- 2. Отключите размытие в движении
- 3. Проверка целостности файлов игры
- 4. Загрузите 32-битную версию Steam с помощью SteamCMD
Что вызывает сбой в 7 Days to Die?
- Версия DirectX – игра просто вылетает когда в вашей настройке используется неправильная версия DirectX. Лучшее, что вы можете сделать, – это принудительно использовать DirectX 10 для игры.
- Размытие в движении . Размытие в движении – это настройка графики, которая обеспечивает плавность и делает игра казалась более кинематографичной. Однако этот параметр также может привести к сбою 7 Days to Die, поэтому отключите его!
- 64-разрядная версия игры не работает – Под при определенных обстоятельствах 64-разрядная версия игры просто не работает с 64-разрядной версией Windows. Принудительная загрузка 32-разрядной версии может быть сложной, но это может быть единственный способ решить проблему.
Как исправить Stop 7 Days to Die from Сбой?
1. Принудительное использование DirectX 10
Многие пользователи сообщают, что игра не может работать должным образом, когда вы используете версию DirectX, отличную от DirectX 10. Этот параметр можно довольно легко изменить, потому что клиента Steam, и вам обязательно стоит начать устранение неполадок в игре с помощью этого простого и полезного метода. Выполните следующие действия, чтобы принудительно использовать DirectX 10!
- Прежде всего, вы должны открыть свой клиент Steam , дважды щелкнув его на Рабочий стол . Вы также можете найти его в меню Пуск .
- Нажмите кнопку Windows или Пуск кнопку меню в нижнем левом углу экрана, введите « Steam » и щелкните левой кнопкой мыши первый появившийся результат.
- Независимо от того, как вы решите запустить его, нажмите кнопку Библиотека в верхней части окна и найдите 7 Days to Die в списке ваших игр в вашей библиотеке Steam . Щелкните его значок правой кнопкой мыши и выберите в контекстном меню Свойства .
- Убедитесь, что вы находитесь на вкладке Общие , и нажмите кнопку Установить параметры запуска внутри. Убедитесь, что вы ввели вариант запуска ниже. Если внутри расположены другие параметры запуска, убедитесь, что вы разделяете их пробелом.
-force-feature-level – 10–0
- Нажмите кнопку OK , чтобы применить сделанные вами изменения. Снова откройте игру и проверьте, происходят ли сбои по-прежнему постоянно!
2. Отключите размытие в движении
Размытие в движении – это проблемная функция игры. У многих пользователей есть фактически сообщил, что отключение функции полностью диспетчер для решения проблемы, поэтому мы действительно рекомендуем вам попробовать это и посмотреть, постоянно ли вылетает игра.
- Откройте игру, дважды щелкнув его значок на Рабочий стол или выполнив поиск в меню “Пуск” . Если у вас открыт клиент Steam, перейдите в Библиотеку щелкните правой кнопкой мыши запись игры в списке и выберите Play Game из появившегося списка параметров.
- После того, как игра откроется. на главный экран, нажмите Параметры и нажмите Видео , чтобы открыть настройки графики.
- На правой панели найдите параметр Motion Blur , нажмите стрелку рядом с ним, чтобы открыть список параметров и установить для него значение Выкл. . Нажмите кнопку Ok или Применить , чтобы применить изменения и посмотреть, сохраняется ли проблема сбоя!
3. Проверка целостности файлов игры
Проверка целостности файлов игры – это опция, доступная для любой игры Steam, которая есть у вас в библиотеке Steam. Как правило, это будет сканировать установочную папку игры и искать отсутствующие или поврежденные файлы. После этого эти файлы загружаются повторно. Этот метод может решить многочисленные игровые проблемы Steam, и пользователи сообщают, что они смогли решить проблему постоянного сбоя, просто выполнив шаги, которые мы подготовили ниже!
- Прежде всего, вы должны открыть свой клиент Steam , дважды щелкнув его значок на Рабочий стол . Вы также можете найти его в меню «Пуск» .
- Нажмите клавишу Windows или кнопку меню «Пуск» в нижнем левом углу экрана, введите « Steam »и щелкните левой кнопкой мыши первый появившийся результат.
- Независимо от того, как вы решите запустить его, нажмите кнопку Библиотека в верхней части окна и найдите 7 дней до Умрите в списке ваших игр в вашей библиотеке Steam . Щелкните его значок правой кнопкой мыши и выберите в контекстном меню Свойства .
- Убедитесь, что вы перешли к локальным файлам . Щелкните значок Проверьте кнопку «Целостность файлов игры» и дождитесь, пока инструмент просканирует папку с игрой на предмет отсутствующих файлов.
- Инструмент должен продолжить повторную загрузку отсутствующих файлов. После завершения процесса обязательно откройте 7 Days to Die и проверьте, сохраняется ли проблема сбоя!
4. Загрузите 32-битную версию Steam с помощью SteamCMD
SteamCMD можно использовать для установки вручную различные инструменты, в том числе 32-разрядные версии некоторых игр. Их использование похоже на использование командной строки, но, не волнуйтесь, мы подготовили все команды, которые вам понадобятся, чтобы попробовать использовать 32-разрядную версию Steam. клиент, а затем и игра. Выполните следующие действия!
- Щелкните эту ссылку, чтобы загрузить ZIP-файл SteamCMD . Примечание загрузка начнется, как только вы нажмете ссылку. Создайте папку для SteamCMD и убедитесь, что вы извлекли туда содержимое ZIP-файла.
- После первого запуска SteamCMD он обновится автоматически и выдаст запрос на n ew команды. Если вы хотите получить к нему доступ позже вручную, убедитесь, что вы открыли окно командной строки с помощью комбинации клавиш Windows + R .
- Откроется диалоговое окно Выполнить . . Убедитесь, что вы набрали « cmd » в поле и нажмите кнопку «ОК», чтобы открыть командную строку. Вы также можете найти его после открытия меню «Пуск» .
- В командной строке введите две команды ниже, чтобы запустить SteamCMD. Обязательно нажимайте клавишу Enter после каждой команды:
cd steamcmd
- Здесь следует заменить фактическим путем, по которому вы извлекли SteamCMD, например C:/SteamCMD.
- После этого вы должны использовать четыре команды ниже, чтобы войти в свою учетную запись Steam, принудительно использовать 32-разрядный клиент и загрузить 32-разрядный версия игры. Нажимайте Enter после каждой команды:
login @sSteamCmdForcePlatformBitness 32force_install_dir ./7dtd/app_update 251570
- Заменить В поля и укажите свои фактические учетные данные Steam и дождитесь завершения загрузки игры. После этого вы можете запустить игру вручную из папки 7dtd внутри SteamCMD . Проверьте, не вылетает ли игра по-прежнему!