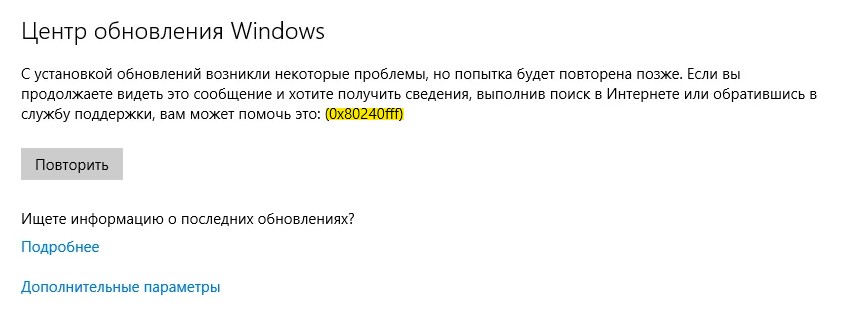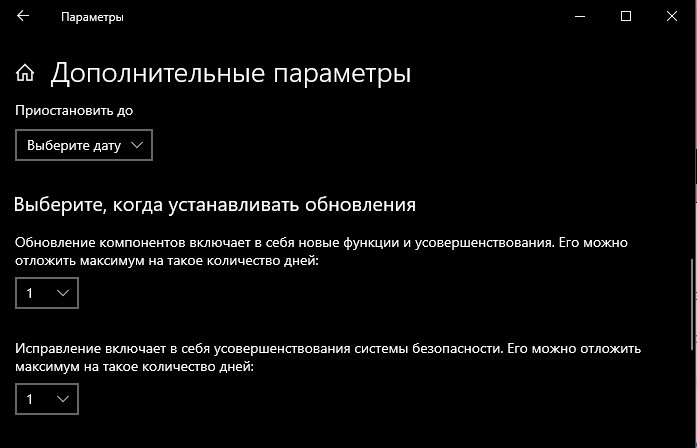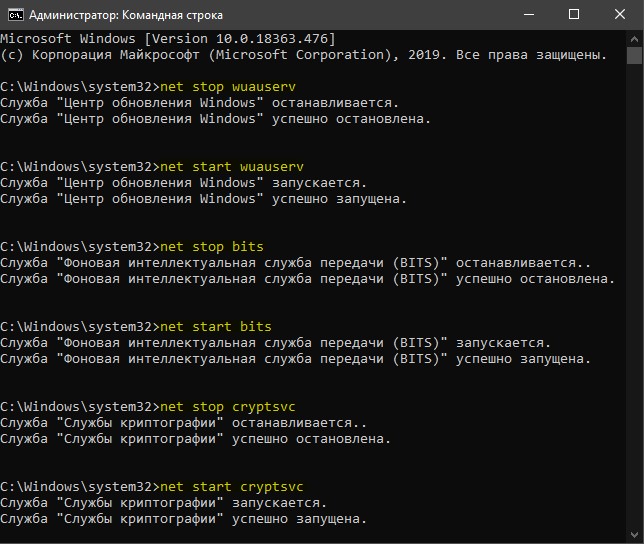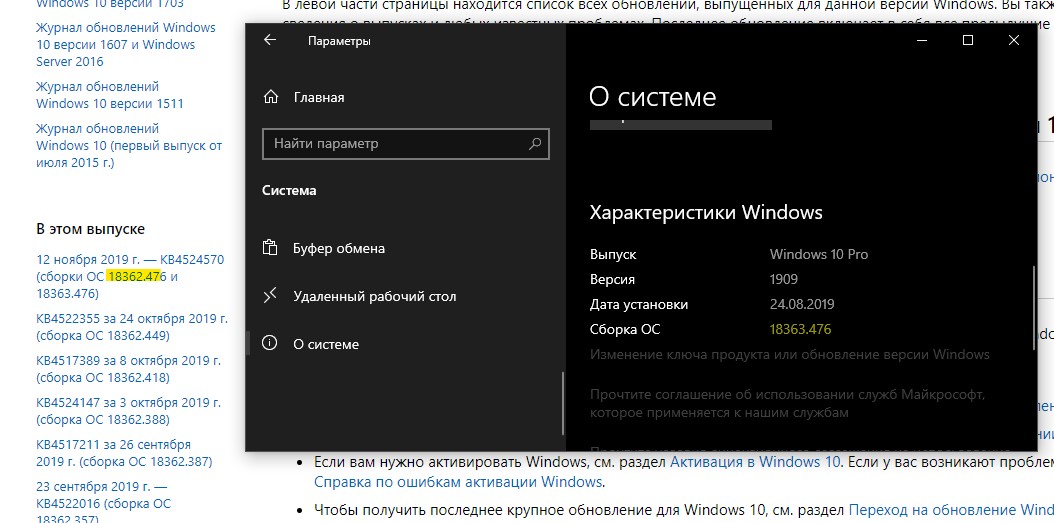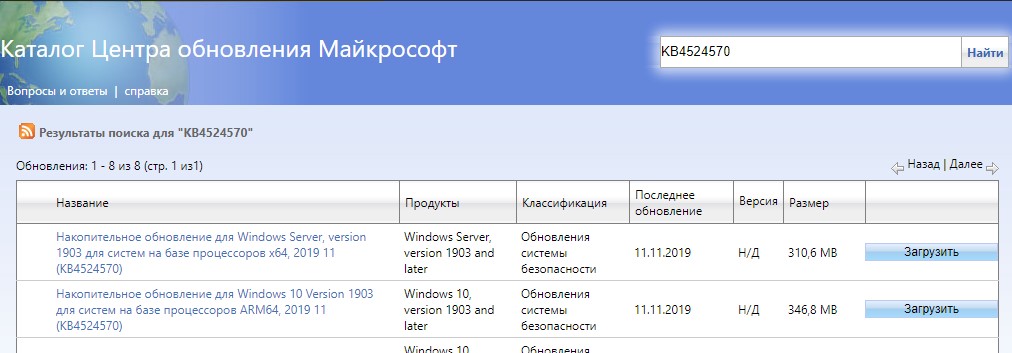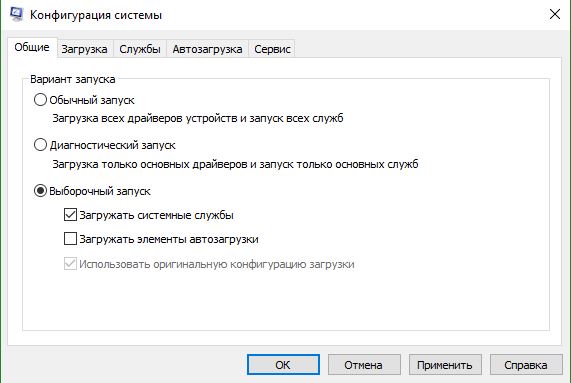В этой инструкции подробно о способах исправить ошибку 0x80240fff при обновлении компонентов Windows 10, от простых к сложным, один из них, надеюсь, позволит вам решить проблему.
- Устранение неполадок Центра обновлений Windows
- Очистка данных обновлений и перезапуск служб
- Приостановка обновления компонентов (только Windows 10 Pro и Enterprise)
- Дополнительные способы исправить 0x80240fff
Устранение неполадок Центра обновлений Windows 10 при ошибке 0x80240fff
Первое, что можно попробовать при появлении ошибки 0x80240fff во время обновления Windows 10 — встроенное устранение неполадок. При этом я рекомендую использовать не раздел «Устранение неполадок» в «Параметры» — «Обновление и безопасность», а следующий путь:
- Откройте панель управления, убедитесь, что в пункте «Просмотр» установлено «Значки» и перейдите к пункту «Устранение неполадок».
- Нажмите «Просмотр всех категорий» в панели слева.
- По порядку запустите устранение неполадок для «Фоновая интеллектуальная служба передачи (BITS)», а уже затем — «Центр обновления Windows».
- Если ошибки были найдены и исправлены, попробуйте установить обновление повторно.
В случае, если описанный метод не сработал, можно попробовать ручное устранение неполадок обновлений Windows 10.
Очистка данных обновлений и перезапуск служб
Попробуйте выполнить следующие действия для исправления ошибки 0x80240fff при обновлении Windows 10:
- Запустите командную строку от имени администратора, для этого можно начать набирать «Командная строка» в поиске на панели задач, а затем нажать правой кнопкой мыши по найденному результату и выбрать «Запуск от имени администратора».
- По порядку введите команды
net stop wuauserv net stop bits net stop cryptsvc
- Не закрывайте командную строку и удалите в проводнике содержимое папки С:WindowsSoftwareDistributionDownload также, если в корне системного диска есть папки ESD, Windows.WS или Windows.BT — удалите их тоже.
- В командной строке введите по порядку команды
net start cryptsvc net start bits net start wuauserv
Проверьте, выполняется ли поиск и успешная установка обновлений без ошибок теперь.
Приостановка обновлений компонентов
По некоторым отзывам, в случае возникновения ошибки 0x80240fff во время обновления, помогает включение приостановки обновлений компонентов и в дальнейшем это обновление происходит уже без ошибок. Функция приостановки недоступна для домашней редакции системы, только Pro или Enterprise.
Найти нужный пункт можно в Параметры — Обновления и безопасность — Центр обновления Windows — Дополнительные параметры — «Выберите, когда устанавливать обновления» и в первом пункте отложите обновление компонентов на любое количество дней.
Дополнительные способы исправить ошибку 0x80240fff
Среди дополнительных методов решить проблему с обновлением компонентов:
- Использовать средство обновления с официального сайта https://www.microsoft.com/ru-ru/software-download/windows10. Причем если Update Assistant не помогает (пункт «Обновить сейчас»), можно скачать средство установки Windows 10 (второй пункт — «Скачать средство сейчас») и в нем на экране после принятия лицензии выбрать «Обновить этот компьютер сейчас».
- Перепроверьте в списке служб (Win+R — services.msc), не отключена ли Фоновая интеллектуальная служба передачи (BITS). Дважды кликнув по ней, попробуйте включить тип запуска для нее в «Автоматически», применить настройки, перезагрузить компьютер и проверить решило ли это проблему.
- Теоретически может помочь использование сторонних утилит для управления и установки обновлений Windows 10.
- Если на компьютере установлены сторонние антивирусы или файрволлы, попробуйте отключить или удалить их перед обновлением.
- Если ни один из методов до сих пор не помог, выполните проверку целостности системных файлов Windows 10.
Пользователи Windows 10 сталкиваются с ошибкой 0x80240FFF при попытке обновить свою систему в центре обновлений. Очень много обсуждений по этому поводу на форуме Microsoft, и я собрал популярные рабочие решения, чтобы исправить ошибку 0x80240FFF в Windows 10.
1. Отложить обновления
Ошибка может быть связана с подключением к определенному серверу Microsoft. Когда мы откладываем на некоторое время сами обновления, то при следующем подключении будет использоваться другой сервер Microsoft по обновлению. Но знайте, что это отложит ваши обновления, и они появятся через некоторое время, которое вы задали. Второй плюс в этом способе, что Microsoft знает о ошибке 0x80240FFF и готовит рабочее решение при со следующим обновлении. В этом случае нужно подождать.
Нажмите «Параметры» > «Обновления и безопасность» > «Центр обновления Windows» > справа нажмите на «Дополнительные параметры«. Далее укажите количество дней, которое вам предпочтительнее.
2. Воспользуйтесь инструментом Media Creation Tool
Если вы получили ошибку 0x80240FFF при обновлении Windows 10, то разумным будет воспользоваться инструментом от Microsoft по автоматическому обновлению. Просто загрузите утилиту MediaCreationTool, запустите её и выберите «Обновить этот компьютер сейчас«. (Вторая по счету).
В Windows 10 Home нет функции отложенного обновления. Поэтому, если вы все еще используете старую версию и сталкиваетесь с этой проблемой, вы не сможете отложить обновления. Этот вариант по обновлению самый оптимальный для пользователей Windows 10 HOME, чтобы исправить ошибку 0x80240FFF.
3. Средство устранения неполадок
Ошибку 0x80240FFF при обновлении можем попытаться исправить встроенным средством по устранению неполадок. Для этого перейдите в «Параметры» > «Обновление и безопасность» > «Устранение неполадок» > справа «Центр обновления Windows«.
Есть специальная утилита по устранению неполадок связанных с обновлениями.
4. Сброс компонентов центра обновления
Запустите командную строку от имени админа им введите команды по очереди, нажимая Enter после каждой, после чего перезагрузить ПК:
net stop wuauservnet start wuauservnet stop bitsnet start bitsnet stop cryptsvcnet start cryptsvc
5. Проверка и восстановление системных файлов
Некоторые системные файлы могут быть повреждены, тем самым не давая вам обновиться и выдавать ошибку 0x80240FFF при обновлении Windows 10. Воспоьзуемся встроенным средствами по восстановлению системных файлов. Запустите командую строку от имени администратора и введите команды по очереди, дожидаясь окончание процесса после каждой, после чего перезагрузите систему и проверьте обновления:
sfc /scannowdism /online /cleanup-image /restorehealth
6. Установить патч обновления вручную
У Microsoft есть специальный сайт с отдельными патчами по обновлению для Windowsa 10/7/8.1 и другим продуктам.
- Откройте «параметры» > «Система» > «О системе» > с правой стороны в самом низу запомните номер «Сборка ОС». В моем случае это 18363.476.
- Далее откройте сайт Microsoft с историями обновлений и найдите свою сборку. Она должна быть такой же или выше.
- Запомните номер KB, в моем случае это KB4524570.
Далее перейдите в каталог обновлений Microsoft и введите номер патча, в моем случае это KB4524570. Вам выдаст список обновлений, просто скачайте и установите. К примеру у вас Windows 10 версии 1903 и разрядность 64-bit.
7. Выполнение чистой загрузки
Некоторые старые программы или несовместимые службы от драйверов, могут мешать нормальной работе Windows 10. В этом случае логичным будет сделать выполнение чистой загрузки. Она позволит вам загрузит систему, только со всеми службами и процессами от Microsoft, тем самым, исключая сторонние.
Нажмите Win+R и введите msconfig. Далее выделите пункт «Выборочный запуск» и установите галочку на «Загружать системные службы«. Не закрывайте окно, следуйте ниже.
Перейдите во вкладку «Службы» и снизу установите галочку «Не отображать службы Microsoft«. Выделите все сторонние службы в списке и нажмите «Отключить все«. Нажмите OK, и после перезагрузки вы загрузите систему в состояние чистой загрузке.
Далее выполните обновления и проверьте появляется ли ошибка 0x80240FFF. Если все прошло отлично, то ошибка в какой-либо программе или драйвере. Может быть это сторонний антивирус. Вы должны вспомнить, что вы установили недавно, и когда ваша система работала до этого хорошо.
Смотрите еще:
- Выполнение чистой загрузки в Windows 10/8/7
- SFC и DISM: Проверка и Восстановление системных файлов в Windows
- Как установить любые обновления Windows
- Как исправить ошибки обновлений Windows 10
- Ошибка 0x80070490 в Центре обновления Windows 10
[ Telegram | Поддержать ]
Нередко при попытке перейти от одной версии операционной системы к более новой (к примеру, с 1803 на 1809) отображается уведомление с кодом 0x80240fff Windows 10 ошибка обновления — как исправить? Рассмотрим несколько простых и эффективных решений.
Что это за проблема?
Самое интересное, что нет никаких указателей на причину неисправности. Поэтому, столкнувшись с дефектом, пользователи вынуждены тратить время на поиски способов.
И если при обновлении функций до Windows 10 1809, 1903, 1909 и т.д. появляется ошибка 0x80240fff — скорее всего, причина кроется в системном сбое или временной недоступности серверов Microsoft.
Самое первое, что стоит попробовать:
- Открываем параметры, раздел «Обновление и безопасность»:
- В новом окне слева переходим на вкладку «Устранение неполадок», а справа кликаем по пункту «Центр обновления…» и запускаем средство:
- Дожидаемся завершения процедуры (она длится около минуты):
- По итогам проверки можете увидеть разные отчеты. Если Виндовс 10 не удалось обнаружить проблему, то увидите такое сообщение:
К сожалению, такой подход не всегда позволяет устранить ошибку 0x80240fff при обновлении Windows 10. Следует попробовать второй метод:
- В поиске на панели задач вводим запрос «BITS» и видим в списке ссылку на запуск инструмента исправления неполадок:
- Осуществляем данную процедуру, после чего возвращаемся к поисковой строке, но уже с другим запросом — «Центр обнов…»:
- Выполнив две простых манипуляции — пробуем запустить проверку наличия апдейтов, установка должна пройти без каких либо препятствий.
0x80240fff — как исправить ошибку Windows 10 в командной строке
Вдруг вышеизложенная инструкция не будет иметь положительного эффекта, придется потратить чуть больше времени на работу с консолью:
- В поиске пишем «cmd» и обязательно запускаем встроенную утилиту с правами администратора:
- Поочередно вводим перечисленные ниже команды, после каждой нажимая Enter (для отправки на обработку):
net stop wuauserv
net stop bits
net stop cryptsvc
- Было остановлено три службы, которые могут мешать дальнейшим действиям. А именно — открываем проводник, диск С и удаляем папки с названиями «Windows.BT», «ESD» и «Windows.WS» (если они есть):
- Далее — идём по пути:
С | Windows | SoftwareDistributio | Download
- Удаляем всё содержимое каталога загрузок. Таким образом избавляемся от загруженных апдейтов. Последний штрих — повторный запуск ранее отключенных служб. Снова в консоли вводим три запроса:
net start cryptsvc
net start bits
net start wuauserv
Пробуем — исчезла ли ошибка 0x80240fff при обновлении Windows 10.
Дополнительные варианты
В 99% ситуаций изложенные выше методы срабатывают успешно. Но в случае неудачи стоит попробовать еще парочку решений:
- Приостановите обновления на 7 дней (или выберите другой период в дополнительных параметрах). По истечению заданного срока апдейты могут загружаться и устанавливаться корректно:
Обратите внимание: такая возможность доступна только пользователям Виндовс 10 версий «Профессиональная» и «Корпоративная». В «Домашней» нельзя так сделать.
- Скачайте утилиту Update Assistant с сайта Microsoft. Она поможет перейти к следующему выпуску Windows 10;
- Отключите сторонний сетевой экран (фаэрвол) и брандмауэр, поскольку они могут блокировать некоторые службы. Возможно, у вас установлен подобный софт, к примеру — GlassWire;
- Проверьте целостность файлов системы. Для этого в командной строке введите:
sfc /scannow
Теперь Вы знаете, как в Windows 10 исправить ошибку обновления 0x80240fff.
Видео

- D3DCOMPILER_47.dll — что это за ошибка, как исправить в Windows 7 8 10
- Как разделить диск C на два диска на Windows 10
- Как изменить расширение файла в Windows 10 — актуальные способы
- Ошибка «Отсутствует msvcp100.dll на компьютере» — как исправить в Windows 7 8 10
Вам помогло? Поделитесь с друзьями — помогите и нам!
Еще ни одна версия операционной системы Microsoft не была идеальной, каждая версия имела недостатки разной степени тяжести. Поэтому для их исправления ошибок и добавления новых возможностей был налажен постоянный выпуск обновлений.
Однако как бы это ни было печально некоторые проблемы очень трудно исправить. К таким относится ошибка обновлений Windows под номером 0x80240fff. Она возникает при попытке скачивания нового обновления, но может появиться и при установке новой ОС. Работа без обновлений возможна, но крайне не рекомендуется из-за уязвимости системы без критических обновлений. Рассмотрим, как исправить ошибку 0x80240fff.
Содержание
- Обновление компьютера через средство обновления с сайта Microsoft
- Диагностика через центр обновлений Windows
- Перезапуск службы Background Intelligent Transfer Service, BITS
- Проверка системных файлов Windows 10
- Удаление программ предшествующих ошибке 0x80240fff
- Исправление ошибки автоматически с помощью SmartPCFixer
- Как восстановить удаленные файлы после ошибки 0x80240fff
Обновление компьютера через средство обновления с сайта Microsoft
При получении ошибки 0x80240fff при попытке обновления Windows 10, то логичнее всего для начала будет воспользоваться программой созданной самой фирмой для автоматического обновления. Для этого загрузите программу Media Creations Tool, после чего включите её и выберите 2 опцию по счету, то есть Обновить этот компьютер сейчас.
Имейте в виду: в Home версии Windows 10 нет функции отложенного обновления. Поэтому если у вас старая версия и появилась эта проблема – вы не сможете исправить её таким образом. Поэтому такой вариант с обновлениями самый лучший для пользователей именно Home-версии для исправления ошибки 0x80240fff.
После закачки обновления и перезагрузки компьютера проблема должна исчезнуть.
Перед началом работы, проверьте, что ваш компьютер подключен к Интернету. После этого проделайте следующие шаги:
- Для начала откройте Панель управления. Для этого нажмите комбинацию клавиш Win+R и напишите фразу control, после чего нажмите ОК.
- После чего найдите в Панели управления (можно включить для удобства Мелкие или Крупные значки) раздел, который называется – Устранение неполадок, откройте его.
- Перейдите в раздел Система и безопасность.
- Там уже откройте Центр обновления Windows, после чего нажмите кнопку «Далее», подождите результатов сканирования и исправления неполадок обновлений операционной системы.
Если ошибка не исчезла, идем по списку дальше.
Перезапуск службы Background Intelligent Transfer Service, BITS
BITS, она же Фоновая Интеллектуальная Служба Передачи. Это специальный сервис для передачи данных между HTTP-сервером и клиентом. Эта служба использует некоторую часть сети для систем Microsoft Security Essentials и Windows Update.
Дабы исправить ошибки, которые мешают обновлениям ОС, надо сделать следующее:
- Нажмите сочетание клавиш Win + R, откроется окно выполнения команд. Вбейте команду services.msc и нажмите ОК.
- Найдите службу – Фоновая интеллектуальная служба передачи.
- Нажмите на название службы правой кнопкой мыши для открытия свойств.
- Во вкладке с названием Общие нужно найти такой параметр как – Тип запуска. После чего посмотрите чтобы там было установлено значение Автоматически (отложенный запуск). В случае если установлено Вручную или какое-нибудь другое – поставьте нужное выше.
- Нажмите клавишу ОК изменения и перезагрузите компьютер.
Проверка системных файлов Windows 10
Для проверки системных файлов операционной системы используется стандартная утилита sfc. Для её использования найдите в меню Пуск — Служебные командную строку, нажмите правой кнопкой мыши и запустите от имени Администратора .
Введите в командную строку следующую команду:
sfc/scannow
Эта команда начнет проверку системных файлов на целостность и если найдет какие-нибудь повреждения – начнет автоматическое восстановление из кешированной копии, которая находится в System32dllcache. Подождите 100% завершения сканирования, после чего увидите итоги работы программы.
Если автоматическое восстановление не удалось, тогда выполните команду:
dism /online /cleanup-image /restorehealth
После чего сделайте перезагрузку и проверьте, исчезла ли ошибка.
Удаление программ предшествующих ошибке 0x80240fff
Еще можно попробовать удалить те программы, которые были установлены перед возникновением ошибки 0x80240fff. Чтобы сделать это нажмите комбинацию клавиш Win+R. В появившемся окне напишите control и нажмите ОК.
У вас откроется панель управления. Зайдите в Программы — Удаление программ.
Отсортируйте программы в списке по «дате установки» и удалите программы предшествующие возникновению ошибки 0x80240fff.
Исправление ошибки автоматически с помощью SmartPCFixer
Есть еще один простой способ исправления ошибки 0x80240fff, это программа SmartPCFixer.
Скачайте её, откройте и запустите проверку ПК на кнопке Quick scan. После чего в ход идет кнопка Fix all.
Перезагрузите компьютер и проверьте прошла ли ошибка 0x80240fff.
Как восстановить удаленные файлы после ошибки 0x80240fff
Иногда подобные ошибки могут привести к потере личных данных. Это может произойти из-за установки новой версии Windows, которая полностью очищает системный диск и удаляет все, что там находилось. Именно по этой причине многие продвинутые пользователи ПК советуют хранить все важные для вас файлы и данные на другом логическом диске, а не на системном.
Если же данные всё равно были удалены, то вы можете воспользоваться разными программами для восстановления удаленных файлов. Например, можно воспользоваться такими программами как Recuva, Undelete 360, FreeUndelete.
Любой пользователь Windows знает, насколько важно вовремя устанавливать обновления системы. Но сотни человек, работающих постоянно с Windows 10, в последнее время сталкиваются с досадной ошибкой 0x80240fff. Она возникает как раз при попытке обновления системы. Боле того, эта ошибка не только мешает устанавливать последующие патчи, но и не дает выполнять повседневные задачи.
♥ ПО ТЕМЕ: Как загружать фото и видео в Instagram с компьютера Mac или Windows.
Сама компания Microsoft считает, что ошибка обновления Windows 10 с кодом 0x80240fff может быть связана с совпадающими названиями продуктов и серий. Например, когда пользователь в System Center Updates Publisher (SCUP) создает продукт с именем «Инструменты», это может породить проблему. Это сбивает с толку компьютер при оценке категорий, так как теперь у вас есть продукт под названием «Инструменты» и классификация обновления под именем «Инструменты». В итоге Windows 10 выдает недоуменному пользователю ошибку 0x80240fff.
♥ ПО ТЕМЕ: Как ускорить работу компьютера с Windows 10, 8, 7: 20 советов.
Есть сразу несколько не вполне четких причин для возникновения этой ошибки. Но основные источники проблемы можно назвать: плохое подключение к Интернету, помехи со стороны брандмауэра, поврежденные файлы обновления Windows или ошибка в системных файлах Windows.
♥ ПО ТЕМЕ: Что лучше – Windows или Mac? 12 весомых причин купить именно компьютер Apple.
Лучшие способы, позволяющие исправить ошибку 0x80240fff Windows 10
Мы предлагаем вам для исправления ошибки обновления 0x80240fff в Windows 10 использовать несколько способов.
Запустите Службу устранения неполадок Windows
Для разрешения вполне определенных проблем: подключения к Интернету, функциональности сетевого адаптера, ошибок с обновлением Windows, запустите средство «Устранение неполадок для Центра обновления системы».
1. Нажмите меню Пуск и перейдите в Параметры.
2. В разделе «Обновление и безопасность» выберите пункт «Устранение неполадок» на левой панели.
3. В правой панели нажмите на «Центр обновления Windows», а потом – «Запустить средство устранение неполадок».
4. Если есть какие-то неполадки в работе системы, то инструмент Windows их автоматически выявит и исправит.
Это может помочь вам решить общие технические проблемы с системой, а также неполадки с ее обновлениями.
♥ ПО ТЕМЕ: Папка «con» в Windows: почему нельзя создать директорию с таким названием?
Осуществите перезапуск Фоновой интеллектуальной службы передачи (BITS)
Следуйте описанным ниже инструкциям, чтобы перезапустить службу:
1. Запустите окно «Выполнить», для этого нажмите Windows + R. Введите services.msc и нажмите Ввод.
2. Найдите «Фоновую интеллектуальную службу передачи (BITS)», щелкните по ней правой кнопкой мыши для перехода к ее свойствам.
3. На вкладке «Общие» обратите внимание на «Тип запуска». Убедитесь, что установлен параметр «Автоматически (отложенный запуск)». Если стоит другой вариант, поменяйте его на необходимый и нажмите на кнопку «Применить».
4. На вкладке служб проверьте, чтобы эта служба была запущена. Если она остановлена, то нажмите кнопку Запустить.
♥ ПО ТЕМЕ: Как сделать скриншот экрана на компьютере Windows: 4 способа + лучшие программы для создания снимков экрана.
Отключите программное обеспечение VPN
Некоторым пользователям Windows удалось исправить ошибку обновления 0x80240fff, просто отключив решение для работы с VPN. Поэтому, если вы используете какое-либо программное обеспечение для работы с VPN на своем ПК, попробуйте отключить его и проверить наличие обновлений. Существует высокая вероятность того, что это решит вашу проблему без каких-либо хлопот.
♥ ПО ТЕМЕ: Зависает компьютер на Windows? Горячие клавиши, которые помогут решить проблему.
Сбросьте настройки службы обновления Windows
В большинстве случаев именно сброс некоторых настроек службы обновлений Windows помог пользователям решить аналогичные системные проблемы. Поэтому стоит попытаться исправить и эту ошибку обновления таким же способом.
Чтобы проверить, подойдет ли для вас такое решение, выполните следующие действия. Возможно, это поможет устранить ошибку обновления 0x80240fff.
1. Запустите командную строку в своей системе от имени администратора.
2. Затем поочередно остановите следующие процессы: установщик MSI, службу Windows Update, BITS, криптографию. Это можно сделать выполнив команды, указанные ниже:
net stop msiserver
net stop wuauserv
net stop bits
net stop cryptSvc
Не забудьте нажимать Ввод (Enter) после ввода каждой строки с командой.
3. Далее необходимо переименовать или удалить папки Catroot2 (C:WindowsSystem32catroot2) и Software Distribution (C:WindowsSoftwareDistribution).

Это можно сделать вручную или с использованием команд, указанных ниже:
ren C:WindowsSoftwareDistribution SoftwareDistribution.old
ren C:WindowsSystem32catroot2 Catroot2.old
4. После этого снова запустите установщик MSI и другие службы, чтобы проверить, устранят ли эти действия ошибку обновления Windows 10 0x80240fff. Теперь запустите службы снова, выполнив следующие команды:
net start msiserver
net start wuauserv
net start bits
net start cryptSvc
♥ ПО ТЕМЕ: Как отключить пароль на вход в Windows 10: рабочие способы.
Отключите брандмауэр
В некоторых случаях системы безопасности препятствуют обновлению Windows, что и приводит к появлению сообщения об ошибке с кодом 0x80240fff. Временное отключение решений безопасности или брандмауэра само по себе не наносит вреда. Вполне вероятно, что это самый простой и вместе с тем и самый быстрый способ решения вашей проблемы.
Для отключения Брадмауэра Windows откройте Параметры и перейдите в раздел Обновление и безопасность.
Откройте вкладку Безопасность Windows в колонке слева. В правой части экрана выберите Брандмауэр и защита сети.
Откройте поочередно активные параметры Брандмауэра (Сеть домена, Частная сеть и Общедоступная сеть) и отключите их.
Смотрите также:
- iCloud на компьютере, или как загружать фото, видео из облака на Windows и обратно.
- 32- или 64-битная Windows: какая разница и какую систему нужно устанавливать?
- Как автоматически переключать язык (раскладку) на клавиатуре в macOS или Windows.
На чтение 5 мин. Просмотров 395 Опубликовано 03.09.2019
Тысячи пользователей Windows, которые в последнее время пытались обновить свои ОС Windows 10, столкнулись с раздражающим кодом ошибки 0x80240fff . И инсайдеры, и не инсайдеры страдают от этой ошибки, которая не позволяет их системе найти доступные обновления.
Вот как один пользователь описывает проблему:
Я только что получил новый ноутбук и пытался убедиться, что мои windows 10 были обновлены, но каждый раз, когда я пытаюсь найти обновления, я получаю код ошибки 0x80240fff. Я даже не думаю, что он не может загрузить его, просто ведя себя так, будто не может даже искать новые обновления?
Пользователи также пытались обновить во время чистой загрузки без успеха.
Согласно Microsoft, эта ошибка может возникать, если пользовательский контент использует имя продукта, которое совпадает с именем существующей категории. Например, вы создаете продукт в SCUP под названием «Инструменты». Это сбивает с толку систему при оценке категорий, поскольку теперь у вас есть продукт под названием «Инструменты» и классификация обновлений под названием «Инструменты».
Содержание
- Ошибка обновления Windows 10 0x80240fff
- 1. Отложите обновления
- 2. Используйте инструмент создания медиа
- 3. Запустите средство устранения неполадок Центра обновления Windows.
- 4. Перезапустите фоновые интеллектуальные службы передачи.
- 5. Сброс компонентов Центра обновления Windows
- 6. Отключите защиту от вирусов, вредоносных программ и брандмауэров.
- 7. Отключите программное обеспечение VPN
- 8. Загрузите последнее обновление стека обслуживания
Ошибка обновления Windows 10 0x80240fff
- Отложить обновления
- Используйте инструмент создания медиа
- Запустите средство устранения неполадок Центра обновления Windows
- Перезапустите фоновые интеллектуальные службы передачи
- Сброс компонентов Центра обновления Windows
- Отключить защиту от вирусов, вредоносных программ и брандмауэров
- Отключите программное обеспечение VPN
- Загрузите последнее обновление стека обслуживания
1. Отложите обновления
Это решение доступно для пользователей Windows 10 Pro.
Перейдите в «Настройки Windows Update»> нажмите «Дополнительные параметры» внизу страницы> выберите «Отложить обновления».

Это изменит ваш сервер обновлений Windows, и проблема должна быть решена. Однако обновления будут отложены.
- ТАКЖЕ ПРОЧИТАЙТЕ: сообщение с обновлениями Windows приводит к зависанию компьютера Вот исправление
2. Используйте инструмент создания медиа
Используйте Media Creation Tool для загрузки последних обновлений Windows 10 на ваш компьютер. Вы можете обновить компьютер немедленно, и Windows должна сделать это автоматически.
Это решение также может использоваться пользователями Windows 10 Home. Как вы все знаете, для Windows 10 Home нет опции «Отложить обновления».
Это решения, предоставляемые инсайдерами. Инженеры службы поддержки Microsoft также предложили дополнительные решения, поэтому вы можете попробовать их.
3. Запустите средство устранения неполадок Центра обновления Windows.
В Windows 10 имеется ряд встроенных средств устранения неполадок, которые могут помочь вам решить общие технические проблемы, включая проблемы с обновлением.
Перейдите в Настройки> Обновление и безопасность> Устранение неполадок> Запустите средство устранения неполадок Центра обновления Windows

4. Перезапустите фоновые интеллектуальные службы передачи.
Выполните шаги, перечисленные ниже, чтобы перезапустить биты:
- Нажмите клавишу Windows + клавишу R и введите services.msc в текстовом поле.
- Найдите Фоновую интеллектуальную службу передачи (BITS) в списке.
-
Щелкните правой кнопкой мыши службу Фоновая интеллектуальная служба передачи (BITS) и выберите Свойства .
-
На вкладке Общие рядом с Типом запуска убедитесь, что выбран Автоматический (отложенный запуск) . Если это не так, выберите его и нажмите Применить .
- Рядом с Статус службы проверьте, запущена ли служба. Если это не так, нажмите Пуск .
5. Сброс компонентов Центра обновления Windows
- Перейдите в Пуск> и введите cmd >, выберите «Командная строка» («Администратор»).
-
Нажмите Да , когда вас спросят о разрешениях.
-
Остановите BITS, Cryptographic, MSI Installer и Windows Update Services, введя следующие команды (нажимайте Enter после каждой команды):
- net stop wuauserv
- net stop cryptSvc
- чистые стоп-биты
- мсисервер net stop
-
Переименуйте папку SoftwareDistribution и Catroot2, введя приведенные ниже команды в Командная строка (как всегда, нажимайте Enter после каждой команды):
- Рен C: WindowssoftwareDistribution. SoftwareDistribution.old
- Ren C: WindowsSystem32catroot2 Catroot2.old
-
Перезапустите BITS, Cryptographic, MSI Installer и службы обновления Windows.Введите следующие команды в Командная строка , нажимая Enter после каждой:
- net stop wuauserv
- net stop cryptSvc
- чистые стоп-биты
- мсисервер net stop
- Закрыть командную строку
- Попробуйте запустить обновления Windows еще раз, чтобы проверить, сохраняется ли ошибка.
6. Отключите защиту от вирусов, вредоносных программ и брандмауэров.
Иногда ваше программное обеспечение безопасности (брандмауэр, антивирусные и антивирусные программы) может блокировать Windows Update. Самое быстрое и простое решение для устранения этой проблемы – временно отключить эти программы. Затем попробуйте установить последние обновления Windows еще раз, чтобы проверить, решило ли это решение вашу проблему.
Не забудьте снова включить эти программы, как только вы это сделаете, чтобы убедиться, что ваша система защищена от кибератак.
- ТАКЖЕ ПРОЧИТАЙТЕ: 5 лучших антивирусных инструментов с неограниченным сроком действия [2018 Список]
7. Отключите программное обеспечение VPN
Некоторые пользователи подтвердили, что отключение программного обеспечения VPN помогло им исправить ошибку 0x80240fff. Так что, если вы используете программное обеспечение VPN, отключите его, а затем проверьте наличие обновлений.
Дайте нам знать, если это решение сработало для вас.
8. Загрузите последнее обновление стека обслуживания
Microsoft регулярно выпускает обновления стека обслуживания для улучшения Центра обновления Windows. Убедитесь, что вы используете последнее обновление стека обслуживания, доступное для вашей версии Windows 10. Вы также можете загрузить обновление с веб-сайта каталога обновлений Microsoft.
Итак, мы надеемся, что решения, перечисленные в этой статье, помогли вам исправить ошибку Windows Update 0x80240fff .
Если у вас есть дополнительные советы и предложения по устранению этой ошибки, укажите их в комментариях ниже.
Примечание редактора . Этот пост был первоначально опубликован в июле 2016 года и с тех пор был полностью переработан и обновлен для обеспечения свежести, точности и полноты.
Receive error code 0x80240fff and Windows 10 won’t update
With plenty system update issues and errors that have ever happened and are occurring to ordinary Windows users, it’s still a mainstream to update Windows into the latest version — Windows 10. However, countless problems pop up now and this seems that it will never end. One of the highly asked question about Windows 10 is that Windows 10 won’t update with error codes. This problem has puzzled some Windows users for quite a long period will be solved here.
Here are some typical problems about Windows 10 fails to install:
«I tried to update Windows 10 to the new version but I got error code 0x80240fff. It just acts like that it cannot even search or find new updates.»
«I tried to a clean boot for updating Windows 10, but I still didn’t get what I want. It just failed to update Windows 10.»
«Windows 10 x64 clean reinstall on a desktop, get error code 0x80240fff, no result. It fails to update too. How to fix such problems?»
It really resents people when Windows 10 fails update on PCs or laptops. Things may even get worse when Windows users receives error codes such as 0x80240fff while they are attempting to gain new system on devices. If Windows 10 just won’t update in your computer, what will you do? Here the following, you’ll find effective methods to fix Windows 10 won’t update with error code 0x80240fff issue. If you are facing similar problems such as Windows 10 fails to update with error codes, try the below recommended methods then.
Backup Windows 10 and important data before Windows 10 update
To prevent or avoid unexpected issues such as Windows 10 fails to install or update issue with further data loss problems, it’s highly recommended for all of you who need to update Windows system to backup important personal data, business files, useful tools and even present Windows system firstly. This will be highly helpful to prevent any unexpected problems.
Here you may try EaseUS Todo Backup to effortlessly backup data and system with ease.
1. Launch EaseUS Todo Backup and then choose «File Backup», «Disk/Partition Backup» or «System Backup».
Choose files/data or system that you need to backup.
2. Select the backup destination, or it will choose the most suitable location by default.
3. After making all the settings, click «Proceed» to complete the whole process.
This software allows you to free backup data and system. When you happen to fail install new system or met error codes in Windows 10, you can also choose to revert to previous Windows by restoring system image. All all your data will stay with you.
Fix Windows 10 won’t update error code 0x80240fff with Microsoft solutions
Though it seems not really pleasant when Windows 10 update failure issue happen, the good news is that Microsoft has really skillful and knowledgeable support engineers who will find solutions to help fix diverse Windows problems. Here the following, we’ll show you some recommended solutions for Windows 10 wont’ update with error code 0x80240fff from Microsoft and some other professional IT geeks:
Method 1. Troubleshoot Windows 10 won’t update with error code 0x80240fff
Please make sure that your computer is connected to the Internet and check whether the network adapter and Windows Update services are running correctly.
If they are all right, follow below steps to fix the update issue now:
1. Press Windows + X and select Control panel.
2. In the search box, type troubleshooter, and then click Troubleshooting.
3. Under System and Security, click Fix problems with Windows Updates.
Method 2. Restart Background Intelligent Transfer Services to stop 0x80240fff error
1. Press Windows key + R key, and type services.msc in the text box.
2. Locate Background Intelligent Transfer Service (BITS) from the list.
3. Right-click the Background Intelligent Transfer Service (BITS) service, and then click Properties.
4. On the General tab, next to Startup type, make sure that Automatic (Delayed Start) is selected. If it isn’t, select it, and then click Apply.
5. Next to Service status, check to see if the service is started. If it isn’t, click Start.
Extra offered solutions to fix Windows 10 update error 0x80240fff
Except Microsoft offered solutions to fix 0x80240fff error in Windows 10 update, you still have some extra solutions as follows:
Run CMD and fix Windows 10 update error code 0x80240fff
1. Restart computer and boot up in safe mode > Open CMD as an Admin.
2. Type: net stop wuauserv and hit Enter > type: net stop cryptsvc and hit Enter.
3. Go to C:Windows and find SoftwareDistribution and delete or rename this folder.
4. Go to CMD and type: net start wuauserv and hit Enter > type: net start cryptsvc and hit Enter.
5. Restart your computer again.
Defer Windows Updates to get rid of 0x80240ff error
Windows 10 update will be postponed by deferring upgrades in Windows, but this will get rid of 0x80240fff error. After this, you can manually download and install Windows 10 updates in your PC. Here are the detail steps:
Go to Windows Update Settings > Click on Advanced Options at the bottom of the page > Select Defer Upgrades.
Receive error code 0x80240fff and Windows 10 won’t update
With plenty system update issues and errors that have ever happened and are occurring to ordinary Windows users, it’s still a mainstream to update Windows into the latest version — Windows 10. However, countless problems pop up now and this seems that it will never end. One of the highly asked question about Windows 10 is that Windows 10 won’t update with error codes. This problem has puzzled some Windows users for quite a long period will be solved here.
Here are some typical problems about Windows 10 fails to install:
«I tried to update Windows 10 to the new version but I got error code 0x80240fff. It just acts like that it cannot even search or find new updates.»
«I tried to a clean boot for updating Windows 10, but I still didn’t get what I want. It just failed to update Windows 10.»
«Windows 10 x64 clean reinstall on a desktop, get error code 0x80240fff, no result. It fails to update too. How to fix such problems?»
It really resents people when Windows 10 fails update on PCs or laptops. Things may even get worse when Windows users receives error codes such as 0x80240fff while they are attempting to gain new system on devices. If Windows 10 just won’t update in your computer, what will you do? Here the following, you’ll find effective methods to fix Windows 10 won’t update with error code 0x80240fff issue. If you are facing similar problems such as Windows 10 fails to update with error codes, try the below recommended methods then.
Backup Windows 10 and important data before Windows 10 update
To prevent or avoid unexpected issues such as Windows 10 fails to install or update issue with further data loss problems, it’s highly recommended for all of you who need to update Windows system to backup important personal data, business files, useful tools and even present Windows system firstly. This will be highly helpful to prevent any unexpected problems.
Here you may try EaseUS Todo Backup to effortlessly backup data and system with ease.
1. Launch EaseUS Todo Backup and then choose «File Backup», «Disk/Partition Backup» or «System Backup».
Choose files/data or system that you need to backup.
2. Select the backup destination, or it will choose the most suitable location by default.
3. After making all the settings, click «Proceed» to complete the whole process.
This software allows you to free backup data and system. When you happen to fail install new system or met error codes in Windows 10, you can also choose to revert to previous Windows by restoring system image. All all your data will stay with you.
Fix Windows 10 won’t update error code 0x80240fff with Microsoft solutions
Though it seems not really pleasant when Windows 10 update failure issue happen, the good news is that Microsoft has really skillful and knowledgeable support engineers who will find solutions to help fix diverse Windows problems. Here the following, we’ll show you some recommended solutions for Windows 10 wont’ update with error code 0x80240fff from Microsoft and some other professional IT geeks:
Method 1. Troubleshoot Windows 10 won’t update with error code 0x80240fff
Please make sure that your computer is connected to the Internet and check whether the network adapter and Windows Update services are running correctly.
If they are all right, follow below steps to fix the update issue now:
1. Press Windows + X and select Control panel.
2. In the search box, type troubleshooter, and then click Troubleshooting.
3. Under System and Security, click Fix problems with Windows Updates.
Method 2. Restart Background Intelligent Transfer Services to stop 0x80240fff error
1. Press Windows key + R key, and type services.msc in the text box.
2. Locate Background Intelligent Transfer Service (BITS) from the list.
3. Right-click the Background Intelligent Transfer Service (BITS) service, and then click Properties.
4. On the General tab, next to Startup type, make sure that Automatic (Delayed Start) is selected. If it isn’t, select it, and then click Apply.
5. Next to Service status, check to see if the service is started. If it isn’t, click Start.
Extra offered solutions to fix Windows 10 update error 0x80240fff
Except Microsoft offered solutions to fix 0x80240fff error in Windows 10 update, you still have some extra solutions as follows:
Run CMD and fix Windows 10 update error code 0x80240fff
1. Restart computer and boot up in safe mode > Open CMD as an Admin.
2. Type: net stop wuauserv and hit Enter > type: net stop cryptsvc and hit Enter.
3. Go to C:Windows and find SoftwareDistribution and delete or rename this folder.
4. Go to CMD and type: net start wuauserv and hit Enter > type: net start cryptsvc and hit Enter.
5. Restart your computer again.
Defer Windows Updates to get rid of 0x80240ff error
Windows 10 update will be postponed by deferring upgrades in Windows, but this will get rid of 0x80240fff error. After this, you can manually download and install Windows 10 updates in your PC. Here are the detail steps:
Go to Windows Update Settings > Click on Advanced Options at the bottom of the page > Select Defer Upgrades.