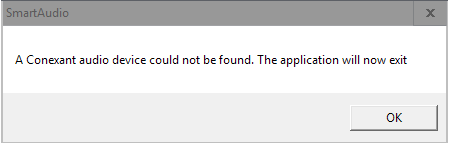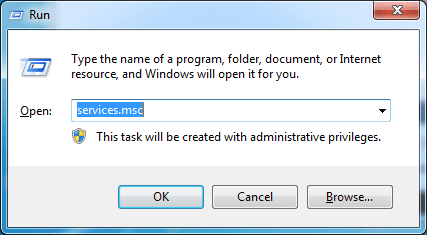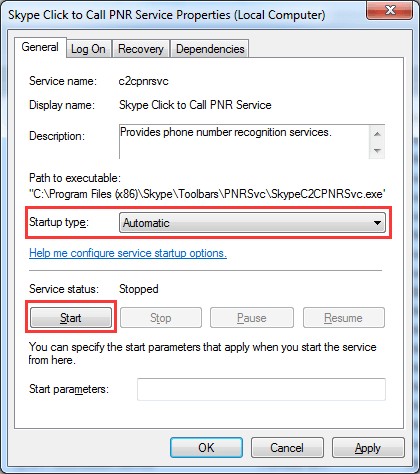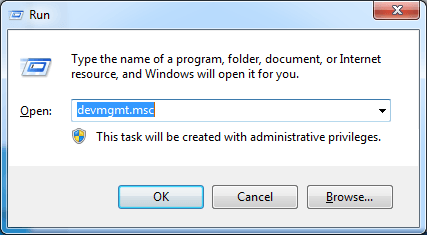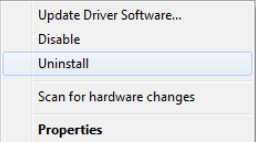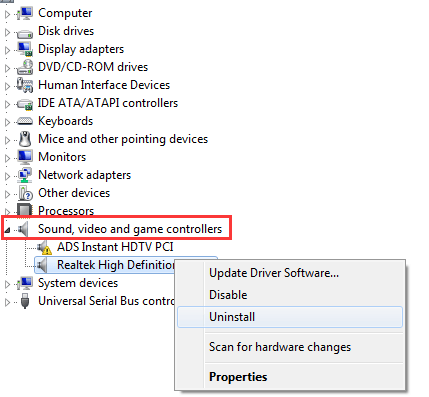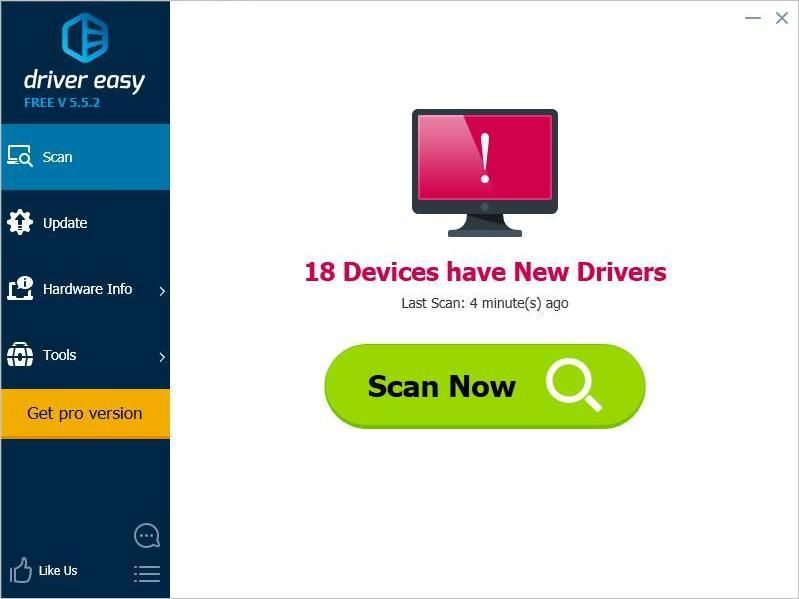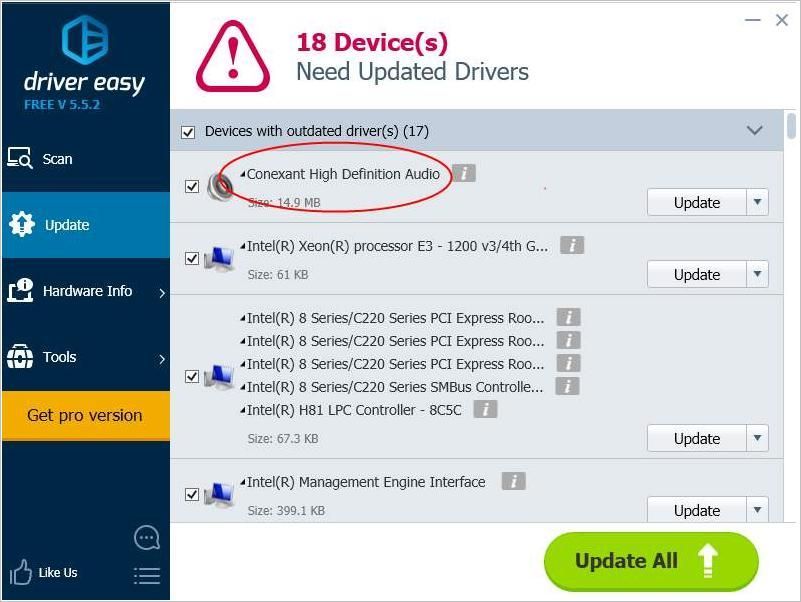На чтение 4 мин. Просмотров 13.4k. Опубликовано 03.09.2019
Содержание
- 6 решений для исправления проблем Conexant HD Audio в Windows 10
- Как исправить проблемы с аудио драйвером Conexant HD
- Решение 1. Обновите драйверы
- Решение 2 – Отключить улучшения звука
- Решение 3 – Изменить максимальный объем памяти
- Решение 4 – Изменить формат звука по умолчанию
- Решение 5 – Переустановите драйвер Conexant HD
- Решение 6 – Запустите средство устранения неполадок аудио
6 решений для исправления проблем Conexant HD Audio в Windows 10
- Обновите драйверы
- Отключить улучшения звука
- Изменить максимальный объем памяти
- Изменить формат звука по умолчанию
- Переустановите драйвер Conexant HD .
- Запустите средство устранения неполадок со звуком
В зависимости от вашей звуковой карты или текущей версии звукового драйвера в Windows 10 могут возникать некоторые проблемы со звуком. На этот раз пользователи Conexant HD Audio заметили проблемы со звуком после обновления до Windows 10.
Если вы один из них, я собрал несколько способов решения этой проблемы. Дайте нам знать, какой из них работал для вас.
Как исправить проблемы с аудио драйвером Conexant HD

Решение 1. Обновите драйверы
Я предполагаю, что вы уже проверили, установлены ли ваши драйверы Conexant HD Audio. Тем не менее, я решил включить этот шаг в качестве фактического решения, просто чтобы убедиться, что ваши драйверы обновлены.
Если вы не обновляли свои драйверы, я рекомендую вам обратиться к диспетчеру устройств и проверить наличие обновлений ваших драйверов.
Теперь вы можете выбрать автоматический поиск обновленного драйвера или поиск компьютера, если у вас есть файл драйвера. Следуйте инструкциям на экране и не забудьте перезагрузить компьютер. В некоторых случаях требуется перезагрузка, чтобы новый драйвер работал.

– СВЯЗАННЫЕ: Исправлено: ошибка «Аудиоустройство отключено» в Windows 10
Решение 2 – Отключить улучшения звука
Первое, что вы можете попробовать, чтобы заставить ваш Conexant HD Audio снова работать, это отключить улучшения звука. Это очень простое решение, и все, что вам нужно сделать, это:
-
Щелкните правой кнопкой мыши значок Динамики на панели задач и откройте Устройства воспроизведения.
- Откройте устройство воспроизведения по умолчанию, дважды щелкнув по нему
- Перейдите на вкладку Расширения и установите флажок Отключить все улучшения .
- Нажмите OK и перезагрузите компьютер
Теперь попробуйте, если ваш Conexant HD Audio работает, если нет, попробуйте некоторые из следующих решений.
Решение 3 – Изменить максимальный объем памяти
Другим обходным решением, которое может помочь вам избавиться от проблемы со звуком в Conexant HD Audio (и других аудиодрайверах, в том числе), является изменение максимального объема памяти при загрузке. Вот что вам нужно сделать, чтобы изменить максимальную память:
- Перейдите в Поиск, введите msconfig и откройте Конфигурация системы
- Перейдите на вкладку Boot
-
Нажмите Дополнительные параметры
-
Установите для Максимальный объем памяти значение 3072 (это лучший вариант)
- Перезагрузите компьютер.
– СВЯЗАН: полное исправление. Аудио Skype не работает в Windows 10, 8.1, 7 .
Решение 4 – Изменить формат звука по умолчанию
Если ни одно из вышеуказанных решений не сработало, вы также можете попробовать другое. Возможно, изменение формата звука по умолчанию поможет вам. Вот что вам нужно сделать, чтобы изменить стандартный звуковой формат вашей системы:
- Щелкните правой кнопкой мыши значок Динамики на панели задач и откройте Устройства воспроизведения .
- Откройте устройство воспроизведения по умолчанию, дважды щелкнув по нему
- Перейдите на вкладку Дополнительно .
-
Измените битрейт в разделе Формат звука по умолчанию , пока не найдете тот, который работает
- Нажмите ОК.
Вот и все, мы уже показали вам, как решить проблемы с микрофоном Conexant HD, и теперь, я надеюсь, эта статья также поможет вам решить проблемы со звуком.
Решение 5 – Переустановите драйвер Conexant HD
Иногда, просто переустановка драйвера Conexant HD может решить проблему. Вот как это сделать:
- Нажмите клавишу с логотипом Windows, введите в поле поиска «Диспетчер устройств» и откройте его.
- Разверните раздел «Звуковые, видео и игровые устройства»
-
Щелкните правой кнопкой мыши на «Conexant Smart Audio HD» и выберите «Удалить драйвер»
- Теперь перейдите в View> Scan для изменений оборудования. Выбор этой опции позволяет автоматически переустанавливать последние аудио драйверы.
Решение 6 – Запустите средство устранения неполадок аудио
Еще одно быстрое решение – просто запустить встроенный в Windows 10 инструмент устранения неполадок со звуком.Для этого перейдите в Настройки> Обновление и безопасность> Устранение неполадок.

Если у вас есть какие-либо другие проблемы, связанные с Windows 10, вы можете найти решение в разделе исправлений Windows 10.
Hello zip19709,
Every time when you start your computer, if you get error message saying “Failed to create Conexant Audio Factory, The SmartAudio will now exit”, you can find the solutions here how to fix this issue.
The error message may also appear like this: A Conexant audio device could not be found. The application will now exit.
This issue would occur if service “CxUtilSvc” is not running when you start Windows. “CxUtilSvc” is short for “Conexant Utility Service”. It is developed by Conexant Systems, Inc, the manufacturer of Conexant sound card. So if this service isn’t started, you would meet the issue. You can check and see if the service starts. Start it if necessary then the problem issue should resolve.
Following steps are for your reference how to start service “CxUtilSvc”.
1. Press Win+R (Windows key and R key) at the same time. A Run dialog will appear.
2. Type services.msc in the run box. Click on OK button. Then Services window will open.
3. In Services window, check the list for “CxUtilSvc” and double click on it. The Properties window will open.
4. In Properties window, click on the Start button if the service is stopped.
Change the Startup Type value to Automatic.
5. Click on Apply and OK button.
6. Restart your computer.
The error would also occur due to driver issues. The audio driver you have installed may be corrupted or incompatible with your operating system. To resolve the problem, you can try uninstalling the Conexant audio driver and installing it again.
You can follow steps below to uninstall the Conexant driver.
1. Press Win+R (Windows key and R key) at the same time. A Run dialog will appear.
2. Type devmgmt.msc in the run box. Click on OK button. Then Device Manager window will open.
3. Expand category Sound, video and game controllers. Under this category, you will find Conexant High Definition SmartAudio Drivers. Right-click on it and then select Uninstall.
4. In the Uninstall window, check the box next to Delete the driver software for this device. Then click on OK button.
5. After uninstalling the driver, restart the computer. Usually, the windows will load the audio driver automatically after it reboots. Then update the driver to the latest version.
Conexant High-Definition (HD) Audio Driver
http://h20564.www2.hp.com/hpsc/swd/public/detail?sp4ts.oid=8693767&swItemId=ob_174693_1&swEnvOid=419…
Hope this helps, for any further queries reply to the post and feel free to join us again
**Click the White Thumbs Up Button on the right to say Thanks**
Make it easier for other people to find solutions by marking a Reply ‘Accept as Solution’ if it solves your problem.
Thank You,
GBL84
I am not an HP Employee
На чтение 5 мин. Просмотров 509 Опубликовано 28.04.2021
Если на вашем компьютере есть аудиоустройство Conexant и вы обновили его до Windows 10, существует небольшая вероятность того, что компьютер больше не сможет воспроизводить звук после обновления. Эта проблема, как известно, поражает значительный процент всех пользователей аудиоустройств Conexant, которые обновляют свои компьютеры до Windows 10. Причина этой проблемы почти во всех случаях заключается в том, что аудиодрайверы Conexant на пораженном компьютере несовместимы с Windows 10 и Windows не смогли обновить драйверы во время обновления до Windows 10.
Эту проблему можно решить, просто обновив аудиодрайверы Conexant на зараженном компьютере, но поскольку это не происходило автоматически произойдет во время обновления Windows 10, вам придется сделать это вручную. Для этого вам нужно сначала загрузить пакет драйверов для аудиоустройства Conexant на вашем компьютере, который не только новее, чем уже установленный, но и гарантированно совместим с Windows 10. Поскольку Conexant не выпускает драйверы. для его аудиоустройств на его собственном веб-сайте, вам придется загрузить новый пакет драйверов с официального веб-сайта поддержки производителя компьютера (например, Acer или HP).
Содержание
- Метод 1. Обновление драйвера вручную
- Метод 2: Отключить улучшения звука
- M метод 3: откат драйвера
- Метод 4: Использование звука высокой четкости
- M этод 5: Изменение настроек памяти
Метод 1. Обновление драйвера вручную
После загрузки нового пакета драйверов для аудиоустройства Conexant на затронутом компьютере вам потребуется установить его. Чтобы установить новый пакет драйверов, вы
- Нажмите клавишу с логотипом Windows + R , чтобы открыть a Выполнить
- Введите devmgmt.msc в диалоговое окно Выполнить и нажмите Enter , чтобы запустить Диспетчер устройств .
- В Диспетчере устройств дважды щелкните значок Звуковые, видео и игровые контроллеры , чтобы развернуть его.
- Щелкните правой кнопкой мыши аудиоустройство Conexant и выберите Обновить программное обеспечение драйвера… в контекстном меню.
- Нажмите Искать на моем компьютере драйверы .
- Щелкните Обзор ….
- Перейдите в папку, в которой находится новый пакет драйверов, и щелкните папку, чтобы выбрать ее.
- Нажмите OK .
- Нажмите Далее и дождитесь, пока мастер найдет новый водитель er и установите его.

Один раз был установлен новый пакет драйверов для звукового устройства Conexant на пораженном компьютере, перезагрузите его, и, если все пойдет хорошо, звук будет восстановлен.
Метод 2: Отключить улучшения звука
В некоторых случаях, если вы включили определенные улучшения звука, проблема может возникнуть. Поэтому на этом этапе мы отключим все улучшения звука.. Для этого:
- Щелкните правой кнопкой мыши значок «Динамик» в нижнем левом углу экрана и выберите «Открыть настройки звука» .
- В правом верхнем углу выберите «Открыть панель управления звуком» и щелкните правой кнопкой мыши на
- Выберите «Свойства» из списка и нажмите «Улучшения. ” на следующей вкладке.
- Установите флажок« Отключить все улучшения »и нажмите « Применить ».
- Выберите « ОК » , чтобы закрыть окно и проверить, сохраняется ли проблема.
Примечание. Вы также можете попробовать загрузить компьютер в чистую загрузку и проверьте, помогает ли это решить проблему.
M метод 3: откат драйвера
В некоторых случаях драйвер может быть неправильно установлен и совместим с оборудованием, используемым компьютером, из-за которого возникает эта проблема. Поэтому на этом этапе мы откатим драйвер, а затем проверим, сохраняется ли проблема. Для этого:
- Нажмите «Windows» + «R» , чтобы открыть окно «Выполнить».
- Введите «Devmgmt.msc» и нажмите
- Разверните вкладку «Звуковые, видео и игровые контроллеры» и щелкните правой кнопкой мыши звуковой драйвер.
- Выберите « Свойства » из списка и щелкните вкладку « Драйвер ».
- Щелкните « Драйвер отката » и следуйте инструкциям на экране, чтобы вернуться к предыдущей версии драйвера.
- После отката драйвера проверьте , сохраняется ли проблема.
Метод 4: Использование звука высокой четкости
Сторонние драйверы очень глючны в Windows 10, и это можно увидеть, наблюдая за множеством пользовательских запросов. на веб-сайте Microsoft о проблемах с драйверами. Это может быть проблема с вашим компьютером, и возможно, вы используете глючные драйверы. Поэтому на этом этапе мы будем использовать стандартные аудио драйверы HD High Definition для вашего компьютера. Чтобы использовать их:
- Нажмите «Windows» + «R» , чтобы открыть команду «Выполнить». запрос.
- Введите «Devmgmt.msc» и нажмите «Enter».
- Разверните вкладку « Звуковые, видео и игровые контроллеры » и щелкните правой кнопкой мыши звуковой драйвер.
- Выберите «Свойства» из списка и нажмите вкладку «Драйвер» .
- Нажмите «Обновить драйвер» , а затем выберите « Искать на моем компьютере программное обеспечение драйвера «.
- После этого на следующем экране щелкните параметр« Позвольте мне выбрать из списка »и выберите «Аудиоустройство высокой четкости» на следующем экране.
- Нажмите «Далее» и следуйте инструкциям на экране, чтобы установить драйвер вместо стороннего.
- Проверьте, работает ли звук после этого.
Примечание. Если это не сработает, выберите Nvidia High Definition Audio на шестом шаге и проверьте еще раз.
M этод 5: Изменение настроек памяти
В некоторых случаях настройки вашей памяти могут влиять на драйвер, не позволяя ему использовать достаточно ОЗУ для поддержания работы звука. Поэтому на этом этапе мы изменим настройки памяти и установим для нее определенное количество. Для этого:
- Нажмите «Windows» + «R , чтобы открыть окно« Выполнить ».
- Введите «msconfig» и нажмите «Enter».
- Щелкните вкладку «Загрузка» , а затем нажмите кнопку «Дополнительно» .
- В расширенных параметрах отметьте параметр «Максимальный объем памяти» и введите
- Нажмите «ОК» , а затем закройте окно.
- Проверьте, сохраняется ли проблема.
Completing the CAPTCHA proves you are a human and gives you temporary access to the web property.
What can I do to prevent this in the future?
If you are on a personal connection, like at home, you can run an anti-virus scan on your device to make sure it is not infected with malware.
If you are at an office or shared network, you can ask the network administrator to run a scan across the network looking for misconfigured or infected devices.
Another way to prevent getting this page in the future is to use Privacy Pass. You may need to download version 2.0 now from the Chrome Web Store.
Cloudflare Ray ID: 71aeacf90dc7900a • Your IP : 82.102.23.104 • Performance & security by Cloudflare
Как исправить ошибку «No Audio Output Device is Installed» после обновления Windows 10
Кажется, самой большой угрозой для стабильности наших ПК являются обновления ОС Windows 10, причем последняя проблема заключается в том, что у пользователей ПК пропадает звук с компьютера.
Обычно это сопровождается ошибкой «No Audio Output Device is Installed» (отсутствуют аудио устройства).
Проблема заключается в неправильном аудио драйвере, который устанавливается автоматически при обновлении системы. Подобные проблемы проявляются у небольшого количества пользователей. К счастью, решение относительно простое.
How to Fix No Sounds issues with Conexant Audio/Smartaudio on Windows 10
If your computer has a Conexant audio device and you upgrade it to Windows 10, there is a slight possibility that the computer may no longer be able to play audio following the upgrade. This issue has been known to plague a good percentage of all the users with Conexant audio devices who upgrade their computers to Windows 10. The cause of this problem, in almost all cases, is that the Conexant audio drivers on the affected computer are incompatible with Windows 10, and Windows was unable to upgrade the drivers during the Windows 10 upgrade.
This issue can be fixed by simply updating the Conexant audio drivers on the affected computer, but since that didn’t automatically happen during the Windows 10 upgrade, you are going to have to do it manually. In order to do so, you are going to have to first download a driver package for your computer’s Conexant audio device that is not only newer than the one already installed but is also guaranteed to be compatible with Windows 10. Since Conexant does not release drivers for its audio devices on its own website, you are going to have to download the new driver package from the official Support website of the affected computer’s manufacturer (Acer or HP – for example).
Method 1: Update Driver Manually
Once you have downloaded and the new driver package for the affected computer’s Conexant audio device, you need to install it. In order to install the new driver package, yo
- Press Windows Logo key + R to open a Run
- Type devmgmt.msc into the Run dialog and press Enter to launch the Device Manager.
- In the Device Manager, double click on the Sound, video and game controllers section to expand it.
- Right-click on the Conexant audio device and click on Update Driver Software… in the context menu.
- Click on Browse my computer for driver software.
- Click on Browse….
- Navigate to the folder in which the new driver package is located and click on the folder to select it.
- Click on OK.
- Click on Next, and then wait for the wizard to locate the new driver package and install it.
Once the new driver package for the affected computer’s Conexant audio device has been installed, restart it and, if all went well, the sound will have been restored.
Method 2: Disable Audio Enhancements
In some cases, if you have enabled certain sound enhancements, the issue might be triggered. Therefore, in this step, we will be disabling all Audio enhancements. For that:
- Right-click on the “Speaker” icon in the bottom left side of the screen and select the “Open Sound Settings” option.
Clicking on the “Open Sound Settings” option
- In the top right side, select the “Open Sound Control Panel” option and right-click on your “Speakers”.
Selecting the “Open Sound Control” Panel option
- Select “Properties” from the list and click on “Enhancements” in the next tab.
- Check the “Disable All Enhancements” option and click on “Apply”.
Checking the “Disable All Enhancements” option
- Select “OK” to close the window and check to see if the issue persists.
Note: You can also try to boot your computer in a clean boot and check if that helps with the issue.
Method 3: Rolling Back Driver
In certain cases, the driver might not be properly installed and compatible with the hardware that is being used by the computer due to which this issue is being triggered. Therefore, in this step, we will be rolling back the driver and then check if the issue still persists. For that:
- Press “Windows” + “R” to open the Run prompt.
- Type in “Devmgmt.msc” and press “Enter”.
Type devmgmt.msc and Press Enter to Open Device Manager
- Expand the “Sound, Video and Game Controllers” tab and right-click on the sound driver.
- Select “Properties” from the list and click on the “Driver” tab.
- Click on the “Rollback Driver” option and follow the on-screen prompts to roll the driver back to its previous version.
Selecting “Rollback Driver” option
- After rolling back the driver, check to see if the issue persists.
Method 4: Using High Definition Audio
Third-party drivers are very glitchy on Windows 10 and that can be seen by observing the plethora of user complains on the Microsoft website about driver issues. That might be the thing that is wrong with your computer and you might be using glitchy drivers. Therefore, in this step, we will be using the Default HD High Definition Audio Drivers for your computer. In order to use these:
- Press “Windows” + “R” to open the Run prompt.
- Type in “Devmgmt.msc” and press “Enter”.
Type devmgmt.msc and Press Enter to Open Device Manager
- Expand the “Sound, Video and Game Controllers” tab and right-click on the sound driver.
- Select “Properties” from the list and click on the “Driver” tab.
- Click on the “UpdateDriver” option and then select “Browse my computer for Driver Software“.
Clicking on the “Update Driver” option
- After that, on the next screen, click on the “Let me pick from a list” option and select the “High Definition Audio Device” in the next screen.
Selecting “High Definition Audio” from the list
- Click on “Next” and follow the on-screen prompts to install the driver instead of the third-party one.
- Check to see if the sound works after doing this.
Note: If this doesn’t work, choose the Nvidia High Definition Audio in the 6th step and check again.
Method 5: Changing Memory Settings
In certain cases, your memory settings might be affecting the driver by preventing it from being able to utilize enough RAM to keep the Audio working. Therefore, in this step, we will be changing the memory settings and set it to a specific amount. For that:
- Press “Windows” + “R to open the Run prompt.
- Type in “msconfig” and press “Enter”.
Opening System configuration through Run
- Click on the “Boot” tab and then select the “Advanced” button.
- In the advanced options, check the “Maximum Memory” option and type in “3072”.
- Click on “OK” and then close the window.
- Check to see if the issue still persists.
Jun. 14, 2022 / Updated by
Daphne to
Windows 10
Hear no sound from your Conexant audio device on after Windows 10 update? Or receive the error message that says “A conexant audio device could not be found. The application will now exit” or “Failed to create Conexant Audio Factory, The SmartAudio will now exit”? No worries. You could just follow the solutions below to fix your Conexant audio device issue after Windows 10 Update, applied to HP, Dell, Lenovo, Asus, Acer, Samsung, Toshiba, etc.
1. Run MSConfig to Fix Conexant Audio Device Issue after Windows Update
To fix the Conexant audio device problem after Windows 10 update, you could run the System Configuration tool MSConfig. Take these steps:
Step 1. Press Windows key + R to bring up the Run dialog.
Step 2. Type “msconfig” in the text box and hit Enter.
Step 3. Go to the Boot tab.
Step 4. Click Advanced options.
Step 5. Check the box next to Maximum memory, and set the value to 3072.
Note: If 3072 is not available on your system, you could set the value to 4096.
2. Deactivate Windows Update
According to some Windows 10 users, the Conexant audio device issue could be resolved by deactivating the Windows Update. Do the following steps:
Step 1. Click the Start button and select Settings.
Step 2. Click Update & Security.
Step 3. In the left pane, select Windows Update.
Step 4. On the left side, click Update history.
Step 5. Click Uninstall updates to uninstall all updates.
Step 6. Press Windows + R to launch the Run command, type “services.msc” and click OK.
Step 7. Open Windows Update in the services.
Step 8. Click the down arrow on the right of Startup type, tap the down arrow, select Disabled and click OK.
3. Update Conexant Audio Driver for Windows 10
In some cases, the Conexant audio device issue after Windows 10 update could also be associated with the incorrect Conexant audio driver. It’s highly recommended to use a reliable driver utility like Driver Talent to detect your Conexant audio driver issue and then update or repair it.
Click the button below to downlaod Driver Talent directly.
Download Now
Here is a step-by-step guide to download and update Conexant audio drivers for Windows 10, both 64 bit and 32 bit.
Step 1. Scan Your PC
Launch Driver Talent. Click the “Scan” button to identify your Conexant audio driver problem.
Step 2. Update Conexant Audio Drivers
Click “Update” to download and install the latest Conexant audio drivers for your PC. Click “Repair” to fix the outdated or missing Conexant audio drivers. Driver Talent will download and install the right Conexant HD audio driver automatically in the background.
Step 3. Reboot Your PC
Reboot your PC to make the Conexant driver update take effect.
What if the audio driver still does not work?
If the driver update does not resolve the audio issue, you may need to check the hardware and Windows sound settings. As a last resort, you need to revert to an earlier version of Windows.
Check the hardware first
You need to make sure that the speakers are still working:
-
Check your connection: make sure the speakers are plugged in, the audio input cable is plugged in, and the hardware is correctly mapped. Remember, your computer may have different audio interfaces. Make sure that your speakers are input and not output.
-
Unmute the speaker: The logic is simple; no sound can be heard when the volume is turned down.
-
Try other devices: If possible, try to connect the speakers to other computers or audio devices. A sound card that is not working will not be able to play audio through a damaged sound system.
Check Windows sound settings
Your sound settings may have been muted by an external application or accidentally muted by yourself. It is easy to unmute the operating system:
Step 1. In the «Start» menu, search for «adjust system volume«.
Step 2. In the volume mixer, turn up the volume to the highest.
Make sure your hardware is mapped correctly
Most operating systems can handle multiple audio inputs and outputs. Windows may be trying to detect the wrong audio device, so we must ensure that your actions are mapped correctly. That’s it:
Step 1. From the beginning, search settings.
Step 2. Select System.
Step 3. In the left menu pane, select Sound.
Step 4. Select your output device from the drop-down menu.
Restore window
If nothing solves your Conexant driver problem, you may need to revert to an earlier version of Windows or upgrade your hardware. Please note that depending on the version, older operating systems may encounter less support and security risks. If possible, upgrade the hardware, or restore Windows in this way:
Step 1. From the beginning, search settings.
Step 2. Choose updates and security.
Step 3. Choose Recovery and then restore to the previous Windows version.
In addition to the Conexant audio driver update, Driver Talent packs other features, such as drivers backup, drivers restore, drivers uninstall, system restore, drivers pre-download for another PC, PC Repair, DLL files repair, hardware detection, VR support check and PC speed up, etc.
See Also: Conexant Audio Drivers Download and Update for Windows 10, 8.1, 8, 7
Hope the above-mentioned solutions could work for your Conexant audio device issue after Windows 10 update. If you have any questions, please leave comments below. Any other PC issues, like PC slow, no WiFi available, no sound, USB not working, Bluetooth not available, mouse and keyboard not working, please check for solutions in the Windows 10 Fix section.
Tags:
,
Recommended Download

|
ExplorerMax |

|
Driver Talent for Network Card | |
| Smart and advanced file explorer tool for Windows platforms | Download & Install Network Drivers without Internet Connection | |||
|
30-day Free Trial |
Free Download |
Каждый раз, когда вы запускаете компьютер, если вы получаете сообщение об ошибке « Не удалось создать Conexant Audio Factory, теперь SmartAudio закроется. ”, Здесь вы можете найти решения, как решить эту проблему.
Сообщение об ошибке также может выглядеть так: Не удалось найти аудиоустройство Conexant. Приложение будет закрыто.
Есть три способа решить проблему. Возможно, вам не придется пробовать их все; просто продвигайтесь вниз по списку, пока не найдете тот, который вам подходит.
Метод 1: запустить службу CxUtilSvc
Метод 2: удалите аудиодрайвер Conexant
Метод 3: обновите аудиодрайвер Conexant
Метод 1: запустить службу CxUtilSvc
Эта проблема может возникнуть, если служба «CxUtilSvc» не запущена при запуске Windows. «CxUtilSvc» — это сокращение от «Conexant Utility Service». Он разработан Conexant Systems, Inc, производителем звуковой карты Conexant. Поэтому, если эта служба не запускается, вы столкнетесь с ошибкой. Вы можете проверить и посмотреть, запускается ли служба. При необходимости запустите его, тогда проблема должна исчезнуть.
Следующие шаги предназначены для справки, как запустить службу «CxUtilSvc».
1. Нажмите Win + R (Клавиша Windows и клавиша R) одновременно. Появится диалоговое окно «Выполнить».
2. Тип services.msc в поле выполнения. Нажмите на Хорошо кнопка. Откроется окно «Службы».
3. В окне «Службы» проверьте список « CxUtilSvc »И дважды щелкните по нему. Откроется окно свойств.
4. В окне «Свойства» щелкните значок Начало кнопку, если служба остановлена.
Изменить Тип запуска ценность для Автоматический .
5. Щелкните на Применять и Хорошо кнопка.
6. Перезагрузите компьютер и проверьте, появляется ли сообщение об ошибке.
Ошибка также может возникнуть из-за проблем с драйверами. Установленный вами аудиодрайвер может быть поврежден или несовместим с вашей операционной системой. Чтобы решить эту проблему, вы можете попробовать удалить аудиодрайвер Conexant.
Чтобы удалить драйвер Conexant, выполните следующие действия.
1. Нажмите Win + R (Клавиша Windows и клавиша R) одновременно. Появится диалоговое окно «Выполнить».
2. Тип devmgmt.msc в поле выполнения. Нажмите на Хорошо кнопка. Откроется окно диспетчера устройств.
3. Разверните категорию Звуковые, видео и игровые контроллеры . В этой категории вы найдете драйверы Conexant High Definition SmartAudio. Щелкните его правой кнопкой мыши и выберите Удалить .
4. В Удалить окно, установите флажок рядом с Удалите программное обеспечение драйвера для этого устройства . Затем нажмите на Хорошо кнопка.
5. После удаления драйвера перезагрузите компьютер и проверьте, появляется ли сообщение об ошибке.
Метод 3: обновите аудиодрайвер Conexant
Если удаление драйвера не помогло, вы можете обновить драйвер Conexant до последней версии. Если у вас нет терпения, времени или навыков работы с компьютером для обновления драйвера вручную,вы можете сделать это автоматически с Водитель Easy .
Driver Easy автоматически распознает вашу систему и найдет для нее подходящие драйверы. Вам не нужно точно знать, в какой системе работает ваш компьютер, вам не нужно рисковать, загружая и устанавливая неправильный драйвер, и вам не нужно беспокоиться о том, что вы ошиблись при установке.
Вы можете автоматически обновлять драйверы с помощью БЕСПЛАТНОЙ или Pro версии Driver Easy. Но с версией Pro требуется всего 2 клика (и вы получаете полную поддержку и 30-дневную гарантию возврата денег):
1) Скачать и установите Driver Easy.
2) Запустите Driver Easy и нажмите Сканировать сейчас кнопка. Затем Driver Easy просканирует ваш компьютер и обнаружит проблемы с драйверами.
3) Щелкните значок Обновить рядом с аудиодрайвером Conexant, чтобы автоматически загрузить и установить правильную версию этого драйвера (вы можете сделать это в БЕСПЛАТНОЙ версии). Или нажмите Обновить все для автоматической загрузки и установки правильной версии все драйверы, которые отсутствуют или устарели в вашей системе (для этого требуется версия Pro — вам будет предложено обновить, когда вы нажмете «Обновить все»).
Надеюсь, приведенные выше советы помогут вам решить эту проблему. Если у вас есть какие-либо вопросы, не стесняйтесь оставлять свои комментарии ниже.






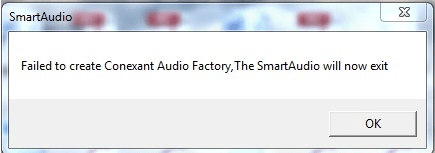
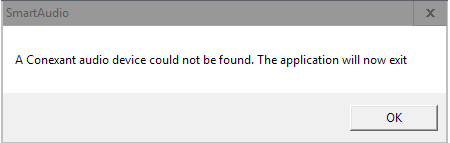
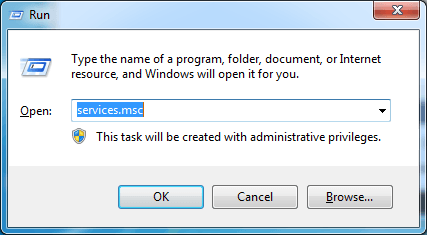
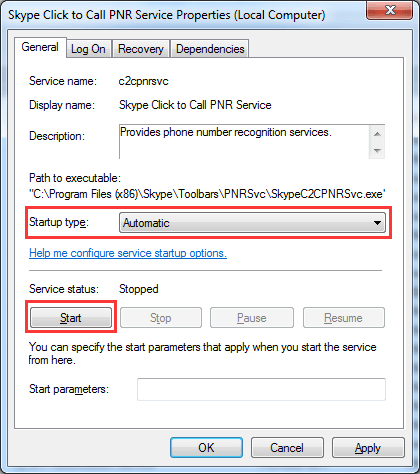
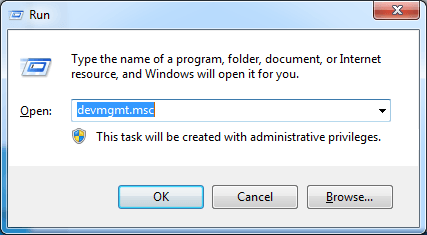
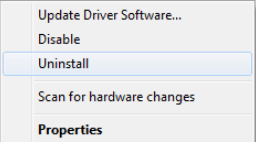
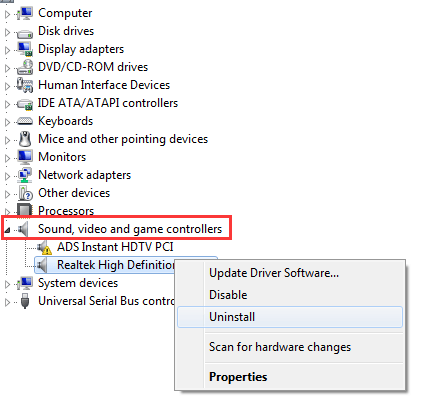









 Clicking on the “Open Sound Settings” option
Clicking on the “Open Sound Settings” option Selecting the “Open Sound Control” Panel option
Selecting the “Open Sound Control” Panel option Checking the “Disable All Enhancements” option
Checking the “Disable All Enhancements” option Type devmgmt.msc and Press Enter to Open Device Manager
Type devmgmt.msc and Press Enter to Open Device Manager Selecting “Rollback Driver” option
Selecting “Rollback Driver” option Clicking on the “Update Driver” option
Clicking on the “Update Driver” option Selecting “High Definition Audio” from the list
Selecting “High Definition Audio” from the list Opening System configuration through Run
Opening System configuration through Run