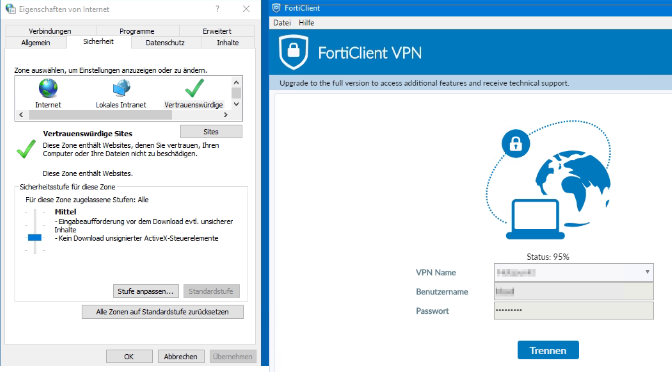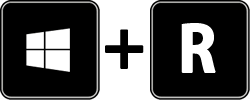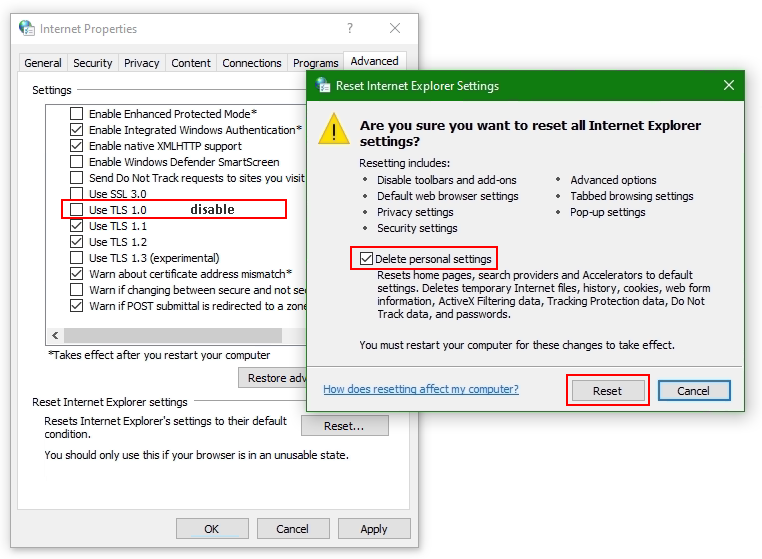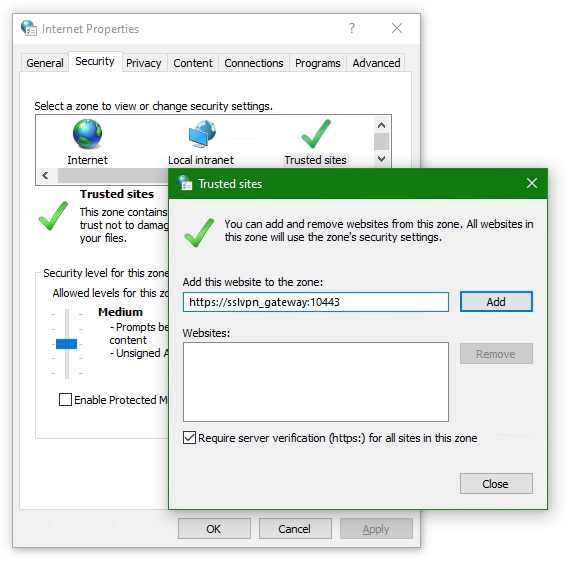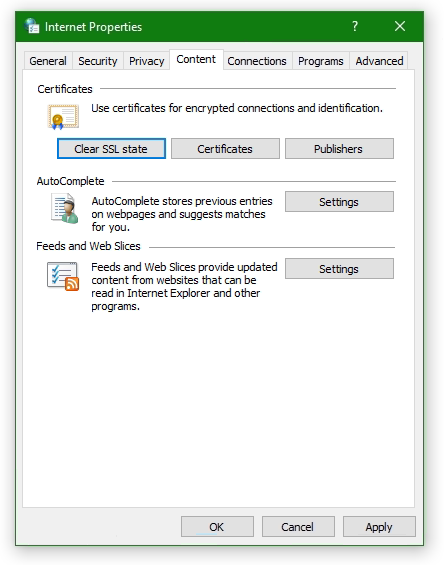Сообщение об «ошибке аутентификации VPN» не самая приятная вещь, поскольку вы не можете получить доступ к своей учетной записи VPN и защитить свои устройства. К счастью, эту проблему легко исправить, и обычно для ее устранения требуется всего пара минут путем настройки некоторых параметров.
Я обнаружила несколько способов исправить ошибку аутентификации VPN, которые вы можете попробовать сами. Просто используйте каждый метод, перечисленный ниже, чтобы восстановить доступ к вашему VPN. Если эти методы не сработают, у вас, вероятно, проблема с вашим провайдером VPN. В этом случае я рекомендую вам получить высококачественный VPN, такой как ExpressVPN, поскольку это снизит вероятность появления каких-либо ошибок сервиса.
Избегайте раздражающих ошибок с ExpressVPN
Существует несколько причин, по которым вы можете столкнуться с ошибкой аутентификации VPN, в том числе:
- Ваше антивирусное программное обеспечение или файрвол блокирует ваше соединение
- VPN-сервер слишком медленный для подключения
- Ваша загрузка программного обеспечения VPN повреждена или устарела
- Слишком много одновременных подключений устройств
- Ваше WiFi-соединение недостаточно стабильно для поддержки VPN
Это всего лишь несколько причин, которые легко исправить, чтобы вы могли подключиться и защитить себя как можно скорее.
1. Перезагрузите устройство
Иногда самые простые решения являются лучшими. Как и многие технические проблемы, ошибку «Ошибка аутентификации VPN» иногда можно решить, перезагрузив устройство. Это очищает кэш памяти и останавливает любой код, который работает неправильно, позволяя VPN начать все заново.
2. Отключите свой антивирус и файрвол
Если вы используете файрвол или антивирусное программное обеспечение, оно может блокировать ваш VPN-клиент. Чтобы выяснить, в этом ли проблема, вам нужно внести свой VPN в белый список и временно отключить антивирусное программное обеспечение и файрвол.
Ваше антивирусное программное обеспечение и файрвол будут иметь возможность выбирать определенные приложения, которым разрешен доступ в Интернет. Добавление вашего VPN в эти белые списки предотвратит его пометку и может устранить ошибку аутентификации VPN.
Вы также можете временно отключить антивирус и файрвол. Убедитесь, что вы отключили как сторонние, так и встроенные файрволы (например, файрвол Защитника Windows). Вам нужно будет сделать это для общедоступных и частных сетей — эта опция должна быть в настройках вашего файрвола.
Это не постоянное решение. Отключение антивирусного программного обеспечения и файрвола может сделать ваш компьютер уязвимым для угроз безопасности. Если вы обнаружите, что отключение программного обеспечения устраняет проблему, вам нужно изменить настройки или сменить провайдера — вы можете взглянуть на лучшие рекомендуемые антивирусы здесь.
3. Попробуйте проводное соединение
Иногда проблемы с уровнем сигнала Wi-Fi могут помешать правильному подключению VPN. Попробуйте подключиться к роутеру с помощью кабеля Ethernet вместо беспроводного соединения и посмотрите, решит ли это проблему. Проводное соединение намного более стабильно и не будет испытывать помех от другой электроники, которая может повлиять на Wi-Fi.
Если вы используете два связанных роутера, это также может вызвать проблему. Вы можете исправить это, включив режим моста, который поможет разрешить любые сетевые конфликты, которые могут повлиять на ваше VPN-соединение. Способы различаются в зависимости от модели, поэтому обратитесь к руководству по вашему роутеру.
4. Используйте другой протокол VPN
Изменение протокола VPN может устранить «Ошибку аутентификации VPN». В большинстве VPN вы можете выбрать, какой IP-протокол использовать. Ваш VPN должен иметь такие опции, как OpenVPN, WireGuard, IKEv2 и другие протоколы — например, у ExpressVPN есть собственный быстрый и надежный протокол Lightway.
Двумя наиболее распространенными типами протоколов являются TCP (протокол управления передачей) и UDP (протокол пользовательских дейтаграмм). Основное отличие состоит в том, что TCP включает исправление ошибок, то есть он повторно отправляет все, что повреждено или не доставлено из-за проблем с подключением. Поскольку UDP этого не делает, он работает быстрее, но менее надежен.
Вы найдете эту опцию в разделе «Настройки» в приложении VPN. Обратите внимание, что качество вашего соединения может ухудшиться, если вы переключаете протоколы.
5. Попробуйте альтернативный DNS-сервер
По умолчанию ваш VPN-клиент будет использовать DNS-серверы вашего VPN-провайдера. Это снижает риск утечек DNS, но иногда вызывает проблемы с подключением. Чтобы проверить, в этом ли проблема, попробуйте использовать другие DNS-серверы — отключите параметр «Использовать только DNS-серверы VPN» в настройках приложения VPN. Имейте в виду, что это может немного увеличить риск утечек DNS.
6. Попробуйте другую сеть Wi-Fi
Если ваша сеть Wi-Fi недостаточно стабильна или быстра для поддержки вашего VPN-подключения, при попытке подключения вы получите сообщение об ошибке аутентификации. Без стабильного интернет-соединения ваш VPN просто не будет работать.
Чтобы проверить, так ли это, попробуйте использовать VPN в общедоступной точке доступа Wi-Fi или в доме друга. Если VPN работает в этих других сетях, проблема может быть в вашей. Возможно, вам придется связаться с вашим интернет-провайдером, чтобы обновить вашу услугу или проверить, нет ли проблем с вашим подключением. Вы также можете посмотреть настройки Wi-Fi, чтобы убедиться, что у вас достаточно пропускной способности для поддержки вашего VPN-подключения.
7. Подключитесь к другому VPN-серверу
VPN-серверы иногда могут быть перегружены пользователями в часы пик, а это приводит к замедлению работы и проблемам с соединением. Кроме того, сервер, к которому вы подключились, может быть просто отключен на техническое обслуживание. Чтобы проверить, не является ли сервер причиной проблемы, выберите другой сервер в том же регионе и попробуйте подключиться к нему.
У такого первоклассного сервиса, как ExpressVPN, есть более 3000 серверов в его глобальной сети, поэтому вы можете быстро установить другое подключение. Помните — чем ближе вы к серверу, тем быстрее он будет работать. Например, если вы находитесь в Европе и вам нужно подключиться к серверу в США, серверы на восточном побережье должны работать быстрее, чем те, что дальше на запад.
Переключаться между серверами сложнее, если вы используете VPN на своем роутере, а не через собственное приложение на своем устройстве. Метод зависит от вашего роутера и провайдера VPN. Если вы не знаете, как это сделать, обратитесь к документации вашего роутера и VPN.
8. Переустановите VPN
Поврежденная установка VPN может вызвать «Ошибку аутентификации VPN». Если вы подозреваете, что проблема может заключаться в этом, попробуйте удалить и переустановить VPN-клиент. Это простой процесс для большинства платформ, который займет всего пару минут. Переустановка VPN также гарантирует, что у вас будет последняя версия приложения с обновлениями, устраняющими все известные проблемы.
Лучший способ сделать это на вашем ПК — использовать программу удаления, так как программа удаления Windows может иногда оставлять записи реестра и файлы из первой установки. Если элементы остались на вашем устройстве, вы можете снова столкнуться с ошибкой.
9. Проверьте свои данные для входа и убедитесь, что ваша подписка VPN активна
Убедитесь, что вы еще раз проверили правильность данных для входа, так как ошибка может быть вызвана неправильным написанием или опечаткой пароля. Обратите пристальное внимание на свой пароль, особенно если вы используете прописные и строчные буквы — это распространенная проблема при входе в систему.
Если вы используете платный VPN-сервис, возможно, срок действия вашей подписки истек. Кроме того, вы могли создать учетную запись, но еще не купили подписку. Чтобы решить эту проблему, войдите в свою учетную запись на сайте вашего провайдера VPN и убедитесь, что ваша подписка оплачена.
10. Убедитесь, что одновременных подключений не слишком много
Проверьте сайт провайдера VPN, чтобы узнать количество допустимых одновременных подключений. Если лимит превышен, отключите все неиспользуемые устройства. После отключения подождите минуту или две, прежде чем повторить попытку подключения, чтобы убедиться, что слот устройства готов к использованию.
Большинство VPN-сервисов ограничивают количество устройств, которые можно подключить к VPN одновременно — например, ExpressVPN позволяет подключить 5 устройств одновременно. Если вы подключили несколько устройств, возможно, вы превысили лимит.
11. Запустите чистую загрузку (Windows)
«Чистая загрузка» запускает ваш ПК с Windows с минимальным количеством драйверов и программ запуска, поэтому вы можете узнать, не мешает ли приложение или программа работе вашего VPN. Вот как это сделать:
- Нажмите клавишу Windows + R, чтобы открыть диалоговое окно «Выполнить».
- Введите «msconfig» и нажмите «ОК». Это откроет «Конфигурацию системы».
- Перейдите на вкладку «Службы» и установите флажок «Не отображать службы Microsoft».
- Установите флажок «Отключить все». Пока не нажимайте «ОК».
- Затем нажмите на вкладку «Автозагрузка» и «Открыть диспетчер задач».
- На любых процессах, которые «Включены», щелкните правой кнопкой мыши и выберите «Отключить». Повторяйте, пока все процессы не будут отключены.
- Теперь вернитесь в «Конфигурацию системы» и нажмите «Применить» и «ОК», чтобы сохранить изменения.
- Перезагрузите компьютер и снова попробуйте подключиться к VPN.
Если ошибка аутентификации VPN исчезнет, вы будете знать, что проблема связана с одной из ваших запускаемых служб или приложений. Вам нужно будет вернуться и включить каждый элемент, а затем перезагрузить компьютер, чтобы увидеть, влияет ли это на ваш VPN.
Это может занять немного времени, но как только вы обнаружите проблемный элемент, то сможете удалить его со своего устройства и использовать VPN. Если проблема остается не устраненной, вы можете просмотреть этот список наиболее распространенных проблем с VPN на Windows и найти решение.
12. Попробуйте другой VPN — это наши топ рекомендации
Если вы попробовали все вышеперечисленные решения, но у вас все еще есть проблемы, вы можете подумать о более качественном VPN-сервисе. Бесплатные и недорогие VPN могут работать медленно и вызывать другие проблемы с подключением. Напротив, платные услуги обеспечивают высокоскоростное соединение и гораздо реже вызывают проблемы. Ниже вы найдете топовые VPN.
1. ExpressVPN ─ высочайший уровень безопасности с молниеносной скоростью
ExpressVPN ─ лучший VPN в 2023, с исключительными функциями безопасности и конфиденциальности, которые обеспечивают безопасность вашей онлайн-активности и личных данных:
- Шифрование военного уровня: 256-битное шифрование AES на всех соединениях обеспечивает безопасность вашего трафика.
- Обфускация сервера: все серверы обфусцированы (маскируют ваш VPN-трафик), поэтому вы можете получить доступ к своим онлайн-аккаунтам даже в таких странах, как Китай и Россия.
- Защита от утечки данных: блокирует утечку данных DNS, IP и WebRTC для обеспечения безопасности ваших личных данных.
- Проверенная политика отсутствия журналов: независимые аудиты подтверждают, что ExpressVPN не регистрирует и не хранит ваши данные при подключении к своим серверам.
Наряду с максимальной безопасностью и конфиденциальностью, ExpressVPN обладает самыми высокими скоростями среди всех протестированных мной VPN. Его собственный протокол подключения Lightway отлично справляется с уменьшением потери скорости, которая обычно влияет на VPN. В среднем моя скорость снизилась на крошечные 18%, поэтому я могла смотреть потоковый контент, скачивать торренты, играть в онлайн-игры и просматривать страницы без каких-либо задержек или прерываний.
ExpressVPN ─ один из самых надежных, быстрых VPN на русском языке, предлагающий планы, начиная от $6.67в месяц (подписка: 15 месяцев). Тем не менее, я думаю, что он стоит дополнительных затрат на максимальную безопасность, анонимность в Интернете и сверхбыструю скорость соединения. Я предлагаю вам попробовать ExpressVPN самостоятельно без риска ─ услуга подкреплена 30-дневной гарантией возврата денег, поэтому, если вы передумаете, вы можете легко получить полное возмещение.
Попробуйте ExpressVPN без риска сегодня
Новости за Февраль 2023! ExpressVPN на ограниченное время снизил цен на 1-летний план всего до $6.67 в месяц (экономия до 49%) + 3 месяцев в подарок! Это временная акция, так что воспользуйтесь ей, пока она действует. Подробнее об акции см. здесь.
2. CyberGhost ─ оптимизированные серверы для потоковой передачи, загрузки торрентов и онлайн-игр
Оптимизированные серверы CyberGhost обеспечивают быстрое и бесперебойное соединение для вашей онлайн-активности. Специальные серверы идеально подходят для потоковой передачи, загрузки торрентов и онлайн-игр — просто выберите сервер в зависимости от того, для чего вам нужен VPN, и CyberGhost создаст безопасное соединение менее чем за 10 секунд.
Вы можете легко перейти к оптимизированным серверам с помощью интуитивно понятного интерфейса приложения CyberGhost, доступного на русском. Все приложения CyberGhost очень похожи по дизайну, что упрощает переключение между устройствами — это отличный выбор для начинающих пользователей VPN.
Во время тестов я и моя команда обнаружили, что CyberGhost может легко получить доступ к популярным потоковым сервисам, таким как Netflix, Disney+ и т.д.:
| Amazon Prime Video | Hulu | HBO Max | BBC iPlayer | ESPN | fuboTV |
| YouTube TV | Paramount+ | EuroSport | Peacock | Canal+ | Yle |
При доступе к локальным потоковым учетным записям моя команда и я обнаружили, что скорость CyberGhost надежно высока, особенно на локальных серверах. Однако, как и во многих других VPN, в CyberGhost значительно меньше удаленных подключений. Я рекомендую всегда подключаться к оптимизированному серверу рядом с вашим физическим местоположением для получения наилучших скоростей.
Вы можете попробовать оптимизированные серверы CyberGhost без какого-либо риска, поскольку он предлагает щедрую 45-дневную гарантию возврата денег. CyberGhost является доступным вариантом для потоковой передачи, загрузки торрентов и онлайн-игр с ежемесячными планами от $2.11 (подписка: 2 года).
Попробуйте CyberGhost без риска сегодня
С Днем святого Валентина! Подпишитесь на CyberGhost всего за $2.11 в месяц и получите 3 месяцев в подарок к 2-летнему плану (экономия до 83%)! Это временная акция, поэтому поспешите воспользоваться ей. Подробнее об акции см. здесь.
3. Private Internet Access (PIA) ─ огромная серверная сеть обеспечивает надежное соединение
Private Internet Access (PIA) обладает более чем 35000 серверами в своей глобальной сети. Это огромное количество упрощает подключение к серверу, где бы вы ни находились. Во время моих тестов у меня не было проблем с подключением, что иногда может быть в случае с другими VPN — не было перегрузки серверов или большого пользовательского трафика, поэтому PIA подключался к серверам менее чем за 5 секунд.
Для обеспечения безопасности ваших подключений нативное русское приложение PIA использует следующие высокопроизводительные функции:
- Настраиваемое шифрование: на выбор представлено стандартное 256-битное и 128-битное шифрование AES (что может обеспечить повышение скорости при более медленных соединениях).
- Функция автоматического экстренного отключения от сети: разрывает интернет-соединение, защищая ваши данные, если ваш VPN прерывается.
- Блокировщик рекламы и вредоносных программ MACE: блокирует раздражающие всплывающие окна и вредоносные сайты, чтобы защитить ваши устройства от онлайн-угроз.
- Политика нулевого журнала: не будет регистрировать или хранить ваши данные при подключении к своим серверам, с доказательствами из реальных ситуаций — PIA был вызван в суд правительством США, но у него не было данных для представления.
PIA идеально подходит, если у вас ограниченный бюджет, поскольку это один из самых доступных ежемесячных VPN. Вы можете попробовать PIA без риска в течение 30 дней с гарантией возврата денег и планами от $2.19 в месяц (подписка: 2 года).
Попробуйте PIA без риска сегодня
Новости за Февраль 2023! Подпишитесь на PIA всего за $2.19 в месяц и получите 2 мес. в подарок к 2-летнему плану (экономия до 82%)! Это временная акция, поэтому поспешите воспользоваться ей. Подробнее об акции см. здесь.
Почему появляется сообщение о сбое VPN-подключения?
Вы получите сообщение «ошибка VPN-подключения», когда ваш VPN-клиент не сможет подключиться к серверу. Это может произойти по ряду причин, включая блокировку вашего файрвола или антивирусного программного обеспечения, нестабильное соединение Wi-Fi или необходимость обновления вашего VPN.
Чтобы решить эту проблему, вы можете попробовать переключиться на другой сервер, перезагрузить устройство, чтобы перезапустить VPN, или обратиться в службу поддержки клиентов вашего VPN.
Почему мой VPN не подключается к серверу?
Ваш VPN может не подключаться к серверу по многим причинам, но, к счастью, это легко исправить, если вы будете следовать приведенному выше руководству. Вот некоторые из причин:
- VPN-сервер, к которому вы хотите подключиться, отключен на техническое обслуживание
- Ваш файрвол или антивирусное программное обеспечение блокирует доступ вашего VPN к Интернету
- Сеть Wi-Fi нестабильна или имеет недостаточную пропускную способность для поддержки VPN
- Ваше приложение VPN нуждается в обновлении до последней версии
Если вы попробуете вышеуказанные исправления и по-прежнему не сможете установить соединение, вам следует обратиться в службу поддержки клиентов вашего VPN. Агенты могут изучить проблему для вас и предложить решение.
Какой VPN лучший для Windows, Mac и iOS для избежания ошибки VPN-подключения?
Лучший VPN для предотвращения ошибок — ExpressVPN. Программное обеспечение ExpressVPN регулярно обновляется и предлагает вам установить обновления, как только они будут готовы. Вы не только получаете лучшие функции безопасности и конфиденциальности, но ExpressVPN также с меньшей вероятностью столкнется с ошибками подключения из-за проблем с программным обеспечением. И самое главное, вы можете без риска попробовать ExpressVPN и убедиться, насколько хорошо он работает на ваших устройствах Windows, Mac и iOS. Если вы не полностью довольны услугой, то можете получить полный возврат средств.
Надежны ли бесплатные VPN?
Некоторые бесплатные VPN надежны, но большинство — нет. На рынке представлены сотни бесплатных VPN, но ни один из них не обеспечит вам первоклассную безопасность и конфиденциальность премиум-сервиса. Многие бесплатные VPN не будут по-настоящему защищать ваши данные и соединения, а некоторые активно регистрируют вашу активность для продажи третьим лицам. Что еще хуже, некоторые бесплатные VPN загружены вредоносными программами, которые ставят под угрозу вашу безопасность.
Хотя существует несколько безопасных и частных бесплатных VPN, они крайне ограничены. Вы столкнетесь с ограничением данных, серверными ограничениями и даже ограничением скорости — вы не сможете использовать бесплатный VPN столько, сколько захотите. Кроме того, бесплатные сервисы вряд ли будут поддерживаться так же часто, как премиальные VPN, поэтому вы можете столкнуться с большим количеством ошибок.
Вместо того, чтобы рисковать своей безопасностью или ограничивать себя, я рекомендую вам выбрать VPN премиум-класса с щедрой гарантией возврата денег. CyberGhost позволяет протестировать сервис в течение 45 дней без риска, что делает его лучшим выбором, если вам нужен VPN только на короткое время. Кроме того, получить возмещение легко, если вы обратитесь в круглосуточный чат.
CyberGhost быстро обработал мой запрос на возврат средств, не задавая вопросов
Я проверила этот процесс самостоятельно, и подтверждение моего запроса на возврат средств заняло менее 5 минут. Самое приятное, мне вернули деньги всего за 5 рабочих дней.
Попробуйте CyberGhost бесплатно
Сообщение об ошибке «аутентификация VPN» распространено, но, к счастью, его легко исправить. Следуя описанным выше методам, вы скоро сможете получить доступ к VPN и снова защитить свои устройства.
Важно убедиться, что вы используете правильный VPN, чтобы избежать сообщений об ошибках и других проблем. Я рекомендую вам попробовать лучший сервис в 2023, ExpressVPN. Благодаря регулярным обновлениям программного обеспечения и надежным функциям безопасности и конфиденциальности, ExpressVPN — это надежный сервис, обеспечивающий безопасность ваших данных и устройств. Вы можете сами попробовать ExpressVPN, чтобы понять, подходит ли он вам — если вы передумаете, то можете получить полный возврат средств в течение 30 дней.
Резюме ─ самые надежные VPN в 2023
Лучший
1.
$6.67 / месяц
Сэкономь 49%
2.
$2.11 / месяц
Сэкономь 84%
3.
$2.19 / месяц
Сэкономь 82%
UNBLOG
FortiClient Error: Credential or ssl vpn configuration is wrong (-7200)
When trying to start an SSL VPN connection on a Windows 10, Windows Server 2016 or 2019 with the FortiClient, it may be that the error message “Credential or ssl vpn configuration is wrong (-7200)” appears. The reason to drop connection to the endpoint during initializing caused by the encryption, which can be found in the settings of the Internet options.
Another symptom can be determined, the SSL-VPN connection and authentication are successfully established, but remote devices cannot be reached, and ICMP replies are also missing and result in a timeout.
How to solve ssl vpn failure
According to Fortinet support, the settings are taken from the Internet options. The Internet Options of the Control Panel can be opened via Internet Explorer (IE), or by calling inetcpl.cpl directly.
Press the Win + R keys enter inetcpl.cpl and click OK.
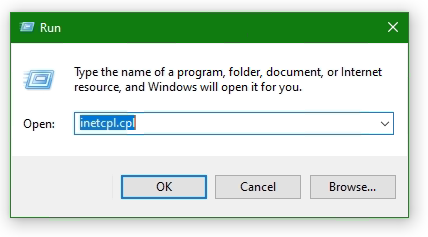
Select the Advanced tab
Click the Reset… button. If the Reset Internet Explorer settings button does not appear, go to the next step.
Click the Delete personal settings option
Click Reset
Open Internet Options again.
Go back to Advanced tab
Disable use TLS 1.0 (no longer supported)
Add website to Trusted sites
Add the SSL-VPN gateway URL to the Trusted sites. Usually, the SSL VPN gateway is the FortiGate on the endpoint side.
Go to the Security tab in Internet Options and choose Trusted sites then click the button Sites. Insert the SSL-VPN gateway URL into Add this website to the zone and click Add, here like https://sslvpn_gateway:10443 as placeholder.
Note: The default Fortinet certificate for SSL VPN was used here, but using a validated certificate won’t make a difference.
Furthermore, the SSL state must be reset, go to tab Content under Certificates. Click the Clear SSL state button.
The SSL VPN connection should now be possible with the FortiClient version 6 or later, on Windows Server 2016 or later, also on Windows 10.
How useful was this post?
Click on a star to rate it!
Average rating 4.3 / 5. Vote count: 9
No votes so far! Be the first to rate this post.
We are sorry that this post was not useful for you!
Источник
«Ошибка 720: не может подключиться к VPN-подключению» при попытке установить VPN-подключение
В этой статье обсуждается, как устранить ошибку 720, которая возникает при попытке установить VPN-подключение.
Симптомы
При попытке установить VPN-подключение вы получите следующее сообщение об ошибке:
Подключение к удаленному компьютеру установить не удалось. Возможно, потребуется изменить параметры сети для этого подключения.
Кроме того, в журнале приложений записывалось ИД событий RasClient 20227 (в нем упоминается ошибка 720).
Устранение неполадок на стороне сервера
На стороне сервера проверьте, возникают ли какие-либо из следующих проблем:
Получить привязку сетевого адаптер для клиента
Ошибка 720 : ERROR_PPP_NO_PROTOCOLS_CONFIGURED обычно возникает, если адаптер WAN Miniport (IP) не связан правильно на компьютере. Это верно, несмотря на то, что адаптер WAN Miniport (IP) может выглядеть здоровым при осмотре узла сетевых адаптеров в диспетчере устройств.
Существует несколько сценариев, которые могут вызвать эту ошибку. Чтобы устранить ошибку, начните с проверки связанного драйвера вашего минипорта WAN (IP):
Откройте окно с повышенным Windows PowerShell.
Запустите следующую команду и ищите значение Name интерфейса WAN Miniport (IP).
Например, имя может быть Локальное подключение области * 6.
Запустите следующую команду с помощью значения Name, которое вы проверили на шаге 2.
На основе вывода выберите соответствующий сценарий устранения неполадок из следующих параметров и выполните предусмотренные действия.
Сценарий 1. Отключен драйвер IP ARP удаленного доступа
Если вы видите, ms_wanarp отключен (как показано в следующем примере вывода), повторно включив его, заработав предоставленную команду.
Выполните следующую команду:
Сценарий 2. Сторонний драйвер фильтра связан
Если вы видите, что сторонний драйвер фильтра связан (как показано в следующем примере вывода), отключать его, запуская предоставленную команду.
Выполните следующую команду:
Сценарий 3. Драйверы интерфейса Интерфейса Reinstall WAN Miniport (IP)
Если предыдущие сценарии не применяются, или если действия не устраняют ошибку, переустановьте драйвер интерфейса WAN Miniport (IP):
Источник
Ошибка 720 при подключении к интернету в Windows 10
Исправить ошибку 720 при подключении к интернету в Windows 10
1. Параметры подключения
Если вы используете стороннюю программу VPN, то переустановите её, или попробуйте другую. Если вы подключаетесь к сети VPN через параметры Windows 10, то проверьте настройки данного подключения.
2. Переустановка адаптера WAN Miniport
Нажмите Win+X и выберите «Диспетчер устройств«. Разверните список «Сетевые адаптеры» и удалите все WAN Miniport, нажимая по ним правой кнопкой мыши. Далее перезагрузите компьютер или ноутбук и драйвера переустановятся автоматически. Ошибка 720 устраниться, если проблема была в мини-портах.
3. Обновить драйвер сетевой карты
В сетевых адаптерах, удалите драйвера для устройства, после чего перезагрузите ПК. Возможно, потребуется посетить сайт производителя сетевого адаптера и скачать последнюю версию драйвера. Это можно загуглить по модели материнской платы, если сетевая карта встроена.
4. Сбросить Winsock и очистить DNS
Если ошибка 720 все еще появляется при подключении к интернету через VPV, попробуем очистить кеш DNS и сбросить IP. Для этого, запустите командную строку от имени администратора и введите следующие команды по очереди, нажимая Enter после каждой.
Перезагрузите Windows 10, и проверьте, устранена ли ошибка 720.
5. Установите IP-адрес вашего роутера
Заставим VPN-сервер использовать IP-адрес вашего маршрутизатора, что должно помочь исправить ошибку 720 в Windows 10.
6. Ошибка 720 в МТС и Билайн
Если ошибка 720 появляется при использовании модемов от Билайн или МТС, то откройте локальный диск С:, где Windows 10, и в поиске справа сверху напишите nettcpip. Когда файл будет найден, нажмите по нему правой кнопкой мыши и выберите «Открыть с помощью«, после чего выберите блокнот. В текстовом файле, найдите строку TCP/IP Primary Install (TCPIP has properties to display) и замените значение в Characteristics = на 0x80. Перезагрузите ПК.
7. Брандмауэр и открытые порты
Если вы используете антивирус, то большинство из них имеют свой брандмауэр, который будет работать, даже, если вы отключите на время сторонний антивирус. Рекомендую полностью удалить сторонний антивирус и проверить ошибку 720.
Если она появляется, то перейдите в параметры брандмауэра Windows 10 и нажмите слева на графу «Правила для исходящего подключения«. Далее в списке проверьте статус удаленного порта в зависимости от предпочитаемого вами протокола VPN:
Эти правила задаются на том компьютере, который подключается к сети VPN.
Если вы пытаетесь открыть удаленный доступ с помощью VPN, вам также следует проверить «Входящие подключения» на серверном ПК (к которому вы пытаетесь подключиться):
Если порты, связанные с вашим параметрами VPN, закрыты, вам необходимо открыть их.
Источник
Common SSLVPN issues
Common issues
To troubleshoot getting no response from the SSL VPN URL:
To troubleshoot FortiGate connection issues:
To troubleshoot SSL VPN hanging or disconnecting at 98%:
FortiOS 5.6.0 and later, use the following commands to allow a user to increase timers related to SSL VPN login.
config vpn ssl settings
set login-timeout 180 (default is 30) set dtls-hello-timeout 60 (default is 10)
To troubleshoot tunnel mode connections shutting down after a few seconds:
This might occur if there are multiple interfaces connected to the Internet, for example, SD-WAN. This can cause the session to become “dirty”. To allow multiple interfaces to connect, use the following CLI commands.
If you are using a FortiOS 6.0.1 or later:
config system interface
set preserve-session-route enable
If you are using a FortiOS 6.0.0 or earlier:
config vpn ssl settings set route-source-interface enable
To troubleshoot users being assigned to the wrong IP range:
Using the same IP Pool prevents conflicts. If there is a conflict, the portal settings are used.
To troubleshoot slow SSL VPN throughput:
Many factors can contribute to slow throughput.
This recommendation is try improving throughput by using the FortiOS Datagram Transport Layer Security (DTLS) tunnel option, available in FortiOS 5.4 and above.
DTLS allows the SSL VPN to encrypt the traffic using TLS and uses UDP as the transport layer instead of TCP. This avoids retransmission problems that can occur with TCP-in-TCP.
FortiClient 5.4.0 to 5.4.3 uses DTLS by default. FortiClient 5.4.4 and later uses normal TLS, regardless of the DTLS setting on the FortiGate.
To use DTLS with FortiClient:
To enable DTLS tunnel on FortiGate, use the following CLI commands:
config vpn ssl settings
set dtls-tunnel enable end
Share this:
Having trouble configuring your Fortinet hardware or have some questions you need answered? Check Out The Fortinet Guru Youtube Channel! Want someone else to deal with it for you? Get some consulting from Fortinet GURU!
Don’t Forget To visit the YouTube Channel for the latest Fortinet Training Videos and Question / Answer sessions!
— FortinetGuru YouTube Channel
— FortiSwitch Training Videos
Leave a Reply Cancel reply
This site uses Akismet to reduce spam. Learn how your comment data is processed.
Источник
Ошибка VPN 720 — Ошибка при подключении к VPN-соединению.
При использовании программного обеспечения VPN в Windows 10/8/7 очень вероятно, что вы можете столкнуться с ошибкой — Ошибка 720, ошибка подключения к VPN-соединению, не удалось установить соединение с удаленным компьютером.. Это руководство расскажет вам, как избавиться от этой ошибки VPN.
По мнению многих пользователей, эта ошибка может быть вызвана следующими причинами, однако причина не полностью известна:
Чтобы диагностировать эту проблему, выполните следующие действия:
Если все эти проверки в порядке, вам может потребоваться ремонт. Перейдем к возможным исправлениям этой ошибки.
Исправить ошибку VPN 720
Ниже приведены три возможных варианта, которые могли бы исправить ошибку VPN 720 в Windows 10:
Давайте подробно рассмотрим эти три варианта.
1.Назначьте действительный IP-адрес VPN-сервера.
1.Открыть «Центр коммуникаций и передачи данных» и кликните «Изменить настройки адаптера»
2.Найти «Входящее соединение» и кликните его правой кнопкой мыши и нажмите «Характеристики»
3.Кликните Вкладка-«Сеть» и найти «Интернет-протокол версии 4 (TCP / IPv4)»
4.Теперь дважды кликните на «Интернет-протокол версии 4 (TCP / IPv4)» перейдити в «Характеристики»
5.Теперь нажмите «Используйте следующий IP-адрес» и введите IP-адрес вашего маршрутизатора, например 255.255.255.0 или 192.168.11.XX
Этот способ устранения ошибки 720 работает в Windows 10, Windows 8, Windows 7, Windows 8.1 и Windows XP.
2.Разрешить адаптерам WAN Miniport создавать себя заново.
Здесь нам нужно только удалить и заставить окна воссоздать некоторые элементы в диспетчере устройств. Следуйте этим шагам:
1.Открыть «Диспетчер устройств Windows»
2.Перейти к «Сетевые адаптеры»
3.Удалите все устройства WAN Miniport (XXXX) или хотя бы те, которые связаны с вашим VPN-соединением.
4.Кликните правой кнопкой мыши любой элемент и выберите «Сканировать на предмет изменений в оборудовании». Он будет заполнен новыми адаптерами WAN Miniport.
Адаптеры WAN Miniport должны были быть созданы заново, попробуйте снова подключиться к VPN.
3.Сбросить протокол TCP / IP
Попробуйте сбросить протокол TCP / IP, введя следующую команду в окне командной строки:
Перезагрузите систему и снова подключите VPN.
Примечание : Ошибка VPN 720 — одна из наиболее распространенных ошибок, связанных с VPN, когда не удается установить подключение к удаленному компьютеру. Вышеупомянутые хаки сработали для многих пользователей, но если вы все еще сталкиваетесь с этим, обратитесь в службу поддержки вашего маршрутизатора, поскольку может быть проблема с настройками вашего маршрутизатора.
Сообщите нам, какой взлом сработал для вас, а также, если у вас есть другое исправление для этой ошибки, поделитесь им с нами.
Источник
«Ошибка: аутентификация не удалась» – ExpressVPN
«VPN-соединение: аутентификация пользователя не удалась» – NordVPN
Вы не одиноки, когда сталкиваетесь с ошибкой «VPN Authentication Failed» – это одна из наиболее часто сообщаемых проблем VPN. Как пользователь VPN, я знаю, как важно оставаться защищенным в сети, а не идти на компромисс в отношении безопасности. Так что не волнуйтесь – я придумала 11 методов, которые вы можете использовать, чтобы исправить эту ошибку и быстро восстановить и запустить VPN .
Сообщения об ошибках проверки подлинности на NordVPN и ExpressVPN
1. Перезагрузите компьютер
Иногда самые простые решения являются лучшими. Как и многие технические проблемы, ошибку «VPN Authentication Failed» иногда можно решить, перезагрузив устройство . Это очищает кэш памяти и останавливает любой код, который не работает должным образом, чтобы VPN мог начать заново.
2. Отключите ваш брандмауэр
Если вы используете брандмауэр, он может блокировать ваш VPN-клиент. Чтобы выяснить, является ли это проблемой, вам нужно временно отключить брандмауэр, чтобы убедиться, что он что-то исправляет . Убедитесь, что вы отключили как сторонние, так и встроенные брандмауэры (например, брандмауэр Защитника Windows). Это необходимо сделать для публичных и частных сетей – эта опция должна быть в настройках вашего брандмауэра.
Это не постоянное решение, и отключение брандмауэра может сделать ваш компьютер уязвимым для угроз безопасности. Если проблема связана с вашим брандмауэром, вам нужно изменить настройки или переключиться на другой брандмауэр .
3. Попробуйте проводное соединение
Иногда проблемы с вашим маршрутизатором могут помешать правильному подключению VPN . Это не часто, но это случается, особенно если вы используете два связанных маршрутизатора. Попробуйте подключиться к маршрутизатору с помощью кабеля Ethernet вместо беспроводного подключения и посмотрите, решит ли это проблему.
Если использование двух маршрутизаторов вызывает проблемы, вы можете исправить это, включив режим моста . Метод для этого варьируется в зависимости от модели, поэтому проверьте руководство вашего маршрутизатора.
4. Используйте другой протокол VPN
В большинстве VPN вы можете выбрать, какой протокол IP использовать . Наиболее распространенными являются TCP (протокол управления передачей) и UDP (протокол пользовательских дейтаграмм). Основное отличие состоит в том, что TCP включает исправление ошибок , то есть он отправляет все, что повреждено или не получено из-за проблем с соединением. Поскольку UDP этого не делает, он быстрее, но может быть менее надежным.
Переключение между протоколами может устранить ошибку «VPN Authentication Failed» , ускоряя ваше соединение, особенно если вы переходите с TCP на UDP . Вы найдете эту опцию в настройках вашего VPN-приложения. Обратите внимание, что качество вашего соединения может ухудшиться, если вы переключите протоколы.
5. Попробуйте альтернативный DNS-сервер
По умолчанию ваш VPN-клиент, вероятно, будет использовать DNS-серверы вашего VPN-провайдера. Это снижает риск утечек DNS, но иногда вызывает проблемы с подключением . Чтобы проверить, является ли это проблемой, попробуйте использовать другие DNS-серверы . В настройках вашего VPN-приложения вам нужно отключить опцию «Использовать только DNS-серверы VPN». Имейте в виду, что это может немного увеличить риск утечки DNS.
6. Попробуйте другую сеть WiFi
Если ни одно из предыдущих решений не помогло вам, возможно, проблема в вашей сети Wi-Fi. Чтобы узнать, так ли это, попробуйте использовать VPN в общедоступной точке доступа WiFi или в доме друга . Если VPN работает в этих других сетях, ваша проблема может быть в этом. Взгляните на настройки Интернета и WiFi и попытайтесь определить причины проблем с VPN.
7. Подключитесь к другому серверу VPN
Если вы пытаетесь подключиться, возможно, сервер VPN, который вы используете, слишком медленный или имеет слишком много пользователей . Большинство приложений VPN позволяют выбирать между несколькими серверами в каждом доступном месте. Попробуйте перейти на другой и посмотреть, поможет ли это.
Помните, что чем ближе вы находитесь к серверу, тем быстрее он будет . Например, если вы находитесь в Европе и вам необходимо подключиться к американскому серверу, серверы на восточном побережье должны быть быстрее, чем на западе.
Если вы используете VPN на своем маршрутизаторе, а не через клиент на вашем устройстве, переключение между серверами более сложное . Способ зависит от вашего роутера и провайдера VPN. Если вы не уверены, как это сделать, проверьте документацию для вашего маршрутизатора и VPN .
8. Переустановите свой VPN
Поврежденная установка вашей VPN может привести к ошибке «VPN Authentication Failed» . Если вы подозреваете, что это может быть проблемой, попробуйте удалить и переустановить VPN-клиент . Избегайте других ошибок, используя программное обеспечение для удаления, чтобы удалить все записи реестра и файлы из первой установки.
9. Убедитесь, что ваша VPN-подписка активна
Если вы используете платный VPN-сервис, срок действия вашей подписки истек . Кроме того, вы, возможно, создали учетную запись, но еще не купили подписку.
Чтобы решить эту проблему, войдите в свою учетную запись на веб-сайте вашего провайдера VPN и убедитесь, что ваша подписка была оплачена .
10. Убедитесь, что не слишком много одновременных подключений
Большинство VPN-сервисов ограничивают количество устройств, которые могут быть подключены к VPN одновременно . Если вы подключили несколько устройств, возможно, вы превысили лимит. Посетите веб-сайт вашего поставщика услуг VPN, чтобы подтвердить количество одновременных подключений. Если вы превысили лимит, отключите все устройства, которые вы не используете .
11. Попробуйте лучше VPN
Если вы перепробовали все вышеперечисленные решения и у вас все еще есть проблемы, вы можете подумать о более качественном VPN-сервисе . Бесплатные VPN более низкого уровня могут быть медленными и подвержены другим проблемам с подключением. Напротив, услуги премиум-класса очень быстрые и гораздо реже вызывают проблемы . Например, ExpressVPN предлагает неограниченную пропускную способность и имеет встроенную функцию проверки скорости, которая поможет вам выбрать самый быстрый сервер.
Для тех, кто ограничен в бюджете, NordVPN имеет много тех же функций, что и ExpressVPN, по более доступной цене . Сервис не такой быстрый, но он известен своей надежностью. Или, если вы смотрите много онлайн-контента, вы можете попробовать CyberGhost . Компания гарантирует, что вы всегда будете подключены к самому быстрому доступному серверу, а также имеет серверы, оптимизированные для различных потоковых сервисов .
Все эти VPN предоставляют гарантии возврата денег, так что вы можете попробовать их некоторое время и получить полный возврат средств, если вы не удовлетворены .
Получите лучший VPN сейчас!
Вывод
Ошибка «VPN Authentication Failed» может быть распространена, но исправить ее просто. С этими решениями вы скоро снова будете в безопасности.
Испытываете другие проблемы с подключением? Ознакомьтесь с этим руководством по исправлению наиболее распространенных кодов ошибок VPN .
Статья была переведена для сайта https://vpn.inform.click
Источник: www.wizcase.com
Использование VPN является одним из лучших способов защиты вашей конфиденциальности в Интернете, однако многие пользователи сталкивались с сообщением об ошибке аутентификации VPN . Это может быть большой проблемой и помешать вам использовать VPN, но есть способ это исправить.
Ошибки VPN могут быть проблематичными, и если говорить об ошибках VPN, вот некоторые распространенные проблемы, о которых сообщили пользователи:
- Сбой аутентификации Cisco Anyconnect VPN. Иногда эта проблема может возникать из-за вашего антивируса или брандмауэра, и для его устранения обязательно временно отключите антивирус и брандмауэр и проверьте, помогает ли это.
- Экспресс VPN, Nordvpn, Cisco Anyconnect VPN, аутентификация Asus OpenVPN завершилась неудачно — эта проблема может затронуть практически любой VPN-клиент, но вы должны быть в состоянии решить проблему, используя одно из наших решений.
- Проверка подлинности пользователя VPN не удалась Tunnelbear — иногда это может привести к повреждению установки. Чтобы решить эту проблему, рекомендуется переустановить VPN и проверить, помогает ли это.
- Проверьте свой антивирус и брандмауэр
- Отключите ваш брандмауэр
- Проверьте свои учетные данные
- Убедитесь, что вы не превышаете количество подключений
- Убедитесь, что ваши услуги оплачены
- Изменить имя пользователя и пароль
- Переустановите свой VPN-клиент
- Выполнить чистую загрузку
- Попробуйте переключиться на другой VPN-клиент
Решение 1. Проверьте ваш антивирус и брандмауэр
Если при попытке использовать VPN-клиент вы получаете сообщение об ошибке аутентификации VPN, возможно, проблема в вашем антивирусе или брандмауэре. Ваш антивирус может иногда блокировать работу VPN-клиента, что может привести к возникновению этой и многих других проблем.
Чтобы решить эту проблему, рекомендуется проверить настройки антивируса и убедиться, что ваш VPN не заблокирован вашим антивирусом. Для этого добавьте VPN в список исключений вашего антивируса. Кроме того, вы можете попробовать отключить определенные антивирусные функции или вообще отключить антивирус.
Если это не решит проблему, возможно, вы можете попробовать удалить антивирус. Если вы работаете в Windows 10, вы будете защищены Защитником Windows, даже если вы удалите сторонний антивирус, поэтому вам не нужно беспокоиться о вашей безопасности.
После того, как вы удалите антивирус, проверьте, сохраняется ли проблема. Если проблема больше не появляется, это означает, что ваш антивирус вмешивался в нее. Если вы ищете хороший антивирус, который не будет мешать вашему VPN-клиенту, возможно, стоит подумать об использовании Bitdefender . Новая версия 2019 года имеет улучшения совместимости, поэтому никаких проблем не возникнет.
— Скачать антивирус Bitdefender 2019
Решение 2. Отключите брандмауэр
По словам пользователей, иногда сообщение о сбое аутентификации VPN может появиться, если ваш брандмауэр блокирует VPN-клиента. Чтобы решить эту проблему, пользователи предлагают временно отключить брандмауэр и проверить, решает ли это вашу проблему.
Чтобы отключить сторонний брандмауэр, вам нужно открыть его страницу настроек и найти параметр отключения. Тем не менее, Windows также имеет свой собственный брандмауэр, и вам может потребоваться отключить его, чтобы устранить эту проблему.
Для этого выполните следующие действия:
- Нажмите Windows Key + S и войдите в брандмауэр . Выберите брандмауэр Windows из списка результатов.
- Когда откроется окно брандмауэра Windows, выберите « Включить или выключить брандмауэр Windows» на левой панели.
- Выберите « Отключить брандмауэр Windows (не рекомендуется)» для профилей общедоступной сети и частной сети . Теперь нажмите кнопку ОК, чтобы сохранить изменения.
После этого ваш брандмауэр будет полностью отключен. Имейте в виду, что отключение брандмауэра не рекомендуется, так как это может поставить ваш компьютер под угрозу. Однако, если отключение брандмауэра устраняет проблему с VPN, проблема, скорее всего, связана с настройками вашего брандмауэра, поэтому вам необходимо соответствующим образом их настроить.
Решение 3 — Проверьте ваши учетные данные
Если ваш брандмауэр или VPN не являются проблемой, возможно, вам следует проверить учетные данные для входа. Возможно, вы неправильно набрали свое имя пользователя или пароль, и это может стать причиной вашей проблемы. Чтобы устранить проблему, не забудьте дважды проверить свою регистрационную информацию и убедиться, что она полностью верна.
Обязательно проверьте наличие заглавных и строчных букв, поскольку они могут быть распространенной проблемой при входе в систему.
Решение 4. Убедитесь, что вы не превышаете количество подключений
Многие VPN-клиенты позволяют вам иметь ограниченное количество VPN-подключений за раз, и если вы превысите количество этих подключений, вы можете получить сообщение об ошибке аутентификации VPN . Чтобы решить эту проблему, обязательно проверьте все устройства, которые используют ваш VPN.
Если у вас несколько компьютеров и телефонов, использующих одну и ту же услугу VPN, попробуйте отключить VPN на определенных устройствах и проверьте, решает ли это вашу проблему.
Решение 5. Убедитесь, что ваши услуги оплачены
Если вы не можете использовать VPN из-за сообщения об ошибке аутентификации VPN, возможно, проблема связана с неоплачиваемым обслуживанием. Иногда может случиться так, что вы забудете заплатить за свой VPN-сервис, и это может привести к этой и многим другим проблемам. Если эта проблема возникает, войдите в свою учетную запись VPN и убедитесь, что ваша услуга VPN оплачена.
Если с точки зрения оплаты все в порядке, вы можете перейти к следующему решению.
Решение 6 — Измените свое имя пользователя и пароль
Если у вас возникли проблемы с подключением к вашему VPN-клиенту из-за сообщения об ошибке аутентификации VPN, возможно, проблема заключается в ваших учетных данных для входа. Если вы уверены, что ваши учетные данные верны, возможно, вы можете попробовать изменить имя пользователя и пароль.
Возможно, с вашим VPN-клиентом возникли проблемы, но вы можете исправить это, изменив имя пользователя и пароль.
Решение 7. Переустановите VPN-клиент
По словам пользователей, иногда вы можете встретить сообщение об ошибке аутентификации VPN просто потому, что ваша установка VPN повреждена. Это может происходить по разным причинам, но если вы хотите решить проблему, рекомендуется переустановить VPN-клиент.
Это довольно просто сделать, и лучший способ сделать это — использовать программное обеспечение для удаления, такое как Revo Uninstaller . Используя программу удаления, вы полностью удалите все файлы и записи реестра, связанные с приложением, которое вы пытаетесь удалить. Это обеспечит отсутствие каких-либо оставшихся файлов или записей реестра, которые могут помешать будущим установкам.
- Получить сейчас версию Revo Unistaller Pro
После того, как вы полностью удалите свой VPN-клиент, установите его снова и проверьте, сохраняется ли проблема.
Решение 8 — Выполните Чистую загрузку
Иногда проблемы с вашей VPN могут возникнуть из-за других приложений на вашем компьютере. Ваш ПК запускается с различными приложениями, и иногда эти приложения могут мешать вашей системе или вашей VPN. Чтобы решить эту проблему, рекомендуется выполнить чистую загрузку и отключить все запускаемые приложения и службы. Это на самом деле довольно просто сделать, и вы можете сделать это, выполнив следующие действия:
- Нажмите клавиши Windows + R, чтобы открыть диалоговое окно «Выполнить». Введите msconfig и нажмите OK или нажмите Enter .
- Откроется окно « Конфигурация системы» . Перейдите на вкладку « Службы » и установите флажок « Скрыть все службы Microsoft». Теперь нажмите кнопку « Отключить все», чтобы отключить все эти службы.
- Перейдите на вкладку « Автозагрузка » и нажмите « Открыть диспетчер задач» .
- Диспетчер задач теперь запустится и покажет вам список запускаемых приложений. Щелкните правой кнопкой мыши первое приложение в списке и выберите « Отключить» в меню. Повторите этот шаг для всех запускаемых приложений в списке.
- После того, как вы отключите все запускаемые приложения, вернитесь к Конфигурации системы. Теперь вам просто нужно нажать Применить и OK, чтобы сохранить изменения и перезагрузить компьютер.
После перезагрузки компьютера проверьте, не устранена ли проблема. Если проблема не появляется снова, возможно, это было вызвано одним из запускаемых приложений или служб. Чтобы найти причину, вам нужно включить все отключенные приложения и службы по одному, пока вам не удастся воссоздать проблему.
Помните, что вам нужно будет перезагрузить компьютер или, по крайней мере, выйти и снова войти в систему, чтобы применить изменения. Как только вы найдете проблемное приложение или услугу, отключите его или удалите его с вашего ПК.
Решение 9. Попробуйте переключиться на другой VPN-клиент
Если другие решения не смогли исправить сообщение об ошибке аутентификации VPN, возможно, проблема связана с вашим клиентом VPN. Если это так, рекомендуется переключиться на другой VPN-клиент и проверить, решает ли это вашу проблему.
На рынке есть много отличных VPN-клиентов, но если вы хотите, чтобы надежный VPN защищал вашу конфиденциальность в Интернете, вам обязательно стоит попробовать CyberGhost VPN .
Почему стоит выбрать CyberGhost? Cyberghost для Windows
- 256-битное шифрование AES
- Более 3000 серверов по всему миру
- Отличный ценовой план
- Отличная поддержка
Получить сейчас CyberGhost VPN
Ошибка аутентификации VPN может быть довольно проблематичной, но мы надеемся, что вам удалось ее решить с помощью некоторых наших решений.
It’s impossible to find a solution that works for all VPN users. Besides the VPN service and error code, it depends on many other factors. Some of them are in your grasp, which means that you can control part of these conditions, such as your OS, system updates, quality of your Internet connection, anti-malware application, firewall, and ports.
But other issues are caused by the remote server, represented by the virtual private network you’re trying to reach. You can explore possible fixes for VPN errors tied to the server side. However, if everything fails, you must contact the VPN provider to request assistance.
Here’s what you should know before jumping to VPN error codes (click to jump to topic):
- Before troubleshooting VPN errors
- Common causes and fixes for VPN errors
- Common VPN error codes, descriptions, causes and fixes
Before troubleshooting VPN errors
Inspecting VPN errors and trying various solutions is a tedious process that involves tinkering with network-related settings, the system registry, web browsing preferences, and others. This is why it’s important to take safety measures before starting to make big changes to your computer.
Because there’s a slim chance you’ll do more damage than good, like cutting off your Internet connection or worse, causing system failure to boot. This being said, we advise you to create a system restore point before starting to make any modifications to your OS. Like a saved game, it permits you to revert settings to a prior, stable state: erase the mistakes and try again.
Our recommendations on VPN protocols
If you’re undecided about the VPN protocol to use when establishing connections to remote servers, we recommend going with OpenVPN every time (if it’s supported by your client). OpenVPN is currently the best VPN protocol, bringing the perfect balance between speed and security. If this isn’t possible, however, we advise you to stay away from PPTP because it’s the most insecure protocol. In fact, some VPN services have already dropped support for PPTP due to its major security flaws.
Common causes and fixes for VPN errors
Errors related to VPN connections share a few traits. And many of them can be quickly resolved by going through some basic checkups. Therefore, before diving into the technical specifications of a VPN error, verify the following aspects to get them out of your way.
- Scenario #1: Incorrect login credentials, IP address or domain name
- Scenario #2: VPN traffic is being blocked by your firewall
- Scenario #3: VPN traffic is blocked by your antivirus application
- Scenario #4: Incorrect VPN protocol configuration
- Scenario #5: Your router is causing connectivity issues, like failure to reach remote the server
- Scenario #6: The DNS servers facilitated by your ISP are faulty
- Scenario #7: The VPN server cannot be reached or suffers interruptions
- Scenario #8: Your Internet connection is experiencing connectivity issues
Scenario #1: Incorrect login credentials, IP address or domain name
As mundane as it sounds, like repairing your computer by turning it off and on again, a simple typo in your username or password can lead to seemingly complex errors that might need too much of your time to troubleshoot.
Even if you come across an error code that you’ve never seen before, make sure to enter and confirm the correct username and password associated with your VPN account. The Caps Lock key shouldn’t be active while typing your password. If there are multiple languages installed on your OS, switch to the default (Alt+Shift) to make sure the keyboard is correctly mapped.
To put all doubts aside, especially if you have a long password made from random uppercase and lowercase letters, numbers, and symbols, type it in a text editor and then just copy and paste it in your VPN app (assuming there’s no one looking over your shoulder).
Also, if you’ve set your sight on a specific server and don’t want to swap it for something else, be careful when inputting the server’s IP address or domain name. For example, if you specified “http://” at the beginning of the domain name, remove it because it’s not the same as writing an IP address. If you can connect by IP address but not by domain name, there might be a problem with your DNS resolver (see Scenario #6).
Scenario #2: VPN traffic is being blocked by your firewall
The system firewall is often at the center of many problems since it’s responsible for controlling the flow of inbound and outbound traffic. Unfortunately, the OS cannot tell when the firewall is the reason why your VPN connections won’t work. Instead, it throws errors with other unrelated info, so it’s not that obvious when the firewall is the culprit. But you can easily test this:
Temporarily disable the Windows firewall
- Go to Firewall & network protection
- Click Domain network, turn off Windows Defender Firewall and click Yes if prompted by UAC (User Account Control)
- Go back, click Public network, turn off Windows Defender Firewall and click Yes if prompted by UAC
- Go back, click Private network, turn off Windows Defender Firewall and click Yes if prompted by UAC
- Go back. The firewall should be off in all three places
While the firewall is off, connect to the same VPN server under the same conditions as before (when you received the error), without making any modifications to the protocol or other settings. Don’t access suspicious websites or download dangerous files during this time.
Remember that you’re not being protected by the firewall at the moment. But if the connection works fine now, it means that the problem is indeed with the firewall. You can turn it on again by going back to Firewall & network protection and clicking the Restore settings button. What follows is a matter of making some firewall changes.
Add an exception to the firewall
Your firewall might not allow your VPN service to send and receive data packets, deeming it as a dangerous application with Internet access. What you need to do is instruct the firewall that the VPN app is safe:
-
- Go to Firewall & network protection and click Allow an app through firewall
- Click Change settings on the upper-right corner (requires elevated rights)
- Scroll down the list until you find the name of your VPN client, then check both Private and Public boxes next to it
- If the VPN client is not on the list, you can add it by clicking Allow another app -> Browse -> find your app’s executable file -> Network types -> select Private and Public
Allow VPN passthrough by opening ports
This part is a bit tricky because it involves modifying advanced security settings. Each VPN protocol transmits traffic using a particular port of the network. A port can be used by a single entity at a time. What you have to do is make sure that the ports are opened, so that VPN traffic can pass through them.
However, it’s not a good idea to keep multiple ports opened if they remain unused, especially if you are trying to connect to the VPN from a public hotspot. This is because opened ports are vulnerable to hackers, which can use them to infiltrate in your system and steal data. Instead, it’s better to decide what VPN protocol you will use and then open only the ports required by that protocol.
Firstly, you should check your system to see which ports are currently opened.
Check your system for open ports
- Launch Command Prompt with elevated rights
- Type netstat -a and press Enter
- You will receive a list with active connections, including protocol number and type (TCP or UDP), IP address, foreign address and status
- If the status of your preferred port is set to LISTENING, then it’s opened but not currently used (the socket is waiting for a connection)
- If the status is set to ESTABLISHED, the port is opened and currently in use
- For additional codes, check out this page.
Secondly, if you need to open ports, you must configure advanced firewall settings.
How to open ports for your preferred VPN protocol
- Go to Firewall & network protection and click Advanced settings. Click Yes if prompted by UAC
- Select Inbound Rules and click New Rule
- In the wizard, select Port and click Next
- At Protocol and Ports, unblock the following:
- For PPTP connections: port 1723 over TCP and protocol 47 GRE*
- For L2TP/IPsec connections: ports 500, 1701 and 4500 over UDP
- For IKEv2 connections: ports 500 and 4500 over UDP
- For SSTP connections: port 443 over TCP
- For OpenVPN connections: ports 53, 1194, 1197, 1198, 8080 and 9201 over UDP + ports 80, 110, 443, 501 and 502 over TCP
- Click Next, select Allow the connection, leave the profile settings to default, set a connection name, and click Finish.
*Note: To open protocol 47 GRE, set the Rule Type to Custom instead of Port, go to Protocol and Ports, set Protocol type to GRE, enter a rule name, and click Finish.
After opening the required ports at Inbound Rules, do the same for Outbound Rules, too (bidirectional traffic). For more information about VPN servers behind NAT, check out this useful article.
Scenario #3: VPN traffic is blocked by your antivirus application
Similar to the system firewall, your antivirus (AV) program might be the reason why you keep receiving VPN errors. To test this, you should temporarily disable the AV, connect to the same VPN server in the same conditions, and take note of the connection’s behavior.
If it’s working normally, then you have to make some changes to your AV. Each anti-malware application has particular settings, so it’s impossible to provide you with exact instructions.
But here are some possible causes and fixes.
The antivirus firewall takes over the system firewall
Many AV tools are accompanied by a firewall, which takes over your system firewall, thus restricting the access of your VPN application or preventing VPN passthrough.
In this case, you have two options: turn off the AV’s firewall and let the system firewall handle all traffic, or configure firewall settings for the AV application instead of Windows. We recommend sticking to the Windows firewall.
The VPN app triggers malware alerts
By default, an anti-malware program is always monitoring your computer for threats. When files trigger malware alerts, they are immediately quarantined by the AV, in order to isolate them from the rest of the system. If this happens with important files that must be accessed by your virtual private network service, then the app can no longer work properly, throwing various VPN errors instead.
However, all modern AVs are aware of false positives (seeing malware where there’s no actual threat), offering you the possibility to whitelist any files. Marking the VPN service in the whitelist means excluding it from AV scans to avoid quarantining its files.
The AV scans encrypted connections
Some anti-malware applications go to great lengths to help protect your computer from the perils of the Internet. But it’s one thing to scan unencrypted traffic for malware and another to check encrypted connections, which happen to include VPN traffic.
But you should be able to easily repair this by exploring the settings panel of the antivirus software to locate an option similar to “scan encrypted connections” and change the default setting to prevent this from happening again.
The AV monitors or blocks ports used by VPN
We mentioned that some anti-malware tools come bundled with their own firewall that takes over the system firewall. The firewall may also control which ports are opened and which are being continuously monitored for threats.
For instance, if the AV app has a web protection module, it might block port 443, which is used by VPN services for SSL connections. In this case, you can either open the ports you need for your VPN sessions and exclude them from the AV scans, or turn off the third-party firewall.
Scenario #4: Incorrect VPN protocol configuration
To test if the VPN error is caused by a specific protocol, switch to a different protocol and attempt to establish the connection again using the default settings. You can perform this test on all protocols supported by your VPN client to try isolating the problem. Before continuing with the troubleshooter, you should choose a protocol to focus on solving its errors.
Earlier, we discussed that VPN protocols are tied to specific ports, which must be opened and enabled on your computer in order to work. Improper protocol settings are partly due to closed ports. When troubleshooting protocol-related issues, make sure to open the ports which match your preferred protocol (see instructions at Allow VPN passthrough by opening ports at Scenario #2).
Possible errors with the data encryption mode
There might be an issue involving the default data encryption mode used by the VPN application. To test this, you can temporarily switch to Optional encryption (in the Security tab of the VPN’s Properties window), regardless of the preferred protocol.
This way, the VPN client can establish the connection even when no encryption is required. But don’t perform any sensitive tasks online that must involve privacy protection while encryption is disabled. If the problem is here, then the server you’re trying to connect to cannot handle encryption, so you must use another server instead.
Fixes for L2TP/IPsec connections
- Open ports 500, 1701 and 4500 over UDP (see Scenario #2 for instructions).
- Verify the pre-shared key or certificate. Depending on the method used, both keys or both certificates must match the client (you) and the server (VPN app). For example, many VPN services use “12345678” as the pre-shared key, so you can try this.
- If the Authentication mode is set to Use Extensible Authentication Protocol (EAP), switch to Allow these protocols and tick Microsoft CHAP Version 2 (MS-CHAP v2).
- If the Authentication mode is set to Allow these protocols, then change it to Use Extensible Authentication Protocol (EAP) and select Microsoft: Secured password.
Fixes for IKEv2 connections
- Open ports 500 and 4500 over UDP (see Scenario #2 for instructions).
- If the Authentication mode is set to Use Extensible Authentication Protocol (EAP), then change it to Use machine certificates.
- If the Authentication mode is set to Use machine certificates, then change it to Use Extensible Authentication Protocol (EAP) and select Microsoft: Secured password.
- Make sure the correct machine certificates associated with IKEv2 exist on both the client and server (contact the server’s admin for assistance).
Fixes for SSTP connections
- Open port 443 over TC (see Scenario #2 for instructions).
- If the Authentication mode is set to Use Extensible Authentication Protocol (EAP), switch to Allow these protocols and tick Microsoft CHAP Version 2 (MS-CHAP v2).
- If the Authentication mode is set to Allow these protocols, then change it to Use Extensible Authentication Protocol (EAP) and select Microsoft: Secured password.
- Make sure that a valid machine certificate is configured on the server side and that a trusted root certificate is set on the client (contact the server’s admin for assistance).
Fixes for PPTP connections
- Open port 1723 over TCP and protocol 47 GRE (see Scenario #2 for instructions).
- If the Authentication mode is set to Use Extensible Authentication Protocol (EAP), switch to Allow these protocols and tick Microsoft CHAP Version 2 (MS-CHAP v2).
- If the Authentication mode is set to Allow these protocols, then change it to Use Extensible Authentication Protocol (EAP) and select Microsoft: Secured password.
Fixes for OpenVPN connections
- Open ports 53, 1194, 1197, 1198, 8080 and 9201 over UDP + ports 80, 110, 443, 501 and 502 over TCP (see Scenario #2 for instructions).
Fixes for OS compatibility issues
In case of operating system compatibility problems between your client and the server, the encryption type requested by the remote server might trigger an error. To fix this, follow these steps:
- Go to Local Security Policy -> Local Policies -> Security Options.
- Find and double-click Network Security: LAN Manager authentication level to edit properties.
- In the first tab called Local Security Setting, click the drop-down menu, select Send LM & NTLM responses, then click Apply.
- Returning to Local Security Policy, find and double-click Network security: Minimum session security for NTLM SSP based (including secure RPC) clients to edit its properties
- At Local Security Setting, deselect both Require NTLMv2 session security and Require 128-bit encryption, then click Apply.
Scenario #5: Your router is causing connectivity issues, like failure to reach the remote server
Examples of connectivity errors created by routers include failure to reach the remote server as well as sudden VPN disconnection. Unless you have a hybrid device that acts like both a modem and router, the simplest way to test this is by disconnecting from the router and connecting directly to the modem using an Ethernet cable. Otherwise, you can temporarily connect to the metered network powered by your mobile carrier. If you are now experiencing a smooth, stable connection, then your router is clearly the cause of the problem.
Fixes for router problems
In case you suspect your broadband router to be the cause of your connectivity problems, here are some quick fixes you can try:
- Restart your computer in case it’s a software error. Also, if your computer has multiple operating systems installed, the network driver might not be correctly allocated to your current OS during boot, so you have to reboot several times.
- Reconnect to your router several times to make sure you’re not dealing with a persistent faulty connection.
- Turn other devices offline if too many of them are taking up the bandwidth.
- Prioritize network traffic so that your VPN traffic passes first, using your router’s QoS (Quality of Service) feature.
- Perform a hard reset on your router using the 30-30-30 rule: press and hold your router’s reset button for 30 seconds, disconnect the router from the power outlet and keep it unplugged for another 30 seconds, then plug it back in while keeping the reset button pressed for 30 more seconds.
- Update the device’s firmware to the newest version. You can also flash it with open-source firmware like DD-WRT or Tomato, and install the VPN directly at the router level.
Scenario #6: The DNS servers facilitated by your ISP are faulty
Remote VPN servers may be unreachable when trying to connect my domain name instead of IP address. To easily test this, try connecting to the same server by IP address instead of the domain name. Then run the same test while connecting to another server.
If the connection works now, it means that the DNS servers provided by your ISP aren’t correctly translating domain names into IP addresses. Fortunately, there are three simple workarounds for this VPN error: access the VPN server by IP address instead of the domain name, switch to the proprietary DNS servers of your VPN application (if they exist), or switch to custom DNS and use any of the following addresses:
| Provider | Preferred DNS (IPv4) | Alternate DNS (IPv4) | Preferred DNS (IPv6) | Alternate DNS (IPv6) |
|---|---|---|---|---|
| Google Public DNS | 8.8.8.8 | 8.8.4.4 | 2001:4860:4860::8888 | 2001:4860:4860::8844 |
| OpenDNS | 208.67.222.222 | 208.67.220.220 | 2620:119:35::35 | 2620:119:53::53 |
| Cloudflare | 1.1.1.1 | 1.0.0.1 | 2606:4700:4700::1111 | 2606:4700:4700::1001 |
| Adguard DNS | 176.103.130.130 | 176.103.130.131 | 2a00:5a60::ad1:0ff | 2a00:5a60::ad2:0ff |
| Verisign | 64.6.64.6 | 64.6.65.6 | 2620:74:1b::1:1 | 2620:74:1c::2:2 |
| Quad9 | 9.9.9.9 | 149.112.112.112 | 2620:fe::fe | 2620:fe::9 |
| CleanBrowsing | 185.228.168.9 | 185.228.169.9 | 2a0d:2a00:1::2 | 2a0d:2a00:2::2 |
| Comodo Secure DNS | 8.26.56.26 | 8.20.247.20 | – | – |
Scenario #7: The VPN server cannot be reached or suffers interruptions
Check to see if the VPN server can be reached by pinging it:
- If you don’t get a response to ping, it’s possible that too many clients are connected to the same VPN server. You can temporarily use another server that’s not so busy and try connecting to the original server later. Some VPN services like Perfect Privacy, CyberGhost VPN and Windscribe have webpages with real-time server statistics, including capacity. Further, if the remote server is at fault, it’s possible that it’s behind a DHCP network, which means that its dynamic IP address was recently changed and needs to be resolved by its administrator.
- Even if you don’t get a response to ping, ping the same server again from another device. If the results vary, then you might have problems with your router (see Scenario #5).
- If you get a response to ping, you might be having problems with your router (see Scenario #5).
Scenario #8: Your Internet connection is experiencing connectivity issues
As we discussed earlier, many VPN errors are caused by elementary Internet connectivity issues that can be fixed in several methods. Launch Command Prompt with administrative rights before typing the following commands (press Enter between each line of text):
- netsh winsock reset
- netsh int ip reset
- ipconfig /release
- ipconfig /renew
- ipconfig /flushdns
After the commands are sent, reboot your computer to commit the new modifications. If your VPN-related errors persist, it might not have to do with the VPN connections but with your operating system: outdated device drivers, outdated operating system, flawed OS version, or outdated hardware.
Common VPN error codes, descriptions, causes and fixes
We are listing the most common error codes you are likely to come across when using virtual private network solutions. They are accompanied by the exact descriptions issued by Windows, along with possible causes and fixes.
Some of the fixes include scenarios that we have already discussed earlier in this article, so you will find references to the scenarios instead of step-by-step instructions. If you have trouble locating a particular VPN error code, we recommend searching for it using Ctrl+F in your web browser.
Here are the shortcuts for the VPN error codes:
- VPN Error Code 800
- VPN Error Code 807
- VPN Error Code 619
- VPN Error Code 732, 734, 812
- VPN Error Code 691
- VPN Error Code 628
- VPN Error Code 789 and 835
- VPN Error Code 809
- VPN Error Code 609 and 633
- VPN Error Code 806
- VPN Error Code 766, 13806 and 13801
- VPN Error Code 0x800704C9
- VPN Error Code 0x80070040
- VPN Error Code 0x800B0101
- VPN Error Code 0x800B0109
- VPN Error Code 0x800B010F
- VPN Error Code 0x80092013
- VPN Error Code 0x800704D4
- VPN Error Code 0x80072746
- VPN Error Code 51 and 412
- VPN Error Code 645 and 720
- VPN Error Code 721
- VPN Error Code 868
VPN Error Code 800
Description: “The remote connection was not made because the attempted VPN tunnels failed. The VPN server might be unreachable. If this connection is attempting to use an L2TP/IPsec tunnel, the security parameters required for IPsec negotiation might not be configured properly.”
Causes:
- Misspelled login credentials, IP address or domain name.
- VPN traffic is restricted by the firewall or antivirus.
- The remote server cannot be reached.
- The VPN protocol is set to Automatic and the connection fails for all VPN protocols. This leads to wrong protocol configuration settings.
Fixes:
- For issues regarding incorrectly entered information, see Scenario #1.
- For firewall and antivirus restrictions, see Scenario #2 and #3, respectively.
- For unreachable VPN servers, see Scenario #7.
- There might be an issue with the DNS resolver, so you can either connect to the VPN server by IP address or switch to another DNS provider (see Scenario #6).
- Restart the Remote Access Connection Manager service using the following instructions:
- Click the Start button or press the Win key, search for Services and open this tool
- In the list, scroll down until you reach Remote Access Connection Manager and double-click this entry or right-click to select Properties from the menu.
- In Properties -> General tab, click Stop, wait a few seconds until the service is stopped, then click Start and wait. The service should now be restarted, so you can exit all windows.
- If the connection mode of the VPN client is set to automatic, find out what protocol is used by default (look it up on Google using your app’s name). Then change the VPN type from automatic to that protocol: go to Network Connections, right-click your VPN connection to open Properties, go to the Security tab, then set Type of VPN to the default protocol used by your application. You will still receive a VPN error but it will be more specific (e.g. can’t use SSL for SSTP connections). If the new VPN error is not specific enough, see Scenario #4.
VPN Error Code 807
Description: “The network connection between your computer and the VPN server was interrupted. This can be caused by a problem in the VPN transmission and is commonly the result of internet latency or simply that your VPN server has reached capacity. Please try to reconnect to the VPN server. If this problem persists, contact the VPN administrator and analyze the quality of network connectivity.”
Causes:
- Your Internet connection is too slow to handle a stable VPN connection.
- The system’s firewall is controlling the VPN connection by either restricting its access or blocking it completely.
- Your anti-malware application might be interfering with the VPN connection.
- Your system cache may have reached full capacity.
- The VPN server may have reached full capacity.
Fixes:
- If you’re using a different Internet connection instead of what you normally use to connect to the VPN (e.g. if you’re at a public hotspot instead of home), its bandwidth might be throttled by the ISP. Otherwise, the network bandwidth might simply be incapable of handling resource-demanding tasks, like the encryption steps performed by a VPN service. Change the Wi-Fi network if this is possible as well as see Scenario #8.
- The router might be faulty, like old hardware, incorrect router configuration, or outdated firmware (see Scenario #5).
- For problems related to firewall and anti-malware, see Scenario #2 and #3, respectively.
- Delete browser cache, including history and cache for all your web browsers.
- Manually tinker with your browser’s settings to clear cache
- Or, install a browser extension that automatically clears cache, such as Clear Cache for Firefox, Cache Cleaner for Chrome or SingleClick Cleaner for Opera.
- Or, resort to a comprehensive desktop application that can clear not only browser cache, but also other unnecessary files from your computer, like Piriform’s CCleaner.
- If too many clients are connected to the same VPN server, it might not be able to handle the workload. See Scenario #7 for more details.
VPN Error Code 619
Description: “A connection to the remote computer could not be established, so the port used for this connection was closed.”
Causes:
- Multiple VPN clients might be installed, causing software conflicts and connectivity errors.
- The firewall controls all inbound and outbound traffic, so it might restrict the access of your VPN application.
- Similar to the firewall, your active anti-malware application might create an obstacle for your VPN tool.
Fixes:
- If you have experimented with multiple VPN applications before deciding on something specific, you may have forgotten to uninstall the previous apps. Remove everything except for the VPN client you want to stick with. The Windows default uninstaller should do the job just fine but, if you want to make sure there will be no leftover files, folders or registry entries after the app removal, turn to IObit Uninstaller or Revo Uninstaller Pro. Reboot the system to finalize the uninstall.
- Temporarily disable your firewall to see if it’s the culprit (see Scenario #2).
- Temporarily disable your anti-malware program and reconnect to the VPN server to see how it behaves now (see Scenario #3).
- Update your VPN application to the latest version. If the problem persists, remove it from the computer and install it again. Then make sure that the connection settings are correct before creating a new VPN tunnel.
VPN Error Code 732, 734, 812
Description (error 732): “Your computer and the remote computer could not agree on PPP control protocols.”
Description (error 734): “The PPP link control protocol was terminated.”
Description (error 812): “The connection was prevented because of a policy configured on your RAS/VPN server. Specifically, the authentication method used by the server to verify your username and password may not match the authentication method configured in your connection profile. Please contact the Administrator of the RAS server and notify them of this error.”
Cause:
- Authentication and/or encryption problems with the VPN protocol, on the client, VPN server, or both.
Fixes:
- To resolve the protocol errors on the client side (if any), see Scenario #4.
- If the problem isn’t fixed, it’s necessary to contact the help desk of the VPN provider and ask for help.
VPN Error Code 691
Description: “The remote connection was denied because the user name and password combination you provided is not recognized, or the selected authentication protocol is not permitted on the remote access server.”
Causes:
- Incorrect username and/or password.
- Improper DNS settings.
- Incorrect VPN protocol configuration.
- Incompatibility between the client and server OS.
Fixes:
- Recheck your login credentials to make sure you’re using the username and password associated with your account (see Scenario #1).
- Change your DNS configuration settings if they aren’t provided by the VPN service (see Scenario #6).
- For invalid VPN protocol setup and OS incompatibility, see Scenario #4.
VPN Error Code 628
Description: “The connection was terminated by the remote computer before it could be completed.”
Cause:
- A configuration issue on the remote server or your client. It’s somewhat similar to error 800.
Fixes:
- Take another look at your login credentials, in case you misspelled the username and/or password that correspond to your VPN account (see Scenario #1).
- Make sure your Internet connection is operational and not being hampered by your ISP. There might be a problem with your router (see Scenario #5).
- Temporarily disable your system firewall and anti-malware program (see Scenario #2 and #3).
- Switch to a different protocol and set the correct protocol configuration (see Scenario #4).
VPN Error Code 789 and 835
Description (error 789): “The L2TP connection attempt failed because the security layer encountered a processing error during initial negotiations with the remote computer”.
Description (error 835): “The L2TP connection attempt failed because the security layer could not authenticate the remote computer. This could be because one or more fields of the certificate presented by the remote server could not be validated as belonging to the target destination.”
Causes:
- An authentication issue that occurs when attempting to connect to a remote VPN server using the L2TP/IPsec protocol: the IPsec negotiation fails and the connection is not accepted.
- The VPN client is behind NAT (Network Address Translation).
- There’s an incompatibility between the client (you) and the VPN server when it comes to the L2TP pre-shared key or certificate used for authentication.
Fixes:
- The quickest fix is to switch to a different VPN protocol that doesn’t involve IPsec negotiation.
- If you want to keep using L2TP/IPsec, make sure to open the correct ports and check the pre-shared key or machine certificate (see Scenario #4).
VPN Error Code 809
Description: “The network connection between your computer and the VPN server could not be established because the remote server is not responding. This could be because one of the network devices (e.g. firewalls, NAT, routers, etc.) between your computer and the remote server is not configured to allow VPN connections. Please contact your Administrator or your service provider to determine which device may be causing the problem.”
Causes:
- Your firewall or anti-malware application might be restricting VPN traffic.
- Your router might have some problems.
Fixes:
- Open the ports associated with your preferred VPN protocol and configure firewall settings (see Scenario #2).
- Temporarily deactivate your antivirus to see if it’s at the root of the problem (see Scenario #3).
- Check your router for connectivity issues (see Scenario #5).
VPN Error Code 609 and 633
Description (error 609): “A device type was specified that does not exist.”
Description (error 633): “The modem (or other connecting devices) is already in use or is not configured properly.”
Causes:
- The WAN Miniport device (found in Device Manager -> Network adapters) associated with your preferred VPN protocol might not be working properly.
- The TCP port required for the VPN connection might be currently used by another software application.
Fixes:
- For Internet connectivity issues, see Scenario #8.
- To check if the WAN Miniport device is working properly, launch Command Prompt with administrative rights and type netcfg -q Miniport_Name, where Miniport_Name can be MS_PPTP (for PPTP connections), MS_L2TP (for L2TP connections), MS_SSTP (for SSTP connections) or MS_AGILEVPN (for IKEv2 connections). If you get a message like “MS_L2TP is not installed” (even if its corresponding network adapter is shown to work properly in Device Manager), then you have to reinstall the WAN miniport devices.
VPN Error Code 806
Description: “The VPN connection between your computer and the VPN server could not be completed. The most common cause for this failure is that at least one Internet device (for example, a firewall or a router) between your computer and the VPN server is not configured to allow Generic Routing Encapsulation (GRE) protocol packets.”
Causes:
- Your firewall might be blocking VPN traffic.
- If your anti-malware application has its own firewall, then it might be responsible for the VPN restriction.
- Your router might be improperly configured.
Fixes:
- Make sure the ports needed by your VPN protocol are opened (see Scenario #2).
- If the ports are controlled by your antivirus tool, skip to Scenario #3.
- If your router is causing Internet connectivity issues, see Scenario #5.
VPN Error Code 766, 13806 and 13801
Description (error 766): “A certificate could not be found. Connections that use the L2TP protocol over IPSec require the installation of a machine certificate, also known as a computer certificate.”
Description (error 13806): “IKE failed to find a valid machine certificate. Contact your network security administrator about installing a valid certificate in the appropriate certificate store.”
Description (error 13801): “IKE authentication credentials are unacceptable.”
Cause:
- The machine certificate required for authentication is either invalid or doesn’t exist on your client computer, on the server, or both.
Fix:
- The errors clearly reference the protocols being used by the VPN service, so you don’t have to waste time figuring out what they are: L2TP/IPSec for error 766 and IKEv2 for error 13806 and 13801. Look for the correct L2TP/IPSec or IKEv2 certificate in the documentation provided by the VPN admin. Otherwise, contact your VPN administrator and make sure the correct certificate is configured on your PC, which must be validated by the remote server.
VPN Error Code 0x800704C9
Description: “The remote computer refused the network connection.”
Causes:
- Remote access might be disabled on the remote server.
- The VPN server is attempting to use the SSTP protocol but is having problems with the SSTP ports.
- Too many clients might be trying to reach the same VPN server using an SSTP connection.
Fixes:
- This issue can only be resolved on the server side. Contact the VPN administrator to request assistance.
- The VPN admin has to make sure that remote access to VPN clients is enabled on the server machine.
- Then, the VPN admin can configure WAN Miniport settings for SSTP connections, in order to increase the number of maximum ports.
VPN Error Code 0x80070040
Description: “The server certificate does not have Server Authentication as one of its certificate usage entries.”
Cause:
- A server certificate has a missing or invalid field (“Server Authentication”) on the RAS server when using IKEv2.
Fix:
- Only the VPN admin can solve this matter on the server side, so you can get in touch with them to ask for help.
VPN Error Code 0x800B0101
Description: “A required certificate is not within its validity period when verifying against the current system clock or the timestamp in the signed file.”
Cause:
- A server certificate necessary for authentication is missing, improperly configured or expired on the RAS server.
Fix:
- This issue can only be fixed on the server side. Contact the VPN administrator to request assistance.
VPN Error Code 0x800B0109
Description: “A certificate chain processed but terminated in a root certificate, which is not trusted by the trust provider.”
Cause:
- A trusted root CA certificate is improperly configured, not installed or expired in the Trusted Root Certification Authorities store of the client machine.
Fix:
- Visit the Trusted Root Certification Authorities store on your computer and verify the corresponding certificate to confirm that everything is working the way it should.
VPN Error Code 0x800B010F
Description: “The certificate’s CN (Common Name) does not match the passed value.”
Cause:
- It’s a server-side issue that can only be fixed by the VPN administrator. It means that the hostname associated with the VPN server doesn’t correspond to the subject name specified in the SSL certificate shared with the VPN clients.
Fix:
- The SSL certificate must be verified on the server side. Contact the VPN admin to ask for help in the matter.
VPN Error Code 0x80092013
Description: “The revocation function was unable to check revocation because the revocation server was offline.”
When it comes to authentication, it’s mandatory to have a list of SSL certificates that were revoked due to various reasons, like compromised private keys. The VPN server hosts this Certificate Revocation List (CRL) and puts it at the disposal of clients, which must cross-check their own certificates with the list before getting passed authentication.
Cause:
- The VPN client cannot get passed CRL verification to finalize authentication.
Fix:
- This is a server-side problem that only the VPN administrator can handle. The VPN server has to make sure the CRL is available to clients so that the VPN client can reach the CRL through the public Internet (before the virtual private network is created).
VPN Error Code 0x800704D4
Description: “The network connection was aborted by the local system”
Cause:
- The hostname associated with the VPN server cannot be resolved by the client’s proxy and/or DNS provider.
Fixes:
- The client computer (you) must verify the proxy settings within Internet Explorer to make sure they are correct. They should be set to automatic or provided by your ISP, depending on your Internet connection.
- If the proxy settings are correct, you should be able to access any website by domain with your web browser.
- If you can access websites by domain, try reaching the URI that’s internally used by the SSTP connection, namely https://SERVER/sra_{BA195980-CD49-458b-9E23-C84EE0ADCD75}/ where SERVER is the hostname of the VPN server you’re trying to connect to.
- If the browser returns an error similar to “website cannot be found”, then the hostname cannot be resolved by your DNS provider (see Scenario #6).
VPN Error Code 0x80072746
Description: “An existing connection was forcibly closed by the remote host.”
Cause:
- The machine certificate isn’t bound to HTTPS on the server computer or doesn’t exist at all.
Fix:
- It’s a server-side problem that can only be resolved by the VPN administrator. The current SSL certificate bindings can be found out using the netsh http show ssl command.
VPN Error Code 51 and 412
Description (error 51): “Unable to communicate with the VPN subsystem. Please make sure that you have at least one network interface that is currently active and has an IP address and start this application again.”
Description (error 412): “The remote peer is no longer responding.”
Causes:
- The error is thrown by Cisco VPN servers but caused by your VPN client.
- Error 51 means that your VPN client is not capable of establishing a connection to the VPN server.
- Error 412, on the other hand, has made the connection but it was interrupted.
Fixes:
- Check the quality of your Internet connection, including your router (see Scenario #5 and #7).
- Temporarily deactivate your firewall and antivirus to see if they are at fault (see Scenario #2 and #3).
- If you have multiple VPN clients installed (each with its own network adapter), uninstall all except for the VPN client you want to keep. Restart the computer. If the problem persists, reinstall your VPN client and reboot the PC again.
VPN Error Code 645 and 720
Description (error 645): “There was an internal authentication error”
Description (error 720): “A connection to the remote computer could not be established. You might need to change the network settings for this connection”
These errors may occur on older versions of Windows, such as Windows XP or Server 2008 R2.
Causes:
- Incorrect username and password.
- Improper protocol configuration.
Fixes:
- Confirm that you entered the correct login credentials associated with your VPN client (see Scenario #1).
- Depending on which protocol you use, verify its opened ports, data encryption mode, and authentication type (see Scenario #4).
VPN Error Code 721
Description: “The remote computer is not responding.”
Cause:
- The error may occur when attempting to set up a VPN connection using the PPTP protocol.
Fix:
- Make sure the ports required by PPTP are opened. Also, check the encryption and authentication details of the PPTP connection (see Scenario #4).
VPN Error Code 868
Description: “The remote connection was not made because the name of the remote access server did not resolve.”
Causes:
- Misspelled IP address or domain name.
- Invalid protocol settings.
- Your firewall or antivirus tool is blocking VPN traffic.
Fixes:
- Confirm that you typed the correct IP address or domain name (see Scenario #1).
- If the connection doesn’t work when specifying the server’s domain, try connecting by IP address instead. If this works, there’s a problem with your DNS resolver (see Scenario #6).
- Temporarily disable your firewall and anti-malware application (see Scenario #2 and #3).
- Depending on which VPN protocol you use, verify its settings and make sure the required ports are opened (see Scenario #4).
In conclusion
Regardless of the VPN error code, you come across, there are always possible solutions you can try before contacting the VPN help desk and asking for professional assistance. Don’t hesitate to drop us a line in the comment section below and mention what error code you stumbled upon when trying to connect to your virtual private network, along with a solution that worked for you (if any).