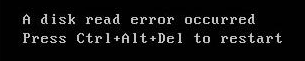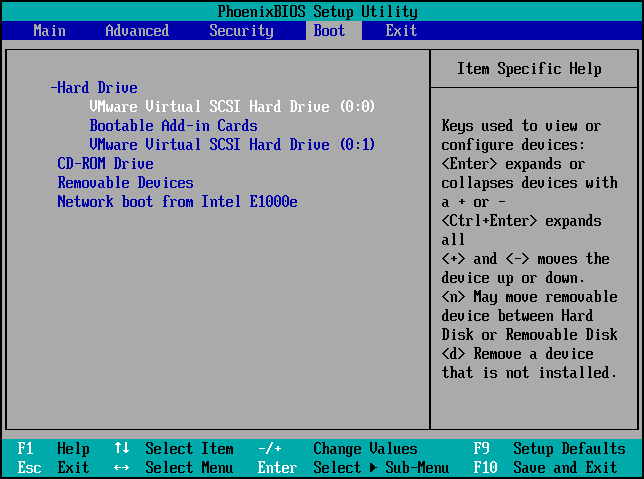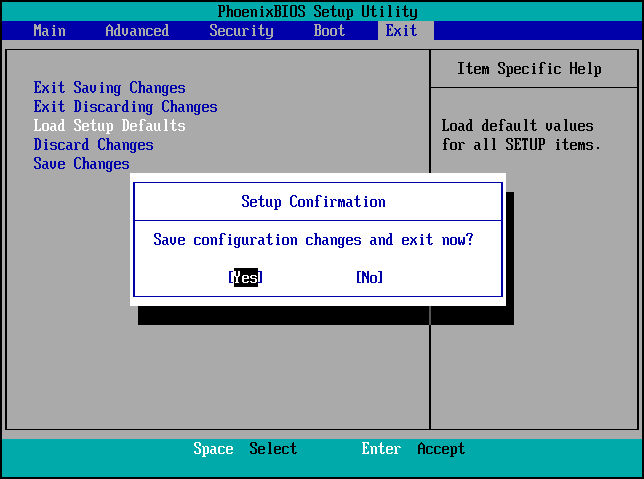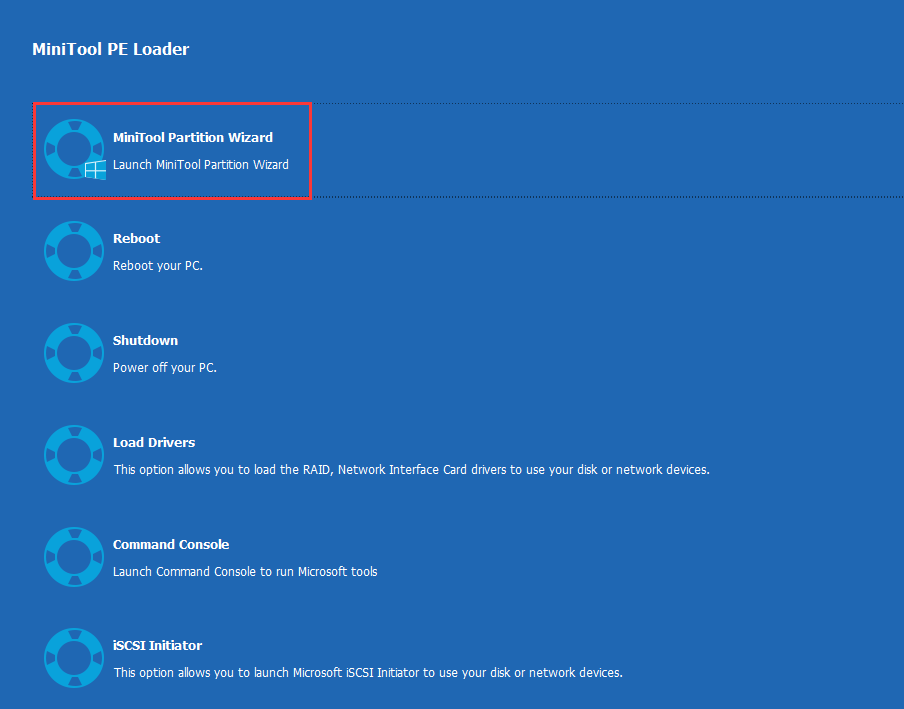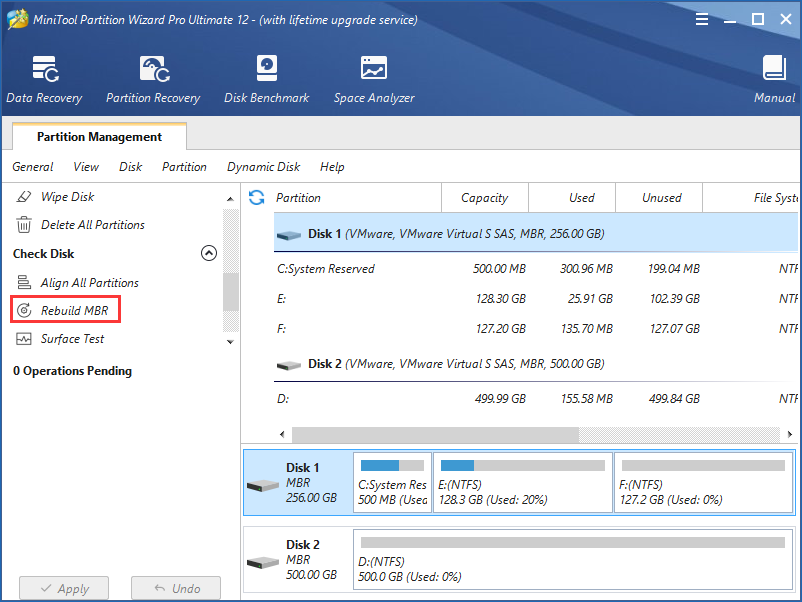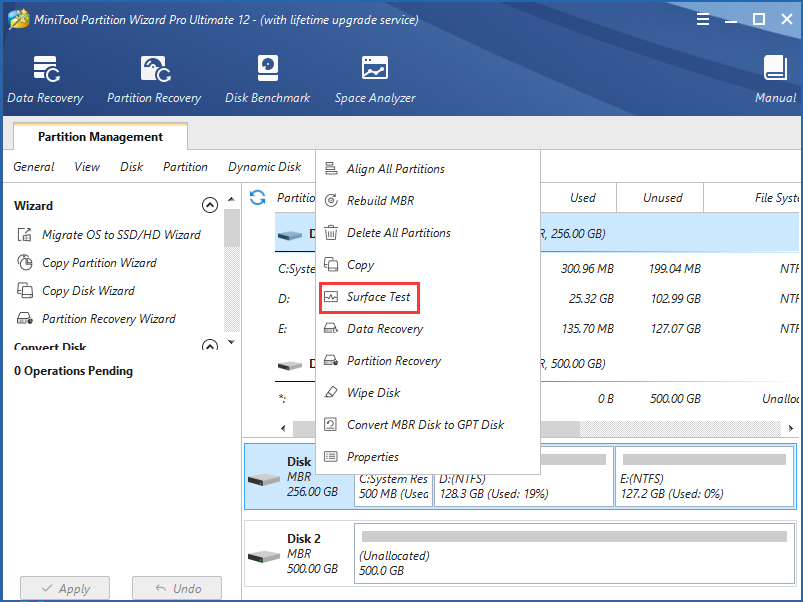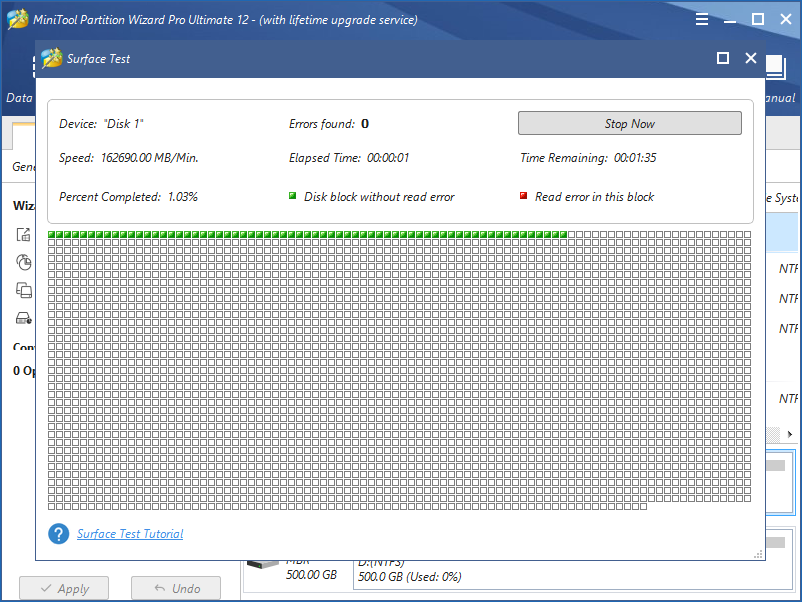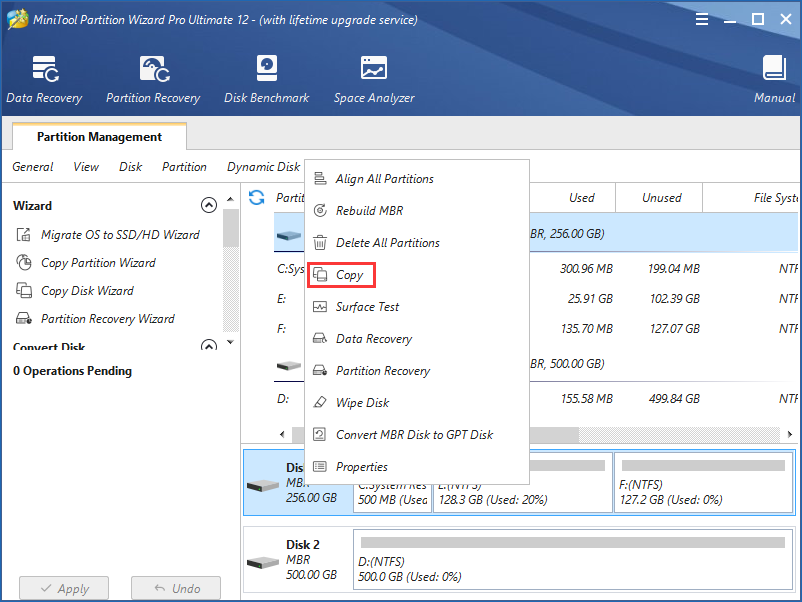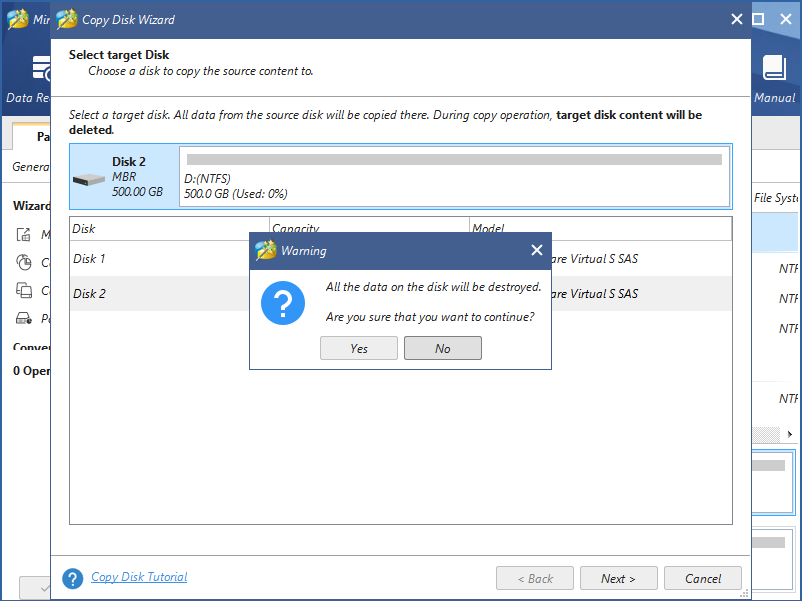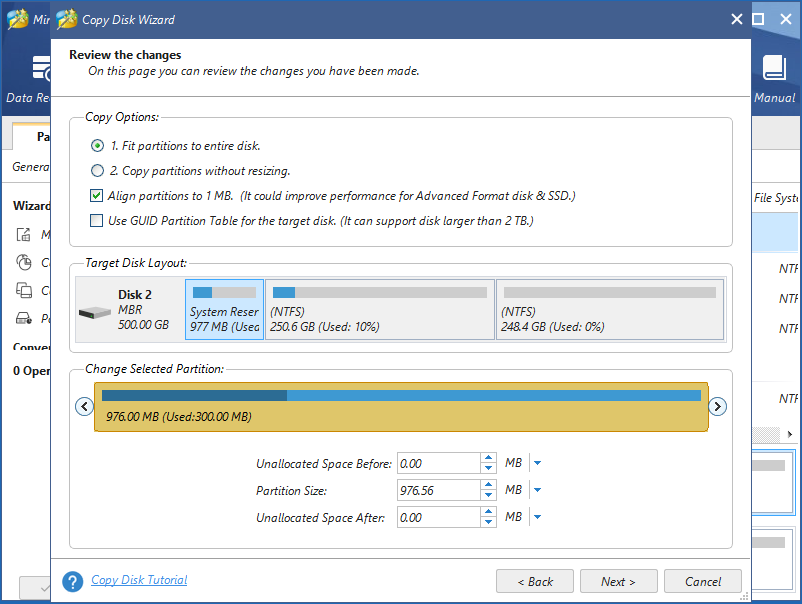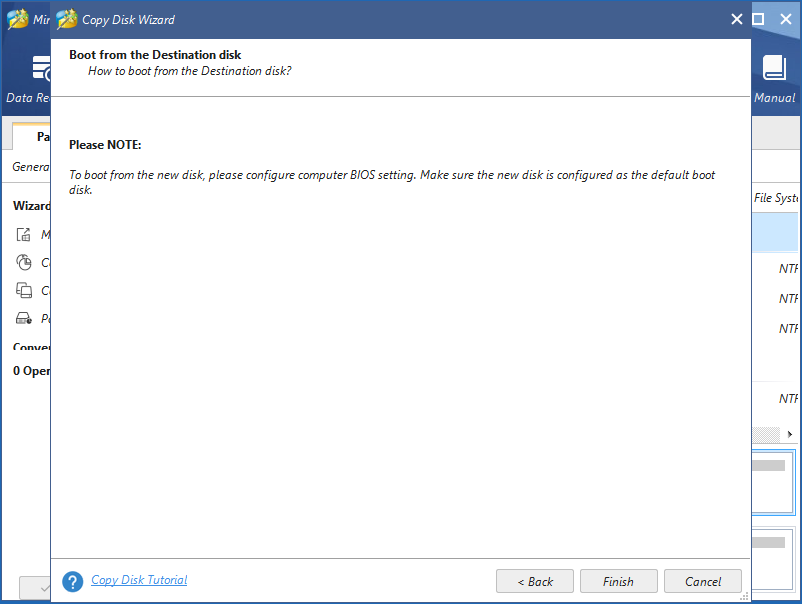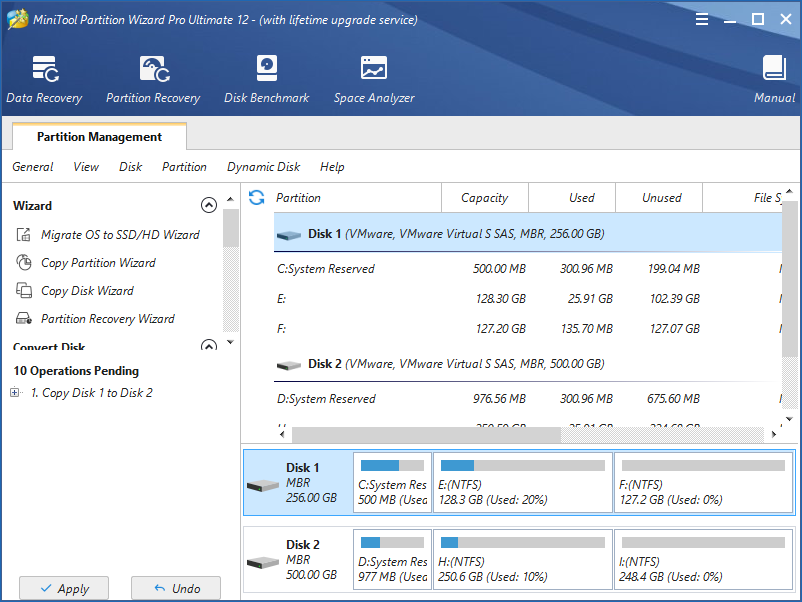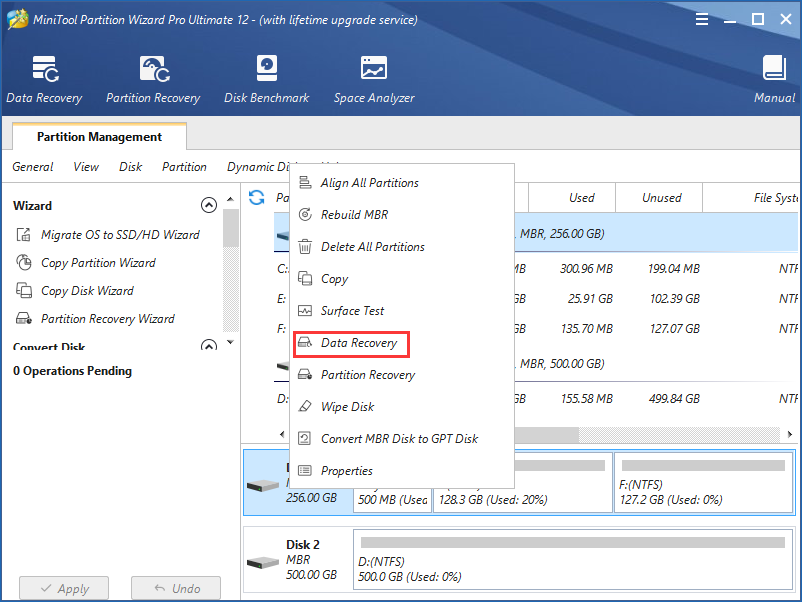Вопрос от пользователя
Здравствуйте.
Сегодня из ниоткуда на экране ПК появилась одна пакость: «A disk read error occurred… Press Ctrl+Alt+Del». С системой ничего не делал: не удалял, не обновлял, не устанавливал… и т.д.
Есть подозрение только на одно: я накануне часа 2 вечером копировал фильмы на флешки и DVD-диски. Может с диском что-то случилось? Подскажите, как это можно исправить…
Здравствуйте.
Если перевести эту ошибку на русский (для более простого понимания широкой аудитории) — то она означает, что «Произошла ошибка чтения диска». Возникать она может не всегда из-за поломки диска (хватает и других причин: сбившиеся настройки BIOS; неправильное отключение, приведшее к ошибкам файловой системы и т.д.).
Ниже, постараюсь в пошаговом и простом «стиле» представить первичную диагностику. Думаю, большинство с ней справятся… 👌
*
Содержание статьи
- 1 Что можно посоветовать для исправления ошибки чтения диска
- 1.1 ШАГ 1
- 1.2 ШАГ 2
- 1.3 ШАГ 3 (если не определяется диск)
- 1.4 ШАГ 4 (если диск определяется)
→ Задать вопрос | дополнить
Что можно посоветовать для исправления ошибки чтения диска
ШАГ 1
И так, первый совет банальный: проверьте и отключите от компьютера все флешки, CD/DVD-диски, внешние HDD, дискеты и т.д. (тем более, если вы накануне что-то записывали на эти типы накопителей).
Примечание: многие пользователи, скинув на внешний накопитель данные, забывают его в USB и выключают компьютер. А затем, при включении, ПК начинает искать загрузочные записи на этой самой флешке (например) — разумеется, их не находит и возникает ошибка*!
Флешка подключена к USB-порту!
👉 Дополнение: если к компьютеру подключен сканер, принтер, телефон и пр. периферийные устройства — отключите их также на время диагностики. Оставьте мышь, клавиатуру, монитор — т.е. самый «минимум».
Если накануне устанавливали доп. диски (HDD/SSD и пр.) — отключите их!
*
ШАГ 2
Если первый шаг не помог — следующее, что я порекомендую — это проверить настройки BIOS (UEFI) компьютера.
👉 В помощь!
1) Как войти в БИОС (BIOS) на компьютере / ноутбуке.
2) Как сбросить настройки BIOS.
*
👉 В первую очередь в BIOS нужно проверить 2 вещи:
- определяется ли диск (на котором установлена Windows). Видна ли его модель/размер? Если не определяется — см. шаг 3.
- стоит ли диск первым в очереди* загрузки (примечание: в BIOS можно задавать приоритет накопителей: т.е., например, можно задать, чтобы компьютер сначала искал загрузочную флешку, а если ее нет, загружался с диска. Нам нужно сразу же указать диск…).
Как правило, модель диска (если он определился) можно увидеть сразу же после входа в BIOS (на странице «Main»). Установлен ли этот диск первым по приоритету загрузки — см. раздел BOOT. Пример привел на фотографиях ниже. 👇
Диск определяется (уже неплохо)
Boot Option #1 — указан диск с ОС Windows (настройки BIOS)
Примечание: после проведенных изменений в BIOS — не забудьте сохранить настройки. Как правило, для этого достаточно нажать клавишу F10.
*
ШАГ 3 (если не определяется диск)
Это явно указывает на какую-то аппаратную причину… (не всегда не определяющийся диск начал сыпаться и нуждается в замене).
Для начала я бы посоветовал отключить системный блок от питания и посмотреть, не отошел ли какой-нибудь шлейф от диска. Желательно попробовать подключить диск к другому разъему на мат. плате (благо на любой мат. плате есть по несколько SATA-портов).
Не отошли ли шлейфы…
Если диск компьютер так и не увидел, то первое в чем необходимо убедиться — исправен ли он вообще, не пришел ли в негодность. Для этого лучше всего диск подключить к другому компьютеру / ноутбуку. Если у вас есть спец. переходники — диск можно даже подключить к USB-порту (пару ссылок ниже о том, как это сделать).
👉 В помощь!
1) Как подключить второй жесткий диск к компьютеру, ноутбуку.
2) Как подключить жесткий диск к USB-порту.
Подключение SATA и кабеля питания к диску
👉 Кстати!
Компьютер можно использовать даже без диска! Для этого вам понадобиться спец. подготовленная флешка (так называемый «живой» LiveCD) — Windows будет загружена прямо с нее (и она мало чем отличается от обычной ОС).
О том, где загрузить нужный ISO образ с LiveCD и как его правильно подготовить — можете узнать из этой статьи.
*
ШАГ 4 (если диск определяется)
И так, на этом этапе будем считать, что диск определяется в BIOS, он первый в приоритете загрузки, и с него раньше ПК благополучно загружался…
Для дальнейшей работы нам понадобиться 👉 LiveCD-флешка от Сергея Стрельца.
👉 Загрузившись с нее — необходимо открыть программу Victoria и проверить диск (оценить его состояние — не начал ли он сыпаться (из-за этого, кстати, «часть» диска могла перестать читаться и, как следствие, ошибка «A disk read error occurred»)).
👉 В помощь!
Диагностика и проверка диска за 5 мин. для начинающих (быстрый тест в новой Victoria 5)
Тестирование быстрое (Quick) — Victoria 5
👉 Если с самим диском всё в порядке — не лишним было бы проверить файловую систему на ошибки (делается также с LiveCD-флешки!).
Для этого необходимо будет открыть командную строку, ввести chkdsk C: /f /r и нажать Enter. 👇 В течении 5-15 мин. (в среднем) диск будет проверен, а ошибки исправлены.
Пример команды
👉 Если вышеприведенное не помогло, то как вариант, можно попробовать с помощью установочной флешки (с Windows) восстановить систему (загрузчик ОС). О том, как это сделать — см. эту заметку.
Восстановление системы (при установке ОС)
👉 Ну и как «последняя инстанция» возможно стоит переустановить систему, или лучше сказать установить вторую ОС в свободное место диска (благо, это можно сделать без затрагивания «старой» Windows, без потери данных и форматирования всего диска).
*
Иные способы решения — приветствуются в комментариях!
Успехов!
👋


Полезный софт:
-
- Видео-Монтаж
Отличное ПО для создания своих первых видеороликов (все действия идут по шагам!).
Видео сделает даже новичок!
-
- Ускоритель компьютера
Программа для очистки Windows от «мусора» (удаляет временные файлы, ускоряет систему, оптимизирует реестр).
Главная » Уроки и статьи » Windows
При включении ПК вы можете увидеть сообщение, говорящее об ошибке. В данной статье будет рассмотрено, как исправить ошибку «A disk read error occurred» при загрузке Windows 10. Эта проблема может возникать по множеству причин, поэтому установить «виновника» не всегда удается. Решение тоже может варьироваться.
Почему возникает
Наличие ошибки A disk read error occurred указывает на то, что накопитель (чаще всего тот, с которого осуществляется загрузка) не может быть прочитан. Возникать подобное может по ряду причин, среди которых самыми распространенными считаются:
- проблемы с BIOS;
- повреждение файловой системы;
- отсутствие загрузчика операционной системы.
Первое, в свою очередь, может проявляться при сбросе или обновлении BIOS. Другие два варианта чаще всего связаны с резкими колебаниями электропитания (например, его отключением), восстановлением системы (особенно, если для этого использовались сторонние утилиты). Также подобные проблемы могут быть следствием некорректного изменения разделов диска.
Важно учитывать, что неполадки нередко возникают и из-за физических повреждений. Постарайтесь вспомнить, были ли у вас ранее какие-либо проблемы с накопителем. Наиболее яркий симптом – зависание без определенных ошибок (в большинстве случаев возникает при загрузке). Несложно догадаться, что плохое подключение (например, из-за поврежденного разъема) тоже может оказывать такое воздействие.
Иногда подобные ошибки вызываются нестабильной работой блока питания. При этом диск может в любой момент времени отключаться несмотря на то, что он в полном порядке.
Возможные методы решения ошибки A disk read error occurred
В первую очередь рекомендуется проверить, присутствует ли используемый для загрузки накопитель в BIOS: если его нет, то это говорит об отсутствии нормального подключения. Попробуйте заново подключить все разъемы и убедитесь, что в них нет скоплений пыли. В случае, если компьютер не использовался некоторое время, следует обратить внимание на окисление: подобное явление встречается достаточно часто, особенно при неправильном хранении.
Все указанные ниже способы разделены по причинам их возникновения, поэтому будет лучше, если вы сможете заранее установить, что привело к возникновению проблемы.
Автоматическое восстановление диска
Итак, данный вариант можно считать наиболее безопасным. Кроме того, он достаточно простой, несмотря на большое количество шагов в инструкции. Суть в том, чтобы активировать специальную функцию: она проверяет выбранный накопитель и, если задать правильные настройки, пытается устранить их самостоятельно. Сделать это можно с помощью командной строки. Ее, в свою очередь, можно открыть следующим образом:
- Нужно создать загрузочную флешку (это несложно сделать, но вам понадобится рабочий ПК) и использовать ее для загрузки.
- Далее необходимо вместо установки перейти к восстановлению. Соответствующий пункт присутствует в левом нижнем углу:
- После требуется перейти в следующий раздел:
- В появившемся списке можно без проблем найти строку.
Далее нам нужно узнать, какой буквой обозначается диск, т. к. она может отличаться от той, которая указывалась в системе. Для этого будем использовать консольную утилиту. Чтобы ее открыть, введите команду «diskpart» (без кавычек). Затем необходимо получить список накопителей. Напишите в строку следующее:
Важно обратить внимание на то, что у каждого диска может быть несколько томов. В некоторых случаях их тоже лучше проверить, но как это сделать, если они не имеют буквы? Придется им ее установить вручную. Делается это во все той же утилите:
- Выберите диск при помощи следующей команды (не забудьте заменить цифру):
- После нужно лишь указать букву, как указано на скриншоте ниже. Для этого подойдет любая английская буква, которая еще не занята.
Когда закончите с этим – можете выйти из утилиты, введя в строку слово «exit» и нажав на клавишу Enter.
Далее остается лишь начать проверку. Для этого напишите команду:
Если после завершения всех проверок были устранены какие-либо ошибки, то, вероятно, это поможет избавиться от проблемы. После можно спокойно грузиться с диска.
Изменение настроек BIOS
В случае, если вы недавно его обновляли или изменяли какие-либо параметры – выполните сброс. Также необходимо обратить внимание на режим работы диска: данный пункт тоже часто влияет. Можете попытаться установить другой доступный вариант, если таковой имеется (некоторые накопители некорректно работают в определенных режимах).
Еще одна распространенная ситуация, с которой обычно сталкиваются новички – неверное расставление порядка загрузки. На первом месте всегда должен находиться системный диск. В противном случае будут появляться подобные ошибки.
Особенности восстановления загрузчика
Наиболее простой вариант – автоматическое восстановление. Схоже с первым методом решения, но даже проще. Необходимо вновь воспользоваться загрузочной флешкой, чтобы попасть в среду восстановления. Перейдите в тот же раздел, который связан с неисправностями. Затем выберите следующий пункт:
Если все пройдет успешно, ПК будет автоматически перезагружен.
Таким образом, ошибка «A disk read error occurred» возникает как из-за физических повреждений, так и из-за других проблем, связанных с накопителем. Если вы не знаете, с чего начать – рекомендуется попробовать проверить диск на наличие повреждений, т. к. данный способ считается наиболее результативным.
Понравилось? Поделись с друзьями!
Дата: 04.04.2022
Автор/Переводчик: Wolf
Содержание
- 7 Solutions to a Disk Read Error Occurred in Windows 10/7/8 [Partition Magic]
- Help, a Disk Read Error Occurred Windows 10/8/7/XP!
- How to Fix Disk Read Error Windows XP/7/8/10
- Solution 1: Boot OS from Hard Drive
- Solution 2: Reset or Upgrade BIOS
- Solution 3: Repair Master Boot Record and Boot Sector
- Solution 4: Test Your Hard Drive
- Solution 5: Check Your Hard Disk IDE Cables
- Solution 6: Test RAM
- Solution 7: Rescue Data
- Bottom Line
- «A disk read error occurred» — как исправить эту ошибку чтения диска (появилась сразу после включения компьютера)
- Что можно посоветовать для исправления ошибки чтения диска
- ШАГ 1
- ШАГ 2
- ШАГ 3 (если не определяется диск)
- ШАГ 4 (если диск определяется)
7 Solutions to a Disk Read Error Occurred in Windows 10/7/8 [Partition Magic]
Windows has a built-in test tool which often warns you of errors regarding your hard drive or partition. Among the many kinds of warnings, an extremely dreadful one is «A disk read error occurred». If this error happened to you, you have come to the right place — we have 7 useful solutions for you to fix this problem.
Help, a Disk Read Error Occurred Windows 10/8/7/XP!
A disk read error is very common; it usually occurs as soon as your computer boots up from SSD, HDD or another hard drive and has affected a large number of users of Windows 10/8/7/XP.
This error has the message «A disk read error occurred. Press Ctrl+Alt+Del to restart» on the screen like the picture below:
This message indicates that your hard drive has a problem when the operating system attempts to read the disk. That is, the disk is preventing the computer from entering into its operating systems.
Simply put, a disk error could be caused by several reasons such as incorrect boot order, BIOS issue, IDE cables failure, incorrect MBR configuration, faulty hard drive, etc.
When meeting such an issue, no matter how many times you restart your computer by pressing “Ctrl+Alt+Del” keys, this error still exists.
In the presence of this issue, it will still exist regardless of how many times you restart your computer by pressing “Ctrl+Alt+Del”. In fact, a disk read error is not a problem that can be solved by a simple restart. But don’t worry, this post will tell you top seven useful solutions to a disk read error occurred SSD.
How to Fix Disk Read Error Windows XP/7/8/10
Solution 1: Boot OS from Hard Drive
If a disk error occurred, the first thing to do is to check whether the boot order is correct in BIOS.
There are different ways to get into BIOS in different computer models and operating systems. When turning on the computer, the first boot screen will usually show you what key to press to go into the BIOS.
You can refer to this guidance How to Enter The BIOS On Your Computer. Once you are in BIOS, find the boot order section. In the boot order section, check to make sure the correct hard drive is placed as the first boot priority before any others in the listing.
Changing this setting might be enough to help your computer boot normally. If it is still unbootable, try the next solution to fix disk error occurred.
Solution 2: Reset or Upgrade BIOS
Resetting your computer BIOS to default or upgrading to the latest version might be able to solve «A disk read error occurred» in Windows XP/7/8/10.
Here is the step-by-step guide to reset BIOS:
- Press a specific key (F2, F8, F12, Esc or Del) according to your computer model and OS to enter into BIOS.
- Find the option to reset BIOS to default.
If the disk read error on boot up persists, try the following solution.
Solution 3: Repair Master Boot Record and Boot Sector
A corrupted or damaged Master Boot Record or boot sector could cause disk errors. Therefore, repairing the MBR or boot sector might be able to fix the issue»A disk read error occurred» with USB boot.
You can use a professional and reliable partition and disk management tool — MiniTool Partition Wizard — to repair your MBR in Windows XP/7/8/10.
As a dedicated partition manager, MiniTool Partition Wizard could be used for many operations such as resize/move/extend/copy/wipe partition, rebuild MBR, migrate OS to SSD/HD, copy disk, recover lost partition, perform data recovery, and so on.
Here we strongly recommend MiniTool Partition Wizard Professional Ultimate Edition. This edition has a feature called «Bootable Media» based on Win-PE; it is designed to manage disks and partitions when the operating system fails to boot or when there is no operating system.
Follow the steps in these two articles to create bootable media using MiniTool software:
Step 1: After booting your computer from a MiniTool Partition Wizard Bootable Disc, you will enter the MiniTool PE Loader interface. Click «MiniTool Partition Wizard» to continue.
Step 2: In the main interface of MiniTool Partition Wizard, select the target hard drive with the operating system and click «Rebuild MBR» from the «Check Disk» menu. Or, choose this feature from the context menu.
Step 3: Then click «Apply» to execute this change.
Solution 4: Test Your Hard Drive
If your hard drive has a bad sector, it could cause the issue “a disk read error occurred” during the process of computer startup as well.
This issue appears quite frequently in Windows XP/7/8/10, so you should check the disk surface to see if there are any bad sectors.
To do this, purchase MiniTool Partition Wizard Pro Ultimate Edition and use «Bootable Media» to create a bootable USB flash drive or CD/DVD. After that, restart the computer from the bootable device you just created.
Step 1: Right-click the target hard drive (SSD or HDD) that contains the Windows XP, 7, 8 or 10 operating system and then click «Surface Test«. This feature is designed to scan and test each sector of the hard disk.
Step 2: Click «Start Now» to start scanning all sectors of your disk. Refer to the following screenshot: MiniTool Partition Wizard will mark «disk block without read error» in green , and mark «read error in this block» in red .
All sectors of your disk should be tested completely within a few minutes.
A: Shield Bad Blocks
After finishing the disk test, if there are some bad sectors, you should take a measure to shield them. Unfortunately, MiniTool Partition Wizard doesn’t have this feature. Instead, we find What to Do If I Find Bad Sectors on Hard Drive in Windows 10/8/7?.
B: Back up Important Files
When there are bad sectors on your hard drive, due to data security reasons, you should back up your important files after shielding them. Otherwise, the data could be lost.
How to make a backup while the system is unbootable with «A disk read error occurred» message? Don’t worry, you can also ask MiniTool Partition Wizard Bootable CD for help.
Step 1: In the main interface of MiniTool Partition Wizard, right-click the disk and select «Copy Disk» from the context menu.
Step 2: Select a destination disk to copy all data on the source disk to.
Step 3: Choose a copy option between «Fit partitions to entire disk» and «Copy partition without resizing«.
Attention:
- You can check the «Align partitions to 1MB» option to improve the performance for advanced format disk & SSD.
- To change the target disk to GPT, check «Use GUID Partition Table for the target disk«.
Step 4: MiniTool Partition Wizard will advise you to modify BIOS boot order. Feel free to ignore it since it is unnecessary for a backup in this case.
Step 5: Finally click «Apply» to finish all changes.
With the help of MiniTool Partition Wizard Bootable Edition, you can easily fix the disk read error. To boot your computer, get the Professional Ultimate Edition and use “Bootable Media” to create a bootable disc now.
Solution 5: Check Your Hard Disk IDE Cables
A disk read error can be caused by bad or incorrect IDE cables that are loose or defective.
To rule out this possibility, you can open the computer’s hood and check whether each IDE cable is fastened completely on both ends. If there is something wrong, the faulty cables will need to be replaced to fix «A disk read error occurred».
Solution 6: Test RAM
Sometimes, read disk error is related to a faulty RAM stick or RAM slot. In this case, it is necessary to make a completely non-destructive and exclusively informative test on your computer’s RAM.
You can download an appropriate version of Memtest86+ to check the RAM. Follow the guidance here: How to Test PC Ram with MemTest86.
If this tool finds errors, try inserting your current RAM sticks into different RAM slots to confirm whether that the problem exists in the RAM stick or a RAM slot. Then you can take corresponding measures to fix it.
Solution 7: Rescue Data
If you have tried all the above solutions but still receive disk read error on boot up, you can consider recovering data from your hard drive. Your partition can get lost, so try MiniTool Partition Wizard with its «Partition Recovery» feature in the toolbar to retrieve the lost partition as well as data.
If your partition isn’t lost but fails to boot your computer while showing an error message, your disk might be damaged. In this case, please try «Data Recovery» in at least a MiniTool Partition Wizard Ultimate Edition. With this feature, you can retrieve data from the damaged partition in Windows XP/7/8/10.
Another data recovery software, MiniTool Power Data Recovery, is also helpful for retrieving data from a corrupted hard drive.
After recovering data, then reinstalling operating system is a good choice. Please prepare a Windows installation disc and then insert it into your computer. Next start to install a new OS according to the wizards.
Bottom Line
Has «A disk read error occurred» message taken over the screen of your Windows XP/7/8/10 on desktop/laptop upon boot up? Take it easy now! Try these solutions above to fix the disk read error.
If you have any suggestion or advice, welcome to email us via [email protected] or leave a comment below.
Источник
«A disk read error occurred» — как исправить эту ошибку чтения диска (появилась сразу после включения компьютера)
Сегодня из ниоткуда на экране ПК появилась одна пакость: «A disk read error occurred. Press Ctrl+Alt+Del». С системой ничего не делал: не удалял, не обновлял, не устанавливал. и т.д.
Есть подозрение только на одно: я накануне часа 2 вечером копировал фильмы на флешки и DVD-диски. Может с диском что-то случилось? Подскажите, как это можно исправить.
Если перевести эту ошибку на русский (для более простого понимания широкой аудитории) — то она означает, что «Произошла ошибка чтения диска». Возникать она может не всегда из-за поломки диска (хватает и других причин: сбившиеся настройки BIOS; неправильное отключение, приведшее к ошибкам файловой системы и т.д.).
Ниже, постараюсь в пошаговом и простом «стиле» представить первичную диагностику. Думаю, большинство с ней справятся. 👌
Что можно посоветовать для исправления ошибки чтения диска
ШАГ 1
И так, первый совет банальный : проверьте и отключите от компьютера все флешки, CD/DVD-диски, внешние HDD, дискеты и т.д. (тем более, если вы накануне что-то записывали на эти типы накопителей).
Примечание: многие пользователи, скинув на внешний накопитель данные, забывают его в USB и выключают компьютер. А затем, при включении, ПК начинает искать загрузочные записи на этой самой флешке (например) — разумеется, их не находит и возникает ошибка*!
Флешка подключена к USB-порту!
👉 Дополнение: если к компьютеру подключен сканер, принтер, телефон и пр. периферийные устройства — отключите их также на время диагностики. Оставьте мышь, клавиатуру, монитор — т.е. самый «минимум».
Если накануне устанавливали доп. диски (HDD/SSD и пр.) — отключите их!
ШАГ 2
Если первый шаг не помог — следующее, что я порекомендую — это проверить настройки BIOS (UEFI) компьютера.
1) Как войти в БИОС (BIOS) на компьютере / ноутбуке.
👉 В первую очередь в BIOS нужно проверить 2 вещи:
- определяется ли диск (на котором установлена Windows). Видна ли его модель/размер? Если не определяется — см. шаг 3.
- стоит ли диск первым в очереди* загрузки ( примечание : в BIOS можно задавать приоритет накопителей: т.е., например, можно задать, чтобы компьютер сначала искал загрузочную флешку, а если ее нет, загружался с диска. Нам нужно сразу же указать диск. ).
Как правило, модель диска (если он определился) можно увидеть сразу же после входа в BIOS (на странице «Main»). Установлен ли этот диск первым по приоритету загрузки — см. раздел BOOT. Пример привел на фотографиях ниже. 👇
Диск определяется (уже неплохо)
Boot Option #1 — указан диск с ОС Windows (настройки BIOS)
Примечание : после проведенных изменений в BIOS — не забудьте сохранить настройки. Как правило, для этого достаточно нажать клавишу F10.
ШАГ 3 (если не определяется диск)
Это явно указывает на какую-то аппаратную причину. (не всегда не определяющийся диск начал сыпаться и нуждается в замене).
Для начала я бы посоветовал отключить системный блок от питания и посмотреть, не отошел ли какой-нибудь шлейф от диска. Желательно попробовать подключить диск к другому разъему на мат. плате (благо на любой мат. плате есть по несколько SATA-портов).
Не отошли ли шлейфы.
Если диск компьютер так и не увидел, то первое в чем необходимо убедиться — исправен ли он вообще, не пришел ли в негодность. Для этого лучше всего диск подключить к другому компьютеру / ноутбуку. Если у вас есть спец. переходники — диск можно даже подключить к USB-порту (пару ссылок ниже о том, как это сделать).
Подключение SATA и кабеля питания к диску
👉 Кстати!
Компьютер можно использовать даже без диска! Для этого вам понадобиться спец. подготовленная флешка (так называемый «живой» LiveCD) — Windows будет загружена прямо с нее (и она мало чем отличается от обычной ОС).
О том, где загрузить нужный ISO образ с LiveCD и как его правильно подготовить — можете узнать из этой статьи.
ШАГ 4 (если диск определяется)
И так, на этом этапе будем считать, что диск определяется в BIOS, он первый в приоритете загрузки, и с него раньше ПК благополучно загружался.
Для дальнейшей работы нам понадобиться 👉 LiveCD-флешка от Сергея Стрельца.
👉 Загрузившись с нее — необходимо открыть программу Victoria и проверить диск (оценить его состояние — не начал ли он сыпаться (из-за этого, кстати, «часть» диска могла перестать читаться и, как следствие, ошибка «A disk read error occurred»)).
Тестирование быстрое (Quick) — Victoria 5
👉 Если с самим диском всё в порядке — не лишним было бы проверить файловую систему на ошибки (делается также с LiveCD-флешки!).
Для этого необходимо будет открыть командную строку, ввести chkdsk C: /f /r и нажать Enter. 👇 В течении 5-15 мин. (в среднем) диск будет проверен, а ошибки исправлены.
👉 Если вышеприведенное не помогло, то как вариант, можно попробовать с помощью установочной флешки (с Windows) восстановить систему (загрузчик ОС). О том, как это сделать — см. эту заметку.
Восстановление системы (при установке ОС)
👉 Ну и как «последняя инстанция» возможно стоит переустановить систему, или лучше сказать установить вторую ОС в свободное место диска (благо, это можно сделать без затрагивания «старой» Windows, без потери данных и форматирования всего диска).
Источник
Всем привет. По долгу службы постоянно сталкиваюсь с разного рода ошибками. И сегодня в статье мы рассмотрим очередную. При включении компьютера или даже при перезагрузке, ПК зависает на черном экране с надписью:
A disk read error occurred.
Press Ctrl+Alt+Del to restart
Скорее всего вы уже пробовали перезагрузить систему, но вам это не помогло. Ошибка может возникать при восстановлении системы с загрузочной флешки, из образа или при запуске LiveCD. Также часто она может появляться после глобального обновления, появления синего экрана или установки каких-то драйверов (чаще всего на материнскую плату). Ниже в статье мы рассмотрим все возможные решения, которые могут помочь.
Содержание
- Причины
- Способ 1: Проверка BIOS
- Способ 2: Проверка разделов на наличие ошибок
- Способ 3: Восстановление загрузчика
- Способ 4: Дополнительные советы
- Задать вопрос автору статьи
Причины
Прежде чем нам что-то решать, нам нужно понять – откуда же взялась проблема. Таким образом мы сможем себя перестраховать от повторного появления этой ошибки. Из текста ошибки можно сказать, что BIOS не может найти файлы загрузки системы, и есть ошибка в чтении с диска. Причем проблема может быть, как с разделом на диске, так и с физическим носителем.
- Возможно, повреждены файлы системного раздела, которые и отвечают за начальную загрузку ОС.
- Сильно повреждена сама система, и она не может начать загружаться. Напомню, что ОС и загрузочные файлы находятся на разных разделах. Хоть эти разделы и не отображаются в системе, но они есть (просто эти разделы скрыты). Их можно увидеть при загрузке с загрузочной флешки или диска.
- Проблема с BIOS. Тут может быть как общий сбой, так и неправильные настройки. Возможно, вы ранее меняли там какие-то конфигурации.
- Проблема с жестким диском HDD или SSD. Возможно, есть проблема с питанием или плохо подключен SATA кабель. Проблема с питанием может быть и из-за блока питания. Возможно, диск ранее роняли или на нем присутствует слишком много битых секторов.
- Мощности БП не хватает.
Теперь ниже мы рассмотрим все возможные решения, которые мне в свое время помогали.
Способ 1: Проверка BIOS
В первую очередь нам нужно зайти в BIOS и посмотреть – отображается ли наш жесткий диск там. Устройство можно посмотреть в разделе «Main» или «Boot». Если жесткий диск там есть, но вы ранее меняли какие-то настройки, можно попробовать сбросить всю конфигурацию до заводской настройки. Чтобы это сделать, нужно найти этот пункт в одной из вкладок. BIOS или UEFI не такая большая, поэтому вы с этим справитесь.
Если же жесткий диск не отображается, уже действуем по-другому. Выключаем комп, снимаем боковую крышку системника или заднюю ноутбука. Далее находим жесткий диск. Просто отключите его и подключите повторно, возможно, есть проблема с окислением контактов. Если это не поможет пробуем использовать другой провод питания от БП и кабель SATA. Можно попробовать переткнуть SATA в другой порт на материнской плате.
Можно еще попробовать проверить блок питания. Если после сброса или каких-то манипуляций с диском в БИОС его не видно – попробуйте установить режим AHCI или IDE. Если не знаете, какой вариант поставить – пробуем оба. Обязательно посмотрите, чтобы в разделе BOOT стоял правильный порядок загрузки и на первом месте был жесткий диск.
Если жесткий диск не видно – читаем эту статью (ссылка).
Способ 2: Проверка разделов на наличие ошибок
Если с диском все в порядке, и он определяется в BIOS, значит нам нужно проверить его на наличие ошибок. Но как я и говорил ранее, могут быть проблемы с поломкой как самой операционной системы, так и дополнительного раздела с файлами, которые и начинают запуск нашей ОС. Причем не важно, какая система у вас установлена Windows: 7, 8, 10 или 11 – все делается одинаково.
- Для начала вам понадобится загрузочная флешка с той же самой ОС, которая у вас установлена. О том, как сделать загрузочную флешку – читаем тут (ссылка).
- Подключаем флешку, включаем комп и запускаем BOOT-меню с помощью горячей кнопки. Посмотреть кнопку можно на начальном экране. Если такой кнопки нет, вы можете зайти в BIOS, перейти в BOOT-раздел и установить на первое место вашу флешку.
- После запуска выбираем нужную разрядность системы. Жмем «Далее» на первой вкладке.
- Заходим в раздел восстановления.
- Открываем пункт «Поиск и устранение неисправностей».
- Теперь запускаем «Командную строку».
- В первую очередь нам нужно зайти в режим работы с жесткими носителями, а уже потом посмотреть список всех разделов. Для этого вводим две команды:
diskpart
list volume
Теперь очень внимательно посмотрите на скриншот ниже. Сначала покажу на своем примере и постараюсь объяснить, что мы хотим сделать. Для начала попробуйте найти ваш системный диск с ОС – ориентируйтесь только на размер. Буквы дисков могут отличаться от того, что вы привыкли видеть в загруженной Windows.
В моем случае это диск «C:», у вас может быть другая буква. Теперь нас интересует еще два раздела. Первый – это том с размером в 100 МБ. Он отвечает за начальную загрузку ОС, именно на нем хранятся все главные файлы. Второй том имеет больший размер – от 200 до 1000 МБ. Он отвечает за восстановление некоторых системных файлов в случае поломки.
В примере выше, это «Том 1» и «Том 3». Теперь найдите их у себя. Посмотрите на мой скриншот, вы можете заметить, что у меня у этих вспомогательных томов нет буквы. У вас же буквы могут присутствовать. В моем случае мне для работы сначала нужно назначить буквы, чтобы попытаться их восстановить:
ПРИМЕЧАНИЕ! Назначать букву тома нужно в том случае, если её нет. Если же она есть, то просто пропустите эти мелкие шаги.
select volume 3
assign letter=Z
Сначала я выбрал том по номеру, а потом назначил ему букву «Z». Лучше использовать последние буквы алфавита (на всякий случай). Точно также делаем и со вторым томом. Выходим из режима работы с дисками:
exit
Теперь прописываем команду проверки диска на наличие ошибок. Функция дополнительно попробует эти ошибки исправить. Сначала проверяем системный том.
chkdsk C: /f /r
После этого точно также проверяем дополнительные два тома, о которых мы говорили. Просто вместо буквы «C» используем те буквы, которые установлены у вас. Пробуем перезагрузиться и запустить компьютер.
Способ 3: Восстановление загрузчика
На прошлом шаге мы исправили некоторые ошибки раздела, на котором находятся важные файлы системы. Даже после исправления ошибок система может отказаться запускаться из-за повреждения загрузчика. Поэтому нам нужно попытаться его восстановить:
Читаем – как восстановить загрузчик системы.
Способ 4: Дополнительные советы
Если ничего из вышеперечисленного не помогло – тогда есть два варианта. Первый – у вас сильно повреждена система. В таком случае вы можете повторно её установить. Не используйте при этом кривых и сторонних сборок – только чистая установка. Вторая причина – жесткий диск сильно поврежден. Возможно, на нем скопилось много битых секторов. Их можно попробовать исправить – об этом подробно написано тут. Скорее всего вам понадобится второй компьютер с работающей ОС, чтобы вы могли подключить к нему проблемный жесткий диск и далее произвести восстановление и проверку.
Содержание
- A disk read error occurred Press Ctrl+Alt+Del to restart Что делать?
- Ошибка A disk read error occurred Что делать?
- 1. Запуск проверки диска из командной строки
- 2. Восстановить главную загрузочную запись
- 3. Обновите BIOS системы
- 4. Проверка оборудования
- A disk read error occurred press ctrl+alt+del to restart как исправить
- Что это за ошибка A disk read error occurred press ctrl+alt+del to restart
- Причины возникновения ошибки
- Решаем проблему с A disk read error occurred press ctrl+alt+del to restart
- Заключение
- Лечим ошибку «A disk read error occurred Press Ctrl+Alt+Del to restart» в Windows
- Появление ошибки
- Решение проблемы
- Подводим итоги
- «A disk read error occurred» — как исправить эту ошибку чтения диска (появилась сразу после включения компьютера)
- Что можно посоветовать для исправления ошибки чтения диска
- ШАГ 1
- ШАГ 2
- ШАГ 3 (если не определяется диск)
- ШАГ 4 (если диск определяется)
- Как исправить ошибку «A disk read error occurred» или «BOOTMGR is Missing»
- Содержание:
- Причины и их решение
- Восстановление загрузочной записи диска (MBR)
- Исправление ошибки «BOOTMGR is Missing»
- Восстановление данных
- Часто задаваемые вопросы
A disk read error occurred Press Ctrl+Alt+Del to restart Что делать?
Ошибка A disk read error occurred Что делать?
Причин ошибки может быть много, но мы можем сузить их до трех основных:
1. Запуск проверки диска из командной строки
Поскольку компьютер не загружается, вам необходимо устранить проблему с помощью дополнительных опций диагностики. Существует много способов, как попасть в дополнительные параметры windows.
Когда вы зашли в настройки, запустите командную строку и введите следующую команду:
chkdsk C: /f /x /r
2. Восстановить главную загрузочную запись
bootrec /RebuildBcd
bootrec /fixMbr
bootrec /fixboot
Выйдите и перезагрузите систему. В некоторых случаях, вам может понадобиться задать программный код загрузочных секторов, обеспечивающих загрузку. Введите для этого ниже команду.
bootsect /nt60 SYS or bootsect /nt60 ALL
3. Обновите BIOS системы
Обновление BIOS может привести к ошибкам, если действия выполнены неверно. В тоже время известно, что обновление БИОСа помогает решить много ошибок с компьютером и ошибка «A disk read error occurred» одна из них. Что вам потребуется?
Узнать версию BIOS тремя путями.
Найти файлы обновления BIOS.
Далее посетите сайт производителя, чтобы загрузить обновление BIOS, например, если у вас есть ноутбук Dell или материнская плата на компьютере Asrock, то посетите официальные сайты. На официальных сайтах вы найдете документацию, инструкцию по обновлению BIOS. Процедура обновления выполняется двумя путями:
4. Проверка оборудования
Нужно обязательно проверить жесткий диск подключив его к другому компьютеру с системой windows и проверить, запуститься ли он без ошибки «A disk read error occurred».
Источник
A disk read error occurred press ctrl+alt+del to restart как исправить
Во время загрузки своего компьютера пользователь может столкнуться с сообщением «A disk read error occurred press ctrl+alt+del to restart», причём нажатие указанных в сообщении клавиш ведёт к перезагрузке системы, и всё повторяется сначала. В данном материале я поясню, как исправить ошибку disk read error в Windows XP/7/10, расскажу о причинах её возникновения и особенностях решения указанной проблемы.
Скриншот ошибки
Что это за ошибка A disk read error occurred press ctrl+alt+del to restart
Обычно ошибка A disk read error occurred press ctrl+alt+del to restart («ошибка считывания диска») возникает во время процесса считывания с жёсткого диска компьютера необходимой системной информации, и напрямую связана с поломкой винчестера или аппаратными (программными) проблемами в его работе. Чаще всего пользователь встречается с ошибкой disk read error occurred во время загрузки операционной системы, причём, как уже упоминалось, нажатие указанных в ошибке трёх клавиш ничего не даёт, и после перезагрузки система всё так же отказывается работать.
Ошибка disk read error occurred
Причины возникновения ошибки
Специалисты выделяют несколько распространённых причин возникновения ошибки A disk read error occurred press ctrl+alt+del to restart, а именно:
Решаем проблему с A disk read error occurred press ctrl+alt+del to restart
Заключение
Обычно, основными причинами возникновения проблемы A disk read error occurred press ctrl+alt+del to restart являются аппаратные проблемы с жёстким диском и шлейфом, а также повреждение MBR-записи на винчестере.
Использование перечисленных выше советов позволяет исправить проблему, при этом я бы советовал обратить особое внимание на работу антивирусных программ, ведь иногда причиной появления рассматриваемой в статье проблемы являются самые обычные вируса. Чаще проверяйте ваш винчестер на плохие («битые») сектора, проверяйте целостность файловой системы с помощью стандартных средств ОС Windows, следите за регулярным обновлением своего антивируса – и описываемая в данной статье проблема будет обходить вас стороной.
Источник
Лечим ошибку «A disk read error occurred Press Ctrl+Alt+Del to restart» в Windows
Появление ошибки
Вот такую ошибку может выдать компьютер, при этом перестав загружаться. Проблема проявит себя с того момента, когда система сделает предложение по перезагрузке компьютера: захочет установить обновление или просто во время включения.
Возможные причины ее появления:
— проблемы с жестким диском;
— повреждение основной загрузочной записи, которая содержит все нужные сведения, на основании чего загружается операционная система.
Решение проблемы
Прежде всего, надо зайти в BIOS, проверить виден ли жесткий диск. Если да, то дальнейшим вашим шагом должна быть проверка его SATA-подключения. В большинстве случаев, такого рода проблема показывает наличие проблем в аппаратной части.
Рассмотрим несколько шагов, которые могут помочь в решении проблемы:
Если проблема осталась (надпись никуда не исчезла), можно попробовать следующий шаг:
Если ошибка не ушла, скорее всего проблема в контроллере жесткого диска и его следует заменить.
Подводим итоги
В результате, чтобы устранить рассматриваемую проблему, вам надо будет проделать следующие действия (это касается только стационарных компьютеров):
Если же ничего не помогло, воспользуйтесь следующими способами устранения проблемы:
Надеюсь, что компьютер удастся загрузить в обычном режиме и вам не придется переустанавливать систему, что будет самым крайним случаем.
Если вы нашли ошибку, пожалуйста, выделите фрагмент текста и нажмите Ctrl+Enter.
Источник
«A disk read error occurred» — как исправить эту ошибку чтения диска (появилась сразу после включения компьютера)
Сегодня из ниоткуда на экране ПК появилась одна пакость: «A disk read error occurred. Press Ctrl+Alt+Del». С системой ничего не делал: не удалял, не обновлял, не устанавливал. и т.д.
Есть подозрение только на одно: я накануне часа 2 вечером копировал фильмы на флешки и DVD-диски. Может с диском что-то случилось? Подскажите, как это можно исправить.
Если перевести эту ошибку на русский (для более простого понимания широкой аудитории) — то она означает, что «Произошла ошибка чтения диска». Возникать она может не всегда из-за поломки диска (хватает и других причин: сбившиеся настройки BIOS; неправильное отключение, приведшее к ошибкам файловой системы и т.д.).
Ниже, постараюсь в пошаговом и простом «стиле» представить первичную диагностику. Думаю, большинство с ней справятся. 👌
Что можно посоветовать для исправления ошибки чтения диска
ШАГ 1
И так, первый совет банальный : проверьте и отключите от компьютера все флешки, CD/DVD-диски, внешние HDD, дискеты и т.д. (тем более, если вы накануне что-то записывали на эти типы накопителей).
Примечание: многие пользователи, скинув на внешний накопитель данные, забывают его в USB и выключают компьютер. А затем, при включении, ПК начинает искать загрузочные записи на этой самой флешке (например) — разумеется, их не находит и возникает ошибка*!
Флешка подключена к USB-порту!
👉 Дополнение: если к компьютеру подключен сканер, принтер, телефон и пр. периферийные устройства — отключите их также на время диагностики. Оставьте мышь, клавиатуру, монитор — т.е. самый «минимум».
Если накануне устанавливали доп. диски (HDD/SSD и пр.) — отключите их!
ШАГ 2
Если первый шаг не помог — следующее, что я порекомендую — это проверить настройки BIOS (UEFI) компьютера.
1) Как войти в БИОС (BIOS) на компьютере / ноутбуке.
👉 В первую очередь в BIOS нужно проверить 2 вещи:
Диск определяется (уже неплохо)
ШАГ 3 (если не определяется диск)
Это явно указывает на какую-то аппаратную причину. (не всегда не определяющийся диск начал сыпаться и нуждается в замене).
Для начала я бы посоветовал отключить системный блок от питания и посмотреть, не отошел ли какой-нибудь шлейф от диска. Желательно попробовать подключить диск к другому разъему на мат. плате (благо на любой мат. плате есть по несколько SATA-портов).
Не отошли ли шлейфы.
Подключение SATA и кабеля питания к диску
👉 Кстати!
Компьютер можно использовать даже без диска! Для этого вам понадобиться спец. подготовленная флешка (так называемый «живой» LiveCD) — Windows будет загружена прямо с нее (и она мало чем отличается от обычной ОС).
О том, где загрузить нужный ISO образ с LiveCD и как его правильно подготовить — можете узнать из этой статьи.
ШАГ 4 (если диск определяется)
И так, на этом этапе будем считать, что диск определяется в BIOS, он первый в приоритете загрузки, и с него раньше ПК благополучно загружался.
Для дальнейшей работы нам понадобиться 👉 LiveCD-флешка от Сергея Стрельца.
👉 Загрузившись с нее — необходимо открыть программу Victoria и проверить диск (оценить его состояние — не начал ли он сыпаться (из-за этого, кстати, «часть» диска могла перестать читаться и, как следствие, ошибка «A disk read error occurred»)).
Тестирование быстрое (Quick) — Victoria 5
👉 Если с самим диском всё в порядке — не лишним было бы проверить файловую систему на ошибки (делается также с LiveCD-флешки!).
Для этого необходимо будет открыть командную строку, ввести chkdsk C: /f /r и нажать Enter. 👇 В течении 5-15 мин. (в среднем) диск будет проверен, а ошибки исправлены.
👉 Если вышеприведенное не помогло, то как вариант, можно попробовать с помощью установочной флешки (с Windows) восстановить систему (загрузчик ОС). О том, как это сделать — см. эту заметку.
Восстановление системы (при установке ОС)
👉 Ну и как «последняя инстанция» возможно стоит переустановить систему, или лучше сказать установить вторую ОС в свободное место диска (благо, это можно сделать без затрагивания «старой» Windows, без потери данных и форматирования всего диска).
Источник
Как исправить ошибку «A disk read error occurred» или «BOOTMGR is Missing»
Сегодня мы поговорим о причинах и основных методах устранения ошибок «A disk read error occurred» или «BOOTMGR is Missing», которые могут возникать во время работы Windows 10.
Содержание:
Операционная система Windows обладает системой оповещения пользователя о сбоях в работе при помощи сообщений ошибок, показывающихся при возникновении различных неполадок. С помощью текста ошибки пользователь может значительно сузить круг поиска проблем и быстрее исправить сбоящую программу или некорректно работающий компонент.
Ниже будут описаны причины и способы решения ошибок «A disk read error occurred» или «BOOTMGR is Missing», возникающих из-за проблем с жестким диском, BIOS-ом, повреждением системы вирусным ПО, а также другими неполадками.
Причины и их решение
Ошибка «A disk read error occurred» в переводе на русский означает «Ошибка чтения диска». С этого можно сделать вывод, что причиной возникновения ошибки стал один из подключенных носителей. Это может быть, как флешка или дисковод, так и основной жесткий диск.
Для исправления данной проблемы и четкой установки причины проблемы следует выполнить следующие действия:
Проверив и исправив физические проблемы с накопителем, следует сделать вывод, что корень ошибки кроется в самом HDD. Чаще всего жесткий диск может некорректно работать из-за следующих проблем:
Восстановление загрузочной записи диска (MBR)
Для исправления ошибок жесткого диска, следует восстановить главную загрузочную запись (MBR):
Шаг 1. Загружаемся с загрузочной флешки или установочного диска Windows и нажимаем кнопку «Далее».
Шаг 2. На экране выбора языка системы открываем «Восстановление системы».
Шаг 3. В окне восстановления системы выбираем пункт «Поиск и устранение неисправностей».
Шаг 4. Переходим в пункт «Дополнительные параметры» и открываем «Командная строка».
Шаг 5. В открывшемся окне командной строки следует ввести две команды:
bootrec /fixmbr – для перезаписи загрузочной записи
bootrec /fixboot – для перезаписи загрузочного сектора
После восстановления загрузочной записи компьютер должен запуститься без ошибок.
Исправление ошибки «BOOTMGR is Missing»
Ошибка «BOOTMGR is Missing» возникает у пользователей Windows 7 и 8 при повреждениях загрузочных записей на HDD.
Исправить это можно по аналогии с способом, указанным выше.
Шаг 1. Загружаемся с загрузочной флешки или установочного диска и после выбора языков нажимаем кнопку «Далее». На следующем окне следует выбрать пункт «Восстановление системы».
Шаг 2. Нажимаем «Нет» и «Отмена» на всех последующих окнах.
Шаг 3. Перейдя на окно «Параметры восстановления системы» выбираем пункт «Командная строка».
Шаг 4. В командной строке необходимо ввести две команды:
Если они окажутся неэффективными, при следующей загрузке заходим в командную строку и вводим команду bcdboot.exe c:windows (где с – диск с системой).
После завершения любых из вышеописанных действий, настоятельно рекомендуется проверить свой жесткий диск при помощи специальных утилит. С тем, как проверить и исправить диск, Вы сможете ознакомиться в статье Как проверить и исправить жесткий диск при помощи бесплатной программы Victoria.
Восстановление данных
Некорректная работа, частые ошибки и другие проблемы с компонентами, отвечающими за хранение данных, могут быть причиной их утери. Потеря важных файлов и документов является досадной неприятностью, которую следует немедленно исправить. Для эффективного решения данной проблемы рекомендуется использовать специализированную программу для восстановления данных RS Partition Recovery, которая сможет быстро вернуть все удаленные или отформатированные фотографии, документы, медиафайлы и любую другую важную информацию. RS Partition Recovery обладает продвинутым функционалом, позволяющим проводить многоуровневую проверку дисков, выявляя все файлы, удаленные даже длительное время назад. Вместе с RS Partition Recovery Вы можете не переживать за сохранность файлов на своем компьютере.
Часто задаваемые вопросы
Это сильно зависит от емкости вашего жесткого диска и производительности вашего компьютера. В основном, большинство операций восстановления жесткого диска можно выполнить примерно за 3-12 часов для жесткого диска объемом 1 ТБ в обычных условиях.
Если файл не открывается, это означает, что файл был поврежден или испорчен до восстановления.
Используйте функцию «Предварительного просмотра» для оценки качества восстанавливаемого файла.
Когда вы пытаетесь получить доступ к диску, то получаете сообщение диск «X: не доступен». или «Вам нужно отформатировать раздел на диске X:», структура каталога вашего диска может быть повреждена. В большинстве случаев данные, вероятно, все еще остаются доступными. Просто запустите программу для восстановления данных и отсканируйте нужный раздел, чтобы вернуть их.
Пожалуйста, используйте бесплатные версии программ, с которыми вы можете проанализировать носитель и просмотреть файлы, доступные для восстановления.
Сохранить их можно после регистрации программы – повторное сканирование для этого не потребуется.
Источник