
В этой инструкции подробно об основных причинах ошибки A disk read error occurred при включении компьютера и о способах исправить проблему.
Причины ошибки disk read error occurred и способы исправления
Сам по себе текст ошибки говорит о том, что произошла ошибка чтения с диска, при этом, как правило имеется в виду диск, с которого выполняется загрузка компьютера. Очень хорошо, если вы знаете, что предшествовало (какие действия с компьютером или события) появлению ошибки — это поможет более точно установить причину и выбрать метод исправления.
Среди наиболее распространенных причин, вызывающих появление ошибки «A disk read error occurred» можно выделить следующие
- Повреждение файловой системы на диске (например, в результате неправильного выключения компьютера, отключения электричества, сбоя при изменении разделов).
- Повреждение или отсутствие загрузочной записи и загрузчика ОС (по вышеозначенным причинам, а также, иногда, после восстановления системы из образа, особенно созданным сторонним ПО).
- Неправильные настройки БИОС (после сброса или обновления БИОС).
- Физические проблемы с жестким диском (диск вышел из строя, давно работал не стабильно, или после падения). Один из признаков — при работе компьютер то и дело зависал (когда включался) без видимых причин.
- Проблемы с подключением жесткого диска (например, вы плохо или неправильно его подключили, поврежден кабель, повреждены или окислены контакты).
- Недостаток питания вследствие выхода блока питания из строя: иногда при недостатке питания и неисправностях блока питания компьютер продолжает «работать», но некоторые компоненты могут самопроизвольно отключаться, в том числе — жесткий диск.
Исходя из этой информации и в зависимости от ваших предположений о том, что способствовало появлению ошибки, можно попробовать исправить её.
Прежде чем приступать, убедитесь, что диск, с которого выполняется загрузка, виден в БИОС (UEFI) компьютера: если это не так, вероятнее всего, проблем в подключении диска (перепроверьте подключение кабелей как со стороны самого диска, так и со стороны материнской платы, особенно если у вас системный блок находится в открытом виде или вы недавно выполняли какие-либо работы внутри него) или в его аппаратной неисправности.
Если ошибка вызвана повреждением файловой системы
Первое и самое безопасное — выполнить проверку диска на ошибки. Для этого потребуется загрузить компьютер с какой-либо загрузочной флешки (или диска) с утилитами диагностики или с обычной загрузочной флешки с любой версией Windows 10, 8.1 или Windows 7. Приведу метод проверки при использовании загрузочной флешки Windows:
- Если загрузочной флешки нет, создайте её где-то на другом компьютере (см. Программы для создания загрузочной флешки).
- Загрузитесь с неё (Как поставить загрузку с флешки в БИОС).
- На экране после выбора языка нажмите «Восстановление системы».
- Если у вас была загрузочная флешка Windows 7, в средствах восстановления выберите «Командная строка», если 8.1 или 10 — «Поиск и устранение неисправностей» — «Командная строка».
- В командной строке введите по порядку команды (нажимая Enter после каждой из них).
- diskpart
- list volume
- В результате выполнения команды на шаге 7 вы увидите букву системного диска (в данном случае она может отличаться от стандартной C), а также, при их наличии — отдельные разделы с загрузчиком системы, которые могут не иметь буквы. Для проверки её потребуется назначить. В моем примере (см. скриншот) на первом диске есть два раздела, которые не имеют буквы и которые имеет смысл проверить — Том 3 с загрузчиком и Том 1 со средой восстановления Windows. В следующих двух командах назначаю букву для 3-го тома.
- select volume 3
- assign letter=Z (буква может быть любая не занятая)
- Аналогично назначаем букву для других томов, которые следует проверить.
- exit (этой командой выходим из diskpart).
- Поочередно проверяем разделы (главное — проверить раздел с загрузчиком и системный раздел) командой: chkdsk C: /f /r (где C — буква диска).
- Закрываем командную строку, перезагружаем компьютер, уже с жесткого диска.
Если на 13-м шаге на каком-то из важных разделов были найдены и исправлены ошибки и причина проблемы была именно в них, то есть вероятность, что следующая загрузка пройдет успешно и ошибка A Disk Read Error Occurred вас больше не потревожит.
Повреждение загрузчика ОС
Если есть подозрения, что ошибка при включении вызвана повреждением загрузчика Windows, используйте следующие инструкции:
- Восстановление загрузчика Windows 10
- Восстановление загрузчика Windows 7
Проблемы с настройками БИОС/UEFI
Если ошибка появилась после обновления, сброса или изменения параметров БИОС, попробуйте:
- Если после обновления или изменения — сбросить параметры БИОС.
- После сброса — внимательно изучить параметры, особенно режим работы диска (AHCI/IDE — если не знаете, какой выбрать, попробуйте оба варианта, параметры находятся в разделах, связанных с конфигурацией SATA).
- Обязательно проверьте порядок загрузки (на вкладке Boot) — ошибка может быть вызвана и тем, что нужный диск не выставлен в качестве устройства загрузки.
Если ничто из этого не помогает, а проблема связана с обновлением БИОС, уточните, есть ли возможность установить предыдущую версию на вашу материнскую плату и, если есть, попробуйте сделать это.
Проблема с подключением жесткого диска
Рассматриваемая проблема может быть вызвана и проблемами с подключением жесткого диска или работой SATA шины.
- Если вы проводили работы внутри компьютера (или он стоял открытым, и кто-то мог задеть кабели) — переподключите жесткий диск как со стороны материнской платы, так и со стороны самого диска. Если есть возможность, попробуйте другой кабель (например, от DVD-привода).
- Если вы установили новый (второй) накопитель, попробуйте отключить его: если без него компьютер загружается нормально, попробуйте подключить новый диск к другому разъему SATA.
- В ситуации, когда компьютер долгое время не использовался и хранился не в идеальных условиях, причиной могут быть окисленные контакты на диске или кабеле.
Если ни один из способов не помогает решить проблему, при этом жесткий диск «виден», попробуйте переустановку системы с удалением всех разделов на этапе установки. Если через короткий промежуток после переустановки (или сразу после неё) проблема вновь заявит о себе — велика вероятность, что причина ошибки в неисправности жесткого диска.
С системными ошибками рано или поздно сталкиваются все пользователи операционной системы Windows. Одни сбои возникают при старте ОС, другие во время работы, при запуске приложений или прочих условиях, и причины тому могут быть разными. При этом не все ошибки являются критическими, а в большинстве случаев решить проблему можно самостоятельно, не прибегая к помощи специалистов. Одной из проблем при загрузке системы является ошибка 0xc0000185, она относится к BSOD (синий экран смерти) или Stop ошибкам. Хотя сбой и препятствует процессу загрузки Windows, устранить его чаще всего можно простыми методами.
Методика исправления ошибки 0xc0000185 в Windows.
Причины появления ошибки
Не всегда удаётся сразу понять, что спровоцировало сбой, но по коду можно приблизительно определить, что могло послужить источником проблемы, к тому же в сообщении нередко указана вероятная причина неисправности, а это значительно сужает круг «подозреваемых». Так, ошибка 0xc0000185 в Windows 10 или других версиях возникает по причине отсутствия возможности получения системой информации с жёсткого диска, необходимой для запуска. Это может быть связано как с неверными системными настройками, нерегулярными записями в реестре, повреждёнными данными загрузчика, так и с неправильно подключённым оборудованием. Исправление ошибки, имеющей код 0xc0000185, напрямую зависит от устранения провоцирующего фактора. Если обычная перезагрузка не помогает избавиться от сбоя или является только временным решением, то нужно принимать более решительные меры для восстановления нормального функционирования устройства.
Аппаратное решение проблемы
Поскольку данный сбой возникает по причине отсутствия связи с жёстким диском, вполне возможно, что проблема аппаратная и устройство не видит установленное оборудование, так как последнее некорректно подключено. Конечно, перепутать гнёзда на материнке и невозможно, но неисправность может заключаться, например, в повреждённом шлейфе, плохом контакте с материнской платой и т.д. Таким образом, чтобы устранить ошибку 0xc0000185, необходимо осмотреть оборудование, проверить целостность элементов физического подключения жёсткого диска и качество соединения, для чего выполняем следующие действия:
- Снимаем боковую крышку с системного блока компьютера.
- Находим жёсткий диск и оцениваем качество подсоединения шлейфов, как со стороны самого устройства, так и в местах контактов с материнкой. Можно полностью отсоединить оборудование, после чего подключить его снова.
Если речь идёт о ноутбуке, процесс разборки не так прост, как в случае со стационарным ПК. Несмотря на то, что используется практически всё то же оборудование, «начинка» более плотно укомплектована в компактном корпусе устройства. При этом можно разобрать и ноутбук, но здесь следует действовать очень осторожно, чтобы не повредить элементы. Выполняем следующие действия:
- В первую очередь отключаем питание и снимаем батарею. Для извлечения аккумулятора, как правило, нужно потянуть одновременно в разные стороны его фиксаторы и вытащить батарею на себя.
- Все откручиваемые винтики с корпуса (они могут быть и под батареей) выкладываем на подготовленной поверхности, чтобы облегчить сборку и не потерять ничего в процессе. Можно сфотографировать расположение винтов.
- Когда всё отвинчено, плоской отвёрткой аккуратно, чтобы не повредить пластик и фиксаторы внутри, отсоединяем нижнюю крышку корпуса. Главное, не прилагать излишней силы при надавливании на отвёртку, фиксаторы сами освобождают крышку при правильном нажиме.
- После вскрытия нам будут доступны жёсткий диск, материнка и прочие элементы конструкции. Винчестер, как правило, крепится винтами к корпусу и плате, а также соединён с материнкой посредством шлейфа. Осматриваем качество креплений, по необходимости снимаем и заново подключаем жёсткий диск.
Заниматься разборкой в случае, когда ноутбук на гарантии не следует, а также, если вы не уверены в своих силах, лучше доверить диагностику специалисту. При повреждениях шлейфа потребуется замена элемента.
Варианты решения вопроса программными способами
Рассмотрим, что делать при появлении ошибки 0xc0000185 в Windows 7, 8 или 10, если проблема не связана с аппаратными причинами. Устранить сбой можно программными способами. Первым делом нам потребуется загрузочный диск или флешка с системой подходящей версии. Выставляем приоритет загрузки со съёмного носителя и приступаем к выполнению процедуры по исправлению сбоя с кодом 0xc0000185.
Автоматическое восстановление системы
Функция Windows позволяет просканировать систему на ошибки и автоматически устранить обнаруженные в процессе проблемы. Выполняем следующие действия:
- Вставляем носитель с Windows 8 или другой версией, которая установлена у вас на компьютере.
- При запуске программы установки ОС выбираем параметры языка и жмём «Далее».
- Нажимаем «Восстановление системы» («Repair your computer») в следующем окне.
- Выбираем из списка «Устранение неполадок» – «Дополнительные параметры» – «Автоматическое восстановление».
- Ждём, пока Windows выполнит процедуру.
Если системе не удалось исправить проблемы при загрузке, переходим к следующему методу.
Проверка жёсткого диска системной утилитой CHKDSK
Рассмотрим, как исправить ошибку 0xc0000185 на ноутбуке или ПК путём диагностики и восстановления жёсткого диска при помощи встроенного системного инструмента Check Disk:
- Запускаем командную строку в среде восстановления (переходим по пунктам «Устранение неполадок» – «Дополнительные параметры»).
- В командной строке вводим команду chkdsk C: /f /r /x (вместо «С» необходимо указать соответствующий том, на котором стоит Windows, если система установлена на другом диске).
- Нажимаем клавишу Enter.
- Параметры имеют следующие значения: /f – сканирование на ошибки и их автоматическое исправление, /r – поиск повреждённых секторов, восстановление их содержимого, /x – отключение тома перед проверкой.
- Процесс займёт некоторое время, по его завершении служба предоставит отчёт о выполненных работах на экране.
- Перезагружаем компьютер и проверяем, исчезла ли ошибка.
Восстановление загрузочных файлов
Ошибки при старте Windows, в том числе и сбой с кодом 0xc0000185, могут быть спровоцированы повреждением или отсутствием файлов, необходимых для загрузки системы. Так, для восстановления данных конфигурации (BCD) используются Boot-команды. Выполняем следующее:
- Открываем командную строку в среде восстановления (см. выше).
- В командной строке поочерёдно нужно задать несколько команд, после каждой из которых нажать Enter:
- bootrec.exe /scanos (выполнение сканирования дисков и софта на совместимость с текущей версией ОС).
- bootrec.exe /fixmbr (оценка совместимости системного раздела MBR).
- bootrec.exe /fixboot (запись загрузочного сектора в системный раздел взамен на повреждённый).
- bootrec.exe /rebuildbcd (полная перестройка хранилища данных конфигурации).
По окончании процедуры проверяем, появляется ли ошибка 0xc0000185.
Если вышеописанные способы не помогли решить проблему и сбой всё ещё на месте, придётся пойти на крайние меры, что предполагает полную переустановку системы. В случае, когда процесс сопровождается различными трудностями или останавливается, потребуется приобретение нового жёсткого диска.
Fix error code 0xc0000185 by using Windows installation media
by Ivan Jenic
Passionate about all elements related to Windows and combined with his innate curiosity, Ivan has delved deep into understanding this operating system, with a specialization in drivers and… read more
Updated on January 30, 2023
Reviewed by
Alex Serban
After moving away from the corporate work-style, Alex has found rewards in a lifestyle of constant analysis, team coordination and pestering his colleagues. Holding an MCSA Windows Server… read more
- Blue Screen of Death errors are the usual suspects when it comes to all kinds of issues with your PC, and error 0xc0000185 is no exception.
- Windows error code 0xc0000185 usually occurs after a reboot, and it’s usually caused by system corruption.
Are you one of the Windows 10 users who ran into error code 0xc0000185 while using your device? Usually, this error message appears after a reboot and it can cause your PC to run into a problem and restart.
In this article we provide you with the best solutions to solve this error code, so keep reading.
How can I fix the Windows 10 error code 0xc0000185?
Before we start fixing this issue, there are a few checks that you can perform that will help you isolate the issue:
- Disconnect all USB devices – It’s possible that the last USB device malfunctioned and it’s causing this issue. Therefore it’s important to disconnect all USB devices, except the keyboard and mouse.
- Check your hard drive – Failing hard drive can cause this issue, so be sure to use HDD health check software and check if your drive is failing.
- How can I fix the Windows 10 error code 0xc0000185?
- 1. Repair your computer using the Windows 10 Installation Media
- 2. Rebuild Boot configuration data
- 3. Run System Restore
- 4. Run Disk Cleanup
- 5. Remove recently installed software
1. Repair your computer using the Windows 10 Installation Media
- Insert the Windows 10 Installation Media into the CD or DVD ROM and reboot the device.
- Now you should get to a black screen that says: Press any key to boot from CD or DVD in which case you will need to press just any button on the keyboard to boot from your Installation Media.
- Now select the Repair your computer button located on the lower left side of the screen.
- Next, select the Troubleshoot option.
- From the Troubleshoot menu, select Advanced Options.
- Lastly, select the Automatic Repair feature.
- In this next window, select the operating system you are using.
- Wait for the process to finish.
Sometimes, you may get stuck on the Automatic Repair loop. If that’s the case, we’ve prepared a complete guide to help you get past the loop.
If you’re after a quick and convenient repair method, at any given time, using specialized software may help with error code 0xc0000185.
Some PC issues are hard to tackle, especially when it comes to corrupted repositories or missing Windows files. If you are having troubles fixing an error, your system may be partially broken.
We recommend installing Restoro, a tool that will scan your machine and identify what the fault is.
Click here to download and start repairing.
Restoro is the best tool for the job, and you can count on its excellent surveillance, detection, and repair capacities whatever the error.
⇒ Get Restoro
2. Rebuild Boot configuration data
- Boot from the installation media same as in the previous solution.
- Select the Repair your computer button situated on the lower side of the screen.
- In the Choose an option window, select the Troubleshoot option.
- Now, from the Troubleshoot menu, select the Advanced options.
- Select Command Prompt to launch the tool.
- Type the following commands and hit Enter after each one:
BOOTREC /FIXMBRBOOTREC /FIXBOOTBOOTREC /REBUILDBCD - Reboot your PC and check again if you still get the same error message.
3. Run System Restore
- Boot from installation media once again.
- Go to Repair your Computer, and select Troubleshoot.
- In the Troubleshoot window, select Advanced options.
- Click on the System Restore button.
- After you successfully completed the System Restore process, reboot your operating system normally and check if you still get the Windows error code 0xc0000185.
4. Run Disk Cleanup
- Go to Start, type disk cleanup, and launch the tool.
- Select the disk that you want to clean, and the tool will tell you how much space you can free up.
- Select what components you want to clear. Hit OK and wait until the process completes.
Your PC regularly stores temporary files and folders as you browse the Internet. These unnecessary files may trigger various issues, including error 0xc0000185.
- How to Disable Xbox Game Bar on Windows 10 [4 ways]
- Error Opening File for Writing: 9 Methods to Fix This Issue
- This File Came From Another Computer: 4 Ways to Unblock It
- Fix: The Local Device Name is Already in Use in Windows 10
You can quickly clean these junk files by using Disk Cleanup. If you can’t delete the temporary files on Windows 10, read our complete guide to get rid of them once and for all.
5. Remove recently installed software
- Press Windows key + X and choose Apps and features.
- Now locate any recently installed software and click Uninstall to remove it.
- Repeat this for a couple of applications.
- Once the software is removed, restart your PC and check if the issue persists.
And this is how you can fix your error code 0xc0000185 on Windows 10. This isn’t the only issue users reported, and we covered a similar issue in our error code 0x80070015 guide.
If you have additional questions related to this subject, feel free to drop us a line in the comments below.
Newsletter
Fix error code 0xc0000185 by using Windows installation media
by Ivan Jenic
Passionate about all elements related to Windows and combined with his innate curiosity, Ivan has delved deep into understanding this operating system, with a specialization in drivers and… read more
Updated on January 30, 2023
Reviewed by
Alex Serban
After moving away from the corporate work-style, Alex has found rewards in a lifestyle of constant analysis, team coordination and pestering his colleagues. Holding an MCSA Windows Server… read more
- Blue Screen of Death errors are the usual suspects when it comes to all kinds of issues with your PC, and error 0xc0000185 is no exception.
- Windows error code 0xc0000185 usually occurs after a reboot, and it’s usually caused by system corruption.
Are you one of the Windows 10 users who ran into error code 0xc0000185 while using your device? Usually, this error message appears after a reboot and it can cause your PC to run into a problem and restart.
In this article we provide you with the best solutions to solve this error code, so keep reading.
How can I fix the Windows 10 error code 0xc0000185?
Before we start fixing this issue, there are a few checks that you can perform that will help you isolate the issue:
- Disconnect all USB devices – It’s possible that the last USB device malfunctioned and it’s causing this issue. Therefore it’s important to disconnect all USB devices, except the keyboard and mouse.
- Check your hard drive – Failing hard drive can cause this issue, so be sure to use HDD health check software and check if your drive is failing.
- How can I fix the Windows 10 error code 0xc0000185?
- 1. Repair your computer using the Windows 10 Installation Media
- 2. Rebuild Boot configuration data
- 3. Run System Restore
- 4. Run Disk Cleanup
- 5. Remove recently installed software
1. Repair your computer using the Windows 10 Installation Media
- Insert the Windows 10 Installation Media into the CD or DVD ROM and reboot the device.
- Now you should get to a black screen that says: Press any key to boot from CD or DVD in which case you will need to press just any button on the keyboard to boot from your Installation Media.
- Now select the Repair your computer button located on the lower left side of the screen.
- Next, select the Troubleshoot option.
- From the Troubleshoot menu, select Advanced Options.
- Lastly, select the Automatic Repair feature.
- In this next window, select the operating system you are using.
- Wait for the process to finish.
Sometimes, you may get stuck on the Automatic Repair loop. If that’s the case, we’ve prepared a complete guide to help you get past the loop.
If you’re after a quick and convenient repair method, at any given time, using specialized software may help with error code 0xc0000185.
Some PC issues are hard to tackle, especially when it comes to corrupted repositories or missing Windows files. If you are having troubles fixing an error, your system may be partially broken.
We recommend installing Restoro, a tool that will scan your machine and identify what the fault is.
Click here to download and start repairing.
Restoro is the best tool for the job, and you can count on its excellent surveillance, detection, and repair capacities whatever the error.
⇒ Get Restoro
2. Rebuild Boot configuration data
- Boot from the installation media same as in the previous solution.
- Select the Repair your computer button situated on the lower side of the screen.
- In the Choose an option window, select the Troubleshoot option.
- Now, from the Troubleshoot menu, select the Advanced options.
- Select Command Prompt to launch the tool.
- Type the following commands and hit Enter after each one:
BOOTREC /FIXMBRBOOTREC /FIXBOOTBOOTREC /REBUILDBCD - Reboot your PC and check again if you still get the same error message.
3. Run System Restore
- Boot from installation media once again.
- Go to Repair your Computer, and select Troubleshoot.
- In the Troubleshoot window, select Advanced options.
- Click on the System Restore button.
- After you successfully completed the System Restore process, reboot your operating system normally and check if you still get the Windows error code 0xc0000185.
4. Run Disk Cleanup
- Go to Start, type disk cleanup, and launch the tool.
- Select the disk that you want to clean, and the tool will tell you how much space you can free up.
- Select what components you want to clear. Hit OK and wait until the process completes.
Your PC regularly stores temporary files and folders as you browse the Internet. These unnecessary files may trigger various issues, including error 0xc0000185.
- How to Disable Xbox Game Bar on Windows 10 [4 ways]
- Error Opening File for Writing: 9 Methods to Fix This Issue
- This File Came From Another Computer: 4 Ways to Unblock It
You can quickly clean these junk files by using Disk Cleanup. If you can’t delete the temporary files on Windows 10, read our complete guide to get rid of them once and for all.
5. Remove recently installed software
- Press Windows key + X and choose Apps and features.
- Now locate any recently installed software and click Uninstall to remove it.
- Repeat this for a couple of applications.
- Once the software is removed, restart your PC and check if the issue persists.
And this is how you can fix your error code 0xc0000185 on Windows 10. This isn’t the only issue users reported, and we covered a similar issue in our error code 0x80070015 guide.
If you have additional questions related to this subject, feel free to drop us a line in the comments below.
Newsletter

Вы пользователь Windows 10, получающий код ошибки 0xc0000185 на вашем ПК или ноутбуке?
Ну, это синий экран смерть сообщение об ошибке о том, что ваши данные конфигурации загрузки отсутствует (e код ошибки 0xc0000185 )?
Этот код ошибки BSOD отображается с сообщением « В данных конфигурации загрузки для вашего ПК отсутствует некоторая необходимая информация».
После тщательного анализа ошибки 0xc0000185 было обнаружено, что данные конфигурации загрузки были повреждены или стали недоступны.
Таким образом, вы можете не загружаю вашу систему и получаю код ошибки 0xc0000185 в Windows 10.
Итак, вот возможные исправления для устранения проблемы с кодом ошибки Windows 0xc0000185, но сначала узнайте, почему вы получаете ошибку 0xc0000185 в Windows 10.
Содержание
- Что вызывает код ошибки 0xc0000185:
- Как исправить код ошибки 0XC0000185 в Windows 10
- Исправление 1. Убедитесь, что провод правильно подключен [Только для ПК]
- Исправление 2: автоматическое восстановление
- Исправление 3: проверьте жесткий диск на наличие ошибок
- Исправление 4: Восстановите систему, чтобы исправить Ошибка 0xc0000185
- Исправление 5: используйте обновление ПК (рекомендуется для Windows
- Исправление 6: восстановите BCD
- Лучшее и простое решение для исправления ошибки 0xc0000185
- Получите инструмент восстановления ПК, легко исправив код ошибки 0xc0000185
- Заключение:
- Jack Adision
- [Решено] Fix Boot Код ошибки данных конфигурации: 0xc0000185 !!
- Перейти к:
- 1) Восстановление с использованием загрузочного носителя:
- 2) Выполните очистку диска:
- 3) Восстановите данные конфигурации загрузки:
- Закрытие:
- Статьи по теме:
Что вызывает код ошибки 0xc0000185:
- Обрыв кабеля, соединяющего вашу систему и жесткий диск.
- Поврежденные или отсутствующие загрузочные файлы.
- Диск вышел из строя
- Поврежденный диск.
Итак, вот некоторые из возможных причин, ответственных за код ошибки 0xc0000185.
Теперь, просто просмотрите приведенные ниже решения одно за другим, чтобы исправить ошибку 0xc0000185 и сделать ваш компьютер безошибочным.
Как исправить код ошибки 0XC0000185 в Windows 10
Исправление 1. Убедитесь, что провод правильно подключен [Только для ПК]
Примечание. Если вы пользуетесь портативным компьютером, рекомендуется пропустить это исправление.
Это основной способ, который следует применить для исправления кода ошибки 0xc0000185 . Небольшая проблема в подключении системы может вызвать этот тип сообщения об ошибке.
Чтобы выполнить эту диагностику, прежде всего, откройте ЦП и убедитесь, что кабель, соединяющий жесткий диск и систему, не исправен. повреждены или правильно подключены.
Также рекомендуется убедиться, что системные компоненты, такие как карты расширения, блок питания и память, правильно размещены на своих местах.
Исправление 2: автоматическое восстановление
Если у вас есть носитель для восстановления ОС Windows, этот метод поможет вам решить эту проблему.
- Прежде всего, вставьте носитель для восстановления в соответствующий порт и загрузите компьютер/ноутбук с носителя для восстановления.
- После нажатия кнопки Далее на появившемся экране установки Windows.
- Выберите для восстановления компьютера в нижней части экрана..
- Выберите « Устранение неполадок » из списка « Расширенный запуск ».

- Щелкните « Автоматическое восстановление
Носитель для восстановления ОС Windows должен автоматически запустить процесс восстановления и попытаться исправить проблемы с запуском.
Исправление 3: проверьте жесткий диск на наличие ошибок
Это рекомендуемое решение как для пользователей ПК, так и для ноутбуков. Было обнаружено, что внутренняя проблема жесткого диска также может вызвать ошибку 0xc0000185.
- Откройте командную строку с правами администратора. Для этого нажмите клавишу Win + X и нажмите « Командная строка ».
- Теперь введите chkdsk/R в окне командной строки и нажмите клавишу Enter.
Эта команда просканирует ваш жесткий диск и исправит ошибку 0xc0000185 в Windows 10. После завершения этой ошибки перезагрузите компьютер.
Однако во многих случаях CHKDSK зависает и не может обнаружить ошибку, поэтому в этом случае прочтите статью Исправление зависания или зависания CHKDSK в Windows .
Исправление 4: Восстановите систему, чтобы исправить Ошибка 0xc0000185
Вы можете восстановить систему и отменить недавно внесенные изменения. Восстановите ваш компьютер или ноутбук до более ранней даты, когда он работал без ошибок.
Примечание. Восстановление системы откатит любые ручные или автоматические изменения, и вы потеряете все недавно установленные программы и обновления.
- Вставьте установочный носитель ОС Windows .
- Перезагрузите систему и продолжайте нажимать F12 с клавиатуры.
- Выберите установочный носитель в качестве загрузочного.
- Выберите « Далее » на получившемся Окно установки Windows.
- Выберите « Далее », чтобы выбрать « Восстановить компьютер. »
- Выберите« Устранение неполадок »перед тем, как выбрать« Дополнительные параметры »на появившемся синем экране.
- Снова выберите « R estore ”и следуйте инструкциям на экране.
Если все шаги выполнены правильно, вы увидите, что ваш компьютер загрузится без каких-либо проблем, а код ошибки 0xc0000185 исправлен.
Исправление 5: используйте обновление ПК (рекомендуется для Windows
Примените указанные ниже шаги для функции обновления ПК в Windows 8.
- Вам понадобится установочный DVD/USB с Windows 8 или 8.1 или диск восстановления..
- Вставьте установочный DVD/USB-накопитель .
- Загрузитесь с диска, чтобы перейти к экрану настройки
- В программе установки Windows нажмите на экран
- Нажмите Восстановить ваш компьютер.
- В расширенных параметрах запуска нажмите Устранение неполадок
- Нажмите Обновите компьютер
Я надеюсь, что это сработает для вас, чтобы исправить ошибку 0xc0000185 в Windows 8. Но если вы пользователь Windows 10, выполните следующие действия, чтобы сбросить Windows 10 .
Исправление 6: восстановите BCD
Если ни одно из вышеперечисленных исправлений не помогло вам, то, чтобы исправить «T , в данных конфигурации загрузки вашего ПК отсутствует некоторая необходимая информация». попробуйте восстановить BCD. Это помогает многим пользователям исправить ошибку.
Для этого выполните следующие действия
- Во-первых, вставьте загрузочный диск Windows и попробуйте загрузиться с него.
- Теперь выберите языковые настройки> нажмите Далее .
- Затем нажмите Shift + F10 , чтобы открыть командную строку> введите заданные команды и нажимайте Enter после каждой
- bootrec/scanos
- bootrec/fixMBR
- bootrec/fixBoot
- bootrec/rebuildBCD
- После этого введите exit ,> нажмите Enter .
- Наконец , перезагрузите компьютер.
Предполагается, что ошибка 0xc0000185 в Windows 10, 8 и 7 исправлена, но если затем следовать приведенному ниже простому решению.
Лучшее и простое решение для исправления ошибки 0xc0000185
Если вышеуказанные решения не работают для вас или вы хотите улучшить производительность ПК с Windows, тогда вам необходимо сканировать ваш компьютер или ноутбук с помощью мощного PC Repair Tool.
Достаточно одного сканирования, чтобы обнаружить и исправить различные ошибки ПК. Он устраняет различные ошибки и ошибки ПК, такие как DLL, реестр Windows, проблемы с системными драйверами , системная память и другие.
Вам не нужны профессиональные знания для работы с этим программным обеспечением, просто загрузите, установите и запустите инструмент. Он автоматически обнаружит и устранит проблему, а также эффективно оптимизирует производительность ПК/ноутбука с Windows.
Получите инструмент восстановления ПК, легко исправив код ошибки 0xc0000185
Заключение:
Итак, вот способы, которые помогут вам исправить код ошибки данных конфигурации загрузки Windows 10 0xc0000185.
Обязательно внимательно следите за данными исправлениями, чтобы избавиться от кода ошибки 0xc0000185 в Windows 10/8/7.
Я надеюсь, что эта статья поможет вам решить ваши проблемы с Windows 10 и сделать вашу систему безошибочной.
Если у вас возникнут вопросы , предложение, тогда не стесняйтесь писать нам в разделе комментариев ниже.
Jack Adision
Всегда готов помочь другим в решении их проблем, связанных с ПК, Джек любит писать на такие темы, как Windows 10, Xbox и многие технические вопросы. В свободное время он любит играть со своей собакой «Бруно» и гулять с друзьями.
[Решено] Fix Boot Код ошибки данных конфигурации: 0xc0000185 !!
Исправить код ошибки данных конфигурации загрузки: 0xc0000185 : код ошибки 0xc0000185 в основном возникает, когда система Windows загружается после перезагрузки действие. Это ошибка BSOD, которая также определяется как ошибка 0xc0000185, которая появляется из-за поврежденных или поврежденных данных конфигурации загрузки.
Эта ошибка вызвана диспетчером загрузки Windows, который отсутствует в данных конфигурации загрузки. Как только вы получите эту ошибку, вы не сможете получить доступ к своей системе, и все ваши данные станут недоступны. Давайте рассмотрим несколько простых решений для Исправить код ошибки данных конфигурации загрузки: 0xc0000185 .
Перейти к:
- Восстановление с помощью загрузочного носителя
- Выполнить очистку диска
- Восстановить данные конфигурации загрузки
- Закрытие
1) Восстановление с использованием загрузочного носителя:
- Сначала вам нужно перезагрузить компьютер.
- Вы увидите два варианта, которые включают Обновить этот компьютер и Создать установочный носитель для другого ПК . В этих параметрах вам нужно выбрать второй.
- Затем вам нужно выбрать время, валюту, клавиатуру или метод ввода и язык, а затем нажать Далее .
- Вы должны нажать “Восстановить компьютер” и выбрать тип ОС, который вы хотите восстановить.
- Продолжайте нажимать Устранение неполадок.
Устранение неполадок - Затем вам нужно нажать Advanced -> Automatic Repair .
- Вы должны выбрать ОС, которая в настоящее время работает в вашей системе.
- Наконец, вам нужно удалить загрузочный носитель и перезагрузить систему.
2) Выполните очистку диска:
- Вам нужно нажать клавишу Windows + R , чтобы открыть Выполнить поле.
- Затем введите « cleanmgr » и нажмите Enter .
cleanmgr - Затем вам нужно выбрать диск, который вы хотите очистить.
Выберите диск - Программа просканирует ваш компьютер и определит, сколько места вы можете сэкономить.
- После завершения процесса сканирования вы увидите диалоговое окно, в котором вы должны выбрать все флажки с файлами, которые вы хотите удалить.
- Наконец, вы должны нажать кнопку OK , чтобы удалить их.
3) Восстановите данные конфигурации загрузки:
- Вам необходимо загрузить компьютер с USB-носителя и затем нажать Далее .
- На следующем экране вы должны нажать Восстановить компьютер .
- Затем вы должны нажать Устранение неполадок -> Дополнительные параметры -> Командная строка.
Command Prompt - Теперь в окне командной строки вы должны выполнить следующие команды одну за другой. и нажмите
bootrec/fixmbrbootrec/fixbootbootrec/rebuildbcdЗакрытие:
Мы надеемся, что указанные выше исправления помогли вам исправить код ошибки данных конфигурации загрузки: 0xc0000185 . Исправить ошибку несложно, поскольку описанные выше методы позволяют легко избавиться от нее. с меньшими усилиями. Не стесняйтесь оставлять свои ценные комментарии об этой статье. Благодарим за посещение Windows Jet .
Статьи по теме:
- Как исправить Ошибка № SL9DW6? {2 простых решения}
- [Простое руководство] по исправлению ошибки № 365838f52de30 в Windows !!
- Исправить ошибку Windows 0xC0000221 !! (* 5 быстрых решений *)
При сбоях в работе ОС Виндовс 10 пользователь может столкнуться с серьезной ошибкой – 0xc0000185. Проблема появляется при запуске ОС, препятствует загрузке Рабочего стола. Возникновение неполадки сопровождается системным сообщением о том, что запрашиваемый компонент не подключен или недоступен. Что делать при возникновении ошибки 0xc0000185 Windows 10, как ее устранить? Рассмотрим варианты решения проблемы.
Из-за чего появляется ошибка?
Код ошибки возникает при загрузке гаджета с Виндовс 10, чаще после перезагрузки ОС. Пользователь при этом видит синий «экран смерти» с сопроводительным текстом о предположительной проблеме, что данные конфигурации отсутствуют или содержат ошибки. Система может оповестить о том, что ПК требуется отремонтировать.
Код ошибки может стать результатом повреждения файлов, связанных с функцией загрузки ПК с «десяткой».
Также проблема может появиться в результате:
- неправильных настроек системы;
- нестабильных записей в реестре;
- повреждения данных загрузочного файла;
- неправильно подключенных устройств.
Способ исправления проблемы зависит от типа источника, который ее спровоцировал. Для начала пользователю нужно перезагрузить Винду. Если эта процедура не помогла, необходимо перейти к решительным мерам ее устранения для нормальной работы ПК.
Аппаратное решение проблемы
Ошибка 0xc0000185 в «десятке» возникает вследствие отсутствия связи с HDD. Аппаратная проблема связана с тем, что цифровая техника не видит установленное оборудование. Возможно, что неисправность кроется в плохом контакте с материнской платой или поврежденном шлейфе. Для этого пользователю нужно проверить целостность подключенных элементов, а также правильность подключения HDD.
Пошаговая инструкция для работы со стационарным компьютером:
- Снять боковую крышку с системного блока ПК.
- Найти жесткий диск, проверить качество соединения и целостность подключенных элементов.
- Отключить и снова подключить оборудование.
Владельцу ноутбука придется следовать по другой схеме, так как комплектация гаджета значительно отличается от стационарного устройства.
Проверку ноутбука выполняют по следующей схеме:
- Отключить питание, вынуть батарею.
- Открутить винтики на корпусе.
- Аккуратно отсоединить заднюю крышку корпуса, используя плоскую отвертку.
- После открытия крышки пользователь увидит материнскую плату, винчестер, жесткий диск и другие комплектующие. Проверить качество соединения деталей.
- Собрать корпус обратно.
Если пользователь обнаружил повреждение шлейфа, потребуется его замена. В случае, если техника находится на гарантийном сроке, вскрывать ее не рекомендуется, так как гарантийные обязательства после этого утратят силу.
Программные способы исправления ошибки
Если причина возникновения кода ошибки 0xc0000185 в «десятке» не связана с вышеуказанными проблемами, значит, пользователю остается использовать программные способы. Для восстановления работоспособности компьютера потребуется откат системы или переустановка. Чтобы выполнить процедуру, понадобится установочный носитель и настройка загрузки ПК со съемного устройства.
Автоматическое восстановление системы
Во время операции данные, которые были сохранены на устройстве после точки отката, удалятся навсегда. Для исправления проблемы понадобится выполнить следующее:
- Вставить в ПК загрузочный носитель.
- После запуска системы выбрать язык, кликнуть «Далее».
- Войти в раздел «Восстановление системы».
- Нажать на «Поиск и устранение неисправностей».
- Тапнуть по пункту «Дополнительные параметры».
- Нажать на «Восстановление при загрузке».
Пользователь должен дождаться окончания процесса, затем вынуть установочное устройство и перезапустить систему. Если код ошибки снова появился, можно исправить неполадку следующим способом.
Утилита CHKDSK
Встроенная программа помогает проверять и устранять ошибки жесткого диска, обнаруживать поврежденные разделы, исправлять ошибки файловой системы. Чтобы воспользоваться средством, нужно следовать инструкции:
- Нажать одновременно на клавиатуре: «Win + X».
- Ввести в Командную строку запрос: chkdsk c: /f, где «с» – жесткий диск.
- Нажать «Enter».
- Команда имеет следующий формат: CHKDSK [буква диска: [ [путь ] имя_файла ] ] [/F] [/V] [/R] [/X ] [/I] [/C] [ /L [:размер] [/B] ], где «f» – сканирование, «r» – поиск поврежденных файлов, «x» – отключение тома.
Пользователю необходимо дождаться окончания процесса. По завершению утилита представит отчет об операции. Юзеру необходимо перезагрузить устройство, проверить, исчезла ли ошибка.
Восстановление загрузочных файлов
Критическая ошибка, сопровождающаяся кодом 0xc0000185, может стать результатом повреждения файла конфигурации загрузки (BCD). Для устранения проблемы потребуется диск или флэш-накопитель с Виндовсом.
Если загрузочный носитель отсутствует, можно войти в среду восстановления при включении ПК. Для этого после включения устройства и появления надписи Windows нужно нажать на кнопку запуска ПК. Это действие нужно повторить трижды, после появится окно автоматического восстановления.
Далее следовать инструкции:
- Кликнуть по разделу «Дополнительные параметры».
- В Командную строку ввести последовательно: bootrec /scanos — bootrec /fixMBR — bootrec /fixBoot — bootrec /rebuildBCD.
- Закрыть окно.
- Перезагрузить гаджет.
После выполнения всех пунктов останется проверить, исчезла ли проблема.
Удаление последнего ПО
Если код ошибки 0xc0000185 в Windows 10 стал появляться после установки какой-либо программы, скорей всего, она стала источником проблемы возникновения синего «экрана смерти». Пользователю можно проверить это, удалив с компьютера установленное ПО. Затем проверить, исчезла ли проблема.
Обычно выше описанные методы помогают устранить появление ошибки 0xc0000185 в «десятке». Но, если в компьютере по-прежнему возникает синий «экран смерти» с этой ошибкой, юзеру остается только переустановить систему.
Как исправить ошибку восстановления 0x0000185 на Windows 10?
Ошибку с кодом 0x0000185 можно увидеть по время загрузки компьютера под управлением Windows 10. Ошибка чрезвычайно серьезная, потому как она не позволяет пользователям зайти в ОС и полноценно пользоваться своим ПК.
В сообщении ошибки 0x0000185 содержится следующая информация:
Восстановление
Ваш компьютер или устройство необходимо восстановить
Не удалось загрузить операционную систему, так как критически важный системный драйвер отсутствует или содержит ошибки.
Файл: WINDOWSSystem32DriversNTFS.sys
Код ошибки: 0x0000185Вам будет необходимо использовать средства восстановления. Если установочный носитель (например, диск или USB-устройство) отсутствует, обратитесь к администратору компьютера или производителю компьютера или устройства.
Что вызывает ошибку 0x0000185?
- Неполадки с подсистемой Kernel.
- Поврежденный загрузчик Windows 10.
- Недавний переход на другую версию ОС Windows.
- Повреждение системных файлов.
Методы решения ошибки 0x0000185
Метод №1 Восстановление при загрузке
На экране с ошибкой заметили упоминание какого-то kernel-файла? Тогда, скорее всего, вы имеете дело с неполадками одноименной подсистемы Kernel. К счастью, вы можете исправить эту проблему, задействовав инструменты восстановления на установочном диске Windows 10.
Заметка: знайте, что процедура, описанная ниже, потребует от вас наличия соответствующего установочного носителя Windows. Перейдите по следующей ссылке и ознакомьтесь с материалом от Майкрософт на данную тему.
Есть на руках установочный носитель Windows? Тогда попробуйте выполнить следующее:
- включите свой ПК, если он был выключен;
- подключите установочный носитель к ПК и перезагрузите его;
- как только компьютер начнет загружаться, подождите появления надписи «Press any key to boot from the CD or DVD» и нажмите любую кнопку для загрузки носителя;
- кликните на строчку «Восстановление системы»;
- далее пройдите путем: Диагностика→Дополнительные параметры;
- выберите опцию «Восстановление при загрузке»;
- далее вам необходимо подождать завершения процесса восстановления, а затем перезагрузить ПК, отключив от него установочный носитель.
При загрузке компьютера вы поймете, была ли устранена ошибка 0x0000185 или же нет.
Метод №2 Восстановление загрузчика Windows 10
Подобная проблема может возникать в результате повреждения загрузчика (BCD) Windows 10. Некоторые пользователи утверждают, что им удалось избавиться от ошибки 0x0000185, когда они попытались провести восстановление загрузчика системы. Давайте это попробуем сделать и мы:
- используя предыдущий метод в статье, доберитесь до дополнительных параметров в среде восстановления (Windows RE) установочного носителя Windows 10;
- выберите опцию «Командная строка»;
- выполните в командной строке следующий набор команд:
- Bootrec /scanos
- Bootrec /fixMBR
- Bootrec /fixBoot
- Bootrec /rebuildBCD
Смотрим на загрузку систему и проверяем, исчезла ли ошибка 0x0000185.
Метод №3 Восстановление системы
Во время обновления до Windows 10 есть небольшой шанс повредить, опять-таки, загрузчик системы (BCD). Предыдущий метод не помог вам? Тогда предлагаем воспользоваться точкой восстановления, доступ к которой можно получить через все ту же среду восстановления на установочном носителе. Верно, вы потеряете кое-какие данные, тем не менее у вас есть большие шансы вернуть свой компьютер к жизни. Итак, попробуйте сделать следующее:
- воспользуйтесь указаниями в предыдущих методах и доберитесь до дополнительных параметров в Windows RE;
- выберите опцию «Восстановление системы»;
- далее вам необходимо выбрать точку, на время создания которой никакой ошибки 0x0000185 не существовало, и запустить восстановление системы.
Подождите окончания процесса восстановления и проверьте наличие ошибки 0x0000185.
Метод №4 Переустановка Windows
К сожалению, в некоторых случаях избавиться от подобной критической ошибки попросту не удается. Если вы все еще продолжаете страдать от 0x0000185, то мы предлагаем вам попросту переустановить свой ПК, чтобы вернуть ОС Windows 10 в ее рабочее состояние. Переустановка производится, разумеется, через установочный носитель Windows.
Your access to this site has been limited by the site owner
If you think you have been blocked in error, contact the owner of this site for assistance.
If you are a WordPress user with administrative privileges on this site, please enter your email address in the box below and click «Send». You will then receive an email that helps you regain access.
Block Technical Data
Block Reason: Access from your area has been temporarily limited for security reasons. Time: Mon, 13 Jun 2022 22:03:55 GMT About Wordfence
Wordfence is a security plugin installed on over 4 million WordPress sites. The owner of this site is using Wordfence to manage access to their site.
You can also read the documentation to learn about Wordfence’s blocking tools, or visit wordfence.com to learn more about Wordfence.
Click here to learn more: Documentation
Generated by Wordfence at Mon, 13 Jun 2022 22:03:55 GMT.
Your computer’s time: .Исправление ошибки с кодом 0xc0000185 при загрузке Windows
С системными ошибками рано или поздно сталкиваются все пользователи операционной системы Windows. Одни сбои возникают при старте ОС, другие во время работы, при запуске приложений или прочих условиях, и причины тому могут быть разными. При этом не все ошибки являются критическими, а в большинстве случаев решить проблему можно самостоятельно, не прибегая к помощи специалистов. Одной из проблем при загрузке системы является ошибка 0xc0000185, она относится к BSOD (синий экран смерти) или Stop ошибкам. Хотя сбой и препятствует процессу загрузки Windows, устранить его чаще всего можно простыми методами.
Методика исправления ошибки 0xc0000185 в Windows.
Причины появления ошибки
Не всегда удаётся сразу понять, что спровоцировало сбой, но по коду можно приблизительно определить, что могло послужить источником проблемы, к тому же в сообщении нередко указана вероятная причина неисправности, а это значительно сужает круг «подозреваемых». Так, ошибка 0xc0000185 в Windows 10 или других версиях возникает по причине отсутствия возможности получения системой информации с жёсткого диска, необходимой для запуска. Это может быть связано как с неверными системными настройками, нерегулярными записями в реестре, повреждёнными данными загрузчика, так и с неправильно подключённым оборудованием. Исправление ошибки, имеющей код 0xc0000185, напрямую зависит от устранения провоцирующего фактора. Если обычная перезагрузка не помогает избавиться от сбоя или является только временным решением, то нужно принимать более решительные меры для восстановления нормального функционирования устройства.
Аппаратное решение проблемы
Поскольку данный сбой возникает по причине отсутствия связи с жёстким диском, вполне возможно, что проблема аппаратная и устройство не видит установленное оборудование, так как последнее некорректно подключено. Конечно, перепутать гнёзда на материнке и невозможно, но неисправность может заключаться, например, в повреждённом шлейфе, плохом контакте с материнской платой и т.д. Таким образом, чтобы устранить ошибку 0xc0000185, необходимо осмотреть оборудование, проверить целостность элементов физического подключения жёсткого диска и качество соединения, для чего выполняем следующие действия:
- Снимаем боковую крышку с системного блока компьютера.
- Находим жёсткий диск и оцениваем качество подсоединения шлейфов, как со стороны самого устройства, так и в местах контактов с материнкой. Можно полностью отсоединить оборудование, после чего подключить его снова.
Если речь идёт о ноутбуке, процесс разборки не так прост, как в случае со стационарным ПК. Несмотря на то, что используется практически всё то же оборудование, «начинка» более плотно укомплектована в компактном корпусе устройства. При этом можно разобрать и ноутбук, но здесь следует действовать очень осторожно, чтобы не повредить элементы. Выполняем следующие действия:
- В первую очередь отключаем питание и снимаем батарею. Для извлечения аккумулятора, как правило, нужно потянуть одновременно в разные стороны его фиксаторы и вытащить батарею на себя.
- Все откручиваемые винтики с корпуса (они могут быть и под батареей) выкладываем на подготовленной поверхности, чтобы облегчить сборку и не потерять ничего в процессе. Можно сфотографировать расположение винтов.
- Когда всё отвинчено, плоской отвёрткой аккуратно, чтобы не повредить пластик и фиксаторы внутри, отсоединяем нижнюю крышку корпуса. Главное, не прилагать излишней силы при надавливании на отвёртку, фиксаторы сами освобождают крышку при правильном нажиме.
- После вскрытия нам будут доступны жёсткий диск, материнка и прочие элементы конструкции. Винчестер, как правило, крепится винтами к корпусу и плате, а также соединён с материнкой посредством шлейфа. Осматриваем качество креплений, по необходимости снимаем и заново подключаем жёсткий диск.
Заниматься разборкой в случае, когда ноутбук на гарантии не следует, а также, если вы не уверены в своих силах, лучше доверить диагностику специалисту. При повреждениях шлейфа потребуется замена элемента.
Варианты решения вопроса программными способами
Рассмотрим, что делать при появлении ошибки 0xc0000185 в Windows 7, 8 или 10, если проблема не связана с аппаратными причинами. Устранить сбой можно программными способами. Первым делом нам потребуется загрузочный диск или флешка с системой подходящей версии. Выставляем приоритет загрузки со съёмного носителя и приступаем к выполнению процедуры по исправлению сбоя с кодом 0xc0000185.
Автоматическое восстановление системы
Функция Windows позволяет просканировать систему на ошибки и автоматически устранить обнаруженные в процессе проблемы. Выполняем следующие действия:
- Вставляем носитель с Windows 8 или другой версией, которая установлена у вас на компьютере.
- При запуске программы установки ОС выбираем параметры языка и жмём «Далее».
- Нажимаем «Восстановление системы» («Repair your computer») в следующем окне.
- Выбираем из списка «Устранение неполадок» – «Дополнительные параметры» – «Автоматическое восстановление».
- Ждём, пока Windows выполнит процедуру.
Если системе не удалось исправить проблемы при загрузке, переходим к следующему методу.
Проверка жёсткого диска системной утилитой CHKDSK
Рассмотрим, как исправить ошибку 0xc0000185 на ноутбуке или ПК путём диагностики и восстановления жёсткого диска при помощи встроенного системного инструмента Check Disk:
- Запускаем командную строку в среде восстановления (переходим по пунктам «Устранение неполадок» – «Дополнительные параметры»).
- В командной строке вводим команду chkdsk C: /f /r /x (вместо «С» необходимо указать соответствующий том, на котором стоит Windows, если система установлена на другом диске).
- Нажимаем клавишу Enter.
- Параметры имеют следующие значения: /f – сканирование на ошибки и их автоматическое исправление, /r – поиск повреждённых секторов, восстановление их содержимого, /x – отключение тома перед проверкой.
- Процесс займёт некоторое время, по его завершении служба предоставит отчёт о выполненных работах на экране.
- Перезагружаем компьютер и проверяем, исчезла ли ошибка.
Восстановление загрузочных файлов
Ошибки при старте Windows, в том числе и сбой с кодом 0xc0000185, могут быть спровоцированы повреждением или отсутствием файлов, необходимых для загрузки системы. Так, для восстановления данных конфигурации (BCD) используются Boot-команды. Выполняем следующее:
- Открываем командную строку в среде восстановления (см. выше).
- В командной строке поочерёдно нужно задать несколько команд, после каждой из которых нажать Enter:
- bootrec.exe /scanos (выполнение сканирования дисков и софта на совместимость с текущей версией ОС).
- bootrec.exe /fixmbr (оценка совместимости системного раздела MBR).
- bootrec.exe /fixboot (запись загрузочного сектора в системный раздел взамен на повреждённый).
- bootrec.exe /rebuildbcd (полная перестройка хранилища данных конфигурации).
По окончании процедуры проверяем, появляется ли ошибка 0xc0000185.
Если вышеописанные способы не помогли решить проблему и сбой всё ещё на месте, придётся пойти на крайние меры, что предполагает полную переустановку системы. В случае, когда процесс сопровождается различными трудностями или останавливается, потребуется приобретение нового жёсткого диска.













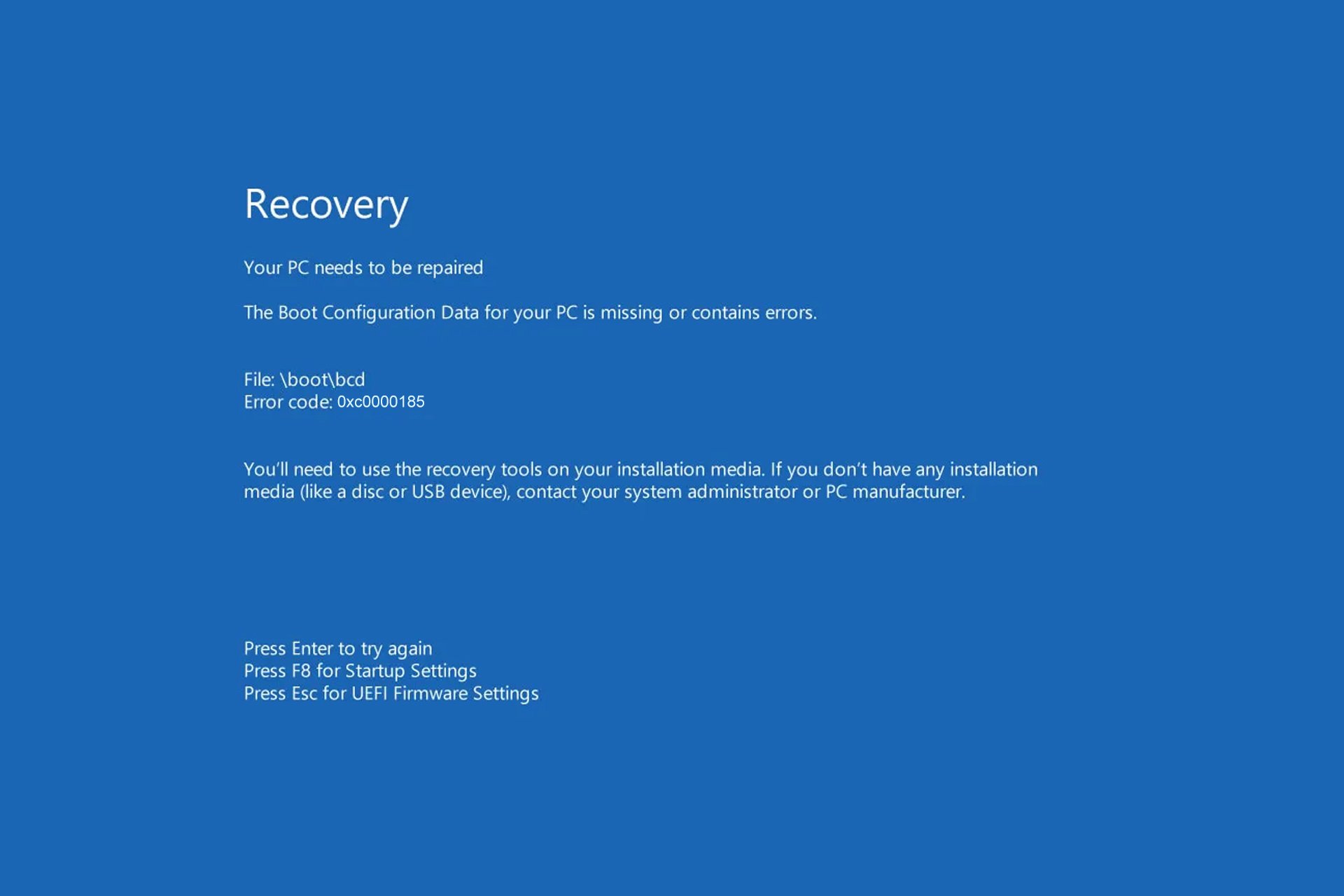
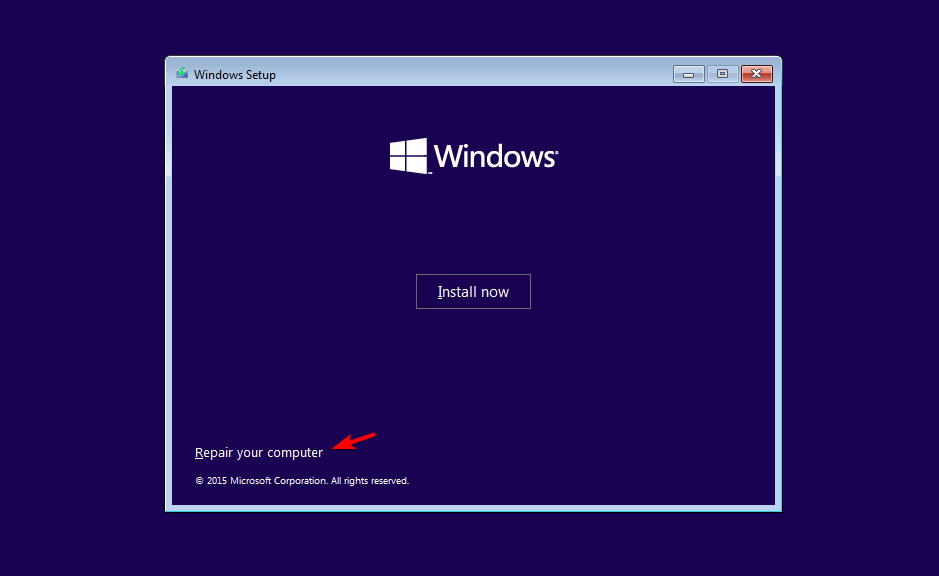
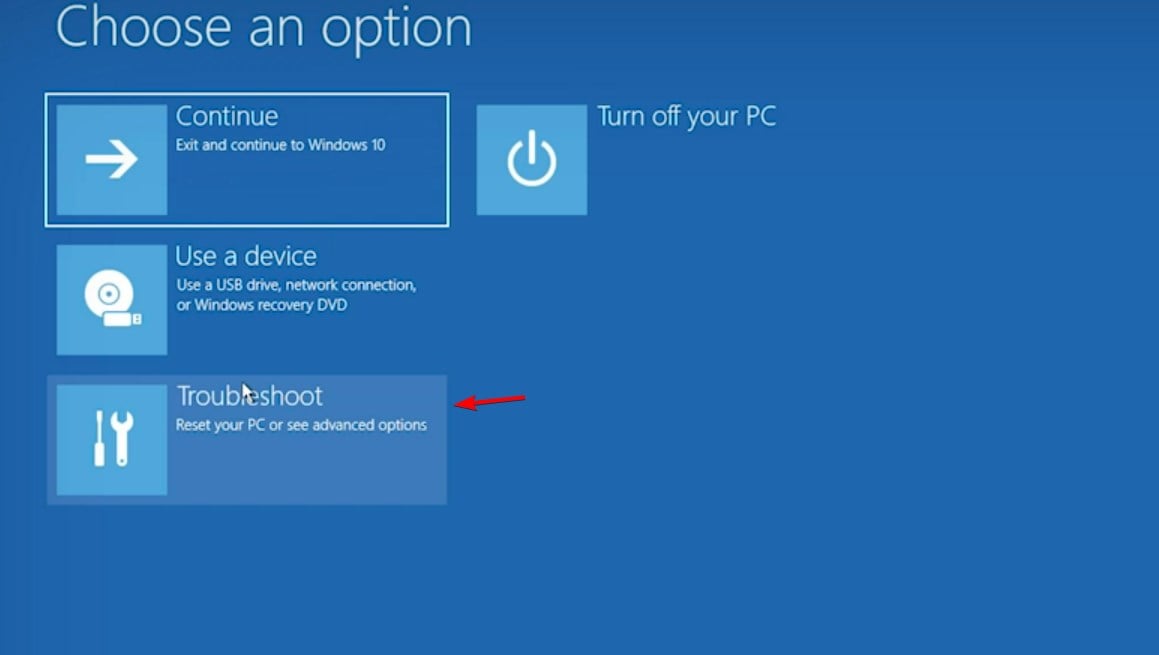
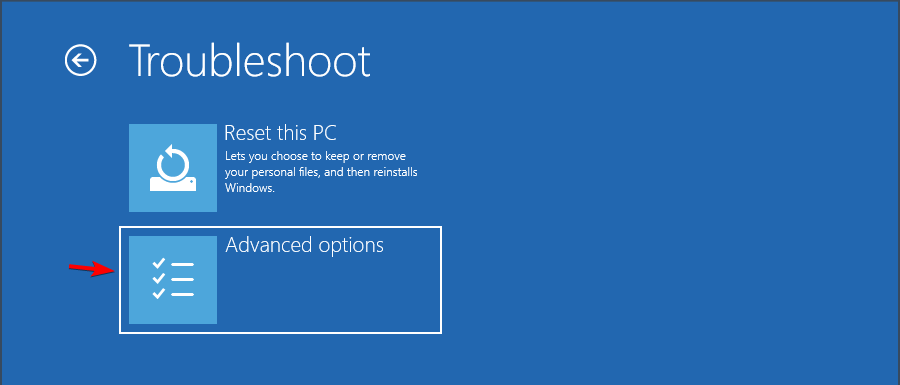

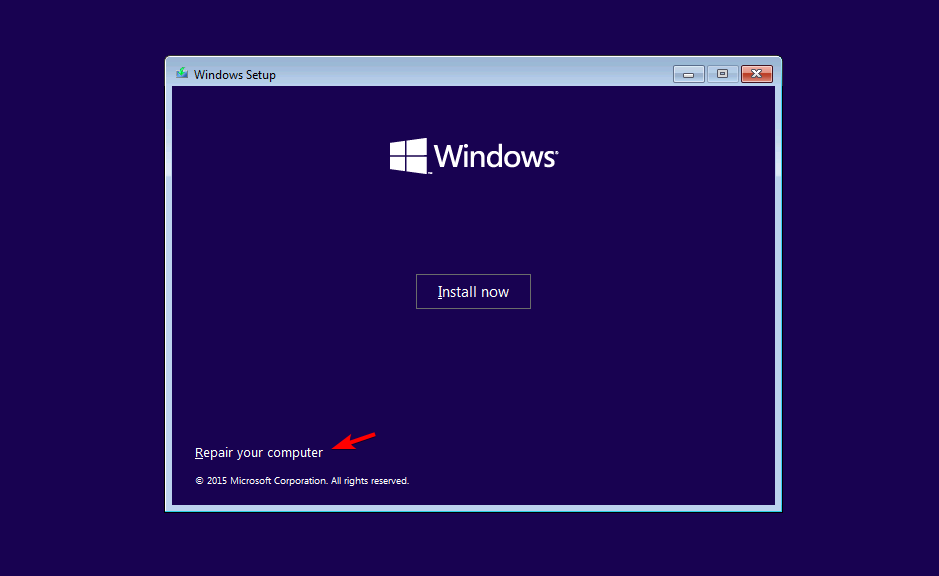
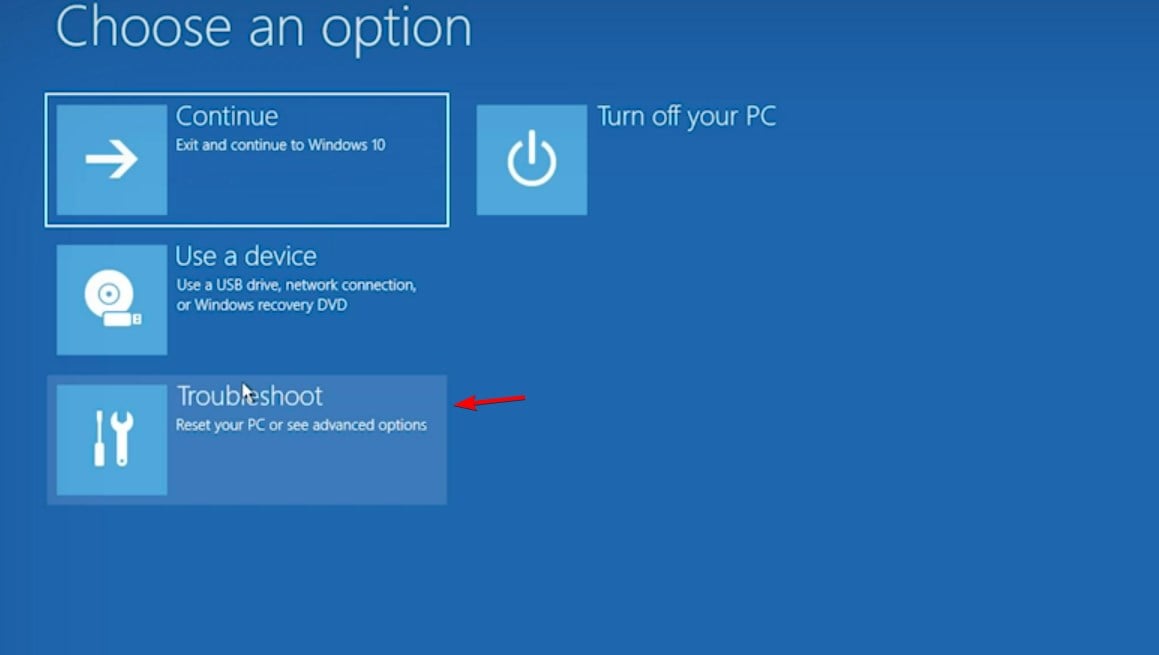

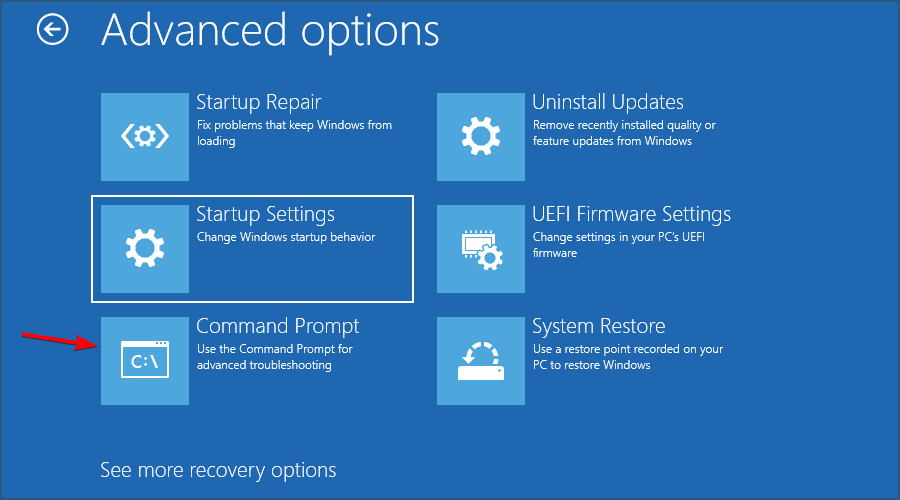
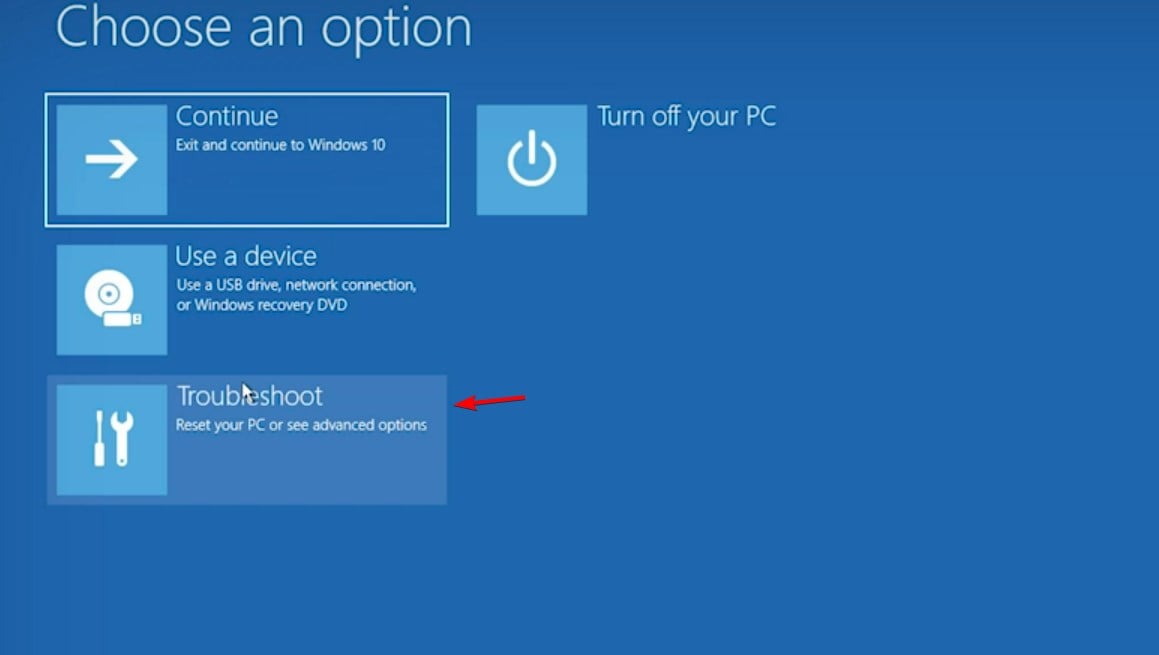
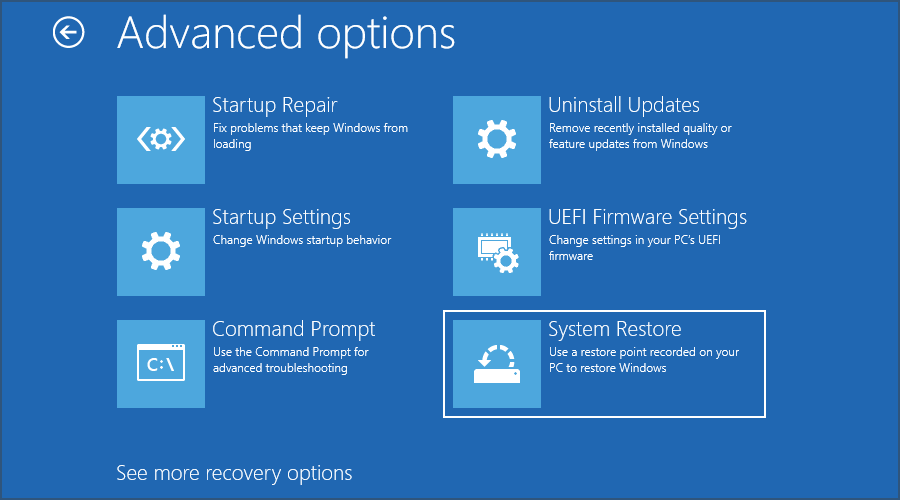

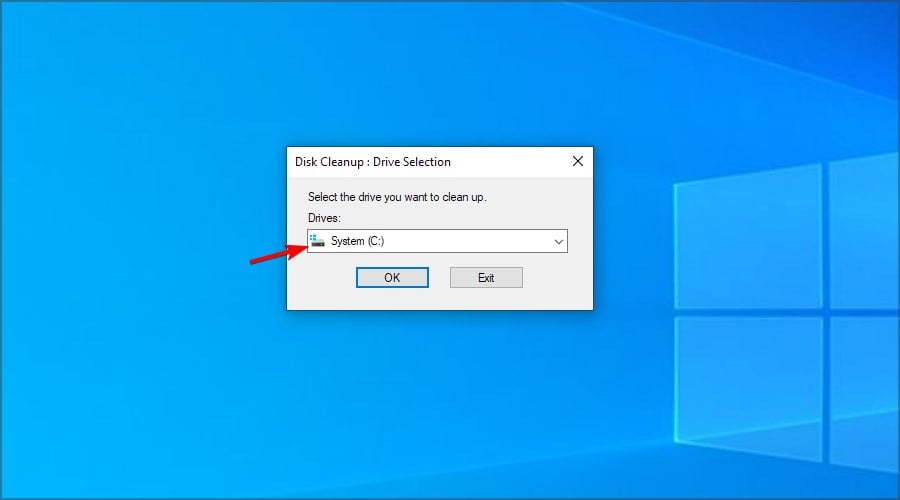
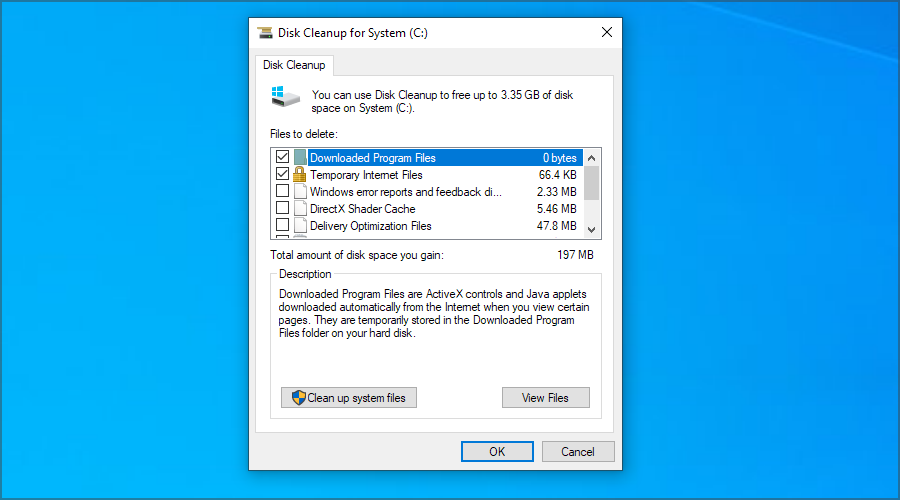
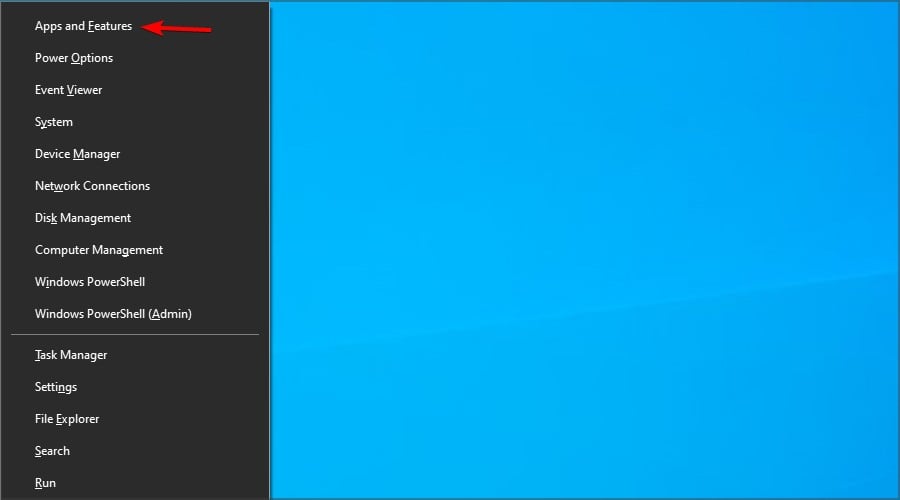
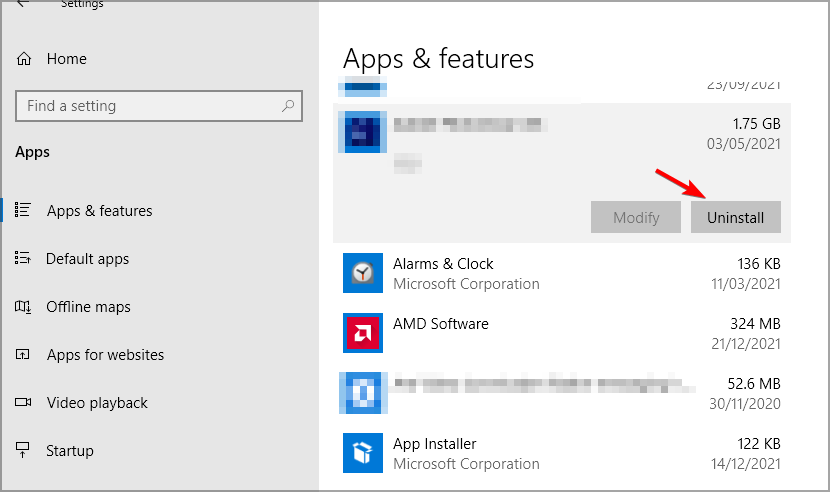





























![CHKDSK [буква диска: [ [путь ] имя_файла ] ] [/F] [/V] [/R] [/X ] [/I] [/C] [ /L [:размер] [/B] ], где «f» – сканирование, «r» – поиск поврежденных файлов, «x» – отключение тома.](https://it-tehnik.ru/wp-content/uploads/20-1.jpg)


