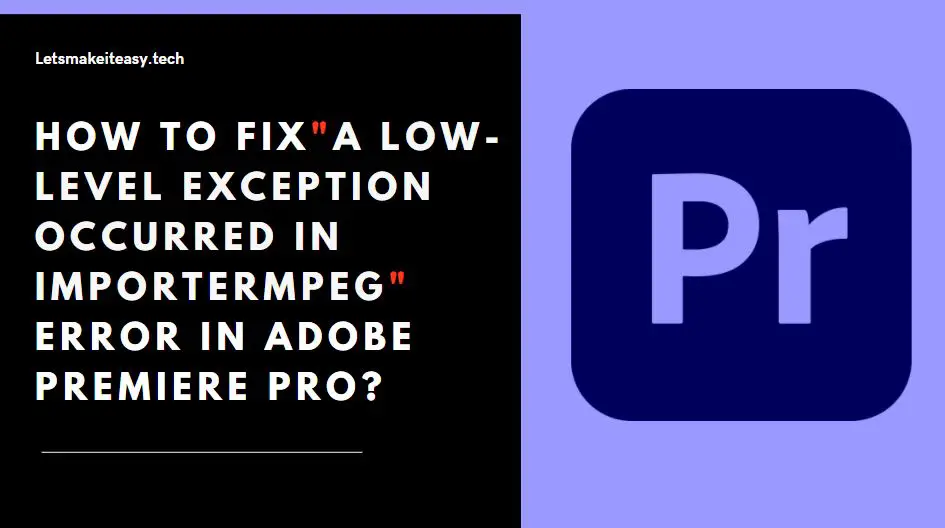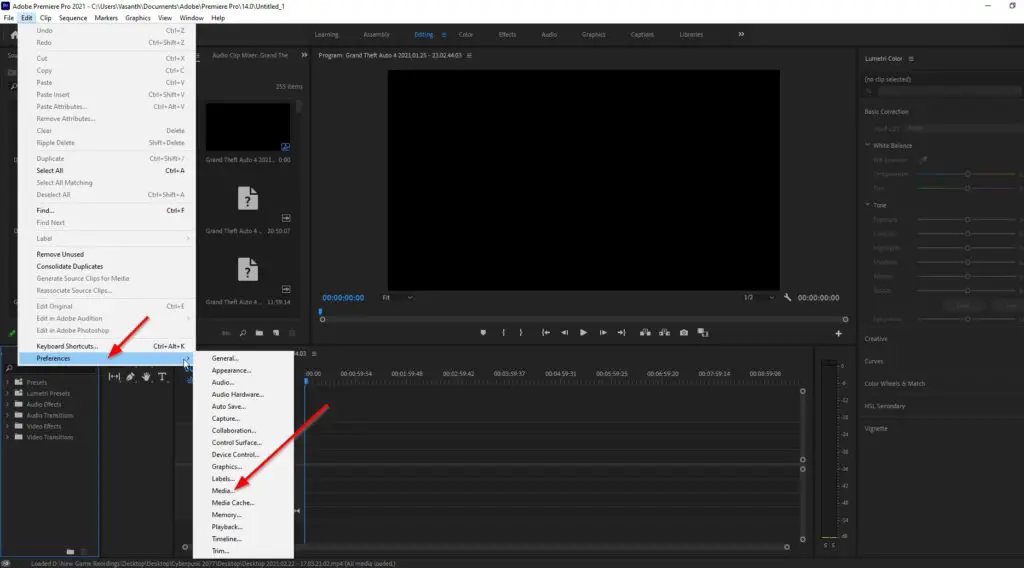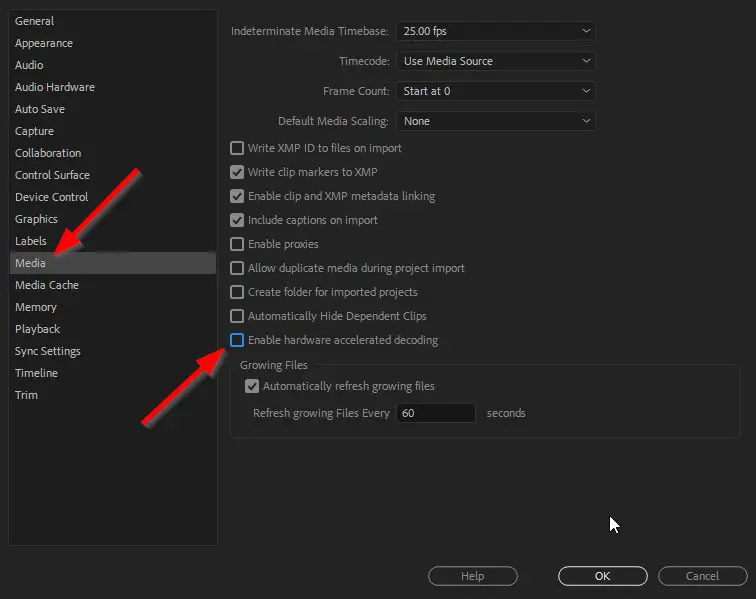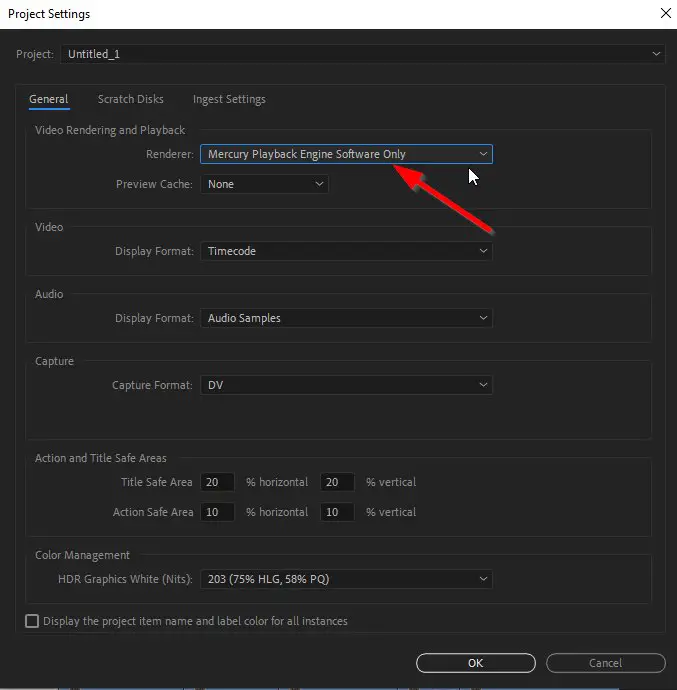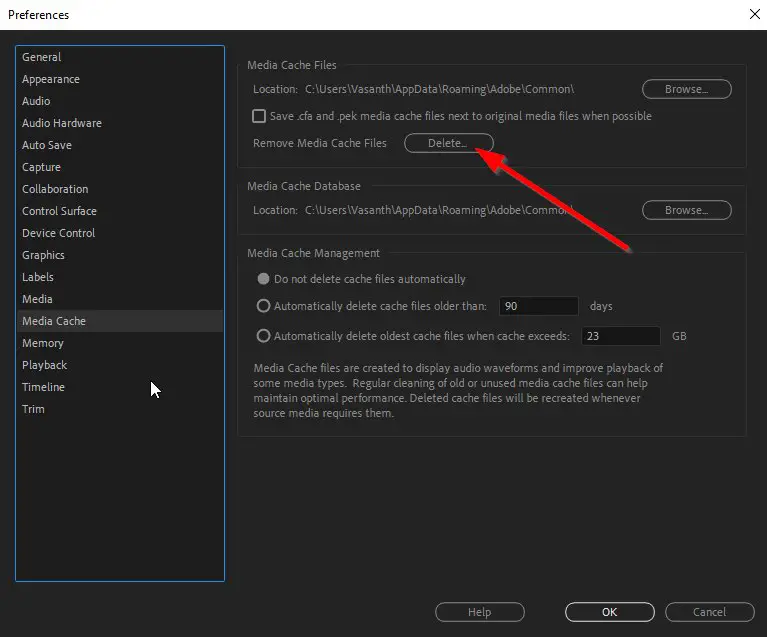Содержание
- How to Fix “A low-level exception occurred in ImporterMPEG” Error in Adobe Premiere Pro?
- Hi Guys, Today I am Going to Show You How to Fix “A low-level exception occurred in ImporterMPEG” Error in Adobe Premiere Pro?
- Steps For How to Fix “A low-level exception occurred in ImporterMPEG” Error in Adobe Premiere Pro?
- Method 2: Disabling Intel H.264 Decoding Option
- Method 3: Switching the Mercury Playback Engine GPU Acceleration CUDA to Software Only
- Работа над ошибками
- Устранение неполадок при импорте или воспроизведении видеофайлов
- Основные проблемы воспроизведения
- Серьезные проблемы воспроизведения
- Зависания, завершения работы и ошибки
- Устранение неполадок при настройке последовательностей и распознавании файлов
- Решение 1. Работайте с последовательностью, параметры которой подходят для импортированных файлов.
- Решение 2. Создайте миниатюры для предварительного просмотра клипов на временной шкале.
- Решение 3. Настройте масштаб, частоту смены кадров, соотношение сторон в пикселях или параметры полей.
- Диагностика форматов файлов и кодеков
How to Fix “A low-level exception occurred in ImporterMPEG” Error in Adobe Premiere Pro?
Hi Guys, Today I am Going to Show You How to Fix “A low-level exception occurred in ImporterMPEG” Error in Adobe Premiere Pro?
If You’re Looking for the Commonly Searched Term “How to Fix Low-Level exception importer MPEG in Abo Premiere Pro?” (or) “A low-level exception occurred in ImporterMPEG”. You are at the Right Place to Get Your Answers & Solve the Issue/Error.
Adobe Premiere Pro is a top-selling and most often used Video Editing Program in the world. Adobe Premiere is a Non-Linear Video Editing Program launched in 2003 and was developed by Adobe Inc. Adobe Premiere Pro is used for editing videos along with audio editing ability. It can be used for many film projects, Professionals works, and much more. Adobe Premiere Pro is very useful for Individuals who are very much interested in creating and Editing video content. Adobe Premiere Pro can also be used alongside After Effects and Photoshop on many projects. Premiere Pro can be used on any platform like Mac OS or Windows computers. Adobe Premiere Pro has a very good attractive, flexible interface which makes everyone a fan of it.
If You’re a Normal Video Editor or Video Editing Professional, then You must have faced the low-level exception that occurred in ImporterMPEG Error. When You’re Working on Video Projects for a Long time, then This Error Often Appears at some point of time while editing a video. This Errors Can Come and Go Without any Indication. This low-level exception that occurred in ImporterMPEG Error can also be caused on some of the following occasions Like If you’re Using Older Versions without Updating, Accelerated Intel H.264 decoding is Enabled and sometimes it happens when you Didn’t Delete the Media Cache for a long period of time. Usually, a Simple PC Restarting (or) Reinstallation of the Program Can Fix the Issue in Some Cases. But This can’t Work for All Users.You Don’t Need to Worry About the Error, We are Here to Help you to Solve this Issue Easily. We Provide You the Help Guides Below, Just Follow the Below Given Methods One by One Correctly.
Steps For How to Fix “A low-level exception occurred in ImporterMPEG” Error in Adobe Premiere Pro?
Method 1: Update Your Adobe Premiere to Latest Version
Whenever You Face any Issues or any Bugs with it, Try to Update Your Software to the Latest Version ( Not Only Adobe Premiere Pro, Whatever the Software it is).
Method 2: Disabling Intel H.264 Decoding Option
Step 1: First of all Run Adobe Premiere Pro and Navigate to Edit Tab and Select Preferences Option
Step 2: Under Preference Tab, Select the Media Option .
Step 3: Uncheck the Enable accelerated Intel H.264 decoding Option .
Step 4: Restart Adobe Premiere Pro.
Method 3: Switching the Mercury Playback Engine GPU Acceleration CUDA to Software Only
Step 1: First of all Run Adobe Premiere Pro and Navigate to File Tab and Select Project Settings Option
Step 2: In Project Settings, Select the General Option .
Step 3: Under Video Rendering and Playback, Change the Mercury Playback Engine GPU Acceleration CUDA to Mercury Playback Engine Software Only.
Step 4: Click Ok to Save and Restart Adobe Premiere Pro.
Method 4: Deleting the Media Caches
Step 1: First of all Run Adobe Premiere Pro and Navigate to Edit Tab and Select Preferences Option
Step 2: Under Preference Tab, Select the Media Cache Option .
Step 3: Click Delete Button to Remove the Media Cache Files.
Step 4: Restart Adobe Premiere Pro.
That’s It! You’re Done Man !
That’s All About this Post. Give Your Reviews / Reactions about this Post and Leave Comments, Ask Your Doubts, We are here to Help You!
Basically an Instrumentation Engineer But Very much Interested in Blogging. I’m a Passionate Blogger and an Intermediate in the Search Engine Optimization And Always Looking Forward to Learn New Things. I always try to Fix the Common Issues Which were Faced By the Users in the World.
Источник
Работа над ошибками
7. Красные или зеленые кадры на таймлайне. При импорте видео, на таймлайне получаем красные или зеленые кадры, и плюс различные артефакты.
А также в настройках Изменить > Установки > Медиаконтент (Edit > Preferences > Media) не помогает снятие галки перед пунктом: Включить декодирование Intel h.264 с ускорением (требуется перезапуск) / Enable accelerated Intel h.264 decoding (requires restart).
При экспорте такого материала может возникнуть ошибка импортера: ImporterMPEG.prm — Error compiling movie. Import Error. Importer returned bad result.
Решение проблемы: установка предыдущей или более свежей версии драйвера.
В частности такая проблема возникала у пользователей на связке: интегрированная графика Intel HD Graphics 530 Gen 9 (GT2) (процессор Intel Core 6-го поколения) и Microsoft Windows 10 64-разрядная. Операционная система сама обновляла драйвер (причем почему-то не на последний) до версии: 23.20.16.4973.
Опытным путем было выяснено, что работоспособная версия это: «драйвер графики Intel для Windows [15,60] Версия: 15.60.2.4901». Скачать которую можно по прямой ссылке:
https://downloadmirror.intel.com/27412/a08/win64_15.60.2.4901.exe
Driver Version: 23.20.16.4901, Build Date: December 21, 2017. Поддержка операционных систем: Microsoft Windows 10-64 — Aniversary Update, Creators Update и Fall Creators Update.
В этой версии: добавлены усовершенствования в Комплект для разработки Intel Media SDK (SDK), ведущие к лучшему качеству кодирования в зависимых приложениях мультимедиа, таких как PowerDirector, MAGIX и другие (читаем Intel Quick Sync Video). Также улучшена производительность воспроизведения HEVC/H.265 видео (процессоры Intel Core 7-го поколения и выше).
Также нажимаем комбинацию клавиш: Ctrl+Alt+F8 для восстановления параметров графики по умолчанию.
На более свежих версиях драйверов были проблемы с розовыми и зелеными кадрами: 15.65.4.4944 (23.20.16.4944), 23.20.16.4973 (данного драйвера и описания к нему нет на официальном сайте, его удалили видимо из-за проблемности, но данный драйвер можно найти в Каталоге Центра обновления Майкрософт).
*В частности в драйвере 15.65.4.4944 (23.20.16.4944) от 8 февраля 2018 года для Microsoft Windows 10-64 — Creators Update и Fall Creators Update: улучшена производительность графических рабочих нагрузок для процессор Intel Core 6-го поколения и выше, с интеллектуальным управлением питанием при максимальной нагрузке.
Улучшена производительность кодирования видео для всех кодеков. Добавлена оптимизация использования памяти при HEVC кодировании.
Улучшено использование памяти для Vulkan.
Добавлена оптимизация энергосбережения во время воспроизведения видео, для процессоры Intel Core 7-го поколения и выше.
Некоторые пользователи так описывают работу автоапдейта: «я зашел в диспетчер устройств, удалил адаптер Intel HD Graphics 630, указав, что драйверы также должны быть удалены, а затем перезагружены. Через несколько секунд Windows 10 автоматически переустановила версию 4944, а затем через несколько минут Windows Update автоматически загрузила версию 4973 и запросила разрешение на ее установку. Я разрешил установку, и после нее обнаружил, что Device Manager и Intel Control Panel обе показывают версию 4973, Programs and Features (Программы и функции) показывают версию 4944, а Belarc Advisor показывает обе версии».
*В версии программы Adobe Premiere Pro CC 2020 на видеокарте AMD Radeon RX 5700 XT вылезла также подобная ошибка. Которая лечится только выбором движка . Это происходит на системе с процессором AMD Ryzen 3000, т.е. интегрированная видеокарта тут не является причиной получения артефактов. Были перепробованы все поддерживаемые версии драйверов, они не помогают решить данную проблему.
8. При запуске программы Adobe Premiere Pro CC 2018 на операционной системе Microsoft Windows 10 получаем следующее сообщение об ошибке: Adobe Premiere Pro Startup Error. Adobe Premiere Pro cannot run on this computer because WMVCORE.DLL is missing. Please install Windows Media Player and start again.
Решение проблемы: копируем файл WMVCORE.DLL из директории C:Windows.oldWindowsSystem32 (если ставили Windows 10 поверх Windows 7).
Или берем из архива, и вставляем его в директорию: C:WindowsSystem32.
Файлообменники с WMVCORE.DLL (проверяйте обязательно антивирусом):
http://www20.zippyshare.com/v/MnRlAmKt/file.html
9. Не импортируется видео с ошибкой: В файле отсутствуют потоки аудио или видео (The file has no audio or video streams) на платформе Windows может быть связана с аппаратным декодированием видео с помощью интегрированной видеокарты.
Сообщение связано с ошибкой импортера: A low-level exception occurred in: ImporterMPEG (Importer:39):
Идем в Изменить > Установки > Медиаконтент (Edit > Preferences > Media) и снимаем галку перед пунктом: Включить декодирование Intel h.264 с ускорением (требуется перезапуск) / Enable accelerated Intel h.264 decoding (requires restart).
* Ошибка A low level exception occurred in: ImporterMPEG (Importer:37) не лечится данным способом. Чаще всего помогает очистка медиа кэша, и после этого переставить программу и т.п. вариации.
10. Нет поддержки HEVC в Adobe Media Encoder CC 2018. В Настройках эспорта в списке Формат: (Format:) у программы Adobe Premiere Pro CC 2018 есть пункт H.265 (HEVC), а в программе Adobe Media Encoder CC 2018 нет. Это связано с лицензией, данных продуктов.
Для лицензионных пользоваталей:
1.Выходим из продуктов Adobe.
2.Завершаем все процессы Adobe в Диспетчере задач (Task Manager).
3.Выходим из Creative Cloud, закроываем приложение (проверяем в Диспетчер задач).
4.Запускаем приложение Creative Cloud, и входим в систему.
5.Запускаем Adobe Media Encoder и проверяем наличие кодеков HEVC.
Или пробуем запустить приложение из Creative Cloud app, нажав напротив на кнопку: Open. Если мы не видим кнопки Open, это означает, что Creative Cloud еще не был подключен к серверу лицензий.
*Если проблема не устранена, отключаем Антивирус, Брандмауэр и выполняем еще раз указанные выше действия.
11. Ошибка при загрузке программы: Premiere Pro CC 2018. The application was unable to start correctly (0xc0000005). Click OK to close the application (Ошибка при запуске приложения (0xc0000005). Для выхода из приложения нажмите кнопку ОК).
Решение проблемы: если у нас две видеокарты (ошибка отображается на компьютере Windows, если на нем установлены видеокарты Intel Graphics и NVIDIA/AMD), то идем в Диспетчер устройств в закладку Видеоадаптеры, находим там дискретную видеокарту (AMD/Nvidia) нажимаем на ней правую кнопку мыши и выбираем: Отключить.
12. Фликкер в итоговом материале. Если эффекты применялись к регулирующему слою, попробуйте их применить напрямую.
Источник
Устранение неполадок при импорте или воспроизведении видеофайлов
Информация в этом документе предназначена для решения проблем, которые возникают в Adobe Premiere Pro при попытке импортировать видеофайлы или при необходимости воспроизведения импортированных видеофайлов. (К видеофайлам относятся файлы AVI, Apple QuickTime [MOV], MPEG и т. д.)
Основные проблемы воспроизведения
К базовым проблемам относятся подергивание или мерцание при воспроизведении, тусклое, размытое или мозаичное изображение, а также растянутое или сжатое видео. Эти проблемы могут возникать из-за проблем с настройками эпизода и интерпретации файлов.
Серьезные проблемы воспроизведения
Серьезные проблемы воспроизведения могут включать перевернутое изображение, отсутствие видео или звука, искажение видео с наличием цветовых блоков или полос или преждевременную остановку воспроизведения. Эти неполадки могут возникать из-за проблемных форматов файлов и кодеков.
Зависания, завершения работы и ошибки
Если при попытке импортировать видеофайл или воспроизвести уже импортированный файл Adobe Premiere Pro зависает, закрывается или выводит на экран сообщение об ошибке, например «Неподдерживаемая скорость передачи аудио в файле» или «Формат не поддерживается или файл поврежден», перейдите к разделу устранение проблем, связанных с форматами файлов и кодеками.
Устранение неполадок при настройке последовательностей и распознавании файлов
Выполните следующие действия в указанном порядке. После завершения каждого решения протестируйте воспроизведение всех импортированных видеофайлов в Adobe Premiere Pro. Если импортированные файлы по-прежнему воспроизводятся неправильно, перейдите в раздел Устранение проблем, связанных с форматами файлов и кодеками.
Решение 1. Работайте с последовательностью, параметры которой подходят для импортированных файлов.
Несоответствие между импортированным файлам и параметрами используемой последовательности в Adobe Premiere Pro может вызывать проблемы при воспроизведении. Например, широкоформатные видеоролики могут выглядеть сжатыми, если использовать их в последовательности, не предназначенной для широкоформатных файлов. А файлы высокой четкости могут выглядеть размытыми при их использовании в последовательности для стандартного формата.
Знание основной информации об импортированном файле поможет выбрать подходящие параметры последовательности. Щелкните правой кнопкой мыши файл на панели Проект и выберите Свойства . В окне «Свойства» отображается размер кадра (параметр «Размер изображения»), частота смены кадров и соотношение сторон в пикселях.
Для создания последовательности и выбора ее параметров выполните одно из следующих действий:
Автоматически создается новая последовательность, разрешение и частота смены кадров которой соответствует исходному отснятому материалу.
Для получения дополнительной информации о настройках последовательности см. раздел Создание и изменение последовательностей.
Решение 2. Создайте миниатюры для предварительного просмотра клипов на временной шкале.
Путем создания миниатюр можно повысить качество воспроизведения импортированного видеофайла, помещенного на временную шкалу.
Создайте миниатюры для предварительного просмотра клипов на временной шкале, выберите временную шкалу, а затем выберите Последовательность > Рендеринг точки входа и выхода эффектов или Последовательность > Рендеринг точки входа и выхода .
Дополнительные сведения о создании миниатюр для предварительного просмотра приведены в разделе Рендеринг и предварительный просмотр последовательностей.
Решение 3. Настройте масштаб, частоту смены кадров, соотношение сторон в пикселях или параметры полей.
По необходимости используйте эти дополнительные способы, чтобы исправить проблемы при воспроизведении, которые не удалось устранить с помощью Решений 1 и 2:
- Если импортируемый видеофайл не помещается в кадр или выглядит увеличенным в масштабе, выберите клип на временной шкале. Выберите Клип > Параметры видео > Масштабировать по размеру кадра .
- Если импортируемый видеофайл выглядит непомерно сжатым или растянутым, возможно, в Premiere Pro неправильно распознается соотношение сторон в пикселях. Назначить правильное соотношение сторон в пикселях можно, используя команду «Интерпретировать видеоряд». Инструкции приведены в разделе Работа с соотношением сторон.
- Если импортированный видеофайл воспроизводится слишком быстро или слишком медленно, возможно, в Premiere Pro неправильно распознается его частота смены кадров. Эта проблема также проявляется как подергивание воспроизведения после создания миниатюр для предварительного просмотра. Назначить правильную частоту смены кадров можно, используя команду «Интерпретировать видеоряд». Инструкции приведены в разделе Изменение частоты смены кадров в клипе.
Если видеоролик был записан при низкой частоте кадров (примерно 15 кадров в секунду или ниже), при его воспроизведении в любом случае будет иметь место подергивание. - Если при проигрывании импортированного чересстрочного видеоролика на движущихся объектах отображаются зубчатые края или тонкие горизонтальные линии, возможно, в Premiere Pro неправильно распознается порядок полей файла. Неправильный порядок полей может также вызвать мерцание при проигрывании клипа. Назначить правильный порядок полей можно, используя команду «Интерпретировать видеоряд». Инструкции приведены в разделе Изменение порядка полей в клипе. Дополнительные инструменты для устранения проблем с порядком полей доступны в диалоговом окне «Параметры полей». Инструкции по использованию диалогового окна «Параметры полей» приведены в разделе Создание чересстрочных и построчных видеоклипов.
Диагностика форматов файлов и кодеков
В устройствах для записи видео и приложениях для работы с видеороликами файлы кодируются в особом файловом формате, например AVI, QuickTime (MOV) и Windows Media (WMV).
Источник
Hi Guys, Today I am Going to Show You How to Fix “A low-level exception occurred in ImporterMPEG” Error in Adobe Premiere Pro?
If You’re Looking for the Commonly Searched Term “How to Fix Low-Level exception importer MPEG in Abo Premiere Pro?” (or) “A low-level exception occurred in ImporterMPEG”.You are at the Right Place to Get Your Answers & Solve the Issue/Error.
Adobe Premiere Pro is a top-selling and most often used Video Editing Program in the world. Adobe Premiere is a Non-Linear Video Editing Program launched in 2003 and was developed by Adobe Inc.Adobe Premiere Pro is used for editing videos along with audio editing ability. It can be used for many film projects, Professionals works, and much more. Adobe Premiere Pro is very useful for Individuals who are very much interested in creating and Editing video content. Adobe Premiere Pro can also be used alongside After Effects and Photoshop on many projects. Premiere Pro can be used on any platform like Mac OS or Windows computers. Adobe Premiere Pro has a very good attractive, flexible interface which makes everyone a fan of it.
If You’re a Normal Video Editor or Video Editing Professional, then You must have faced the low-level exception that occurred in ImporterMPEG Error. When You’re Working on Video Projects for a Long time, then This Error Often Appears at some point of time while editing a video. This Errors Can Come and Go Without any Indication. This low-level exception that occurred in ImporterMPEG Error can also be caused on some of the following occasions Like If you’re Using Older Versions without Updating, Accelerated Intel H.264 decoding is Enabled and sometimes it happens when you Didn’t Delete the Media Cache for a long period of time. Usually, a Simple PC Restarting (or) Reinstallation of the Program Can Fix the Issue in Some Cases. But This can’t Work for All Users.You Don’t Need to Worry About the Error, We are Here to Help you to Solve this Issue Easily. We Provide You the Help Guides Below, Just Follow the Below Given Methods One by One Correctly.
Check Out This: How to Transfer a Domain Easily from One Registrar to Another (In 3 Steps)? | Step-By-Step Domain Transfer Tutorial
Steps For How to Fix “A low-level exception occurred in ImporterMPEG” Error in Adobe Premiere Pro?
Method 1: Update Your Adobe Premiere to Latest Version
Whenever You Face any Issues or any Bugs with it, Try to Update Your Software to the Latest Version ( Not Only Adobe Premiere Pro, Whatever the Software it is).
Method 2: Disabling Intel H.264 Decoding Option
Step 1: First of all Run Adobe Premiere Pro and Navigate to Edit Tab and Select Preferences Option
Step 2: Under Preference Tab, Select the Media Option.
Step 3: Uncheck the Enable accelerated Intel H.264 decoding Option.
Step 4: Restart Adobe Premiere Pro.
Method 3: Switching the Mercury Playback Engine GPU Acceleration CUDA to Software Only
Step 1: First of all Run Adobe Premiere Pro and Navigate to File Tab and Select Project Settings Option
Step 2: In Project Settings, Select the General Option.
Step 3: Under Video Rendering and Playback, Change the Mercury Playback Engine GPU Acceleration CUDA to Mercury Playback Engine Software Only.
Step 4: Click Ok to Save and Restart Adobe Premiere Pro.
Method 4: Deleting the Media Caches
Step 1: First of all Run Adobe Premiere Pro and Navigate to Edit Tab and Select Preferences Option
Step 2: Under Preference Tab, Select the Media Cache Option.
Step 3: Click Delete Button to Remove the Media Cache Files.
Step 4: Restart Adobe Premiere Pro.
That’s It! You’re Done Man!
That’s All About this Post. Give Your Reviews / Reactions about this Post and Leave Comments, Ask Your Doubts, We are here to Help You!
-
Gudzon
- Нуб
- Сообщения: 4
- Зарегистрирован: 14 мар 2019, 12:41
- Поблагодарили: 1 раз
Adobe Premiere вылетает при рендере с включенным аппаратным ускорением GPU Mercury Playback (CUDA)
Здравствуйте!
Столкнулся с такой проблемой, при рендере в Adobe Premiere с включенным аппаратным ускорением GPU Mercury Playback (CUDA) программа крашится и вылетает, может на 1% или после 90% прекратить рендер. Через Adobe Media Encoder тоже самое.
А если только с ЦП рендерить то без проблем и вылетов нет.
Процессор: AMD Ryzen 7 2700X.
Видеокарта: MSI GeForce GTX 1060 GAMING X 6G.
В предыдущей старой сборке такой проблемы не было.
На официальном сайте да, сказано что из 1*** линейки видеокарта официально поддерживается только 1080ti и старые не поддерживают, но на моей старой карте GTX 950 все отлично работало.
Подскажите, кто нибудь сталкивался с такой проблемой, особенной у кого карта GTX 1060?
Код: Выделить всё
------------------------------------------------------------
- Время кодирования: 00:32:33
03/13/2019 10:41:39 AM : Не удалось выполнить кодирование
------------------------------------------------------------
A low-level exception occurred in: Ускорение GPU с помощью механизма Adobe Mercury Playback (CUDA) (AcceleratedRenderer:10)
Ошибка экспорта
Ошибка компиляции фильма.
Возникло исключение!
Возникло низкоуровневое исключение.
Запись с помощью средства экспорта: H.264
Запись в файл: \?D:videoЭпизод.mp4
Запись типа файла: H264
По тайм-коду: 01;14;38;22
Компонент: Ускорение GPU с помощью механизма Adobe Mercury Playback (CUDA) типа AcceleratedRenderer
Инструмент выбора: 10
Код ошибки: -2147287036
------------------------------------------------------------
-
aeplug
- Санта
- Сообщения: 2801
- Зарегистрирован: 18 мар 2016, 23:20
- Откуда: С Ютуба
- Благодарил (а): 18 раз
- Поблагодарили: 274 раза
- Контактная информация:
Сообщение #2 aeplug » 14 мар 2019, 14:40
Где это такое написано? Я вот нашел только Рекомендованные графические процессоры для Adobe Premiere Pro CC, а это немного другое.
https://helpx.adobe.com/ru/premiere-pro … celeration
Про нее можно много чего почитать в гугле, там и имена секвенций каким-то образом влияют и че только люди не выдумывают.
Последнее время мне часто пишут про какие-нибудь странные ошибки и там всегда оказывается 1060
—
ДА что тут скажешь — все как всегда: обновляй программу, обновляй дрова, обновляй винду или наоборот лучше 7 ставить. С 10 вечно танцы у кого работает у кого нет, потом обновлений и уже ни у кого не работает, жди патча…
-
Gudzon
- Нуб
- Сообщения: 4
- Зарегистрирован: 14 мар 2019, 12:41
- Поблагодарили: 1 раз
Сообщение #3 Gudzon » 14 мар 2019, 15:34
aeplug писал(а):Источник цитаты ДА что тут скажешь — все как всегда: обновляй программу, обновляй дрова, обновляй винду или наоборот лучше 7 ставить.
Драйвера всегда последней версии.
aeplug писал(а):Источник цитаты Где это такое написано? Я вот нашел только Рекомендованные графические процессоры для Adobe Premiere Pro CC, а это немного другое.
Согласен
aeplug писал(а):Источник цитаты Последнее время мне часто пишут про какие-нибудь странные ошибки и там всегда оказывается 1060
Для проверки приносил gtx 1070, все тоже самое(
Я уж начал думать, может как то процессор AMD Ryzen 7 2700x не «дружит с видеокартами» при вкл аппаратным ускорением GPU Mercury Playback (CUDA).
-
aeplug
- Санта
- Сообщения: 2801
- Зарегистрирован: 18 мар 2016, 23:20
- Откуда: С Ютуба
- Благодарил (а): 18 раз
- Поблагодарили: 274 раза
- Контактная информация:
Сообщение #4 aeplug » 14 мар 2019, 15:57
Если просто поискать по коду 2147287036, то там упоминают утечки памяти. Попробуй последи за ресурсами на графиках. Последнее время использую Process Hacker, там и видео загрузку видно и обычную.
-
Gudzon
- Нуб
- Сообщения: 4
- Зарегистрирован: 14 мар 2019, 12:41
- Поблагодарили: 1 раз
Сообщение #5 Gudzon » 17 мар 2019, 12:54
Чаще всего выскакивает окошко как на скрине (рис 1), и если кликнуть показать отчет об ошибке, то там огромный текст похожий на html разметку, вот начала этого текста:
Код: Выделить всё
<?xml version="1.0"?>
<!DOCTYPE AdobeCrashReport SYSTEM "AdobeCrashReporter.dtd">
<crashreport serviceVersion="2.1.1" clientVersion="2.1.1" applicationName="Premiere Pro" applicationVersion="13.0.3" build="9" source="Windows-Client">
<time year="2019" month="3" day="14" hour="21" minute="0" second="17" timeoffset="180" timezone="RTZ 2 (A§A?A¬A*)"/>
<user guid="3fb1f9df-c3de-4b86-bfbc-b4bc503e8f2c"/>
<system platform="Windows 10 Pro" osversion="10.0" osbuild="17763" applicationlanguage="en-us" userlanguage="ru-RU" oslanguage="ru-RU" ram="15835" machine="AMD Ryzen 7 2700X Eight-Core Processor" model="AMD64 Family 23 Model 8 Stepping 2" cpuCount="16" cpuType="8664" cpuFreq="3700 MHz"/>
<crash exception="EXCEPTION_ACCESS_VIOLATION" exceptionCode="0xc0000005" instruction="0x00007FFB397A16FA">
<backtrace crashedThread="0">
<thread index="0">
<stackStatement index="0" address="0x00007FFB397A16FA" symbolname="memset"/>
<stackStatement index="1" address="0x000000000DA3A189" symbolname="VF::TerminateFrameCache"/>
<stackStatement index="2" address="0x000000000DA3AFA5" symbolname="VF::CreateHostMemoryVideoFrame"/>
<stackStatement index="3" address="0x000000000D929BFF" symbolname="VF::GPUFrameManipulators::AllocateHostFrameForUpload"/>
<stackStatement index="4" address="0x000000001238BD0C" symbolname="unknown"/>
<stackStatement index="5" address="0x000000001238F6DA" symbolname="unknown"/>
<stackStatement index="6" address="0x0000000012284BF2" symbolname="unknown"/>
<stackStatement index="7" address="0x000000001235C4A9" symbolname="unknown"/>
<stackStatement index="8" EndlessStack="TRUE"/>
</thread>
</backtrace>
<registerSet>
<register name="RAX" value="0x000000000DA9D340"/>
<register name="RBX" value="0x000000000DA9D340"/>
<register name="RCX" value="0x000000000DA9D340"/>
<register name="RDX" value="0x0000000000000000"/>
<register name="RSI" value="0x000000003E01E040"/>
<register name="RDI" value="0x000000003E01DD60"/>
<register name="RSP" value="0x000000003E01D848"/>
<register name="RBP" value="0x000000003E01D950"/>
<register name="RIP" value="0x00007FFB397A16FA"/>
<register name="EFL" value="0x0000000000010206"/>
<register name="LastExceptionToRip" value="0x0000000000000000"/>
<register name="LastExceptionFromRip" value="0x0000000000000000"/>
</registerSet>
Отправлено спустя 4 минуты 5 секунд:
В console показывает это (рис 2), иногда и такая ошибка выскакивает (рис 3).
-
aeplug
- Санта
- Сообщения: 2801
- Зарегистрирован: 18 мар 2016, 23:20
- Откуда: С Ютуба
- Благодарил (а): 18 раз
- Поблагодарили: 274 раза
- Контактная информация:
Сообщение #6 aeplug » 17 мар 2019, 13:33
Это XML
Поставил бы 7 — проверил
-
Still-Hungry
- Нуб
- Сообщения: 2
- Зарегистрирован: 12 янв 2020, 12:07
- Поблагодарили: 1 раз
Сообщение #7 Still-Hungry » 12 янв 2020, 12:10
Столкнулся с такой же проблемой : не запускается Adobe Premiere 2020 ( EXCEPTION_ACCESS_VIOLATION» exceptionCode=»0xc0000005″ instruction=»0x0000000000000000)
Процессор: AMD Ryzen 7 2700X.
Видеокарта: Gigabyte GeForce GTX 1070
Windows 10×64 1909
Adobe Premiere 2019 — работает
Пробовал на другом пк с видеокартой GeForce GT 710, запустилось , только ругалось на неподдерживаемую видеокарту.
Пока не нашёл выхода из ситуации
-
Gudzon
- Нуб
- Сообщения: 4
- Зарегистрирован: 14 мар 2019, 12:41
- Поблагодарили: 1 раз
Сообщение #9 Gudzon » 20 янв 2020, 22:34
Still-Hungry писал(а):Источник цитаты Запустилась версия Adobe Premiere Pro CC 2020 14.0.1.71
Да, у меня тоже еще с последними обновлениями 2019 и с последующей версий 2020 тоже все отлично!