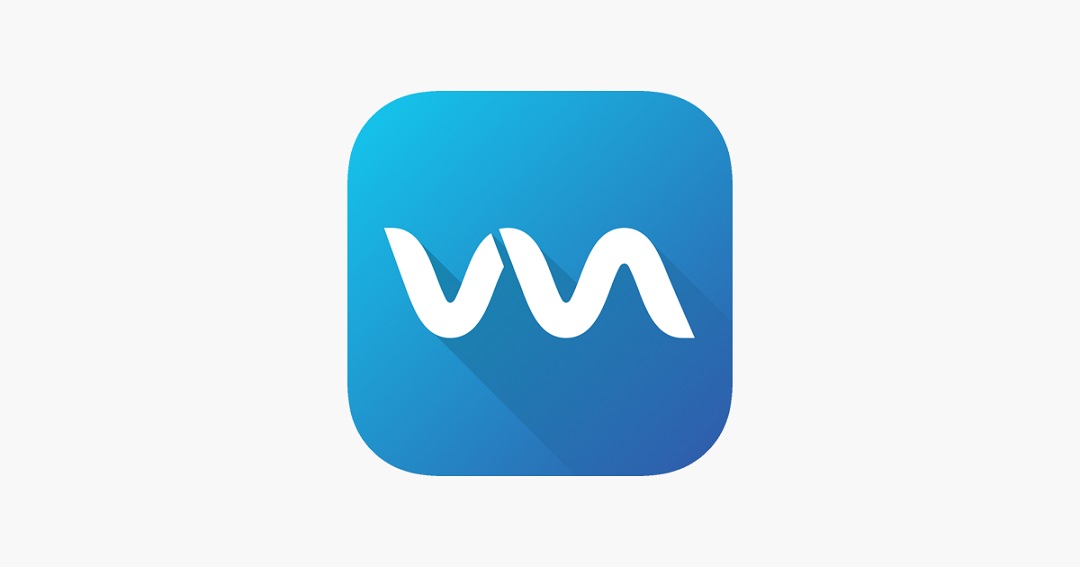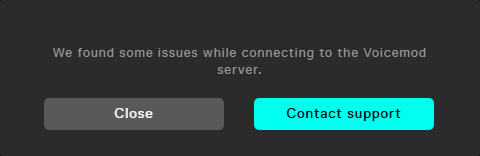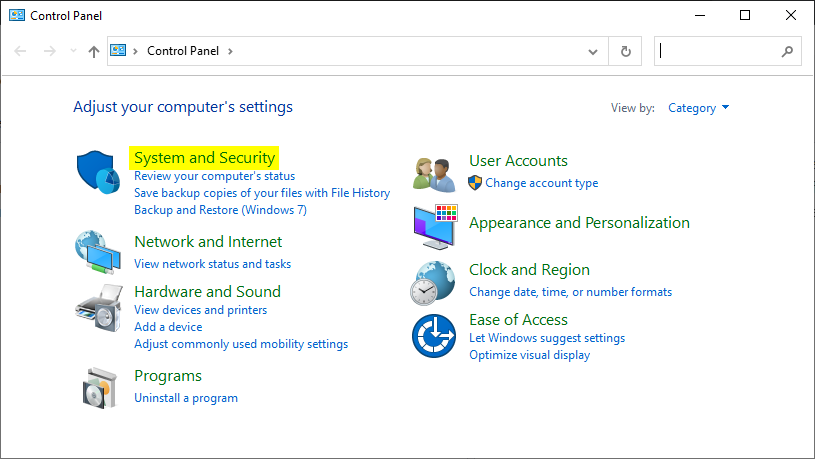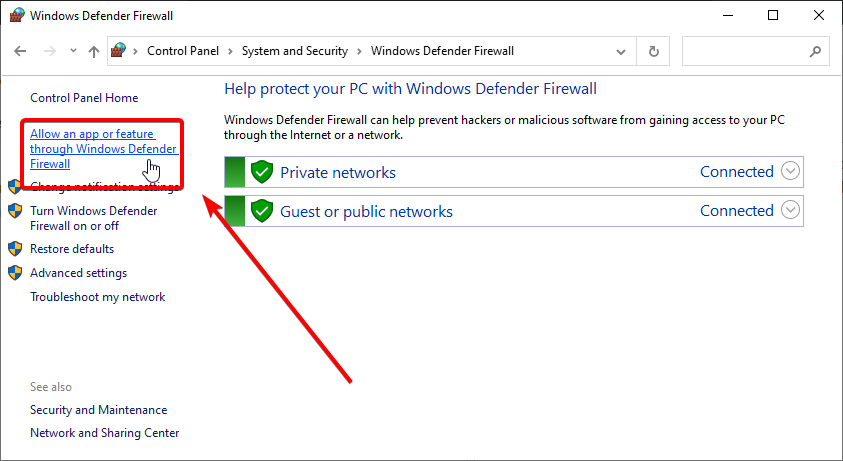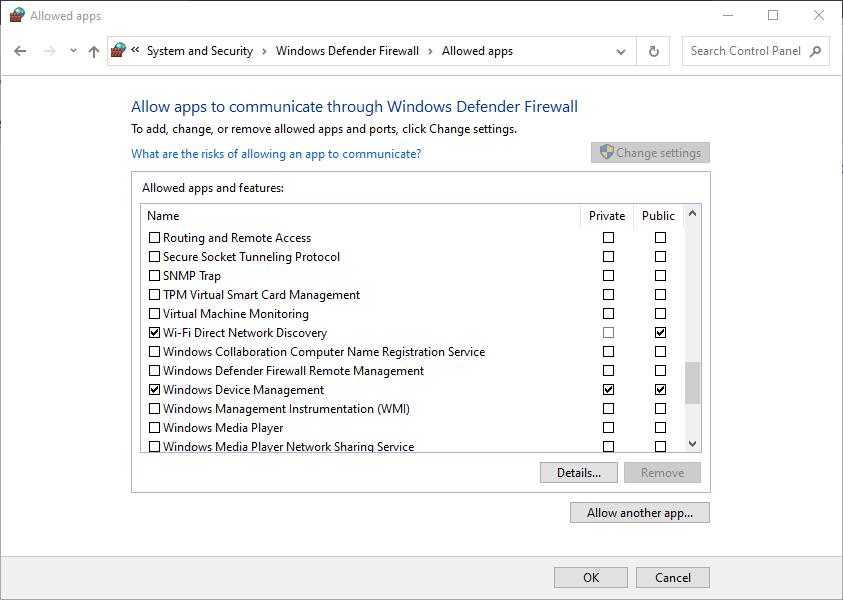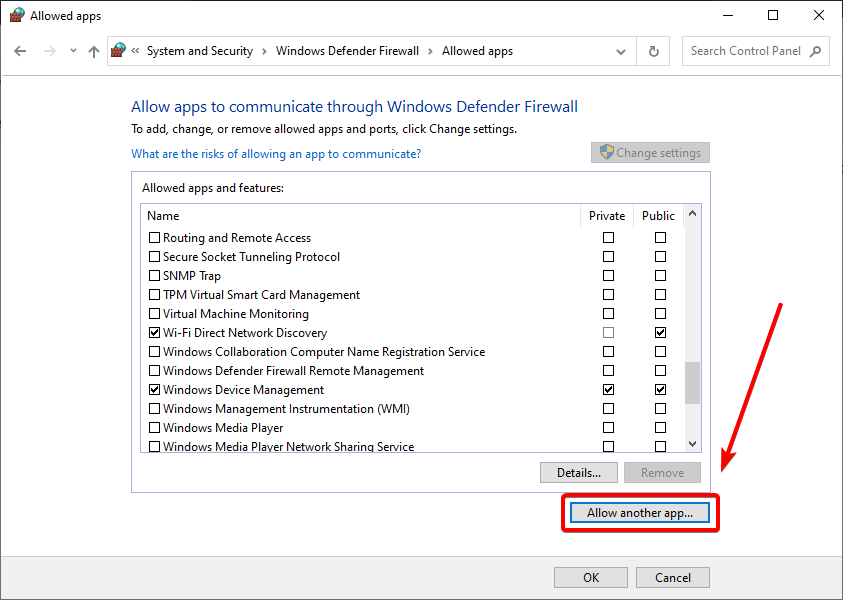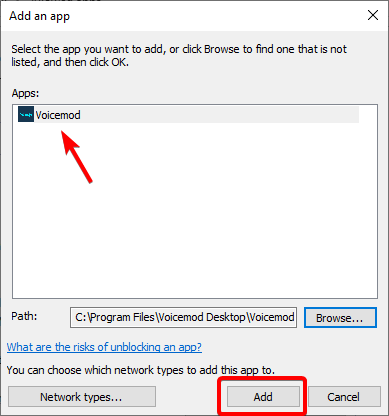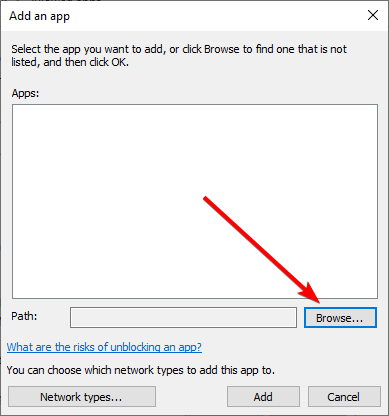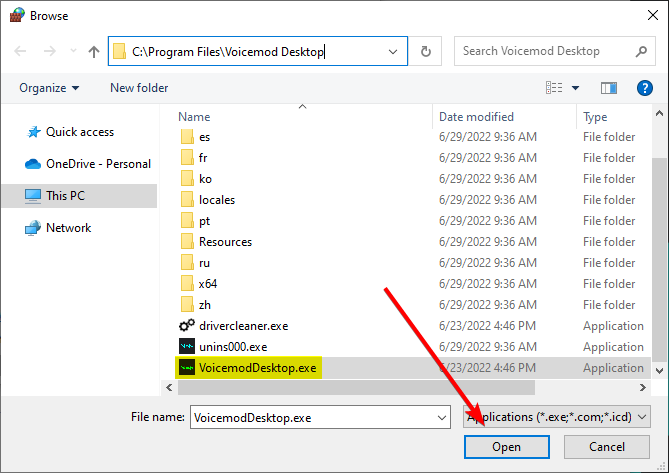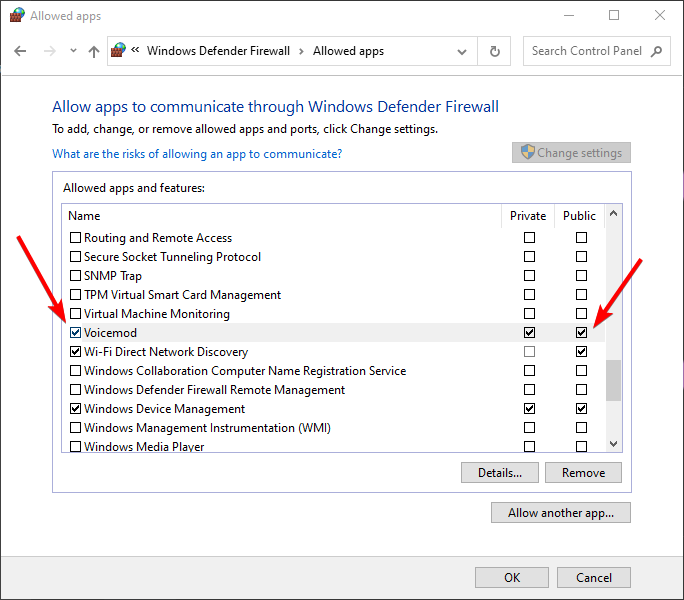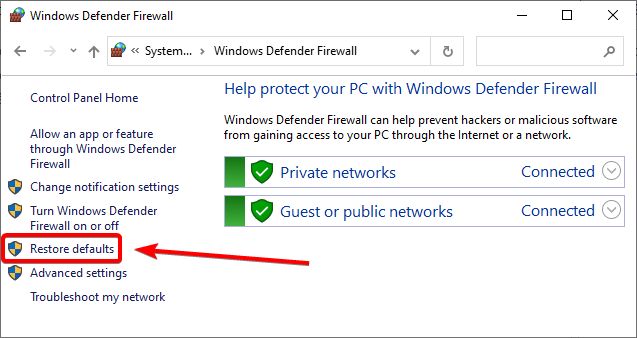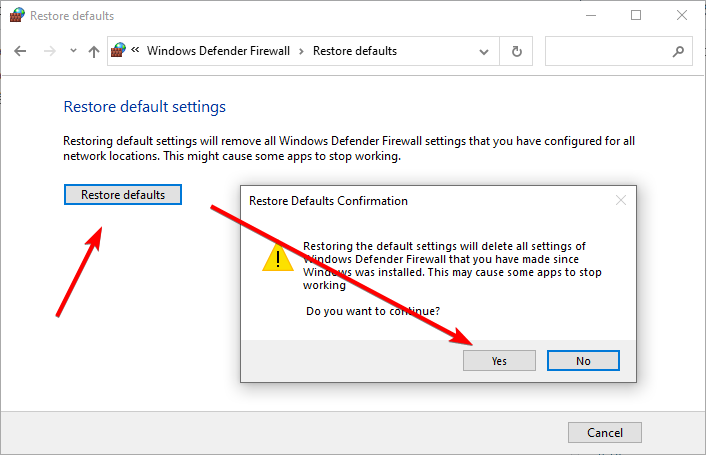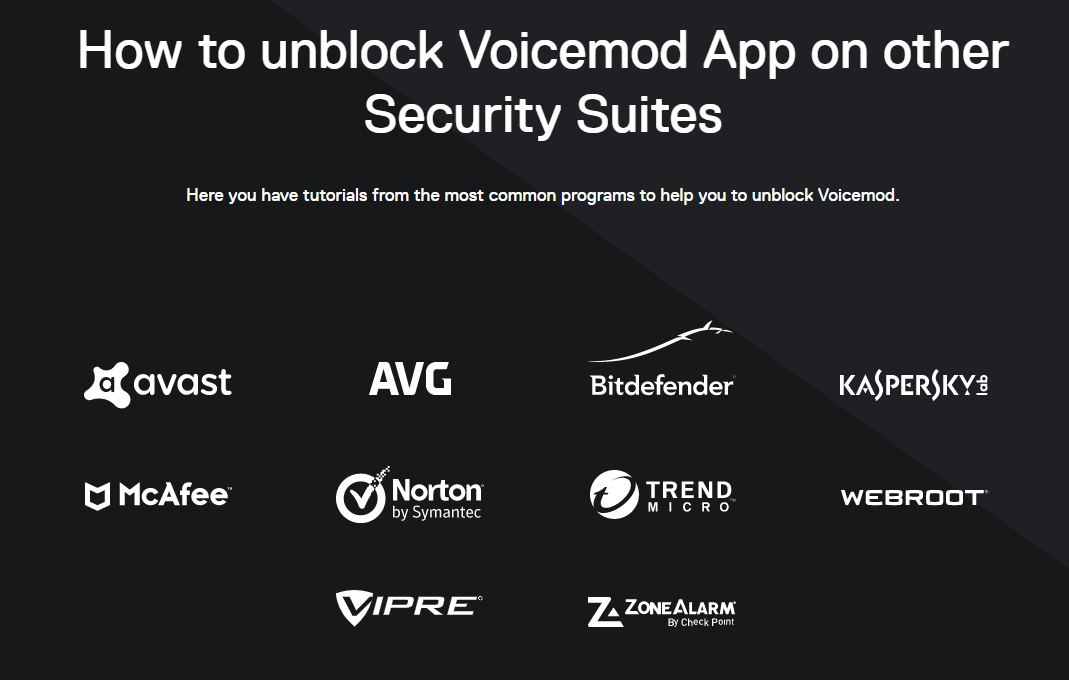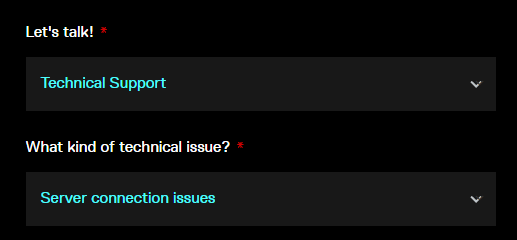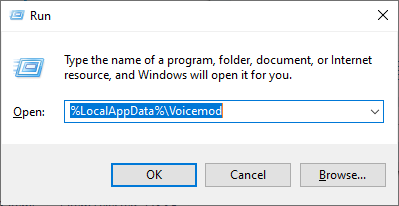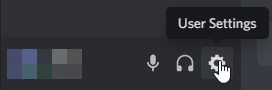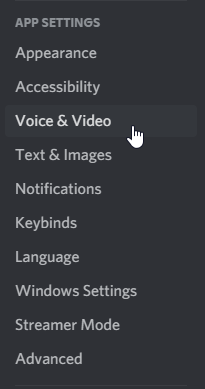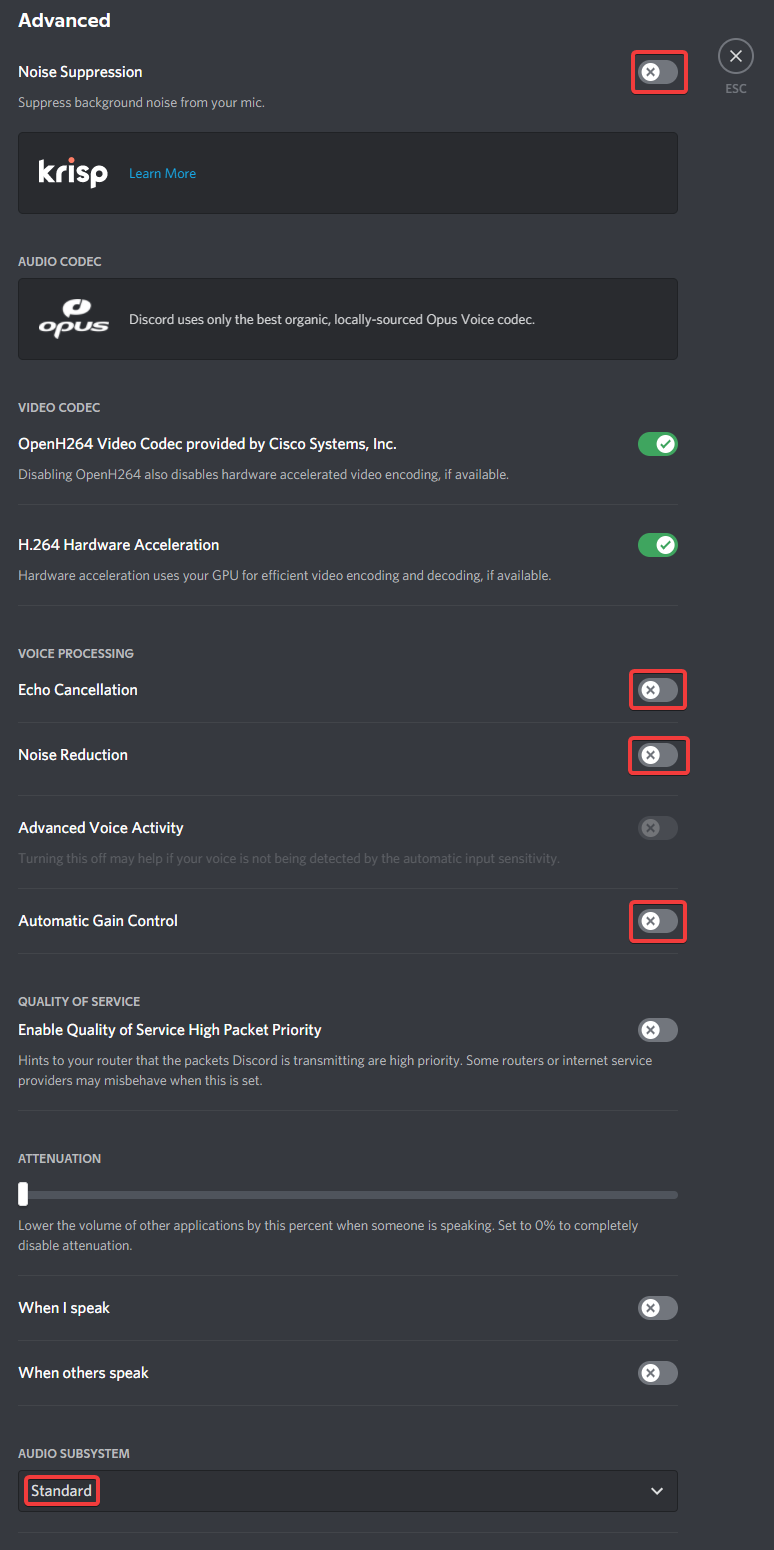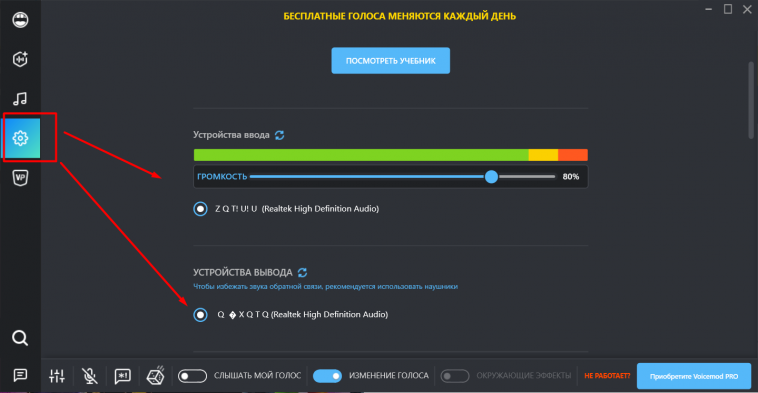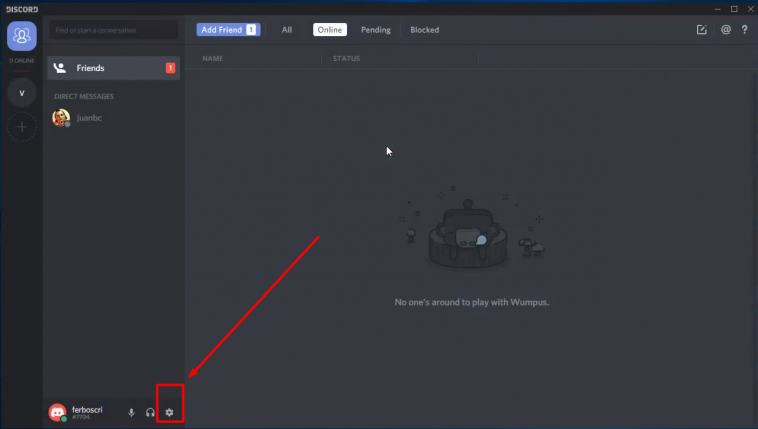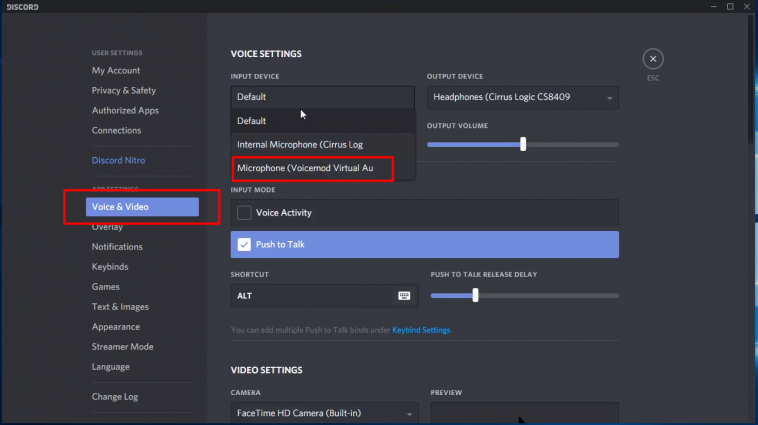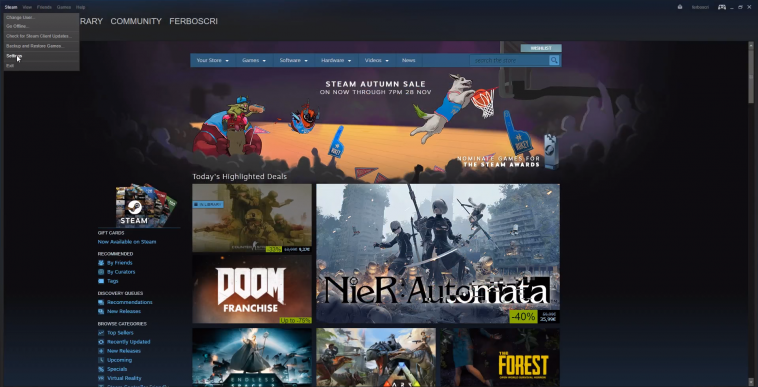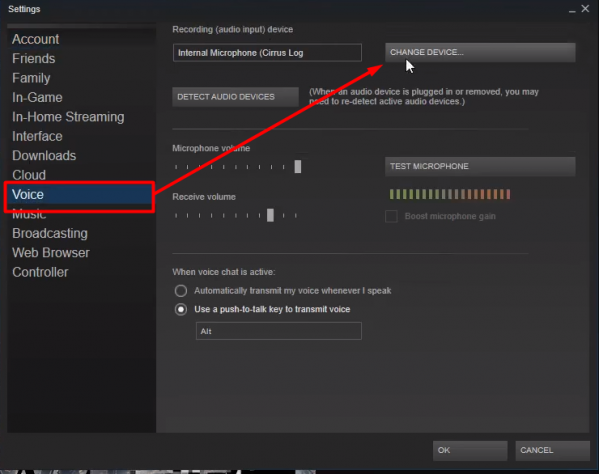Вопрос
Проблема: как удалить Voicemod?
Здравствуйте, я установил микрофон Voicemod и некоторое время им пользовался, но на самом деле я немного разочарован, так как качество звука очень низкое. Я слышу различные звуки в фоновом режиме, поэтому хочу удалить его. Я удалил Voicemod через панель управления, но все же вижу синий значок рядом с часами и могу слышать свой голос при использовании микрофона. Может кто-нибудь объяснить мне, как полностью удалить программу?
Решенный ответ
Voicemod — это приложение для смены голоса и звуковой платы в реальном времени для Windows, Linux и Mac OSx. Он доступен в виде настольного приложения или онлайн-сервиса, который можно запустить на Discord, Skype, CSGO, Hangouts, Viber, а также онлайн-игры, включая PUBG, Apex Legends, League of Legends, VALORANT, CoD Warzone, Minecraft, GTA V, Fortnite и многие другие. другие.
Voicemod — это легальное приложение, которое можно скачать с официального сайта (voicemod.net). Люди могут скачать пробную бесплатную пробную версию, хотя подписка на полную версию является платной. Благодаря огромному успеху среди пользователей Windows и Mac OS приложение расширилось, и теперь его можно использовать и на мобильных устройствах. У приложения огромное сообщество, которое, кажется, расширяется с каждым днем. Онлайн-геймеров и любителей чата привлекает Voicemod, поскольку он отличается простой в использовании моделью и предлагает более 40 различных голосовых эффектов.
После установки приложение устанавливается в папку «Программы и компоненты» в Windows или в папку «Приложения» на Mac и привязывается к микрофону устройства. Впоследствии Voicemod начинает получать аудиосигнал с микрофона, который обрабатывается в реальном времени с использованием выбранного эффекта. Обработанный сигнал далее отправляется на устройство вывода, такое как динамики, записывающие устройства или гарнитура.
Исходное приложение безопасно в использовании и не проявляет нежелательных действий на главном компьютере. Тем не менее, Reddit[1] и другие популярные форумы заполнены вопросами людей, является ли Voicemod вирусом. Некоторые люди сообщили, что установка этого приложения вызвала появление множества рекламных объявлений при просмотре Интернета. Остальные сообщили о нераспознанном программном обеспечении для отслеживания, установленном рядом.
Важно, что ссылка на приложение как на вирус Voicemod неверна. Приложение не является вредоносным ни при каких обстоятельствах и может использоваться без каких-либо сомнений. При загрузке с официального сайта он не устанавливает в систему какое-либо программное обеспечение для сбора данных или рекламное ПО. Тем не менее, существует множество сайтов с бесплатными загрузками, которые содержат в списке Voicemod, и нет гарантии, что эти загрузки не связаны с дополнительным программным обеспечением.

Более того, самый большой риск загрузки мошеннического рекламного программного обеспечения — это установка лицензионных ключей и взломов Voicemod.[2]. Такие загрузки не только незаконны, но также могут использоваться для распространения вредоносных программ. Поэтому очень важно загрузить приложение с его веб-сайта прямой загрузки, Play Store или App Store. Другие источники не отслеживаются и могут связывать Voicemod с нежелательными программами.
Помимо обвинений во вредоносных свойствах, программа Voicemod не оправдывает ожиданий каждого пользователя. Мы получили много жалоб на качество передачи голоса. Как уже говорилось, звуки микрофона часто содержат раздражающий фоновый шум, нежелательные изменения высоты звука и неестественные звуки.
Обычно звуки звука можно исправить, установив Voicemod V2 BETA, в котором есть несколько улучшений и исправлений ошибок. Кроме того, пользователи могут установить нулевое снижение фонового шума и отключить эксклюзивный режим микрофона, чтобы решить эту проблему. Тем не менее, мы предоставим руководство о том, как удалить Voicemod для тех, кто все равно решил избавиться от приложения.
Как правило, удаление Voicemod не требует каких-либо дополнительных действий, кроме перехода в Панель управления и выбора параметра «Удалить» рядом с установщиком приложения. Однако иногда удаление этого приложения приводит к проблемам с микрофоном из-за изменений в настройках по умолчанию. В этом случае вам может потребоваться обратиться к mmsys.cpl процесс[3] и установите по умолчанию микрофон.
Шаг 1. Остановить процессы, связанные с Voicemod
Удалите сейчас!Удалите сейчас!
Чтобы удалить эти файлы, вам необходимо приобрести лицензионную версию Reimage Reimage удалить программное обеспечение.
Удаление Voicemod может быть запрещено, если какой-либо из связанных процессов продолжает работать в фоновом режиме. Чтобы отключить все его компоненты, выполните следующие действия:
- Нажмите Ctrl + Shift + Esc на клавиатуре, чтобы открыть Диспетчер задач окно
- Нажмите на Подробнее внизу, чтобы развернуть полное окно

- Найдите VoicemodDesktop.exe, щелкните его правой кнопкой мыши и нажмите Завершить задачу в правом нижнем углу.
- Еще раз проверьте, нет ли других процессов, связанных с приложением.
Шаг 2. Удалите приложение Voicemod через панель управления
Удалите сейчас!Удалите сейчас!
Чтобы удалить эти файлы, вам необходимо приобрести лицензионную версию Reimage Reimage удалить программное обеспечение.
Расположение по умолчанию для всех законных приложений Windows — это папка «Установка и удаление программ». Поэтому после завершения процессов вам следует перейти в указанное место и удалить установщик Voicemod:
- Откройте поиск Windows, нажав Клавиша Windows и S одновременно открыть поиск.
- Введите Панель управления и нажмите Входить
- Перейдите к Программы> Удалить программу

- Находить Voicemod в списке и двойной щелчок Вход
- Нажмите Следующий в окне настройки установки
- В следующем окне нажмите Удалять а затем нажмите Следующий
- Наконец, подтвердите удаление, нажав Удалять
Шаг 3. Установите в качестве аудиоустройства Windows по умолчанию гарнитуру и микрофон.
Удалите сейчас!Удалите сейчас!
Чтобы удалить эти файлы, вам необходимо приобрести лицензионную версию Reimage Reimage удалить программное обеспечение.
Чтобы завершить удаление Voicemod, не забудьте также установить аудиоустройство Windows по умолчанию для гарнитуры и микрофона. В противном случае микрофон может не работать:
- Нажмите Клавиша Windows + R to открыть диалоговое окно «Выполнить»
- Тип mmsys.cpl в диалоговом окне «Выполнить» и нажмите Входить
- Нажать на Гарнитуры запись и нажмите Установить по умолчанию кнопка в правом нижнем углу окна

- Затем перейдите к Запись вкладку и нажмите на Микрофон вариант.
- Выбирать Установить по умолчанию кнопка
- Наконец, нажмите Применять и закройте окно.
В конце концов, если вы хотите дважды проверить, был ли процесс удаления Voicemod успешным, щелкните небольшую стрелку на нижней панели инструментов начального экрана рядом с часами. Если нет синего значка, связанного с Voicemod, приложение было успешно удалено.
И последнее, но не менее важное: если вы загрузили это приложение со стороннего веб-сайта для загрузки, с веб-сайта для обмена торрентами или использовали трещину для незаконно использовать программное обеспечение бесплатно, существует высокий риск того, что вы загрузили потенциально нежелательную программу (ПНП) или вирус вместе с Это. Если вы видите много рекламы при просмотре веб-сайтов, сайты с выкупом содержат гиперссылки, перенаправляют на сомнительные сайты, система работает очень медленно, происходит сбой программного обеспечения и подобные вещи, тогда мы рекомендуем вам загрузиться в безопасном режиме и просканировать свой компьютер с помощью авторитетного защита от вредоносных программ.
СОВЕТ: чтобы очистить записи реестра, которые могло быть установлено нежелательным приложением, и оптимизировать производительность системы в целом, мы рекомендуем запустить сканирование с помощью ReimageСтиральная машина Mac X9.
Избавьтесь от программ одним щелчком мыши
Вы можете удалить эту программу с помощью пошагового руководства, предоставленного вам экспертами ugetfix.com. Чтобы сэкономить ваше время, мы также выбрали инструменты, которые помогут вам выполнить эту задачу автоматически. Если вы торопитесь или чувствуете, что у вас недостаточно опыта, чтобы удалить программу самостоятельно, смело используйте следующие решения:
Предложение
сделай это сейчас!
Скачать
программное обеспечение для удаленияСчастье
Гарантия
сделай это сейчас!
Скачать
программное обеспечение для удаленияСчастье
Гарантия
Совместим с Майкрософт ВиндоусСовместим с OS X Возникли проблемы?
Если вам не удалось удалить программу с помощью Reimage, сообщите о своих проблемах в нашу службу поддержки. Убедитесь, что вы предоставили как можно больше подробностей. Сообщите нам все подробности, которые, по вашему мнению, нам следует знать о вашей проблеме.
Reimage — запатентованная специализированная программа восстановления Windows. Он диагностирует ваш поврежденный компьютер. Он просканирует все системные файлы, библиотеки DLL и ключи реестра, которые были повреждены угрозами безопасности.Reimage — запатентованная специализированная программа восстановления Mac OS X. Он диагностирует ваш поврежденный компьютер. Он просканирует все системные файлы и ключи реестра, которые были повреждены угрозами безопасности.
Этот запатентованный процесс восстановления использует базу данных из 25 миллионов компонентов, которые могут заменить любой поврежденный или отсутствующий файл на компьютере пользователя.
Для восстановления поврежденной системы необходимо приобрести лицензионную версию Reimage инструмент для удаления вредоносных программ.
Нажмите
Условия использования Reimage | Политика конфиденциальности Reimage | Политика возврата денег за товар | Нажмите
Чтобы оставаться полностью анонимным и не допустить, чтобы интернет-провайдер и правительство от шпионажа на вас, вы должны использовать Частный доступ в Интернет VPN. Это позволит вам подключаться к Интернету, оставаясь полностью анонимным, за счет шифрования всей информации, предотвращения трекеров, рекламы, а также вредоносного контента. Самое главное, вы остановите незаконную слежку, которую за вашей спиной проводят АНБ и другие правительственные учреждения.
Непредвиденные обстоятельства могут произойти в любой момент при использовании компьютера: он может выключиться из-за отключения электроэнергии, Может возникнуть синий экран смерти (BSoD) или случайные обновления Windows могут произойти на машине, когда вы ушли на несколько минут. минут. В результате ваши школьные задания, важные документы и другие данные могут быть потеряны. К восстанавливаться потерянные файлы, вы можете использовать Восстановление данных Pro — он ищет копии файлов, которые все еще доступны на вашем жестком диске, и быстро их извлекает.
На чтение 5 мин. Просмотров 9.1k. Опубликовано 18.06.2021
1
Когда вы пытаетесь обмануть своих друзей, изменив свой голос в Discord, нажмите Zoom или Fortnite, это определенно облом, узнать, что ваш Voicemod Voice Changer не работает. Но не волнуйтесь, вы попали в нужное место. Здесь мы собрали для вас несколько рабочих решений, опробуем их и сразу же исправим вашу проблему.
Содержание
- Попробуйте эти исправления
- Исправление 1. Перезагрузите компьютер
- Исправление 2: Убедитесь, что ваш микрофон настроен правильно
- Исправление 3 : Установите все обновления Windows
- Исправление 4: переустановите драйверы Voicemod
- Вариант 1. Установите драйвер Voicemod вручную
- Вариант 2: установить драйвер Voicemod автоматически (рекомендуется)
Попробуйте эти исправления
Возможно, вам не нужно пробовать все исправления. Просто двигайтесь вниз, пока не найдете тот, который вам подходит.
- Перезагрузите компьютер
- Убедитесь, что ваш микрофон настроен правильно.
- Установите все обновления Windows
- Переустановите драйверы Voicemod.
Исправление 1. Перезагрузите компьютер
В некотором роде перезапуск ваш компьютер может разрешить конфликты программного обеспечения и исправить некоторые неправильные настройки. Кроме того, для вступления в силу некоторых изменений может потребоваться перезагрузка. Перезагрузка компьютера всегда должна быть вашим первым шагом при устранении проблем с голосом – вы будете удивлены, как часто срабатывает трюк «выключить и снова включить».
Если перезагрузка компьютера не помогает. Если вам не повезет, просто проверьте следующее исправление ниже.
Исправление 2: Убедитесь, что ваш микрофон настроен правильно
Затем вам нужно убедитесь, что ваш микрофон настроен правильно и работает без проблем. Неправильные настройки могут помешать правильной работе Voicemod.
Вы можете выполнить следующие действия, чтобы проверить:
- На клавиатуре нажмите Win + I ( Клавиша с логотипом Windows и клавиша i) одновременно, чтобы открыть приложение настроек Windows. Нажмите Система .
- Слева. в меню выберите Звук .
- Сначала вам нужно проверить свой микрофон. В разделе Input установите для устройства ввода физическое (например, гарнитуру) вместо виртуального микрофона Voicemod. Затем нажмите Свойства устройства и проверьте микрофон .
- Убедитесь, что вы сняли флажок рядом с Отключить , а ползунок в разделе Громкость установлен на 100 .
- Щелкните Начать тест и коснитесь микрофона или говорите в него. Затем нажмите Остановить тест . Если вам будет предложено Наибольшее значение, которое мы видели, было xx (xx> 0) процентов , это означает, что ваш микрофон работает правильно.
- В правом нижнем углу экрана щелкните правой кнопкой мыши значок звука и выберите Звуки ..
- Перейдите на вкладку Запись , дважды щелкните свой физический микрофон, чтобы просмотреть его свойства.
- Во всплывающем окне в окне перейдите на вкладку Дополнительно . В разделе Формат по умолчанию проверьте, можете ли вы выбрать частоту дискретизации. Если да, измените его на 2-канальный, 16 бит, 44100 Гц (качество компакт-диска) . Нажмите OK .
- В окне на шаге 7 выберите Виртуальное аудиоустройство Microphone Voicemod и нажмите Установить по умолчанию . Затем нажмите OK .
Теперь вы можете перезапустить Voicemod и посмотреть, работает ли он.
Если проблема все еще существует, вы можете взглянуть на следующее исправление.
Исправление 3 : Установите все обновления Windows
Windows 10 включает 2 типа обновлений, которые соответственно предлагают исправления безопасности и повышение производительности. Иногда обновления Windows автоматически устраняют некоторые конфликты программного обеспечения или драйверов. Учитывая это, проблему с голосовым чатом можно легко решить, обновив систему .
Вот краткое руководство для этого:
- На клавиатуре нажмите Win + I (клавиша с логотипом Windows и клавиша i), чтобы открыть приложение «Параметры Windows». Нажмите Обновление и безопасность .
- Нажмите Проверить обновления . После этого Windows автоматически выполнит поиск и установит обновления системы.
Чтобы убедиться, что вы установили все обновления системы, повторяйте эти шаги, пока не появится сообщение «Вы в курсе», когда вы нажмете Проверить наличие обновлений . .
После завершения перезагрузите компьютер и проверьте, правильно ли работает Voicemod.
Если это исправление не работает для вас, просто попробуйте следующее ниже.
Исправление 4: переустановите драйверы Voicemod
В некоторых случаях проблема указывает на то, что вы используете неисправные или устаревшие драйверы . Чтобы исправить это, вы можете просто переустановить драйвер Voicemod.
Сначала вам нужно удалить драйвер Voicemod:
- На клавиатуре нажмите Win + R (клавиша с логотипом Windows и клавиша r) одновременно, чтобы вызвать окно «Выполнить». Введите или вставьте devmgmt.msc и нажмите OK , чтобы открыть диспетчер устройств.
- Щелкните, чтобы развернуть Аудиовходы и выходы . Щелкните правой кнопкой мыши микрофон (виртуальное аудиоустройство Voicemod (WDM)) и выберите Удалить устройство .
- Во всплывающем окне нажмите Удалить .
- Перезагрузите компьютер.
Затем вам нужно будет установить драйвер Voicemod. Вы можете сделать это вручную или автоматически.
Вариант 1. Установите драйвер Voicemod вручную
Если вы знакомы с компьютерным оборудованием, вы можете попробовать установить драйвер вручную. Для этого просто посетите официальный веб-сайт Voicemod и следуйте инструкциям по установке.
Вариант 2: установить драйвер Voicemod автоматически (рекомендуется)
Если у вас нет время, терпение или навыки работы с компьютером, чтобы установить драйвер Voicemod вручную, вместо этого вы можете сделать это автоматически с помощью Driver Easy . Driver Easy автоматически распознает вашу систему и найдет правильные драйверы для ваших устройств, и ваша версия Windows, и она загрузит и установит их правильно:
- Загрузите и установите драйвер E asy.
- Запустите Driver Easy и нажмите кнопку Сканировать сейчас . Затем Driver Easy просканирует ваш компьютер и обнаружит все проблемные драйверы.
- Щелкните Обновить все , чтобы автоматически загрузить и установить правильную версию всех драйверов, которые отсутствуют или устарели в вашей системе.
(Для этого требуется версия Pro – вам будет предложено выполнить обновление, когда вы нажмете «Обновить все». Если вы не хотите платить за версию Pro, вы все равно можете загрузить и установить все необходимые драйверы. с бесплатной версией; вам просто нужно загрузить их по одному и установить вручную, как обычно для Windows.)
Pro-версия Driver Easy поставляется с полной технической поддержкой . Если вам нужна помощь, обратитесь в службу поддержки Driver Easy по адресу
После установки драйвер Voicemod, перезагрузите компьютер и посмотрите, сможете ли вы изменить свой голос с помощью Voicemod.
Итак, это исправления вашей проблемы с Voicemod, которая не работает. Если у вас есть какие-либо вопросы или идеи, не стесняйтесь оставлять комментарии, и мы скоро свяжемся с вами.
Voicemod – данное программное обеспечение представляет собой крайне нестандартный и уникальный инструмент, который позволит пользователям кардинально изменить свой голос в микрофоне. Программа активно используется геймерами, которые любят играть в многопользовательские видеоигры, и часто любят подшутить над друзьями или другими игроками.
- Язык интерфейса: Русский, Английский и другие
- Лечение: в комплекте
- Системные требования: Windows 7 / 8 / 8.1 / 10 (32/64 bit)
Инструкция по активации
- Перед установкой рекомендуется отключить интернет и антивирус. Установить программу
- Поместить файлы из папки Crack с заменой в папку с программой
- Запускать программу с выключенным интернетом, затем включить его, все голоса будут доступны
[свернуть]
Если говорить простыми словами, то вам тут будет предложено множество оригинальных шаблонов, которые кардинально изменят звучание вашего голоса. Например, нажав лишь одну кнопку, ваш голос может стать брутальным и низким, либо наоборот, очень тонким и нежным, как у девушек.
При этом тут есть и более забавные варианты: собака, робот, инопланетянин, кот, ребенок, и многие другие варианты. Вы сможете самостоятельно придумывать новые шаблоны, настраивая различные ползунки, которые отвечают за тональность, объемность звука, эхо, и многие другие параметры.
Особенности софта:
- Корректная работа в любом мессенджер или программе для голосового общения;
- Поддержка «горячих клавиш», которая позволит изменить голос одним лишь нажатием кнопки;
- Множество оригинальных и смешных шаблонов;
- Низкое потребление ресурсов персонального компьютера;
Скачать Voicemod Pro 1.2.6.8 + crack
Поддержи сайт, репостни!
Помог сайт? Не уходи с раздачи файлов и поделись ссылкой на сайт
Это и дальше позволит нам выкладывать свежии версии программ для вас бесплатно.
Server issues
Are you experiencing issues when trying to connect to the Voicemod server? Did you get to this page by selecting “Contact support”?
First thing’s first: Please check our server status page to see if we’re experiencing any problems with our Voicemod Servers.
If there are no declared issues on our servers, then, check that you are on the latest version of Voicemod.
If you already had the latest version, it is most likely that the Windows Defender Firewall or your current Antivirus software is causing the issue.
Follow these steps to unlock the Voicemod Desktop App in the Windows Firewall:
- Open the Control Panel.
- Go to System and Security.
- In the Windows Defender Firewall section, select “Allow an app or feature through Windows Defender Firewall“.
- A window will appear showing a list of applications.
- Locate the Voicemodapplication in the list.
— If you can’t find Voicemod on the list, continue to step 6.
— If you find Voicemod one single time, jump to step 10.
— If you find it several times, jump to step 11. - If you can’t find Voicemod on the list, then click on the “Allow another program…” button.
- Choose Voicemod from the list and click on Add.
- If Voicemod is not listed, click on «Browse. » and find the VoicemodDesktop.exe on your computer (C:Program FilesVoicemod Desktop).
- That’s all! Skip the following steps!
- If you find it one single time, make sure that the box on the left of «Voicemod» is checked.
If this box is already checked, make sure that the box on the right called «Public» is also checked. - If Voicemod appears several times in the list, we recommend that you reset the firewall to default values (check first which rules you have to redo in case this is required).
- Once you’ve done this, go back to point 6 to Add Voicemod to your Firewall exceptions.
If you need help unlocking Voicemod in your Antivirus Software, we have tutorials on the most common security suites: https://www.voicemod.net/how-to-unblock-voicemod-windows-firewall/
If you still have this problem, try turning off your router and turn it back on after one minute.
If the problem is still happening, restart your computer as well.
Need more help?
If none of the above works and you keep getting the same error, please send us a ticket through the support form: https://www.voicemod.net/support and choose the following categories:
— Server connection issues
NOTE: Be aware that as soon as you submit the ticket, you will receive a support message asking you for the Voicemod logs.
Please reply to this message with the requested information and we will contact you as soon as possible.
The file is “vmlog.txt” and it’s located in the path %LocalAppData%Voicemod
To open that folder, just press Windows key + R and write %LocalAppData%Voicemod on the Run screen, then click OK.
Источник
[Решено] Voicemod не работает в Windows 10
Voicemod Not Working Windows 10
Здесь мы собрали для вас несколько решений, опробовали их и сразу же исправили проблему с неработающим Voicemod.
Когда вы пытаетесь обмануть своих друзей, изменив свой голос в Discord, Zoom или Fortnite, вы определенно обломаетесь, узнав, что ваш Voicemod Voice Changer не работает. Но не волнуйтесь, вы попали в нужное место. Здесь мы собрали для вас несколько рабочих решений, опробуем их и сразу же решим вашу проблему.
Попробуйте эти исправления
Возможно, вам не придется пробовать все исправления. Просто двигайтесь вниз, пока не найдете тот, который вам подходит.
- Перезагрузите компьютер
- Убедитесь, что ваш микрофон настроен правильно
- Установите все обновления Windows
- Переустановите драйверы Voicemod
Исправление 1: перезагрузите компьютер
Каким-то образом, перезагрузка вашего компьютера может устранить конфликты программного обеспечения и исправить некоторые неправильные настройки. Кроме того, для вступления в силу некоторых изменений может потребоваться перезагрузка. Перезагрузка компьютера всегда должна быть вашим первым шагом при устранении проблем с голосовой связью — вы будете удивлены, как часто трюк с его выключением и повторным включением срабатывает.
Если перезагрузка компьютера не принесла вам удачи, попробуйте следующее исправление ниже.
Исправление 2: убедитесь, что ваш микрофон настроен правильно
Далее вам нужно убедитесь, что ваш микрофон настроен правильно , и работает без проблем. Неправильные настройки могут помешать правильной работе Voicemod.
Вы можете выполнить следующие действия, чтобы проверить:
- На клавиатуре нажмите Win + I (клавиша с логотипом Windows и клавиша i) одновременно, чтобы открыть приложение настроек Windows. Нажмите Система .
- В левом меню нажмите Звук .
- Сначала вам нужно проверить свой микрофон. Под Вход раздел, установите устройство ввода на физический (например, гарнитура) вместо виртуального микрофона Voicemod. Затем нажмите Свойства устройства и тестовый микрофон .
- Убедитесь, что вы снял флажок следующий за Запрещать , а ползунок под Объем раздел установлен на 100 .
- Нажмите Начать тест и коснитесь или говорите в микрофон. Затем нажмите Остановить тест . Если вам будет предложено Наибольшее значение, которое мы видели, было xx (xx> 0) процентов. , это означает, что ваш микрофон работает правильно.
- В правом нижнем углу экрана щелкните значок звука правой кнопкой мыши и выберите Звуки .
- Перейдите к Запись На вкладке дважды щелкните свой физический микрофон, чтобы просмотреть его свойства.
- Во всплывающем окне перейдите к Передовой таб. в Формат по умолчанию в разделе проверьте, можете ли вы выбрать частоту дискретизации. Если да, измените его на 2 канала, 16 бит, 44100 Гц (качество CD) . Нажмите хорошо .
- В окне шага 7 выберите Микрофон Виртуальное аудиоустройство Voicemod и нажмите Установить по умолчанию . Затем нажмите хорошо .
Теперь вы можете перезапустить Voicemod и посмотреть, работает ли он.
Если проблема не исчезла, попробуйте следующее исправление.
Исправление 3: Установите все обновления Windows
Windows 10 включает в себя 2 типа обновлений, которые соответственно предлагают исправления безопасности и повышение производительности. Иногда обновления Windows автоматически устраняют некоторые конфликты программного обеспечения или драйверов. Учитывая это, ваша проблема с голосовым чатом может быть легко решена с помощью обновление вашей системы .
Вот краткое руководство для этого:
- На клавиатуре нажмите Win + I (клавиша с логотипом Windows и клавиша i), чтобы открыть приложение «Настройки Windows». Нажмите Обновление и безопасность .
- Нажмите Проверить обновления . После этого Windows автоматически выполнит поиск и установит обновления системы.
Чтобы убедиться, что вы установили все система обновляется, повторяйте эти шаги до тех пор, пока не появится сообщение Вы в курсе, когда вы нажмете Проверить обновления .
После завершения перезагрузите компьютер и проверьте, правильно ли работает Voicemod.
Если это исправление не помогает, попробуйте следующее.
Исправление 4: переустановите драйверы Voicemod
В некоторых случаях проблема указывает на то, что вы используете неисправные или устаревшие драйверы . Чтобы исправить это, вы можете просто переустановить драйвер Voicemod.
Сначала вам нужно удалить драйвер Voicemod:
- На клавиатуре нажмите Win + R (клавиша с логотипом Windows и клавиша r) одновременно, чтобы вызвать окно «Выполнить». Введите или вставьте devmgmt.msc и нажмите хорошо , чтобы открыть диспетчер устройств.
- Нажмите, чтобы развернуть Аудиовходы и выходы . Щелкните правой кнопкой мыши Микрофон (виртуальное аудиоустройство Voicemod (WDM)) и выберите Удалить устройство .
- Во всплывающем окне нажмите Удалить .
- Перезагрузите компьютер.
Затем вам нужно установить драйвер Voicemod. Вы можете сделать это вручную или автоматически.
Вариант 1. Установите драйвер Voicemod вручную
Если вы знакомы с компьютерным оборудованием, вы можете попробовать установить драйвер вручную. Для этого просто посетите Официальный сайт Voicemod , затем следуйте инструкциям по установке.
Вариант 2. Автоматическая установка драйвера Voicemod (рекомендуется)
Если у вас нет времени, терпения или компьютерных навыков для установки драйвера Voicemod вручную, вы можете вместо этого сделать это автоматически с помощью Водитель Easy . Driver Easy автоматически распознает вашу систему и найдет правильные драйверы для ваших устройств и вашей версии Windows, а также правильно загрузит и установит их:
- Скачать и установите Driver Easy.
- Запустите Driver Easy и щелкните Сканировать сейчас кнопка. Затем Driver Easy просканирует ваш компьютер и обнаружит все проблемные драйверы.
- Нажмите Обновить все для автоматической загрузки и установки правильной версии все драйверы, которые отсутствуют или устарели в вашей системе.
(Для этого требуется Pro версия — вам будет предложено выполнить обновление, когда вы нажмете «Обновить все». Если вы не хотите платить за версию Pro, вы все равно можете загрузить и установить все необходимые драйверы вместе с бесплатной версией; вам просто нужно загрузить их по одному и установить вручную, как обычно в Windows.)
Профессиональная версия Driver Easy приходит с полная техническая поддержка . Если вам нужна помощь, пожалуйста, свяжитесь с нами. Служба поддержки Driver Easy в support@letmeknow.ch .
После установки драйвера Voicemod перезагрузите компьютер и посмотрите, сможете ли вы изменить свой голос с помощью Voicemod.
Итак, это исправления вашей проблемы с Voicemod, которая не работает. Если у вас есть какие-либо вопросы или идеи, не стесняйтесь оставлять комментарии, и мы свяжемся с вами в ближайшее время.
Источник
Содержание
- How to use Voicemod: Complete Guide
- How to set up Voicemod step-by-step
- Voicemod Feature Toggles
- How to set up Voicemod in your game
- Voicemod Voicebox
- Voicemod Soundboard
- Voicemod Voicelab
- Voicemod Settings
- Voicemod Account
- Voicemod Troubleshooting
- How to set up Voicemod on Discord
- Как настроить микрофон voicemod
- How to Setup your Communication app or Game
- HOW TO USE VOICEMOD VOICE CHANGER ON OTHER GAMES & APPS
- How to restore your Audio Settings on your Communication app or Game
- How to setup your microphone volume
- Setup your microphone sample rate correctly
- Voicemod Driver Error: Not working
- I can’t install the Voicemod driver in Windows 10 (or is not working)
- Message in Windows 10: Input device in use (Microphone is being used by another application in exlusive mode)
- Unable to load DLL VoicemodSDK
- No Voicemod sound in external applications. Error message constantly showing: “Audio setup error”
- Voicemod PRO License
How to use Voicemod: Complete Guide
This is the complete guide to using the Voicemod voice changer app for Windows games and chat programs. Read here how to set up Voicemod in detail
Windows 10/11 (64-bit)
Download Voicemod on your PC
Voicemod is a free-to-play program designed for Windows. Leave us your email address and we will send Voicemod to your mailbox.
How to set up Voicemod step-by-step
- Download Voicemod and install.
- Close all communications programs.
- Open Voicemod.
- If this is your first time running Voicemod, follow the setup instructions. If not, open Settings.
- Select your microphone as the input device.
- Select your headphones as the output device.
- Click Ok.
Voicemod Feature Toggles
At the bottom of the Voicemod window are a variety of helpful switches. Switch them all on to confirm your setup has completed successfully.
Hear Myself: Listen to your transformed voice in real-time through your headphones.
Voice Changer: Activate or deactivate voice changers you’ve selected.
Ambient Effects: Activate or deactivate background sound effects if they’re included in your current voice changer.
How to set up Voicemod in your game
- Open the game or app.
- Go to the game’s audio settings.
- Set Voicemod Virtual Audio Device as your input.
- Set your headphones as your output.
Voicemod Voicebox
The Voicemod Voicebox is where you’ll find all of your voice changers. Just click an icon to activate it, and make sure the toggles at the bottom are set. Once a voice changer is selected, a bar is available on the right with additional customization options. Select different skins for the voice to change things up slightly, or control the sliders directly to alter effects. Clicking below each button will let you assign a keybind to it for quick access. Along the top of the Voicebox is a search bar, and menus for sorting and filtering.
Voicemod Soundboard
The Voicemod soundboard is home to all of your sound effects. Clicking any given button will start playing the sound effect. Voicemod PRO users get access to premade soundboard profiles. Use the drop-down menu at the top to jump between different profiles with different collections of sounds. Select Create new profile and click the plus button to start adding your own MP3 or WAV files. Like the Voicebox, sounds can be bound to different keys, and additional options show on the right.
Voicemod Voicelab
Voicemod PRO users get access to the Voicelab. This is where you get full control over making your own custom voice changers. Every layer of editing has its own set of sliders to adjust, and the complete voice has its own set on the right-hand pane. Experiment and create something unique! Once complete, it can be saved to your Voicebox and shared with your friends or the Voicemod community on Discord.
Voicemod Settings
The Voicemod Settings tab lets you select and adjust both microphone and speaker settings. Advanced options are available to toggle features such as popping elimination and a mic exclusive mode, which can help with audio cutting out and improve response time.
Voicemod Account
The Voicemod Account tab is where you can review your log-in details and account connections to Discord, Twitch, Google, and Apple.
Voicemod Troubleshooting
- An FAQ page
- A Discord server with helpful community members
- An active Reddit page
- A contact form
- Do you hear anything at all?
- What version of Voicemod are you using?
- What type of microphone are you using? Include a model name if possible.
We have prepared some video tutorials with the most common programs to help you setting up your audio configuration.
Источник
How to set up Voicemod on Discord
Do you want to use Voicemod on Discord?
Please, follow these guidelines to get Voicemod working on Discord:
- Voicemod has to be open (and properly configured ) in order to feed our virtual microphone.
- Open Discord.
- Go to the User Settings.
- Search for the Voice & Video section.
- Set Microphone (Voicemod Virtual Audio Device (WDM)) as your input device.
- Set your headphones/headsets as your output device*.
*Do not use the Line (Voicemod Virtual Audio Device (WDM)) as the output device, we need it internally as an audio bridge to make all this work.
Through this output, you will hear the transformed voice if Voicemod is open, but not the rest of the sounds coming from games or other applications.
We have also prepared this tutorial to show you visually how to do it. Please, take a look at them:
Finally, you need to apply this Advanced Audio Discord Settings* so that the filters used by both programs do not interfere and the audio quality remains optimal.
*Some users have reported that the Legacy audio subsystem works better for them. If you have an audio quality issue with the Standard audio subsystem, please try the Legacy audio subsystem.
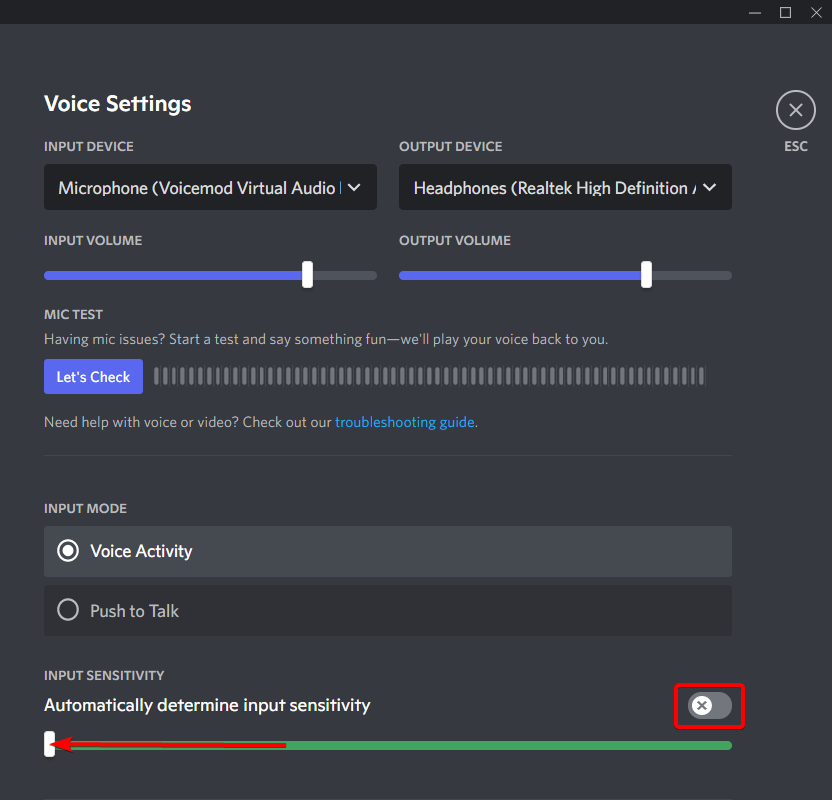
If you have not been able to configure Discord to use Voicemod, please write us a ticket to the support form: https://www.voicemod.net/support by choosing the following categories:
— Technical Support
— Other technical issues
Источник
Как настроить микрофон voicemod
At the bottom of the main window you have some switches. To test that everything is working good switch ON all of them :
- Hear my voice : will let you listen yourself through your headphones or headsets in real time.
- Voice Changer : will activate/deactivate the voice effects.
- Ambient sounds : will activate/deactivate the background sounds.
Can you listen your own voice transformed? If you can’t, check your audio levels and take a look at the rest of this document to see if you can find the answer. If your problem persists, please, send us an email and explain to us what is happening.
How to Setup your Communication app or Game
To make your life easier we have created a virtual microphone through which you can send your transformed voice to wherever you want. So, this is what you have to do:
- Voicemod app has to be opened in order to feed the virtual microphone.
- Open your favorite communication app .
- Go to Settings .
- Search for the audio section.
- Set Voicemod Virtual Audio device microphone as your input device .
- Set your headphones / headsets as your output device .
- It is Done!
If in your communication/game audio settings you can not select the Voicemod Virtual microphone and you only have the option to get the default system microphone, you have to set Voicemod Virtual microphone as your default system microphone (Control Panel > Sound > Recording Tab > Set Voicemod Virtual microphone as the Default device).
Do not use the Voicemod Virtual Audio device as the output (headphones), we need it internally as an audio bridge to make all this work. Through this output you will hear the transformed voice if Voicemod app is opened, but not the rest of the sounds coming from games or other applications.
HOW TO USE VOICEMOD VOICE CHANGER ON OTHER GAMES & APPS
We have prepared some tutorials with the most common programs to help you to setup Voicemod.
How to restore your Audio Settings on your Communication app or Game
If you want to get the audio again directly from your microphone, you just have to set again your real microphone as the input source of audio in your streaming/communication audio chat or game. This is what you have to do:
- Voicemod app has to be opened in order to feed the virtual microphone.
- Open your favorite communication app.
- Go to Settings.
- Search for the audio section.
- Set your real microphone as your input device.
- Set your headphones / headsets as your output device.
- It is Done!
How to setup your microphone volume
Currently we do not have a microphone volume control inside the application. In order to change your microphone signal level you have to go to your system sound preferences. This is what you have to do:
- Open Voicemod App , select a voice and switch ON ‘Listen My FX Voice’ and ‘Voice Changer’ and put on your headphones..
- Open your Sound Property Window in Windows Control Panel (if you go to the right side of your windows bar and right-click on the microphone you have a direct access to the Recording Tab).
- Go to Recording Tab .
- Double click on your microphone to get the Microphone Properties window.
- Go to Levels Tab .
- Move the slider to setup your signal levels . If leveling up your audio signal a distortion sound appears, you have to move the slider down since the distortion sound disappears.
- Click Ok to finish!
If the sound is to low you can to level up your headphones.
Setup your microphone sample rate correctly
The Voicemod Windows app is optimized for real time and internally is working with both Sample Rates: 44100 Hz or 48000 Hz. Your microphone has to be compatible with one of this two configurations.
Here you have a video to show you how to change the Sample Rate of your microphone.
In order to change the Sample Rate of your microphone you have to:
- Open your Sound Property Window and click on Recording Tab (if you go to the right side of your windows bar and right-click on the microphone you have a direct access to the Recording Tab)
- Double click on your microphone to get the Microphone Properties window.
- Go to Advanced Tab.
- Select 44100Hz or 48000Hz.
- Click Ok to finish.
Voicemod Driver Error: Not working
If you are having problems with the Voicemod Driver it can be for several reasons: the driver is disabled or the driver has not been installed correctly.
Check if Voicemod Virtual Audio Device in your Device Manager is enabled:
- Open your Device Manager: Press and hold (or right-click) the Start button, then select Device Manager from the context menu.
- Expand the ” Sound, video and game controllers ” section.
- There is a device called Voicemod Virtual Audio Device?
- If there is no device called Voicemod Virtual Audio Device, you must install manually Voicemod Driver.
- If there is a device called Voicemod Virtual Audio Device.
- Be sure that the device is enabled: right click on Voicemod Virtual Audio Device and click on Enable if it’s not enabled.
Check if your Voicemod input and output devices in Windows Sound are enabled:
- Go to the Control Panel -> Sound
- Go to the Playback tab.
- Right button in the list of devices and enable the option that says “Show disabled devices” .
- Search the Voicemod Line “Voicemod Virtual Audio Device (WDM)”
- Right button on the device and enable it if it’s not enabled.
- Go to the Recording tab.
- Right button in the list of devices and enable the option that says “ Show disabled devices ”.
- Search the Voicemod Microphone “Voicemod Virtual Audio Device (WDM)”
- Right button on the device and enable it if it’s not enabled.
- Click on Ok
- Go to the Playback tab.
I can’t install the Voicemod driver in Windows 10 (or is not working)
If you can’t install the Voicemod driver in Windows 10 or the driver is not working, you have to uninstall the driver following this steps:
- Open Device Manager. Select the Voicemod Virtual Audio Device (WDM) and click on the red cross.
- Mark the option to remove driver software and uninstall.
- Restart your computer.
- Download the files from this link: https://download.voicemod.net/b2c/driver/vmdrv.zip
- Unzip files in vmdrv.zip.
- Replace the three files: vmdrv.cat, vmdrv.inf, vmdrv.sys which are in the folder: C:Program FilesVoicemod Desktopdriver with the files attached.
- Open Voicemod and install the driver again.
- If this install fails, you must do it manually following the steps here
Message in Windows 10: Input device in use (Microphone is being used by another application in exlusive mode)
If you are receiving this message and you have installed Windows 10 version 1803 (April 2018 update), your issue can be related with the new Privacy behavior on Windows 10.
With Windows 10 version 1803 (April 2018 update), Microsoft changed the behavior of microphone app access setting so that it affects desktop applications as well. If the problem started after recent windows 10 version 1803 upgrade then you must first follow steps below to get back microphone working back.
- Open Settings (Windows Key + I ) >Privacy >Microphone.
- Set allow access to the Microphone on this device.
- Allow apps to access your microphone – Switch it to ON.
- Now Voicemod app should work as normal.
Unable to load DLL VoicemodSDK
It seems that the error message you receive (Unable to load DLL VoicemodSDK.dll) may be caused by the Microsoft Visual C++ Redistributable software package. This software package is necessary for the correct operation of Voicemod and has to be installed in your Windows Operative System.
Here you have the links to install the last version of the Microsoft Visual C++ Redistributables:
Both packages has to be installed for the correct operation of Voicemod.
If you start the installation and you already have this package installed, at the bottom of the window you will see a button called «Repair». Click on this button to repair the installation. Do this on both packages (x64 and x86).
No Voicemod sound in external applications.
Error message constantly showing: “Audio setup error”
If you detect that Voicemod does not send an audio signal to one of the applications or games, you must follow these steps to solve the problem.
- Open Voicemod Desktop App
- Open Start -> Configuration
- Go to «System»
- Click on «Sound»
- Look for «Advanced sound options» and go to «App Volume and device preferences»
- Here, click on «Reset»
Voicemod PRO License
In Voicemod’s FREE mode, users have 6 random voices that change daily and 3 slots in the Meme Sound Machine function. On the other hand, users with a PRO Voicemod license can freely use the more than 70 voices, edit their parameters, use infinite slots in the Meme Sound Machine and use the Voice Maker functionality to create custom voices.
Источник
Содержание
- How to Fix Voicemod Not Working/Not Opening – 2021 Tips
- Try these fixes:
- Fix 1: Restart your PC
- Fix 2: Make sure your mic is set up properly
- Fix 3: Check settings of the target program
- Fix 4: Reinstall Voicemod drivers
- Option 1: Install the Voicemod driver manually
- Option 2: Install the Voicemod driver automatically (Recommended)
- Fix 5: Make sure Windows is up to date
- Fix 6: Overwrite current version with fresh install
- Voicemod — как использовать в Discord/VRChat?
- Почему не работает Voicemod?
- Как исправить, что Voicemod не открывается?
- Voicemod — это вирус?
- Voicemod Safe 2020?
- Как заставить работать Voicemod в игре?
- Voicemod бесплатный?
- Сколько стоит Voicemod pro?
- Как мне избавиться от вируса Voicemod?
- Voicemod — хороший сменщик голоса?
- Работает ли Voicemod в командах Microsoft?
- Voicemod работает на ржавчине?
- Voicemod работает с Zoom?
- Как использовать Voicemod на 5м?
How to Fix Voicemod Not Working/Not Opening – 2021 Tips
Last Updated: 2 months ago
When you’re trying to trick your friends by changing your voice in Discord, Zoom or Fortnite, it’s surely a bummer to learn that your Voicemod Voice Changer isn’t working.
But don’t worry because you’ve hit the right spot. Here we’ve put together some working solutions for you, try them and fix your problem right away.
Try these fixes:
You might not need to try all the fixes. Simply work your way down until you find the one that works for you.
Fix 1: Restart your PC
In some way, a restart of your computer could address software conflicts and fix some faulty settings. Also, some changes might need a reboot to take effect. Restart your PC should always be your first step when troubleshooting voice issues — You’d be surprised how often the “turn it off and turn it back on again” trick works.
If restarting your computer doesn’t give you luck, simply check out the next fix below.
Fix 2: Make sure your mic is set up properly
Next you need to make sure your mic is set up correctly, and is working with zero problems. Faulty settings could prevent Voicemod from functioning properly.
You can follow these steps to check:
- On your keyboard, press Win+I (the Windows logo key and the i key) at the same time to open the Windows Settings app. Click System.
- From the left menu, click Sound.
- First you need to test your microphone. Under the Input section, set your input device to the physical one (e.g. Headset) instead of the virtual Microphone of Voicemod. Then click Device properties and test microphone.
- Make sure you’ve unchecked the box next to Disable, and the slider under the Volume section is set to 100.
- Click Start test and tap or speak to your microphone. Then click Stop test. If you’re prompted The highest value we saw was xx (xx>0) percent, it means your microphone is working correctly.
- At the bottom right corner of your screen, right-click the sound icon and select Sounds.
- Navigate to the Recording tab, double click your physical microphone to view its properties.
- In the pop-up window, navigate to the Advanced tab. In the Default Format section, check if you can select the sample rate. If yes, change it to 2 channel, 16 bit, 44100 Hz (CD quality). Click OK.
- In the window of step 7, select Microphone Voicemod Virtual Audio Device and click Set Default. Then click OK.
Now you can restart Voicemod and see if it’s working.
If the problem is still there, you can take a look at the next fix.
Fix 3: Check settings of the target program
For your Voicemod to work properly, you should also make sure the target program is configured properly. Software like Discord has its own voice settings, which you should check after installing Voicemod.
Here’s an example of Discord:
- Open Discord and open Settings.
- In the left pane, select Voice & Video. Under INPUT DEVICE, click and select Microphone (Voicemod Virtual Audio Device (WDM)).
- Now you can check if Voicemod is working correctly.
If this doesn’t work for you, simply move on to the next fix.
Fix 4: Reinstall Voicemod drivers
In some cases, the problem indicates you’re using faulty or outdated drivers. To fix that, you can simply reinstall the Voicemod driver.
First you need to uninstall the Voicemod driver:
- On your keyboard, press Win+R (the Windows logo key and the r key) at the same time to invoke the Run box. Type or paste devmgmt.msc and click OK to open Device Manager.
- Click to expand Audio inputs and outputs. Right-click Microphone (Voicemod Virtual Audio Device (WDM)) and select Uninstall device.
- In the pop-up window, click Uninstall.
- Restart your PC.
Next you’ll need to install the Voicemod driver. You can do that manually or automatically.
Option 1: Install the Voicemod driver manually
If you’re familiar with computer hardware, you can try to install the driver manually. To do so, simply visit the Voicemod official website, then follow the instructions to install.
Option 2: Install the Voicemod driver automatically (Recommended)
If you don’t have the time, patience or computer skills to install the Voicemod driver manually, you can, instead, do it automatically with Driver Easy. It will automatically recognize your system and find the correct drivers for your devices, and your Windows version, and it will download and install them correctly:
- Downloadand install Driver Easy.
- Run Driver Easy and click the Scan Now button. Driver Easy will then scan your computer and detect any problem drivers.
- Click Update All to automatically download and install the correct version of all the drivers that are missing or out of date on your system.
(This requires the Pro version – you’ll be prompted to upgrade when you click Update All. If you don’t want to pay for the Pro version, you can still download and install all the drivers you need with the free version; you just have to download them one at a time, and manually install them, the normal Windows way.)
Once you’ve installed the Voicemod driver, restart your PC and see if you can change your voice with Voicemod.
Fix 5: Make sure Windows is up to date
Windows 10 includes 2 types of updates, which respectively offer security patches and a performance boost. Sometimes Windows updates fix some software or driver conflicts automatically. Given this, your voice chat issue could be easily solved by updating your system.
Here’s a quick guide for that:
- On your keyboard, press Win+I (the Windows logo key and the i key) to open the Windows Settings app. Click Update & Security.
- Click Check for updates. Windows will then search and install the system updates automatically.
Once complete, restart your PC and check if Voicemod is working correctly.
If this fix doesn’t work for you, simply try the next one below.
Fix 6: Overwrite current version with fresh install
Some users reported that reinstalling could fix the Voicemod issue. You can try the same and see if this works. Note that this time we’re taking a different approach—instead of uninstalling, we just overwrite the current version with the latest.
To do so, simply go to the Voicemode website and download the latest installer. Next open it and follow the on-screen instructions to proceed. This will automatically overwrite the previous build.
So these are the fixes to your Voicemod not working issue. If you have any questions or ideas, feel free to leave a comment and we’ll get back to you shortly.
Источник
Voicemod — как использовать в Discord/VRChat?
Теперь в настройках клиента проверьте, чтобы у вас были выбраны активные устройства ввода и вывода звука. Если вы не используете гарнитуру, то у вас будут отображаться настройки как на картинке. Если нет, вместо отмеченных устройств появится название микрофона и динамиков подключенной гарнитуры.
Следующий шаг – это настройка софта для общения. Для настройки Discord:
- Откройте настройки программы.
В поле Voice settings (Голосовые настройки) в пункте Input device (Устройство ввода) укажите виртуальное устройство Microphone (Voicemod Virtual Audio).
Для настройки VRChat:
- Запустите Steam. Откройте его настройки (Settings).
5.Перейдите к разделу Voice (Голос).
В блоке Recording Device (Устройство записи) нужно установить виртуальный микрофон Voicemod.
Нажмите на кнопку Change device… (Изменить устройство…).
- Откроются системные настройки звука. Среди списка устройств выберите микрофон VoicemodVirtualAudioDevice, установите его по умолчанию с помощью кнопки SetAsDefault (ПоУмолчанию).
Источник
Почему не работает Voicemod?
Проверьте, включено ли виртуальное аудиоустройство Voicemod в вашем диспетчере устройств: … Если есть устройство, называемое виртуальным аудиоустройством Voicemod. Убедитесь, что устройство включено: щелкните правой кнопкой мыши «Виртуальное аудиоустройство Voicemod» и нажмите «Включить», если оно не включено.
Как исправить, что Voicemod не открывается?
Как разблокировать приложение Voicemod в брандмауэре Windows
- Откройте Панель управления.
- Перейдите в раздел «Система и безопасность».
- В разделе «Брандмауэр Windows» выберите «Разрешить программу через брандмауэр Windows».
- Появится окно, в котором вы можете увидеть список приложений.
- Найдите в списке приложение Voicemod.
Voicemod — это вирус?
Да, поскольку Voicemod не является вредоносным ПО или вирусом, вы можете легко и полностью удалить это приложение со своего компьютера, выполнив тот же процесс удаления, который вы выполняете для удаления других законных программ.
Voicemod Safe 2020?
В Voicemod есть вирус? Нет. Настоящая программа Voicemod с официального сайта voicemod.net безопасна, заслуживает доверия и не содержит каких-либо уловок рекламного ПО.
Как заставить работать Voicemod в игре?
КАК НАСТРОИТЬ VOICEMOD В ИГРЕ
- Откройте игру или приложение.
- Зайдите в настройки звука игры.
- Установите виртуальное аудиоустройство Voicemod в качестве входа.
- Установите наушники в качестве выхода.
Voicemod бесплатный?
Voicemod — это бесплатная программа, разработанная для Windows.
Сколько стоит Voicemod pro?
20 долларов за пожизненную лицензию, 10 долларов за год, 3 или 4 доллара за 3 месяца. Когда вы загрузите его и нажмете получить Voicemod pro, он покажет вам варианты цен.
Как мне избавиться от вируса Voicemod?
Откройте диспетчер устройств. Выберите виртуальное аудиоустройство Voicemod (WDM) и щелкните красный крест. Отметьте вариант удаления программного обеспечения драйвера и удаления.
Voicemod — хороший сменщик голоса?
Voicemod — лучшее бесплатное программное обеспечение для изменения голоса для Windows (скоро появится для Linux и macOSX). Это онлайн-модификатор голоса с эффектами, способными преобразовать ваш голос в голос робота, глубоко сатанинского, женского или женского онлайн-режима. Это отличное приложение для игр и общения в чате.
Работает ли Voicemod в командах Microsoft?
КАК ИСПОЛЬЗОВАТЬ VOICEMOD в КОМАНДАХ MICROSOFT. … Откройте Microsoft Teams и перейдите в раздел конфигурации. Выберите виртуальное аудиоустройство Voicemod (WDM) в качестве аудиовхода. Теперь вы можете участвовать в онлайн-встречах и занятиях с улучшенным звуком микрофона, голосовыми эффектами и декой для воспроизведения ваших любимых аудиозаписей.
Voicemod работает на ржавчине?
ПОЛУЧИТЕ ВОКАЛ С ИЗМЕНЕНИЯМИ ГОЛОСА В RUST
Voicemod позволяет вам выбирать из десятков различных голосов (или даже создавать свой собственный!), Чтобы придать вашему персонажу Rust совершенно уникальную личность, адаптированную к ролевой игре, которую вы решите.
Voicemod работает с Zoom?
Дека для ZOOM, Google Hangouts, Duo и Houseparty
Просто настройте виртуальную линию Voicemod в качестве входа и наслаждайтесь воспроизведением звуков, троллингом или обменом аудио или звуковыми мемами со встроенной звуковой платы. Новый способ взаимодействия с ZOOM, Google Hangouts, Duo и Houseparty.
Как использовать Voicemod на 5м?
Как использовать Voicemod Voice Changer в GTA V
- Загрузите, установите и откройте приложение Voicemod Voice Changer. …
- Откройте настройки системного звука и настройте микрофон (виртуальное аудиоустройство Voicemod (WDM)) в качестве микрофона по умолчанию.
- Сохранить и применить.
- Откройте игру и наслаждайтесь GTA 5 с Voicemod Voice Changer в ролевом онлайн-голосовом чате.
Источник