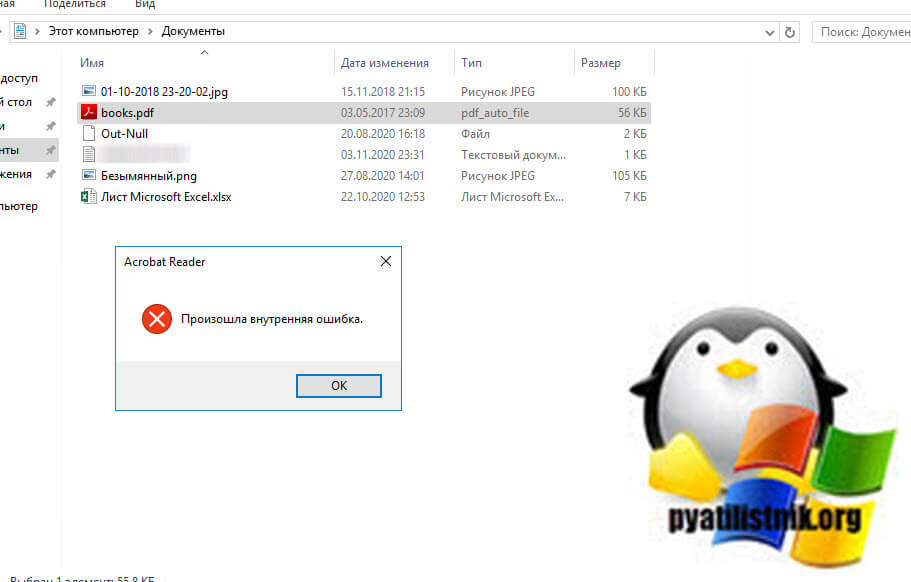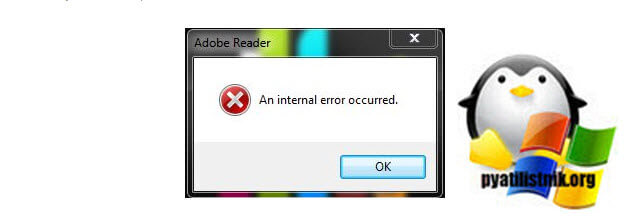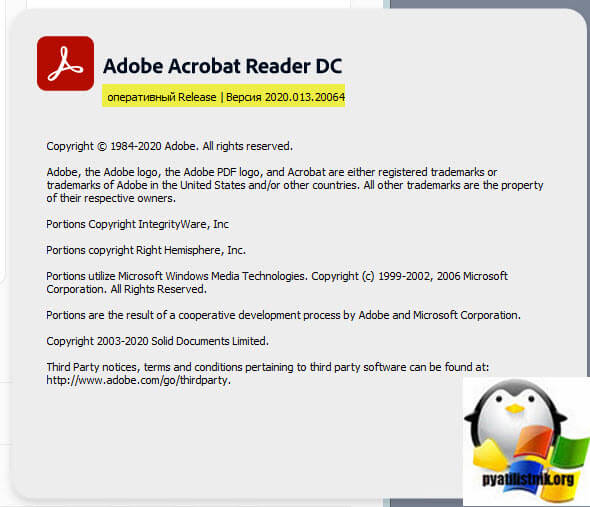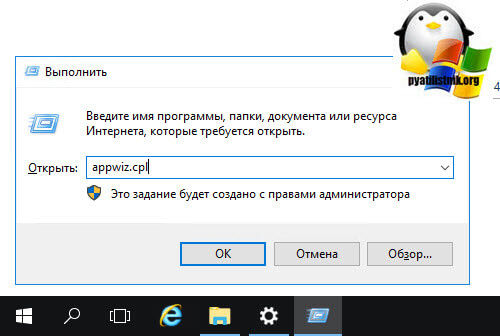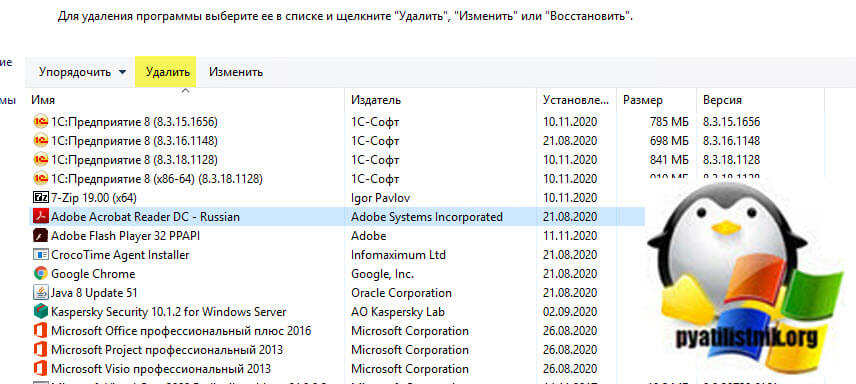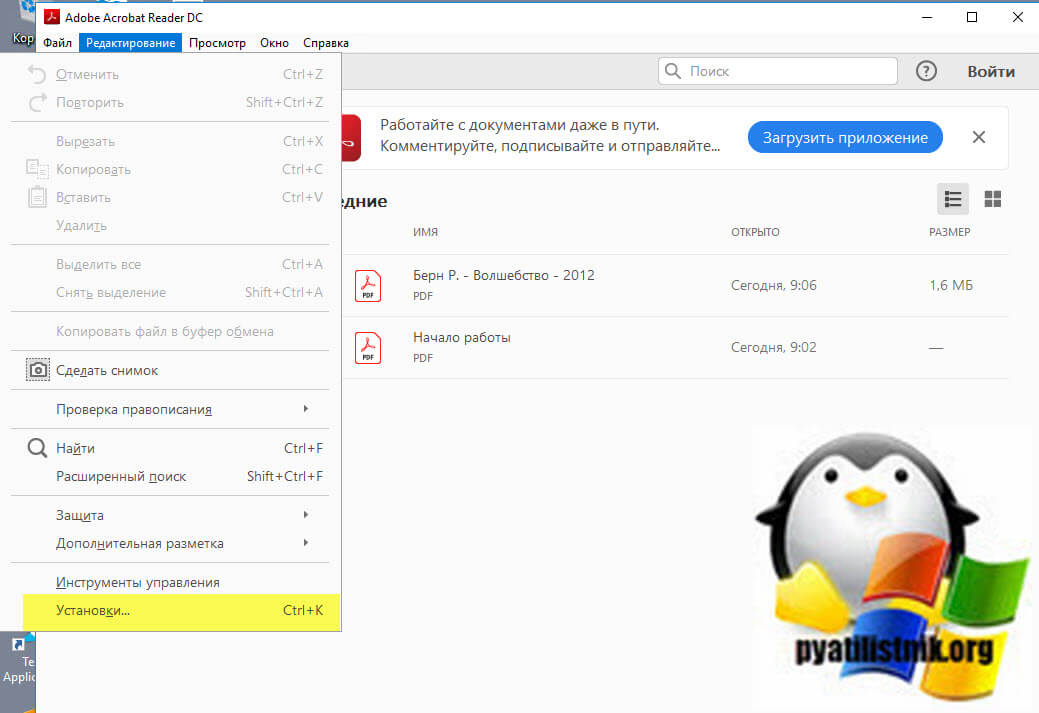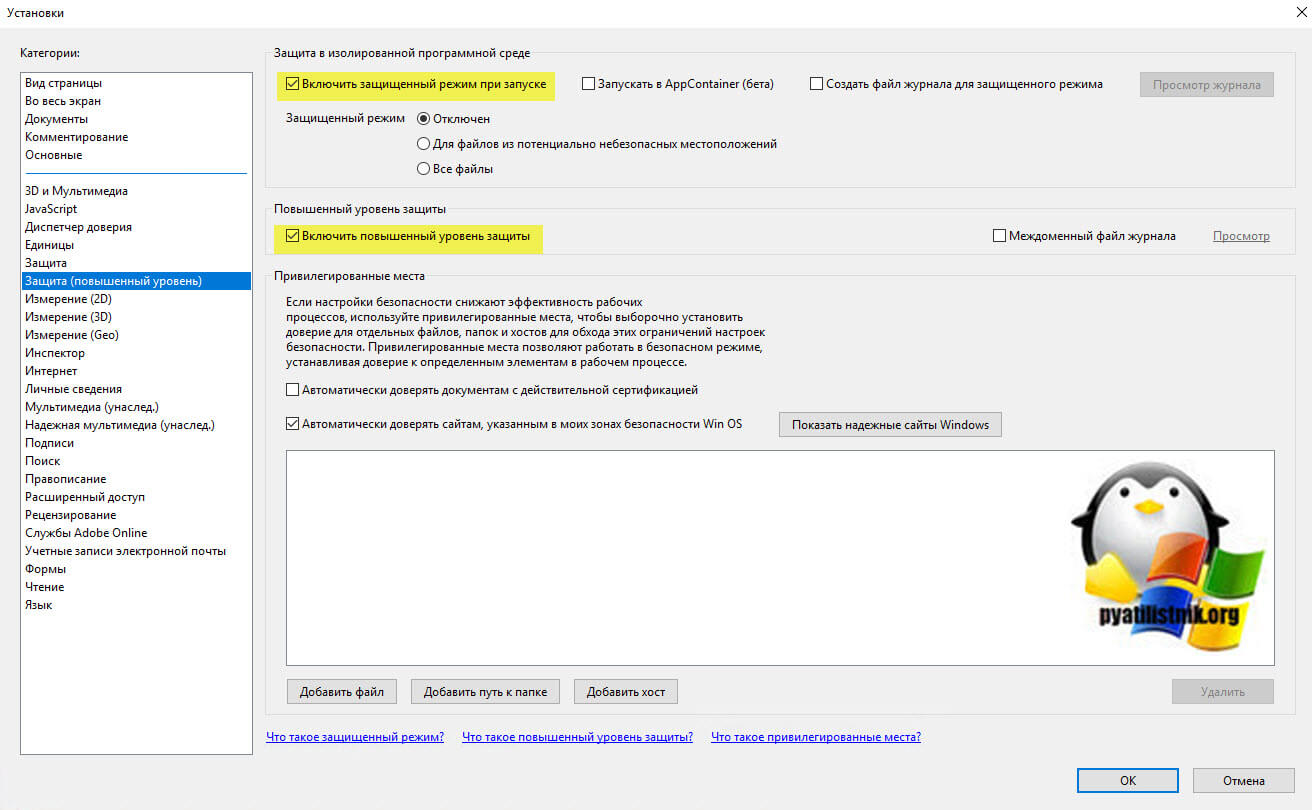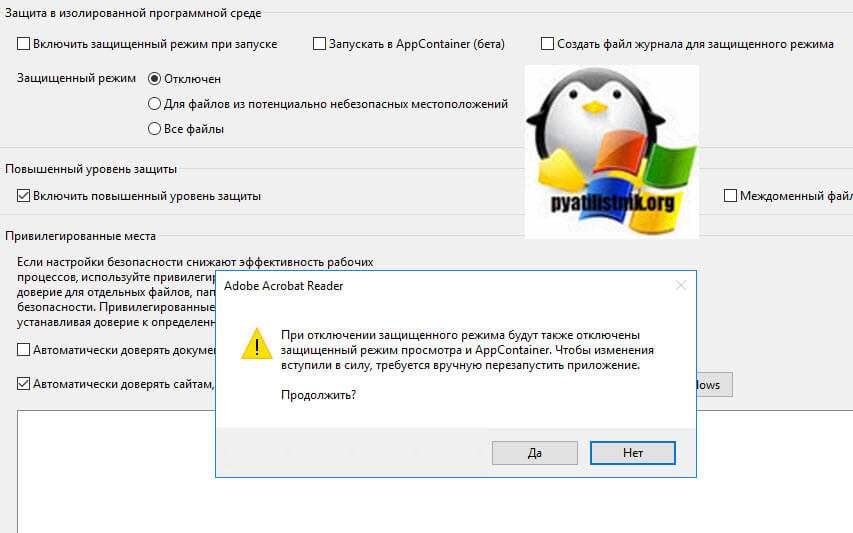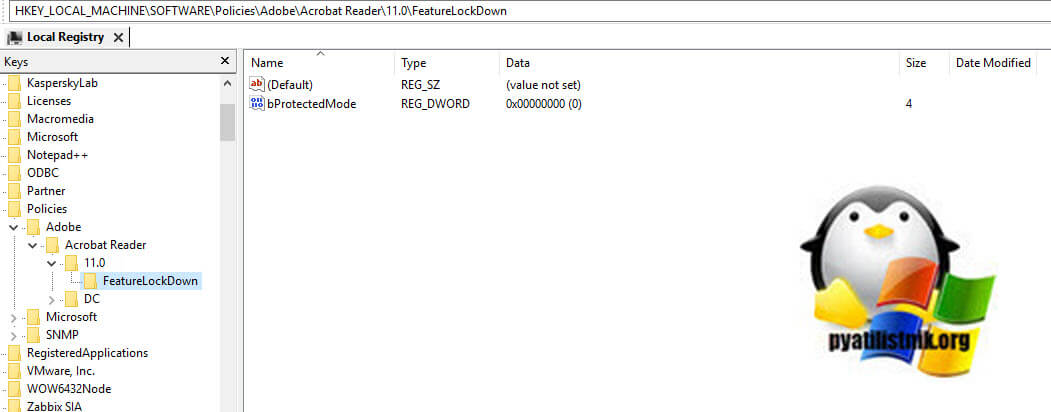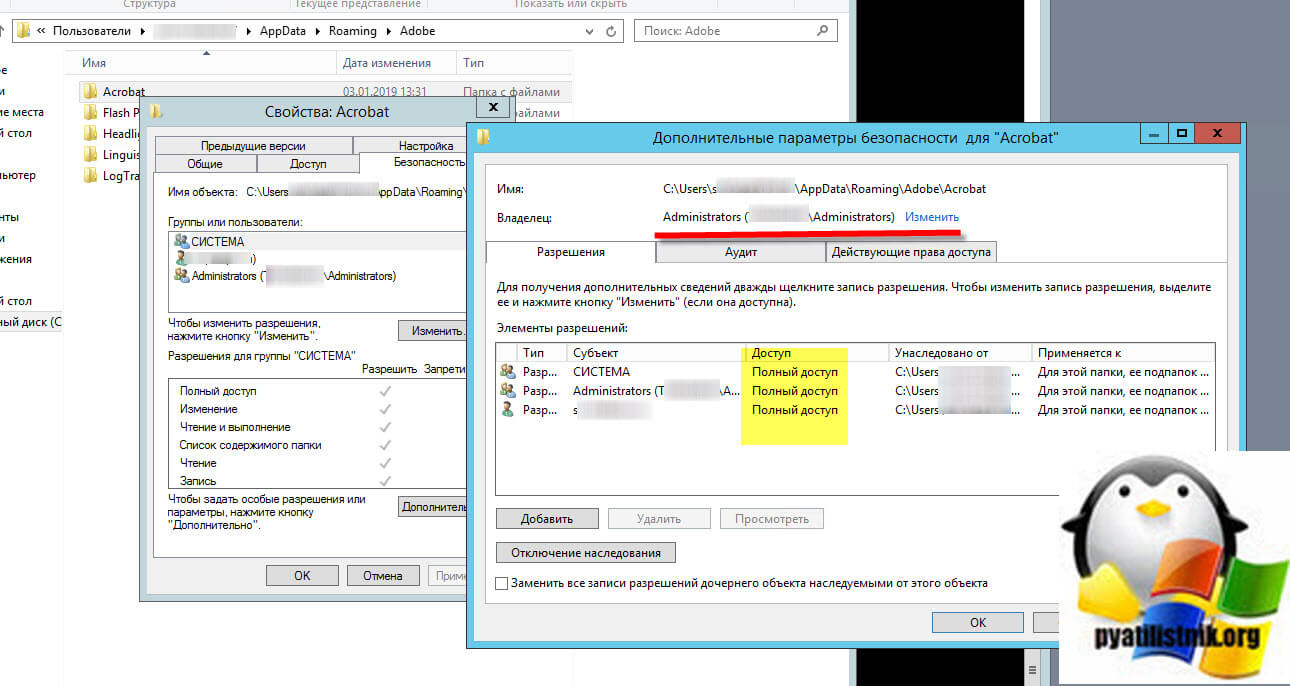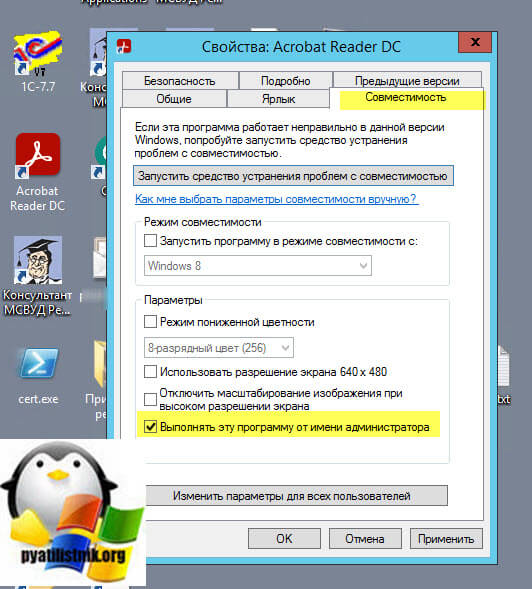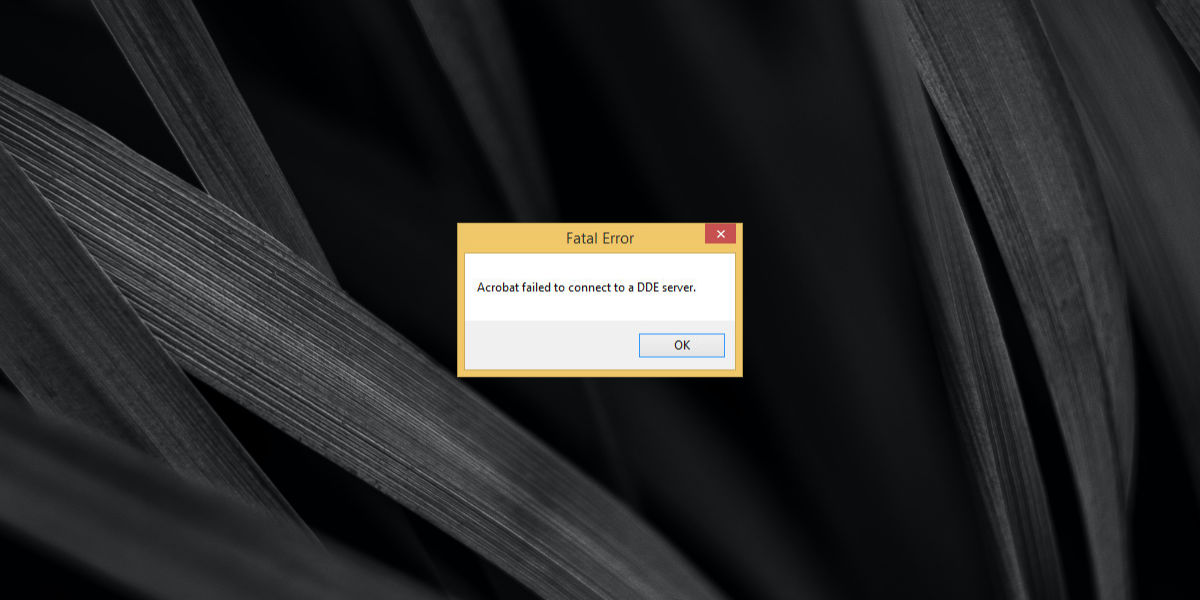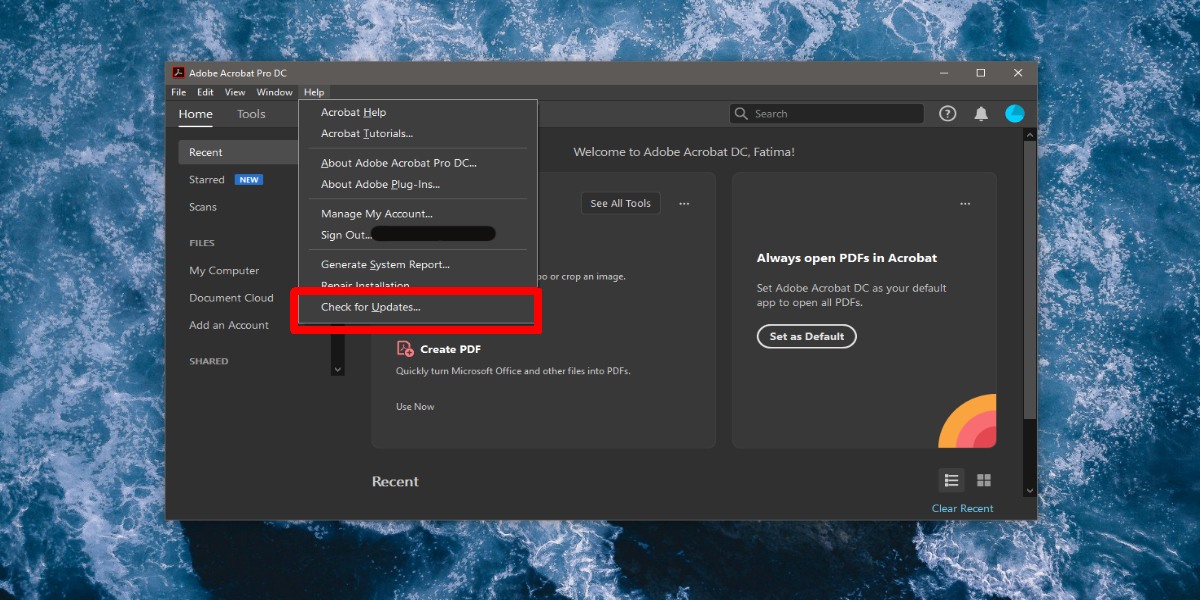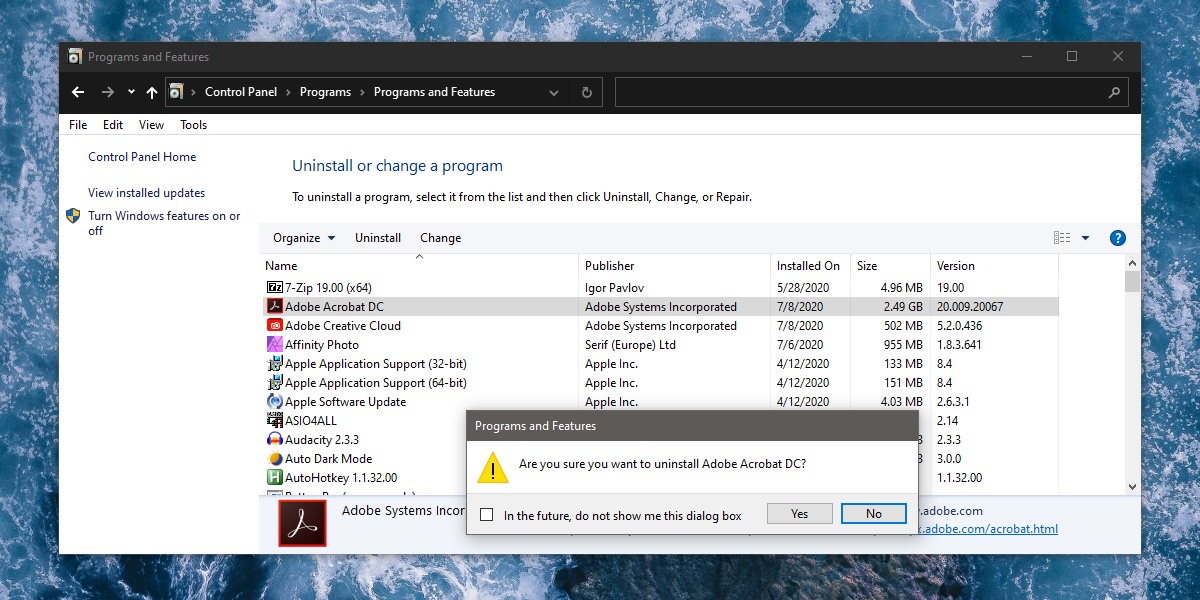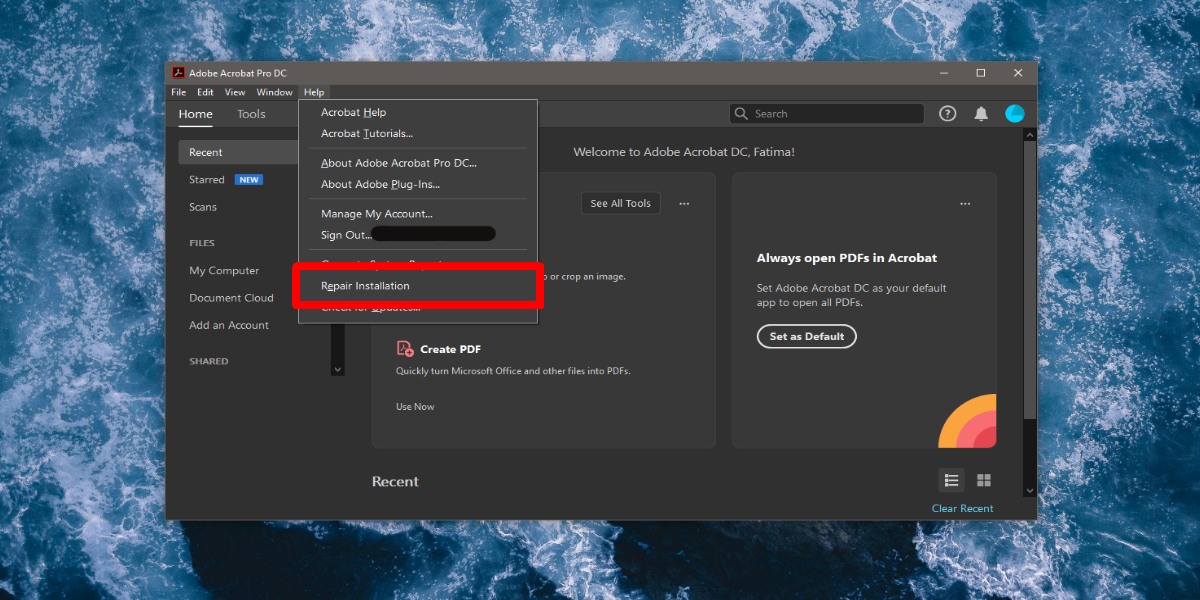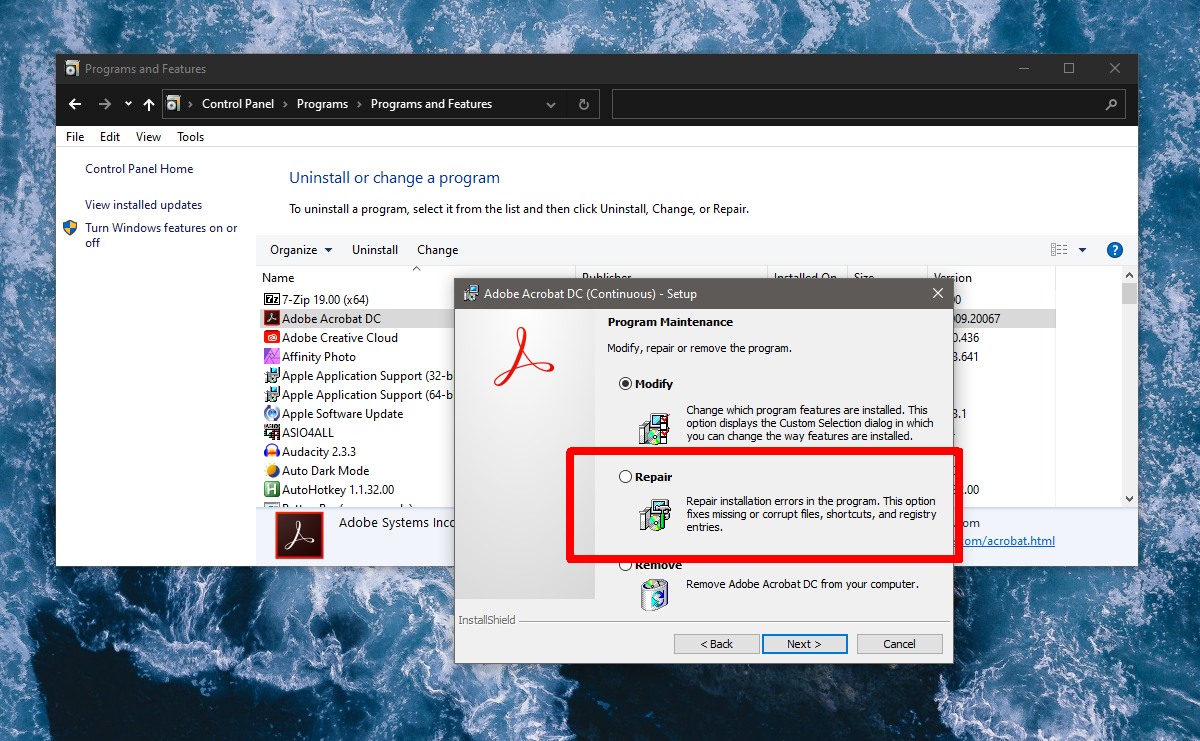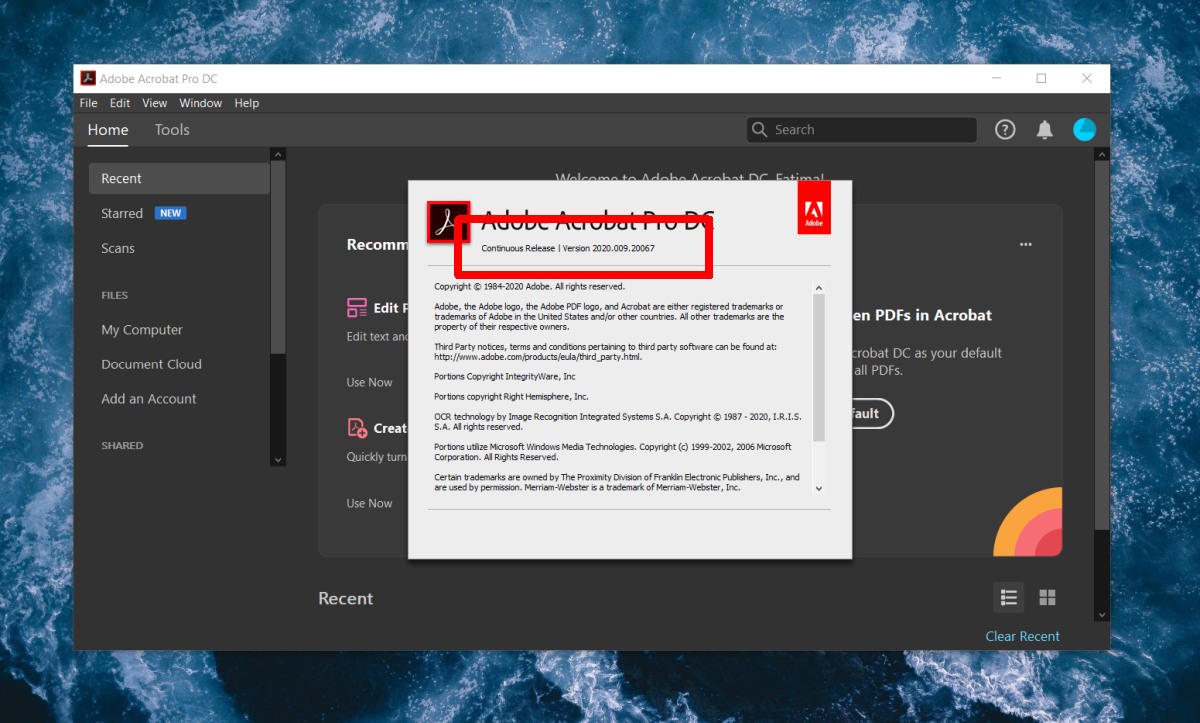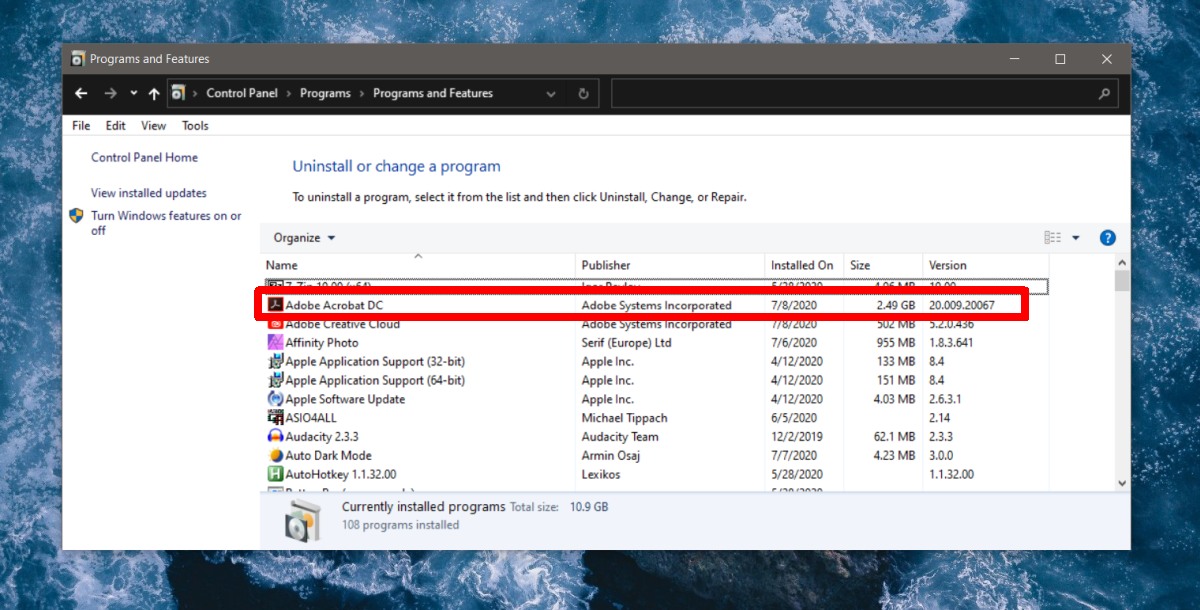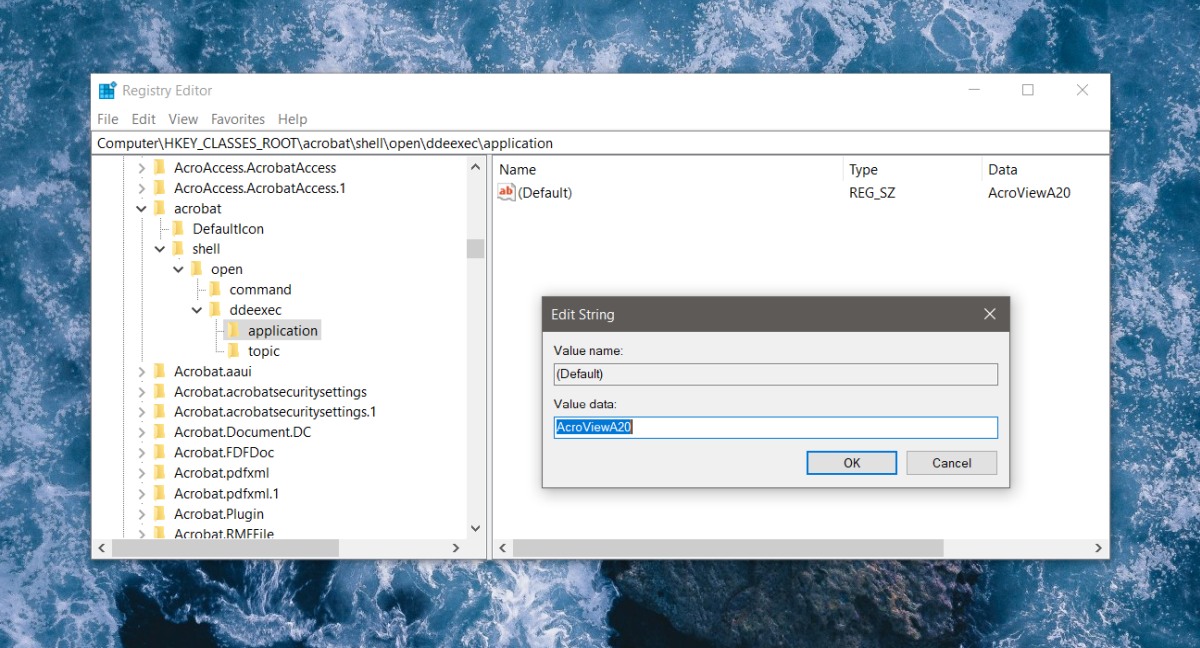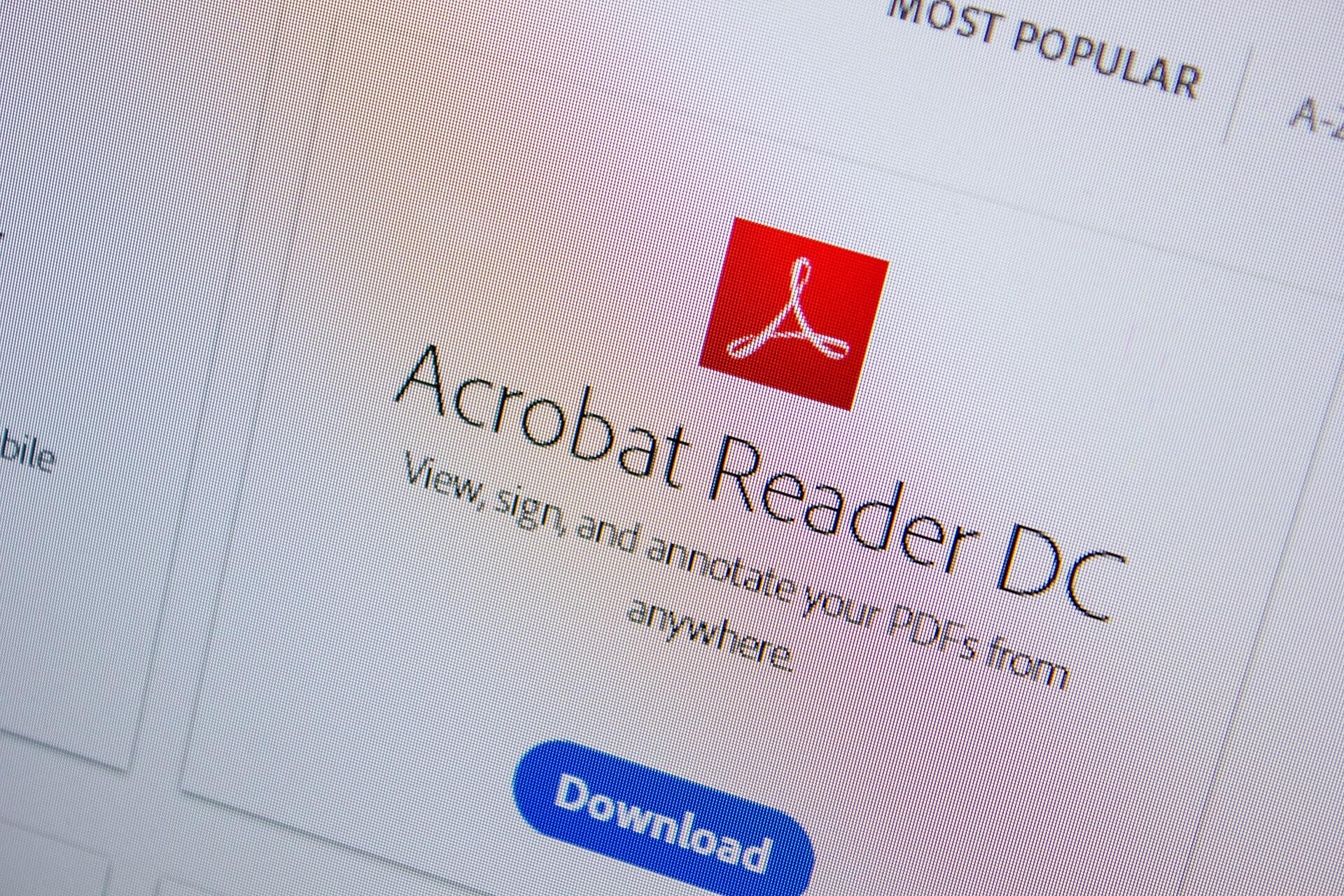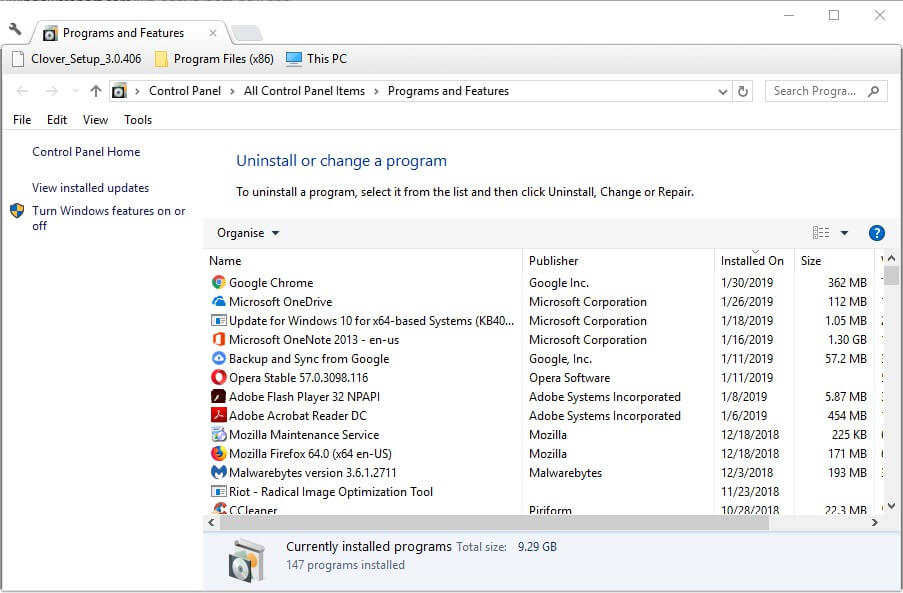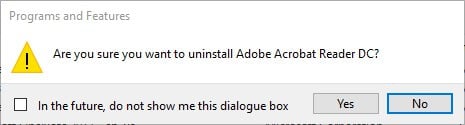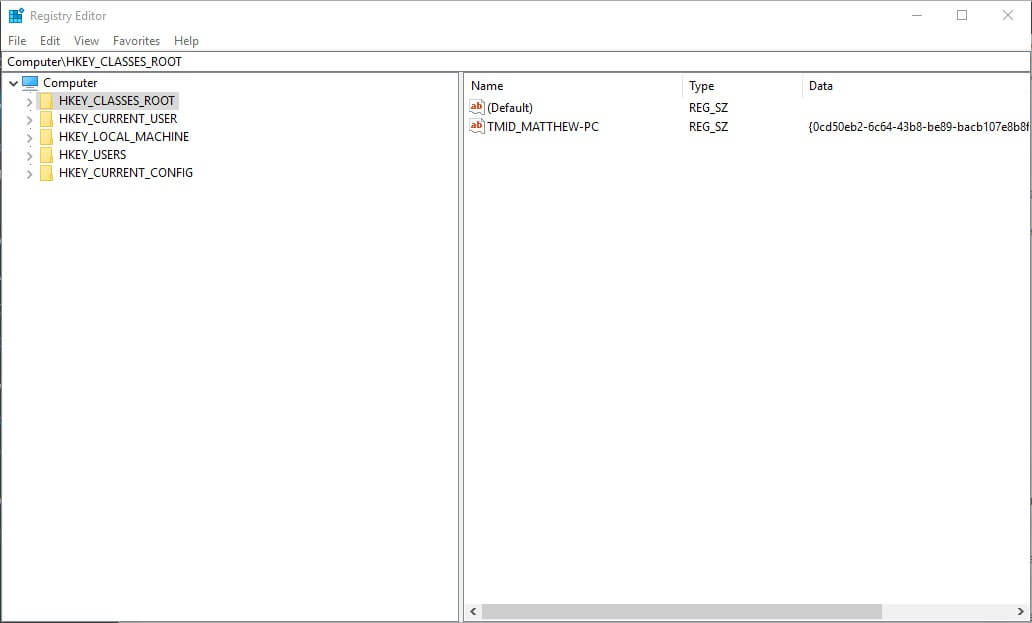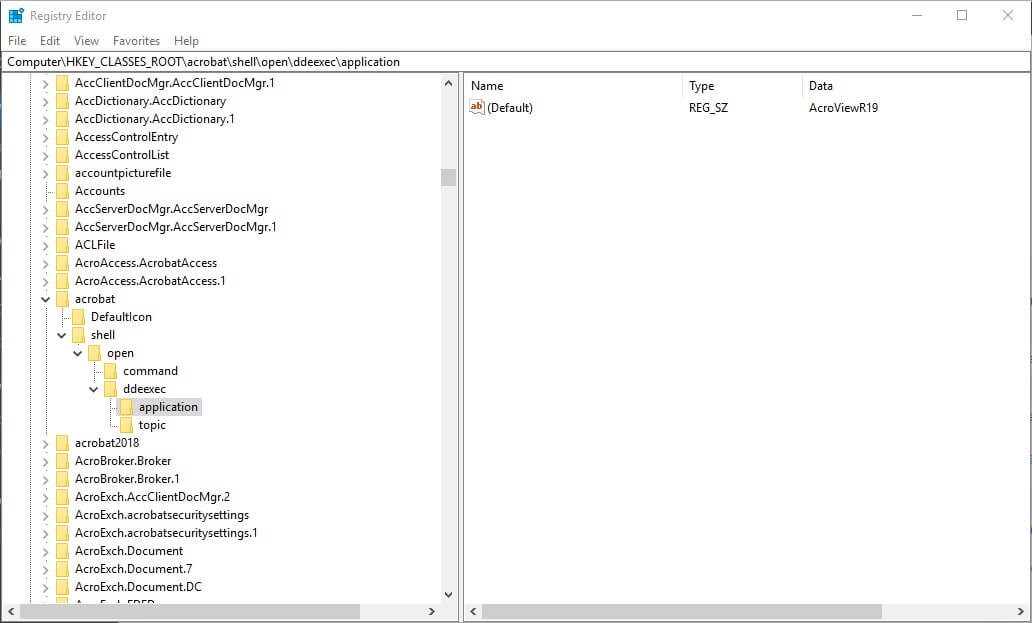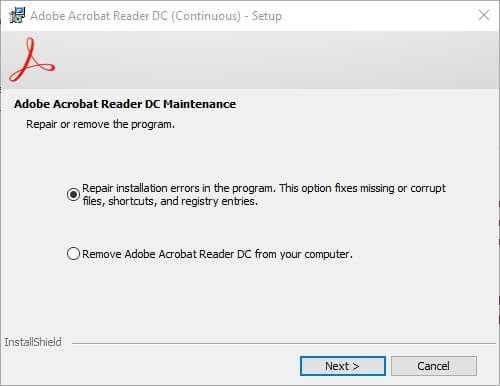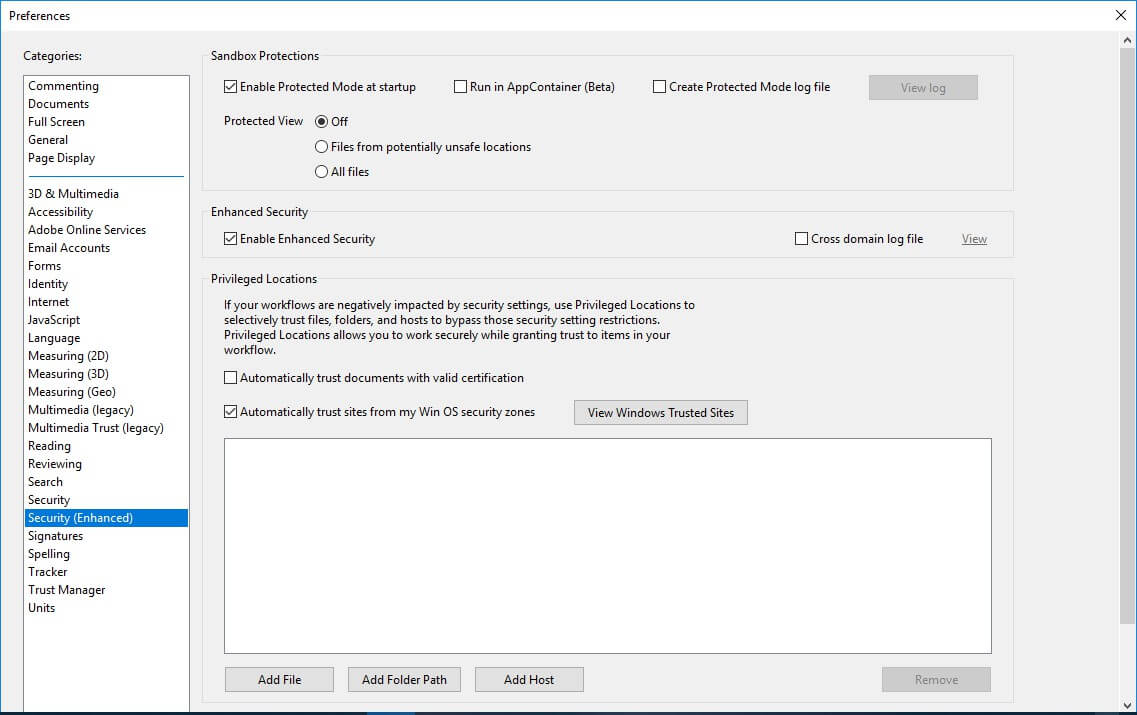Запущенный экземпляр Acrobat вызвал ошибку
В Acrobat при использовании инструмента или функции возникает следующая ошибка:
«Запущенный экземпляр Acrobat вызвал ошибку.»
Причина. Ошибка возникает, когда уже запущенный экземпляр Acrobat занят или находится в зависшем состоянии и вы пытаетесь выполнить какую-либо операцию вне Acrobat, например, открыть PDF-файл двойным щелчком мыши.
Решение
Чтобы решить проблему, воспользуйтесь следующими решениями в том порядке, в котором они приведены ниже.
Решение 1: Закройте Acrobat и завершите ранее запущенные процессы Acrobat
-
Выполните одно из следующих действий в Диспетчере задач:
- Нажмите правой кнопкой мыши на панель задач Windows, а затем выберите Диспетчер задач.
- Нажмите клавиши Ctrl+Alt+Delete, после чего выберите Диспетчер задач.
-
Щелкните Adobe Acrobat правой кнопкой, затем нажмите Снять задачу. Если в списке Фоновые процессы отображается больше процессов Acrobat, щелкните правой кнопкой каждый процесс по одному, затем нажмите Завершить задачу.
-
Закройте Диспетчер задач.
Перезапустите Acrobat и проверьте, устранена ли проблема. Если нет, попробуйте следующее решение.
Решение 2. Исправление реестра
-
Откройте редактор реестра Windows:
- Выберите Пуск > Выполнить.
- В поле «Открыть» введите команду Regedit и нажмите ОК.
-
Перейдите к следующему разделу реестра:
HKEY_CLASSES_ROOTacrobatshellopenddeexecapplication -
Создайте резервную копию: нажмите правой кнопкой мыши на раздел Application, затем нажмите Экспортировать. В диалоговом окне «Экспорт файла реестра» введите расположение и имя файла, а затем нажмите Сохранить.
-
Измените значение раздела с AcroViewA20 на AcroViewR20 (где последние две цифры или числа зависят от версии Acrobat, установленной на вашем компьютере; например, для Acrobat 2020 это будет 20):
- Дважды нажмите По умолчанию в столбце «Имя». Откроется диалоговое окно «Изменение строкового параметра».
- В поле Значение измените значение на AcroViewR20, затем нажмите ОК.
-
Закройте Редактор реестра, нажав значок «Закрыть» (X) в правом верхнем углу диалогового окна.
Перезапустите Acrobat и проверьте, устранена ли проблема. Если нет, попробуйте следующее решение.
Решение 3. Обновите Acrobat до последней версии
- Чтобы автоматически выполнить обновление прямо в Acrobat, выберите Справка > Проверка обновлений. Следуйте инструкциям средства обновления для загрузки и установки последних обновлений.
Перезапустите Acrobat и проверьте, устранена ли проблема. Если нет, попробуйте следующее решение.
Решение 4. Восстановите Acrobat
Программа Acrobat или ресурсы, которые она использует, могут быть повреждены. Попробуйте восстановить Acrobat следующим образом:
- Запустите восстановление в Acrobat: выберите пункты Помощь > Восстановить установку.
Решение 5. Отключите антивирусную программу
-
Проверьте, установлено ли на компьютере антивирусное программное обеспечение.
-
Если да, отключите его. Проверьте, устранена ли проблема.
Если проблема устранена, сообщите о проблеме соответствующему поставщику.
Обновлено 12.11.2020
Добрый день! Уважаемые читатели и гости одного из крупнейших IT блогов рунета Pyatilistnik.org. В прошлый раз мы с вами устранили на сервере ошибку «запуск этого устройства невозможен. (код 10)», из-за которой у нас некорректно работало устройство. Двигаемся дальше и сегодня вновь поговорим про сторонние утилиты которые очень часто используем на RDS фермах, а именно разберем ошибку при выборе PDF файла «Произошла внутренняя ошибка в Acrobat Reader DC 11«.
Описание ошибки An internal error occurred
И так у меня есть новенькая Терминальная ферма Remote Desktop Services High Availability на базе Windows Server 2019. Я накатил на нее весь набор программ и успешно перевел на нее пользователей организации, путем миграции перемещаемых профилей. В какой-то момент стали поступать жалобы, что при выборе в проводнике WIndows любого файла в формате PDF появляется вот такая ошибка:
Произошла внутренняя ошибка в Acrobat Reader DC
В английском варианте она звучит вот так:
An internal error occurred.
После закрытия данного окна с ошибкой, PDF файл корректно открывается. На серверах установлена последняя версия Acrobat Reader DC 2020.013.20064.
Методы устранения ошибки «An internal error occurred»
- Отключение повышенного уровня защиты через Acrobat Reader DC
- Создание ключа реестра, который так же отключает повышенный уровень защиты
- Переустановка Acrobat Reader DC
- Проверка прав доступа на
Переустановка Acrobat Reader DC
Первое с чего бы я начал, это переустановка самой программы. Это может устранить большую часть проблем, которые могут вылезти если дистрибутив поврежден. Для этого откройте окно выполнить и введите:
В результате чего у вас будет открыта оснастка «Программы и компоненты«. Найдите в списке приложений Acrobat Reader DC и произведите его удаление.
После чего перезагрузите компьютер или сервер. Далее установите приложение с нуля.
Как отключить повышенный уровень защиты
итак, чтобы отключить защищенный режим при запуске вам нужно открыть Acrobat Reader DC и нажать сочетание клавиш CTRL+K или же открыть меню «Редактирование — Установки (Edit — Preferences)«
Далее открываем раздел «Защита (повышенный уровень) Security (Enhanced)«, где вам необходимо снять две галки:
-
- Включить защищенный режим при запуске (Enable Protected View Mode at Startu);
- Включить повышенный уровень защиты (Enable increased protection level)
Обратите внимание, что данная настройка будет активна только после перезагрузки вашего Windows. В результате чего должно пропасть окно «Произошла внутренняя ошибка (An internal error occurred)» при запуске Acrobat Reader DC.
Как отключить повышенный уровень защиты через реестр
Если хотите деактивировать защищенный режим через реестр, а у этого огромный плюс, который заключается в том, что если у вас терминальная ферма как у меня состоит из 50 RDSH хостов, то ходить по каждому это очень долго, можно конечно сделать скрипт на PowerShell и создать ключ реестра удаленно, но плохо это тем, что если появится новый хост или старый будет заменен ключ автоматически не появится, а хочется полную автоматику и использование всех инструментов Active Directory. Данный ключ я вам предлагаю при желании распространять через групповую политику, о том как это делать я писал. Ниже я лишь приведу саму ветку и значение ключа.
HKEY_LOCAL_MACHINESOFTWAREPoliciesAdobeAcrobat Reader11.0FeatureLockDown
Там нужно создать ключ bProtectedMode RED_DWORD со значением «0». Не забываем рестартнуть вашу систему.
Об этом кстати есть ветка обсуждений — https://www.adobe.com/devnet-docs/acrobatetk/tools/PrefRef/Windows/Privileged.html
Проверка прав доступа
Еще одним моментом, который может влияет на наличие ошибки «An internal error occurred», это слетевшие права в профиле. Путь к профилю:
C:Usersимя пользователяAppDataRoamingAdobe
Обратите внимание, что данная папка скрыта и нужно включить ее отображение в Windows. Далее откройте свойства и перейдите на вкладку «Безопасность — Дополнительно». Посмотрите кто является владельцем папки и есть ли у вас вообще полные права на нее. В моем примере, папка Adobe принадлежит администраторам сервера, это нормально, но у моей основной учетной записи полные права. Если у вас не так, то измените это.
Дополнительно
Если у вас все еще появляется окно «Произошла внутренняя ошибка (An internal error occurred)», то попробуйте запускать Acrobat Reader DC в режиме администратора. Для этого откройте его свойства. Далее выберите вкладку «Совместимость» и поставьте галку «Выполнять эту программу от имени администратора».
На этом у меня все, надеюсь, что мой скромный опыт помог вам в вашей задаче. С вами был Иван Семин, автор и создатель IT портала Pyatilistnik.org.
На чтение 4 мин. Просмотров 3k. Опубликовано 03.09.2019
Программное обеспечение Adobe Acrobat PDF (Portable Document Format) выводит сообщение об ошибке « Acrobat не удалось подключиться к серверу DDE » для некоторых пользователей. Это сообщение об ошибке может появиться, когда пользователи пытаются открыть PDF-файлы или объединить документы в Adobe Acrobat.
Следовательно, пользователи не могут открывать PDF-файлы или объединять документы в Acrobat при возникновении проблемы. Таким образом пользователи могут исправить ошибку « Acrobat не удалось подключиться к серверу DDE » в Windows 10.
Содержание
- Пять исправлений для ошибки сервера DDE Acrobat
- 1. Обновите программное обеспечение Acrobat
- 2. Отключите антивирусное программное обеспечение
- 3. Изменить реестр
- 4. Ремонт Акробата
- 5. Отключите защищенный режим при запуске
Пять исправлений для ошибки сервера DDE Acrobat
1. Обновите программное обеспечение Acrobat
Ошибка сервера DDE, скорее всего, возникнет в более старых версиях Adobe Acrobat. Возможно, Adobe выпустила обновление, устраняющее проблему с сервером DDE. Таким образом, обновление Acrobat до последней версии может решить проблему для некоторых пользователей.
Пользователи могут обновить программное обеспечение, нажав Справка > Проверить наличие обновлений в Acrobat. Это откроет окно Updater, которое устанавливает обновления. Кроме того, пользователи могут удалить программное обеспечение и переустановить его следующим образом.
- Нажмите правой кнопкой мыши меню «Пуск» и выберите Выполнить .
- Введите “appwiz.cpl” в текстовое поле и нажмите ОК .

- Выберите Adobe Acrobat и нажмите Удалить .
- Нажмите кнопку Да , чтобы подтвердить.

- Перезагрузите Windows после удаления Adobe Acrobat.
- Затем откройте страницу Adobe Acrobat в браузере.

- Нажмите Установить сейчас , чтобы добавить последнюю версию программного обеспечения Acrobat в Windows 10.
– СВЯЗАННО: Почему мой компьютер не распознает Adobe Flash Player в IE?
2. Отключите антивирусное программное обеспечение
Некоторые сторонние антивирусные утилиты могут помечать Adobe Acrobat при попытке объединения PDF-файлов. Таким образом, отключение антивирусного программного обеспечения является еще одним потенциальным разрешением ошибки DDE.
Обычно пользователи могут временно отключить антивирусное программное обеспечение, щелкнув правой кнопкой мыши значки на панели задач и выбрав параметр отключения, выхода, приостановки или отключения. Если в контекстном меню программного обеспечения нет параметра отключения, откройте главное окно утилиты и найдите параметр отключения на вкладке настроек.
3. Изменить реестр
Это изменение реестра является одним из официальных разрешений Adobe для ошибки DDE. Для редактирования требуется, чтобы пользователи изменили ключ приложения для Acrobat. Следуйте инструкциям ниже для редактирования реестра.
- Сначала нажмите клавишу Windows + X горячую клавишу.
- Выберите Запустить , чтобы открыть этот аксессуар.
- Введите «regedit» в текстовое поле и нажмите Enter, чтобы открыть редактор реестра.

- Введите этот путь реестра в адресной строке: ComputerHKEY_CLASSES_ROOTacrobatshellopenddeexecapplication.

- Выберите ключ приложения слева от окна редактора реестра.
- Дважды щелкните Default, чтобы открыть окно Edit String, показанное непосредственно ниже.

- Затем удалите текущий текст «AcroviewA18» или «AcroviewA19» в поле «Значение».
- Введите «AcroviewR18» в поле «Значение», если исходное значение было «AcroviewA18». Обратите внимание, что значения A и R зависят от установленной версии, поэтому некоторым пользователям может потребоваться ввести «AcroviewR19».
- Затем нажмите кнопку ОК .
- Перезагрузите Windows после редактирования реестра.
4. Ремонт Акробата
- Некоторые пользователи исправили ошибку сервера DDE, исправив установку Acrobat. Для этого откройте Run.
- Введите «appwiz.cpl» в «Выполнить» и нажмите «Return».
- Выберите программное обеспечение Adobe Acrobat.
- Нажмите кнопку Изменить , чтобы открыть окно на изображении ниже.

- Выберите параметр Устранить ошибки установки в программе .
- Нажмите кнопку Далее .
- Нажмите Готово , когда процесс восстановления будет завершен.
– СВЯЗАННЫЕ. Вот как исправить Adobe Premiere Pro не удалось найти сообщение
5. Отключите защищенный режим при запуске
Отмена выбора параметров Защищенный режим при запуске и Повышенная безопасность – это еще одно решение, которое исправило ошибку сервера DDE у некоторых пользователей Acrobat. Чтобы сделать это, нажмите Изменить > Настройки в Acrobat, чтобы открыть окно на снимке непосредственно ниже.
- Нажмите Безопасность (улучшенная) в левой части этого окна, чтобы открыть параметры, показанные ниже.

- Снимите флажок Включить защищенный режим при запуске .
- Снимите флажок с Включить усиленную безопасность .
- Закройте окно настроек и Adobe Acrobat.
- После этого откройте Adobe, чтобы увидеть, исправило ли это разрешение ошибку сервера DDE.
Это разрешения, которые исправили ошибку сервера DDE для пользователей Adobe Acrobat. Так что, возможно, они исправят ошибку. Однако, если дальнейшие исправления все еще необходимы, пользователи Acrobat могут войти на adobe.com, чтобы открыть службу поддержки.
-
#1
Приветствую форумчане, не получается открыть PDF документы ловлю ошибку
«Acrobat failed to connect to a DDE Server»
. Причем открытие pdf не работает даже от имени Администратора.
Подскажите кто знает как решить проблему
Последнее редактирование модератором: 06.05.2019
-
#5
А можете поточнее сказать где эта настройка находится? Я что то не могу найти
— -Подумал и добавил — —
У меня тоже такая херь
Меню->Редактирование->Установки, затем вкладка «Защита (повышенный уровень)», убрать галку с «Включить защищенный режим при запуске»
Программное обеспечение Adobe Acrobat PDF (Portable Document Format) выводит сообщение об ошибке « Acrobat не удалось подключиться к серверу DDE » для некоторых пользователей. Это сообщение об ошибке может появиться, когда пользователи пытаются открыть PDF-файлы или объединить документы в Adobe Acrobat.
Следовательно, пользователи не могут открывать PDF-файлы или объединять документы в Acrobat при возникновении проблемы. Таким образом пользователи могут исправить ошибку « Acrobat не удалось подключиться к серверу DDE » в Windows 10.
Пять исправлений для ошибки сервера DDE Acrobat
1. Обновите программное обеспечение Acrobat
Ошибка сервера DDE, скорее всего, возникнет в более старых версиях Adobe Acrobat. Возможно, Adobe выпустила обновление, устраняющее проблему с сервером DDE. Таким образом, обновление Acrobat до последней версии может решить проблему для некоторых пользователей.
Пользователи могут обновить программное обеспечение, нажав Справка > Проверить наличие обновлений в Acrobat. Это откроет окно Updater, которое устанавливает обновления. Кроме того, пользователи могут удалить программное обеспечение и переустановить его следующим образом.
- Нажмите правой кнопкой мыши меню «Пуск» и выберите Выполнить .
- Введите “appwiz.cpl” в текстовое поле и нажмите ОК .
- Выберите Adobe Acrobat и нажмите Удалить .
- Нажмите кнопку Да , чтобы подтвердить.
- Перезагрузите Windows после удаления Adobe Acrobat.
- Затем откройте страницу Adobe Acrobat в браузере.
- Нажмите Установить сейчас , чтобы добавить последнюю версию программного обеспечения Acrobat в Windows 10.
– СВЯЗАННО: Почему мой компьютер не распознает Adobe Flash Player в IE?
2. Отключите антивирусное программное обеспечение
Некоторые сторонние антивирусные утилиты могут помечать Adobe Acrobat при попытке объединения PDF-файлов. Таким образом, отключение антивирусного программного обеспечения является еще одним потенциальным разрешением ошибки DDE.
Обычно пользователи могут временно отключить антивирусное программное обеспечение, щелкнув правой кнопкой мыши значки на панели задач и выбрав параметр отключения, выхода, приостановки или отключения. Если в контекстном меню программного обеспечения нет параметра отключения, откройте главное окно утилиты и найдите параметр отключения на вкладке настроек.
3. Изменить реестр
Это изменение реестра является одним из официальных разрешений Adobe для ошибки DDE. Для редактирования требуется, чтобы пользователи изменили ключ приложения для Acrobat. Следуйте инструкциям ниже для редактирования реестра.
- Сначала нажмите клавишу Windows + X горячую клавишу.
- Выберите Запустить , чтобы открыть этот аксессуар.
- Введите «regedit» в текстовое поле и нажмите Enter, чтобы открыть редактор реестра.
- Введите этот путь реестра в адресной строке: ComputerHKEY_CLASSES_ROOTacrobatshellopenddeexecapplication.
- Выберите ключ приложения слева от окна редактора реестра.
- Дважды щелкните Default, чтобы открыть окно Edit String, показанное непосредственно ниже.
- Затем удалите текущий текст «AcroviewA18» или «AcroviewA19» в поле «Значение».
- Введите «AcroviewR18» в поле «Значение», если исходное значение было «AcroviewA18». Обратите внимание, что значения A и R зависят от установленной версии, поэтому некоторым пользователям может потребоваться ввести «AcroviewR19».
- Затем нажмите кнопку ОК .
- Перезагрузите Windows после редактирования реестра.
4. Ремонт Акробата
- Некоторые пользователи исправили ошибку сервера DDE, исправив установку Acrobat. Для этого откройте Run.
- Введите «appwiz.cpl» в «Выполнить» и нажмите «Return».
- Выберите программное обеспечение Adobe Acrobat.
- Нажмите кнопку Изменить , чтобы открыть окно на изображении ниже.
- Выберите параметр Устранить ошибки установки в программе .
- Нажмите кнопку Далее .
- Нажмите Готово , когда процесс восстановления будет завершен.
– СВЯЗАННЫЕ. Вот как исправить Adobe Premiere Pro не удалось найти сообщение
5. Отключите защищенный режим при запуске
Отмена выбора параметров Защищенный режим при запуске и Повышенная безопасность – это еще одно решение, которое исправило ошибку сервера DDE у некоторых пользователей Acrobat. Чтобы сделать это, нажмите Изменить > Настройки в Acrobat, чтобы открыть окно на снимке непосредственно ниже.
Запущенный экземпляр Acrobat вызвал ошибку
В Acrobat при использовании инструмента или функции возникает следующая ошибка:
«Запущенный экземпляр Acrobat вызвал ошибку.»
Причина. Ошибка возникает, когда уже запущенный экземпляр Acrobat занят или находится в зависшем состоянии и вы пытаетесь выполнить какую-либо операцию вне Acrobat, например, открыть PDF-файл двойным щелчком мыши.
Решение
Чтобы решить проблему, воспользуйтесь следующими решениями в том порядке, в котором они приведены ниже.
Решение 1: Закройте Acrobat и завершите ранее запущенные процессы Acrobat
Выполните одно из следующих действий в Диспетчере задач:
- Нажмите правой кнопкой мыши на панель задач Windows, а затем выберите Диспетчер задач.
- Нажмите клавиши Ctrl+Alt+Delete , после чего выберите Диспетчер задач.
Щелкните Adobe Acrobat правой кнопкой, затем нажмите Снять задачу. Если в списке Фоновые процессы отображается больше процессов Acrobat, щелкните правой кнопкой каждый процесс по одному, затем нажмите Завершить задачу.
Закройте Диспетчер задач.
Перезапустите Acrobat и проверьте, устранена ли проблема. Если нет, попробуйте следующее решение.
Решение 2. Исправление реестра
Откройте редактор реестра Windows:
- Выберите Пуск > Выполнить.
- В поле «Открыть» введите команду Regedit и нажмите ОК.
Перейдите к следующему разделу реестра:
HKEY_CLASSES_ROOTacrobatshellopenddeexecapplication
Создайте резервную копию: нажмите правой кнопкой мыши на раздел Application, затем нажмите Экспортировать. В диалоговом окне «Экспорт файла реестра» введите расположение и имя файла, а затем нажмите Сохранить.
Измените значение раздела с AcroViewA20 на AcroViewR20 (где последние две цифры или числа зависят от версии Acrobat, установленной на вашем компьютере; например, для Acrobat 2020 это будет 20 ):
- Дважды нажмите По умолчанию в столбце «Имя». Откроется диалоговое окно «Изменение строкового параметра».
- В поле Значение измените значение на AcroViewR20 , затем нажмите ОК.
Закройте Редактор реестра, нажав значок «Закрыть» (X) в правом верхнем углу диалогового окна.
Перезапустите Acrobat и проверьте, устранена ли проблема. Если нет, попробуйте следующее решение.
Решение 3. Обновите Acrobat до последней версии
- Чтобы автоматически выполнить обновление прямо в Acrobat, выберите Справка > Проверка обновлений. Следуйте инструкциям средства обновления для загрузки и установки последних обновлений.
Решение 4. Восстановите Acrobat
Программа Acrobat или ресурсы, которые она использует, могут быть повреждены. Попробуйте восстановить Acrobat следующим образом:
Acrobat не удалось подключиться к серверу DDE (полное руководство)
Acrobat Reader — это бесплатное приложение Adobe для открытия собственного формата файлов PDF. Если вам нужно создать или отредактировать PDF-файл, из пакета Adobe вам понадобится Acrobat DC. Программа не бесплатна, поэтому вам нужно будет приобрести стандартную подписку, чтобы использовать ее или найти стороннее приложение для работы. Но поскольку многие пользователи предпочитают использовать Acrobat DC, мы здесь, чтобы объяснить, что вам следует делать, если Acrobat не удалось подключиться к серверу DDE — что является распространенной ошибкой.
Acrobat не удалось подключиться к серверу DDE
Acrobat — это многофункциональное приложение, которое позволяет пользователям редактировать файлы PDF; вы можете просматривать их, добавлять / удалять текст, объединять несколько файлов в один, удалять страницу из файла, добавлять изображения, удалять изображения и т. д. Таким образом, ошибка «не удалось подключиться к серверу DDE» может появиться, когда вы;
- Открыть файл
- Объедините несколько файлов в один PDF-файл
- Откройте приложение Acrobat DC.
Эта ошибка была довольно распространенной в 2011 и 2017 годах и была известной ошибкой в то время. Он был исправлен с помощью обновления приложения Acrobat DC, но время от времени он будет появляться снова. Единственная разница в том, что на этот раз у Adobe нет исправления. Попробуйте исправить это ниже, и проблема должна исчезнуть.
1. Попробуйте другой файл PDF.
Возможно, проблема в PDF-файле, который вы пытаетесь открыть или объединить с другими файлами. Попробуйте открыть другой файл или файлы и посмотрите, сохраняется ли проблема. Если это не так, скорее всего, проблема в ваших файлах. Если проблема не исчезнет, попробуйте другое решение.
2. Перезапустите приложение.
Закройте все экземпляры Acrobat DC, а затем снова откройте приложение.
- Нажмите Сочетание клавиш Win + R , чтобы открыть окно «Выполнить».
- В поле «Выполнить» введите следующее и нажмите Enter.
- А Окно командной строки появится, а затем исчезнет. Как только это произойдет, вы можете снова запустить приложение.
3. Обновите Acrobat DC.
Хотя эта ошибка обычно не встречается в конкретной версии приложения, в некоторых случаях ее обновление может помочь решить проблему. Если вы можете открыть приложение, выполните следующие действия.
- Открой Приложение Acrobat DC.
- Перейти к Справка> Проверить наличие обновлений.
- Установить обновление если он доступен.
Если вы не можете открыть Acrobat DC, вам придется удалить приложение, загрузить и установить его снова.
- Открыть Панель управления.
- Перейти к Программы> Удалить программу.
- Выберите Adobe Acrobat DC., и нажмите кнопку Удалить на вершине.
- После удаления приложения скачать и установите его снова.
4. Восстановите Acrobat DC.
Acrobat DC может столкнуться с проблемами, и в нем есть встроенная функция восстановления на случай, если что-то сломается. Если вы можете открыть приложение, выполните следующие действия, чтобы восстановить его.
- Открыть Acrobat DC.
- Перейти к Справка> Восстановить установку.
- Подождите, пока приложение завершит ремонт, и перезапустите его.
Если вы не можете запустить Acrobat DC, не увидев ошибки «не удалось подключиться к серверу DDE», вы можете запустить восстановление из панели управления.
- Открыть Панель управления.
- Перейти к Программы> Удалить программу.
- Выберите Adobe Acrobat DC. из списка установленных приложений.
- Щелкните значок Кнопка «Изменить».
- В открывшемся окне нажмите «Далее», а затем выберите «Восстановить».
- Разрешить восстановление приложения а затем откройте его.
5. Измените номер версии в реестре.
Вы можете увидеть эту ошибку, если обновили Acrobat DC со старой версии до новой. Версия может не обновляться в реестре Windows, и вам придется исправить ее вручную. Для этого вам нужно найти номер версии Acrobat DC.
Номер версии Acrobat DC
Если вы можете открыть приложение Acrobat DC, выполните следующие действия, чтобы найти номер версии.
- Открыть Acrobat DC.
- Перейти к Справка> Об Adobe Acrobat DC Pro.
- В открывшемся окне проверьте номер версии приложения.
Если вам не удается открыть приложение Acrobat DC, выполните следующие действия;
- Открой Панель управления.
- Перейти к Программы> Удалить программу.
- Выбирать Adobe Acrobat DC.
- Посмотрите в Столбец версии, чтобы найти номер версии приложения.
Редактировать реестр Windows
- Нажмите Сочетание клавиш Win + R , чтобы открыть окно «Выполнить».
- в Запустите окно, введите «regedit», и коснитесь Войти.
- В редакторе реестра перейдите к следующему ключу.
- Дважды щелкните значение по умолчанию.
- Убедитесь, что номер соответствует версии приложения. Например, если вы используете Adobe Acrobat DC версии 20.xxx, в поле данных значения должно быть указано «AcroViewA20». Измените только цифру в конце. Строка, в которой идет номер, может отличаться, и это не повод для беспокойства, если номер версии совпадает.
- Перезапустите Acrobat DC, и ошибка будет устранена.
Вывод
Ошибка «Не удалось подключиться к серверу DDE» немного сбивает с толку, потому что это сообщение заставляет пользователей думать, что существует проблема с онлайн-службой, к которой Acrobat DC пытается получить доступ.
На самом деле это проблема самого приложения, но не та, которую пользователи могут устранить напрямую, изменив один или два параметра.
Вместо этого приложение необходимо либо установить заново, либо отремонтировать, либо вручную исправить из реестра.
by Matthew Adams
Matthew is a freelancer who has produced a variety of articles on various topics related to technology. His main focus is the Windows OS and all the things… read more
Updated on November 8, 2021
- When it comes to reading, editing and creating PDF files, no software has a more resounding name that Adobe Acrobat.
- Unfortunately, even this well-known program has its own fair share of issues, and we will be looking over how to fix the Acrobat failed to connect to a DDE server error on Windows 10.
- If you need even more guides that cover such issues, check out our dedicated hub for troubleshooting System Errors, and you will surely find the article that you need.
- For even more comprehensive and helpful guides, check out our Adobe Fix page.
The Adobe Acrobat PDF (Portable Document Format) software throws out this error message for some users:
Acrobat failed to connect to a DDE server
That error message can pop up when users try to open PDFs or merge documents within Adobe Acrobat.
Consequently, users can’t open a PDF or merge documents in Acrobat when the issue arises. This is how users can fix the Acrobat failed to connect to a DDE server error in Windows 10.
How can I fix Acrobat’s DDE server error?
1. Update the Acrobat software
- Right-click the Start menu and select Run.
- Enter appwiz.cpl in the text box and click OK.
- Select Adobe Acrobat and click Uninstall.
- Click the Yes button to confirm.
- Restart Windows after uninstalling Adobe Acrobat.
- Download Adobe Acrobat from the official page
The DDE server error will more likely arise for older versions of Adobe Acrobat. Adobe might have released an update that fixes the DDE server issue. Thus, updating Acrobat to the latest version might fix the issue for some users.
Users can update the software by clicking Help > Check for Updates in Acrobat. That will open the Updater window that installs updates.
2. Turn off antivirus software
Some third-party antivirus utilities might flag Adobe Acrobat when users try to merge PDFs. So, turning off antivirus software is another potential resolution for the DDE error.
Users can usually select to temporarily disable antivirus software by right-clicking their system tray icons and selecting a disable, exit, pause, or turn off the option.
If there isn’t a disable option on the software’s context menu, open the utility’s primary window and look for a turn off option on its settings tab.
3. Edit the Registry
- First, press the Windows key + X hotkey.
- Select Run to open that accessory.
- Input regedit in the text box and press Enter to open the Registry Editor.
- Enter this registry path in the address bar:
- ComputerHKEY_CLASSES_ROOTacrobatshellopenddeexecapplication.
- ComputerHKEY_CLASSES_ROOTacrobatshellopenddeexecapplication.
- Select the application key on the left of the Registry Editor’s window.
- Double-click Default to open the Edit String window shown directly below.
- Then delete the current AcroviewA18 or AcroviewA19 text in the Value data box.
- Enter AcroviewR18 in the Value data box if the original value was AcroviewA18.
- Note that the A and R values depend on the version installed, so some users might need to enter AcroviewR19.
- Then click the OK button.
- Restart Windows after editing the registry.

If you can’t edit your Windows 10’s registry, read this handy guide and find the easiest solutions to the issue. This registry edit is one of Adobe’s official resolutions for the DDE error. The edit requires that users modify an application key for Acrobat.
4. Repair Acrobat
- Some users have fixed the DDE server error by repairing Acrobat’s installation. To do that, open Run.
- Enter appwiz.cpl in Run and press Return.
- Select the Adobe Acrobat software.
- Press the Change button to open the window in the image directly below.
- Select the Repair installation errors in the program option.
- Press the Next button.
- Click Finish when the repair installation process is done.
5. Turn off Protected Mode at startup
Click Edit > Preferences in Acrobat to open the window in the shot directly below.

- Click Security (Enhanced) on the left of that window to open the options shown below.
- Deselect the Enable Protected Mode at Startup option.
- Deselect the Enable Enhanced Security option.
- Close the Preferences window and Adobe Acrobat.
- Thereafter, open Adobe to see if that resolution has fixed the DDE server error.
Deselecting the Protected Mode at startup and Enhanced Security settings is another resolution that has fixed the DDE server error some Acrobat users.
Those are resolutions that have fixed the DDE server error for Adobe Acrobat users. So, they’ll probably resolve the error. If further fixes are still needed, however, Acrobat users can log in to adobe.com to open a support case.
If you have any more suggestions or questions, don’t hesitate to leave them in the comments below and will surely take a look.
Newsletter
The error message “Acrobat failed to connect to a DDE Server” occurs when users try to merge multiple files into one PDF. This error has been there for quite some time and Acrobat even acknowledged it in an official post on its website.
When experiencing this error message, users reported that their computer got stuck or went in a hanged state where they were unable to do anything. After a while, they got prompted with this error message. Even though the message looks frustrating and may hamper the performance of your computer, the steps for fixing it are very simple and straightforward.
Like mentioned before, this error message is ‘mostly’ caused by the software malfunctioning when you are combining several files into one PDF. The reasons in more elaboration why this error message occurs are:
- Acrobat became overloaded or went in an error state when you tried to merge multiple files into one PDF.
- The application is not installed properly or has some missing files.
- There are some problems in the registry of Acrobat software.
Before we start with the solutions, make sure that you have administrator access on your computer with an active internet connection.
Solution 1: Updating Acrobat Software
Before we move on to the technicalities, make sure that you have the latest version of Acrobat installed on your computer. Like mentioned before, it has officially recognized the error in its website. According to Acrobat, the problem is solved with an update which was released to all versions installed in user’s computers.
Make sure that your Adobe software is updated to the latest build available. You can easily check by navigating to the official download website and downloading the software release.
Another thing which you should note is that support for Acrobat 11 is ended by the company. This means that there will be no technical support or runtime distribution. This affects the cumulative and security updates of the product. Hence you should update to Adobe Acrobat DC.
Solution 2: Changing registry values
Changing your Windows registry was the official fix to the solution proposed by Adobe in its official website where it acknowledged the error message. This is the most efficient solution out there to this error message where the key ‘AcroviewA18’ is changed to ‘AcroviewR18’. Make sure that you backup your registry just in case so you can always revert changes if things go bad.
Note: Registry editor is a very powerful tool. Changing items which you don’t know about can make the problem worse. Make sure that you only change the keys which are mentioned below.
- Press Windows + R, type “regedit” in the dialogue box and press Enter.
- Once in the registry editor, navigate to the following registry key:
HKEY_CLASSES_ROOTacrobatshellopenddeexecapplication
- Right-click on the key and click Modify.
- Change the key “AcroviewA18” to “AcroviewR18“. (Here, the value of A and R depends on the version of Acrobat installed. For example, for Acrobat 2018, the value will be A18.)
- Now restart your computer properly and try launching Adobe Acrobat again. Check if the error message is solved.
Note: The ’18’ in the registry key might change to ’19’ if you have a newer version of Acrobat.
Solution 3: Disabling Antivirus software
Another reason why you might experience the error ‘Acrobat failed to connect to a DDE Server’ is because of interference from Antivirus software. When you try to merge several files into one, it requires copying all the data and combining all of it at a single point. This is where they flag the process as a false positive and misleadingly blocks the process.
This scenario was also documented on the official website. There are several noticeable Antivirus features such as Symantec Endpoint who block this feature. You can read our article on How to Turn Your Antivirus Off.
Solution 4: Disabling ‘Protected mode on startup’
Protected mode is meant to provide an additional layer of security to the user’s computer. In this mode, all the malicious PDF documents cannot launch arbitrary executable files on your computer nor can make any changes to the registry.
This feature, even though seems useful, was seen to be bugged. When users disabled this feature, they seem to get rid of the error message instantly. We can try this and see if it works.
- Open Adobe Acrobat and press Ctrl + K. Now select Security from the left navigation bar.
- Uncheck the option ‘Enabled Protected mode on startup’ and set the Protected view as Off. Also, uncheck the option ‘Enable Enhanced Security’.
- Now restart your computer completely and launch Acrobat. Check if the error message is resolved.
These solutions should fix the issue at hand just fine. If these solutions don’t work for you, before reinstalling the software, make sure that you try the following tips:
- Press Windows + R, type “services.msc” and press Enter. Once in services, check for the service ‘Network DDE’ and ‘Network DDE DSDM’ and make sure they are enabled.
- End the process tree of Acrobat and restart it. This may fix any discrepancies found temporarily in the system.
- Attempt doing a repair installation of the software. This is different from a fresh install such that you don’t have to download the entire package again.
- Check all add-ins enabled. You can perform intensive checking by checking your event viewer and looking for messages close to the time where you experienced the error.
Solution 5: Removing Adobe DC Completely
If none of the solutions above have fixed your problem. You can try to completely remove Adobe DC from your computer and re-install it. Follow the steps below to completely remove Adobe DC from your Computer.
- Download the DC Remover tool from this link (here).
- Once it’s downloaded, right-click on it and click “Run as administrator”.
- Once the removal is completed simply download the Adobe DC again and Install it.
- Check to see if the issue still persists.
Kevin Arrows
Kevin is a dynamic and self-motivated information technology professional, with a Thorough knowledge of all facets pertaining to network infrastructure design, implementation and administration. Superior record of delivering simultaneous large-scale mission critical projects on time and under budget.