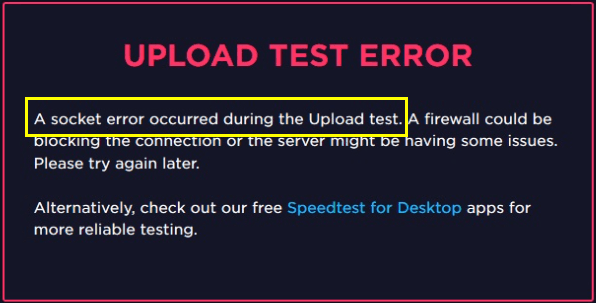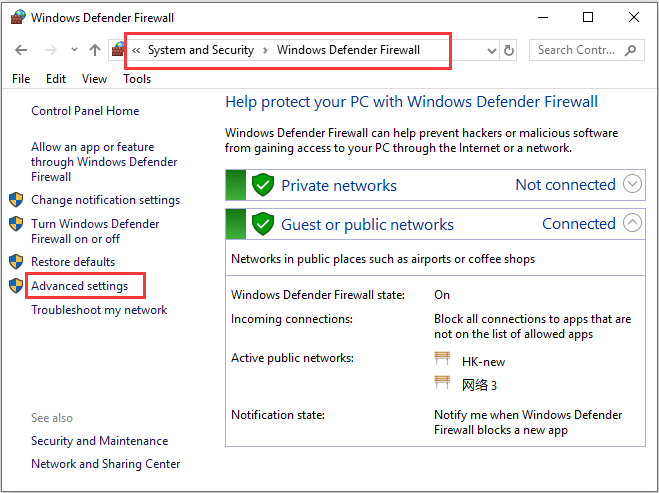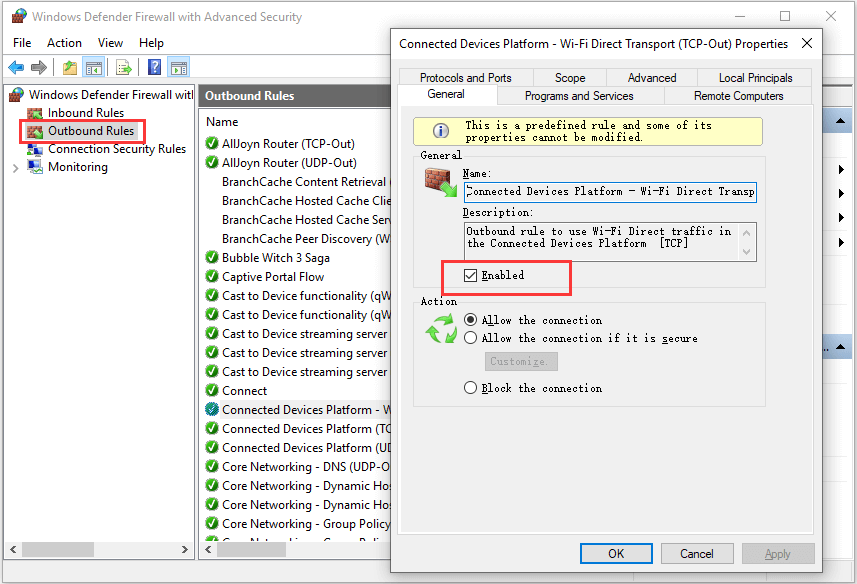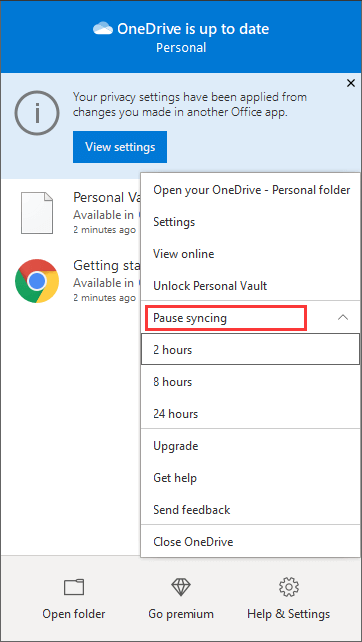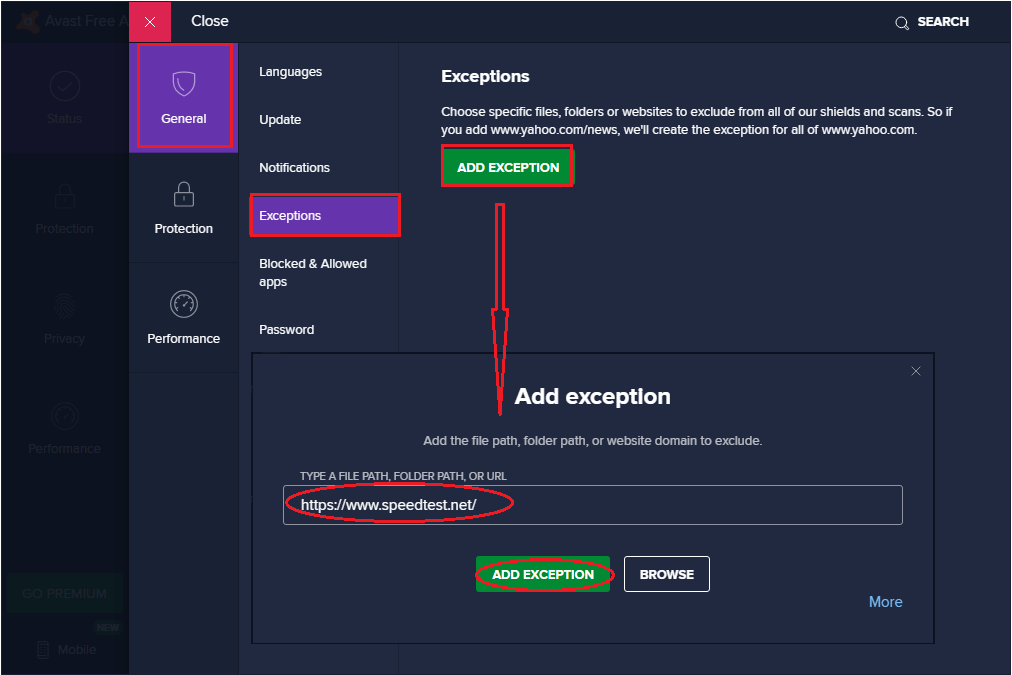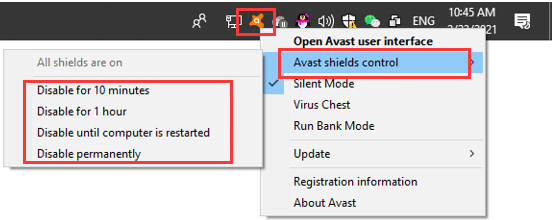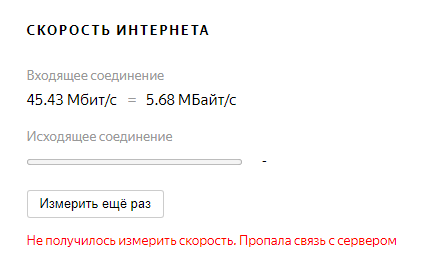-
Partition Wizard
-
Partition Magic
- How to Fix: A Socket Error Occurred During the Upload Test
By Amanda | Follow |
Last Updated February 23, 2021
If you are facing the “a socket error occurred during the upload test” error, don’t miss this tutorial from MiniTool Partition Wizard. Here, you will learn about several solutions to this problem, and you can try them one by one according to the given instructions.
Recently, many users are reporting that they receive the socket error message while they are trying to run a speed test on the internet connection. In most cases, this error appears while users are using SpeedTest, but it has been also reported to occur on many other online speed test tools.
The complete error message reading:
Upload test error
A socket error occurred during the Upload test. A firewall could be blocking the connection or the server might be having some issues. Please try again later.
The upload test error could be caused by many factors, but you don’t need to worry. Here are some fixes you can have a try.
Fix 1: Enable Connected Devices Platform
The “Connected Devices Platform – Wi-Fi Direct Transport (TCP-Out)” outbound rule is a known factor that can cause the socket error. To solve the problem, you need to make sure it is enabled.
Step 1: Press Windows + S, input control panel, and click the search result to open it.
Step 2: Navigate to System and Security > Windows Defender Firewall and click Advanced settings in the left pane.
Step 3: Click Outbound Rules and find Connected Devices Platform – Wi-Fi Direct Transport (TCP-Out). Double-click it to open its properties.
Step 4: Under the General tab, make sure the Enabled option is checked. Then, click Apply and OK.
After that, restart your computer and check if you can perform the speed test without the socket error message.
Fix 2: Pause OneDrive Syncing
It is reported that the background cloud solution syncing can take up almost all the available bandwidth and thus trigger the “a socket error occurred during the upload test” when you are performing a speed test.
Therefore, you can try pausing the syncing of your cloud solution like OneDrive or Google Drive. As for OneDrive, you can follow the steps below:
Step 1: Right-click the cloud icon associated with OneDirve from the taskbar.
Step 2: Click Pause syncing from the context menu.
Step 3: Select 2 hours from the drop-down options. You don’t need to choose other options to pause it for a longer time, as 2 hours is enough for you to repeat and complete the speed test.
Fix 3: Add an Exception for SpeedTest in Your Antivirus
In some cases, your security software like Avast and the built-in Windows Defender may over-protect your computer. As a result, they may regard the speed test as suspicious activity and block the communication between your PC and SpeedTest server, ending up with this annoying upload test error.
To fix the problem, you can add an exception for SpeedTest in the installed antivirus. Take Avast as an example, you just need to:
Step 1: Open your Avast client, click Menu on the top right corner, and choose Settings.
Step 2: In the General section, switch to Exceptions and click ADD EXCEPTION.
Step 3: In the pop-up window, type the URL of SpeedTest https://www.speedtest.net/ and click ADD EXCEPTION to save changes.
Fix 4: Disable or Uninstall Your Third-Party Antivirus
If adding an exception in antivirus doesn’t solve the socket error, perhaps the problem lies in your security application itself and you might need to disable or uninstall it.
To disable avast, you can simply right-click its taskbar icon and choose Avast shields control. Then, choose an option to disable its read-time protection as your needs. To disable the built-in Windows Defender Antivirus, you can refer to this article.
Can you run the speed test smoothly now? If not, you might need to uninstall the third-party security software or try another online speed test tool.
About The Author
Position: Columnist
Amanda has been working as English editor for the MiniTool team since she was graduated from university. She enjoys sharing effective solutions and her own experience to help readers fix various issues with computers, dedicated to make their tech life easier and more enjoyable.
She has published many articles, covering fields of data recovery, partition management, disk backup, and etc. In order to provide more useful tips and information, she is still committed to expand her technical knowledge.
Некоторые пользователи Windows пытаются запустить тест скорости на своем интернет-соединении, но каждый онлайн-инструмент, который они пытаются использовать, в конечном итоге отображает сообщение «Ошибка гнезда». В большинстве случаев эта проблема возникает с SpeedTest.
Ошибка сокета при SpeedTest
Как выясняется, одним из наиболее распространенных случаев, которые вызывают ошибку гнезда, является правило исходящих сообщений (платформа подключенных устройств — прямой транспорт Wi-Fi (TCP-Out)), принадлежащее брандмауэру Windows. Если он отключен, ваш AV может не разрешить соединения с утилитами тестирования скорости. В этом случае вы можете решить проблему, включив исходящее правило в разделе «Дополнительные параметры» брандмауэра Windows.
Но если вы используете сторонний AV или брандмауэр, вам может понадобиться внести в белый список домен инструмента SpeedTest, который вы используете, чтобы завершить тест. Кроме того, вам следует отключить постоянную защиту или вообще удалить сторонний пакет.
Однако сообщается, что облачные решения, такие как Onedrive или Google Drive, также вызывают «ошибку гнезда». Если этот сценарий применим, отключите функцию синхронизации в реальном времени в своем облачном решении и посмотрите, решена ли проблема.
Если ничего не помогает, вам следует рассмотреть возможность использования другого инструмента тестирования скорости, который более удобен для вашего интернет-соединения.
Способ 1. Включение правила платформы подключенного устройства в брандмауэре Windows
Как выясняется, «ошибка сокета» при запуске теста скорости Интернета с вашим браузером может быть вызвана вашим брандмауэром, даже если вы используете встроенный брандмауэр (брандмауэр Windows). Этот сценарий чаще всего встречается при подключении к Wi-Fi.
По мнению некоторых затронутых пользователей, эта конкретная проблема может возникать из-за правила исходящих вызовов, называемого «Платформа подключенных устройств — Прямой транспорт Wi-Fi (TCP-Out)».
Некоторым затронутым пользователям удалось решить проблему, получив доступ к пакетам расширенной безопасности брандмауэра Windows и включив проблемное правило исходящих сообщений. Но имейте в виду, что исходящее правило, которое необходимо включить, будет другим, если вы столкнетесь с проблемой подключения к Ethernet.
Вот краткое пошаговое руководство, которое позволит вам получить доступ к расширенным настройкам встроенного брандмауэра и включить правильное правило для исходящих сообщений:
- Нажмите клавишу Windows + R, чтобы открыть диалоговое окно «Выполнить». Затем введите «firewall.cpl» внутри текстового поля и нажмите Enter, чтобы открыть окно настроек брандмауэра Windows.
- Перейдя в настройки брандмауэра Защитника Windows, щелкните меню «Дополнительные настройки» в левой части меню.
- После того, как вам удастся приземлиться в брандмауэре Защитника Windows и в режиме повышенной безопасности, выберите «Исходящие правила» в меню слева.
- Выбрав меню «Исходящие правила», переместитесь вниз в правую часть и прокрутите вниз список доступных исходящих правил и найдите «Платформа подключенных устройств — Прямой транспорт Wi-Fi (TCP-OUT)». Как только вы увидите это, дважды щелкните по нему.
Примечание. Если у вас возникла проблема с подключением к сети Ethernet, вместо этого обратитесь к правилу исходящих соединений платформы подключенных устройств (TCP-Out). - На экране «Свойства» правила исходящих сообщений, которое вы хотите изменить, выберите вкладку «Общие» в меню вверху и убедитесь, что флажок, связанный с «Включено», установлен.
- Нажмите «Применить», чтобы сохранить изменения, затем закройте все окна и перезагрузите компьютер.
- После завершения следующего запуска повторите тест скорости еще раз и посмотрите, решена ли проблема.
Включение проблемного правила для исходящих сообщений
Если та же «Ошибка гнезда» все еще происходит, перейдите к следующему потенциальному исправлению ниже.
Способ 2: приостановить OneDrive или синхронизацию накопителя (если применимо)
Если вы используете OneDrive или версию Google Drive для настольных компьютеров в качестве основного облачного решения, имейте в виду, что эти два приложения могут стать огромными препятствиями для пропускной способности интернета, если вы активно синхронизируете файлы, пока вы пытаетесь запустить тест скорости.
Несколько пострадавших пользователей сообщали, что они постоянно получали эту ошибку, пока не осознали, что их облачное решение (Onedrive или Google drive) загружало файлы в фоновом режиме, эффективно занимая всю доступную полосу пропускания.
Если этот сценарий применим, вы можете решить эту проблему, приостановив последовательность синхронизации Ondrive или Google Drive — в зависимости от инструмента, который вы используете.
Поскольку мы не делаем различий, мы создали два отдельных руководства, которые помогут вам отключить активную синхронизацию независимо от того, какое облачное приложение вы используете.
Приостановка активной синхронизации на OneDrive
- Щелкните правой кнопкой мыши значок панели задач, связанный с OneDrive (значок, напоминающий облако).
- Затем в контекстном меню OneDrive нажмите «Еще», выберите «Приостановить синхронизацию» и выберите 2 часа в списке доступных параметров.
Приостановка синхронизации на OneDrive
Примечание: двух часов более чем достаточно для завершения теста скорости — не нужно останавливать активную функцию синхронизации на неопределенный срок.
- После того, как функция синхронизации OneDrive отключена, повторите тест скорости и проверьте, была ли устранена «ошибка гнезда».
Приостановка активной синхронизации на Google Диске
- Перейдите на панель задач и найдите значок, связанный с Google Drive.
- Если вы видите, что утилита активно синхронизирует файлы, нажмите кнопку действия (в верхнем правом углу) и нажмите «Пауза» в появившемся меню «Текст».
Приостановка Google Drive Sync
- Теперь, когда активная синхронизация отключена, повторите тест скорости и посмотрите, решена ли проблема.
- После завершения операции вернитесь в то же меню Google Drive и нажмите «Возобновить», чтобы восстановить синхронизацию в реальном времени.
Если вы уже сделали это безуспешно или этот сценарий неприменим, перейдите к следующему потенциальному исправлению ниже.
Метод 3: Белый список доменов Speedtest (при использовании сторонних AV)
Как выясняется, есть некоторые наборы с чрезмерной защитой, которые просто помечают тест скорости как подозрительное действие — что в конечном итоге вызовет «Ошибка сокета». Avast Antivirus, Kaspersky и Comodo AV обычно сигнализируют о блокировании связи между компьютером и сервером Speedtest.
Если этот сценарий применим, вы должны быть в состоянии решить эту проблему путем внесения белого домена в домен, чтобы можно было запустить тест скорости. Но имейте в виду, что эта операция будет отличаться в зависимости от того, какой AV-пакет вы используете.
В Avast вы можете установить правило белого списка, выбрав «Настройки»> «Основные»> «Исключения»> «URL». После этого просто вставьте ‘https://www.speedtest.net/‘ и сохраните изменения.
Белый список Speed test domain в сторонних настройках AV
Примечание: имейте в виду, что эти шаги будут отличаться в зависимости от нескольких сторонних пакетов.
Кроме того, вы можете просто отключить защиту в реальном времени во время выполнения теста скорости. В большинстве случаев вы можете сделать это прямо из меню панели задач. Просто щелкните правой кнопкой мыши значок, связанный с вашим AV, и найдите опцию, которая отключит защиту в реальном времени.
Щелкните правой кнопкой мыши значок Avast в системном трее, чтобы временно отключить Avast
Если та же проблема сохраняется, и вы используете сторонний пакет безопасности, перейдите к следующему потенциальному исправлению ниже.
Способ 4: удаление стороннего пакета (вместе с остальными файлами)
Если описанный выше метод не помог решить проблему, но вы используете сторонний пакет, который, как вы подозреваете, может быть причиной этой проблемы, единственный способ проверить теорию — это удалить сторонний пакет и убедиться, что вы не выходите за любыми оставшимися файлами, которые все еще могут вызывать такой же тип поведения.
В случае, если вы подозреваете, что ложный положительный результат, вызванный вашим сторонним AV, вызывает проблему, вот краткое пошаговое руководство по удалению стороннего пакета или брандмауэра и гарантии того, что вы не оставите после себя оставшиеся файлы, которые могут все еще выдаю ошибку:
- Нажмите клавишу Windows + R, чтобы открыть диалоговое окно «Выполнить». Затем введите «appwiz.cpl» и нажмите Enter, чтобы открыть меню «Программы и компоненты».
Введите appwiz.cpl и нажмите Enter, чтобы открыть список установленных программ.
- Как только вам удастся попасть в меню «Программы и компоненты», прокрутите вниз список установленных приложений. Делайте это, пока не найдете сторонний A / V или брандмауэр, который, как вы подозреваете, может быть причиной проблемы.
- Когда вы увидите его, щелкните его правой кнопкой мыши и выберите «Удалить» из появившегося контекстного меню.
Удаление Avast Firewall
- В мастере удаления следуйте инструкциям на экране, чтобы завершить процесс удаления стороннего AV-приложения.
- После завершения удаления перезагрузите компьютер и следуйте этой статье (здесь) после завершения следующего запуска, чтобы убедиться, что вы также удалите все оставшиеся файлы, которые могут по-прежнему вызывать этот тип поведения.
- Запустите тест скорости еще раз и посмотрите, все ли проблема решена.
Если та же проблема все еще возникает, перейдите к следующему потенциальному решению ниже.
Метод 5: Использование другого инструмента тестирования
Если ни один из приведенных ниже способов не позволил вам исправить «ошибку гнезда» и выполнить SpeedTest, пришло время рассмотреть альтернативы. Имейте в виду, что SpeedTest.net — не единственные надежные инструменты, которые позволят вам проверить ваше интернет-соединение.
Мы создали список с 5 альтернативами, которые вы можете использовать в случае, если Speedtest.Net постоянно показывает одно и то же сообщение об ошибке:
Не стесняйтесь использовать любую из альтернатив, указанных выше. Они так же надежны, как и самый популярный вариант (SpeedTest.Net), и, скорее всего, не будут вызывать ту же «ошибку гнезда».
Some Windows users are trying to run a speed test on their Internet connection, but every online tool that they try to use will end up displaying the ‘Socket Error‘ message. In most cases, this issue is reported to occur with SpeedTest.
As it turns out, one of the most common instances that will produce the Socket Error is an outbound rule (Connected Devices Platform – Wi-Fi Direct Transport (TCP-Out)) belonging to Windows Firewall. If it’s disabled, you AV might not allow connections with speed test utilities. In this case, you can resolve the problem by enabling the outbound rule from the Advanced settings of the Windows Firewall.
But if you’re using a 3rd party AV or Firewall, you might need to whitelist the domain of the SpeedTest tool that you’re using in order to allow the test to complete. Additionally, you should look to disable the real-time protection or uninstall the 3rd party suite altogether.
However, cloud solutions like Onedrive or Google Drive are also reported to trigger the ‘Socket Error‘. If this scenario is applicable, disable the real-time syncing feature of your cloud solution and see if the issue is resolved.
If all else fails, you should consider using a different speed testing tool that is more permissive with your Internet connection.
Method 1: Enabling Connected Device Platform rule in Windows Firewall
As it turns out, the ‘socket error’ when running an Internet speed test with your browser can be caused by your firewall – even if you’re using the built-in firewall (Windows Firewall). This scenario is most encountered on a Wi-Fi connection.
According to some affected users, this particular issue can occur due to an Outbound rule called ‘Connected Devices Platform – Wi-Fi Direct Transport (TCP-Out)‘.
Some affected users have managed to fix the issue by accessing the Advanced Security suites of Windows Firewall and enabling the problematic outbound rule. But keep in mind that the outbound rule that needs to be enabled will be different if you’re encountering the issue with an ethernet connection.
Here’s a quick step by step guide that will allow you to access the Advanced built-in Firewall settings and enabling the correct outbound rule:
- Press Windows key + R to open up a Run dialog box. Next, type ‘firewall.cpl’ inside the text box and press Enter to open up the Windows Firewall settings window.
- Once you’re inside the Windows Defender Firewall settings, click on the Advanced settings menu from the left-hand side menu bar.
- After you manage to land inside the Windows Defender Firewall and Advanced Security, click on Outbound Rules from the menu on the left.
- With the Outbound Rules menu selected, move down to the right-hand section and scroll down through the list of available Outbound Rules and locate ‘Connected Devices Platform – Wi-Fi Direct Transport (TCP-OUT)‘. Once you see it, double-click on it.
Note: If you’re encountering the issue with an ethernet connection, access the Connected Devices Platform (TCP-Out) outbound rule instead. - Inside the Properties screen of the outbound rule that you want to modify, select the General tab from the menu at the top, then ensure that the box associated with Enabled is checked.
- Click on Apply to save the changes, then close every window and restart your computer.
- Once the next startup is complete, repeat the speed test once again and see if the issue is now resolved.
Enabling the problematic outbound rule
In case the same ‘Socket Error‘ is still occurring, move down to the next potential fix below.
Method 2: Pause OneDrive or Drive Syncing (if applicable)
If you’re using OneDrive or the desktop version of Google Drive as the primary cloud solution, keep in mind that these two can be huge Internet bandwidth hoggers if you’re they are actively syncing files while you are trying to run a speed test.
Several affected users have reported that they got this error consistently until they realized that their cloud solution (Onedrive or Google drive) was uploading files in the background, effectively taking up all the available bandwidth.
If this scenario is applicable, you can fix this issue by pausing the syncing sequence of Ondrive or Google Drive – depending on the tool that you’re using.
Since we don’t discriminate, we created two separate guides that will help you disable active syncing regardless of the cloud application that you’re using.
Pausing Active Syncing on OneDrive
- Right-click on the taskbar icon associated with OneDrive (an icon resembling a cloud).
- Next, from the OneDrive context menu, click on More, select Pause Syncing and select 2 Hours from the list of available options.
Pausing Syncing on OneDrive Note: Two hours is more than enough to complete the speed test – no need to stop the active syncing feature indefinitely.
- Once the OneDrive syncing feature is disabled, repeat the speed test and see if the ‘Socket Error‘ has been resolved.
Pausing Active Syncing on Google Drive
- Go to your taskbar and look for the icon associated with Google Drive.
- If you see that the utility is actively syncing files, click on the action button (top-right corner) and click on Pause from the newly appeared cotext menu.
Pausing Google Drive Sync - Now that the active syncing is disabled, repeat the speed test and see if the problem is resolved.
- Once the operation is completed, return to the same Google Drive menu and click on Resume to reestablish real-time syncing.
In case you’ve already done this with no success or this scenario was not applicable, move down to the next potential fix below.
Method 3: Whitelist Speedtest domain (if using 3rd party AV)
As it turns out, there are some overprotective suites that will simply flag the speed test as a suspicious activity – which will end up triggering the ‘Socket Error‘. Avast Antivirus, Kaspersky and Comodo AV are commonly signaled out for blocking communications between computer and Speedtest server.
If this scenario is applicable, you should be able to resolve the issue by whitelisting the domain in order to allow the speed test to run. But keep in mind that this operation will be different depending on the AV suite that you’re using.
In Avast, you can establish a whitelisting rule by going to Settings > General > Exclusions > URL. Once you get there, simply paste ‘https://www.speedtest.net/‘ and save the modifications.
Note: Keep in mind that these steps will be different depending across multiple 3rd party suites.
Additionally, you can simply disable the real-time protection while you perform the speed test. In most cases, you can do this directly from the taskbar menu. Simply right-click on the icon associated with your AV and look for an option that will disable the real-time protection.
In case the same problem is persisting and you’re using a 3rd party security suite, move down to the next potential fix below.
Method 4: Uninstalling 3rd party suite (along with remnant files)
If the method above didn’t resolve the issue but you are using a 3rd party suite that you suspect might be causing this problem, the only way to test the theory out is to uninstall the 3rd party suite and ensure that you’re not leaving behind any leftover files that might still cause the same type of behavior.
In case you suspect that a false positive triggered by your 3rd party AV is causing the issue, here’s a quick step-by-step guide on uninstalling the 3rd party suite or firewall and ensuring that you’re not leaving behind any remnant files that might still produce the error:
- Press Windows key + R to open up a Run dialog box. Next, type ‘appwiz.cpl’ and press Enter to open up the Programs and Features menu.
Type appwiz.cpl and Press Enter to Open Installed Programs List - Once you manage to get inside the Programs and Features menu, scroll down through the list of installed applications. Do so until you locate the 3rd party A/V or firewall that you suspect might be causing the issue.
- When you see it, right-click on it and choose Uninstall from the newly appeared context menu.
Uninstalling Avast Firewall - Inside the uninstallation wizard, follow the on-screen prompts to complete the process of uninstalling the 3rd party AV app.
- Once the uninstallation is complete, restart your computer and follow this article (here) once the next startup is complete in order to ensure that you also remove any leftover files that might still produce this type of behavior.
- Run the speed test again and see if the issue is still resolved.
In case the same problem is still occurring, move down to the next potential fix below.
Method 5: Using a Different Testing Tool
If none of the methods below have allowed you to fix the ‘Socket Error’ and perform a SpeedTest, it’s time to consider the alternatives. Keep in mind that SpeedTest.net is not the only reliable tools that will allow you to test your Internet connection.
We’ve created a list with 5 Alternatives that you can use in case Speedtest.Net is consistently showing the same error message:
- Fast.com
- Xfinity Speed Test
- Internet Health Test
- Cox Internet Speed Test
- SpeedOf.Me
Feel free to use any of the alternatives featured above. They are just as reliable as the most popular option (SpeedTest.Net) and will most likely not trigger the same ‘Socket Error’.

Failing internet connection is something we do not even want to think of. Internet connection became an integral part of our daily lives. Everything around the world is interconnected and created a globalized environment. With so much significance, getting frustrated on failing net connection is understandable. When this scenario happens, the first thing most internet users do is to check the network speed. To find the network speed, people often use tools online. Unfortunately, some users in recent times reportedly encountered socket errors while performing the speed test. This article will guide you to address a socket error occurred during the upload test problem.
Contents
- Fix A Socket Error Occurred During The Upload Test on Windows 10
- Method 1: Enable Connected Device Platform Rule
- Method 2: Stop Syncing on OneDrive or Google Drive
- Method 3: Add Exception in Antivirus
- Method 4: Disable Antivirus Temporarily (If Applicable)
- Method 5: Uninstall Antivirus (Not Recommended)
- Pro Tip: Try Other Speed Test Services
Check out the causes behind a socket error occurred during the upload test issue which is listed below:
- Irrelevant outbound rules in your system Windows Firewall could be the reason behind the socket error problem.
- Active syncing process of cloud storage application like OneDrive, Google Drive, and Dropbox running in the background consumes lots of network bandwidth and cause hindrance while checking the internet speed.
- Presence of antivirus programs on your PC.
The above-mentioned scenario causes can be fixed easily. Hence, try out the methods given below one by one to find your potential solution on how to fix socket error windows 10.
Method 1: Enable Connected Device Platform Rule
A socket error occurred during the upload test issue via your browser could be due to the firewall. This is also applicable to the built-in Windows firewall. Many users reported that this particular problem is happening because of an outbound rule. Now, if you are even experiencing other ethernet connection issues then remember to enable the outbound rule. Here is how to enable it.
1. Press Windows + R keys together and launch Run dialog box.
2. Type firewall.cpl and hit Enter key to launch Windows Defender Firewall.
3. On the Windows Defender Firewall page, select Advanced settings present on the left pane.
4. On the Windows Defender Firewall with Advanced Security page, select the Outbound Rules option present on the left menu pane.
5. Scroll down the Outbound Rules menu on the right pane. Locate Connected Device Platform – Wi-Fi Direct Transport (TCP-OUT) option. Then, double-click it to launch.
Note: If you are encountering a problem due to your ethernet connection, then launch the Connected Device Platform (TCP-Out) outbound rule.
6. On the Connected Device Platform – Wi-Fi Direct Transport (TCP-OUT) Properties window, switch to the General tab and check the Enabled option box under the General section as shown.
7. Then, select Apply to save the changes made.
8. Click OK to close all the following windows.
9. Finally, reboot your PC. Once reopened, run the speed test.
Also Read: Fix Unable to Activate Windows Defender Firewall
Method 2: Stop Syncing on OneDrive or Google Drive
Are you using the desktop version of OneDrive or Google Drive on your PC? Then, these cloud storage applications could be responsible for the upload test error. Usually, cloud storage apps utilize lots of internet bandwidth if they are in sync mode which happens when they are used as a primary storage solution. Several users reported that they experienced this error while running the speed test and found that OneDrive or Google Drive is actively uploading behind and consuming lots of bandwidth. Thus, to fix upload test error you need to disable the sync option in cloud applications.
Option I: Pausing Sync in OneDrive
Here’s how to disable active syncing on OneDrive. Follow the steps given below to do it.
1. Click the cloud icon on the taskbar to open the One Drive desktop version.
2. On the OneDrive window, click on the Settings icon.
3. Select the Pause syncing option on the context menu.
4. Now, set the time as 2 hours. This duration is more than enough to complete your speed test.
Once the OneDrive sync option is disabled, perform the speed test and check if the socket error issue is resolved.
Option II: Pausing Sync in Google Drive
Here’s how to disable active syncing on Google Drive. Follow the steps given below to do it.
1. Go to the Taskbar and select the icon related to the Google Drive cloud application.
2. If the drive is syncing files actively, then click the three vertical dots icon present at the top right corner of the Google Drive window.
3. Then, select the Pause syncing option on the appeared context menu to disable the sync mode.
Once the Google Drive sync option is disabled, perform the speed test and check if a socket error occurred during the upload test issue is resolved.
If the issue is resolved by turning off sync mode in Google Drive, then it’s well and good. Now, go back to the same Google Drive menu option and select Resume on the context menu to establish an active sync process again.
Also Read: Fix OneDrive Sync Problems on Windows 10
Method 3: Add Exception in Antivirus
Sometimes the antivirus application flags the speed test component as suspicious activity due to its overprotectiveness which in turn triggers it as a socket error. Applications like Avast Antivirus, Kaspersky, and Comodo are known for their blocking nature between your PC and speed test server.
If you are using such antivirus programs, then you need to create an exception in the antivirus application itself to run the speed test smoothly.
Note: The exception option might differ based on the application you are using. Hence, ensure to create a proper exclusion. Avast Antivirus software is used as an example here.
For the Avast application, simply follow the instructions given below to create an exception for running a speed test.
1. On the Avast homepage, click the Menu option present at the top right corner as shown.
2. On the context menu, select the Settings option.
3. Switch to the General tab.
4. Now, select Exceptions under the General tab. Then, click ADD EXCEPTIONS as highlighted.
5. Enter the given URL on the Type of file path, folder path, or URL and select ADD EXCEPTION to add the URL to the exclusion list.
https://www.speedtest.net/
6. Once done, close the Avast application. Then, run the speed test and check if the socket error is rectified.
Also Read: How to Uninstall McAfee LiveSafe in Windows 10
Method 4: Disable Antivirus Temporarily (If Applicable)
Antivirus is a widely known program that guards your system against any sort of external malicious threat. However, this guard police sometimes overwhelms us with over-protectiveness. The well-known fact is that antiviruses can conflict with many other third-party applications for security purposes which in turn could block the programs present in your system from its operational process and performances. In this case, the antivirus application blocks the speed test which in turn can lead to a socket error. To avoid such issues, turn off all your third-party antivirus software for the time being. Read our guide on How to Disable Antivirus Temporarily on Windows 10 to turn off antivirus for a certain time.
If the issue is resolved, then remember to turn on the protection that you have disabled temporarily.
Method 5: Uninstall Antivirus (Not Recommended)
An alternate way is to uninstall the third-party antivirus application from your permanently if you feel it is of no use in the future. To do so, check our guide on
- How to completely Uninstall Norton from Windows 10 and
- 5 Ways to Completely Uninstall Avast Antivirus in Windows 10.
Pro Tip: Try Other Speed Test Services
Still no luck? Do not worry. There is always another way. Use alternative speed test tools and see if those help you to fix the socket error issue. SpeedTest by Ookla is not only the best tool out there to verify your internet connection. There are a few other reliable tools as well which are listed below with links.
- Fast
- Speedof.me
- Internet Health Test
- Xfinity Speed Test
- Cox Internet Speed Test
- TestmySpeed
Recommended:
- How to Fix Roku History Channel Not Working
- Fix The L2TP Connection Attempt Failed Error on Windows 10
- Fix Windows Update Service Could Not be Stopped
- Fix Incorrect PSK Provided for Network SSID on Windows 10
Hopefully, by now you got to know how to fix a socket error occurred during the upload test on Windows 10 PCs. Feel free to reach out to us with your queries and suggestions via the comments section below.
-
#1
What is a «socket error»? I get this every time I do a speed test with the site told to use by the Post Office http://www.supportal-test.co.uk/ the adviser was on the phone at the time, and said I was to do test three times in next 24 hours.
Using the Google speed test I get 8.63 Mbps download and 0.83 Mbps upload, the Post Office site gives 8.7 Mbps download but a pop up window shows
A socket error occurred during the Upload test. Please try again later.
with two buttons retry or cancel and once it comes up it obscures the download reading.
-
#2
I ran the speed test myself, and also got a Socket Error. I was able to continue by clicking Retry. There are many reasons why a Windows Sockets (Winsock) error can come up, one of the usual ones is a program trying to bind TCP on ports 5001 to 5032. It’s a shame the speed test site does not specify the error number, as that would make it easier to pinpoint the problem. Here, Google is probably your best friend!
-
#3
Check your Anti-Virus or Firewall ain’t blocking the ports. Easiest way is to disable firewall then run test.
-
#4
Tried again latter and it worked, was also able to upload pictures to face book, Post Office says line OK and they have done nothing, but now everything works, low speed 10 Mbps down load and 0.8 Mbps upload, but it all works. They tell me OpenReach is to come and fit a master socket, I don’t have one at moment, and it seems until fitted I can’t get anything else done.
Speedtest says: my ping is 720 and says Socket Error
-
Thread starterhayley3
-
Start dateApr 8, 2018
-
- Jan 19, 2011
-
- 159
-
- 0
-
- 18,690
-
- 3
-
#1
But now when I try to do a speedtest it says I have a Socket Error.
My ISP will say it’s on my end, so I am trying to figure out what is happening before I talk to them on Monday when they return. The other issue is this morning, Windows reset my PC, but after a restart it was all back to normal. However, I have been losing skype occasionally for a while and did notice my adsl line would be blinking but then my internet would come right back on.
Here is the error: » Upload Test Error
A socket error occurred during the Upload test. A firewall could be blocking the connection or the server might be having some issues. Please try again later.»
Thanks,
Cheryl
-
- Jan 19, 2011
-
- 159
-
- 0
-
- 18,690
- 3
-
#2
-
- Jan 19, 2011
-
- 159
-
- 0
-
- 18,690
- 3
-
#2
- Advertising
- Cookies Policies
- Privacy
- Term & Conditions
- Topics
Сообщения без ответов | Активные темы
| Автор | Сообщение | |||
|---|---|---|---|---|
|
Заголовок сообщения: Re: Вопросы по работе сети
|
||||
|
Добрых выходных! Вроде все нормализовалось |
|||
| Вернуться к началу |
|
|||
|
emzone |
Заголовок сообщения: Re: Вопросы по работе сети
|
|
|
Горького 62 в 10:12 пропал интернет. Даже до форума не достучаться. |
| Вернуться к началу |
|
|
Джонни |
Заголовок сообщения: Re: Вопросы по работе сети
|
|
|
emzone писал(а): Горького 62 в 10:12 пропал интернет. Даже до форума не достучаться. Добрый день. |
| Вернуться к началу |
|
|
dizzel |
Заголовок сообщения: Re: Вопросы по работе сети
|
|
|
Все ли в порядке на Ленина 110? |
| Вернуться к началу |
|
|
dizzel |
Заголовок сообщения: Re: Вопросы по работе сети
|
|
|
Извините, кто-нибудь из работников Макснета может это как-то прокомментировать? Все ли в порядке с моим интернетом? |
| Вернуться к началу |
|
|
Джонни |
Заголовок сообщения: Re: Вопросы по работе сети
|
|
|
dizzel писал(а): Извините, кто-нибудь из работников Макснета может это как-то прокомментировать? Все ли в порядке с моим интернетом? Добрый день. |
| Вернуться к началу |
|
|
dizzel |
Заголовок сообщения: Re: Вопросы по работе сети
|
|
|
Стал копать дальше и выяснил, что не смотря на ошибки проверки скорости интернета на телефоне те же видео с него прекрасно заливаются на ютуб. Значит все-таки проблема у меня, решил почистить комп от возможного мусора (хотя за этим я пристально слежу и не допускаю установку ненужного и непроверенного софта) с помощью ADWcleaner. Нашлось несколько подозрительных ключей в реестре, после их удаления и перезагрузки компа все пришло в норму. |
| Вернуться к началу |
|
|
Джонни |
Заголовок сообщения: Re: Вопросы по работе сети
|
|
|
dizzel писал(а): Стал копать дальше и выяснил, что не смотря на ошибки проверки скорости интернета на телефоне те же видео с него прекрасно заливаются на ютуб. Значит все-таки проблема у меня, решил почистить комп от возможного мусора (хотя за этим я пристально слежу и не допускаю установку ненужного и непроверенного софта) с помощью ADWcleaner. Нашлось несколько подозрительных ключей в реестре, после их удаления и перезагрузки компа все пришло в норму. Всегда пожалуйста , рад, что вы решили эту проблему. |
| Вернуться к началу |
|
|
legawrique |
Заголовок сообщения: Re: Вопросы по работе сети
|
|
|
Привет, что с интернетом, с утра отключался на минут 15 полностью (даже форум), сейчас опять, но хоть форум работает. Ремонт или авария? Спасибо) Курчатова 43. UPD: Только отписал — всё снова заработало, не знаю как удалить сообщение. |
| Вернуться к началу |
|
|
Джонни |
Заголовок сообщения: Re: Вопросы по работе сети
|
|
|
legawrique писал(а): Привет, что с интернетом, с утра отключался на минут 15 полностью (даже форум), сейчас опять, но хоть форум работает. Ремонт или авария? Спасибо) Курчатова 43. UPD: Только отписал — всё снова заработало, не знаю как удалить сообщение. Добрый день. |
| Вернуться к началу |
|
|
legawrique |
Заголовок сообщения: Re: Вопросы по работе сети
|
|
|
Ок, спасибо за информацию! |
| Вернуться к началу |
|
|
darthgrinder |
Заголовок сообщения: Re: Вопросы по работе сети
|
|
|
Почему заблокированы IP? http://blocklist.rkn.gov.ru/ и http://eais.rkn.gov.ru/ , хотя уже не работало. tracert 18.196.185.133 Трассировка маршрута к ec2-18-196-185-133.eu-central-1.compute.amazonaws.com [18.196.185.133] 1 2 ms 1 ms 1 ms KEENETIC_GIGA [192.168.1.1] tracert 18.195.21.227 Трассировка маршрута к ec2-18-195-21-227.eu-central-1.compute.amazonaws.com [18.195.21.227] 1 <1 мс <1 мс <1 мс KEENETIC_GIGA [192.168.1.1] |
| Вернуться к началу |
|
|
Джонни |
Заголовок сообщения: Re: Вопросы по работе сети
|
|
|
darthgrinder писал(а): Почему заблокированы IP? http://blocklist.rkn.gov.ru/ и http://eais.rkn.gov.ru/ , хотя уже не работало. tracert 18.196.185.133 Трассировка маршрута к ec2-18-196-185-133.eu-central-1.compute.amazonaws.com [18.196.185.133] 1 2 ms 1 ms 1 ms KEENETIC_GIGA [192.168.1.1] tracert 18.195.21.227 Трассировка маршрута к ec2-18-195-21-227.eu-central-1.compute.amazonaws.com [18.195.21.227] 1 <1 мс <1 мс <1 мс KEENETIC_GIGA [192.168.1.1] Добрый день. Код: Подсети: По этой же причине не работает Viber. В данный момент портал выгрузок реестра РКН находится под ddos-атакой, в результате чего даже Реестр с трудом получается. Возможно в текущих выгрузках какие то подсети из вышеперечисленных уже убрали, но пока реестр не удастся получить, сервер фильтрации не уберет их из блока, к сожалению… |
| Вернуться к началу |
|
|
darthgrinder |
Заголовок сообщения: Re: Вопросы по работе сети
|
|
|
Джонни писал(а): Код: Подсети: По этой же причине не работает Viber. В данный момент портал выгрузок реестра РКН находится под ddos-атакой, в результате чего даже Реестр с трудом получается. Возможно в текущих выгрузках какие то подсети из вышеперечисленных уже убрали, но пока реестр не удастся получить, сервер фильтрации не уберет их из блока, к сожалению… ОК, но 18.195.21.227 как туда попал? |
| Вернуться к началу |
|
|
Джонни |
Заголовок сообщения: Re: Вопросы по работе сети
|
|
|
darthgrinder писал(а): Джонни писал(а): Код: Подсети: По этой же причине не работает Viber. В данный момент портал выгрузок реестра РКН находится под ddos-атакой, в результате чего даже Реестр с трудом получается. Возможно в текущих выгрузках какие то подсети из вышеперечисленных уже убрали, но пока реестр не удастся получить, сервер фильтрации не уберет их из блока, к сожалению… ОК, но 18.195.21.227 как туда попал? Вторая строка в моем списке: 18.194.0.0/15 |
| Вернуться к началу |
|
Кто сейчас на конференции |
|
Сейчас этот форум просматривают: нет зарегистрированных пользователей и гости: 2 |
| Вы не можете начинать темы Вы не можете отвечать на сообщения Вы не можете редактировать свои сообщения Вы не можете удалять свои сообщения |