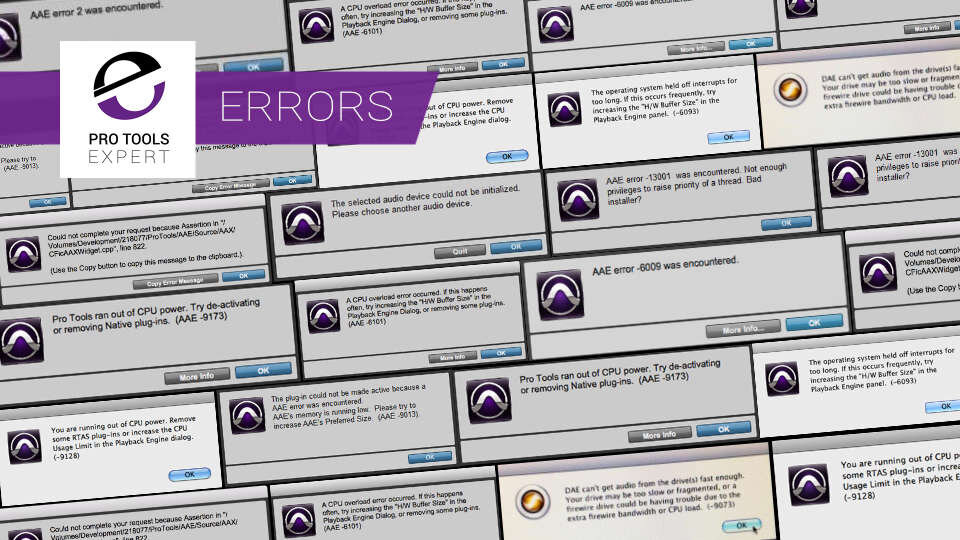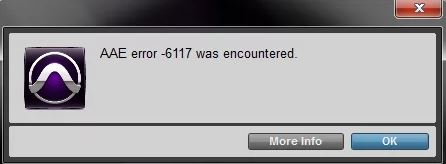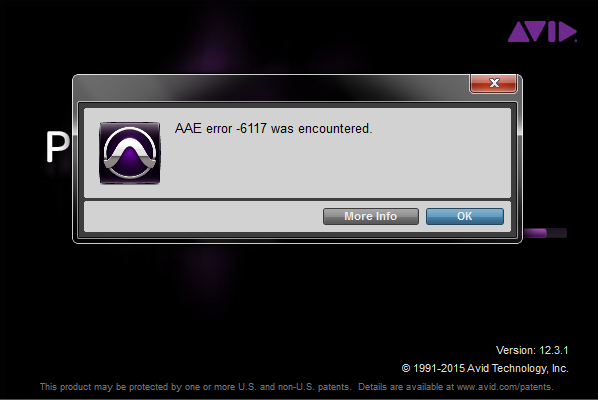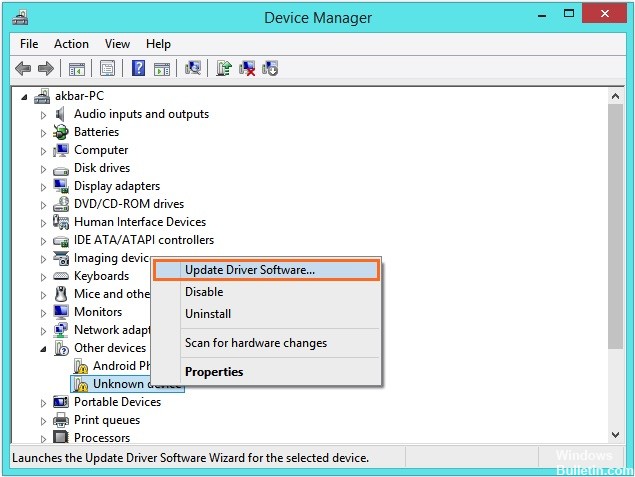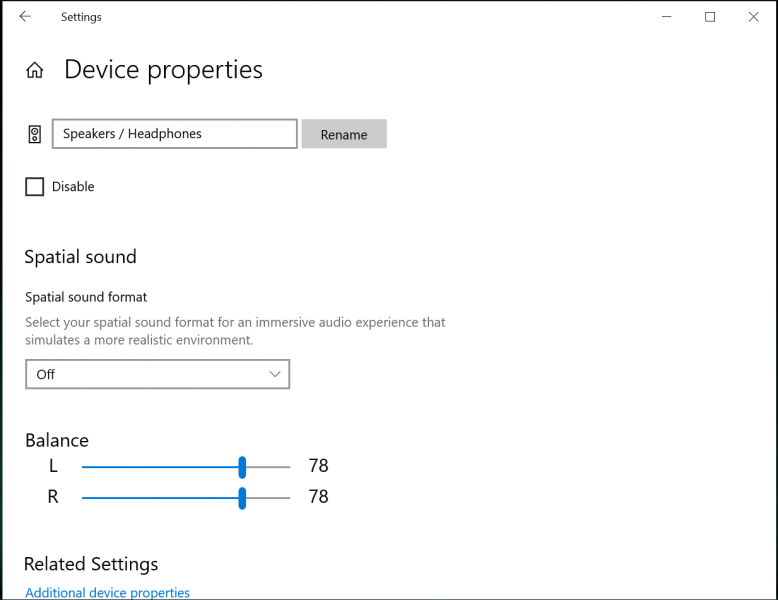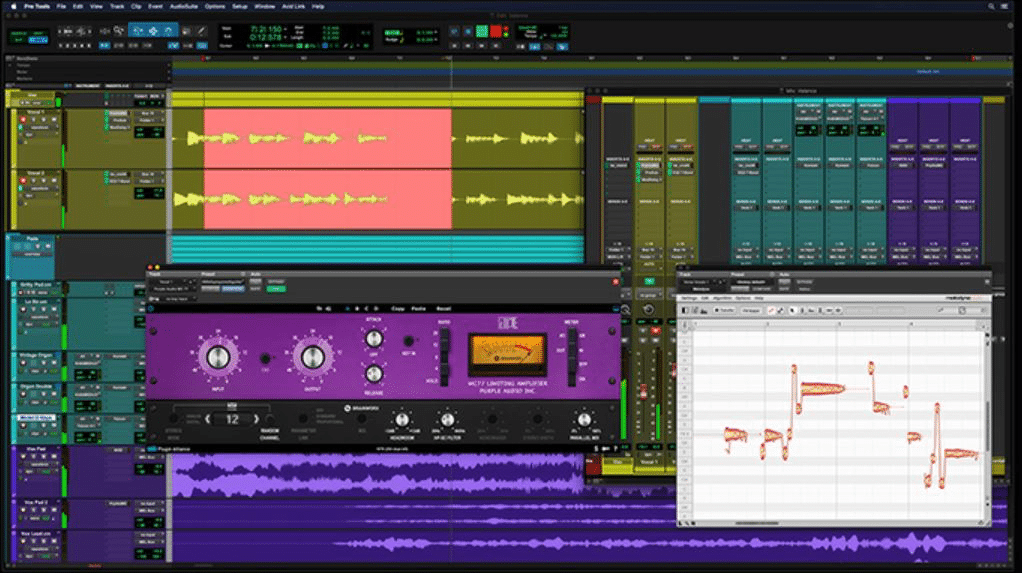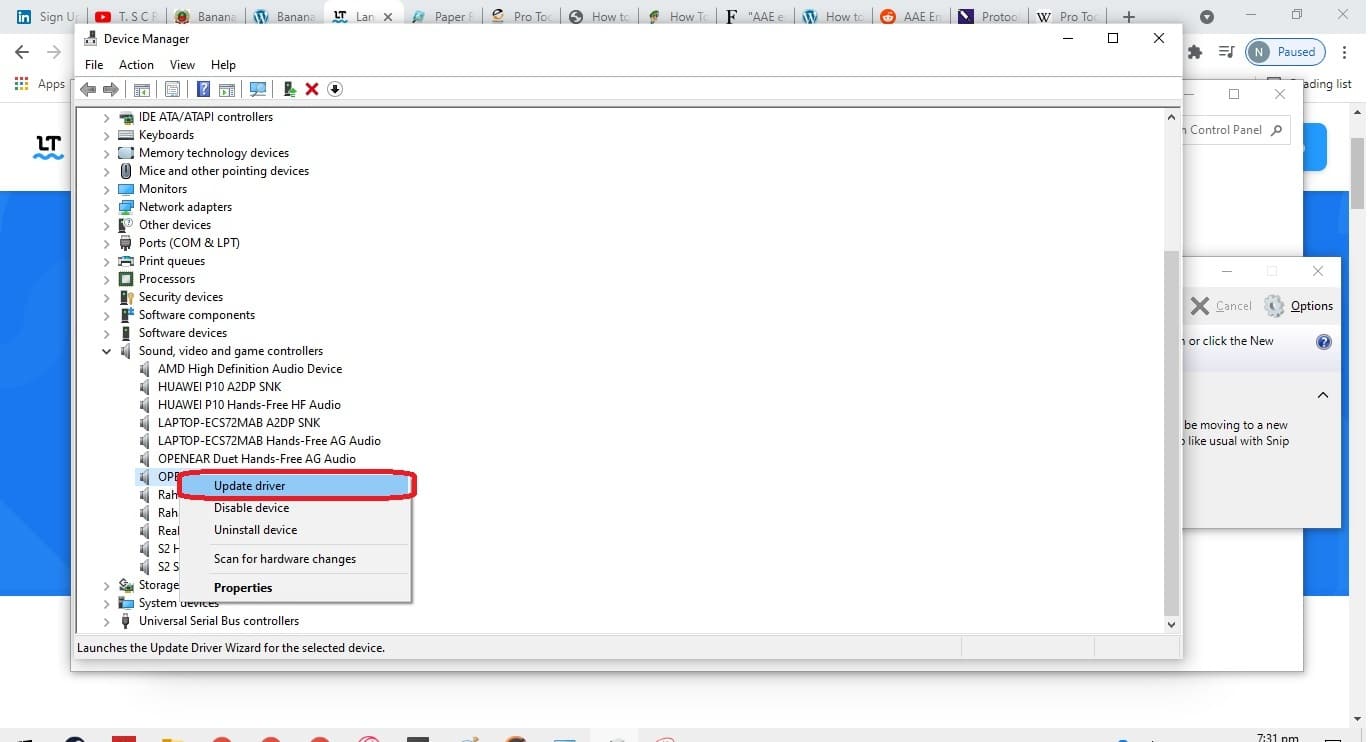-
PRODUCTS
-
BLOG
-
COMMUNITY
-
SUPPORT
-
Hello!
Just installed PT 2021.7 and got an AAE-9178 error as it tried to load the FM8 synth from Native Instruments’ Komplete suite. Uninstalled FM8, PT loaded fine. All the other plugins from the suite load correctly. Reinstalled FM8, got the error again. Uninstalled FM8, all is well…
Any clues? (System info summary below)
Thank you!
Operating System
Windows 10 Pro 64-bit
CPU
Intel Core 2 Quad Q9400 @ 2.66GHz 37 °C
Yorkfield 45nm Technology
RAM
8.00GB Dual-Channel DDR2 @ 332MHz (5-5-5-15)
Motherboard
Dell Inc. 0M858N (CPU)
Graphics
DELL 1707FP (1280×1024@60Hz)
HP 27w (1920×1080@60Hz)
Intel Q45/Q43 Express Chipset (Dell)
Intel Q45/Q43 Express Chipset (Dell)
Storage
111GB KINGSTON SA400S37120G (SATA-2 (SSD)) 27 °C
465GB Western Digital WDC WD5003AZEX-00RLFA0 (SATA ) 32 °C
1397GB Seagate BUP Slim SL SCSI Disk Device (USB (SATA) ) 30 °C
Optical Drives
TSSTcorp DVD+-RW TS-H653G
Audio
Yamaha Steinberg USB Audio -
Hey dramis,
We’d like to look into this issue, could you submit a request through this typeform, please include this information as well as the result of our support tool: https://bit.ly/NISupport_Synth -
Will do. Thanks for the reply Jeremy!
-
Hello again,
Uninstalled FM8 with the NI Uninstall RegTool_64bit. Reinstalled. Trashed my Pro Tool Preferences and got the same AAE-9178 error when Pro Tool scanned my plugins and got to FM8.
Decided for whatever reason to run PT again as Administrator and it scanned FM8 properly. Closed PT and ran it again not as an Admin and it works fine.
I have no clue why I had to rescan the plugins as Administrator to get it to accept FM8. Never had to do such a thing.
But it works, Go figure….
Thanks for your help!
dramis
-
Like x 2
-
Pro Tools Aae Error 9178 Was Encountered

We have collected for you the most relevant information on Pro Tools Aae Error 9178 Was Encountered, as well as possible solutions to this problem. Take a look at the links provided and find the solution that works. Other people have encountered Pro Tools Aae Error 9178 Was Encountered before you, so use the ready-made solutions.
AAE Error -9178 — Avid Pro Audio Community
- http://duc.avid.com/showthread.php?t=395599
- Dec 15, 2017 · AAE Error -9178 Pro Tools 12. Help Us Help You Chris _____ Focusrite Liquid Saffire 56
I STILL can’t get pro tools to open; keep getting «AAE error…
- https://www.justanswer.com/electronic-musical-instruments/ewbmo-can-t-pro-tools-open-keep-getting-aae-error.html
- Aug 16, 2020 · I have the following error: «Pro Tools has encountered an unrecognized componet and must now exit.» What is the cause of this error, and how can I fix it? … read more
I STILL can’t get pro tools to open; keep getting «AAE error…
- https://www.justanswer.com/electronic-musical-instruments/eusvg-can-t-pro-tools-open-keep-getting-aae-error.html
- Hey I’m having an issue with my Pro Tools. I was getting the static issue with Pro Tools and updated my Pro Tools hoping it would fix it. Now every time I load my Waves plugins the CPU Power spikes an …
5 Common Pro Tools Error Codes What They Mean And The Fast .
- https://www.pro-tools-expert.com/home-page/2017/3/19/5-common-pro-tools-error-codes-what-they-mean-and-the-fast-way-to-fix-them
- Pro Tools HD users have had Disk Cache since Pro Tools 10, which enabled Pro Tools to load some, or all of the session and media into your RAM, making 9073 errors history. Disk Cache came to Pro Tools Vanilla in version 12.2, which makes the likelihood of getting 9073 errors on any Pro Tools system later than v12.2 much less likely.
How to Fix AAE Error 6117 When Using Pro Tools 12 Pro .
- https://www.protoolsproduction.com/how-to-fix-aae-error-6117-when-using-pro-tools-12/
- Dec 19, 2018 · In the past few years, the music production world Best Computer for Pro Tools in 2019
Windows Setup — Required Settings – Universal Audio .
- https://help.uaudio.com/hc/en-us/articles/210483303-Windows-Setup-Required-Settings
- Aug 07, 2019 · Click «NO» when Pro Tools displays a message indicating some UAD AAX plug-ins failed to load. This message can be safely dismissed. 4. After all plug-in scans are complete, CLOSE Pro Tools. The UAD AAX 64 plug-ins are now properly initialized and ready for use the next time Pro Tools …
PRO TOOLS FIRST AAE ERROR -6117 FIX (when you already .
- https://www.youtube.com/watch?v=d2a3kTqM0y8
- Jun 16, 2016 · Support this channel: https://www.patreon.com/user?u=4518225You will need ASIO4ALL or an audio interface that is ASIO compatible in order to use Pro Tools . Author: BenoniStudio
AAE Errors. : protools — reddit
- https://www.reddit.com/r/protools/comments/2bmmcz/aae_errors/
- (aae -9073) This message has been poping up on my pro tools 10 and 11. I have no instruments just about 6 tracks of stereo audio about a minute long each with about 3 7 band eq’s running.
Pro Tools Tutorial: Understanding Error Codes
- https://www.musictech.net/tutorials/pro-tools-tutorial-error-codes/
- Bam – Pro Tools has linked the audio again, and it’ll now appear in your session. You’ll need to do this individually for every missing file in your session, sadly. But it does work – we promise. Relink: If you’re lucky enough to have Pro Tools forget where your audio is, this is the dialogue you’ll see.
Pro Tools Aae Error 9178 Was Encountered Fixes & Solutions
We are confident that the above descriptions of Pro Tools Aae Error 9178 Was Encountered and how to fix it will be useful to you. If you have another solution to Pro Tools Aae Error 9178 Was Encountered or some notes on the existing ways to solve it, then please drop us an email.
Источник
Pro Tools Error Codes — What They Mean And How To Fix Them
In this article, we take a comprehensive look at the error codes that Pro Tools can throw up when you are least expecting them. We look at each message, explain what is going on and offer advice on how to resolve the problem.
DAE Or AAE?
DAE stands for Digital Audio Engine on older versions of Pro Tools and AAE is short for Avid Audio Engine which replaced the DAE from Pro Tools 11. So for the rest of this article, we will refer to the errors as AAE Errors.
AAE Error 2
AAE Error 2 is likely to come up when you press Play in Pro Tools.
You will get this error if there are 2 or more hard drives that are labelled with the same name. It doesn’t matter whether they are internal or external drives that are connected to the computer, if you have 2 drives of the same name, Pro Tools cannot tell which drive is which.
The solution is to rename at least be of the drives so that they have different names.
AAE Error -13
An AAE Error -13 can pop up when you click on a track, in the timeline, in the clip list, or when making a track active or inactive. This is usually a permissions issue. When clicking on a track or in the clip list you may not have the appropriate permissions for one of the files you are effectively trying to access or you may not have permission to access the folder the file(s) are in.
The advice is to check the full file path of your audio and video files to make sure they reside in the correct location and to make sure you have the necessary permissions to access the folder, especially if it is on a network-attached drive or on a drive that isn’t yours.
AAE Error -35
Along similar lines, as AAE Error 2, there is AAE Error -35. This usually pops up when launching or opening a session with Pro Tools on a macOS Pro Tools system.
It can be the same issue as Error 2 in that you could have 2 drives with the same name, but AAE Error -35 is more likely to occur because one of your drives has one or more macOS illegal characters in the name.
Illegal characters are * | » : ? /
These should not be used in session or project names or media names. Apparently, they may be used when naming playlists but be aware that they will be replaced by an underscore (_) if they make their way to an audio file name via recording, bouncing, consolidating, etc.
As a consequence, it is recommended that you try and avoid using these characters when naming sessions and playlists in Pro Tools.
Also, avoid using these illegal characters in external hard drives and networked volume names, naming drives and folders as well as using forward / and back slashes and connecting external drives sharing the same exact name.
We did discover that you can use Emojis and Symbols. For more details check out our article You Can Use Emojis And Symbols In Pro Tools Sessions — Here’s How. However, note that we did add a caveat regarding illegal characters.
Basically the safest thing to do is not to use * | » : ? / when naming anything!
AAE Error -55
AAE Error 55 can pop up when launching Pro Tools. It would appear that the main reason for an AAE Erro -55, is an incompatible plugin. The question is which one.
Note that an incompatible plugin can cause problems just being in your plugins folder, it doesn’t have to be used in the session, just being in the plugin folder is enough to be a problem.
There is no shortcut to figuring out which plug-in may be crashing your system, this is how you do it.
Create a folder on your desktop (or somewhere safe) and then drag all the plug-ins from your plug-ins folder to the new folder for safe-keeping.
Split your plug-ins into two groups. Drag one half of that group back to your plug-in folder and see if your system launches
If it does, then pull them back out and try the other half — it should crash.
If it does, then divide the remaining group in half again and repeat the process until you find the culprit.
I am reliably informed, but not smart enough to do the maths, that irrespective of the number of plug-ins you have, that you should find the culprit in around 8 moves — not of course accounting for those with low plug-in counts. I’m smart enough to realise that if you have 7 plug-ins then you can do it in less than 8 moves.
Once you have identified the culprit then go and get the latest version and install it and all should be good.
AAE Errors 1174, 1177, 1178 and 1179
We have grouped these 3 error messages together as they all relate to Pro Tools HDX cards.
AAE Error -1174 can pop up when you are using an HDX card in an expansion chassis. The advice is as follows…
Shut down the computer and power cycle the chassis (if applicable). Zap PRAM when restarting the computer. Launch Pro Tools. If the error persists, run the DigiTest utility to verify if there are any failures. If there are failures, try moving the HDX card to another PCIe slot and run the utility again.
AAE Error -1177 will pop up if you do not have an audio interface connected to an HDX card when you launch Pro Tools. The advice is to ensure that your interfaces are powered on and that all DigiLink cables are secured on both ends.
AAE Errors 1178 and 1179 are warnings that one of your HDX cards is overheating With an AAE Error -1178, this is a warning that the HDX card fan is not spinning. The advice is to ensure your HDX card(s) have been connected to the internal power of your computer or chassis, and that the fans are working properly. One of the most common reasons for an HDX card fan not to be spinning is that a neighbouring card isn’t properly located and the card is preventing the HDX card from spinning.
AAE Error 1179 is a more general overheating warning message showing that your HDX cards are operating at temperatures above their intended threshold. The advice is to ensure that the fans on the HDX cards are functional, and that the airflow in the computer or chassis in which they are installed is not compromised, by checking for excessive dust in exhaust ports or nonfunctional fans. If your computer or chassis is installed in a quiet rack or isolation studio furniture, ensure that the operating temperature inside is less than 100 degrees Fahrenheit.
AAE Error -1180
AAE Error -1180 can pop up if your Pro Tools computer is set to enter Sleep or Hibernate mode. The advice is to disable Sleep and Hibernate.
AAE Errors -6101 and -6106
In researching the 6106 error in Pro Tools 12, it led us to a family of Pro Tools errors that relate to the H/W buffer size in Pro Tools. These include Pro Tools errors -6086, -6085, -6031, -6080, -6093, -6097 and -6101 with error messages like these.
The operating system held off interrupts for too long. If this occurs frequently, reduce the number of plug-ins or increase H/W Buffer in the Playback Engine Dialog. (-6086)
The audio device buffer underflowed. If this occurs frequently, try decreasing the «H/W Buffer Size” in the Playback Engine Dialog (6085).
You are running out of CPU power. Remove some RTAS plug-ins or increase the CPU Usage Limit in the Playback Engine dialog (-9128).
The Hardware Buffer Size (H/W Buffer Size) controls the size of the buffer used to handle host processing tasks such as Real-Time AudioSuite (RTAS) plug-ins. These messages will usually only be displayed during playback or recording and will result in Playback or recording being stopped. These messages may occur for a variety of reasons:
RTAS Processing overload
Interface communication problems
Incorrect System Optimisation
RTAS Processing Overload
You may simply be running too many simultaneous RTAS plug-ins, so to rule this out first check your CPU (RTAS) meter in the System Usage window. But the problem is much more likely to be elsewhere in your system. So work your way through these suggestions to help resolve the problem.
Incompatible Hardware — Computer hardware that has not been specifically tested and approved by Avid may contribute to buffer errors. The following are the most common system components to cause buffer errors if incompatible:
Motherboard Chipset (on Windows machines) — Firewire Controller (less likely on newer machines, but if you are still using older FireWire peripherals this may still be an issue).
Interface Communication Problems
A faulty firewire or USB cable may be the culprit. Some ports work better than others. Try all available USB and firewire ports.
Incorrect System Optimisation
Turn off Wi-Fi — In their computer optimisation guides, Avid recommend that you turn off your Wi-Fi connection if your computer is equipped with Bluetooth wireless and/or a Wi-Fi (AirPort) card, for Pro Tools to work correctly. In addition to freeing up system resources, disabling these can help resolve DAE errors -6085, -6086 and -6101.
Incompatible Plug-ins — Sometimes having incompatible plug-ins installed can degrade system performance and contribute to buffering related errors. Check that you have the correct versions of all plug-ins for your version of Pro Tools.
AAE error -6101 in record or playback at lowest buffer setting on OS X 10.11.x (El Capitan)
This is another known reason for Pro tools to throw up a 6101 error message, as it is a known issue using Eleven Rack, Mbox 3, C400, or C600 on some older (USB2) Macs running OS X 10.11.x (El Capitan). The initially recommended workaround is to increase the HW Buffer size. The better news is that Avid has reported that this was fixed in later versions of the drivers for these interfaces so make sure you have the latest driver installed. v1.2.9 of the drivers is listed as fixing this problem
Pro Tools loses audio playback or an -6101 error occurs when disconnected headphones on a MacBook Pro
This is another known example of where Pro tools can report a 6101 error. While playing back Pro Tools 11 and listening to audio from the internal headphone output from a MacBook Pro computer, if the headphones are unplugged a 6101 error may occur. If the headphones are disconnected while Pro Tools is idle and not playing back, audio may no longer come out of the speakers on the MacBook Pro. To resolve this, either plug the headphones back in to continue monitoring audio, or restart Pro Tools to hear audio from the built-in speakers on the MacBook Pro.
–6101 error when previewing audio with Pro Tools Aggregate I/O
When previewing audio in the Import Audio dialog with Pro Tools Aggregate I/O selected as the Current Engine (in the Playback Engine dialog), and with the Mac OS File view is set to Columns view, you may encounter a –6101 error. Try changing the Mac OS file view from Columns to List or Icons view, or use any of the built-in audio devices instead of Pro Tools Aggregate I/O to avoid this problem
AAE Error -6117
With Pro Tools First, an AAE error -6117 means «Device is not present» and is likely due to a missing driver for your interface. This is likely to be on a Windows machine.
Download and install the driver for your audio interface (download drivers for Avid interfaces)
If a driver is not available or using the built-in audio hardware on a PC, try installing ASIO4ALL. Check out our article on ASIO4ALL.
Hold the N key down immediately after launching until the Playback Engine window opens to select your device
If the same error occurs, Avid recommend you try the following.
Right-click the Speaker Icon you can see on the lower right side of your screen. Then, click Playback Devices.
Right-click the devices and disable all sound device.
Do the same in the Recording tab beside Playback (on top of the dialogue box) After all the Playback and Recording devices are disabled, try to run Pro Tools First again. If it runs, you can enable all the sound devices again.
Although the -6117 error is most likely to happen in Pro Tools First, it can happen in other versions of Pro Tools when it cannot find an audio interface. One user with Pro Tools 12.6.1 reported that de-activating all audio devices (in devices panel of windows 8.1), then re-opening Pro Tools, it will work with the generic driver. Finally, re-activate the correct audio device and drivers and it worked fine.
Another user with an Apollo Quad interface on Windows 10 with Pro Tools 12.4 reported that whenever they try to load up Pro Tools they get the error: «The selected audio device could not be initialized. Please choose another audio device.» When they hit «OK», they got: «AAE error -6117 was encountered». Their fix was to go to Playback devices on the Windows toolbar and make sure the Apollo was enabled. Then go into Recording devices and make sure the Apollo was disabled. This caused Pro Tools to recognise the Apollo, and can still play sound from iTunes/Spotify/etc.
AAE Error -7054
The most likely reason that an AAE Error -7054 would pop up is that you have an out-of-date plugin in your plugin folder. More specifically a 32-bit plugin in a 64bit version of Pro Tools. Prior to Pro Tools 10 all plugins, as well as Pro Tools, were 32-bit code. Pro Tools 11 was the first version of Pro Tools that was 64-bit and so this error was very common in the early days of Pro Tools 11. However, it is possible to install an older 32-bit plugin and so trigger this error message.
The solution to a Pro Tools AAE Error -7054 message, is to make sure you have the latest version of all your plugins installed.
AAE Error -9013
This is a weird one as the suggestion in the error message is completely misleading. Pro Tools reports «AAE’s memory is running low. Please try to increase AAE’s Preferred Size. (AAE -9013)», or it might just report «AAE -9013 is encountered».
Either way, what this may actually mean is that Pro Tools is looking for a missing file or drive, which might occur if the session’s storage device becomes unmounted.
The advice is that you ensure the session’s storage volume is still available, and then quit and relaunch Pro Tools. There is no way to adjust AAE’s preferred size. and so Avid close by asking that we «Please disregard that instruction»!
AAE Error -9073
This is one of the most common Pro Tools errors and in essence, is Pro Tools saying that it can’t get the data fast enough.
There are usually two main ways Pro Tools reports -9073 errors.
DAE can’t get audio from the disk fast enough. Your disk may be too slow or too fragmented.
The PCI bus is too busy for DAE to communicate reliably with the audio hardware.’ Error occurs during Bounce to Disk, playback or record on Mac or Windows platforms. DAE (and more recently AAE) error -9073 «
The leading cause of the -9073 error is recording, playing back, or bouncing to a drive that is literally «too slow or too fragmented». A lot of the advice relates to older computer systems with Firewire or USB drives etc.
In my experience 9073 errors come up at the point Pro Tools cannot get all the data on and off the session drive fast enough. That can be because the data is too fragmented, ie bits of the audio file are spread across the drive, but again things have moved on so much that fragmentation isn’t always the issue. Also, the reasons for -0973 error messages can be many and varied, but can include the fact that the computer is too busy to serve Pro Tools in a timely manner, which could be background applications running and so on
The PCI Bus version «The PCI bus is too busy for DAE to communicate reliably with the audio hardware. Disk too slow or too fragmented» is a variation on the same problem but in this case, it is the PCI bus that is getting clogged up so that Pro tools can’t get the data fast enough.
Things To Try To Resolve -9073 Errors
Pro Tools HD users have had Disk Cache since Pro Tools 10, which enabled Pro Tools to load some, or all of the session and media into your RAM, making 9073 errors history. Disk Cache came to Pro Tools Vanilla in version 12.2, which makes the likelihood of getting 9073 errors on any Pro Tools system later than v12.2 much less likely.
Even so, it is still possible to get 9073 errors with Disk Cache. If playback is started while Disk Cache is in the process of filling, Pro Tools will stop playback with an AAE -9073 error. Avid recommends that you wait until Disk Cache has finished caching the timeline to begin playback.
Check your Disk Cache settings. Some users have reported that if it is set to Normal Pro Tools can still produce 9073 or 9173 errors. Increasing the Disk Cache to say 10GB (providing you have the memory for it) may resolve the problem.
Look at any application that might be scanning drives creating catalogs etc, as they will make the hard drive have to work harder.
Spotlight indexing has been found to cause -9073 «disk too slow» errors while recording in Pro Tools. You can disable Spotlight indexing:
Open OS X System Preferences
Open the «Spotlight» Control Panel
Select the «Privacy» pane
Use the Add button (the «+») or drag a folder or disks into the list
Audio tracks with lots of edits, as can be created when using Beat Detective, can also cause -9073 errors. Bounce to disk, Consolidate, or using Track Commit all can help.
Advice On 9073 Errors On Older Systems
If you have a lot of tracks in a session then consider splitting your audio tracks up across multiple drives to prevent this error.
Partitioning large drives into volumes no larger than around 9 gigs in size can help prevent fragmentation. But partitioning drives can also cause issues and again this largely relates to older systems. Large drives now rarely need partitioning for performance reasons.
Firewire drives have been known to cause 9073 errors. Avid recommends that all Firewire drives must have an RPM speed of 7,200 and have the Oxford 911 Bridge chip.
AAE Error -9118
AAE Error 9118 is likely to pop up when you are attempting to Destructively Punch into or process a file. It indicates that an attempt has been made to write to the same file multiple times during processing.
The advice is if the error occurs repeatedly when attempting a particular operation, quit Pro Tools and reboot the computer. Then try again.
AAE Error -9171
This error usually pops up when the hardware buffer size is too low and relates to other CPU Overload Errors at Low Buffer Sizes, but the key issue is low buffer sizes.
In the Pro Tools 12.5 notes Avid report «CPU performance degradation with lower buffer sizes (AAE error -9171) with HDX»
When using Pro Tools 10.2 on a Mac or Windows dual-processor system and Host Processors in the Playback Engine is set to a number of cores that is equal to double the number of physical CPU cores, playback at the lowest available buffer sizes will throw up CPU Overload errors.
For example, if you have a dual 6-core CPU with Hyperthreading enabled, Pro Tools will allow 24 Host Processors to be used.
If you are using 32, 64, 128, or 256 sample H/W buffer sizes on a dual-processor system, then Avid recommend that you set Host Processors to the number of actual physical cores.
In the dual 6-core CPU example, the desired Host Processor setting to avoid errors strictly related to this bug would be 12.
This bug does not occur when the H/W buffer size goes above 256 but is seen most frequently at 32 and 64 sample buffer sizes. However, this bug is not known to occur on single CPU configurations.
A DAE -9171 error can be encountered when recording large track counts at high sample rates and low buffer sizes with the HD Native Thunderbolt interface, Pro Tools 10.3.2 or 10.3.3 and the 2011 MacBook Pro (non-Retina) computers with disk cache enabled.
This is an issue specific to the 2011 (non-Retina) MacBook Pro computers (8,1 8,2 and 8,3).
As a workaround, Avid recommend.
Use a different computer (Retina MacBook Pro computers do not encounter this error)
Turn Disk Cache off while recording at higher sample rates
Revert to Pro Tools 10.3 or 10.3.1
In some cases, raising the H/W Buffer size can help reduce the error.
AAE Error -9173
This is another common error on Pro Tools that can occur in a wide range of circumstances. There are usually two main ways Pro Tools reports 9173 errors.
Pro Tools ran out of CPU power. Try deactivating or removing Native plug-ins. (AAE error -9173)
Pro Tools 11.2-11.2.2 experiences an AAE -9173 during a real-time bounce to disk.
Things To Try To Resolve -9173 Errors
Pro Tools ran out of CPU power. Try deactivating or removing Native plug-ins. (AAE error -9173)
This can occur if you are pushing the CPU too hard. Go to Window > System Usage and check the CPU usage meter. If the CPU meter is > 80% you should deactivate Native plug-ins to find the most CPU intensive one. You can then make them inactivate and replace with a less CPU intensive plug-in or Bounce/Commit the processed audio to a new track and make the original track inactivate.
Other things to check.
If using a Click Track in Pro Tools 12.5, try deleting the Click Track (Bounce or Commit the track prior to deleting if needed). Avid report this problem was resolved in Pro Tools 12.6. The temporary workaround is to render the click using Commit or offline bounce and import after bounce deactivating the Click Track.
If this error is occurring with a real-time bounce, try enabling the Offline option in the bounce dialog box or bounce to a track, rather than use Bounce To Disc.
With Pro Tools 11, try enabling Dynamic Plug-In Processing in the Playback Engine.
This error code can be caused by a plug-in. Track down and remove the offending plug-in and should be good again. The troublesome plug-in doesn’t have to be in your session. Just being in the Plug-ins Folder is enough.
Reports on the DUC recently suggest that for Mac users to try the Turbo Boost Switcher app. It seems to manage the sudden CPU spikes that can trigger -9173 errors.
Some Windows users have reported improvements when Hyperthreading is turned off, although it would seem this is much less helpful for Mac users.
Avid even went as far as to canvas Pro Tools users with a customer survey on 9173 errors especially on Windows 7 and 10 systems. There is a post on the Pro Tools Ideascale on this too.
Pro Tools 11.2-11.2.2 experience an AAE -9173 during a real-time bounce to disk. Real-time bounce to disk fails with an AAE -9173 error.
Avid reports that this was fixed in Pro Tools 11.3. But suggested workarounds for previous versions are.
Use the offline bounce feature in Pro Tools 11
Use a real-time bounce to track to print the mix
Check Your Plug-ins — 9173 errors can be caused by having older plug-ins in your plug-ins folder. So check your plug-ins and make sure that they are all up to date. We used to recommend PluginUpdate to help with this process, but support for it has been discontinued and the database that supported it is no longer live, so it has taken away the main functionality, so it’s back to checking the latest version from each developer’s website one by one.
AAE Error -13001
This is a Windows-only error and seems to be more common when trying to use Pro Tools First for the first time.
If you get an AAE Error -13001 message then the advice is to right-click on the Pro Tools icon and choose Run as administrator this gives you the appropriate permissions to run Pro Tools.
AAE Error -14018
AAE Error -14018 is also plugin related. The most common reason for this error is that there is at least one plugin in your plugin folder that has not been activated.
For example, we had a question back in Podcast 344 from November 2018 in which community member Dave Wraight was experiencing AAE Error -14018 with Realguitar and Realstrat plugins. Another user had reported having the same problem with these plugins and it turned out that the plugin was not registered…
“It wasn’t until I tried to open the application outside of ProTools that the plugin told me it was NOT yet registered. Must have been running in demo mode up until I got the error. You get the license emailed to you from MusicLab when you purchase the plugin. You navigate to the license attachment in the email to register. Hey presto. Solved!”
UAD Pro Tools Widows users can also experience AAE Error -14018. In the Univeral Audio UAD-2 DSP Accelerator System Setup and Configuration guide says…
“The Windows operating system settings in this section are necessary to ensure optimum stability and performance with UAD-2 hardware.
To use Pro Tools 11 or Pro Tools 12 with UAD AAX 64 plug-ins under Windows, the following steps are required. The procedure must be performed each time an updated version of UAD software is installed (once for UAD v8.5, once for future UAD releases, etc).
If Pro Tools is not quit after the initial plug-in scan, Pro Tools AAE error -14018, “Unable to locate hardware” and/or other anomalies may occur.
Note: These steps are not required when running Windows 10 May 2019 Update (version 1903) or higher.”
Another user reported that they got an AAE Error -14018 message because…
“For some reason, I forgot to deactivate the plugins on my last computer. Once activated on my new Mac, it works fine now.”
AAE Error -20007
An AAE Error 20007 can pop up when opening some sessions. Bizarrely, if the error is dismissed, Pro Tools seems to function normally. This error can sometimes be caused by a problem with the current I/O setup.
The advice is to rest the I/O Setup tabs to Default. To do this…
Open the Pro Tools session.
Click on the Setup menu.
In the Output tab. Click on the Default button towards the bottom left corner.
Click on the Input tab and then the Default button again.
Click OK to save these changes.
Save, close, and then reopen the session.
Assertion Errors
There are a group of error messages that can be grouped under the banner of Assertion Errors.
They will throw up an error dialog box and have a message along the lines of…
Could not complete your request because Assertion in » . xyz.cpp», line 123
The common elements are the word Assertion, a file name ending in .cpp and ending in a 3 digit line number.
The most common solution for these Assertion Errors, whether you are on macOS or Windows is to trash the Pro Tools Preferences.
You can find out how to trash your Pro Tools Preferences either using a 3rd party app, do doing it manually in our article How Do I Trash My Pro Tools Preferences? Tutorial Covering Both Mac And Windows.
If that doesn’t work then for some of these Assertion Errors there are specific fixes.
Could not complete your request because Assertion in » . CFicAAXWidget.cpp», line 822
This is an error that can pop up when the Pro Tools Playback Engine is not configured correctly and can occur in both Mac and Windows versions of Pro Tools.
There are 3 other options to fix this which you can find in this Avid Knowledge Base Article.
«Could not complete your request because Assertion in «..\BDMBDM_Workspace.cpp» , line 1476
This is an oldie, but we include it here for completeness. This can pop up on older Windows Pro Tools Systems. The advice is to remove the CD/DVD disk from the optical drive or unplugging any external USB/Firewire/Thunderbolt storage devices.
Could not complete your request because Assertion in «/Volumes/Development/158347/ProTools/App/AS/AS_PLayListCommandBase.cpp», line 1817 (occurs when processing X-Form)
You might get this one pop up if you have an old version of Avid’s X-Form plugin installed, which is more common when processing longer clips and is fixed in X-Form v12.1. The advice here is to make sure you have the latest version of X-Form installed.
End Of Stream Encountered
Have you ever got this error message “End Of Stream Encountered” or “Could not complete Open Session command because of end of stream encountered” We heard about this ‘golden oldie’ making a comeback.
In our article ‘End Of Stream Encountered’ Error Message In Pro Tools? — We Show 2 Ways To Resolve This we cover 2 reasons why this error message could be popping up when you are trying to open a session in Pro Tools, First, Pro Tools Standard or Pro Tools Ultimate.
The Error Message You Are Looking For Is Not in This Article
The list in the article is comprehensive, but there are error messages that we have not covered. Most are error messages that occur on much older Pro Tools systems or have been fixed in subsequent versions.
Google is your friend here. Search for both the DAE error or AAE Error. Also, our advice is not to worry about the minus sign at the start of the error number.
Don’t expect to find the answer with the first click. As we know in our research, there are often different explanations for the various Pro Tools error numbers so dig a little further, to get a consensus.
Источник
Некоторые пользователи Windows сообщают, что в конечном итоге они видят сообщение «Ошибка AAE -6117» при попытке загрузить программу Pro Tools. Другие пользователи сообщают, что они видят это сообщение при попытке открыть меню PlayBack Engine (нажав клавишу N на экране-заставке).
Ошибка Pro Tools Ошибка AAE — 6117
Этот код ошибки по сути означает, что аудиоустройство не может быть инициализировано. В большинстве случаев эта проблема возникает из-за отсутствия драйвера для интерфейса, который вы пытаетесь использовать.
При устранении этой конкретной проблемы вы должны начать с попытки принудительно запустить окно PlayBack Engine сразу после запуска приложения Pro Tools. В большинстве случаев это позволит вам избежать потенциального конфликта между устройством записи или воспроизведения и Pro Tools.
Как оказалось, эта проблема также может возникнуть, если вам не хватает обязательного драйвера аудиоинтерфейса. В этом случае вы можете либо установить его с официальной страницы загрузки интерфейса AVID, либо (в случае отсутствия драйвера для вашей модели) вы можете заменить официальный драйвер интерфейса на драйвер ASIO4All.
Однако в некоторых случаях конфликта между Pro Tools и устройством воспроизведения / записи избежать невозможно. Если этот сценарий применим, вы можете обойти ошибку, отключив все звуковые и записывающие устройства перед запуском PRO Tools.
Метод 1: принудительное использование окна механизма воспроизведения
Прежде чем перейти к любому из других исправлений, приведенных ниже, вы должны начать с проверки, можете ли вы заставить окно Playback Engine отображаться на начальном экране-заставке Pro Tools.
Примечание: может помочь, если вы принудительно открываете Pro Tools с правами администратора. Для этого щелкните правой кнопкой мыши средство запуска Pro Tools и выберите в контекстном меню «Запуск от имени администратора».
Некоторые пользователи, которые также имели дело с ошибкой -6117, сообщили, что им удалось полностью обойти код ошибки, нажав клавишу N сразу после запуска PRO Tools.
Это должно привести к появлению окна Playback Engine, которое позволит вам выбрать устройство AVID.
Движок воспроизведения в Pro Tools
Если появится этот экран, выберите свое устройство Avid, затем нажмите «ОК» и посмотрите, сможете ли вы использовать PRO Tools в обычном режиме.
Если вы все еще видите ту же ошибку -6117 или окно Playback Engine вообще не открывается, перейдите к следующему потенциальному исправлению ниже.
Метод 2: установка драйвера аудиоинтерфейса
Как оказалось, наиболее распространенной причиной, вызывающей этот конкретный код ошибки, является отсутствие драйвера аудиоинтерфейса (чаще всего это драйвер интерфейса Avid). По этой причине вам следует начать это руководство по устранению неполадок, убедившись, что вы используете последнюю версию драйвера аудиоинтерфейса.
Если вы используете драйвер интерфейса Avid и у вас нет последней версии, вы сможете решить эту проблему, загрузив и установив последнюю версию с официального сайта загрузки.
Если вам нужны полные инструкции, как это сделать, следуйте инструкциям ниже, чтобы обновить драйвер аудиоинтерфейса до последней версии:
- Посетить официальная страница загрузки Avid и разверните раскрывающееся меню, связанное с интерфейсом Pro Tools HD и драйверами устройств.
- Затем выберите найти правильный драйвер интерфейса Avid в соответствии с устройством, которое вы используете в настоящее время, и начните загрузку.
Загрузка последней версии драйвера интерфейса Avid
- После завершения загрузки извлеките содержимое только что загруженного архива, затем дважды щелкните исполняемый файл и следуйте инструкциям на экране, чтобы завершить установку драйвера.
- После завершения установки перезагрузите компьютер, если вам не будет предложено сделать это автоматически.
- После завершения следующего запуска откройте Pro Tools и посмотрите, устранена ли ошибка -6117.
Если обновление драйвера интерфейса не устранило проблему или у вас уже была последняя версия, перейдите к следующему потенциальному исправлению ниже.
Способ 3: установить ASIO4All
В случае, если специальный драйвер интерфейса недоступен для вашей модели или вы используете встроенное аудиооборудование на ПК, лучшим решением в вашем случае является установка ASIO4All.
ASIO4all — это программное обеспечение, которое имитирует ASIO, что позволяет использовать DAW без внешнего компонента. Несколько затронутых пользователей, которые развернули это исправление, сообщили, что помимо исправления ошибки с помощью Pro Tools, это также привело к решению их проблем с задержкой.
Вот краткое руководство по установке этой программы на ваш компьютер с Windows:
- Посетите официальный страница загрузки ASIO4All, затем загрузите и установите последнюю версию драйвера ASIo4All, щелкнув соответствующую гиперссылку в соответствии с выбранным вами языком.
Скачивание последней версии ASIO4All
- После завершения загрузки откройте исполняемый файл установки и нажмите «Да», когда вам будет предложено Управление учетными записями пользователей (UAC).
- Затем следуйте инструкциям на экране, чтобы завершить установку драйвера ASIO4All.
Установка драйвера ASIO4ALL
- После завершения установки перезагрузите компьютер и посмотрите, решится ли проблема при следующем запуске, попытавшись снова открыть Pro Tools.
Если та же ошибка -6117 все еще появляется на начальном экране-заставке Pro Tools, перейдите к следующему способу ниже.
Метод 4: отключение всех звуковых и записывающих устройств (только для ПК)
Если вы столкнулись с этой проблемой на компьютере с Windows, вы можете ожидать увидеть этот код ошибки из-за конфликта между вашим устройством с ASIO и встроенными звуковыми устройствами.
Несколько затронутых пользователей, столкнувшихся с той же проблемой, подтвердили, что им удалось решить проблему, открыв экран PlayBack Devices и отключив все звуковые и записывающие устройства, которые в настоящее время подключены, перед повторным запуском утилиты Pro Tools.
Если этот обходной путь работает, вы можете повторно включить все отключенные звуковые и записывающие устройства (пока работает Pro Tools) и использовать звуковой пакет в обычном режиме.
Вот краткое руководство по отключению всех звуковых и записывающих устройств в меню «Устройства воспроизведения» перед запуском Pro Tools:
- Нажмите клавишу Windows + R, чтобы открыть диалоговое окно «Выполнить». Затем введите в текстовое поле «control mmsys.cpl Sounds» и нажмите Enter, чтобы открыть экран «Звук».
Доступ к меню настройки звука через окно «Выполнить»
- Как только вы окажетесь в окне «Звук», перейдите на вкладку «Воспроизведение». Затем щелкните правой кнопкой мыши каждое звуковое устройство, которое в данный момент включено, и выберите «Отключить» в контекстном меню.
Отключение всех устройств воспроизведения
- После того, как все устройства воспроизведения были отключены, выберите вкладку «Запись» выше и повторяйте ту же процедуру, что и выше, до тех пор, пока все устройства записи не будут отключены.
- После того, как вы успешно отключили все устройства воспроизведения и записи, попробуйте снова открыть набор инструментов Pro Tools.
- Если ошибки нет, и вам удается пройти через начальный экран-заставку, продолжайте и перепроектируйте описанные выше шаги и повторно включите каждое отключенное устройство воспроизведения и записи.
- Обычно используйте Pro Tools, так как устройства должны быть обнаружены внутри инструмента, как только вы их снова включите.
The «AAE Error -9173» has been causing problems for a lot of Pro Tools users recently, More so than ever with the latest version 12.5.
In what appears to be a «first» from Avid support (at least to my recollection) they have created a customer survey and are asking for user feedback (presumably) to try and gauge how widespread the AAE Error -9173 «CPU Ran out of processing power» in Pro Tools 12.5 is compared to 12.4 specifically on Windows 7 and 10.
First and foremost It’s great to see Avid reaching out to the invaluable real-world experiences of the Pro Tools Windows userbase and secondly to see some presence back on the «much presumed abandoned» Ideascale.
Well done Avid !
If you are experiencing «AAE -9173» errors in Pro Tools 12.5 head over to the ideascale item here and participate in the survey and let’s help get this bug squashed!
Be sure to leave us a comment of your thoughts below, share the story with your friends and if you want more of this kind of content delivered straight to your email inbox sign up for our mailing list right here.
[wysija_form id=»1″]
Обновлено февраль 2023: остановите эти сообщения об ошибках и устраните распространенные проблемы с помощью этого инструмента. Получить сейчас в эту ссылку
- Скачайте и установите программного обеспечения.
- Он просканирует ваш компьютер на наличие проблем.
- Затем инструмент исправить проблемы которые были найдены.
Pro Tools — одна из наиболее широко используемых DAW, несмотря на некоторые известные ограничения и ошибки. Одной из наиболее часто сообщаемых ошибок является ошибка AAE 6117, которая связана с проблемой аудиодрайвера.
Если вы не знаете, как решить эту проблему, есть несколько шагов по устранению неполадок, которые вы можете предпринять, чтобы исправить ошибку AAE 6117 при использовании Pro Tools.
Понимание того, что означает сообщение, является первым шагом в исправлении любого кода ошибки. Ошибка AEE 6117 указывает на то, что Pro Tools не удалось инициализировать выбранное аудиоустройство. Рекомендуется выбрать другое аудиоустройство.
По сути, этот код ошибки указывает на то, что Pro Tools не удалось обнаружить аудиодрайвер, установленный на вашем компьютере, или работать с ним.
Это один из самых распространенных кодов ошибок для пользователей Pro Tools First. Обычно это происходит, когда другое приложение или процесс использует звуковой драйвер.
В конечном итоге Avid решил эту проблему в последующих обновлениях. Они утверждают, что эта проблема больше не должна возникать в Pro Tools First 12.8.2.
Попробуйте сначала установить последнее обновление. Обновление может решить проблему. Однако некоторые пользователи по-прежнему сообщают об ошибке с кодом AAE 6117.
К счастью, решить ошибку AEE 6117 можно быстро и просто. Вам просто нужно выполнить несколько простых шагов и в конечном итоге установить универсальный аудиодрайвер.
«Ошибка AAE — 6117» при использовании Pro Tools First. Эта ошибка означает «нет устройства» и, вероятно, связана с отсутствием драйвера для вашего интерфейса. Вероятно, это происходит на компьютере с Windows.
По этой причине в начале этого руководства по устранению неполадок вы должны убедиться, что используете последнюю версию драйвера аудиоинтерфейса.
Если вы столкнулись с этой проблемой на компьютере с Windows, вполне вероятно, что этот код ошибки вызван конфликтом между вашим устройством ASIO и встроенными аудиоустройствами.
Как решить Pro Tools «Ошибка AAE — 6117»
Обновлено: февраль 2023 г.
Этот инструмент настоятельно рекомендуется, чтобы помочь вам исправить вашу ошибку. Кроме того, этот инструмент обеспечивает защиту от потери файлов, вредоносных программ и аппаратных сбоев, а также оптимизирует работу вашего устройства для достижения максимальной производительности. Если у вас уже есть проблема с компьютером, это программное обеспечение может помочь вам решить ее и предотвратить повторение других проблем:
- Шаг 1: Установите инструмент восстановления и оптимизации ПК. (Виндовс 10, 8, 7, ХР, Виста).
- Шаг 2: Нажмите Начать сканирование чтобы определить, какие проблемы вы испытываете с вашим компьютером.
- Шаг 3: Нажмите Починить всечтобы решить все проблемы.
Принудительно запустить окно механизма воспроизведения
Прежде чем перейти к другим шагам по устранению неполадок, описанным ниже, сначала проверьте, можете ли вы принудительно вывести окно Playback Engine на главный экран Pro Tools.
Может быть полезно открыть Pro Tools с правами администратора. Для этого щелкните правой кнопкой мыши на главном экране Pro Tools и выберите «Запуск от имени администратора» в контекстном меню.
Некоторые пользователи, которые также столкнулись с ошибкой -6117, сообщили, что им удалось полностью обойти код ошибки, нажав клавишу N сразу после запуска PRO Tools.
Откроется экран Playback Engine, где вы можете выбрать устройство AVID. Когда появится этот экран, выберите устройство Avid, затем нажмите OK и проверьте, можете ли вы нормально использовать PRO Tools.
Если вы все еще видите ту же ошибку 6117 или если экран Playback Engine вообще не появляется, перейдите к следующему предложенному решению ниже.
Отключить все звуковые и записывающие устройства (только ПК)
Если эта проблема возникает на компьютере с Windows, этот код ошибки может быть вызван конфликтом между вашим ASIO-совместимым устройством и встроенными звуковыми устройствами.
Несколько пользователей, столкнувшихся с этой проблемой, подтвердили, что смогли решить ее, перейдя на экран «Устройства воспроизведения» и отключив все подключенные в настоящее время звуковые и записывающие устройства перед перезапуском Pro Tools.
Если этот обходной путь сработает, вы можете снова включить все отключенные аудио- и записывающие устройства (с запущенными Pro Tools) и использовать аудиопакет как обычно.
Вот краткое руководство о том, как отключить все звуковые и записывающие устройства в меню «Устройства воспроизведения» перед запуском Pro Tools:
- Нажмите клавиши Windows + R, чтобы открыть диалоговое окно «Выполнить». Затем введите «управление звуками mmsys.CPL» в текстовом поле и нажмите Enter, чтобы открыть окно «Звук».
- Как только вы окажетесь на экране «Звук», нажмите на вкладку «Воспроизведение». Затем щелкните правой кнопкой мыши каждое включенное звуковое устройство и выберите «Отключить» во всплывающем меню.
- Когда все воспроизводящие устройства отключены, выберите вкладку «Запись» и повторяйте описанную выше процедуру, пока все записывающие устройства не будут отключены.
- После успешного отключения всех устройств воспроизведения и записи попробуйте снова открыть Pro Tools Suite.
- Если ошибок нет и вы смогли пройти начальный экран приветствия, сделайте обратное и снова включите все отключенные устройства воспроизведения и записи.
- Используйте Pro Tools как обычно, так как устройства должны распознаваться в инструменте после их повторного включения.
Установка драйвера аудиоинтерфейса
Оказывается, наиболее распространенной причиной этого конкретного кода ошибки является отсутствие драйвера аудиоинтерфейса (обычно драйвера интерфейса Avid).
По этой причине в начале этого руководства по устранению неполадок вы должны убедиться, что используете последнюю версию драйвера аудиоинтерфейса.
Если вы используете драйвер интерфейса Avid и у вас нет последней версии, вы можете решить проблему, загрузив и установив последнюю версию с официального сайта загрузки.
Если вам нужны полные инструкции о том, как это сделать, следуйте приведенным ниже инструкциям, чтобы обновить драйвер аудиоинтерфейса до последней версии:
- Посетите официальную страницу загрузки Avid и разверните раскрывающееся меню, связанное с интерфейсом Pro Tools HD и драйверами устройств.
- Затем выберите поиск правильного драйвера интерфейса Avid для используемого устройства и начните загрузку.
- После завершения загрузки разархивируйте содержимое только что загруженного архива, затем дважды щелкните исполняемый файл и следуйте инструкциям на экране, чтобы завершить установку драйвера.
- После завершения установки перезагрузите компьютер, если не будет предложено сделать это автоматически.
- После следующей загрузки откройте Pro Tools и проверьте, исправлена ли теперь ошибка 6117.
ОДОБРЕННЫЙ: Чтобы исправить ошибки Windows, нажмите здесь.
Часто задаваемые вопросы
Механизм воспроизведения находится в меню настройки Pro Tools. Откройте меню Playback Engine и выберите свой интерфейс в раскрывающемся меню. Нажмите здесь, чтобы посмотреть видео, показывающее, как это сделать. Выберите свой интерфейс в раскрывающемся меню Playback Engine.
Если у вас установлены Pro Tools и ASIO4ALL, запустите Pro Tools, перейдите в меню настройки Pro Tools и выберите Playback Engine. Убедитесь, что ASIO4ALL v2 выбран в верхней части окна. ASIO4ALL должен автоматически определить встроенную звуковую карту вашего компьютера или ASIO-совместимый аудиоинтерфейс.
- Нажмите «Настройка» и выберите «Движок воспроизведения».
- Выберите свой интерфейс в раскрывающемся меню вверху.
Убедитесь, что на аудиоинтерфейсах установлена последняя версия микропрограммы и драйверов. Также убедитесь, что установленные драйвера совместимы с вашей операционной системой и версией Pro Tools. Удалите все устаревшие, несовместимые или ненужные драйверы. Попробуйте открыть Pro Tools и посмотрите, загружается ли он.
Сообщение Просмотров: 135
How To Fix Pro Tools ‘AAE Error – 6117’

This error code essentially means that the audio device could not be initialized. In most cases, this problem will occur due to a missing driver for the interface that you’re attempting to use.
When troubleshooting this particular issue, you should start by attempting to force the PlayBack Engine window immediately after you launch the Pro Tools application. In most case, this will allow you to avoid a potential conflict between a recording or playback device and Pro Tools.
As it turns out, this problem can also occur if you’re missing a mandatory audio interface driver. In this case, you can either install it from the official AVID interface download page or (in case there’s no driver for your model) you can replace the official interface driver with the ASIO4All driver.
However, there are some instances where the conflict between Pro Tools and a playback / recording device can simply not be avoided. If this scenario is applicable, you can circumvent the error by disabling every sound & recording device prior to launching PRO Tools.
Method 1: Forcing the Playback Engine window
Before you move down to any of the other fixes below, you should start by checking whether or not you can force the Playback Engine window to appear at the initial splash screen of Pro Tools.
Note: It might help if you force Pro Tools to open with admin privileges. To do this, right-click on the Pro Tools launcher and choose Run as administrator from the context menu.
This should end up bringing up the Playback Engine window that will allow you to select your AVID device.

If this screen pops up, go ahead and select your Avid device, then click OK and see if you can use PRO Tools normally.
Method 2: Installing the Audio Interface Driver
As it turns out, the most common cause that will cause this particular error code is a missing audio interface driver (most commonly, an Avid interface driver). Because of this, you should start this troubleshooting guide by ensuring that you’re using the latest audio interface driver.
If you’re using an Avid interface driver and you don’t have the latest version, you should be able to fix this problem by downloading & installing the latest iteration from their official download website.
If you’re looking for complete instructions on how to do this, follow the instructions below to update your audio interface driver to the latest version:
If updating your interface driver didn’t fix the issue for you or you already had the latest version, move down to the next potential fix below.
Method 3: Install ASIO4All
In the event that a dedicated interface driver is not available for your model or you’re using built-in audio hardware on a PC, the best fix in your case is to install ASIO4All.
ASIO4all is a software that emulates ASIO, making it possible to use DAWs without an external component. Several affected users that deployed this fix have reported that on top of fixing the error with Pro Tools, this also ended up solving their latency problems.
Here’s a quick guide on installing this program on your Windows computer:
Method 4: Disabling all Sound & Recording Devices (PC Only)
If you’re encountering this problem on a Windows computer, you might expect to see this error code due to a conflict between your ASIO-powered device and the build-in sound devices.
Several affected users facing the same problem have confirmed that they’ve been able to fix the problem by accessing the PlayBack Devices screen and disabling every sound & recording device that’s currently connected before running the Pro Tools utility again.
If this workaround works, you can re-enable every disabled sound & recording device (while Pro Tools is running) and use the audio suite normally.
Here’s a quick guide on disabling all sound & recording devices from the Playback Devices menu before running Pro Tools:
Источник
Обновление: Перестаньте получать сообщения об ошибках и замедляйте работу своей системы с помощью нашего инструмента оптимизации. Получите это сейчас на эту ссылку
Этот код ошибки в основном означает, что аудиоустройство не может быть инициализировано. В большинстве случаев эта проблема возникает из-за отсутствия водитель для интерфейса, который вы пытаетесь использовать.
Оказывается, эта проблема также может возникнуть, если вы пропустите необходимый драйвер аудиоинтерфейса. В этом случае вы можете либо установить его с официальной страницы загрузки интерфейса AVID, либо (если драйвер для вашей модели недоступен) заменить официальный драйвер интерфейса на драйвер ASIO4All.
Если ошибка AAE 6117 возникает при открытии Pro Tools | Прежде всего, вы можете сделать это в Windows с помощью Pro Tools | Прежде всего, драйвер интерфейса недоступен, потому что он используется другим приложением / процессом. Мы видели случаи, когда Pro Tools | Во-первых, в этом состоянии он может застрять.
Обходной путь
Если эта проблема по-прежнему возникает с Pro Tools First версии 12.8.2 или более поздней, попробуйте сначала сделать следующее:
Установите драйвер устройства
Эта ошибка означает, что «устройство не существует», и, скорее всего, из-за отсутствия драйвера для вашего интерфейса.
Ноябрьское обновление 2021:
Если возникает такая же ошибка, попробуйте следующее (ПК):
К моменту его запуска вы уже можете повторно включить все аудиоустройства.
Отключите записывающие устройства на вашем компьютере.
Если другие действия не помогли, выключите все записи и устройства воспроизведения на вашем компьютере. Закройте Pro Tools перед выполнением этих действий.
Вы также должны оставить ASIO4ALL установленным. Это необходимо для последнего метода устранения неполадок.
На ПК с Windows щелкните правой кнопкой мыши маленький значок динамика рядом с часами. В зависимости от вашей версии Windows щелкните Свойства звука или Звуки.
Открывающееся диалоговое окно должно содержать несколько вкладок, включая вкладки «Воспроизведение» и «Запись». Отключите все устройства, перечисленные на каждой вкладке.
Запустите Pro Tools, удерживая клавишу «N» на вашем компьютере. Когда откроется окно Playback Engine, выберите драйвер ASIO4ALL. Затем вы можете закрыть и перезапустить Pro Tools, чтобы увидеть, решит ли это проблему.
Если эти действия помогли решить код ошибки, вы можете повторно активировать устройства воспроизведения и записи. Вам не нужно повторять этот процесс после решения проблемы.
Если какое-либо из ваших отключенных устройств не указано в диалоговом окне, щелкните окно правой кнопкой мыши и установите флажки для отображения отключенных и отключенных устройств. Устройства должны появиться до того, как вы сможете их разбудить.
CCNA, веб-разработчик, ПК для устранения неполадок
Я компьютерный энтузиаст и практикующий ИТ-специалист. У меня за плечами многолетний опыт работы в области компьютерного программирования, устранения неисправностей и ремонта оборудования. Я специализируюсь на веб-разработке и дизайне баз данных. У меня также есть сертификат CCNA для проектирования сетей и устранения неполадок.
Источник
Как исправить ошибку AAE Pro Tools — 6117
Этот код ошибки по сути означает, что аудиоустройство не может быть инициализировано. В большинстве случаев эта проблема возникает из-за отсутствия драйвера для интерфейса, который вы пытаетесь использовать.
При устранении этой конкретной проблемы вы должны начать с попытки принудительно запустить окно PlayBack Engine сразу после запуска приложения Pro Tools. В большинстве случаев это позволит вам избежать потенциального конфликта между устройством записи или воспроизведения и Pro Tools.
Как оказалось, эта проблема также может возникнуть, если вам не хватает обязательного драйвера аудиоинтерфейса. В этом случае вы можете либо установить его с официальной страницы загрузки интерфейса AVID, либо (в случае отсутствия драйвера для вашей модели) вы можете заменить официальный драйвер интерфейса на драйвер ASIO4All.
Однако в некоторых случаях конфликта между Pro Tools и устройством воспроизведения / записи избежать невозможно. Если этот сценарий применим, вы можете обойти ошибку, отключив все звуковые и записывающие устройства перед запуском PRO Tools.
Метод 1: принудительное использование окна механизма воспроизведения
Прежде чем перейти к любому из других исправлений, приведенных ниже, вы должны начать с проверки, можете ли вы заставить окно Playback Engine отображаться на начальном экране-заставке Pro Tools.
Примечание: может помочь, если вы принудительно открываете Pro Tools с правами администратора. Для этого щелкните правой кнопкой мыши средство запуска Pro Tools и выберите в контекстном меню «Запуск от имени администратора».
Это должно привести к появлению окна Playback Engine, которое позволит вам выбрать устройство AVID.

Если появится этот экран, выберите свое устройство Avid, затем нажмите «ОК» и посмотрите, сможете ли вы использовать PRO Tools в обычном режиме.
Метод 2: установка драйвера аудиоинтерфейса
Как оказалось, наиболее распространенной причиной, вызывающей этот конкретный код ошибки, является отсутствие драйвера аудиоинтерфейса (чаще всего это драйвер интерфейса Avid). По этой причине вам следует начать это руководство по устранению неполадок, убедившись, что вы используете последнюю версию драйвера аудиоинтерфейса.
Если вы используете драйвер интерфейса Avid и у вас нет последней версии, вы сможете решить эту проблему, загрузив и установив последнюю версию с официального сайта загрузки.
Если вам нужны полные инструкции, как это сделать, следуйте инструкциям ниже, чтобы обновить драйвер аудиоинтерфейса до последней версии:
Если обновление драйвера интерфейса не устранило проблему или у вас уже была последняя версия, перейдите к следующему потенциальному исправлению ниже.
Способ 3: установить ASIO4All
В случае, если специальный драйвер интерфейса недоступен для вашей модели или вы используете встроенное аудиооборудование на ПК, лучшим решением в вашем случае является установка ASIO4All.
ASIO4all — это программное обеспечение, которое имитирует ASIO, что позволяет использовать DAW без внешнего компонента. Несколько затронутых пользователей, которые развернули это исправление, сообщили, что помимо исправления ошибки с помощью Pro Tools, это также привело к решению их проблем с задержкой.
Вот краткое руководство по установке этой программы на ваш компьютер с Windows:
Метод 4: отключение всех звуковых и записывающих устройств (только для ПК)
Если вы столкнулись с этой проблемой на компьютере с Windows, вы можете ожидать увидеть этот код ошибки из-за конфликта между вашим устройством с ASIO и встроенными звуковыми устройствами.
Несколько затронутых пользователей, столкнувшихся с той же проблемой, подтвердили, что им удалось решить проблему, открыв экран PlayBack Devices и отключив все звуковые и записывающие устройства, которые в настоящее время подключены, перед повторным запуском утилиты Pro Tools.
Если этот обходной путь работает, вы можете повторно включить все отключенные звуковые и записывающие устройства (пока работает Pro Tools) и использовать звуковой пакет в обычном режиме.
Вот краткое руководство по отключению всех звуковых и записывающих устройств в меню «Устройства воспроизведения» перед запуском Pro Tools:
Источник
How to Fix AAE Error 6117 When Using Pro Tools 12
Repair Error
› Verified 5 days ago
Repair Error
Repair Error
› Verified 5 days ago
Repair Error
› Verified 7 days ago
Repair Error
› Verified 3 days ago
Repair Error
› Verified 7 days ago
Repair Error
› Verified 7 days ago
Repair Error
› Verified 4 days ago
Repair Error
› Verified 5 days ago
Repair Error
› Verified 9 days ago
Repair Error
› Verified 4 days ago
Repair Error
› Verified 9 days ago
Repair Error
› Verified 5 days ago
Pro Tools 12.2.1 Read Me (Mac OS X)
Repair Error
› Verified 1 days ago
6001 6009 error when starting pro tools session
Repair Error
› Verified 3 days ago
Repair Error
› Verified 3 days ago
Repair Error
› Verified 4 days ago
Pro Tools Production
Repair Error
› Verified 5 days ago
Common DAE errors and their causes MixCoach
Repair Error
› Verified 6 days ago
Repair Error
› Verified 8 days ago
Repair Error
› Verified 4 days ago
Repair Error
› Verified 4 days ago
Repair Error
› Verified 7 days ago
Pro Tools Tutorial: Understanding Error Codes
Repair Error
› Verified 3 days ago
Repair Error
› Verified 1 days ago
Repair Error
› Verified 2 days ago
Repair Error
› Verified 6 days ago
A list of Operating System Errors MSSQL Forum
Repair Error
› Verified 2 days ago
Repair Error
› Verified 9 days ago
Tools Aae Error Pro [9P6HLV]
Repair Error
› Verified 7 days ago
Filter By Time
Info about Aae Error 6117 Was Encountered
What does error 6117 mean on Pro Tools?
Pro Tools Error AAE Error – 6117 This error code essentially means that the audio device could not be initialized. In most cases, this problem will occur due to a missing driver for the interface that you’re attempting to use.
Источник
Aae Error 6117 Was Encountered
How to Fix AAE Error 6117 When Using Pro Tools 12
Repair Error
› Verified 5 days ago
Repair Error
› Verified 5 days ago
Repair Error
Repair Error
› Verified 7 days ago
Repair Error
› Verified 3 days ago
Repair Error
› Verified 7 days ago
Repair Error
› Verified 7 days ago
Repair Error
› Verified 5 days ago
Repair Error
› Verified 4 days ago
Repair Error
› Verified 4 days ago
Repair Error
› Verified 9 days ago
Repair Error
› Verified 8 days ago
Repair Error
› Verified 9 days ago
Repair Error
› Verified 4 days ago
Repair Error
› Verified 4 days ago
Repair Error
› Verified 3 days ago
6001 6009 error when starting pro tools session
Repair Error
› Verified 3 days ago
Pro Tools 12.2.1 Read Me (Mac OS X)
Repair Error
› Verified 1 days ago
Repair Error
› Verified 7 days ago
Pro Tools Tutorial: Understanding Error Codes
Repair Error
› Verified 3 days ago
Common DAE errors and their causes MixCoach
Repair Error
› Verified 6 days ago
Repair Error
› Verified 5 days ago
Pro Tools Production
Repair Error
› Verified 5 days ago
Repair Error
› Verified 4 days ago
Repair Error
› Verified 1 days ago
Repair Error
› Verified 6 days ago
A list of Operating System Errors MSSQL Forum
Repair Error
› Verified 2 days ago
Repair Error
› Verified 9 days ago
Repair Error
› Verified 2 days ago
Downloads Customer Portal
Repair Error
› Verified 1 days ago
Filter By Time
Info about Aae Error 6117 Was Encountered
What does error 6117 mean on Pro Tools?
Pro Tools Error AAE Error – 6117 This error code essentially means that the audio device could not be initialized. In most cases, this problem will occur due to a missing driver for the interface that you’re attempting to use.
Источник
Contents
- 1 What is Pro Tools Software and Why Do You Encounter AAE Error-6117 Error?
- 2 Solving “AAE Error-6117 Was Encountered” Error
- 2.1 Get the Latest Audio Driver
- 2.2 Install a Universal Audio Driver
- 2.3 Launch the Playback Engine Window
- 2.4 Disabling all Sound and Recording Devices on Your Computer
- 3 Conclusion
You’re enjoying your music production on your Pro Tools and then one day, you just have: AAE Error-6117 was encountered. What will you do?
You are a true music creator if you know your software well. And, it doesn’t hurt at all to equip yourself with some error-handling knowledge of your software. After all, it pays off to be knowledgeable and prepared.
This article will introduce you to Pro Tools and the common issue users encounter when using the software. It doesn’t mean that you ought to encounter this problem when using Pro Tools, but at least you know how to solve it, to say the least, when you have the problem.
What is Pro Tools Software and Why Do You Encounter AAE Error-6117 Error?
For music producers, Pro Tools is a very common software used. It’s a digital audio workstation (DAW) developed by Avid Technology for Windows PC and macOS. With this software, you can do sound editing, sound recording, music production, and so much more. It was first released in 1993 when Avid was still Digidesign.
With this tool, you have endless capacity. Now, with the cloud and the recent versions of the software, you have the option to work with other artists through cloud collaboration. Furthermore, thanks to the multiple-system linking and device synchronization features, you can work whenever and wherever.
Now for the AAE Error, perhaps, some of you are more familiar with the DAE errors rather than the AAE errors. DAE refers to Digital Audio Engine, while AAE stands for Avid Audio Engine. You may have encountered DAE errors for versions lower than Pro Tools 11, while the AAE errors are for the most recent versions.
The specific error AAE Error-6117 is a problem with the audio driver. Even though you have the audio driver installed, if it will return this error, this means you need to select an audio device. This error was commonly encountered in Pro Tools First. Sometimes, you can encounter this problem when the audio driver is used with another application.
The very easy way to solve this issue is to check if the audio driver is properly installed. Or, get the latest update of the software. However, if the issue persists, check out the following solutions. Though Pro Tools comes with issues and limitations, it’s still a great tool for everyone who aspires to bring their music production to the next level.
Solving “AAE Error-6117 Was Encountered” Error
Again, this error simply means, Pro Tools fail to establish a connection with your audio interface. So, it’s wise to start from there. Once you have ensured that your audio driver is up-to-date and works properly, perhaps it’s the Pro Tools that needs checking.
Usually, you can solve tons of problems just by installing updates. And, in general (and default), if you are always connected to the internet, you can get auto-updates. However, if you have connection problems or some other reasons that fail the audio driver to get an update, check the following procedures.
Get the Latest Audio Driver
Check the manufacturer of your audio interface to see the latest update. If you want to download driver updates for Avid interfaces, you can check it from here. For Windows PC, you can follow the following procedure:
- Click Start and go to the Control Panel. (Or you can just type Control Panel in the search box and press Enter).
- Go to Device Manager.
- Navigate to Sound, Video, and Game Controllers.
- Look for the audio interface you want to use (or the ones you are using).
- Right-click and hit Properties. When the dialog box opens, click on the Driver tab. You can see the details and compare them to the manufacturer’s site if you get the latest version.
- If you don’t have the most recent one, download it and install it. Close the Pro Tools to have a smooth update.
- Once successfully downloaded, you just have to double-click the file to update the driver. Usually, installing software or software updates is easy since you just need to follow the instructions given.
- Restart your computer after it’s being installed.
This should get rid of the problem, if it will. However, if this won’t work, you can try these alternatives.
Install a Universal Audio Driver
One of the most recommended universal audio drivers is the ASIO4ALL. It’s free to download and installing it is very easy. Once you have it installed, follow these instructions:
- Go to your Start Menu and you can now see ASIO4ALL Offline Settings.
- Open ASIO4ALL Offline Settings and select the audio interface you are using.
Some users reported that they have solved the AAE-Error -6117 as well as some latency problems with the Pro Tools. Yet, if it still doesn’t help, try the following.
Launch the Playback Engine Window
- Launch the Playback Engine window.
- Now, open Pro Tools. (You may want to impose your admin privileges. Right-click the Pro Tools icon and select Run as Administrator.
- Launch the Playback Engine window by pressing and holding the “N key” on your keyboard.
- You are now able to select the audio device that you will use.
Disabling all Sound and Recording Devices on Your Computer
Most users have solved this issue using the methods mentioned above. Yet, if the error persists, this should be the last resort. You need the ASIO4ALL you installed in order to solve the issue using this method.
1. Right-click on the speaker icon in your taskbar and click Sound Properties or Sounds. It will open a dialog box with several tabs.
2. Select the Playback tab. Disable all devices under this tab. (To disable, right-click on the item and select Disable.)
3. Select the Recording tab and disable all devices using the same step described in Step No. 2.
4. Click OK button and you’re good to go.
5. Repeat the procedures in the previous section (Launch the Playback Engine window). This time, you have to select the ASIO4ALL driver. This YouTube video will walk you through the steps of this procedure.
Conclusion
The “AAE Error-6117 Was Encountered” issue is a little tricky to solve, though the root cause of the problem is only the audio driver. This article offered several workarounds that were proven to work to get rid of this problem. If you have encountered this issue, try one of the tricks. Or, you can share this article with your friends who were haunted by this error. Lastly, if you have solved this problem in ways not mentioned above, why don’t you share it with us so other Pro Tools users can try?
Hi music fan! I am Jeff. Hope that you enjoy some stuff I shared here in my personal blog.
About myself, Currently I am in charging as Artist Manager/Music Supervisor at 72 Music Management. I did managed album to Grammy Award in 2017 with 7 Nominations from 2014-2020 and had the opportunities to work with : A.J. Croce, Blind Boys of Alabama, Bobby Rush, Dom Flemons, Dustbowl Revival, Sarah Grace
Governor of the Memphis Chapter of The Recording Academy is one of a award that I am lucky to achieved. My profile: Linkedin.