Различные версии Windows слишком часто пишут, что «сервер RPC недоступен». Это может случаться как просто при запуске какой-то программы, так и при входе в систему, попытке выполнить команду через PowerShell и очень часто – в момент подключения к принтеру. Тот самый таинственный RPC-сервер – это служба удаленного подключения к другим устройствам, которая не смогла запуститься, связаться с аппаратом на той стороне или имеет какие-то системные неполадки. Мы постараемся помочь всем: как тем, кто столкнулся с ошибкой «сервер RPC недоступен» в пользовательских версиях Windows 10, 8, 7, XP, так и в серверных разновидностях Windows Server 2012, 2008.
Что значит «сервер RPC недоступен»?
Смысл сообщения в том, что система не в состоянии связаться с другим компьютером или иным устройством. Это может потребоваться при развертывании сетей, открытии удаленного доступа к ПК или даже по причине взлома операционной системы. Порой причина в программе, которая требует те или иные полномочия. Если ошибка появляется при входе в систему, но никто из пользователей ПК не настраивал автоматическое подключение – дело плохо, нужно срочно искать вредоносный софт. В остальных случаях все легко исправить.
Причины ошибки:
- второе устройство сейчас недоступно, скорее всего – оно выключено;
- служба RPC отключена в системе;
- брандмауэр или провайдер блокирует порты, использованные при подключении;
- указаны неправильные параметры подключения;
- скопился неправильный кэш DNS.
Разновидности проблемы
Какие бывают вариации ошибки «сервер RPC недоступен»:
- Появляется при запуске программы. Она пытается установить связь с вторым устройством, завершить процедуру не получается и высвечивается ошибка.
- В момент включения системы. Настроено автоматическое подключение на пользовательской версии Windows.
- Не получается использовать WMI-инструмент, PowerShell WinRM или подключиться к серверу в Windows Server.
- Ошибка «Сервер RPC недоступен» во время запуска ABBYY FineReader Licensing Service.
Вариантов проблемы много, мы начнем с исправления тех, что возникают в обычных Windows 7, 10, затем перейдем к проблемам в серверных ОС и в конце рассмотрим оставшиеся разновидности.
Читайте также: Ошибка «Не обнаружен XINPUT1_3.dll»
Как исправить ошибку в Windows 10, 8, 7, XP?
Если при печати или подключении к другому ПК на любой Windows, начиная с XP, появляется данная ошибка, следует проверить доступность устройства. Девайс обязан быть включенным и отзываться на команду ping. Чаще всего именно неактивность принтера, компьютера или сервера является причиной проблемы. После его выхода в сеть, все пройдет. Дальнейшие процедуры имеет смысл проводить в том случае, если оба устройства активны и откликаются на команду ping, но ошибка все равно появляется.
Полезно! Стоит попробовать запустить средство устранения неполадок, которое исправит большинство системных неполадок, которые сможет найти. Это позволит значительно сократить время. Что использовать инструмент, нужно зайти в «Панель управления» на вкладку «Устранение неполадок» и выбрать «Использование принтера».
Решение 1: активируем службы RPC
При ошибке 1722 «сервер RPC недоступен» следует проверить активность основных служб, которые нужны для использования удаленного подключения.
Что нужно делать:
- Нажимаем Win + R и в появившуюся строку вводим services.msc.
- Ищем службу «Локатор удаленного вызова процедур (RPC)» и дважды кликаем по ней.
- Выбираем «Тип запуска» в положение «Автоматически».
- Запускаем «Средство построения конечных точек».
- Активируем службу «Модуль запуска процессом DCOM-сервера».
- То же самое делаем для «Диспетчера печати».
Скорее всего error 1722 в Windows и ряд других ошибок будет устранен уже на этом этапе.
Решение 2: открываем порты
Переходя к этому пункту, мы рекомендуем сначала отключить брандмауэр Windows полностью, это позволит понять, дело действительно в фаерволе или он не имеет к ошибке никакого отношения. Если после выключения этого инструмента защиты наблюдается улучшение, рекомендуем провести следующую процедуру.
Инструкция:
- Открываем «Панель управления» из меню, которое открывается Win + X.
- Переходим в «Брандмауэр Windows» и нажимаем на «Разрешение взаимодействия…» из левого меню.
- Устанавливаем флаги возле «Удаленного помощника», если их там нет.
- Проверяем, открыт ли нужный порт с помощью команды TNC msk-mail1 -Port 25 (ее нужно вводить в PowerShell, которую можно найти через поиск). Если он открыт, должно появиться сообщение TcpTestSucceeded:True. Когда ответ отрицательный, нужно открыть порт.
- Возвращаемся в «Брандмауэр Windows» и нажимаем на пункт «Дополнительные параметры».
- В разделе «Правила для исходящего подключения» выбираем вариант «Для порта».
- Устанавливаем протокол TCP и в строку «Определенные порты» вставляем цифру нужного.
- Выбираем «Разрешить подключение» и завершаем созданием правила.
Решение 3: включаем протоколы связи
Реже, но бывает такое, что в протоколах связи неактивны несколько важных параметров.
Как это исправить:
- Через «Панель управления» переходим в «Сетевые подключения».
- Жмем по подключенной сети правой кнопкой мыши и выбираем «Свойства».
- Включаем «Общий доступ к файлам и принтерам», а также – «IP версии 6».
Решение 4: чистим DNS
Простой способ, который тоже может помочь. Достаточно в командную строку с повышенными привилегиями вставить ipconfig /flushdns и задействовать команду кнопкой Enter. Если в недавнем прошлом изменялось имя ПК, к которому происходит подключение, следует перерегистрировать DNS с помощью команды ipconfig /registerdns.
Читайте также: Как исправить ошибку «An operating system wasn’t found» при запуске Windows 7, 8, 10?
Способы решения для Windows Server 2008, 2012
В Windows Server есть еще одна разновидность ошибки – «Сервер RPC недоступен (Исключение из HRESULT: 0x800706BA)». Она тоже высвечивается в момент попытки выполнения команды с использованием подключения к удаленному ПК. Сначала нужно проверить доступность устройства, это просто сделать с использованием строки: «Get-WmiObject Win32_ComputerSystem –ComputerName 192.168.0.114», где IP и название компьютера указываем своего сервера.
Как можно исправить ошибку с кодом 0x800706ba (0x6ba):
- Удостоверяемся в активности устройства по другую сторону.
- Проверяем правильность IP-адреса или имени компьютера.
- По необходимости включаем «Удаленный вызов процедур (RPC)» и «Инструментарий управления Windows» на серверном ПК. Для быстрой проверки статуса служб sc query Winmgmt и sc query rpcss. Положительный результат выглядит так: «Состояние: 4 RUNNING». Для их включения следует заменить слово query в команде на start.
- Проверяем порты. Команда Test-NetConnection 192.168.1.15 —port 135 отобразит, открыт ли этот порт. Возможно, его придется открыть, инструкция указана выше.
- Устанавливаем правильные параметры DNS.
- Проверяем правильность установленного времени.
- Активируем службу «Помощник TCP/IP NetBIOS».
Сервер RPC недоступен ABBYY FineReader Licensing Service
При попытке использования программы ABBYY для расшифровки PDF-файлов может появиться подобная ошибка. Мы о ней уже неоднократно слышали и знаем, как исправлять.
Пошаговое руководство:
- Находим элемент управления services.msc через поиск или строку «Выполнить».
- Находим все службы, в которых фигурирует слово ABBYY.
- Открываем их правой кнопкой мыши, переходим в «Свойства» и задаем им «Тип запуска» в положение «Автоматически».
- Применяем изменения и закрываем окна.
Подводя итог, ошибка «сервер RPC недоступен» практически всегда связана с тем, что не удается подключиться к удаленному компьютеру, серверу или принтеру. Причинами подобному явлению становятся либо закрытые порты, либо неактивные службы, либо выключенное состояние серверных-устройств. Все это легко поправить вручную и теперь вы знаете, как это сделать во всех популярных версиях Windows.
Обновлено 15.02.2022
Добрый день! Уважаемые читатели и гости одного из крупнейших IT блогов в рунете Pyatilistnik.org. В прошлый раз мы с вами разобрали замечательную утилиту командной строки robocopy, и с ее помощью научились создавать точные копии папок, двигать их в нужное расположение и многое другое. В сегодняшней публикации я покажу вам, как устранять ошибку «Сервер RPC недоступен (The rpc server is unavailable)», покажу примеры, когда ее мониторинг очень важен в работе корпоративных сервисов.
Для чего нужна служба «Удаленный вызов процедур (RPC)»
Удаленный вызов процедур (RPC) — это протокол, который одна программа может использовать для запроса услуги у программы, расположенной на другом компьютере в сети, без необходимости разбираться в деталях сети. RPC используется для вызова других процессов на удаленных системах, таких как локальная система. Вызов процедуры также иногда называют вызовом функции или вызовом подпрограммы .
RPC использует модель клиент-сервер. Запрашивающая программа — это клиент, а программа, предоставляющая услуги, — это сервер. Подобно обычному или локальному вызову процедуры, RPC — это синхронная операция, требующая приостановки запрашивающей программы до тех пор, пока не будут возвращены результаты удаленной процедуры. Однако использование облегченных процессов или потоков, которые совместно используют одно и то же адресное пространство, позволяет одновременно выполнять несколько RPC.
Язык определения интерфейса (IDL) — язык спецификации, используемый для описания интерфейса прикладного программирования (API) программного компонента — обычно используется в программном обеспечении удаленного вызова процедур. В этом случае IDL обеспечивает мост между машинами на обоих концах связи, которые могут использовать разные операционные системы (ОС) и компьютерные языки.
Процедура сообщения RPC
Когда программные операторы, использующие структуру RPC, компилируются в исполняемую программу, в скомпилированный код включается заглушка, которая выступает в качестве представителя кода удаленной процедуры. Когда программа запускается и выполняется вызов процедуры, заглушка получает запрос и пересылает его клиентской программе и времени выполнения на локальном компьютере. При первом вызове клиентской заглушки она связывается с сервером имен, чтобы определить транспортный адрес, по которому находится сервер.
Программа среды выполнения клиента знает, как обращаться к удаленному компьютеру и серверному приложению, и отправляет сообщение по сети, которое запрашивает удаленную процедуру. Точно так же сервер включает исполняющую программу и заглушку, которая взаимодействует с самой удаленной процедурой. Протоколы ответа-запроса возвращаются таким же образом.
Данная служба есть в любой операционной системе Windows, начиная от Windows 7 и заканчивая Windows 11 и в любой из Windows Server редакции.
Как работает RPC?
Когда вызывается служба RPC (удаленный вызов процедуры), вызывающая среда приостанавливается, параметры процедуры передаются по сети в среду, в которой должна выполняться процедура, а затем процедура выполняется в этой среде. Когда процедура завершается, результаты передаются обратно в вызывающую среду, где выполнение возобновляется, как если бы оно возвращалось из обычного вызова процедуры.
Во время RPC выполняются следующие шаги:
- Клиент вызывает клиентскую заглушку. Вызов представляет собой вызов локальной процедуры с параметрами, помещенными в стек обычным способом.
- Клиентская заглушка упаковывает параметры процедуры в сообщение и выполняет системный вызов для отправки сообщения. Упаковка параметров процедуры называется маршалингом.
- Локальная ОС клиента отправляет сообщение с клиентского компьютера на удаленный сервер.
- Серверная ОС передает входящие пакеты на серверную заглушку.
- Заглушка сервера распаковывает параметры из сообщения — это называется демаршалингом .
- Когда серверная процедура завершается, она возвращается к серверной заглушке, которая маршалирует возвращаемые значения в сообщение. Затем заглушка сервера передает сообщение на транспортный уровень.
- Транспортный уровень отправляет полученное сообщение обратно на клиентский транспортный уровень, который возвращает сообщение клиентской заглушке.
- Клиентская заглушка не упорядочивает возвращаемые параметры, и выполнение возвращается вызывающей стороне.
Клиент RPC по 135 порту подключается к службе RPC Endpoint Mapper (сопоставления конечных точек), а далее уже запрашивает номер порта, где запущено нужное RPC приложение. Служба сопоставления конечных точек вернет клиенту RPC номер динамического RPC порта (диапазон 1024 – 65535), на котором работает нужная служба. Дальше уже все взаимодействие идет по TCP порту
Если вы видите ошибку «Сервер RPC недоступен” (The RPC server is unavailable)», то у вас точно недоступен порт 135. Это может быть критичным для ряда ситуации. Например вы не сможете сохранить настройки RDS фермы, если у одного из хостов RDSH есть проблемы с RPC, то вы будите видеть ошибку «Could not change the connection state for server», вы не сможете перевести его в режим обслуживания (Drain Mode)
Или в приложении Terminal Services Manager будет ошибка при попытке получения данных «Сервер RPC недоступен«.
Так же RPC может быть причиной проблемы в репликации контроллеров домена, где в логах Windows будет фигурировать ошибка ID 1722. Это очень не приятный момент, который может привести к большим проблемам.
Типы RPC
Существует пять типов RPC:
- Обычный метод работы, при котором клиент выполняет вызов и не продолжает работу до тех пор, пока сервер не вернет ответ.
- Клиент звонит и продолжает свою обработку. Сервер не отвечает.
- Средство для отправки нескольких клиентских неблокирующих вызовов в одном пакете.
- У клиентов RPC есть средство широковещательной рассылки, т. е. Они могут отправлять сообщения на множество серверов, а затем получать все полученные ответы.
- Клиент делает неблокирующий вызов клиент/сервер; сервер сигнализирует о завершении вызова путем вызова процедуры, связанной с клиентом.
Почему может не работать служба RPC
- Удаленный компьютер с которым идет взаимодействие выключен
- На удаленном сервере не запущена или перестала работать служба RPC
- Подключение по RPC происходит не к тому серверу (Может быть проблема с DNS или IP адресом)
- Есть блокировки между клиентом и сервером на фаэрволе
- Используются некорректные настройки сетевого подключение на клиенте или сервере
Преимущества удаленного вызова процедур
К преимуществам удаленного вызова процедур можно отнести следующее:
- помогает клиентам общаться с серверами посредством традиционного использования вызовов процедур на языках высокого уровня;
- может использоваться как в распределенной, так и в локальной среде;
- поддерживает процессно-ориентированные и поточно-ориентированные модели;
- скрывает внутренний механизм передачи сообщений от пользователя;
- требует минимальных усилий для переписывания и повторной разработки кода;
- обеспечивает абстракцию, т. е. характер передачи сообщений по сети скрыт от пользователя;
- опускает многие уровни протокола для повышения производительности.
Недостатки RPC
Некоторые из недостатков RPC включают следующее:
- Клиент и сервер используют разные среды выполнения для своих соответствующих подпрограмм, и использование ресурсов, например файлов, также является более сложным. Следовательно, системы RPC не подходят для передачи больших объемов данных.
- RPC очень уязвим для сбоев, потому что он включает в себя систему связи, другую машину и другой процесс.
- Единого стандарта для RPC не существует; это может быть реализовано множеством способов.
- RPC основан только на взаимодействии и, как таковой, не предлагает гибкости, когда дело касается аппаратной архитектуры.
Проверка доступности службы RPC
- Как я и писал выше, в первую очередь вы должны убедиться, что удаленный компьютер к которому вы делаете проверку RPC доступен по сети. Для этого элементарно откройте командную строку или оболочку PowerShell и воспользуйтесь командой Ping, NSlookup, Test-NetConnection. Я буду производить проверку службы удаленного вызова в PowerShell. Выполним для начала команду Ping. Мой удаленный сервер называется SVT201S01.root.pyatilistnik.org. Пишем команду:
ping SVT201S01.root.pyatilistnik.org
Если вдруг компьютер не ответил, то это не значит, что он не работает, может работать брандмауэр и просто блокировать ping пакеты.
- Далее выполните Nslookup, чтобы удостовериться, что нужное вам имя компьютера преобразовывается в нужный IP-адрес. Выполните:
nslookup SVT201S01.root.pyatilistnik.org
Небольшой пример из практики, предположим, что вы мигрировали сервер в другую подсеть, в итоге в DNS должна быть изменена соответствующая запись, но Windows это поймет не сразу, так как у нее есть свой локальный кэш, он живет 15 минут, поэтому если при проверке DNS имени вам выдается не тот IP-адрес, вам необходимо произвести очистку кэша DNS.
- Далее я вам советую проверить отвечает ли порт. Напоминаю, что служба RPC Endpoint Mapper слушает порт под номером 135. В PowerShell введите команду:
Test-NetConnection svt2019s01.root.pyatilistnik.org -Port 135
Если удаленный RPC порт доступен вы в в строке TcpTestSucceeded будет стоять статус «True».
Если будет порт закрыт или блокируется, то ошибка «Сервер RPC недоступен (The rpc server is unavailable)» вам обеспечена. Поняв, что порт не отвечает, нужно удостовериться, что трафик от клиента до сервера не блокирует фаервол. По умолчанию в любой версии Windows есть встроенный брандмауэр. На время тестирования и поиска причины, я советую его выключить для всех профилей. Сделаем мы это через командную строку:
Netsh Advfirewall set allprofiles state off
Данная команда выключит брандмауэр на всех трех профилях сетевой карты.
Далее если порт 135 стал доступен, то можно делать правила на удаленном сервере. Напоминаю, что нужно сделать правило для трех служб:
- Remote Procedure Call (RPC) — Удаленный вызов процедур (RPC)
- RPC Endpoint Mapper — Сопоставитель конечных точек RPC
- COM Server Process Launcher — Модуль запуска процессов DCOM-сервера
Подробнее, о том как сделать правила — https://docs.microsoft.com/en-us/windows/security/threat-protection/windows-firewall/create-inbound-rules-to-support-rpc)
Еще хочу отметить, что если у вас есть сторонние антивирусные решения, например Касперский, то там так же есть встроенный сетевой экран, где так же нужно будет создать необходимые, разрешающие правила, которые корректно будут обрабатывать трафик динамических RPC портов.
Проверка работы служб RPC
Следующим шагом является проверка состояния службы на нужном вам сервере или компьютере. Проверять следует три службы:
- Remote Procedure Call (RPC) — Удаленный вызов процедур (RPC)
- RPC Endpoint Mapper — Сопоставитель конечных точек RPC
- COM Server Process Launcher — Модуль запуска процессов DCOM-сервера
В оболочке PowerShell выполните команду:
Для локального сервера — Get-Service RpcSs,RpcEptMapper,DcomLaunch| Select DisplayName,Status,StartType
Для удаленного выполнения Enter-PSSession svt2019s01 далее Get-Service RpcSs,RpcEptMapper,DcomLaunch| Select DisplayName,Status,StartType
Напоминаю, что в команде svt2019s01, это имя удаленного сервера. Как видно из примера, все службы RPC запущены и имею автоматический тип запуска.
Если службы не запущены, то откройте оснастку «services.msc’, зайдите в свойства службы и выставите автозапуск и попробуйте запустить вручную.
Если по каким, то причинам вы не можете запустить службу из оснастки, то можно это сделать через реестр (Кстати реестр можно править и удаленно). Для этого есть несколько веток, но для начала откройте окно «Выполнить» и введите regedit.
- Модуль запуска процессов DCOM-сервера — HKEY_LOCAL_MACHINESYSTEMCurrentControlSetservicesDcomLaunch
- Сопоставитель конечных точек RPC — HKEY_LOCAL_MACHINESYSTEMCurrentControlSetservicesRpcEptMapper
- Удаленный вызов процедур (RPC) — ветка реестра HKEY_LOCAL_MACHINESYSTEMCurrentControlSetservicesRpcSs
В каждом из этих расположений есть ключик «Start«, выставите ему значение «2«, это будет означать автоматический запуск службы.
Дополнительные сетевые проверки
В некоторых случаях причиной ошибок с доступностью RPC выступает сбой на сетевых адаптерах. Помогает сброс сетевых настроек и перезагрузка. В сети с Active Directory, старайтесь, чтобы на всех ваших сетевых адаптерах в свойствах были выставлены обе галки IPV4 и IPV6, особенно это актуально для контроллеров домена, где вы легко можете получать ошибку 1722. Еще может помочь отключение протокола Teredo у IPv6. В командной строке выполните:
netsh interface teredo set state disabled
Для включения обратно введите:
netsh interface teredo set state enabled
Еще на сайте Майкрософт пишут, что необходимо на сервере RPC иметь включенную службу «Удаленный реестр«. На этом у меня все, с вами был Иван Сёмин, автор и создатель IP портала Pyatilistnik.org.
Содержание
- Ошибка “Сервер RPC недоступен” в Windows 10 /Windows Server 2016
- Проверка доступности удаленного компьютера
- Проверка служб RPC
- RPC блокируется файерволом (брандмауэром)
- Проверка сетевых протоколов и настроек
- Исправлено: Сервер RPC недоступен в Windows 7, 8 и 10 —
- Что вызывает ошибку «Сервер RPC недоступен»?
- Решение 1. Проверка службы RPC на вашем компьютере
- Решение 2. Включение удаленного помощника в брандмауэре
- Решение 3. Отключение выборочного запуска
- Решение 4. Включение IPV6 и файла Общий доступ к принтеру для подключенной сети
- Решение 5: очистка DNS возобновлять
- Решение 6. Использование редактора реестра для запуска служб RPC
Ошибка “Сервер RPC недоступен” в Windows 10 /Windows Server 2016
Ошибка “ Сервер RPC недоступен ” ( The RPC server is unavailable ) появляется в Windows при ошибке коммуникации между двумя компьютерами по сети, когда компьютер (клиент RPC) не может подключиться к удаленному компьютеру (сервер RPC). В результате программа, которую вы запустили, не работает и возвращает ошибку, т.к. не можете получить данные с удаленного сервера. В этой статье мы разберем наиболее частые проблемы, которые могут препятствовать нормальному взаимодействию компьютеров через сеть по протоколу RPC.
Протокол RPC (Remote Process Call, удаленный вызов процедур) – это распространённый протокол взаимодействия приложений в локальной сети. В основном он используется для обмена данными с удалённым компьютерам, но есть некоторые программы, которые используют RPC для локальных взаимодействий между приложением и запущенной локально службой.
В типовом сеансе клиент RPC подключается к службе RPC Endpoint Mapper (сопоставления конечных точек) на RPC сервере по TCP порту 135 и запрашивает номер порта, на котором запущено нужное ему RPC приложение (служба). Служба RPC Endpoint Mapper возвращает клиенту номер динамического RPC порта, назначенного указанной службе при запуске. Затем RPC клиент взаимодействует с RPC службой по указанному TCP порту.
Если RPC клиент не смог подключиться к RPC серверу, в приложении появится ошибка:
Наиболее распространённые проблемы, из-за которых не работает RPC взаимодействие между компьютерами:
- Удаленный компьютер выключен;
- Не запущены службы RPC на сервере;
- Вы пытаетесь подключиться к RPC серверу по неправильному имени (или как вариант, DNS имени сервера соответствует неверный IP адрес);
- Используются некорректные настройки сетевого подключение на клиенте или сервере;
- RPC трафик между клиентом и сервером блокируется файерволом;
Проверка доступности удаленного компьютера
Убедитесь, что удаленный компьютер включен, отвечает на ping по имени и IP адресу. Если RPC сервер не доступен по имени, проверьте корректность DNS записей и попробуйте сбросить DNS кэш на клиенте: ipconfig /flushdns .
Если имя компьютера, на котором запущен RPC-сервер недавно изменилось, попробуйте перерегистрировать его в DNS Active Directory: ipconfig /registerdns
Проверка служб RPC
Проверьте, что на сервере запущены службы, которые необходимы для обработки входящих RPC подключений:
- Откройте консоль управления службами (services.msc);
- Убедитесь, что следующие службы запущены (статус Running), а тип их запуска – автоматический: Remote Procedure Call (RPC), RPC Endpoint Mapper и DCOM Server Process Launcher;
Get-Service RpcSs,RpcEptMapper,DcomLaunch| Select DisplayName,Status,StartType
Если RPC службы отключены и не запускаются, попробуйте активировать их через реестр. Найдите ветки этих служб в реестре и измените значение параметра Start на 2 (автоматический запуск службы):
- Удаленный вызов процедур (RPC) — ветка реестра HKEY_LOCAL_MACHINESYSTEMCurrentControlSetservicesRpcSs
- Сопоставитель конечных точек RPC — HKEY_LOCAL_MACHINESYSTEMCurrentControlSetservicesRpcEptMapper
- Модуль запуска процессов DCOM-сервера — HKEY_LOCAL_MACHINESYSTEMCurrentControlSetservicesDcomLaunch
RPC блокируется файерволом (брандмауэром)
Убедитесь, что RPC трафик между компьютерами не блокируется файеволом. Если у вас используется Windows Defender Firewall with Advanced Security, нужно проверить или создать правила, разрешающие RPC трафик. Одно правило, разрешающее доступ к службе RPC Endpoint Mapper по порту TCP/135; второе должно разрешать доступ к RPC службе, которая вам нужна по динамическим RPC портам (RPC Dynamic Ports). Правила нужно создать для всех трех сетевых профилей: Domain, Private и Public.
Проверьте с клиента, что на RPC сервере доступен 135 порт TCP (должен слушаться службой RPC Endpoint Mapper). Можно проверить доступность порта из PowerShell:
Test-NetConnection 192.168.1.201 -port 135
Если RPC порт доступен, должен появится ответ TcpTestSucceeded:True .
Вы можете получить список конечных точек RPC (сервисов и приложений), которые зарегистрированы на удаленном компьютере и анонсируются службой RPC Endpoint Mapper с помощью утилиту PortQry
portqry -n 192.168.1.201 -p tcp -e 135
В выводе PortQry можно найти номер порта, назначенный нужной вам службе RPC (она запущена?) и проверить, что этот порт не блокируется с клиента.
Проверка сетевых протоколов и настроек
Убедитесь, что на вашем компьютере заданы корректные сетевые настройки: IP адрес, шлюз, маска сети, настройки DNS серверов (можно проверить настройки сети из PowerShell). Проверьте, что в настройках сетевого адаптера, используемого для подключения включены протоколы Internet Protocol Version 6 (TCP/IPv6) и File and Printer Sharing for Microsoft Networks
Создайте в ветке реестра HKEY_LOCAL_MACHINESYSTEMCurrentControlSetServicesTcpip6Parameters параметр типа DWORD с именем DisabledComponents и значением 8:
reg add hklmsystemcurrentcontrolsetservicestcpip6parameters /v DisabledComponents /t REG_DWORD /d 8
В некоторых случаях приходится получаить дамп трафика на RPC сервера и анализирвать его с помощью Microsoft Network Monitor 3.4 или Message Analyzer.
Исправлено: Сервер RPC недоступен в Windows 7, 8 и 10 —
RPC также известен как удаленный вызов процедур. Эта технология присутствует с момента появления компьютеров и использует метод межпроцессного взаимодействия. Его основная цель — дать возможность клиенту и серверу взаимодействовать друг с другом по сети. То же самое можно сказать и об устройствах.
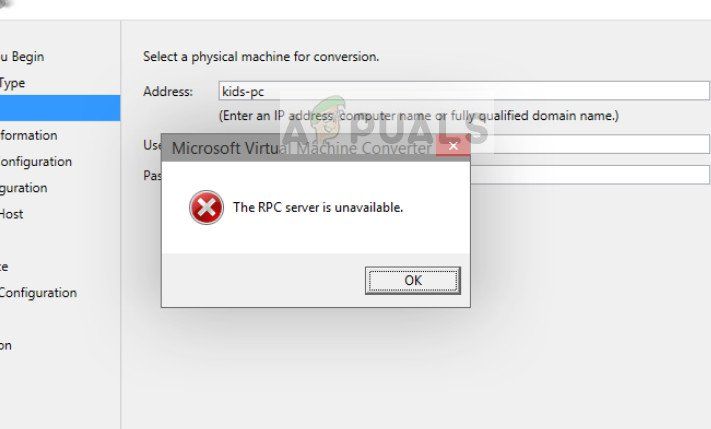
Проще говоря, когда вы делитесь данными или информацией по какой-либо сети, RPC вступает в игру и делает всю работу за вас. RPC также играет важную роль в управлении устройствами по сети, а также используется в периферийных устройствах контроллера, таких как сканеры или принтеры.
Что вызывает ошибку «Сервер RPC недоступен»?
Поскольку RPC является связью разных устройств, существует несколько разных модулей, которые могут быть ответственны за появление сообщения об ошибке. С учетом вышесказанного, вот некоторые из виновников, которые могут нести ответственность в вашем случае:
- Один или несколько сервисов, требуемых RPC, отключены — В большинстве случаев эта конкретная проблема возникает, когда на одном или нескольких компьютерах, подключенных к соединению, отключена одна (или несколько) обязательных служб. Если этот сценарий применим, вы можете решить проблему, используя служебную программу Services для принудительного запуска отключенных служб.
- Удаленная помощь отключена брандмауэром — Брандмауэр Windows и некоторые другие сторонние аналоги блокируют подключение удаленного помощника по умолчанию. Если это виновник, вызвавший проблему, вы можете решить проблему, установив исключение для этого типа соединения.
- IPV6 или файлообменник отключен — Для некоторых типов RPC-серверов требуется, чтобы в текущем сетевом подключении были включены и IPV6, и общий доступ к файлам PRinter. Несколько пользователей, пытающихся решить эту конкретную проблему, сообщили, что проблема была решена после того, как они были включены в свойствах сети.
- IP-адрес сбой сервера RPC — Неоднозначный IP-адрес может также вызвать это конкретное сообщение об ошибке. Если этот сценарий применим, вы можете решить проблему, сбросив и обновив IP-адрес.
- Сервисы RPC отключены через Реестр — Некоторые утилиты или вмешательство пользователя вручную могут заставить некоторые службы, необходимые серверу RPC, оставаться отключенными. Пользователи, оказавшиеся в похожем сценарии, сообщили, что проблема была решена после того, как они использовали редактор реестра для принудительного запуска служб, используемых компонентом RPC.
Прежде чем приступить к рассмотрению решений, убедитесь, что у вас есть активное подключение к Интернету и вы вошли в систему как администратор на вашем компьютере. Кроме того, если вы используете компьютер в рабочей среде, лучше проконсультироваться с сетевым администратором. Каждая рабочая среда имеет свою отдельную конфигурацию сети и компьютеров.
Решение 1. Проверка службы RPC на вашем компьютере
Первое, что пользователи должны проверить, сталкиваются ли они с этой ошибкой, это служба RPC на вашем компьютере. Конфликты с другими сторонними приложениями или смена системных систем могут заставить службу RPC перейти от значения по умолчанию (Автоматически) к ручному. Это означает, что RPC может не запускаться автоматически при необходимости.
- Нажмите Windows + R, введите «services.msc”В диалоговом окне и нажмите Enter.
- В окне служб найдите следующие процессы:
Щелкните правой кнопкой мыши по каждой услуге по одному и выберите свойства.
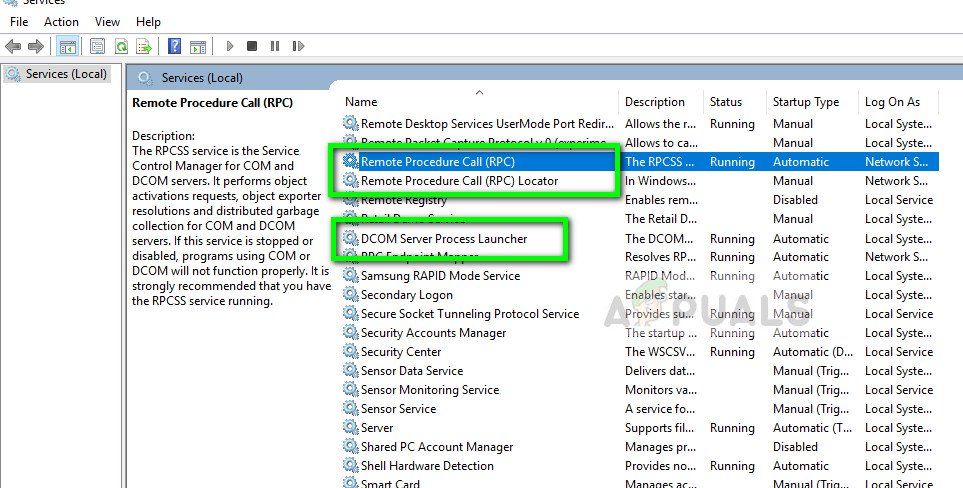
- Оказавшись в свойствах, сделайте так, чтобы сервис Началось и Тип запуска устанавливается как автоматическая.
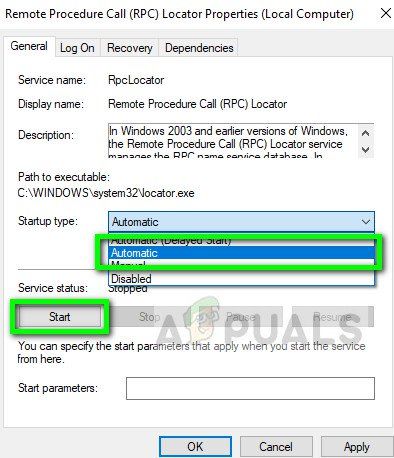
- Сохранить изменения и выйти. Перезагрузите компьютер и проверьте, исправлено ли сообщение об ошибке.
Решение 2. Включение удаленного помощника в брандмауэре
Удаленный помощник — это механизм, который позволяет другим пользователям или компьютерам видеть экран вашего компьютера и даже управлять им, если вы захотите. Удаленная помощь может также появиться в случае серверов RPC, поскольку клиент и сервер также обмениваются информацией в гораздо большем и сложном масштабе. Если ваш брандмауэр не настроен должным образом, вы увидите обсуждаемую ошибку.
Если вы принадлежите к организации, вам следует обратиться к сетевому администратору, чтобы разобраться в проблеме. При устранении неполадок в сети выключение главного брандмауэра является способом устранения неполадок. В этой демонстрации мы рассмотрим только то, что вы (пользователь) можете сделать на своем персональном брандмауэре на своем компьютере.
- Нажмите Windows + R, введите ‘контроль’В диалоговом окне и нажмите Enter.
- Когда появится панель управления, выполните поиск Брандмауэр в строке поиска в верхней правой части экрана. Из результатов нажмите на Разрешить приложение через брандмауэр Windows которая является подкатегорией под Брандмауэр Windows.
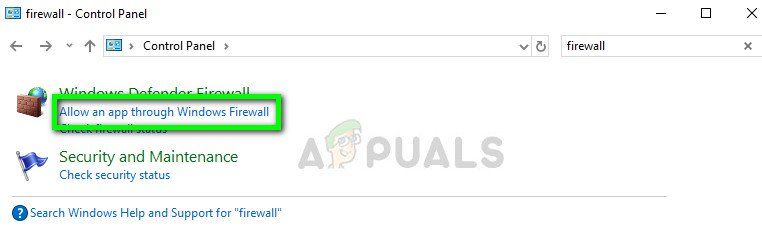
- Нажмите на Изменить настройки и убедитесь, что включены записи, обеспечивающие RPC, такие как Удаленная помощь.
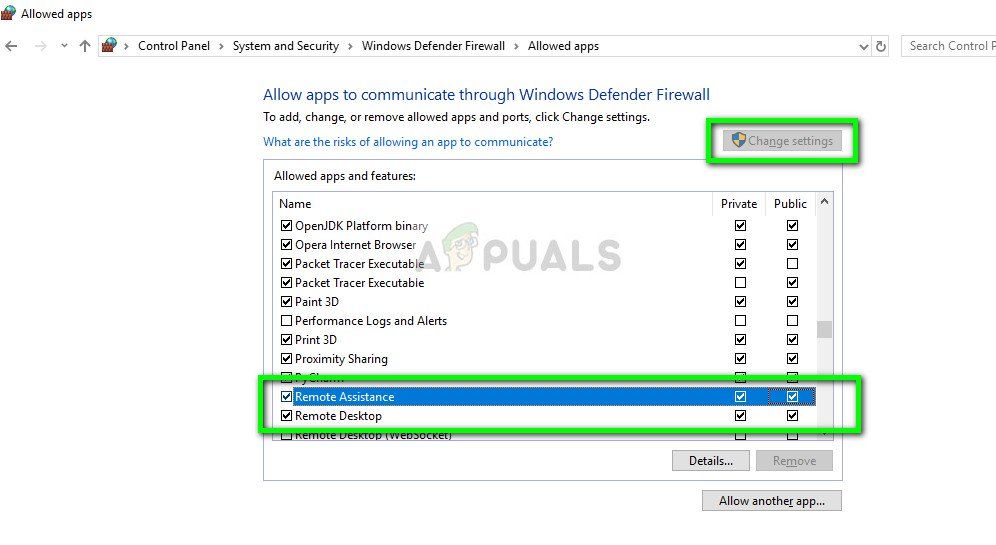
- Перезагрузите компьютер и убедитесь, что это решило обсуждаемое сообщение об ошибке.
Решение 3. Отключение выборочного запуска
Выборочный запуск — это метод загрузки, который позволяет вашему компьютеру включаться с минимальным количеством загруженных элементов. Обычно это делается при устранении проблем с вашим компьютером, которые могут включать другие сторонние приложения. Однако всякий раз, когда вы загружаетесь с помощью выборочного запуска, ваш компьютер также не загружает все компоненты RPC на ваш компьютер. Мы выберем нормальный запуск и посмотрим, исправит ли это проблему.
- Нажмите Windows + R, введите «MSCONFIG”В диалоговом окне и нажмите Enter.
- После того, как в конфигурации запуска, выберите вкладку генеральный и выберите вариант Нормальный запуск.
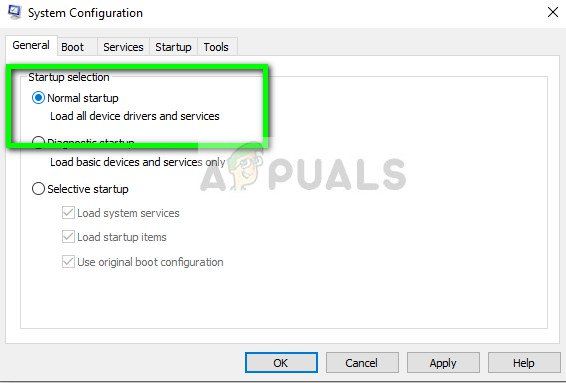
- Нажмите Применять сохранить изменения и выйти. Теперь вам будет предложено перезагрузить. Немедленно перезапустите, используя всплывающее окно, и проверьте, разрешено ли сообщение об ошибке.
Решение 4. Включение IPV6 и файла Общий доступ к принтеру для подключенной сети
В некоторых случаях вы можете столкнуться с Ошибка 1722: сервер RPC недоступен проблема в тех случаях, когда имеется разрыв сетевого подключения, вызванный одной или несколькими настройками. Несколько пострадавших пользователей сообщили, что в их случае проблема была решена после того, как они обнаружили, что Общий доступ к принтерам для сетей Microsoft а также Версия протокола 6 (TCP / IPv6) оба были отключены из своих подключенных сетевых свойств.
После включения этих двух параметров большинство затронутых пользователей сообщают, что проблема была решена. Вот краткое руководство о том, как это сделать:
- Нажмите Windows ключ + R открыть диалоговое окно «Выполнить». Затем введите «Ncpa.cpl» и нажмите Войти открыть Сетевые соединения окно.
- В окне «Сетевые подключения» щелкните правой кнопкой мыши сеть, к которой вы в данный момент подключены, и нажмите Свойства.
- Как только вы перейдете в Свойства вашего сетевого подключения, перейдите на вкладку Сеть и прокрутите вниз список элементов.
- разместить Файл иОбщий доступ к принтерам для сетей Microsoft а также Интернет-протокол версии 6 (TCP / IPv6) и убедитесь, что оба связанных флажка отмечены. Затем нажмите Хорошо сохранить изменения.
- Перезагрузите компьютер и посмотрите, будет ли проблема решена при следующем запуске.
Если вы все еще сталкиваетесь с Ошибка 1722: сервер RPC недоступен вопрос, перейдите к следующему способу ниже.
Решение 5: очистка DNS возобновлять
Некоторые затронутые пользователи сообщают, что им удалось решить проблему после использования командной строки с повышенными привилегиями для очистки DNS и возобновления соединения. Но для того, чтобы это исправление было эффективным, необходимо убедиться, что службы, задействованные в RPC-соединении, работают (следуйте способу 1).
Если вы уверены, что необходимые службы работают, вот краткое руководство по очистке DNS и обновлению соединения:
- Нажмите Windows ключ + R открыть Бежать диалоговое окно. Далее введите «ЦМД» и нажмите Ctrl + Shift + Enter открыть командную строку с повышенными правами. Если предложено UAC (контроль учетных записей), нажмите Да, чтобы предоставить административные привилегии.
Запуск CMD с помощью диалогового окна Run
- В командной строке с повышенными правами введите следующую команду и нажмите Войти сбросить текущую конфигурацию IP:
- После успешной регистрации команды введите следующую команду и нажмите Войти обновить конфигурацию IP:
- После обновления IP-адреса закройте командную строку с повышенными правами и заново создайте шаги, которые ранее вызывали Ошибка 1722: сервер RPC недоступен проблема, чтобы увидеть, была ли проблема решена.
Если та же проблема все еще возникает, перейдите к следующему способу ниже.
Решение 6. Использование редактора реестра для запуска служб RPC
Некоторые затронутые пользователи сообщают, что им удалось решить проблему после использования командной строки с повышенными привилегиями для очистки DNS и возобновления соединения. Но для того, чтобы это исправление было эффективным, необходимо убедиться, что службы, задействованные в RPC-соединении, работают (следуйте способу 1).
Если вы уверены, что необходимые службы работают, вот краткое руководство по очистке DNS и обновлению соединения:
Вот краткое руководство о том, как это сделать:
- Нажмите Windows ключ + R открыть диалоговое окно «Выполнить». Затем введите «Regedit» и нажмите Войти открыть редактор реестра. Если вас попросят UAC (контроль учетных записей пользователей), щелчок да предоставить административные привилегии.
- В редакторе реестра используйте левую панель, чтобы перейти к следующему местоположению:
Замечания: Вы можете либо попасть туда вручную, используя левую панель, либо вы можете вставить точный адрес прямо в панель навигации и нажать Войти. С RpcSs нажмите клавишу, перейдите к правой панели и дважды щелкните Начните.
В дополнение к вышеупомянутым решениям, вы также можете найти больше обходных путей, связанных с ошибкой ‘RPC сервер недоступен’, Прочитав нашу статью Исправление: удаленный вызов процедуры не удался. Оба случая ошибки почти одинаковы, и в обоих случаях можно попробовать одни и те же исправления.
24.03.2020
Просмотров: 11559
Удаленный вызов процедур или Remote Process Call (RPC) – это протокол, который обеспечивает одному софту на одном компьютере доступ к службам такой же программы только на другом компьютере, который подключён к той же локальной сети. Простыми словами – это протокол, который обеспечивает связь клиента с сервером. Иногда такой протокол сбоит и при попытке подключиться какой-то программе по сети, пользователь сталкивается с ошибкой сервер RPC недоступен на Windows 7 и выше. При этом нужно отметить, что недоступность протокола может быть не только по локальной сети, но и в периферийных устройствах, таких как сканер или принтер.
Читайте также: Что делать, если возникла ошибка DNS PROBE FINISHED NO INTERNET?
Чаще всего ошибка сервер RPC недоступен на Windows 10 или более ранних сборках Майкрософт появляется по таким причинам:
- Службы, которые обеспечивают работу протокола, отключены в Windows 7 и выше;
- В настройках брандмауэра отключен удаленный помощник;
- Неверные настройки протокола IPV6;
- Общий доступ к файлам и папкам отключен;
- Службы RPC отключены в реестре;
- IP адрес вызывает сбой сервера RPC.
Также не стоит исключать и банальный системный сбой, который может повлиять на работу протокола и вызвать такую ошибку. Чтобы его исключить, достаточно перезагрузить ПК.
Как исправить ошибку сервер RPC недоступен?
Если на компьютере с Windows 7 и выше вы столкнулись с ошибкой сервер RPC недоступен, то первое, что необходимо сделать – проверить работу служб, которые могут перейти из автоматического режима в ручной. Для этого выполняем следующие действия:
- Жмем «Win+R» и вводим «services.msc».
- Теперь нужно найти следующие три службы:
- Модуль запуска процессов DCOM-сервера;
- Локатор удаленного вызова процедур (RPC);
- Удаленный вызов процедур (RPC).
- Двойным кликом открываем службу, выставляем «Автоматический» тип запуска и кликаем «Запустить» службу. Так повторяем со всеми службами.
- После запуска служб рекомендуем перезапустить Windows, чтобы изменения вступили в силу.
Иногда ошибка сервер RPC недоступен может появиться при удаленном сеансе. В данном случае эта неполадка может быть связана с удаленным помощником в брандмауэре. Чтобы её исправить стоит выполнить следующие действия:
- Жмем «Win+R» и вводим «firewall.cpl».
- Откроется окно настроек брандмауэра. В меню слева выбираем «Разрешить запуск программ и компонентов через брандмауэр Windows» (Windows 7) или «Разрешение взаимодействия с программами и …» (Windows 10).
- Появиться окно с программами, которым разрешен доступ к сети через брандмауэр. В списке находим «Удаленный помощник» и смотрим, чтобы доступ был разрешен через все типы сетей. При необходимости ставим нужную отметку.
- Сохраняем настройки и перезагружаем систему, чтобы изменения вступили в силу.
Если же подобная ошибка возникла при работе с принтером или любым другим удаленным устройством, а также с удаленным доступом по локальной сети к файлам и папкам, то, возможно, причина кроется в протоколе IPV6. В данном случае решение будет следующим:
- Жмем «Win+R» и вводим «ncpa.cpl», чтобы открыть настройки сетевых подключений.
- Нажимаем на активном подключении правой кнопкой мыши и выбираем «Свойства».
- Откроется небольшое окно. Нужно найти два параметра «Общий доступ к файлам и принтерам для сетей Майкрософт» и «IP версии 6 (TCP/IPv6)». Смотрим, чтобы напротив этих пунктов стояла отметка, которая указывает на то, что эти параметры активны. Если отметок нет, то ставим их. Перезагружаем систему, чтобы изменения вступили в силу.
- Эту же проблему можно решить путем очистки DNS кэша. Сделать это достаточно просто. Нужно запустить командную строку с правами Администратора и ввести такие команды (по очереди):
ipconfig /flushdns
ipconfig /renew
- После выполнения данных команд рекомендуем перезагрузить систему, чтобы изменения вступили в силу. Стоит также перезагрузить роутер.
В случае, если исправить неполадку вышеуказанными способами не удалось, рекомендуем внести некоторые правки в реестр. Однако перед редактированием реестра стоит создать точку по восстановлению системы или резервную копию реестра. Далее действия будут следующими:
- Открываем редактор реестра (Win+R, regedit). Переходим по ветке HKEY_LOCAL_MACHINESYSTEMCurrentControlSetServicesRpcSs. В меню справа нужно найти параметр «Start» и задать ему значение «2». Так вы перезапустите работу службы «Удаленный вызов процедур (RPC)».
- Далее нужно перейти по ветке «HKEY_LOCAL_MACHINESYSTEMCurrentControlSetServicesDcomLaunch» и также в меню справа выбрать параметр «Start» и задать ему значение «2». Так вы активируете службу «Модуль запуска процессов DCOM-сервера».
- Еще одна служба, необходима для работы протокола RPC – это «Локатор удаленного вызова процедур». Чтобы его перезапустить, стоит перейти по ветке «HKEY_LOCAL_MACHINESYSTEMCurrentControlSetServicesRpcEptMapper». Находим в меню справа параметр «Start» и задаем ему значение «2».
- После редактирования реестра нужно перезапустить Windows, чтобы изменения вступили в силу. Проверяем, появляется ли такая ошибка.
Если после выполнения вышеуказанных действий ошибка сервер RPC недоступен не исчезла, то советуем проверить настройки подключения по локальной сети или откатить систему до более раннего состояния.
При запуске ABBYY FineReader появляется сообщение об ошибке:
ABBYY Licensing Service недоступен: Сервер RPC недоступен.
Решение
Для устранения ошибки выполните следующие действия:
- Нажмите кнопку Пуск в левом нижнем углу экрана.
- Выберите пункт меню Панель управления.
- В панели управления выберите (Система и безопасность >) Администрирование > Службы.
- В списке служб, установленных на компьютере, найдите службу ABBYY FineReader Licensing Service.
- Щёлкните по службе правой клавишей мыши, выберите Свойства.
- Перейдите на вкладку Общие.
- Убедитесь, что в выпадающем списке Тип запуска выбрана опция Авто. В случае необходимости измените тип запуска службы на тип Авто
или на тип Авто (Отложенный запуск), если данная ситуация возникает при каждом перезапуска копьютера. - Нажмите ОК, вернитесь к списку служб.
- Щёлкните правой клавишей мыши по службе ABBYY FineReader Licensing Service, выберите пункт Запустить или Перезапустить.
- Запустите программу ABBYY FineReader и убедитесь, что она работает корректно.
База знаний
Skip to content
На чтение 2 мин. Просмотров 332 Опубликовано 15.12.2019
При запуске программы возникает сообщение:
Соединение с сервисом лицензирования было прервано. Попытка восстановления.
Если нажать кнопку Отмена, возникает другое сообщение:
ABBYY Licensing Service не доступен: Сервер RPC недоступен.
Указанное сообщение возникает, если остановлена служба Сервис лицензирования программы ABBYY Lingvo х3/x5/x6 на компьютере.
Для корректного запуска ABBYY Lingvo x3/x5/x6, выполните следующее:
Приложение ABBYY FineReader будет закрыто:
FBBYY Licensing Service не доступен: Сервер RPC не доступен.
Пожалуйста обратитесь к системному администратору.
Раньше такого не было. Что делать?
Вот так должно быть
Display name:
ABBYY FineReader 9.0 PE Licensing Service
Service name:
ABBYY.Licensing.FineReader.Professional.9.0
Binary path and name:
«C:Program FilesCommon FilesABBYYFineReader9.00LicensingPENetworkLicenseServer.exe» -service
State:
Running
Start type:
Automatic
Никакого отношения к обновлению и интернету это отношения не имеет.
Description:
При запуске ABBYY FineReader появляется сообщение об ошибке:
ABBYY Licensing Service недоступен: Сервер RPC недоступен.
Для устранения ошибки выполните следующие действия:
- Нажмите кнопку Пуск в левом нижнем углу экрана.
- Выберите пункт меню Панель управления.
- В панели управления выберите (Система и безопасность >)Администрирование > Службы.
- В списке служб, установленных на компьютере, найдите службу ABBYY FineReader Licensing Service.
- Щёлкните по службе правой клавишей мыши, выберите Свойства.
- Перейдите на вкладку Общие.
- Убедитесь, что в выпадающем списке Тип запуска выбрана опция Авто. В случае необходимости измените тип запуска службы на тип Авто
или на тип Авто (Отложенный запуск), если данная ситуация возникает при каждом перезапуска копьютера. - Нажмите ОК, вернитесь к списку служб.
- Щёлкните правой клавишей мыши по службе ABBYY FineReader Licensing Service, выберите пункт Запустить или Перезапустить.
- Запустите программу ABBYY FineReader и убедитесь, что она работает корректно.
We use cookies on our website to give you the most relevant experience by remembering your preferences and repeat visits. By clicking “Accept”, you consent to the use of ALL the cookies.
Содержание
- Способ 1: Управление службами
- Способ 2: Отключение брандмауэра
- Способ 3: Проверка ПК на наличие вирусов
- Способ 4: Ручной запуск приложения «Службы»
- Способ 5: Проверка целостности системных файлов
- Способ 6: Сброс Windows 11 до исходного состояния
- Вопросы и ответы
Способ 1: Управление службами
Ошибка «Сервер RPC недоступен» чаще всего возникает в Windows 11 из-за неполадок в работе нескольких служб, поскольку с данной технологией связаны разные процессы. Поэтому в первую очередь вам предстоит самостоятельно проверить работу некоторых служб, о которых речь пойдет в следующей инструкции.
- Откройте меню «Пуск», отыщите приложение «Службы» и запустите его.
- В первую очередь отыщите службу с названием «Локатор удаленного вызова процедур (RPC)» и дважды щелкните по строчке левой кнопкой мыши.
- Установите тип запуска для данной службы «Вручную» и нажмите «Остановить».
- Следом отыщите службу с названием «Удаленный вызов процедур (RPC)» и дважды кликните ЛКМ по этому названию.
- Проверьте, чтобы тип запуска был «Автоматически», а состояние — «Выполняется». Если это не так, измените настройку и вручную запустите службы при помощи специально отведенной для этого кнопки.
- Теперь понадобится по очереди проверить другие службы, которые могут быть связаны с сервером RPC, чтобы исправить возникшую в операционной системе ошибку. В первую очередь найдите «Сервер» и проверьте его состояние и тип запуска. Для этого можно даже не переходить в свойства службы, а просто посмотреть на строчку в списке.
- Далее найдите еще одну связанную службу с названием «Средство построения конечных точек Windows Audio» и тоже проверьте ее тип запуска и текущее состояние, чтобы она включалась автоматически и сейчас работала.
- То же самое сделайте со службой «Удаленный реестр».
- Следом найдите «Питание» и тоже проверьте, чтобы был указан автоматический запуск с текущим запущенным состоянием.
- В некоторых случаях, когда на экране вместе с уведомлением о недоступности RPC-сервера появляется ошибка с кодом 1772, может понадобиться дополнительно проверить службу «Диспетчер печати».
- Туда же относится и «Модуль запуска процессов DCOM-сервера».

Способ 2: Отключение брандмауэра
Иногда ошибки с доступом к RPC-серверу в Windows 11 связаны с активным брандмауэром. Он может блокировать исходящие или входящие подключения, что и приводит к возникновению проблем. Вам понадобится самостоятельно на время отключить брандмауэр так, как это показано в следующей статье.
Подробнее: Отключение брандмауэра в Windows 11
Если после деактивации вы заметили, что ошибка пропала, однако вам нужно, чтобы межсетевой экран был включен, понадобится добавить проблемный софт, с которым раньше у вас возникали проблемы с доступом к RPC-серверу, в список исключений. Об этом тоже написано в упомянутой выше статье, поэтому с настройкой исключений не должно возникнуть никаких проблем.
Способ 3: Проверка ПК на наличие вирусов
Иногда рассматриваемая в этой статье проблема связана с действием вредоносных программ, которыми заражен компьютер. Они могут блокировать работу определенных или даже большинства служб, которые и связаны с RPC-сервером. Если при работе со службами, как это было показано ранее, вы обнаружили, что статус некоторых сам меняется, лучше запустить проверку компьютера на наличие вирусов. Сделать это можно при помощи разных бесплатных программ, о которых более детально написано в материале далее.
Подробнее: Борьба с компьютерными вирусами
Способ 4: Ручной запуск приложения «Службы»
Ошибка «Сервер RPC недоступен» может появиться в тех ситуациях, когда по каким-то причинам стандартное приложение «Службы» перестало отвечать или было отключено автоматически. В таком случае состояние текущих служб не может измениться или считаться, поэтому и появляются неполадки на разных уровнях. Решается это самостоятельным запуском классического приложения, что осуществляется так:
- Щелкните правой кнопкой мыши по кнопке «Пуск» и из появившегося контекстного меню выберите пункт «Диспетчер задач».
- В новом окне разверните меню «Файл» и выберите пункт «Запустить новую задачу».
- В поле «Открыть» введите
services.mscи нажмите Enter для активации команды. - Если на экране появилось стандартное окно «Службы», значит, запуск прошел успешно. Это окно можно закрыть и смело переходить к работе с программами, проверяя, не появится ли рассматриваемая ошибка еще раз.

Способ 5: Проверка целостности системных файлов
Если ничего из перечисленного выше не помогло, существует вероятность, что проблема связана с повреждением системных файлов. Для их проверки и восстановления обычно используются системные средства в виде консольных утилит. От пользователя требуется только запустить их и дождаться окончания сканирования. По завершении на экране появится отчет и сразу станет понятно, были ли восстановлены какие-то файлы и поможет ли это избавиться от ошибки «Сервер RPC недоступен».
Подробнее: Использование и восстановление проверки целостности системных файлов в Windows
Завершающий метод нашего материала — самый радикальный и используется в тех случаях, когда ни один из предыдущих не принес положительного результата. Вместо переустановки операционной системы предлагается откатить ее к заводскому состоянию с повторной установкой системных файлов. При этом вы самостоятельно решаете, нужно ли сохранять пользовательские приложения. Детальнее об этом читайте в материале по следующей ссылке.
Подробнее: Сброс Windows 11 к заводским настройкам
Еще статьи по данной теме:
























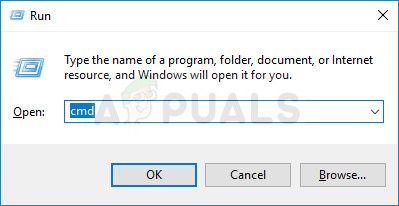 Запуск CMD с помощью диалогового окна Run
Запуск CMD с помощью диалогового окна Run






























