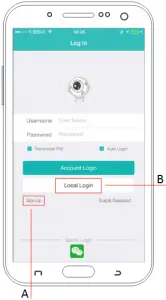Было бы крайне неприятно понять, что вы не можете воспроизвести важное видео, особенно, если столкнулись с кражей или другим преступлением.
Какой смысл в камерах безопасности, если они не будут работать тогда, когда нужны вам больше всего? В этой статье мы предложим вашему вниманию все возможные решения, которые помогут исправить ошибки воспроизведения видео ваших камер наблюдения, чтобы вы могли просматривать записи на всех ваших устройствах.
# 1. Как исправить ошибку воспроизведения видео на смартфонах iPhone и Android?
Удаленное воспроизведение видео камер безопасности на моем телефоне не работает, что делать?
Если воспроизвести видео камер наблюдения на вашем мобильном телефоне не удалось, вы можете попробовать следующие решения:
Решение 1. Проверьте, подключен ли ваш смартфон к Интернету. Если вы подключаете свои мобильные телефоны к Wi-Fi, убедитесь, что ваш маршрутизатор подключен к сети. Если вы используете мобильную сеть 3G/4G для доступа к записанным материалам, проверьте, не мешают ли получению сигналов телефона другие устройства, или же он может быть не подключен к сети из-за условий мобильного оператора.
Решение 2. Пожалуйста, используйте специальное приложение ваших камер безопасности вместо стороннего программного обеспечения.
Вы можете пользоваться всеми расширенными функциями камер безопасности, в том числе просматривать записи при использовании приложений вашего производителя на мобильных телефонах. Стороннее программное обеспечение для просмотра видео может быть не полностью совместимым с вашими камерами безопасности, что не позволит вам получить доступ к вашим сохраненным записям.
Решение 3. Обновите приложение камеры безопасности до последней версии, чтобы исправить проблему воспроизведения видеоматериалов.
Решение 4. Проверьте, ваша видеокамера записывает видео на SD-карту или на жесткий диск видеорегистратора?
Если SD-карта не может быть прочитана вашей камерой безопасности, она не сможет записывать видео, когда обнаружит движение. Также проверьте, работает ли HDD вашего DVR/NVR или же нет. Если жесткий диск поврежден, видео нельзя будет записать для дальнейшего воспроизведения. Вышеупомянутые решения могут исправить ошибку воспроизведения видео камеры видеонаблюдения
# 2. Как решить проблему воспроизведения видео на компьютерах Mac и Windows?
Существует несколько быстрых решений по исправлению ошибки воспроизведения видео камеры наблюдения на компьютере или ноутбуке.
Решение 1. Убедитесь, что ваш компьютер (Mac или Windows) подключен к Интернету при попытке получить удаленный доступ к записанному видео.
Решение 2. Вам стоит использовать настроенное клиентское программное обеспечение для просмотра записанных видеоматериалов вместо стороннего программного обеспечения.
Специально разработанное производителем вашей системы видеонаблюдения или партнерской компанией программное обеспечение будет работать без проблем с вашими камерами безопасности. Вы сможете воспроизводить записанное видео, не беспокоясь о проблемах совместимости между сторонним программным обеспечением и вашими камерами.
Решение 3. Убедитесь, что вы загрузили последнюю версию программного обеспечения для просмотра видео в системе видеонаблюдения.
Решение 4. Если вы загрузили видео с SD-карты камеры безопасности или с DVR/NVR и не можете воспроизвести его на своем компьютере, вы можете попробовать следующие решения (мы используем медиапроигрыватель VLC в качестве примера):
Совет 1. Убедитесь, что загрузили последнюю версию мультимедийного проигрывателя VLC.
Совет 2. Проверьте совместимость видеофайла вашей камеры безопасности с VLC. Если они несовместимы, вам необходимо преобразовать формат записи камеры безопасности в другой, например, в «.MP4», поддерживаемый VLC.
Совет 3. Переименуйте расширение файла в .mpg и попробуйте воспроизвести его в VLC.
Решение 5. Проверьте, записывает ли ваша видеокамера видео на SD-карту или жесткий диск видеорегистратора.
# 3. Как исправить ошибку воспроизведения видео камеры наблюдения в браузере?
Когда вы используете браузеры для доступа к камерам для воспроизведения видео, вам нужно использовать ваше устройство для просмотра, Интернет и вашу камеру безопасности.
Если в одном из этих компонентов возникла ошибка, вы не сможете воспроизвести видео своих камер безопасности.
Решение 1. Проверьте, подключены ли ваши устройства к Интернету. Без подключения к Интернету вы не можете удаленно просматривать видео.
Решение 2. Дважды проверьте, правильно ли введен IP-адрес вашей камеры безопасности.
Решение 3. Обновите браузер до последней версии.
Решение 4. Проверьте, записывает ли ваша видеокамера видео на SD или HDD.
Вы можете использовать приведенные выше простые решения для исправления ошибки воспроизведения видео в большинстве браузеров, в том числе:
• Google Chrome
• Firefox
• IE
• Microsoft Edge
• Safari
# 4. Ошибка воспроизведения видео с SD-карты: причины и исправления
Если вы не можете воспроизводить записанные видеоролики, сохраненные на SD-карте вашей камеры безопасности, причины обычно лежат в программном и аппаратном обеспечении.
Что касается части программного обеспечения, пожалуйста, используйте приведенные выше решения, чтобы устранить возникшие у вас проблемы.
Что касается аппаратной части (вашей камеры безопасности с SD-картой), причины обычно включают:
Причина 1. Ваши камеры безопасности с SD-картой теряют связь с электропитанием или сетью.
Решение 1. Проверьте, подключены ли ваши камеры безопасности.
Решение 2. Перезагрузите маршрутизатор.
Решение 3. Перезагрузите свою камеру безопасности.
Решение 4. Проверьте, в нормальном ли состоянии провода, соединяющие ваши камеры с маршрутизатором (если у вас PoE или аналоговые камеры безопасности).
Причина 2. SD-карта вашей камеры безопасности не обнаружена или повреждена.
Решение 1. Пожалуйста, вытащите SD-карту из вашей камеры безопасности и вставьте ее обратно — в этот раз карта Micro SD может быть обнаружена вашей камерой.
Решение 2. Замените SD-карту на другую.
Причина 3. Видеофайл поврежден.
Видеофайлы могут быть повреждены по многим причинам. В некоторых случаях видеофайлы будут повреждены во время процесса импорта. Вы можете попробовать стороннее программное обеспечение, которое поддерживает восстановление видео камер наблюдения.
Причина 4. Старая прошивка ваших камер безопасности создает проблемы с воспроизведением видео.
Решение. Обновите прошивку своей камеры безопасности до последней версии.
# 5. Ошибка воспроизведения видео на HDD DVR/NVR: причины и исправления
Причины, по которым не работает жесткий диск видеорегистратора, также лежат в программном или аппаратном обеспечении.
Для устранения проблемы программного обеспечения обратитесь к приведенным выше решениям.
Что касается аппаратной части вы можете устранить проблемы с воспроизведением видеозаписей в видеорегистраторах систем наблюдения с помощью решений, о которых пойдет речь дальше. Перед тем, как погрузиться в устранение неполадок, вы должны проверить причины, по которым функция воспроизведения видео не работает.
Как правило, причинами ошибок воспроизведения видео в DVR/NVR являются:
Причина 1. Ваш NVR/DVR теряет подключение к сети Интернет или сети электропитания.
Решение 1. Проверьте соединение кабелей с устройством и замените неисправные электрические или сетевые кабели.
Решение 2. Убедитесь, что ваш NVR/DVR имеет стабильное сетевое соединение с вашим маршрутизатором, когда вы хотите удаленно воспроизвести видео.
Решение 3. Перезагрузите маршрутизатор и проверьте, может ли ваш NVR/DVR подключиться к Интернету.
Решение 4. Перезагрузите NVR/DVR.
Причина 2. Жесткий диск вашего DVR/NVR не обнаружен или поврежден.
Решение. Если установленный жесткий диск поврежден, вы можете установить внешний жесткий диск через e-SATA для хранения видео.
Причина 3. NVR/DVR теряет соединение с камерами.
Если связь между NVR/DVR и камерами нестабильна или утеряна, видео, снятое камерами, не будет сохранено на жестком диске. Таким образом, вы не сможете воспроизвести запись.
Вы можете попробовать следующие способы решения проблем с воспроизведением:
Решение 1. Исправьте проблемы соединения проводов между вашими камерами и DVR/NVR, чтобы устранить проблему «невозможно вести запись системой видеонаблюдения».
Решение 2. Подключите свои камеры к различным портам вашего DVR/NVR, чтобы исправить проблему «невозможно воспроизвести записи с DVR/NVR».
Причина 4. Видеофайл поврежден.
Видеофайлы могут быть повреждены по многим причинам. В некоторых случаях видеофайлы будут повреждены во время процесса импорта. Вы можете попробовать стороннее программное обеспечение, которое поддерживает восстановление видео камеры видеонаблюдения.
Причина 5. Старая прошивка вашего DVR/NVR создает проблемы просмотра записанных кадров.
Решение. Обновите прошивку вашего DVR/NVR. Регулярное обновление прошивки может решить проблемы с воспроизведением видео и обеспечить бесперебойную работу вашей системы безопасности.
Независимо от того, какие марки и типы камер видеонаблюдения и видеорегистраторов вы используете, будь то Hikvision, Geovision, Dahua и т. д., вы можете исправить проблемы воспроизведения видео с помощью указанных выше решений.
Источник reolink.com. Перевод статьи выполнила администратор сайта Елена Пономаренко.
Коды ошибок приложений для видеонаблюдения XMEye и iCSee (PRO)
Коды ошибок приложений для видеонаблюдения XMEye и iCSee (PRO)
Для удаленного видеонаблюдения с помощью мобильных устройств многие пользуются популярными приложениями XMEye и iCSee, в том числе и PRO версией последней.
Однако при работе этих приложений иногда возникают ошибки. Они указывают на определенные проблемы с камерой или приложением. Ниже приведены коды ошибок и советы по устранению неполадок.
Обратите внимание, что эти приложения не всегда работают, потому что работа может зависеть от настроек вашей сети, телефона и приложений, различных локальных настроек и т.д. Однако они дают некоторое представление о том, где вам следует искать проблему, чтобы решить ее.
Итак, рассмотрим основные ошибки, возникающие при работе этих приложений.
Ошибка-11204: слишком много людей смотрят прямую трансляцию одновременно.
Это происходит, когда многие люди получают доступ к камере с одним и тем же именем пользователя и паролем. Лучше создать отдельные учетные записи для каждого пользователя, иначе вы можете столкнуться с этой ошибкой.
1. Измените пароль, чтобы выгнать других пользователей
2. Перезагрузите камеру, чтобы остановить все сеансы просмотра.
3. Создайте отдельные учетные записи для каждого пользователя.
Ошибка-11300: ограниченные разрешения учетной записи
Это означает, что учетная запись, в которую вы входите, имеет ограниченные разрешения и предпринимаемые действия не разрешены. Это учетная запись камеры, а не учетная запись в самом приложении.
1. Снова добавьте камеру в приложение, используя серийный номер или имя хоста DDNS, если оно у вас есть. 2. Используйте учетную запись администратора, у которой есть полные права доступа к камере. Имя пользователя по умолчанию для этой учетной записи — admin, а пароль будет пустым или установленным установщиком (или вами).
3. Если это не ваша камера, попросите ответственное лицо изменить настройки авторизации вашей учетной записи и предоставить вам необходимые разрешения.
Ошибка-11301: неверный пароль для входа в учетную запись.
Это означает, что вы используете неправильный пароль при входе в приложение ICSee Pro / XMEye.
1. Убедитесь, что вы действительно используете правильный пароль.
2. Одна учетная запись должна быть на один адрес электронной почты. Убедитесь, что тот адрес почты, который вы используете, еще не используется.
3. Если вы забыли пароль, сбросьте его.
4. Создатйте новую учетную запись и повторно добавьте камеру в приложение. Запишите серийный номер камеры перед выходом из профиля, чтобы вы могли быстро добавить камеру после входа в систему с новой учетной записью.
Ошибка-11302: не найден аккаунт или адрес электронной почты с указанными данными
Это означает, что с этим адресом электронной почты не связана ни одна учетная запись.
1. Убедитесь, что введенный адрес электронной почты правильный.
2 Создайте новую учетную запись, а затем повторно добавьте в нее камеру. Как и в предыдущем случае, запишите серийный номер перед выходом из системы, это упростит задачу при повторном добавлении камеры.
Ошибка-11307: устройство не существует или не в сети
Другими словами, приложение не может найти какое-либо онлайн-устройство с введенным серийным номером.
1. Если это первый раз, когда камера добавляется в приложение ICSee Pro / XMEye, убедитесь, что серийный номер или идентификатор облака верны.
2. Если раньше устройство работало, то проверьте интернет-соединение на месте. Возможно, интернет не работает, или соединение нестабильно.
3. Проверьте индикацию маршрутизатора, чтобы узнать, есть ли Интернет. Попробуйте подключиться к Интернету напрямую через телефон, чтобы проверить, работает ли он.
Ошибка-11314-11315: неверный пароль для входа в камеру
1. Убедитесь, что ваш пароль правильный.
2. Не пытайтесь ничего вводить в поле пароля, оставьте его пустым. По умолчанию у камер нет пароля.
3. Если вы не можете вспомнить пароль, вам необходимо его сбросить. Осмотрите камеру и найдите кнопку сброса, удерживайте ее в течение 30 секунд, пока не услышите звук щелчка, который указывает на то, что камера была перезагружена. Если не удается выполнить сброс, обратитесь к продавцу камеры.
Ошибка-11303: учетная запись временно заблокирована из-за слишком большого количества попыток ввода неверного пароля
Как правило, учетная запись будет заблокирована по соображениям безопасности, если неправильный пароль будет введен много раз.
1. Нужно подождать не менее 30 минут, и устройство разблокируется само. Если вы не можете дождаться, вам необходимо принудительно перезагрузить устройство.
Ошибка-10005: тайм-аут сети
Этот тип ошибки связан с проблемами сети на камере или в сети, к которой камера подключена.
1. Проверьте сетевые настройки камеры, IP-адрес, шлюз и маску подсети.
2. Выполните сброс маршрутизатора, а затем повторно добавьте камеру в сеть. Сброс автоматически настроит соединение, и проблема может быть решена.
3. Выключите Wi-Fi на своем телефоне и воспользуйтесь мобильным Интернетом, просто чтобы проверить это.
4. Посмотрите, работает ли Интернет, проверив его на компьютере или ноутбуке
Ошибка: «Не удалось установить соединение, проверьте права вашего телефона»
1. Чтобы исправить эту ошибку в приложении XMEye, откройте настройки своего планшета или телефона.
2. Найдите опцию служб определения местоположения и включите ее. Это должно исправить ошибку.
3. Перезагрузите XMEye и посмотрите, работает ли он.
Ошибка: неизвестная ошибка при добавлении устройства
1. Проверьте статус NAT на странице информации о рекордере, вы можете добавлять камеры только при успешном статусе NAT.
2. Проверьте серийный номер, имя пользователя и пароль.
3. Проверьте, не является ли ваше приложение более старой версией, обновите до последней версии.
4. Обновите прошивку диктофона, камеры или самого приложения.
Ошибка: XMEye выдает видео только в разрешении SD, а не в HD
1. Если приложение XMEye предупреждает о разрешении и переходит в режим пересылки, это означает, что оно не поддерживает режим HD. Приложение автоматически переключит разрешение в соответствии со скоростью сети.
2.Убедитесь, что на ваших устройствах установлена последняя версия прошивки. Кроме того, убедитесь, что скорость вашего интернета надежна (как на стороне камеры, так и на телефоне).
Язык приложения XMEye испанский, русский, немецкий, итальянский, французский
В настоящее время приложение XMEye поддерживает только китайский и английский языки. Он переключит язык на один из них.
Похожие записи
Как исправить: ошибка воспроизведения видео в системах камер безопасности
Это распространенная проблема: вы пытаетесь посмотреть записи с камер видеонаблюдения в приложении для телефона, но это не работает. Вы можете получить сообщение об ошибке воспроизведения или даже простое сообщение «сбой».
Ошибки воспроизведения видео могут помешать вам воспроизвести важные видео с вашей системы камеры безопасности. Произошел инцидент или преступление, и вы спешите воспроизвести отснятый материал, но вместо этого вы столкнетесь с некоторыми ошибками воспроизведения видео.
Это неприятная ситуация, которая сводит на нет всю цель вашей системы безопасности видеонаблюдения. Зачем вам устанавливать систему видеонаблюдения, если воспроизведение ненадежно?
Ошибки воспроизведения видео могут отображаться в приложении на телефоне системы видеонаблюдения, в соответствующем программном обеспечении компьютера, при доступе к камерам через веб-браузеры, на картах microSD или даже на самом рекордере.
В этом руководстве мы предоставим возможные решения, чтобы исправить ошибку воспроизведения видео системы камеры безопасности. После того, как устранение неполадок будет выполнено, вы сможете смотреть и создавать резервные копии видео с камер видеонаблюдения.
Ошибка воспроизведения видео в системах видеонаблюдения
Исправить ошибку воспроизведения видео в телефонных приложениях (для систем видеонаблюдения)
Если приложение телефона для видеонаблюдения не воспроизводит видео с камеры, попробуйте следующие решения.
1. Иногда видео не воспроизводится на телефоне из-за отсутствия подключения к Интернету. Звучит очевидно, но многие пользователи сталкивались с этой проблемой. Они пытаются воспроизвести отснятый материал, когда в телефоне нет подключения к Интернету.
Убедитесь, что ваш телефон (Android или iPhone) подключен к Интернету. Проверьте настройки Wi-Fi, убедитесь, что кабель на задней панели роутера не ослаблен.
Если вы используете сотовую сеть 4G / 5G для доступа к системе камеры, еще раз проверьте, есть ли у вас доступ в Интернет для вашего оператора. Для устранения неполадок вы можете отключить на телефоне интернет-соединение, а затем снова включить его. Или вы можете открыть что-нибудь еще по телефону и посмотреть, работает ли Интернет.
2. Обновите телефонное приложение камеры видеонаблюдения до последней версии. Такие приложения, как правило, довольно часто выпускают новые версии, поскольку они постоянно исправляют ошибки.
Зайдите в настройки телефона и убедитесь, что приложение, которое вы используете для просмотра камеры, обновлено. Кроме того, вам может потребоваться обновить операционную систему телефона (iOS, Android).
3. Воспользуйтесь приложением, разработанным производителем камеры. Это не всегда так, но сторонние приложения, как правило, испытывают больше проблем с воспроизведением видео.
С другой стороны, приложение, созданное самими производителями, работает более плавно и в целом более надежно. Иногда сторонние приложения не полностью оптимизированы и ограничивают функциональность вашей системы видеонаблюдения.
4. Иногда приложение для телефона не воспроизводит отснятый материал, потому что на диктофоне или на SD-карте нет записей. Вам нужно проверить, действительно ли записывающее устройство (NVR, DVR) или microSD вашей камеры безопасности имеет какие-либо записи.
Может случиться так, что система вообще не настроена на запись, или жесткие диски давно вышли из строя, или карта microSD неисправна. Итак, убедитесь, что система записывает, вам может потребоваться проверить напрямую через рекордер или камеру.
Исправить ошибку воспроизведения видео CCTV на компьютере (Windows и Mac)
Многие пользователи предпочитают контролировать свою систему камер видеонаблюдения на своих компьютерах или ноутбуках через соответствующее программное обеспечение (CCTV). Может случиться так, что при попытке просмотреть отснятый материал система выдает «ошибку воспроизведения».
1. Как и в случае с приложениями для телефона, убедитесь, что компьютер (Windows, Mac) правильно подключен к Интернету. Если нет Интернета, вы не можете получать видео с вашей системы камеры безопасности.
Попробуйте открыть что-нибудь еще (например, что-нибудь в Google) и посмотрите, работает ли Интернет. Или просто проверьте настройки WiFi.
2. Если вы используете программное обеспечение системы управления камерой для наблюдения за камерами с компьютера, лучше использовать программное обеспечение, созданное производителем, или надежное стороннее программное обеспечение. Обычно более плавно работает CMS того же производителя, что и камеры.
Программное обеспечение сторонней системы мониторинга может быть несовместимо с вашей системой камеры безопасности. Если ошибка воспроизведения не исчезнет, обратитесь к разработчику программного обеспечения за технической поддержкой.
3. Убедитесь, что вы используете последнюю версию клиентской системы мониторинга. Многие проблемы с воспроизведением видео в системах видеонаблюдения связаны с ошибками в их программном обеспечении для мониторинга. Они довольно часто выпускают исправления, гарантируя, что вы всегда в актуальном состоянии.
4. Если вы сделали резервную копию видео с карты microSD (или непосредственно с NVR / DVR), и она показывает ошибку воспроизведения, или, что бы там ни было, вы не видите никаких изображений, вы можете попробовать просмотреть видео через проигрыватель VLC.
VLC — это бесплатный медиаплеер, который может обрабатывать большинство типов видео CCTV. Воспроизвести записи с помощью проигрывателя VLC довольно просто. Скорее всего, если ваш компьютер по какой-то причине не может воспроизводить файлы CCTV, они будут воспроизводиться на VLC. Для получения дополнительной информации вы можете обратиться к этому подробному руководству: Как воспроизводить файлы CCTV H.264 в VLC .
5. Еще один совет, который следует учесть, проверьте настройки камеры или DVR / NVR и убедитесь, что система настроена на запись. Иногда он отключен и неудивительно, что воспроизведение не удается. Кроме того, убедитесь, что карты microSD и жесткие диски работают должным образом (всегда используйте жесткие диски с возможностью наблюдения ).
Исправить ошибку воспроизведения видео с камеры безопасности в веб-браузерах
Доступ к системам видеонаблюдения также можно получить через веб-браузер. Вы можете ввести локальный IP-адрес имени хоста DDNS в строке URL-адреса, а затем войти в систему, используя свое имя пользователя / пароль.
В веб-браузерах доступны многие функции, такие как просмотр камер в реальном времени, воспроизведение отснятого материала, резервное копирование, настройка параметров и т. Д. Иногда воспроизведение не работает, и есть несколько причин, вызывающих такие проблемы.
Если при просмотре видео с камеры видеонаблюдения в браузере не удается воспроизвести видео, ознакомьтесь с предложениями, перечисленными ниже.
1. Убедитесь, что у вас установлен плагин. Когда вы пытаетесь получить доступ к системе камеры видеонаблюдения в первый раз, вам будет предложено установить (тип) плагина, который зависит от производителя. Подключаемый модуль используется системой камеры для правильной работы в браузере.
Иногда подключаемый модуль не устанавливается должным образом. Перезапустите браузер и попробуйте еще раз, при появлении запроса убедитесь, что вы нажали «разрешить» или «установить». При неправильной установке вы можете увидеть настройки, но не сможете воспроизводить видео.
2. Еще один полезный совет: попробуйте разные браузеры для доступа к вашей системе. Начните с использования Internet Explorer, который поддерживается большинством производителей, затем используйте Mozilla Firefox, Google Chrome и Safari. В некоторых случаях плагин работает в Mozilla Firefox, но не работает в других браузерах, и наоборот.
3. Проверьте подключение к Интернету, попробуйте открыть случайный веб-сайт в браузере и убедитесь, что Интернет работает. Кроме того, вы можете проверить, обновлен ли браузер до последней версии.
4. Если отображается «видео не найдено» или «воспроизведение не удалось», перейдите к настройкам хранилища камеры или записывающего устройства (DVR / NVR) и посмотрите, указаны ли жесткие диски или microSD без каких-либо ошибок. Иногда жесткие диски или SD-карты выходят из строя или повреждаются, и, очевидно, вам необходимо их заменить.
Исправлено: ошибка воспроизведения видео на рекордере (DVR / NVR)
Если вы пытаетесь воспроизвести прямо через рекордер (DVR / NVR), и воспроизведение не удается, это может быть вызвано проблемами, связанными с программным или аппаратным обеспечением. Есть несколько способов решить эту проблему.
1. Сначала убедитесь, что система правильно настроена для записи. Иногда пользователи забывают настроить систему на запись, и тогда они не могут ничего воспроизвести. В большинстве случаев системы видеонаблюдения по умолчанию записывают движение.
В некоторых случаях пользователь пытается изменить настройки и отключает запись. Итак, войдите в настройки системы и убедитесь, что машина настроена на непрерывную запись или обнаружение движения. Еще раз проверьте расписание, чтобы убедиться, что запись настроена на все дни недели.
2. Затем обновите NVR или DVR до последней версии прошивки. По нашему опыту, у некоторых рекордеров есть программные ошибки, которые могут останавливать запись через некоторое время. Решение — обновить прошивку и заново сделать настройки.
Свяжитесь с производителем или продавцом, чтобы получить нужную прошивку. Или вы можете проверить их официальный сайт, в большинстве случаев они предоставляют прошивку на своей веб-странице.
3. Убедитесь, что записывающее устройство подключено к Интернету и соединения не ослаблены (проследите провода). Дополнительно проверьте кабели, идущие к роутеру.
4. Перезагрузите DVR / NVR, а также перезапустите маршрутизатор. В некоторых моделях этот трюк решает проблему с воспроизведением видео.
5. Жесткие диски, возможно, вышли из строя и ничего не записывается. Или жесткий диск может быть исправен, но кабели ослаблены. Обычно это происходит, если вы видите на экране сообщение «Нет свободного жесткого диска для записи».
Откройте рекордер и осмотрите внутренние жесткие диски, убедитесь, что кабели данных и питания полностью подключены. Внимательно слушайте любые странные шумы, исходящие от жестких дисков, поврежденный диск издает громкие и нерегулярные звуки.
6. Кроме того, вы можете проверить состояние жесткого диска через интерфейс рекордера. Если есть какие-либо проблемы, он может сказать «ненормальное состояние», «Жесткий диск не обнаружен», «Жесткий диск поврежден», «Ошибка жесткого диска». В этом случае вам необходимо заменить сломанные диски, обязательно используйте жесткие диски , предназначенные для наблюдения .
7. Камеры не обмениваются данными с NVR или DVR, что означает, что видео не передается на рекордер. Ничего не будет записано, если NVR / DVR не получит видео.
Проверьте заднюю часть рекордера и убедитесь, что камеры полностью подключены. Проверьте источник питания камер (если нет питания, камеры ничего не видят ». Еще одна уловка, подключите камеры к другому порту на задней панели NVR / DVR, просто чтобы увидеть, возвращается ли видео поток.Для получения дополнительной информации вы можете проверить это руководство по устранению неполадок: Как исправить потерю видео в системах камер безопасности .
Исправлено: ошибка воспроизведения видео на карте microSD не работает
Многие камеры видеонаблюдения могут работать автономно, если вы устанавливаете карту microSD для хранения. Однако иногда могут возникнуть проблемы с воспроизведением видео при воспроизведении отснятого материала с SD-карты.
В большинстве случаев проблемы с воспроизведением связаны с проблемами программного или аппаратного обеспечения. Возможно, в программном обеспечении есть ошибки, оно неправильно установлено или карта microSD повреждена. Ниже мы перечислили несколько предложений по устранению проблем с воспроизведением видео с карты microSD.
1. Сначала убедитесь, что карта microSD полностью вставлена в слот, если она не затянута, камера может вообще не обнаружиться.
2. Кроме того, войдите в настройки камеры и посмотрите, появляются ли какие-либо ошибки в разделе хранилища. Иногда карты microSD могут быть повреждены, изношены или просто перестать работать. В этом случае его нужно заменить. Всегда покупайте надежную карту micro SD.
3. Другие факторы, которые вам, возможно, придется учитывать: проверьте, включена ли камера, перезапустите камеру, перезагрузите маршрутизатор WiFi, проверьте провода и убедитесь, что они повреждены.
4. Также следует обновить прошивку камеры. Уточните у производителя или продавца или в настройках и убедитесь, что на устройстве установлена последняя версия прошивки.
Заключение
Процесс устранения неполадок одинаков независимо от производителя или марки вашей системы видеонаблюдения. Используя советы в этом руководстве, вы можете быстро решить проблему воспроизведения видео в системах видеонаблюдения.
Важно иметь работающую систему видеонаблюдения. Если на устройстве нет записей, ваша безопасность будет поставлена под угрозу. Вам необходимо иметь запись, если какой-либо инцидент происходит в вашем помещении. Следуйте рекомендациям, перечисленным здесь, и, надеюсь, проблемы с воспроизведением будут решены. Если вам нужно приобрести новую систему безопасности, ознакомьтесь с нашим списком лучших систем безопасности IP
Почему не получается взять поток камеры в chrome?
Добрый день, появилась проблема: chrome видит камеру, но не видит поток с нее (на любом сайте).
В консоли ошибка notreadableerror.
Знаю, что она может быть из-за того, что камеру использует другое приложение, но убив все процессы, использующие камеру результата 0. Причем, yandex браузер, также, отказывается работать. Какие решения проблемы могут быть?
P.S. новое значение в реестре EnableFrameServerMode пробовал, usb порты менял, драйвер с официального сайта ласт
chrome 80.0.3987.163
flash player 32.0.0.344
Win 10 x64 18362.720
Камера Logitech C270
- Вопрос задан более года назад
- 2342 просмотра
Была такая же проблема, причем в огнелисе работало, а в хроме нет. Гугл находит кучу статей на тему как дать доступ камере, но нигде не сказано, что надо и к микрофону точно так же дать доступ
Короче, у кого тоже хром(иум) камеру видит, но не может подключиться, нужно в настройках конфиденциальности дать доступ к микрофону «Веб-средству просмотра классических приложений» и все заработает.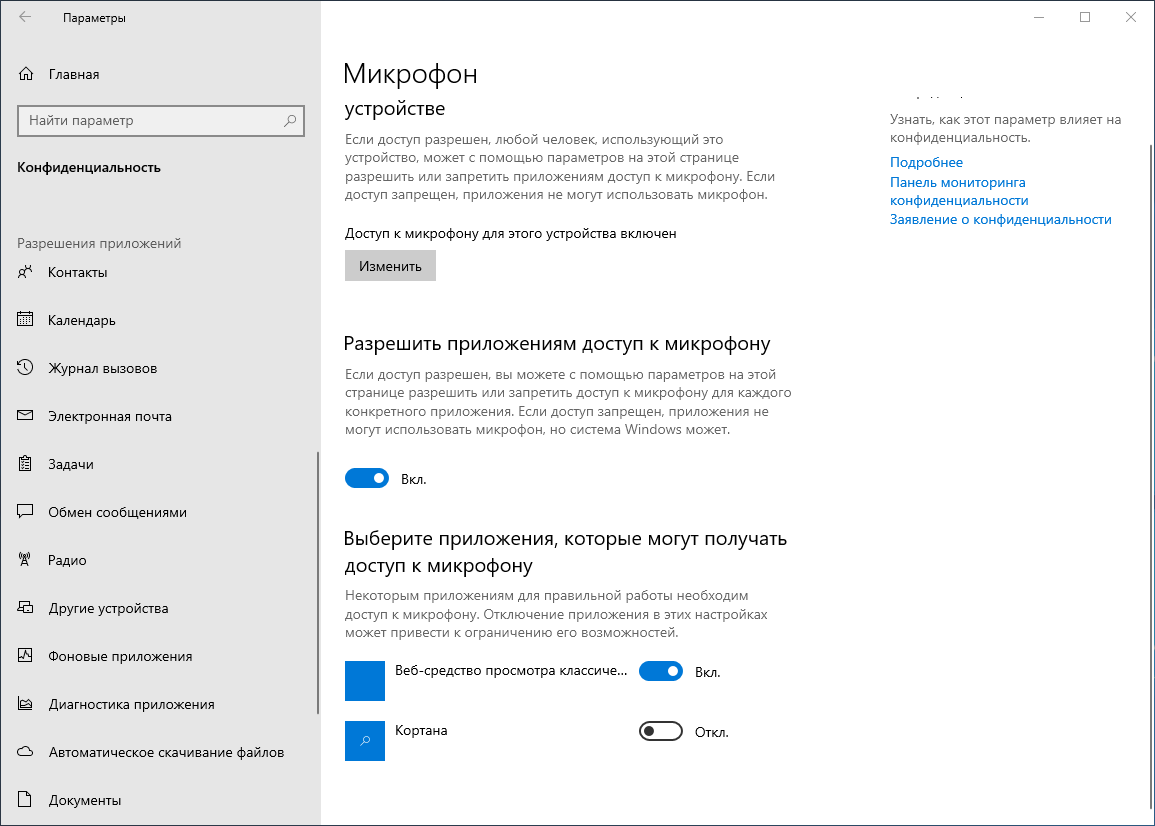
Сообщение об ошибке в приложении «Камера» на Android — почему оно появляется и как решить эту проблему
При возникновении ошибки в приложении «Камера» у пользователей Android возникает вопрос — с чем связана эта неполадка? Проблема в камере или это «глюк» системы? Может, эта ошибка произошла только с приложением? Чтобы разобраться с этим, давайте рассмотрим способы устранения неполадки, которые позволят выяснить, почему она возникла и непосредственно удалить её.

Перезагрузка оборудования
Зачастую большинство проблем с работой программ на устройствах решается простой перезагрузкой системы, поэтому выполните её и попробуйте снова сделать фото. Не получилось? Тогда следует перейти к другим способам устранения неполадки.
Протрите линзу и убедитесь, что она не повреждена извне, на ней нет загрязнений или трещин. Если это не помогло, мы устраним проблему иначе, но вы теперь будете уверены, что камера в целости и сохранности.
Очистка приложения
Для исправления некорректной работы зачастую нужно очистить данные и кэш, что делается при помощи следующих действий:
- Зайдите в системные параметры Android, раздел приложений.
- Найдите программу «Камера» и в появившемся меню сначала остановите её работу.
- Затем нажмите на кнопку «Очистить кэш». После завершения процесса выберите функцию «Стереть данные» в этом же меню.
- Снова запустите камеру.
Проверка безопасным режимом
Выяснить, работает ли камера, можно при помощи смены режима на устройстве. Для этого выполните следующее:
- Включите безопасный режим.
- Попробуйте запустить камеру — если она работает, значит, причина кроется в одной из других установленных программ, которая не даёт ей корректно функционировать.
- Поочерёдно выключайте другие компоненты, параллельно включённые на планшете или смартфоне.
- Когда вы найдёте программу, которая мешала камере, удалите ее.
Проверка обновлений
Приложения на Android довольно часто совершенствуются и обновляются. Во многих случаях пользователи не успевают следить за обновлениями или просто не спешат их устанавливать. Но если одни программы могут успешно работать в прежней версии, то некоторые перестают функционировать полностью, пока вы их не обновите.
Поэтому проверьте, не нужно ли установить более новую версию камеры. Если это не помогло, воспользуйтесь другими способами устранения неполадок.
Сканирование антивирусом
Вредоносные программы пытаются попасть на Android при первом же удобном случае. И в большинстве случаев, если им это удаётся, сразу же происходят проблемы с запуском отдельных приложений. Скачайте антивирус, а если у вас его нет, проверьте всю систему на наличие вредоносных программ, очистите ваше оборудование. После завершения процесса проверки снова запустите камеру, проверьте, все ли функции доступны для использования.
Возврат заводских установок
Сбои в системе приводят к некорректной работе оборудования. Иногда для восстановления нужно сделать возврат к заводским установкам. Это делается следующим образом:
- Зайдите в Настройки системы.
- Откройте меню Резервная копия и сброс.
- В появившемся окне выберите функцию «Сброс настроек» — вы увидите предупреждение о том, что все данные будут удалены, после чего система выполнит возврат к конфигурациям в соответствии с заводскими установками.
Есть ещё один способ установить первичные настройки устройства: наберите в окне ввода номера комбинацию *2767*3855#, после ввода система без дополнительных запросов вернётся к заводским установкам.
Загрузка альтернативного приложения
Если приложение для фото и видео по-прежнему не работает или Android выбивает сообщение о том, что произошла ошибка, можно попросту установить альтернативную программу для камеры — сделать это довольно просто, так как в Google Play Market есть большой выбор различных приложений. Вы можете установить любое из них, ориентируясь на собственные предпочтения.
Если вы скачали и установили другую утилиту, но она так и не начала работать, это значит, что камера всё же вышла из строя. В такой ситуации оптимальным выходом будет отнести ваше устройство в сервисный центр, чтобы там сделали его диагностику и обнаружили, в чём причина неисправности. Скорее всего, нужно либо перепрошить оборудование, либо ремонтировать саму деталь.
Как бы ни было, воспользуйтесь всеми вышеперечисленными советами по устранению проблемы с ошибкой камеры на Android, чтобы выяснить, в чём причина, и снова вернуть её в рабочее состояние.
источники:
http://qna.habr.com/q/746053
http://protabletpc.ru/advice/oshibka-v-prilozhenii-kamera.html
 iCsee Camera Manual
iCsee Camera Manual
iCsee Camera Manual
Operation manual
1.Please download operate apps ” iCsee “ for camera as the below instruction.
A. Andriod Phone. Go to your google playstore to search ” iCsee “ to download
B. Apple Phone, Go to your app store to search ” iCsee “ to download.
C. Or scan the OR code directly to download the apps
2.Please power on the camera. Then you will hear “System starting up.waiting to be configured”
Device Network Configuration
1.User Login (Figure 1)
A. Sign Up to Login
B. Use “local login” for quick login(Not Suggested! This login will not get any alert or push message)
A. Click “sign up” and input the corresponding information.
B. Click the”Local Login”
2. Click ” + “ to add the camera (Figure 2)
3 .Click ” Set up my device to Wi-Fi “ (Figure 3)

(Figure 2) (Figure 3)
4. Go with “Next Step” to setup your WIFI (Figure 4)
5. Filled with your wifi name and password. Then ” confirm “ (Figure 5)

(Figure 4) (Figure 5)
6. Go with Device Searching to connecting with camera (Figure 6)
Attentation: Please make sure the camera is close to the phone to be connected
7. During the connection,then the camera will say“Connecting, please waiting”(Figure 7)
(Figure 6) (Figure 7)
8. After hearing “Connected succussfully” Then set password for your camera (Figure 
9. Setup the Name for your camera (Figure 9)

(Figure 
10. Then you could view your camera on your phone View / operate your camera (Figure 10)
A. Alarm/Message Alert Setup (Figure 11)
- Please go the setting(See figure)
- Go to the “Alarm setting”

(Figure 10) (Figure 11)
A. Share: You could invited people to add the camera And share the video
B. Type it to view the video right now
B. Alarm setting (Figure 12)
- Open Alarm
- Choose:Alarm Action way. Photo and video taken, or Deving beep
- Alarm Push.You will get a alert Push.
- You could choose Message Ignore or Not.
C. Message:If Alarm Push have been setup as the above. Then alert message will be sent when any motion dected, You could see all push message here with details (Figure 13)
11. Type it to view the video right now (Figure 14)
A. You could press it to talk with the one
B. Playback and Snapshort are only worked When the TF card insert into the doorbell
Attention:You couldn’t hear the audio when you talk After talk you could hear the audio as usual
1. Factory Reset: After press the reset button, then you will hear ” Rest factory waiting, please don’t power off “
2. “Offline” Mean
(A) Check Power: Low/No power for the doorbell
(B) Check WIFI: Bad WIFI connection
(C) Camera have been reset
If Power and WIFI is good, And it still go with offline, Then reset the doorbell to connect again
How to insert TF card
1. Please unscrew the speaker cover of the camera. See the below picture.
2. Turn off the cover, then you will find the SD card slot If it is covered by cable, please take away the cable to insert the SD card.
NewPal After Sales Support
Email: Support@newpal.shop
www.newpal.shop
FAQS
How do I connect to Wi-Fi?
Go to Settings > Connections, then tap Wi-Fi. If Wi-Fi is off, you can turn it on by tapping the slider button. You can also turn it on by swiping down from the top of the screen and tapping the Wi-Fi icon in the quick settings panel.
How do I connect to a mobile network?
Tap Mobile network, then tap Network operators. You’ll see a list of available networks. Select one and tap Connect to connect. If you don’t see your preferred network, tap Search networks, then tap Search again if necessary until you see your preferred network in the list of search results. Tap Network operators again, then select your preferred network from the list of search results and tap Connect to connect.
What is Do not disturb?
Do not disturb silences incoming calls and notifications while allowing alarms to sound for a specific amount of time each day until you turn this feature off or until you turn it back on again later in the day.
What is Screen pinning?
Screen pinning lets you use only one app at a time, so nothing else can be accessed without entering a password first.
What is Screen pinning used for?
This feature is useful when you want to use an app but don’t want anyone else using it while you’re using it (for example, when watching videos). To use this feature, open an app that you want to pin to your screen, press Home , press Back , then select Pin . When you’re done using an app, press Home , swipe up from the bottom of the screen, select Unpin , or enter your PIN or password if prompted to do so before exiting the app completely. QQ MYFLIX User Guide MYFLIX User Guide
[/video]
icseeapp.com
iCsee Camera Manual – Download [optimized]
iCsee Camera Manual – Download
- Status
- Not open for further replies.
-
#1
I bought a 128gb sd card for the camera and after some days I wanted to check the playback history through the app «ICSee pro» , but it did not worked. It gave me some errors,
so I decided to take the card from the camera and put it in my computer, throught a sd card reader.
The problem is that whenever I put the card into my pc it want’s to be formated and doesn’t let me look at the files.
I have no idea what might cause the problem, so im asking for your help to tell me how to access those files.
btw: the camera has no brand, its a chinese stock.
-
- Mar 16, 2013
-
- 161,377
-
- 13,426
-
- 176,090
- 24,454
-
#7
It says «abnormal video data, stop playing!».
Faulty card or camera.
It was never recorded correctly.
-
- Mar 16, 2013
-
- 161,377
-
- 13,426
-
- 176,090
- 24,454
-
#2
Try a different SD card.
-
#3
-
- Mar 16, 2013
-
- 161,377
-
- 13,426
-
- 176,090
- 24,454
-
#4
Ah, I will, but i need the captured video for a reason. Any suggestion how i might be able to see them without formating?
What error did the default app give you?
The «captured video» may not exist.
-
#5
-
#6
-
- Mar 16, 2013
-
- 161,377
-
- 13,426
-
- 176,090
- 24,454
-
#7
It says «abnormal video data, stop playing!».
Faulty card or camera.
It was never recorded correctly.
- Status
- Not open for further replies.
- Advertising
- Cookies Policies
- Privacy
- Term & Conditions
- Topics

Menu
The direct connection mode appears to be disconnected and the video preview freezes?
1.The disconnection problem is mostly caused by the program being too old, you can check it after updating the version of the device
2. If the wifi signal is too weak, the mobile phone and the device should be placed closer to check (test can be tested in the range of 1-2 meters)
3. If the mobile phone’s main frequency is too low, confirm that the mobile phone’s cpu frequency should not be lower than 1G or switch to smooth image quality
4. App Local configuration-decoding strategy-hard decoding Hard decoding needs to be supported by Android 4.1 or above
What should I do if the ICSEE camera cannot be connected to the router?
1. Whether the WiFi network is normal (you can connect to wifi with your mobile phone to test);
2. Whether the device has entered the connected state (the indicator light flashes red quickly);
3. Is the WiFi password entered correctly?
4. The distance between the device, router, and mobile phone is closer (the test is recommended to be in the range of 1-2 meters)
5. Confirm the router configuration
a.5G WIF is not supported, dual-band routers need to close the 5G frequency band);
b. Routers that do not support connection to enterprise-level security protocols;
c. Wi-Fi launched by modems (commonly known as cats) is not supported;
d. Close AP isolation;
e. Does not support network bridging;
f. Whether WiFi has been hidden?
g. The frequency band bandwidth is changed to 20MHz;
h. Router restart
After confirming the above information, restore the router and device to pair again
What should I do if I forget the password of the ICSEE camera?
Find the reset button or reset hole on the device, press and hold the reset button for more than 3 seconds or poke the reset hole with a needle for 3 seconds, the device will restore the default and restart (you need to re-pair after recovery)
What should I do if the video cannot be retrieved during playback?
1. Query whether the recording setting is normally turned on
2. Confirm the status of the TF card, which can be viewed in the disk information
3 Confirm that the current time display of the device is normal, and the recording time is obtained from the device. If the device time is abnormal, it cannot be queried normally.
How to change the language of the app client?
The app only supports Chinese and English, and the mobile client language will automatically switch with the mobile phone system language.
FAQ
The direct connection mode appears to be disconnected and the video preview freezes? 1.The disconnection problem is mostly caused by the program being too old,
Read More »
No Comments
Interface Description
Device Interface 1.Add Camera 2.Cloud Storage 3.Share Camera 4.Alerts 5.Notifification 6.Settings 7.Device 8.Camera List 9.Image 10.Document Camera interface 1. Settings 2. LED Indicator 3. Image
Read More »
No Comments
Function Setting
Recording Settings Please insert the memory card when the camera is offff. Use the memory card after formatting it on PC for the fifirst time.
Read More »
No Comments
ADD CAMERA
HOW TO USE THE CAMERA? 1.Please open the software to register one and log in to your account if you do not have an account.
Read More »
No Comments
При возникновении ошибки в приложении «Камера» у пользователей Android возникает вопрос — с чем связана эта неполадка? Проблема в камере или это «глюк» системы? Может, эта ошибка произошла только с приложением? Чтобы разобраться с этим, давайте рассмотрим способы устранения неполадки, которые позволят выяснить, почему она возникла и непосредственно удалить её.
Содержание
- 1 Перезагрузка оборудования
- 2 Очистка приложения
- 3 Проверка безопасным режимом
- 4 Проверка обновлений
- 5 Сканирование антивирусом
- 6 Возврат заводских установок
- 7 Загрузка альтернативного приложения
Перезагрузка оборудования
Зачастую большинство проблем с работой программ на устройствах решается простой перезагрузкой системы, поэтому выполните её и попробуйте снова сделать фото. Не получилось? Тогда следует перейти к другим способам устранения неполадки.
Протрите линзу и убедитесь, что она не повреждена извне, на ней нет загрязнений или трещин. Если это не помогло, мы устраним проблему иначе, но вы теперь будете уверены, что камера в целости и сохранности.
Очистка приложения
Для исправления некорректной работы зачастую нужно очистить данные и кэш, что делается при помощи следующих действий:
- Зайдите в системные параметры Android, раздел приложений.
- Найдите программу «Камера» и в появившемся меню сначала остановите её работу.
- Затем нажмите на кнопку «Очистить кэш». После завершения процесса выберите функцию «Стереть данные» в этом же меню.
- Снова запустите камеру.
Проверка безопасным режимом
Выяснить, работает ли камера, можно при помощи смены режима на устройстве. Для этого выполните следующее:
- Включите безопасный режим.
- Попробуйте запустить камеру — если она работает, значит, причина кроется в одной из других установленных программ, которая не даёт ей корректно функционировать.
- Поочерёдно выключайте другие компоненты, параллельно включённые на планшете или смартфоне.
- Когда вы найдёте программу, которая мешала камере, удалите ее.
Проверка обновлений
Приложения на Android довольно часто совершенствуются и обновляются. Во многих случаях пользователи не успевают следить за обновлениями или просто не спешат их устанавливать. Но если одни программы могут успешно работать в прежней версии, то некоторые перестают функционировать полностью, пока вы их не обновите.
Поэтому проверьте, не нужно ли установить более новую версию камеры. Если это не помогло, воспользуйтесь другими способами устранения неполадок.
Сканирование антивирусом
Вредоносные программы пытаются попасть на Android при первом же удобном случае. И в большинстве случаев, если им это удаётся, сразу же происходят проблемы с запуском отдельных приложений. Скачайте антивирус, а если у вас его нет, проверьте всю систему на наличие вредоносных программ, очистите ваше оборудование. После завершения процесса проверки снова запустите камеру, проверьте, все ли функции доступны для использования.
Возврат заводских установок
Сбои в системе приводят к некорректной работе оборудования. Иногда для восстановления нужно сделать возврат к заводским установкам. Это делается следующим образом:
- Зайдите в Настройки системы.
- Откройте меню Резервная копия и сброс.
- В появившемся окне выберите функцию «Сброс настроек» — вы увидите предупреждение о том, что все данные будут удалены, после чего система выполнит возврат к конфигурациям в соответствии с заводскими установками.
Есть ещё один способ установить первичные настройки устройства: наберите в окне ввода номера комбинацию *2767*3855#, после ввода система без дополнительных запросов вернётся к заводским установкам.
Загрузка альтернативного приложения
Если приложение для фото и видео по-прежнему не работает или Android выбивает сообщение о том, что произошла ошибка, можно попросту установить альтернативную программу для камеры — сделать это довольно просто, так как в Google Play Market есть большой выбор различных приложений. Вы можете установить любое из них, ориентируясь на собственные предпочтения.
Если вы скачали и установили другую утилиту, но она так и не начала работать, это значит, что камера всё же вышла из строя. В такой ситуации оптимальным выходом будет отнести ваше устройство в сервисный центр, чтобы там сделали его диагностику и обнаружили, в чём причина неисправности. Скорее всего, нужно либо перепрошить оборудование, либо ремонтировать саму деталь.
Как бы ни было, воспользуйтесь всеми вышеперечисленными советами по устранению проблемы с ошибкой камеры на Android, чтобы выяснить, в чём причина, и снова вернуть её в рабочее состояние.