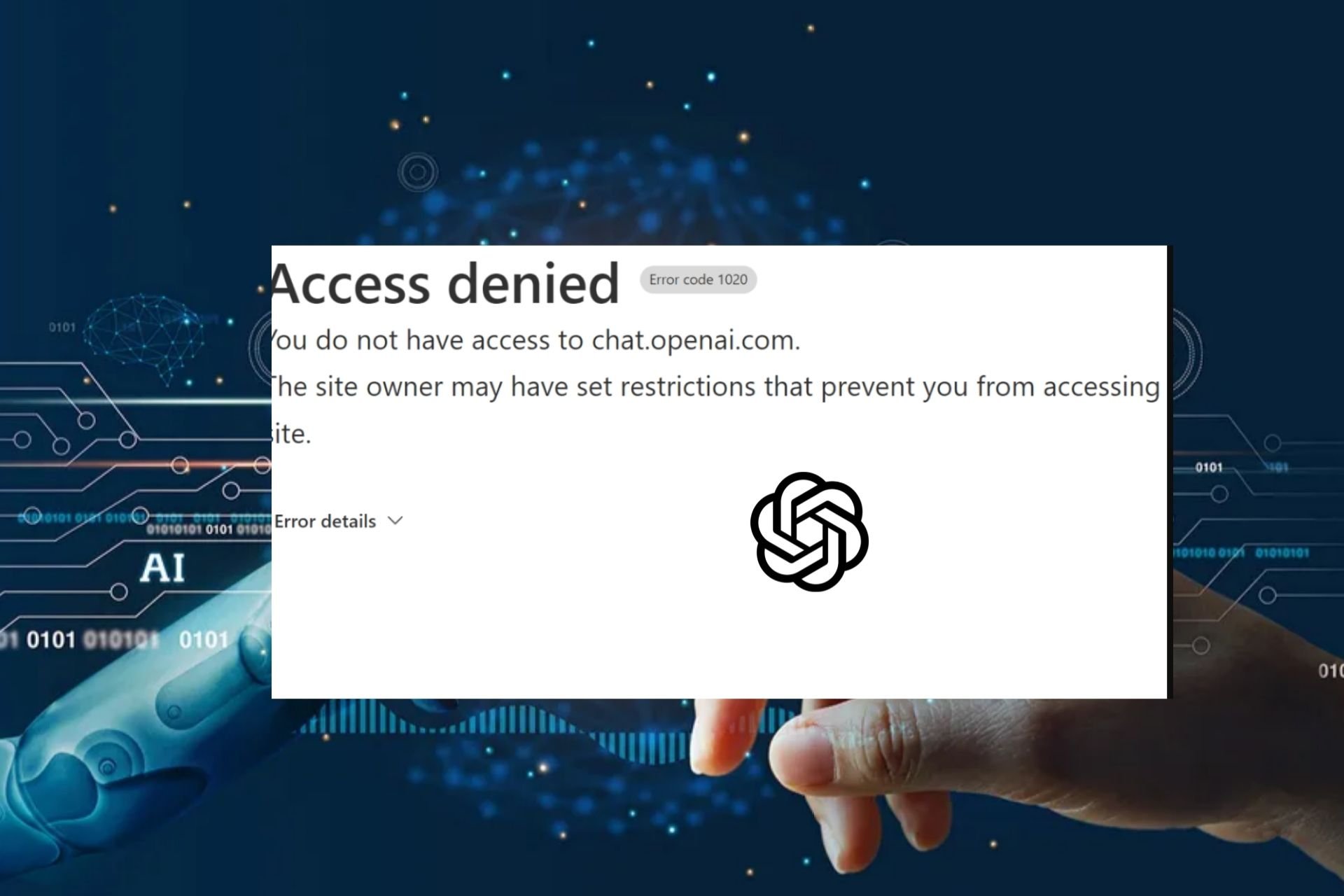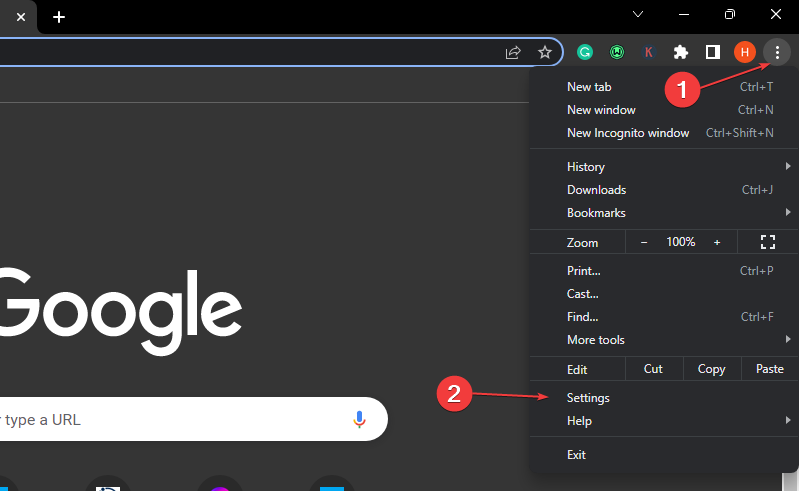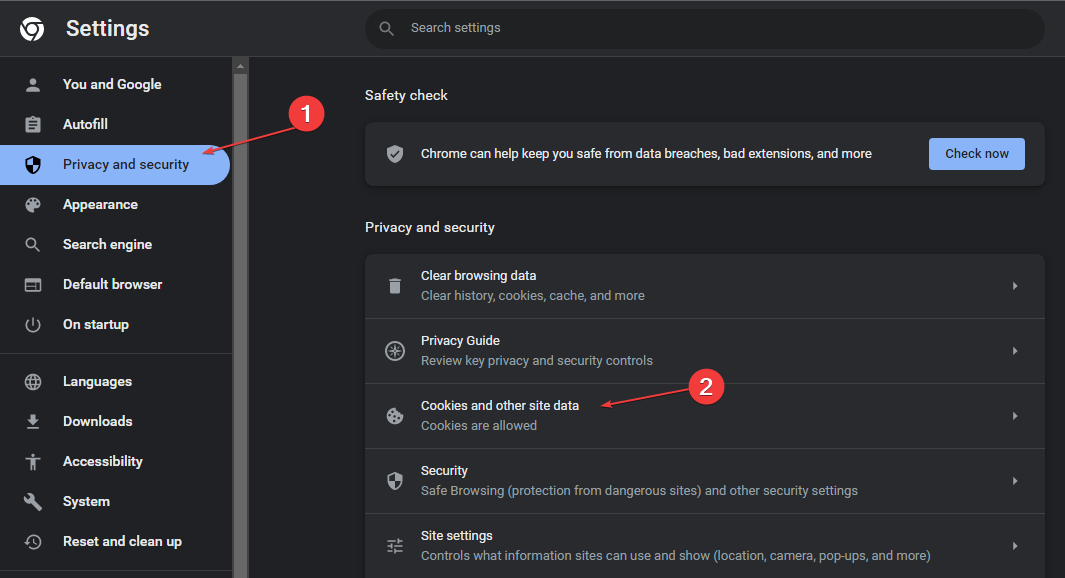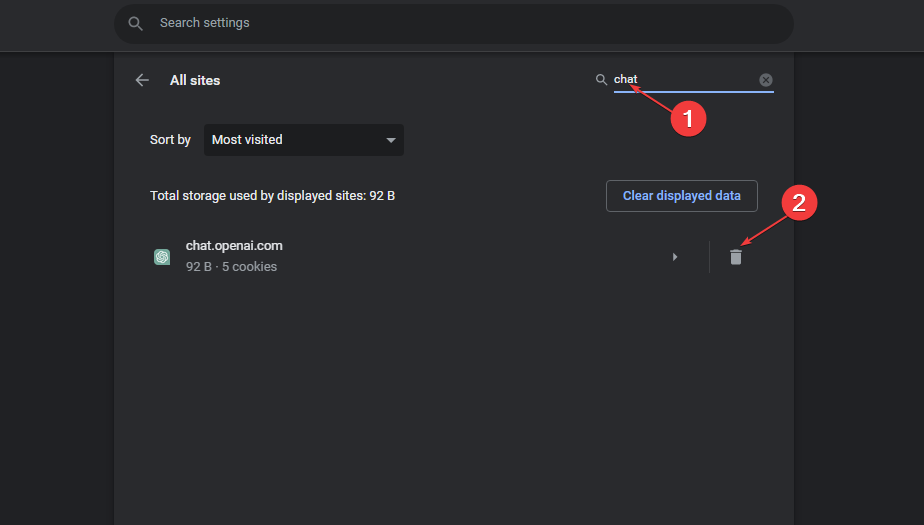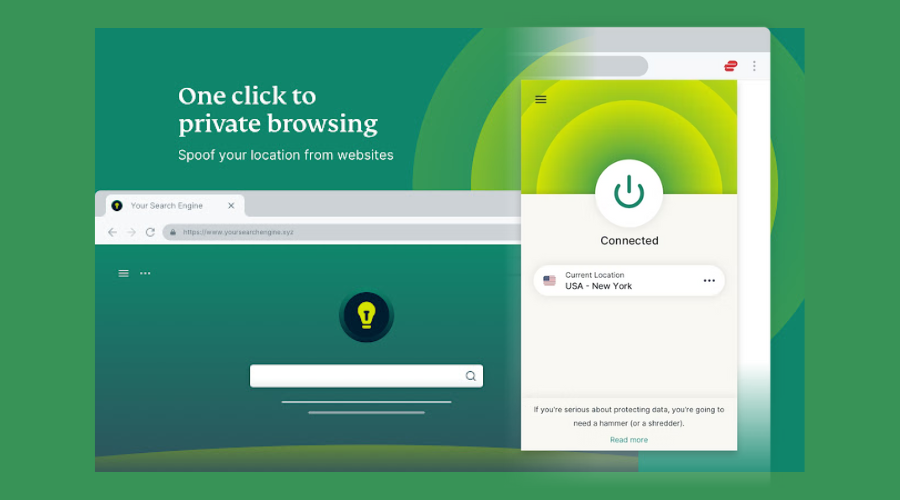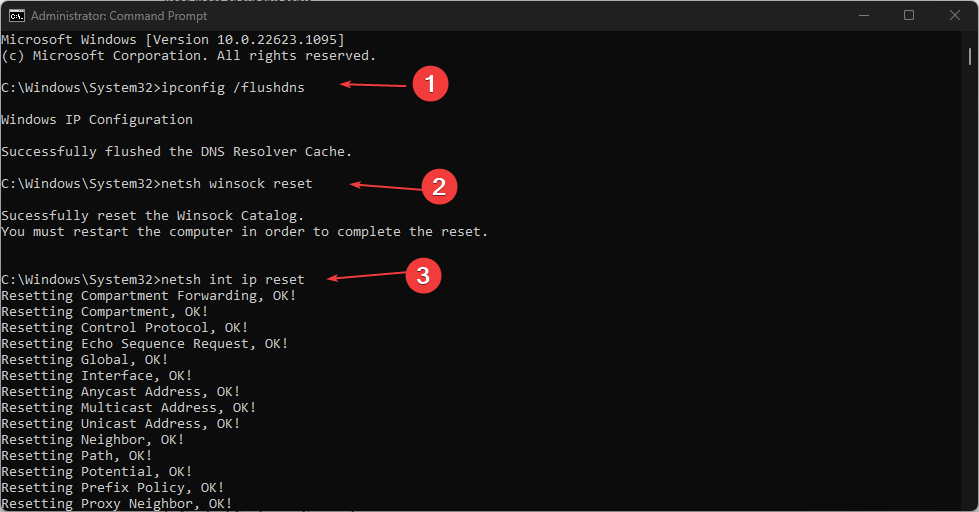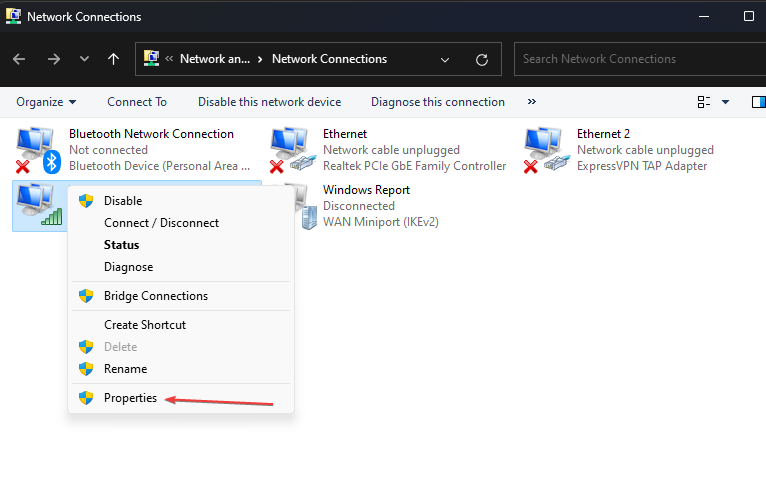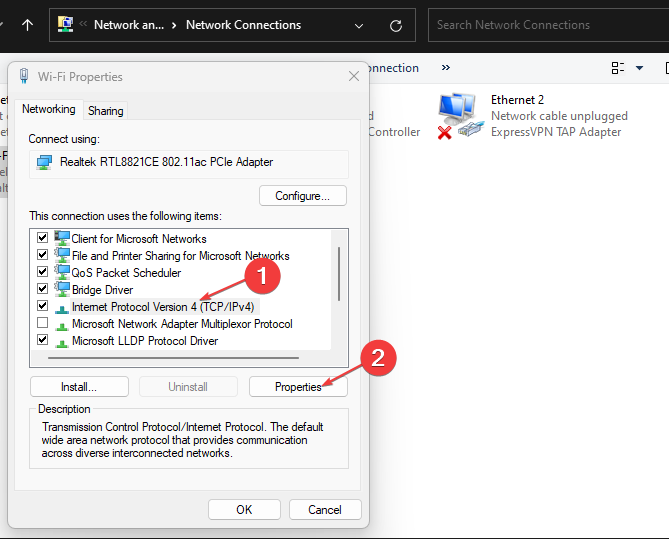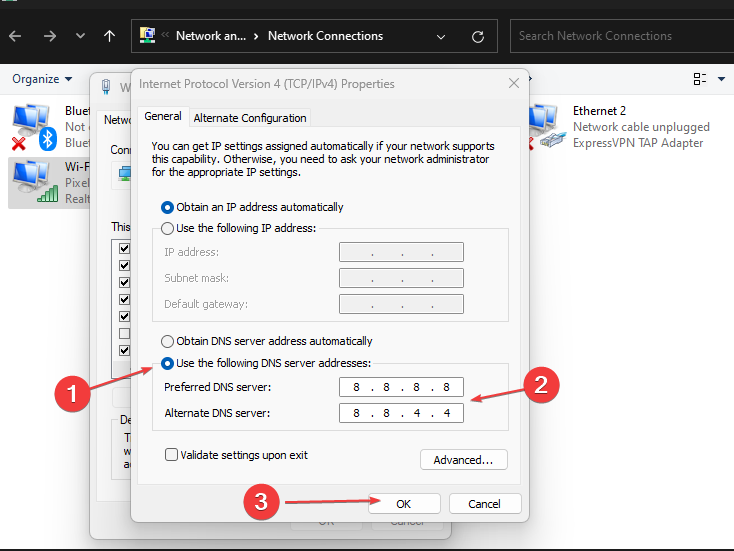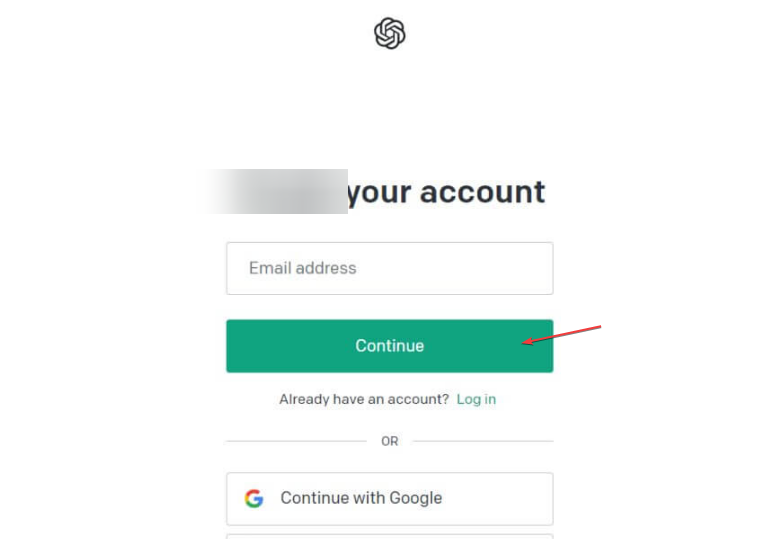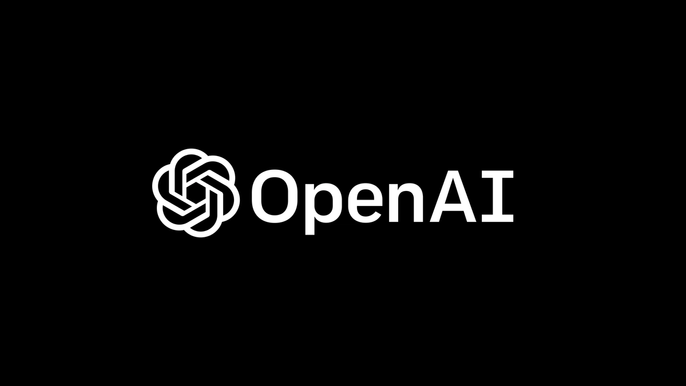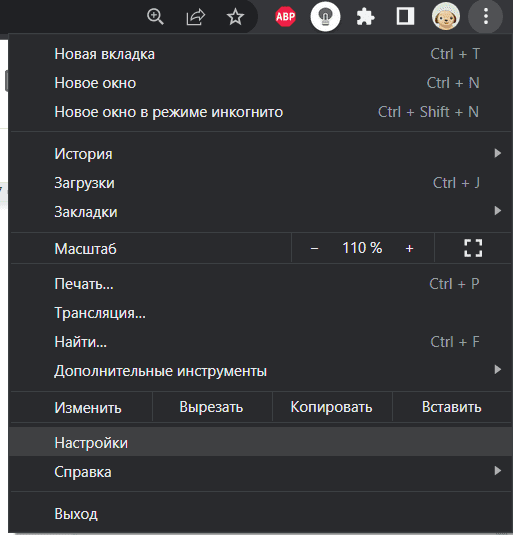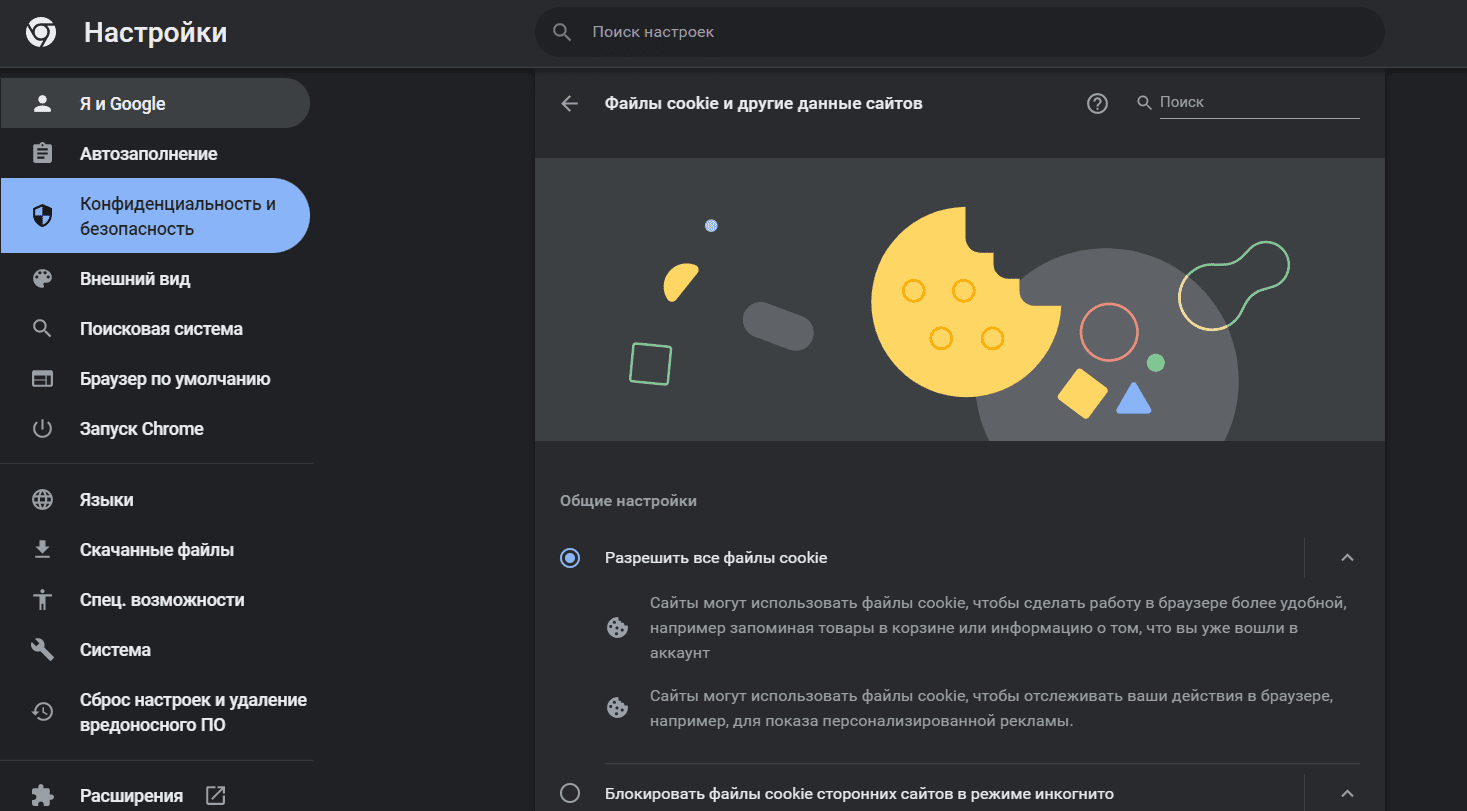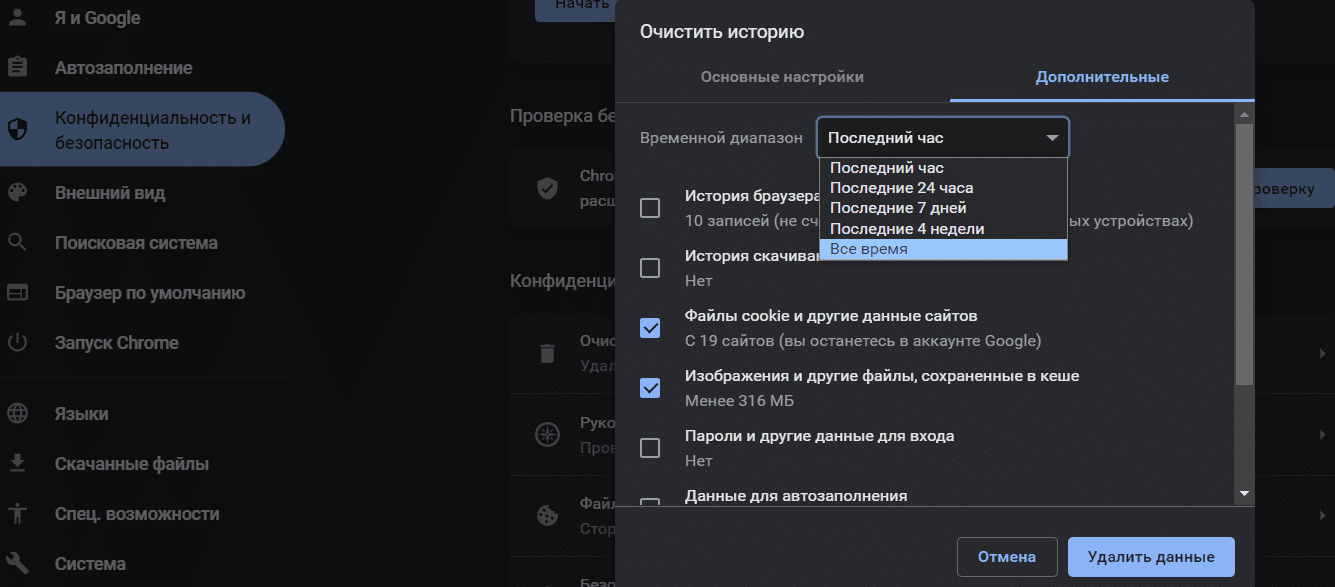ChatGPT is a chatbot launched by OpenAI in November 2022. It is built on top of OpenAI’s GPT-3 family of large language models and is fine-tuned with both supervised and reinforcement learning techniques. Are you getting error code 1020? If so, in this read, you will learn how to fix Error Code 1020 in ChatGPT.
Many users have reported that they are getting an error message stating, “Access Denied. Error Code: 1020. You do not have access to chat.openai.com. The site owner may have set restrictions that prevent you from accessing the site” on ChatGPT. In this article, we have added the ways by which you can fix the issue.
Log in to ChatGPT
If you are accessing a certain page of ChatGPT or redirected to a page then you need to check whether you are logged in to your ChatGPT account or not as many users reported that they are getting the error because they are not logged into ChatGPT.
Check Your Internet
Check whether you have a good internet connection or not because if your internet speed is too slow, you will get the error on the platform. If you are not sure about your Internet speed, you can try running an Internet speed test on your device. Follow the below steps to run a speed test.
1. Open a browser and visit an Internet Speed Checker website on your device.
2. You can visit fast.com, speedtest.net, etc.
3. Once opened, click on Test or Start if the speed test does not begin automatically.
4. Wait for a few seconds or minutes till it finishes the test.
5. Once done, it will show the download and upload speeds.
Now, check whether you have a good download or upload speed. If it’s low, switch to a stable network. After switching the network type, your issue should be fixed.
Clear Browsing Data
Clearing the Browsing Data of a browser fixes most of the problems a user faced on it. Follow the below steps to clear the browsing data of Chrome.
1. Open the Google Chrome browser on your device.
2. Click on the three-dots icon at the top and choose Settings.
3. Tap on Privacy and Security.
4. On the next window, select Clear Browsing Data.
5. Select all the checkboxes and select the Time range to All Time.
6. Finally, tap on Clear Data to clear browsing data.
Contact Support Team
If your country is supported by OpenAI and you are still not able to use OpenAI then you need to contact the support team. Follow the below steps to do so.
1. Visit the OpenAI Support Page on a browser.
2. Search and head over to your problem.
3. Tell them your problem and wait for a few hours or days.
Connect to a VPN
If your country is not supported by OpenAI then you need to connect to a VPN (Virtual Private Network) and use a server location where the service is available like the US, UK, etc. as a VPN helps you bypass geographical restrictions and access the API from a different location.
After connecting to a VPN, close and reopen the website and you should be able to access it without any issues.
Use another browser
You can also try accessing the ChatGPT website from another browser as the issue might be related to the browser and that’s why you are getting the issue.
Check if OpenAI is down
You also need to check whether the OpenAI services are down or not. Here’s how you can check if it’s down or not.
1. Open an outage detector website on your device (like Downdetector or IsTheServiceDown).
2. Once opened, search for OpenAI in the search box and hit enter.
3. Here, you need to check the spike of the graph. A huge spike on the graph means a lot of users are experiencing an error on the platform and it’s most likely down.
4. If the OpenAI ChatGPT servers are down, wait for some time as it can take a few hours for OpenAI to resolve the issue.
Conclusion: Error Code 1020 on ChatGPT
So, these are the ways by which you can fix the “Error Code 1020” on ChatGPT. I hope you find this article helpful; if you did, share it with your friends and family.
For more related articles and updates, join our Telegram Group and be a member of the DailyTechByte family. Also, follow us on Google News, Twitter, Instagram, and Facebook for quick & latest updates.
You May Also Like:
- How to Fix “Err_Too_Many_Redirects Issue in ChatGPT”?
- How to FIx VAN9003 Error in Valorant?
Simple solutions to fix this ChatGPT error code
by Radu Tyrsina
Radu Tyrsina has been a Windows fan ever since he got his first PC, a Pentium III (a monster at that time). For most of the kids of… read more
Published on January 11, 2023
Reviewed by
Alex Serban
After moving away from the corporate work-style, Alex has found rewards in a lifestyle of constant analysis, team coordination and pestering his colleagues. Holding an MCSA Windows Server… read more
- Only Change your DNS servers to trusted addresses to protect your PC from hackers.
- Accessing ChatGPT with a different browser often fixes the error code 1020.
- Make sure you have a stable internet connection before opening ChatGPT.
ChatGPT is fairly new to users but like all software, it’s plagued by annoying bugs and errors. One such error is the error code 1020.
If you’re currently experiencing this error while trying to open ChatGPT, we’ve got a detailed guide that provides you with the steps needed to fix the error code 1020.
- What is error code 1020 on ChatGPT?
- How do I fix ChatGPT error code 1020: Access Denied?
- 1. Clear ChatGPT browser cookies
- 2. Use a VPN
- 3. Reset your IP address and DNS server
- 4. Enter your credentials correctly
- 5. Contact Customer Support
What is error code 1020 on ChatGPT?
If you run into the error code 1020 while using ChatGPT, it means the web server is overloaded and the site owner is attempting to free up resources by limiting the number of users that have access to the site.
In some cases, the error code 1020 could also indicate that you’ve exhausted your daily limit for the service, hence, you’re unable to access the site.
How do I fix ChatGPT error code 1020: Access Denied?
Before we attempt advanced troubleshooting techniques, here are some quick fixes you can try:
- Fix network congestion.
- Open ChatGPT with a different browser.
- Restart your PC.
If the above steps couldn’t resolve the ChatGPT error code 1020, here are more advanced solutions you can attempt:
1. Clear ChatGPT browser cookies
- Launch your browser. Click on the three dots at the top right corner of the window and select Settings.
- On the left side of the window, click Privacy and Security, and click Cookies and Other Site Data.
- Scroll down and click See all Site Data and Permissions.
- then, type in OpenAI in the search bar at the right pane to see all the stored cookies.
- Click on the trash button on each of the displayed ChatGPT cookies and click Clear.
- Open ChatGPT to see if the error is resolved.
Clearing the browser data of ChatGPT should get rid of errors and anomalies you’ve previously experienced on the website.
Further, you can clear browsing data on exit on chromium browsers by following the steps in this guide.
2. Use a VPN
A VPN service provides protection for your identity and hides your IP address from all types of possible threats and prying internet eyes and keeps your data private at all times.
One of the best VPN extensions you can try for your Chrome is ExpressVPN because you can browse the internet safely and securely with its powerful encryption.
You can easily control and turn on the app from your Chrome browser window and protect your privacy by preventing websites from discovering your real IP address and location.
If you’d like to install VPNs on your PC, here is a list of our picks for the best free VPNs available on Windows.
3. Reset your IP address and DNS server
- Left-click the Start button, type cmd, and select Run as administrator.
- Type the following commands and hit Enter after each one:
ipconfig /flushdnsnetsh winsock resetnetsh int ip reset - Type Control Panel in the Windows search bar and hit Enter.
- Select Network and Internet and choose Network and Sharing Center.
- Right-click on your Internet Connection and click Properties.
- Then, click on Internet Protocol version 4(TCP/IPv4) and select Properties.
- Check the option of Use the Following DNS Address to change the DNS Address. Set the Preferred DNS Server to 8888 and the Alternate DNS Server to 8844.
- Click OK and close the Control Panel.
These DNS servers belong to Google and are completely safe and trustworthy. With luck, changing your DNS servers to these should fix ChatGPT error code 1020.
4. Enter your credentials correctly
- Visit the ChatGPT login page.
- Then, enter your correct Email address and password.
- If your login credentials are correct, you’ll be taken to the main chat screen.
5. Contact Customer Support
If you’ve attempted all fixes and you couldn’t resolve the error, you can contact the Chat GPT support team. Login to ChatGPT using the steps above. Click on the Help button to start a conversation and report your error.
ChatGPT is a relatively new software, it’s bound to have errors and bugs. However, such errors like code 1020 don’t require much technical know-how to resolve.
With the steps outlined above, you should be able to restore the service to its operational state
Newsletter
- Home
- Tech
11 Jan 2023 7:44 AM +00:00 UTC
Here are some tips to fix the dreaded ChatGPT error code 1020…
If you are hit by the ChatGPT error code 1020 while attempting to log in, we have some tips for you.
ChatGPT is a powerful chatbot platform that allows users to interact with sophisticated artificial intelligence, offering many practical applications. However, like any software, ChatGPT is not without its bugs.
These can range from minor issues that do not significantly impact the user experience (ChatGPT network error, for instance) to more severe problems that can prevent you from accessing the platform (error code 1020).
In this article, we will provide a brief overview of what ChatGPT error code 1020 means and how you can fix it. Let’s get started!
What is ChatGPT error code 1020?
Like the ChatGPT is at capacity right now error, the error code 1020 crops up when you try to log in to access the service. It seems to be a WAF error from Cloudflare. The error code is accompanied by a detailed message that reads:
Access denied
Error code 1020
You do not have access to chat.openai.com.
The site owner may have set restrictions that prevent you from accessing the site.
ChatGPT error code 1020 means that the servers are overloaded and the site owner is trying to free up resources by limiting the number of people that can access the site. It could also mean that you have exceeded your daily limit, hence, you are unable to access the service.
The exact cause of the error is unclear, but we have discovered some potential fixes for you. Keep reading!
- Read more: How to fix ChatGPT «You exceeded your current quota, please check your plan and billing details» error
How to fix ChatGPT error code 1020
We scoured the internet and @nishuangcheng shared a working fix for the issue on the Open AI community forum. So, here is how to fix ChatGPT error code 1020:
- Enter the login website as you would normally do.
- Click the login button and choose login with google account. Then connect to VPN and refresh the page. Here are the best VPN you can use.
- Click your account and log in. You might get the Access denied page here. If so, disconnect the VPN and refresh the page.
- Use a different browser. If you’re using Microsoft Edge, try switching to Firefox or Chrome.
- At this point, you will be able to log in successfully.
Hopefully, one of our suggestions will help you solve ChatGPT error code 1020. If not, try clearing your browser cache as well as cookies. It should fix the issue.
Посещая сайты в интернете, мы часто натыкаемся на различные ошибки при загрузке. Часть из них вызвана проблемами на стороне сервера, многие связаны с настройками пользовательского устройства, некоторые возникают из-за сбоев в работе интернет-служб. Страница «Error 1020 Access Denied» обычно открывается на веб-сайтах, которые используют сервисы компании Cloudflare (сеть доставки контента (CDN), защиты от DDoS-атак, DNS-серверы), когда та блокирует IP-адрес пользователя. Но существуют и другие причины, по которым возникает ошибка 1020 на сайте. Мы разберем ситуации, когда проблема носит локальный характер, и подскажем, как устранить эту неисправность на стороне пользователя.
Что значит ошибка 1020 Доступ Запрещен
Ошибка 1020 Access Denied — это сообщение о том, что вам отказано в доступе к странице, которую вы пытаетесь посмотреть. Ее код имеет формат «1ххх», а это указывает на то, что сайт работает с прокси-сервером Cloudflare и использует предлагаемые им функции безопасности. Как правило, ошибка появляется, если его защитная система выявила нарушение правил брандмауэра: в том числе, что на веб-ресурс пробует зайти айпи-адрес из черного списка. В таком случае запрос просто блокируется, а посетитель видит уведомление Error 1020. Иногда в системе случаются ложные срабатывания, и доступ запрещают обычному интернет-пользователю.
Другой распространенной причиной появления кода 1020 является конфликт файлов cookie, которые сервис Cloudflare применяет для сохранения информации о взаимодействиях с сайтом и обеспечения большей безопасности. Если вы уверены, что ваш айпишник «чист», стоит попробовать исправить проблему самостоятельно.
Как исправить ошибку 1020 Access Denied
Все ваши действия по устранению ошибки 1020 будут так или иначе связаны с браузером, поскольку, как мы уже сказали, чаще всего дело заключается в куки-файлах, а настраивать их нужно именно там. Ниже мы расскажем об основных способах решения возникшей проблемы, которые помогают исправить ситуацию на стороне пользователя.
Убедитесь, что браузер разрешает использование файлов cookie
Первое, что нужно сделать, — проверить, включена ли функция использования куки в вашем веб-браузере. Cloudflare применяет этот инструмент на постоянной основе, и потому может запретить доступ к ресурсу, если браузер пользователя не разрешает оставлять cookies на его устройстве.
Мы объясним, как это сделать, на примере Google Chrome, но в других браузерах путь будет схожим. Итак, откройте окно Chrome и нажмите на кнопку с тремя точками в правом верхнем углу экрана. В выпавшем меню выберите пункт «Настройки».
Перейдите в раздел «Конфиденциальность и безопасность» в боковом меню. Далее откройте «Файлы cookie и другие данные сайтов». Убедитесь, что в списке выбран вариант «Разрешить все файлы cookie».
После этого закройте окно браузера и запустите его заново. Попробуйте снова загрузить сайт, на котором возникла ошибка. Если проблема не устранена, перейдите к следующему шагу.
Очистите кеш браузера
Работа веб-браузера предполагает, что он будет запоминать историю ваших посещений и хранить в памяти информацию о сайтах, которые вы загружали. Иногда это приводит к конфликту из-за несоответствия актуальной страницы и ее старой версии, сохраненной в кэше. Сообщение о 1020-й ошибке может появляться даже тогда, когда сервер уже не выдает ее, просто потому что в прошлый раз оно закэшировалось. Чтобы решить проблему, достаточно очистить кэш в браузере.
Для этого по изложенному выше пути зайдите в раздел «Конфиденциальность и безопасность». Выберите пункт «Очистить историю». Во вкладке «Дополнительные» проставьте галочки следующим образом (или везде, если хотите):
Нажмите «Удалить данные». Теперь информация должна обновиться. Посетите «проблемный» сайт еще раз и проверьте, не пропала ли ошибка.
Используйте другой браузер
Если предыдущие советы не помогли, попробуйте загрузить нужную веб-страницу через другой веб-браузер: Safari, Opera, Mozilla Firefox, Microsoft Edge и т. д. Для большей эффективности можете почистить cookie и кэш на нем тоже.
Отключите расширения, которые блокируют cookie
Еще одна причина возникновения отказа в доступе может заключаться в работе сторонних приложений, которые интегрированы в ваш браузер. Некоторые плагины, включая блокировщики рекламы, могут запрещать использование cookies, несмотря на то, что в самой программе оно разрешено. В таком случае достаточно отключить конфликтные расширения, чтобы ошибка исчезла.
В Google Chrome это делается по следующему пути: «троеточие» вверху правой стороны экрана — Дополнительные инструменты — Расширения. На открывшейся странице отключите с помощью бегунка плагины, которые, как вы думаете, могли вызвать проблему. Затем проверьте, не решена ли она.
Обратитесь в службу технической поддержки
Если ничего из перечисленного не избавило вас от ошибки 1020, последнее, что вы можете сделать, — обратиться в техподдержку сайта или Cloudflare. Возможно, никто, кроме вас, не знает о возникновении проблемы. Уточните у специалистов, в чем может быть причина. Вполне вероятно, что ваш IP-адрес был несправедливо заблокирован.
Заключение
Код 1020 при открытии сайта означает, что доступ к ресурсу по какой-то причине запрещен. Этот инструмент зачастую используется в веб-проектах, чтобы заблокировать нежелательных пользователей и защититься от хакерских атак. Иногда система безопасности срабатывает неправильно, но чаще всего проблему можно исправить собственными силами. Теперь вы знаете, как это сделать.
Похожие статьи
-
Пока вы ждете загрузки сайта в окне браузера, на его сервере происходит обработка запроса, в результате чего он выдает или не выдает вам нужную информацию. Часто в процессе выполнения пользовательского запроса возникают различные ошибки, и вместо страницы мы получаем сообщения вроде Error 401, 404, 504 и т. п. Это значит, что что-то пошло не так и сайт не смог выполнить запрашиваемое действие. Цифры в названии ошибки означают ее код. Он указывает на наличие определенного типа проблемы. Одной из самых распространенных является формулировка «403 Forbidden Error». В статье мы расскажем, что делать, когда появляется 403 ошибка на сайте, что это означает, почему возникает и как ее устранить.
-
Чтобы на веб-странице появился контент, браузер должен получить от сервера, на котором расположен сайт, необходимые данные. Когда на устройстве пользователя, на веб-сервере или на другом промежуточном узле (например, прокси) возникают неполадки, вместо содержимого сайта в браузере появляется страница с ошибкой. Для устранения сбоя, необходимо знать, на чьей стороне он произошел и по какой причине. Понять, что является источником проблемы, помогает цифровой код ошибки. Если он имеет формат 5xx, значит, сбой происходит на стороне сервера. Разбираем в статье ошибку 504 на сайте и способы ее устранения.
-
Когда сервер временно не может обработать запрос пользователя, он передает в браузер ответ об ошибке 503. Отсутствие доступа к сайту имеет негативные последствия как для посетителя, который не может просматривать нужный контент, так и для владельца веб-ресурса, рискующего потерять трафик и конверсию. Чаще всего причиной ошибки являются неправильные настройки сервера или движка, с помощью которого создан сайт (CMS). Их исправлением занимается администратор веб-ресурса. Однако иногда уведомление с кодом 503 возникает из-за сбоев на стороне пользователя. Такие неполадки легче и быстрее исправить, и сделать это может посетитель веб-ресурса самостоятельно. В данной статье мы разберем несколько способов устранения ошибки 503, которые могут предпринять администратор и пользователь сайта.
Если вы сталкиваетесь с кодами ошибок ChatGPT 1020, 524, 404 или 403 при использовании инструмента AI, вот полное руководство, которое поможет устранить эти ошибки ChatGPT. ChatGPT — это модель генерации больших языков на основе архитектуры GPT (Generative Pre-trained Transformer), разработанная OpenAI. Это чат-бот с искусственным интеллектом, который генерирует текст, похожий на человеческий, и используется для выполнения различных языковых задач. Эти задачи включают ответы на вопросы, языковой перевод и обобщение текста. Газета New York Times даже назвала ChatGPT «лучшим чат-ботом с искусственным интеллектом, когда-либо выпущенным для широкой публики».
ChatGPT на данный момент бесплатен. Вы можете зарегистрироваться на сервисе и начать пользоваться им бесплатно. Чтобы использовать ChatGPT, вы можете перейти на веб-сайт OpenAI в своем веб-браузере и выбрать его инструмент ChatGPT. После этого вам нужно будет нажать на кнопку ПОПРОБОВАТЬ CHATGPT. Затем вам будет предложено войти в систему, чтобы использовать службу ChatGPT. Если у вас нет учетной записи, зарегистрируйтесь с учетной записью электронной почты, а затем войдите в систему с правильными учетными данными, чтобы начать использовать ChatGPT.
Многие пользователи ChatGPT сообщают о нескольких ошибках при использовании службы. В этом посте мы рассмотрим четыре кода ошибок ChatGPT, включая коды ошибок 1020, 524, 404 и 403. Если вы столкнулись с какой-либо из этих ошибок в ChatGPT, не ищите дальше. Просто следуйте этому руководству и устраните ошибку.
Код ошибки 1020 может возникнуть в ChatGPT из-за неверных учетных данных для входа. Кроме того, причинами этого кода ошибки могут быть поврежденные файлы cookie, проблемы с сетью и несогласованность DNS-сервера. Теперь, если вы столкнулись с ошибкой 1020 при использовании ChatGPT, попробуйте сначала перезагрузить компьютер. Если это не помогает, вы можете использовать следующие решения для исправления этой ошибки:
- Убедитесь, что вы ввели правильные учетные данные для входа.
- Удалите файлы cookie браузера ChatGPT.
- Включить/отключить VPN.
- Сбросьте свой IP-адрес.
- Смените DNS-сервер.
- Переключитесь на другой веб-браузер, чтобы использовать ChatGPT.
- Обратитесь в службу поддержки клиентов.
1]Убедитесь, что вы ввели правильные учетные данные для входа
Прежде чем перейти к расширенным исправлениям, убедитесь, что вы ввели правильные учетные данные для входа. Если ваши данные для входа неверны, вы, вероятно, столкнетесь с этим кодом ошибки. Следовательно, введите правильное имя пользователя и пароль, а затем, если вы столкнетесь с этой ошибкой, перейдите к следующему потенциальному решению.
2]Удалить файлы cookie браузера ChatGPT.
Вы можете очистить файлы cookie ChatGPT в своем веб-браузере, а затем проверить, исправлена ли ошибка или нет. Это могут быть поврежденные файлы cookie браузера, связанные с ChatGPT, которые вызывают код ошибки 1020. Следовательно, вам нужно будет удалить файлы cookie браузера, чтобы исправить ошибку.
Гугл Хром:
- Сначала откройте Google Chrome и перейдите к кнопке меню с тремя точками.
- Теперь нажмите «Настройки» и перейдите на вкладку «Конфиденциальность и безопасность».
- После этого нажмите «Файлы cookie и другие данные сайта», а затем нажмите «Просмотреть все данные и разрешения сайта».
- Затем в поле поиска вверху введите OpenAI.
- Затем в результатах поиска щелкните значок «Удалить» (корзина) рядом с файлами cookie ChatGPT.
- В появившейся подсказке нажмите кнопку «Очистить».
- Когда закончите, перезагрузите компьютер и откройте ChatGPT, чтобы проверить, исправлена ли ошибка или нет.
Microsoft Edge:
- Сначала откройте Edge, нажмите кнопку меню с тремя точками и выберите параметр «Настройки».
- Теперь перейдите на вкладку «Файлы cookie и разрешения сайта» и нажмите «Управление и удаление файлов cookie и данных сайта».
- После этого нажмите «Просмотреть все файлы cookie и данные сайта».
- В поле поиска введите openAI и разверните соответствующие файлы cookie из результатов поиска.
- Затем нажмите кнопку Delete (удалить), связанную с файлами cookie ChatGPT.
- После этого перезапустите браузер и откройте ChatGPT, чтобы проверить, устранена ли ошибка.
Мозилла Фаерфокс:
- Сначала откройте Firefox, щелкните меню с тремя полосами и выберите «Настройки».
- Теперь перейдите на вкладку «Конфиденциальность и безопасность» с левой стороны и нажмите «Файлы cookie и данные сайта»> «Управление данными…».
- Затем в поле «Поиск веб-сайтов» введите openai, а затем удалите файлы cookie, связанные с ChatGPT.
- После этого перезагрузите компьютер и проверьте, устранена ли ошибка.
Точно так же вы можете очистить файлы cookie для ChatGPT в других веб-браузерах.
Если этот метод работает для вас, отлично. Однако, если код ошибки 1020 в ChatGPT все еще появляется, вы можете применить следующее исправление.
Читайте: Что вы можете делать с ChatGPT.
3]Включить / отключить VPN
Вы можете попробовать использовать VPN для использования ChatGPT. VPN делает вас анонимным в Интернете, скрывая ваш IP-адрес, а также позволяет обходить различные сетевые ограничения. Вы можете установить бесплатный VPN на свой компьютер. Доступны различные бесплатные хорошие VPN, такие как TOR, Betternet, ProtonVPN, НордВПНи т. д. Запустите VPN и проверьте, исправлен ли код ошибки ChatGPT 1020 или нет.
Напротив, если вы уже используете VPN, отключите его, а затем посмотрите, устранена ли ошибка.
4]Сброс вашего IP-адреса
Проблемы с сетью могут вызывать код ошибки 1020 в ChatGPT. Если это так, вы можете попробовать очистить кеш DNS и сбросить свой IP-адрес, чтобы исправить ошибку. Вот шаги, чтобы сделать это:
Если ошибка все еще не устранена, перейдите к следующему решению.
См.: Руководство по OpenAI, его продуктам и услугам.
5]Измените свой DNS-сервер
Это может быть ваш DNS-сервер по умолчанию, вызывающий ошибку. Таким образом, вы можете переключиться на надежный общедоступный DNS-сервер, чтобы исправить ошибку. Google DNS обычно решает проблемы с DNS-серверами для людей. Следовательно, перейдите на Google DNS и проверьте, перестали ли вы получать код ошибки ChatGPT 1020. Вот шаги для этого:
6]Переключитесь на другой веб-браузер, чтобы использовать ChatGPT.
Что ж, если приведенные выше решения не сработали, вы можете переключиться на другой браузер, чтобы использовать ChatGPT. Если вы используете Chrome, вы можете переключиться на Firefox или Opera или использовать Microsoft Edge. Проверьте, работает ли это для вас.
7]Обратитесь в службу поддержки
Последний способ исправить ошибку — обратиться в официальную службу поддержки ChatGPT. Нажмите кнопку «Справка» и сообщите об ошибке. Они помогут вам устранить ошибку с кодом 1020.
Читайте: Лучшие компаньоны и друзья по виртуальному чату с искусственным интеллектом.
Исправить код ошибки ChatGPT 404, 524
Многие пользователи ChatGPT сообщают об ошибке с кодом 404 при попытке использовать службу. Это похоже на общую ошибку HTTP 404, страница не найдена, которая возникает при посещении веб-сайта ChatGPT. Теперь эта ошибка может быть вызвана неверным URL-адресом или поврежденным кешем и файлами cookie, хранящимися в вашем браузере.
Чтобы исправить код ошибки ChatGPT 404, убедитесь, что вы ввели правильный URL-адрес ChatGPT и что в нем нет орфографических ошибок. Если это так, введите правильный URL-адрес, а затем проверьте, можете ли вы использовать ChatGPT или нет. Вы также можете попробовать принудительно обновить страницу, используя комбинацию клавиш Ctrl+F5, и проверить, исправлена ли ошибка.
Еще одно исправление, которое вы можете использовать для устранения ошибки ChatGPT 404, — это очистка кеша браузера и файлов cookie. Известно, что устаревшие, перегруженные и поврежденные кэш браузера и файлы cookie вызывают проблемы в браузерах. Итак, удалите кеш и файлы cookie из своего браузера, а затем перезагрузите страницу ChatGPT, чтобы проверить, исправлена ли ошибка. Вот шаги по очистке кеша и файлов cookie в трех широко используемых веб-браузерах в Windows:
- Google Chrome: откройте Chrome и нажмите Ctrl+Shift+Delete. В открывшемся диалоговом окне выберите «Временной диапазон» как «Все время» и установите флажки «Кэшированные изображения и файлы» и «Файлы cookie и другие данные сайта». После этого нажмите кнопку «Очистить данные».
- Mozilla Firefox: перейдите в Firefox и нажмите Ctrl+Shift+Delete. Затем установите для диапазона времени значение «Все» и установите флажки «Кэш» и «Файлы cookie». Наконец, нажмите кнопку OK, чтобы удалить данные просмотра.
- Microsoft Edge: откройте Edge и быстро нажмите горячую клавишу Ctrl+Shift+Delete. После этого установите флажки «Файлы cookie и другие данные сайта» и «Кэшированные изображения и файлы» и нажмите «Очистить сейчас».
Если вы используете другой веб-браузер, вы можете применить аналогичные шаги для очистки кеша и файлов cookie. После этого проверьте, устранен ли код ошибки 404 или нет.
Код ошибки 524 в ChatGPT — это ошибка тайм-аута. Это ошибка на стороне сервера, которая в основном возникает, когда серверы ChatGPT не работают. Из-за слишком большого количества запросов серверы перегружаются, а затем происходит отключение службы. В результате пользователи получают код ошибки 524. Следовательно, если эта ошибка возникает, проверьте текущий статус сервера ChatGPT с помощью бесплатного инструмента, такого как IsItDownRightNow, DownDetector и т. д. Если серверы не работают, вам придется подождать некоторое время, чтобы разрешить ошибка исправлена со стороны сервера. Кроме того, убедитесь, что вы подключены к стабильному и активному интернет-соединению.
Исправить код ошибки ChatGPT 403
Код ошибки 403 (запрещенная ошибка) в ChatGPT возникает, когда у вас недостаточно прав для доступа к веб-странице. При срабатывании вы получите следующее сообщение об ошибке:
[ERROR] Ошибка: ChatGPT не удалось обновить токен аутентификации. Ошибка: 403 Запрещено
Причины этой ошибки могут различаться у разных людей. Это может произойти, если токен auth0 отозван или срок его действия истек. Кроме того, эту ошибку также могут вызвать недостаточные разрешения, отсутствие заголовка или параметра в API или проблемы с сервером. В некоторых случаях это также может быть вызвано тем, что ваш IP-адрес заблокирован сервером из-за отправки слишком большого количества запросов за короткое время.
Вот методы, которые вы можете использовать для исправления ошибки 403 в ChatGPT:
- Начните с общих методов устранения неполадок.
- Найдите описание ошибки на панели управления Auth0.
- Проверьте заголовки запросов и лимиты.
1]Начните с общих методов устранения неполадок
Прежде чем продолжить, мы рекомендуем вам использовать некоторые стандартные методы устранения неполадок. Вот несколько советов, которые вы можете использовать:
- Во-первых, попробуйте несколько раз обновить веб-страницу и посмотреть, исправлена ли ошибка.
- Вам также необходимо проверить свой URL-адрес и убедиться, что в нем нет орфографических ошибок и используется правильная конечная точка.
- Кроме того, убедитесь, что на вашем конце нет проблем с подключением к Интернету.
- Убедитесь, что текущий токен не просрочен. Если это так, вам нужно будет отправить запрос на сервер аутентификации для нового токена с требуемыми правами доступа. Затем вы можете ввести новый токен вместо старого в коде вашего приложения.
- Убедитесь, что ваш ключ API действителен.
- Вы также можете попробовать сбросить свой IP-адрес. Мы обсуждали, как вы можете это сделать ранее в этом посте; так что проверьте и посмотрите, поможет ли это.
Если вы позаботились об указанных выше пунктах, двигайтесь вперед и используйте следующие решения.
2]Найдите описание ошибки на панели инструментов Auth0.
Вы также можете проверить описание ошибки на панели инструментов Auth0. В соответствии с описанием ошибки вы можете сделать следующий шаг соответственно. Итак, откройте панель управления Auth0 и щелкните вкладку «Мониторинг» на левой панели. После этого выберите опцию Журналы. Теперь найдите событие ошибки: Log Event Type Codes 4. Он покажет вам тип события и описание, которые вы можете проанализировать, чтобы устранить ошибку.
3]Проверьте заголовки и ограничения запросов
Убедитесь, что заголовки вашего запроса отформатированы правильно. Если вы, вероятно, столкнетесь с этим кодом ошибки, если заголовок запроса неверен. Кроме того, проверьте, не достигли ли вы лимита запросов. Если да, подождите несколько минут и отправьте новый запрос.
Если ошибка не устранена, вы можете связаться со своим администратором и узнать, может ли администратор предоставить решение этой ошибки.
Теперь прочтите: ChatGPT сейчас полностью загружен; Как обойти?
Позвольте мне нарисовать вам картину. Вы находитесь на своем компьютере, просматривая Интернет. Вы нажимаете на веб-сайт, который хотите посетить, и внезапно получаете сообщение об ошибке 1020: доступ запрещен. Для тех, кто не знает, это означает, что вы врезались в брандмауэр сервиса Cloudflare. Хотя вы можете подумать, что эта ошибка неразрешима, это не так. Есть несколько простых способов исправить эту ужасную ошибку, которая заблокировала вам доступ к веб-сайту. Так что продолжайте читать, пока мы покажем вам, как исправить ошибку Cloudflare 1020: доступ запрещен, и вернитесь к просмотру.
Исправить ошибку Cloudflare 1020: доступ запрещен (2023)
Есть много способов исправить ошибку Cloudflare 1020, однако они различаются по своей природе и требуют разных шагов. Мы разделили статью на две части. Сначала мы объясним, что такое ошибка 1020, а также возможные причины, а затем перейдем к возможным исправлениям. Используйте приведенную ниже таблицу, чтобы перейти непосредственно к 10 методам устранения этой ошибки.
Что такое Cloudflare Ошибка 1020 Доступ запрещен?
Прежде чем мы начнем, давайте разберемся, что такое ошибка 1020 на веб-сайте, использующем Cloudflare. Для тех, кто не знает, Cloudflare — это сервис, который обеспечивает функции безопасности и доставки контента для многочисленных веб-сайтов по всему миру. Таким образом, он действует как щит, защищающий веб-сайт от любого вторжения спама или вредоносных атак. Он делает это, сохраняя список IP-адресов, которые, по его мнению, являются подозрительными и могут нанести вред веб-сайту.
Теперь, когда вы посещаете веб-сайт и получаете сообщение об ошибке 1020 «Отказано в доступе», это означает, что вы (пользователь) нарушили правило брандмауэра, установленное администратором на этом веб-сайте, защищенном Cloudflare. Возможно, вы нарушили правило намеренно или нет, но Cloudflare CDN намеренно отказывает вам в доступе для защиты веб-сайта.
Возможные причины ошибки 1020 Отказано в доступе
Если вы видите ошибку 1020, доступ запрещен, это, скорее всего, означает, что Cloudflare пометила ваш запрос на доступ к веб-сайту, и вы не можете просмотреть содержимое этой веб-страницы. Это может произойти по разным причинам, и мы перечислили их прямо здесь:
- IP-адрес: трафик с вашего IP-адреса может быть ограничен из-за неправильного подключения или службы VPN, которая могла быть помечена брандмауэром Cloudflare.
- Регион: это стало важным фактором, поскольку в действие вступили правила ЕС GDPR. Некоторые веб-сайты, особенно новостные, блокируют трафик из европейских стран, чтобы избежать проблем с GDPR.
- Неправильные запросы к определенной веб-странице, возможно, вызванные проблемами с Интернетом или кэшем.
- Проблемы с реализацией правил брандмауэра Cloudflare CDN: еще одна популярная причина ошибки 1020 на некоторых веб-сайтах. Иногда администраторы случайно вводят правила, которые могут помешать определенным людям получить доступ к веб-сайту.
Однако бывают случаи, когда это просто путаница с вашим интернет-провайдером, браузером или другими настройками Интернета. Так что не бойтесь, так как есть несколько простых способов решить проблему. Тем не менее, вы должны помнить, что вы не можете обойти ошибку Cloudflare 1020 на любом веб-сайте, и вам придется исправить проблемы, чтобы получить доступ к веб-сайту.
10 способов исправить ошибку 1020 Access Denied
1. Перезагрузите маршрутизатор
Мы знаем, что это звучит как самое простое решение, но тем не менее его стоит попробовать. Маршрутизатор управляет вашим интернет-соединением и поэтому имеет собственный кеш. Это используется для обеспечения быстрой загрузки веб-сайтов. Однако по тем или иным причинам этот кеш иногда может быть поврежден. Если это не так, возможно, проблема с вашим маршрутизатором связана с интернет-провайдером.
Итак, сначала попробуем самый простой способ. Выключите маршрутизатор и подождите 30 секунд. Затем снова включите маршрутизатор и попробуйте посетить тот же веб-сайт или веб-страницу, на которой вы видели ошибку. Если вы больше не видите сообщение об ошибке 1020 «Отказано в доступе», поздравляем. В противном случае продолжайте читать.
2. Проверьте другие страницы на том же сайте
Говоря о веб-страницах, бывают случаи, когда конкретная веб-страница была заблокирована для общего доступа на веб-сайте. По сути, это означает, что на этой веб-странице может быть определенная ошибка на стороне сервера. Чтобы проверить это, перейдите на другую веб-страницу того же сайта. Вы можете сделать это на большинстве веб-сайтов в зависимости от их категории.
Например, если вы находитесь на Amazon, нажмите на другую категорию продуктов, чтобы увидеть, нормально ли она загружается. Если это так, все, что вам нужно сделать, это подождать, пока веб-мастер исправит ошибку Cloudflare, поскольку проблема не на вашей стороне. Однако, если другие веб-страницы или весь веб-сайт отказываются загружаться, то, к сожалению, это ваша проблема. И нам нужно попробовать другие исправления!
3. Очистите кеш браузера
Ранее мы упоминали, что роутер имеет собственный кеш. Отражая это, ваш браузер имеет кеш, который он хранит для всех веб-сайтов, которые вы посещаете. Как и ваш маршрутизатор, браузер может иметь поврежденный набор данных, который вызывает ошибку 1020 Access Denied на веб-сайте. Это, в свою очередь, сбивает с толку Cloudflare. Чтобы это исправить, вам нужно зайти в настройки конфиденциальности вашего браузера и очистить кеш.
Примечание. В зависимости от того, какой браузер вы используете, настройки могут немного отличаться. Мы показываем шаги для Chrome, но они, скорее всего, будут аналогичными для других браузеров:
1. Сначала щелкните значок с многоточием (три точки) в правом верхнем углу и нажмите «Настройки» в раскрывающемся меню.
2. Оказавшись там, нажмите «Конфиденциальность и безопасность» на левой боковой панели.
3. В меню «Конфиденциальность и безопасность» нажмите «Очистить данные браузера» и снимите все флажки, кроме кэшированных изображений и файлов. Выберите временной диапазон (желательно «Все время») и нажмите «Очистить данные».
Это сотрет все кешированные изображения и файлы, сохраненные вашим браузером. Если это было проблемой, ошибка 1020 на веб-сайте, который вы пытались открыть, должна быть устранена сейчас.
4. Проверьте расширения вашего браузера
У каждого есть своя доля расширений браузера для блокировки рекламы и всплывающих окон со спамом. Однако эти расширения также иногда мешают при доступе к некоторым веб-сайтам. Обычно это происходит потому, что веб-сайт, который вы пытаетесь посетить, посчитал некоторые из этих расширений браузера ненадежными. Это может быть случай с новым веб-сайтом или даже с существующим.
Чтобы устранить эту ошибку, вы можете либо отключить все расширения браузера, либо отключить их выборочно. Чтобы отключить расширения в Chrome, выполните следующие действия.
1. Щелкните значок с многоточием в правом верхнем углу, чтобы открыть раскрывающееся меню.
2. В раскрывающемся списке наведите курсор на «Дополнительные инструменты» и выберите «Расширения» в появившемся меню. Это приведет вас к меню настроек расширений.
3. Теперь отключите расширения, которые, по вашему мнению, могут вызывать проблемы.
Начните с отключения наиболее часто используемых, а затем продолжайте активно перезагружать веб-сайт, одновременно нажимая клавиши «Ctrl + Shift + R». Если вы обнаружите, что веб-сайт перестает показывать ошибку 1020 «Отказано в доступе», проблема связана с последним отключенным расширением. В этом случае пришло время отказаться от него и вместо этого проверить эти 50+ лучших расширений Google Chrome.
5. Установите правильное время и день на вашем ПК
Когда пользователь посещает веб-сайт, серверы сопоставляют правильную дату и дату с компьютером посетителя. Если вы случайно установили дату/время в прошлом или будущем, возникнет недопонимание с сервером. В таких случаях Cloudflare может сработать и показать экран «Ошибка 1020: доступ запрещен».
Помимо этой ошибки, неправильные настройки даты и времени могут привести к другим потенциальным ошибкам и вызвать проблемы в Интернете. К счастью, эту ошибку легко исправить. Перейдите к нашему руководству о том, как изменить дату и время в Windows. После этого просто вернитесь на веб-сайт и снова попытайте счастья, чтобы увидеть, устранена ли проблема.
6. Убедитесь, что ваши файлы cookie включены
Печенье — это больше, чем просто то, что вы едите. В веб-браузерах файлы cookie хранят фрагменты информации, относящейся к веб-сайтам, которые вы посещаете. Однако они также несут ответственность за то, чтобы Cloudflare работал правильно и случайно не блокировал вам доступ к веб-сайту. Если вы постоянно сталкиваетесь с ошибкой отказа в доступе 1020, возможно, в вашем браузере отключены файлы cookie.
Настройки Chrome -> Конфиденциальность и безопасность -> Файлы cookie и другие данные сайта.
Включить файлы cookie в вашем браузере очень просто. Вы можете воспользоваться нашим руководством по управлению файлами cookie в Google Chrome и следовать инструкциям по их включению. После этого вернитесь на сайт, на котором возникла ошибка, и перезагрузите его. Существует большая вероятность того, что ошибка 1020 «Отказано в доступе» исчезнет, и Cloudflare пропустит вас. Если нет, мы еще можем кое-что сделать.
7. Включите / выключите свой VPN-сервис
Виртуальные частные сети или сокращенно VPN — это услуги, которые люди используют для защиты себя в Интернете. Однако, в зависимости от вашего провайдера VPN, предлагаемая безопасность может быть не полностью анонимной. Это может привести к тому, что Cloudflare примет ваш IP-адрес за вторжение и заблокирует его.
Если вы заметили, что при включении VPN появляется экран ошибки Cloudflare 1020, отключите его и перезагрузите свой сайт. Однако, если вы не используете VPN и по-прежнему видите ошибку, ознакомьтесь с этими лучшими VPN для Windows, чтобы защитить свою онлайн-активность. Как только вы установите любой из них, включите его и снова посетите свой сайт. Если ваш IP-адрес действительно был проблемой, ее следует исправить с помощью службы VPN.
8. Попробуйте другой веб-браузер
Иногда проблема может заключаться не в конкретных настройках, а в веб-браузере. Это может быть связано с различными факторами, включая старое обновление браузера, неправильные настройки и многое другое. Если это так, то вы можете попробовать установить другой веб-браузер. Для этого просто проверьте эти лучшие браузеры для Windows 10 и установите любой из них, кроме того, который у вас есть. После того, как вы все настроите, зайдите на сайт и попытайте счастья. Высока вероятность того, что ваша проблема будет устранена, и сообщение об отказе в доступе с ошибкой 1020 исчезнет.
9. Сбросьте настройки Интернета
Это может быть немного экстремальным шагом для некоторых пользователей. Но если Cloudflare’a ошибка 1020 сообщение об отказе в доступе появляется на нескольких веб-страницах, и вы просто устали видеть одну и ту же ошибку, это путь.
Сброс настроек Интернета Windows 11 до заводских настроек приведет только к удалению неправильно настроенных параметров и возврату их к состоянию по умолчанию. Этот метод очистит и обновит все старые конфигурации, политики и кеш. Это простое решение, которое должен попробовать каждый, если не может пройти мимо ошибки 1020 на веб-сайте. Вам не нужно сбрасывать заводские настройки ПК с Windows 11 и стирать свои драгоценные данные, чтобы получить доступ к веб-сайту, не так ли? Вместо этого используйте службу VPN, чтобы изменить свой IP-адрес, как мы описали на шаге выше.
10. Свяжитесь с администратором сайта
Если вы выполнили все вышеперечисленные шаги, но по-прежнему сталкиваетесь с отказом в доступе с ошибкой 1020, то, к сожалению, вам больше нечего делать с вашей стороны. Как упоминалось в начале, существует высокая вероятность того, что ваш IP-адрес был помечен Cloudflare CDN, что заблокировало доступ к веб-странице. Если вы не хотите использовать VPN, но все же хотите получить доступ к странице, все, что вы можете сделать сейчас, это связаться с администратором веб-сайта.
Однако, прежде чем сделать это, обязательно сделайте снимок экрана с экраном «Ошибка 1020: доступ запрещен» и запишите все важные детали, чтобы поделиться с администратором веб-сайта. После этого соберите все детали и отправьте запрос в службу поддержки с просьбой о помощи. Они, скорее всего, прогонят ваш IP через базу данных и даже журналы Cloudflare и очистят ваш адрес, если это законная ошибка.
Мы надеемся, что комбинация вышеперечисленных исправлений успешно помогла вам устранить сообщение об ошибке 1020 об отказе в доступе на веб-сайте, который вы хотите посетить. Теперь, когда у вас есть полный доступ к веб-сайту, вы можете продолжить его изучение. Теперь, когда интернет-часть закончилась, обратите внимание на свой компьютер, изучив советы о том, как ускорить Windows 11. Итак, какой метод вы использовали для исправления ошибки Cloudflare 1020, доступ запрещен? Дайте нам знать в комментариях ниже! Кроме того, если есть метод, который мы могли пропустить, поделитесь им с нами и нашими читателями в разделе комментариев.