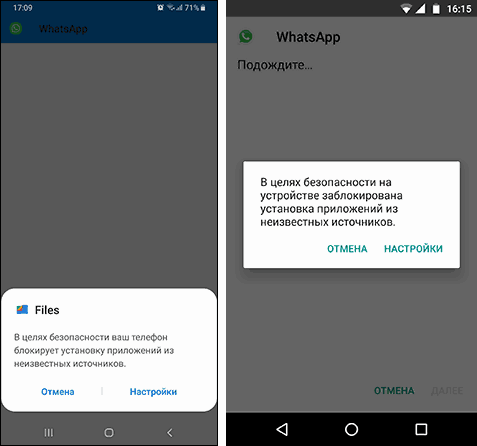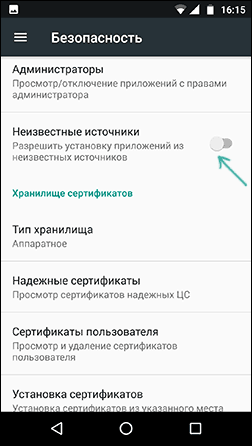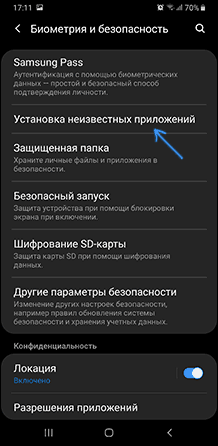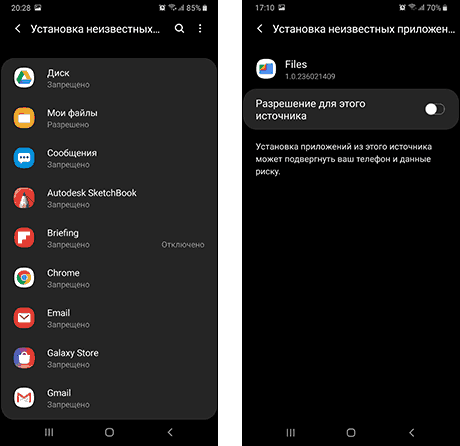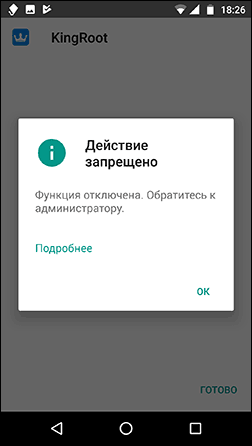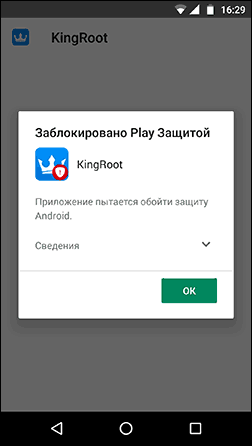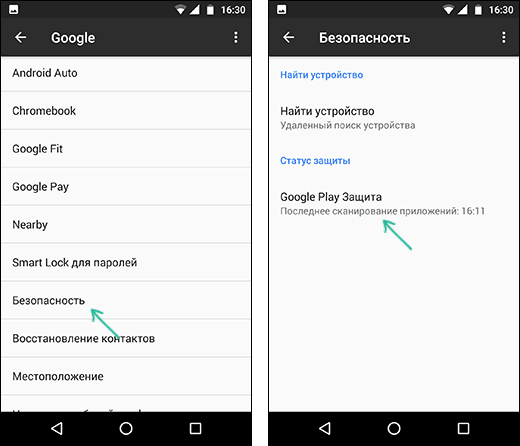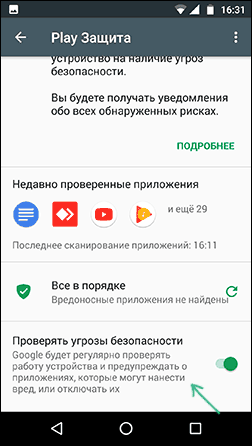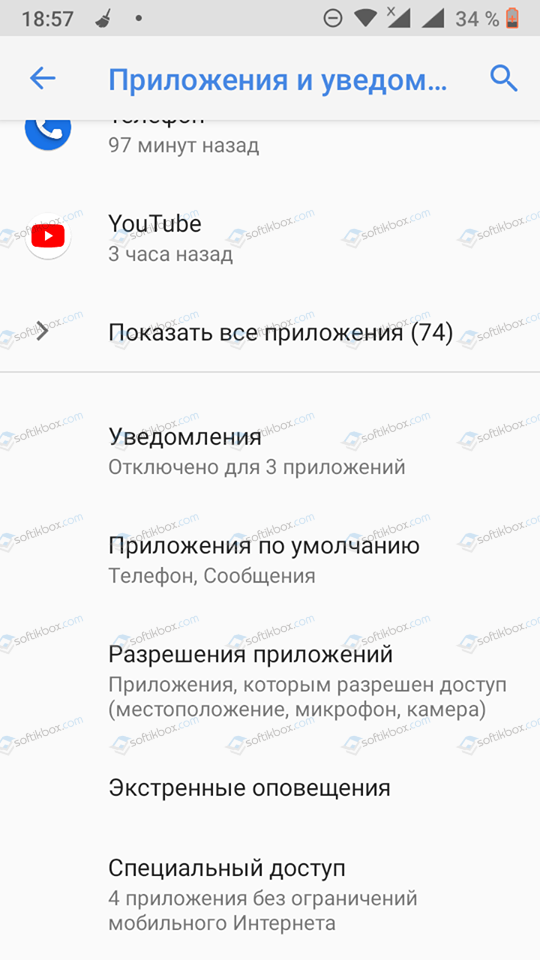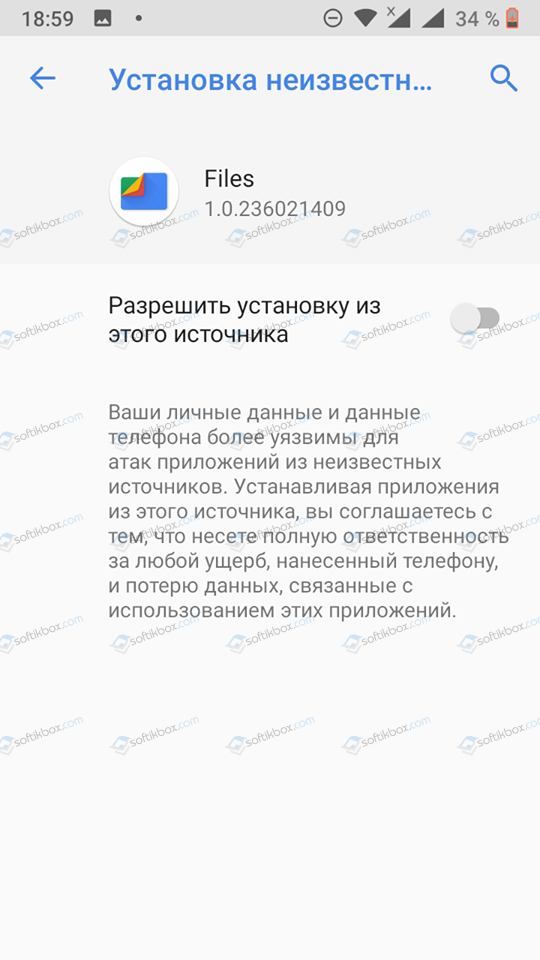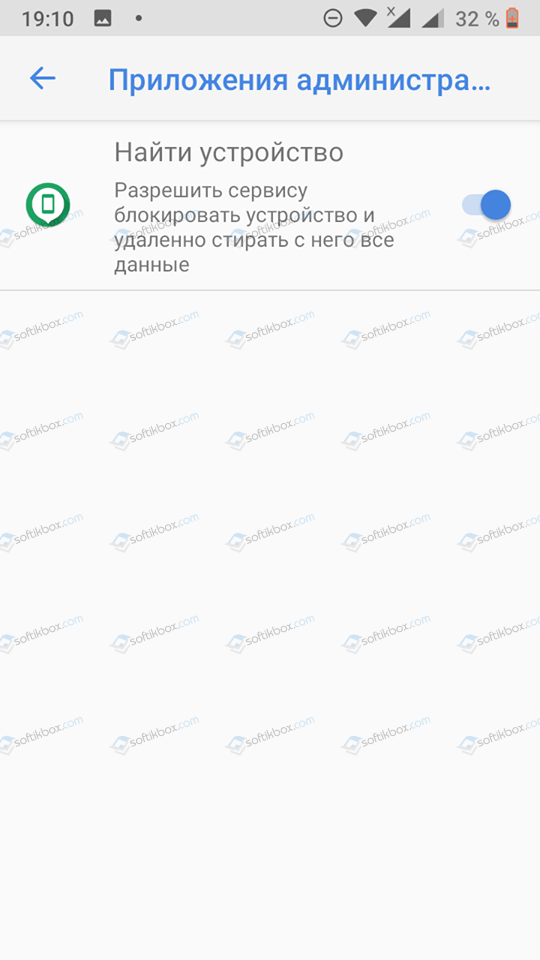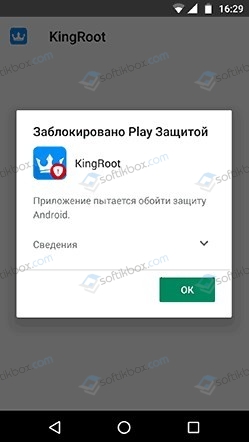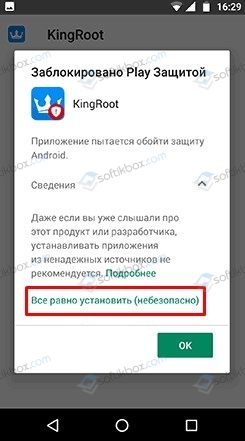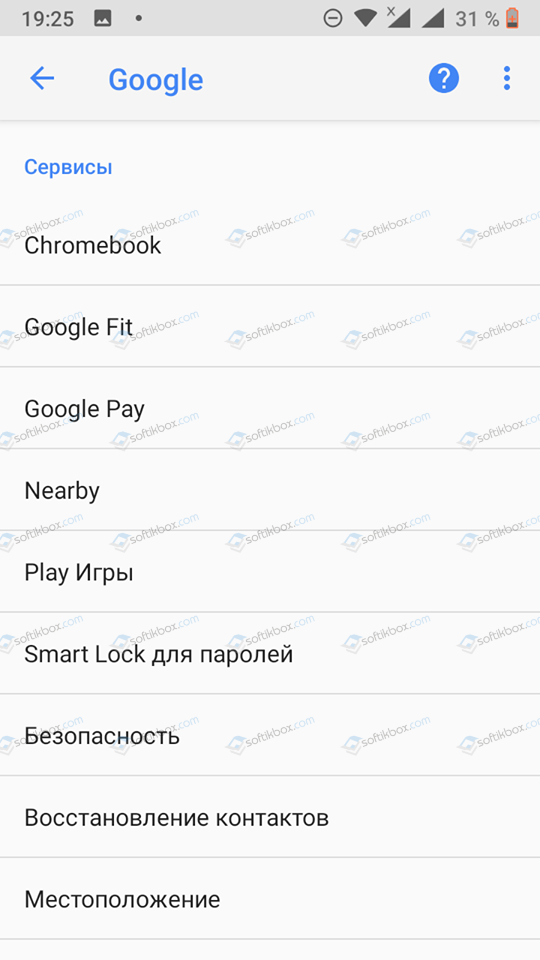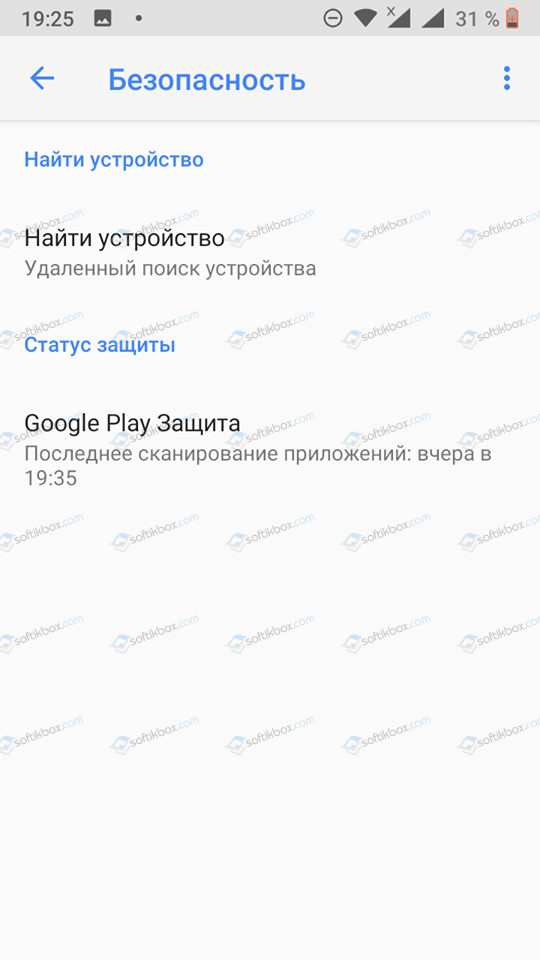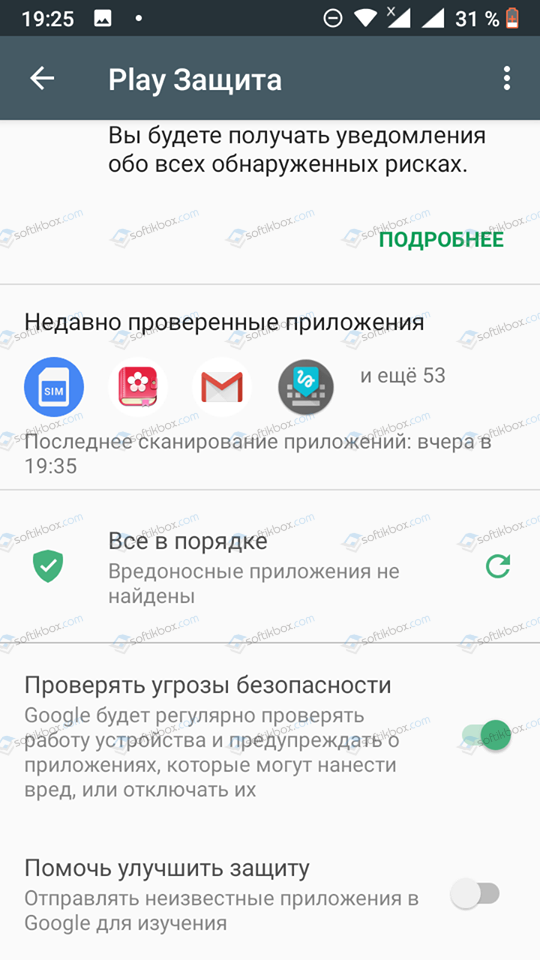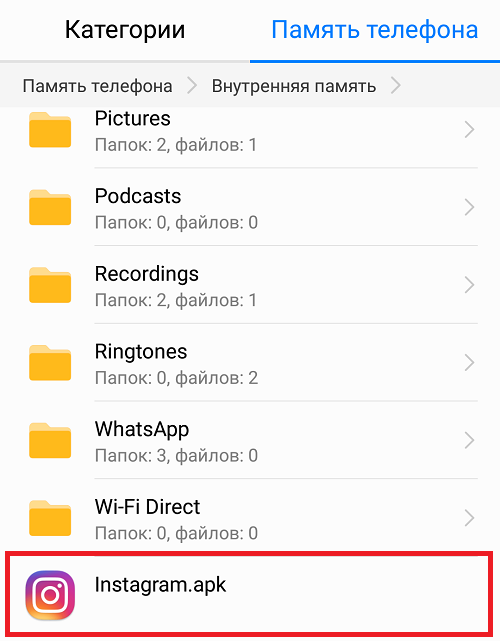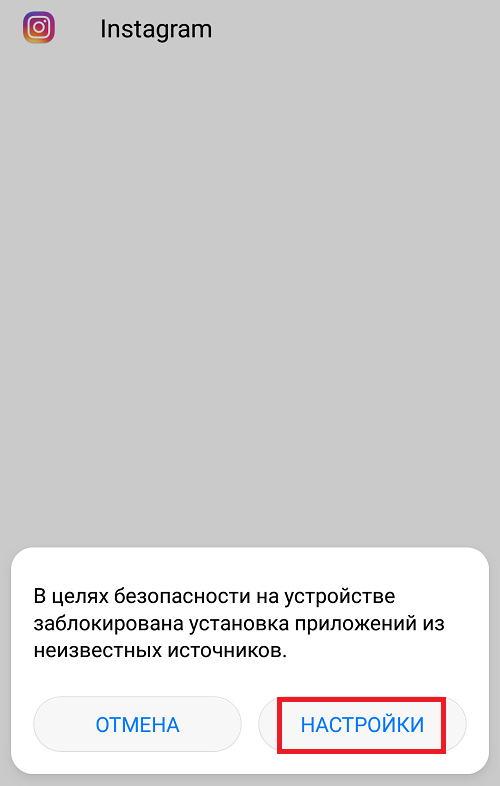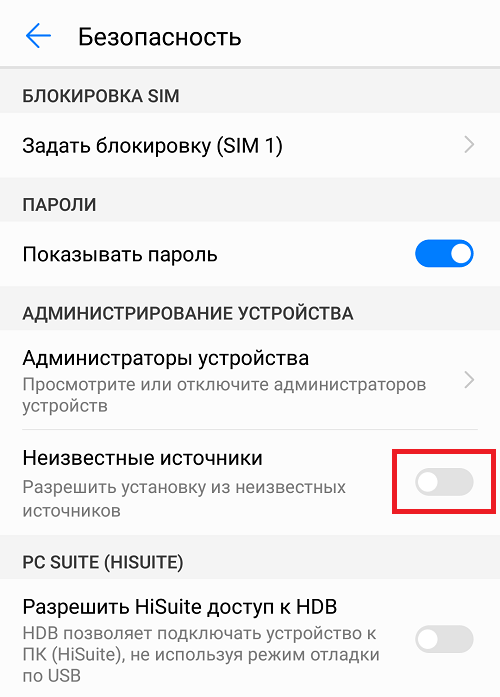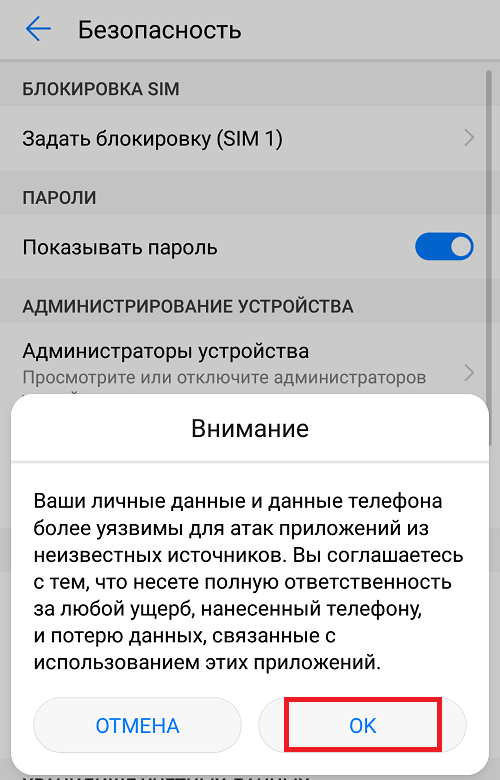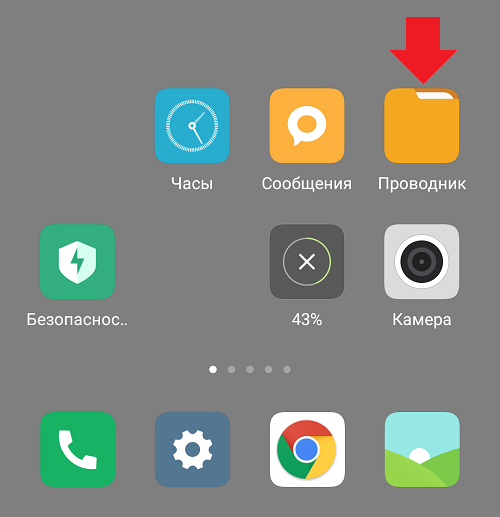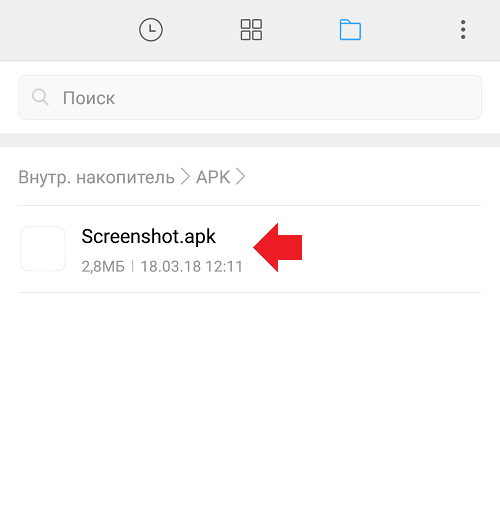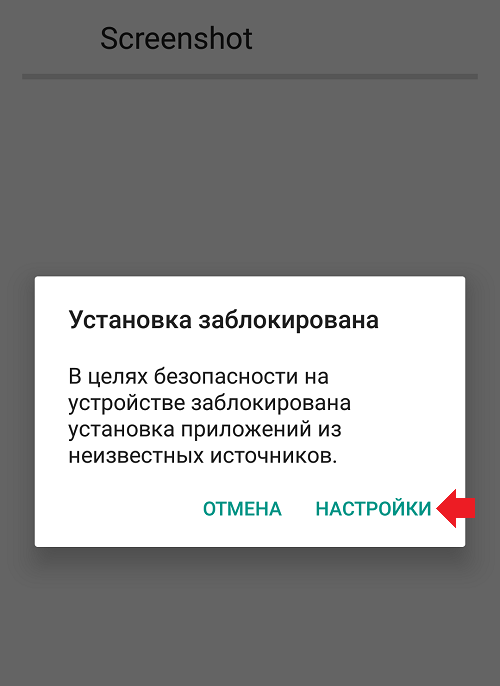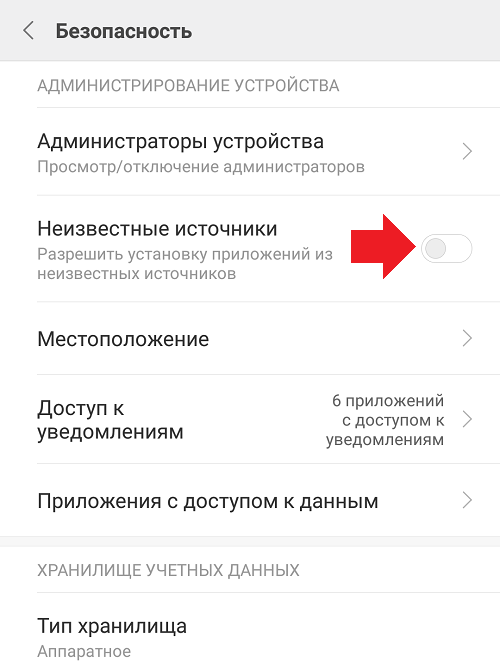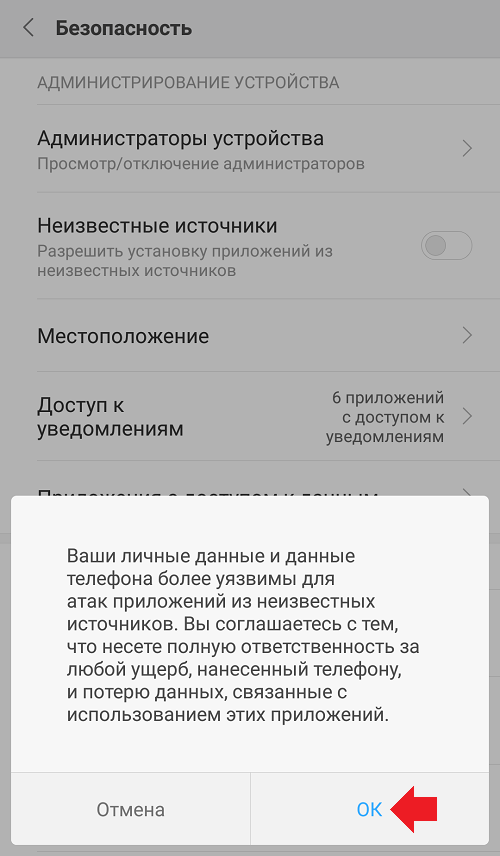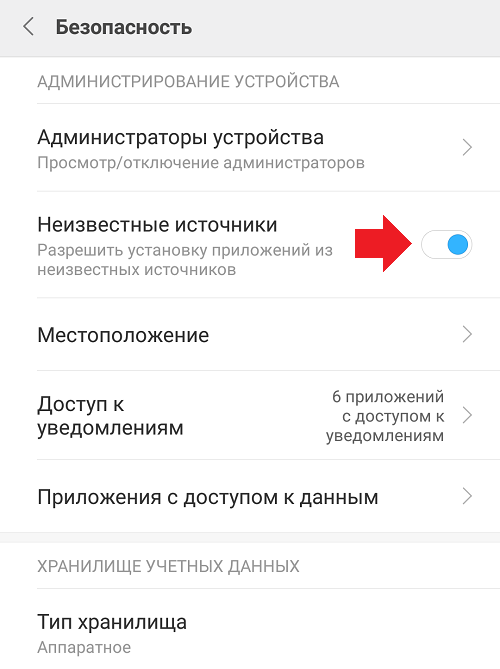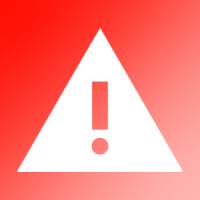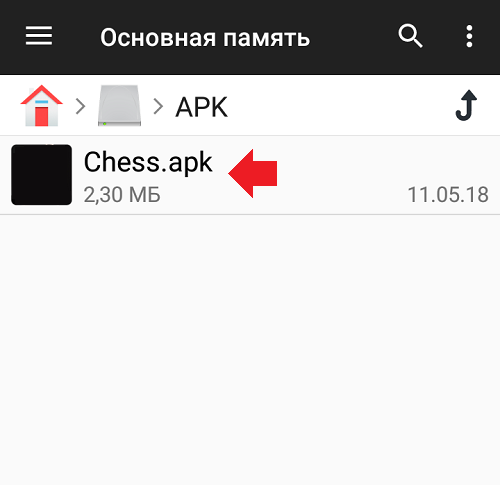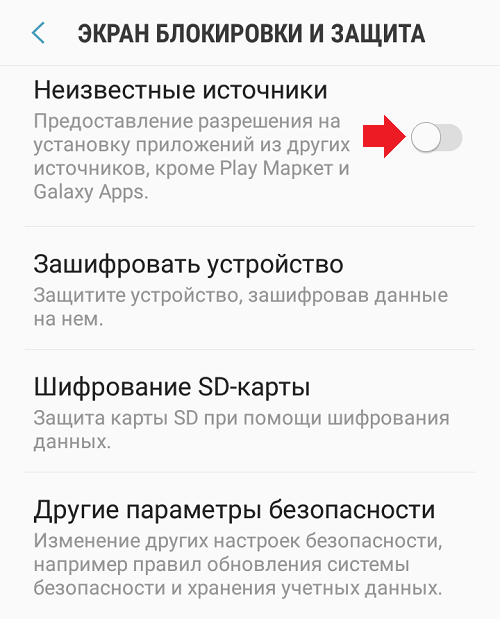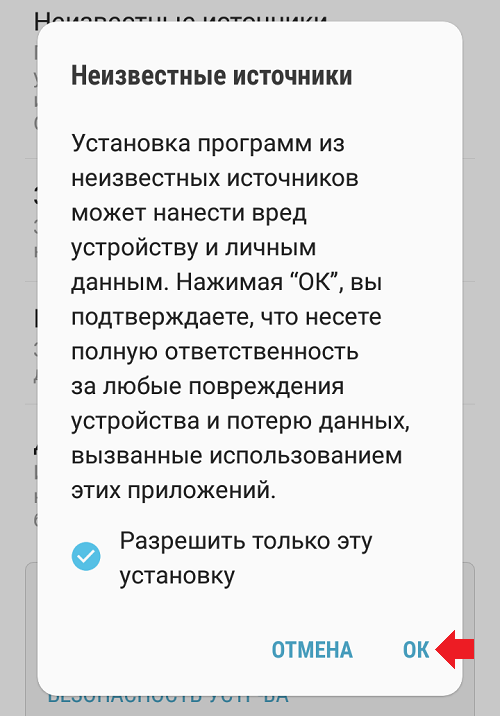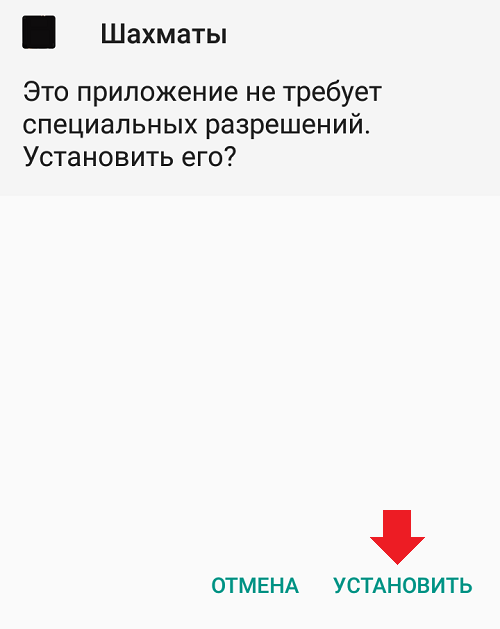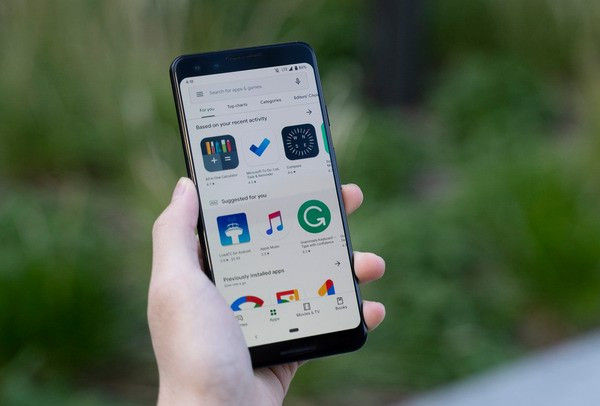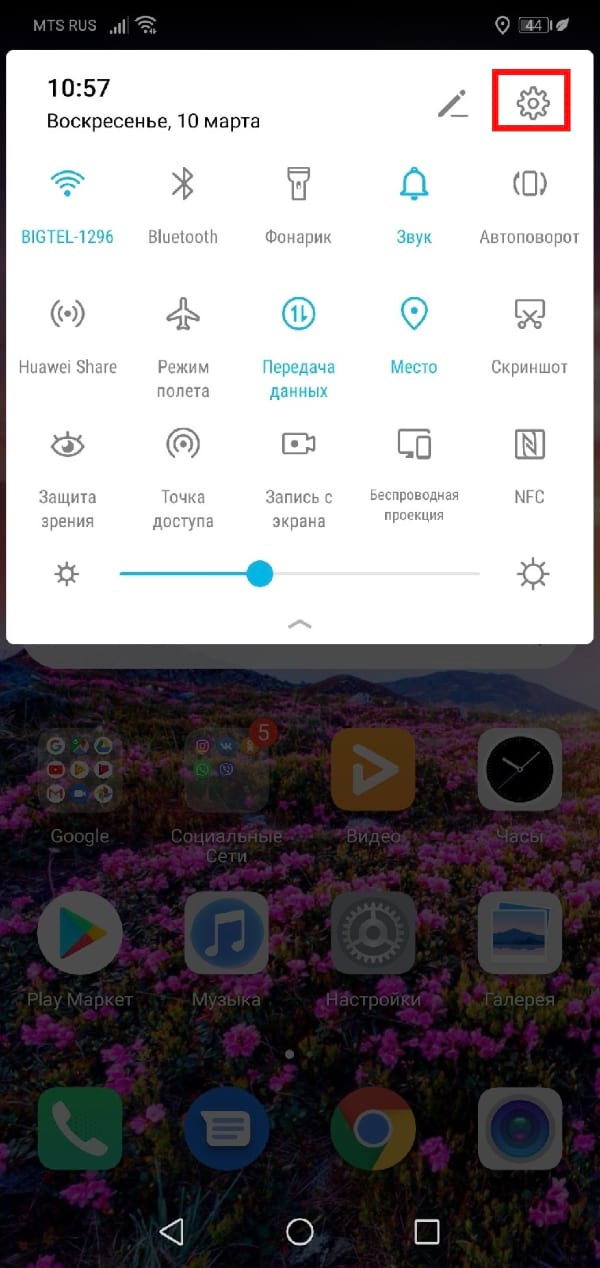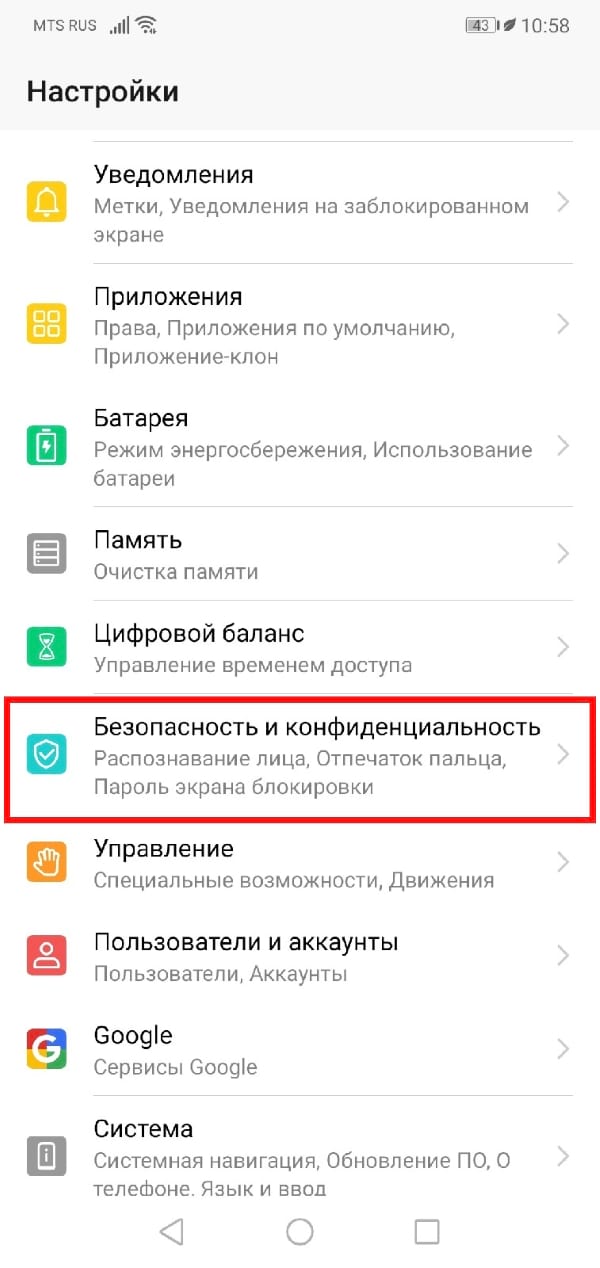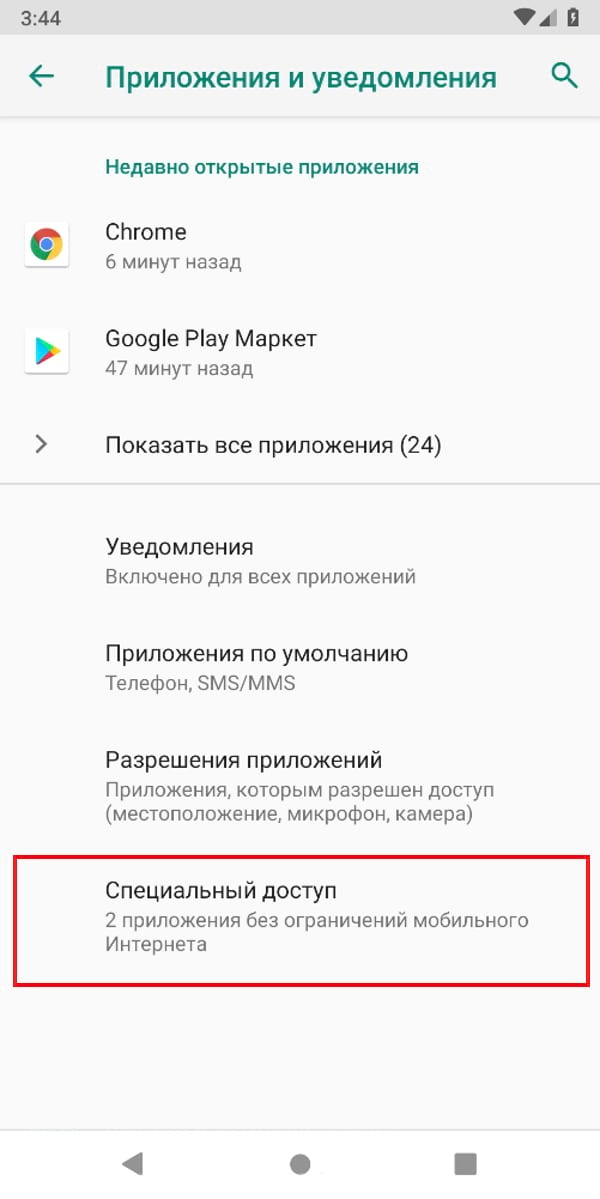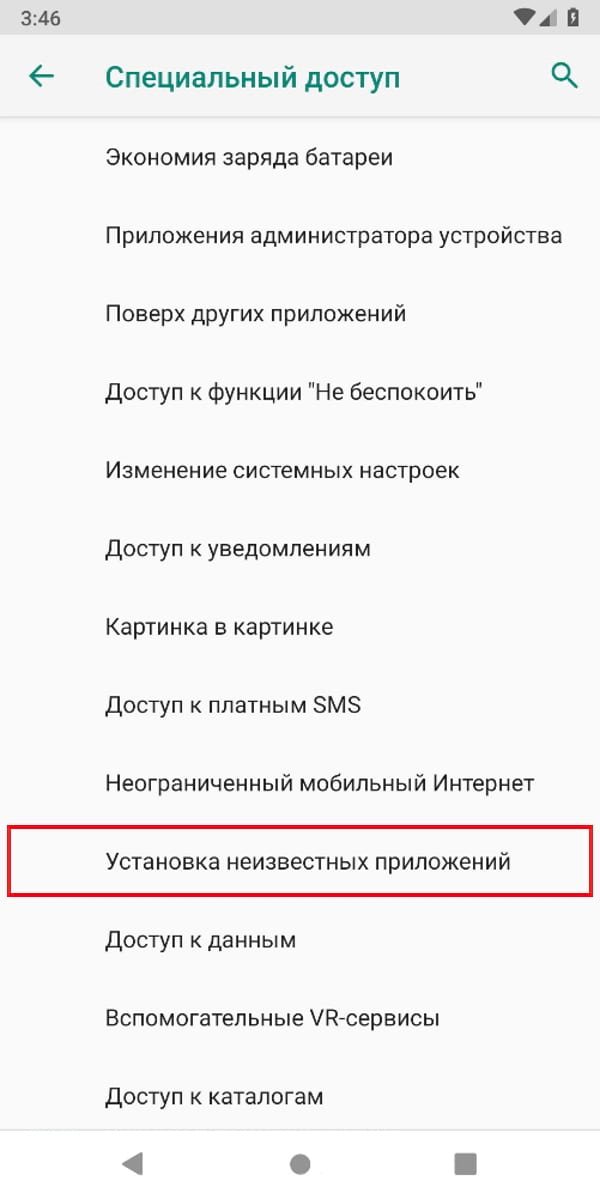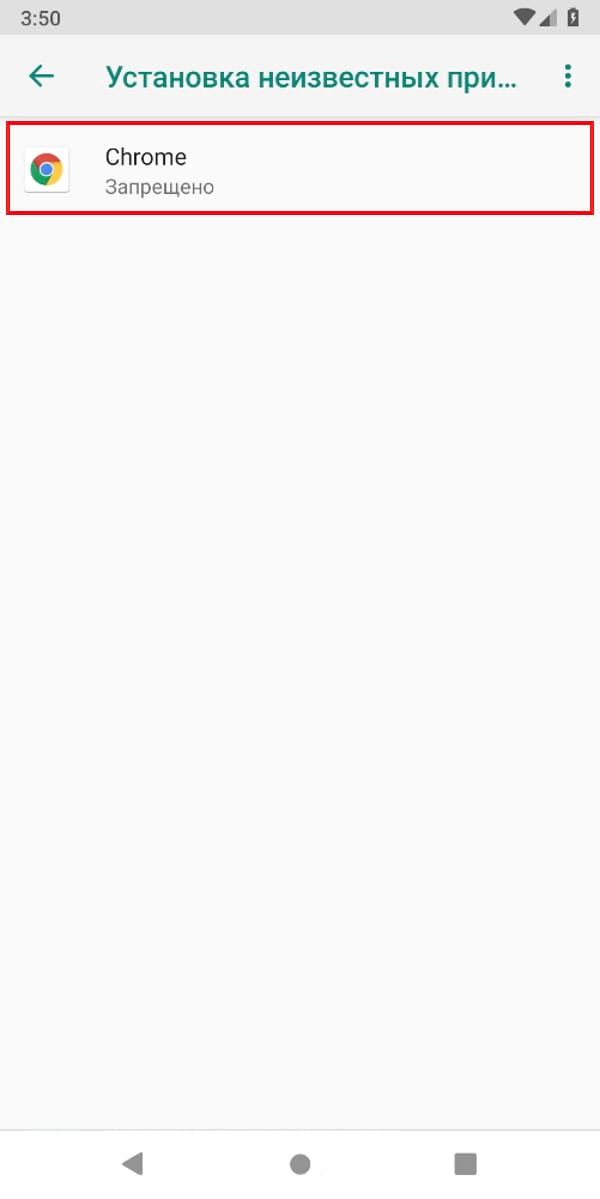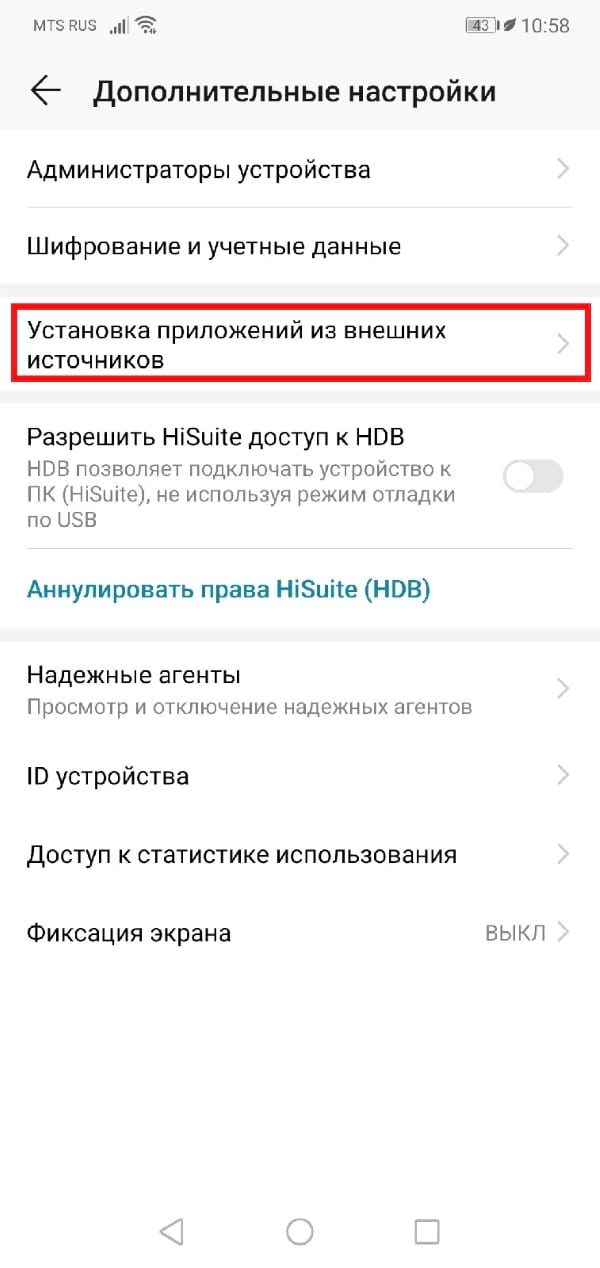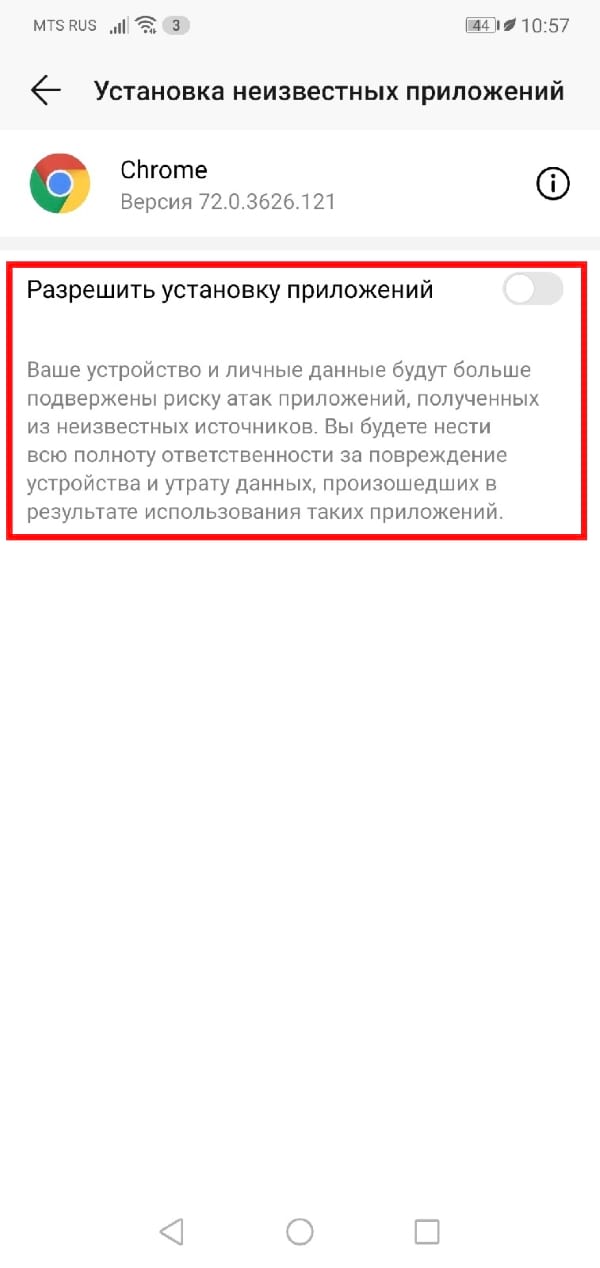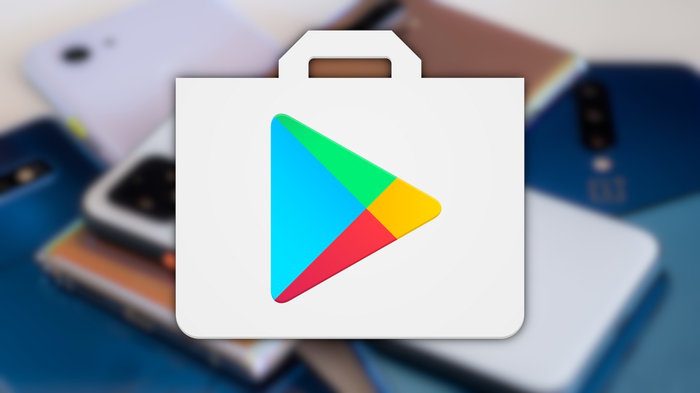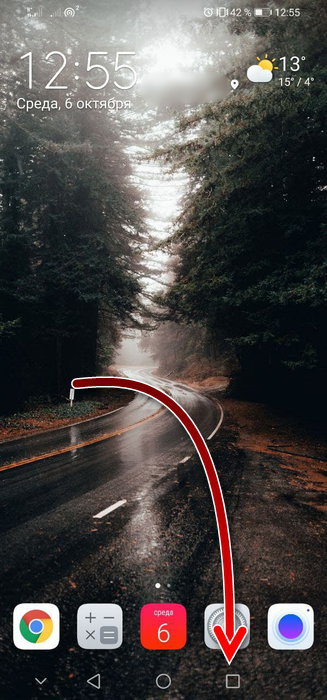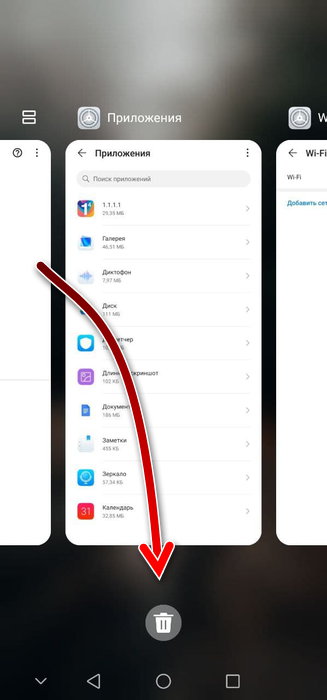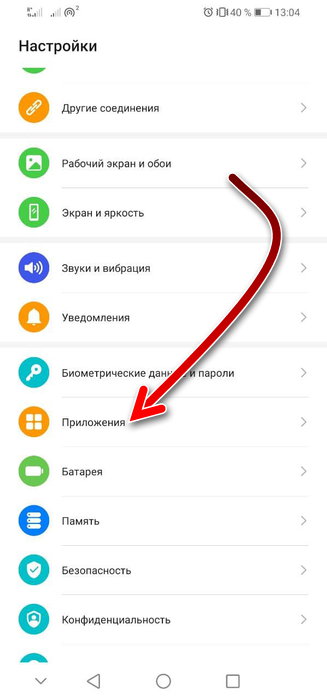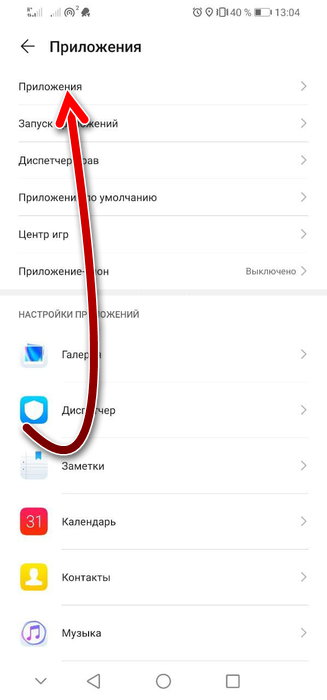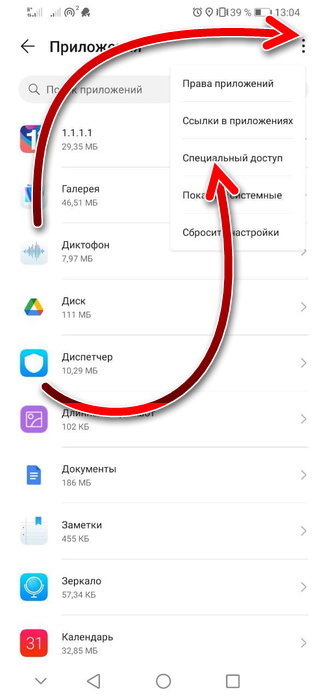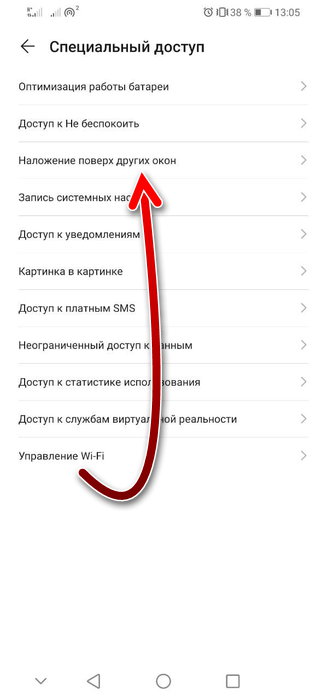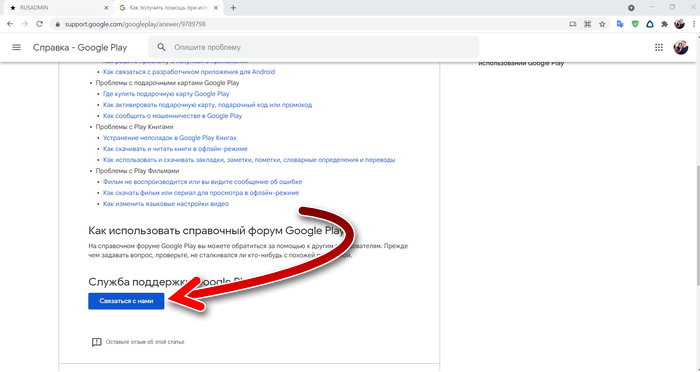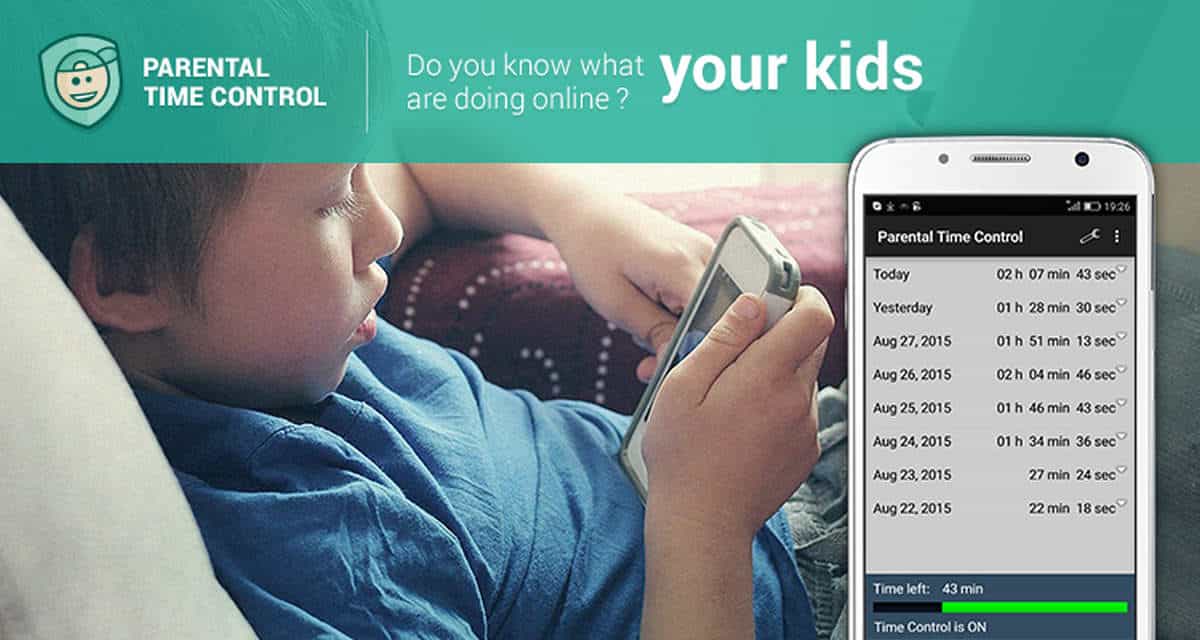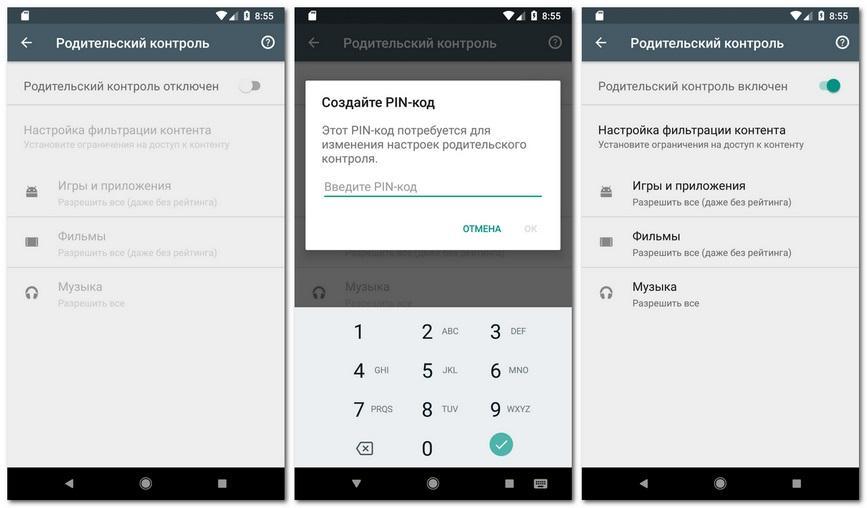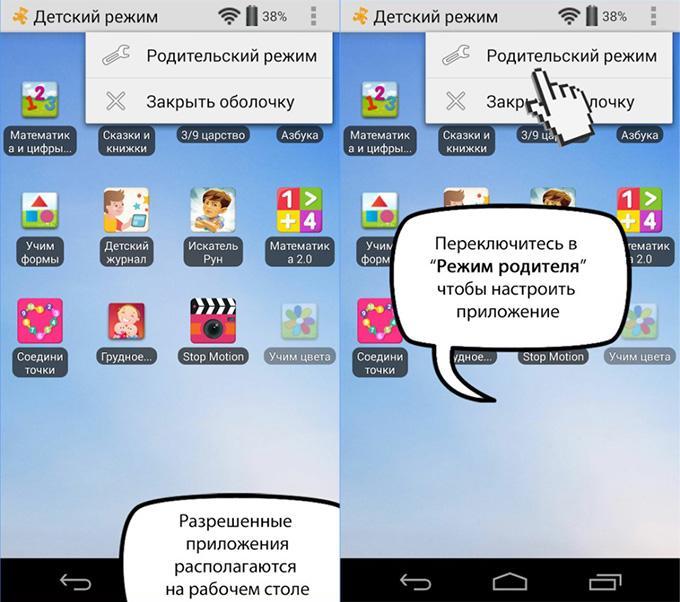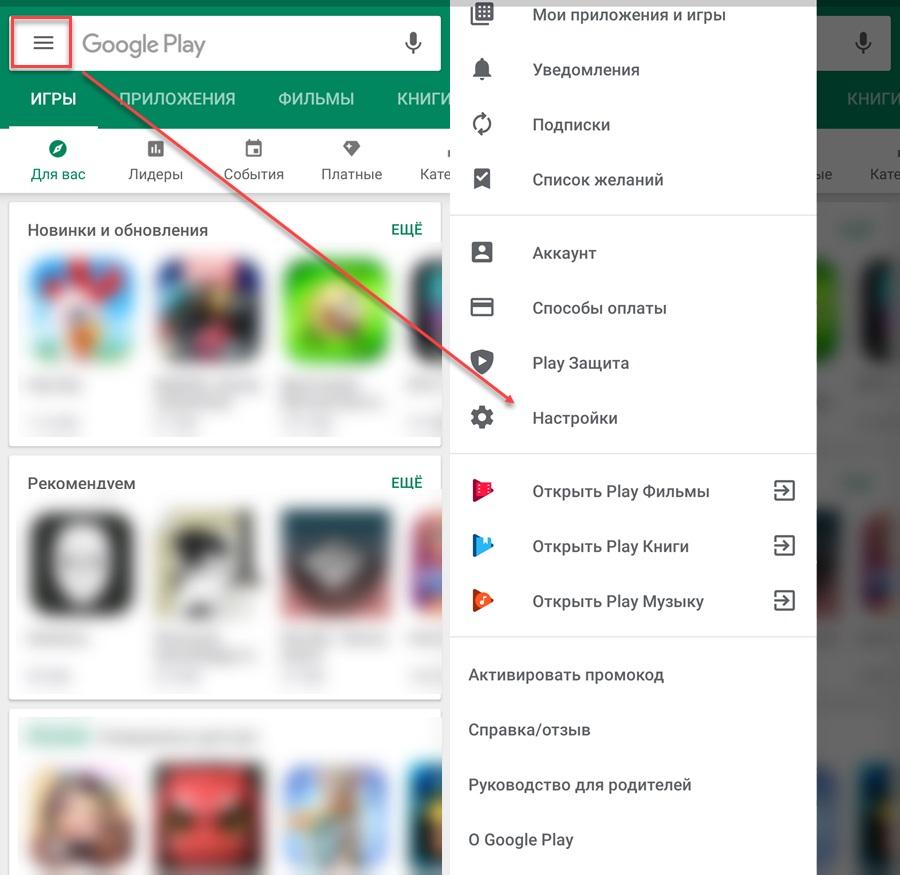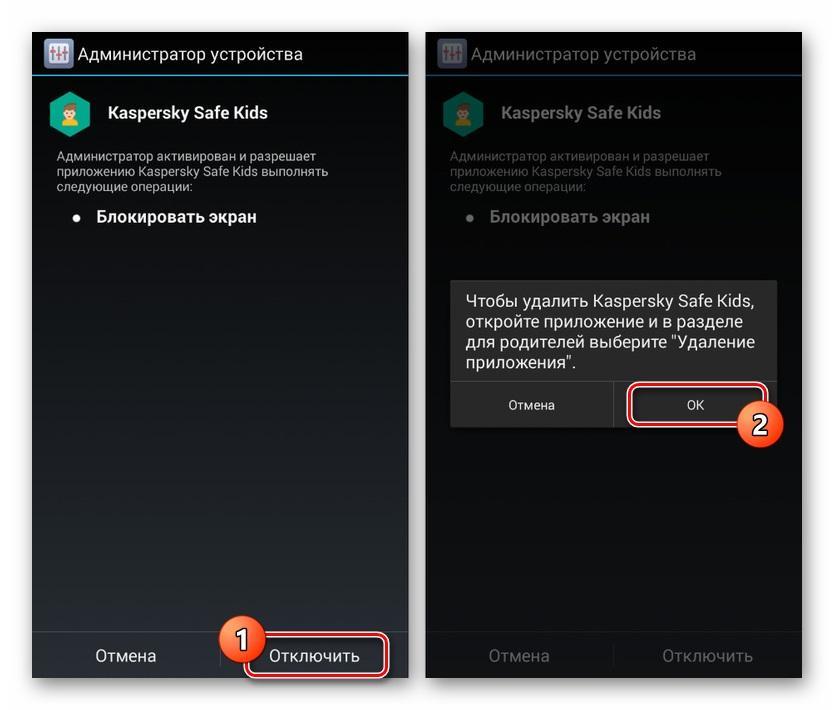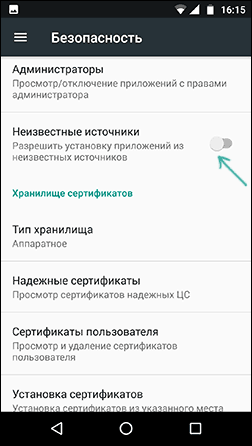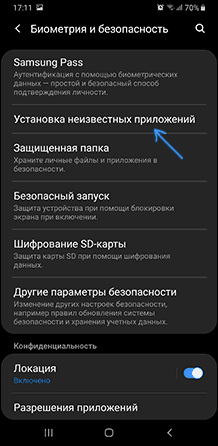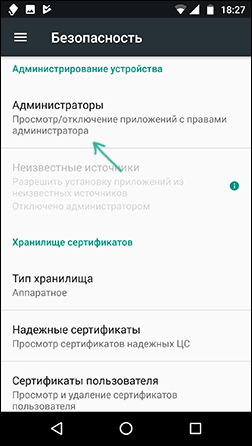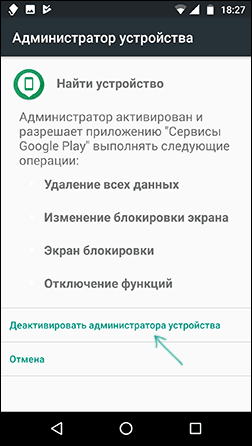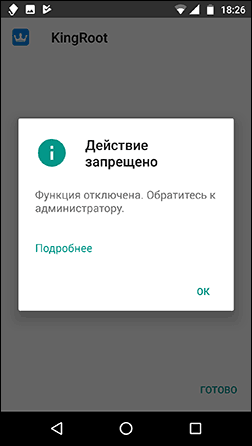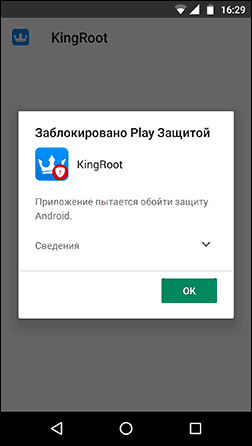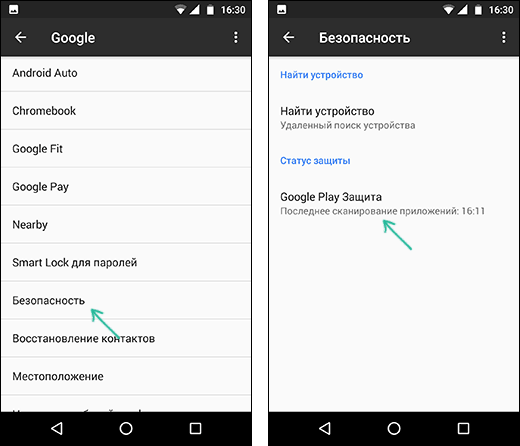В этой инструкции рассмотрим все возможные случаи блокировки установки приложений на Android телефон или планшет, как исправить ситуацию и установить нужный файл APK или что-то из Play Маркет.
- В целях безопасности на устройстве заблокирована установка приложений из неизвестных источников
- Установка приложения заблокирована администратором
- Действие запрещено. Функция отключена. Обратитесь к администратору.
- Заблокировано Play Защитой
Разрешение установки приложений из неизвестных источников на Android
Ситуация с заблокированной установкой приложений из неизвестных источников на Android устройствах, пожалуй, самая простая для исправления. Если при установке вы видите сообщение «В целях безопасности ваш телефон блокирует установку приложений из неизвестных источников» или «В целях безопасности на устройстве заблокирована установка приложений из неизвестных источников», это как раз тот случай.
Такое сообщение появляется в том случае, если вы скачиваете APK файл приложения не из официальных магазинов, а с каких-то сайтов или же получаете от кого-то. Решение очень простое (наименования пунктов могут слегка отличаться на разных версиях ОС Android и лаунчерах производителей, но логика одна и та же):
- В появившемся окне с сообщением о блокировке нажмите «Настройки», либо сами зайдите в Настройки — Безопасность.
- В пункте «Неизвестные источники» включите возможность установки приложений из неизвестных источников.
- Если на вашем телефоне установлена Android 9 Pie, то путь может выглядеть слегка иначе, например, на Samsung Galaxy с последней версией системы: Настройки — Биометрия и безопасность — Установка неизвестных приложений.
- А затем разрешение на установку неизвестных дается для конкретных приложений: например, если вы запускаете установку APK из определенного файлового менеджера, то разрешение нужно дать именно ему. Если сразу после скачивания браузером — для этого браузера.
После выполнения этих простых действий достаточно просто заново запустить установку приложения: в этот раз сообщений о блокировке появиться не должно.
Установка приложения заблокирована администратором на Android
В случае, если вы видите сообщение о том, что установка заблокирована администратором, речь не идет о каком-либо человеке-администраторе: на Android под этим подразумевается приложение, которое имеет особо высокие права в системе, среди них могут быть:
- Встроенные средства Google (например, средство «Найти телефон»).
- Антивирусы.
- Средства родительского контроля.
- Иногда — вредоносные приложения.
В первых двух случаях исправить проблему и разблокировать установку обычно просто. Два последних — сложнее. Простой метод состоит из следующих шагов:
- Зайдите в Настройки — Безопасность — Администраторы. На Samsung с Android 9 Pie — Настройки — Биометрия и безопасность — Другие параметры безопасности — Администраторы устройства.
- Посмотрите список администраторов устройства и постарайтесь определить, что именно может мешать установке. По умолчанию в списке администраторов могут присутствовать «Найти устройство», «Google Pay», а также фирменные приложения производителя телефона или планшета. Если вы видите что-то ещё: антивирус, неизвестное приложение, то, возможно именно они блокируют установку.
- В случае антивирусных программ лучше использовать их настройки для разблокировки установки, для других неизвестных администраторов — нажмите по такому администратору устройства и, если нам повезло и пункт «Деактивировать администратора устройства» или «Выключить» активен, нажмите по этому пункту. Внимание: на скриншоте просто пример, отключать «Найти устройство» не нужно.
- После выключения всех сомнительных администраторов, попробуйте повторить установку приложения.
Более сложный сценарий: вы видите администратора Android, который блокирует установку приложения, но функция его отключения недоступна, в этом случае:
- Если это антивирусное или другое защитное ПО, а с помощью настроек решить проблему не удается, просто удалите его.
- Если это средство родительского контроля — следует обратиться за разрешением и изменением настроек к тому, кто его установил, не всегда возможно отключить его самостоятельно без последствий.
- В ситуации, когда блокировка, предположительно, производится вредоносным приложением: попробуйте удалить его, а если это не удается, то перезагрузите Android в безопасном режиме, затем попробуйте отключить администратора и удалить приложение (или в обратном порядке).
Действие запрещено, функция отключена, обратитесь к администратору при установке приложения
Для ситуации, когда при установке файла APK вы видите сообщение о том, что действие запрещено и функция отключена, вероятнее всего, дело в средствах родительского контроля, например, Google Family Link.
Если вы знаете, что на вашем смартфоне установлен родительский контроль, обратитесь к человеку, который его установил, чтобы он разблокировал установку приложений. Однако, в некоторых случаях такое же сообщение может появляться и при тех сценариях, которые были описаны разделом выше: если родительского контроля нет, а вы получаете рассматриваемое сообщение о том, что действие запрещено, попробуйте пройти все шаги с отключением администраторов устройства.
Заблокировано Play Защитой
Сообщение «Заблокировано Play Защитой» при установке приложения сообщает нам о том, что встроенная функция Google Android для защиты от вирусов и вредоносного ПО посчитало этот файл APK опасным. Если речь идет о каком-то прикладном приложении (игре, полезной программе), я бы отнесся к предупреждению серьезно.
Если же это что-то изначально потенциально опасное (например, средство получения root-доступа) и вы осознаете риск, можно отключить блокировку.
Возможные действия для установки, несмотря на предупреждение:
- Нажать «Сведения» в окне сообщения о блокировке, а затем — «Все равно установить».
- Вы можете навсегда снять блокировку «Play Защиты» — зайдите в Настройки — Google — Безопасность — Google Play Защита.
- В окне Google Play Защита отключить пункт «Проверять угрозы безопасности».
После этих действий блокировки со стороны этого сервиса происходить не будут.
Надеюсь, инструкция помогла разобраться с возможными причинами блокировки приложений, а вы будете осторожны: не всё, что вы скачиваете является безопасным и не всегда это действительно стоит устанавливать.
Главная » Уроки и статьи » Софт
Блокируется установка приложения на Андроид: как исправить?
У пользователей операционной системы Android часто возникает ошибка при установке приложения с официального магазина Google Play Market или скачанного APK-файла. Сообщения бывают разными, это зависит от ситуации. Однако суть проблемы заключается в том, что установка программы заблокирована администратором устройства.
Также иногда гаджет запрещает скачивать и открывать файлы с неизвестных источников, которые блокируются автоматически Play Защитой. Это сделано, чтобы предотвратить заражение смартфона или планшета вредоносным программным обеспечением.
В этой статье подробно рассказано о возможных причинах блокировки процесса установки программ на операционную систему Андроид, а также о методах исправления неполадки. Следующие руководства подойдут для телефонов и планшетов.
Разрешите системе устанавливать файлы из неизвестных источников
Это один из самых распространенных сценариев. По умолчанию на Андроид не разрешено устанавливать приложения из APK-файлов, которые были скачаны с различных форумов, сторонних сайтов. Эта функция создана для усиления безопасности платформы. Исправить проблему в таком случае можно за несколько минут.
Чтобы распознать сценарий, нужно внимательно прочитать сообщение в окне, которые появляется при неудачной установке. Если сказано, что для улучшения общей безопасности в настройках заблокированы файлы из неизвестных источников, то это самый часто встречаемый случай. Способ исправления наименее радикальный по сравнению с другими.
Как было написано выше, такое сообщение появляется, как правило, при открытии установщиков, загруженных не с официального каталога приложений от Google — Play Market. Также сценарий происходит часто при использовании файлов, переданных с компьютера или другого телефона, планшета.
Имейте в виду, что названия пунктов в настройках отличаются на устройствах от разных производителей. Это также зависит от модели и версии прошивки.
Чтобы исправить неполадку, сделайте это:
- Когда окно с сообщением появляется в очередной раз, нажмите на кнопку «Настройки». Поскольку она есть не на всех версиях ОС, некоторым пользователям придется вручную зайти в меню настроек, затем в «Безопасность».
- Найдите пункт «Неизвестные источники». Включите опцию, нажав на соответствующую кнопку. После этого система предоставит разрешение неизвестным файлам устанавливать программное обеспечение на смартфон или планшет.
Обратите внимание, что после этого увеличивается риск заразить гаджет вредоносными программами, которые могут нанести вред личной информации. Во избежание этого, устанавливайте приложения из известных источников.
На устройствах с более новыми прошивками, например, Андроид 9.0 Pie, параметры немного отличаются. К таким аппаратам относится Samsung Galaxy. Для него опции будут следующими:
- Откройте настройки любым удобным способом.
- Перейдите в пункт «Биометрия и безопасность».
- Выберите «Установка неизвестных приложений.
- Тут процесс немного отличается. Разрешение предоставляется отдельным приложениям. К примеру, для установки программ из APK-файлов, рекомендуется выполнить эти действия для браузера, файлового менеджера (проводника), стандартной программы загрузок. В таком случае система сможет установить программное обеспечение из неизвестных источников на Андроид 9.0 Pie.
После этого достаточно повторно запустить установщик. Если все сделано правильно, то ошибка больше не появится.
Установка приложения блокируется администратором устройства на Android телефоне или планшете
Второй сценарий: при запуске установщика, система уведомляет пользователя, что администратор не разрешает установить определенное программное обеспечение. На смартфонах с ОС Андроид это работает не так, как на компьютере, где есть несколько учетных записей, а среди них — администраторы. Поэтому, такое уведомление не значит, что процесс блокирует какой-нибудь человек. Это делает приложение, у которого есть определенные права в операционной системе.
К таким относятся следующие:
- встроенные сервисы Google (поиск телефона и пр.);
- антивирусы;
- противоположные предыдущему — вирусы;
- программы, ограничивающие доступ (родительский контроль).
Первые два типа утилит не предоставят владельцу хлопот. Достаточно выполнить несколько настроек. Две последних группы могут заставить повозиться с параметрами и разрешениями. В случае с сервисами Гугл и антивирусами:
- Настройки.
- Пункт «Безопасность».
- «Администраторы».
На девятой версии ОС:
- Зайдите в меню настроек.
- Найдите раздел «Биометрия и безопасность».
- Выберите параметр внизу — «Другие настройки безопасности».
- Найдите вкладку с администраторами.
В списке нужно найти потенциальный блокировщик и отключить у него права. С антивирусами стоит быть аккуратным, потому что они могут блокировать вредоносное ПО. Вместо того, чтобы отключать их, стоит поискать функцию, позволяющую разрешать установку определенным файлам. Если таковой не существует — исключайте антивирус со списка администраторов. Желательно потом вернуть параметры.
После того, как потенциальные мешающие программы были отключены, нужно вернуться к установке. Повторите попытку.
Говоря о более сложном случае, когда пользователь знает, какой администратор запрещает приложению установиться на внутреннюю память, а функция отключения недоступна, то на настройки придется потратить больше времени. Вот несколько действенных методов:
- Если это не системная программа, а какая-нибудь утилита, антивирус, а отключить права администратора для нее не выходит — удалите ПО.
- Еще больше хлопот доставит родительский контроль. Один из способов отключить его — снести систему. Это не вариант, потому что много информации пропадет из памяти телефона или планшета. Рекомендуется обратиться к человеку, который его установил на устройств.
- Если это вирусная программа, то воспользуйтесь антивирусом. Бывает, что утилиты не справляются с вредоносным ПО. При таком раскладе советуем включить гаджет в безопасном режиме и отключить права для вируса, затем его удалить.
Сообщение «Функция отключена. Обратитесь к администратору» — как исправить
Такие сообщения, как «Действие запрещено», сообщающие о том, что возможность установить приложение отключена, говорят о том, что на Android устройстве, скорее всего, стоит родительский контроль. Например, софт для контроля смартфона или планшета ребенка — «Google Family Link».
Если владелец на 100% уверен, что на телефоне установлено похожее программное обеспечение, то стоит попросить у человека, который отвечает за него чтобы он разрешил загрузить игру или утилиту.
В противном случае, когда родительского контроля нет, стоит вернуться к предыдущим пунктам. Возможно проблема в администраторах.
Play Защита
Наконец, защита от Google Play часто запрещает программам устанавливаться. Это значит, что приложение может нанести вред устройству. Если устанавливаете такие утилиты, то нужно осознавать все риски. Чтобы убрать блокировку, нужно нажать «Сведения». В окне будет кнопка, отвечающая за игнорирование предупреждения. Ее нужно нажать.
Таким образом можно решить проблему с установкой приложение на Android.
Понравилось? Поделись с друзьями!
Дата: 17.03.2020
Автор/Переводчик: DM
13.04.2019
Просмотров: 28827
Зачастую ошибка Установка приложения заблокирована вашим администратором Android возникает при попытке пользователя инсталлировать программу или игру не из Play Market, а со стороннего ресурса. Операционная система реагирует на установочный файл, как на потенциально опасный и блокирует его. Однако бывают случаи, когда такая ошибка появляется и при работе с официальным Магазином приложений. Поэтому предлагаем рассмотреть способы, как её исправить на мобильном телефоне или планшете.
Содержание:
- Как установить программу с неофициального источника?
- Если появляется сообщение о том, что установка приложения заблокирована Администратором
- Действие запрещено. Функция отключена. Обратитесь к администратору при установке приложения
- Заблокировано Play Защитой
Как установить программу с неофициального источника?
Если вы знаете надёжный источник нужного вам приложения, то лучше загрузить программу с него. В противном случае на экране смартфона может появиться сообщение о том, что «В целях безопасности на устройстве заблокирована установка приложений из неизвестных источников». Решение будет следующим.
- Открываем «Настройки», «Безопасность». В версии Android 8 и выше выбираем «Приложения и уведомления», «Специальный доступ».
- Далее выбираем пункт «Установка неизвестных приложений».
- Нажимаем на файле и выбираем «Разрешить установку из этого источника». Перетаскиваем ползунок в положение «Включено».
ВАЖНО! Войти в этот раздел нужно с окна ошибки. На экране с сообщением будет шестеренка. Нажимаем на неё.
- Повторяем попытку установки игры. Ошибка появляться не должна.
Если появляется сообщение о том, что установка приложения заблокирована Администратором
При попытке установить игру или программу также может появляться сообщение о том, что установка запрещена Администратором. Однако не нужно подразумевать под «Администратором» супер пользователя. Правами Администратора на смартфонах и планшетах обладают приложения, которые в системе Android получили высокие права. Среди таких программ нужно выделить:
- Антивирусы;
- Средства родительского контроля;
- Штатные программы, которые направлены на повышения безопасности устройства.
Для того, чтобы решить такую проблему, стоит выполнить следующее:
Открываем «Настройки», «Безопасность», «Администраторы». Поскольку у нас Android 9, то путь будет следующим: «Настройки», «Приложения и уведомления», «Специальный доступ», «Приложения администратора устройства».
По умолчанию в этом разделе могут быть такие приложения, как «Найти устройство», «Google Play», а также фирменные приложения.
Смотрим, какое приложение активно и отключаем его на время.
ВАЖНО! Сайт softikbox не рекомендует отключать приложения защиты. Лучше найти аналог приложения или более надежный источник.
Действие запрещено. Функция отключена. Обратитесь к администратору при установке приложения
Такое уведомление, как указано в подзаголовке, возникает в случаях, когда на телефоне включен родительский контроль.
Для решения ситуации нужно отключить родительский контроль.
Заблокировано Play Защитой
На смартфонах и планшетах при установке программ также может появиться сообщение о том, что «Приложение пытается обойти защиту Android». Это сигнал к тому, что это приложение реально опасное и устанавливать его не стоит. Однако, если вы все же решились, то действия будут следующими.
Нажимаем на ссылку «Все равно установить приложение (не рекомендуется)».
Далее переходим в «Настройки», «Google», «Безопасность», «Google Play Защита». Перетаскиваем ползунок в положение «Отключено» в пункте «Проверять угрозы безопасности».
После отключения защиты можно будет установить любое приложение, только безопасность личных данных пользователя, а также стабильность работы самого устройства не гарантирована. Поэтому выполняя такие действия, вы полностью берете на себя ответственность за сохранность и работоспособность устройства.
Если вы знаете, что на вашем смартфоне установлен родительский контроль, обратитесь к человеку, который его установил, чтобы он разблокировал установку приложений. Однако, в некоторых случаях такое же сообщение может появляться и при тех сценариях, которые были описаны разделом выше: если родительского контроля нет, а вы получаете рассматриваемое сообщение о том, что действие запрещено, попробуйте пройти все шаги с отключением администраторов устройства.
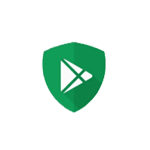
В этой инструкции рассмотрим все возможные случаи блокировки установки приложений на Android телефон или планшет, как исправить ситуацию и установить нужный файл APK или что-то из Play Маркет.
- В целях безопасности на устройстве заблокирована установка приложений из неизвестных источников
- Установка приложения заблокирована администратором
- Действие запрещено. Функция отключена. Обратитесь к администратору.
- Заблокировано Play Защитой
Загрузите Smart AppLock из Play Маркета
Шаг 1. Загрузите приложение Smart AppLock.
На смартфонах Android вы можете устанавливать приложения двумя способами — используя Play Store, а также вручную используя файл APK с установщиком выбранной игры или приложения. Оба этих метода можно легко заблокировать паролем с помощью приложения Smart AppLock.
Загрузите Smart AppLock из Play Маркета
Smart AppLock — это инструмент, с помощью которого мы можем вводить различные типы блокировок в пароле вашего телефона. Основная функция заключается в блокировании доступа к выбранным приложениям, не требуя никаких PIN-кода -. Без PIN-кода не будет иметь возможность запускать приложение, которое полезно, например, чтобы обеспечить социальные приложения, такие как Facebook, Instagram и Snapchat.
Однако мы будем использовать Smart AppLock для блокировки служб, необходимых для установки новых приложений, чтобы никто, не знающий PIN-код, не смог установить что-либо на нашем телефоне.
- Открываем Google Play Market.
- Нажимаем на 3 полоски в левой области строки поиска и выбираем «Настройки».
- В разделе «Личные» нажимаем на «Родительский контроль».
- Активируем опцию и вводим PIN-код, который понадобится для установки приложений.
- Касаемся пункта «Игры и приложения».
- Устанавливаем точку напротив «3+ Есть жесткие ограничения» и нажимаем «Сохранить».
Не существует простого способа, позволяющего наложить блокировку на удаление приложений. Из более сложных методов можем посоветовать:
- Блокировка через Smart App Protector . Блокируем в нем Package Installer и Play Store (для этого нужны права администратора). Дальше можем установить запрет на удаление чего угодно, в том числе всего и сразу.
- Создание собственной прошивки. Довольно сложный способ, его суть в том, чтобы добавить приложения в список системных. Их удалить не получится.
Включаете установку приложений из неизвестных источников.
До Android 7 включительно
Запускаете приложение для установки.
Видите сообщение о запрете установки. Нажимаете «Настройки».
Включаете установку приложений из неизвестных источников.
Читаете информацию о том, что вы несете ответственность за возможный ущерб, нанесенный установленным приложением из неизвестного источника, и если согласны, тапаете ОК.
Вновь запускаете файл APK для установки и устанавливаете, нажав на одноименную кнопку.
Только не забудьте включить запрет на установку приложений из неизвестных источников в настройках (раздел «Безопасность») — для вашей же безопасности.
После отключения параметра Неизвестные источники может потребоваться несколько минут, прежде чем можно будет продолжить использование устройства Android для доступа к данным компании или учебного заведения. After you turn off Unknown sources, it may take a few minutes before you can continue to use your Android device to access company or school data.
После отключения параметра Неизвестные источники может потребоваться несколько минут, прежде чем можно будет продолжить использование устройства Android для доступа к данным компании или учебного заведения. After you turn off Unknown sources, it may take a few minutes before you can continue to use your Android device to access company or school data.
По-прежнему нужна помощь? Still need help? Обратитесь в службу поддержки вашей компании. Contact your company support. Его контактные данные доступны на веб-сайте корпоративного портала. For contact information, check the Company Portal website.
Перед вами откроется страница «Безопасность». Здесь есть строка «Неизвестные источники», при этом переключатель находится в положении «Выкл».
В примере у нас есть APK-файл, который мы хотим установить. Сначала понадобится файловый менеджер, с помощью которого вы сможете открыть сам файл. Подойдет встроенный «Проводник» или любой другой файловый менеджер.
Файл нужно открыть, тапнув по нему.
Вы увидите сообщение: «Установка заблокирована. В целях безопасности на устройстве заблокирована установка приложений из неизвестных источников.» Нажмите на кнопку «Настройки».
Перед вами откроется страница «Безопасность». Здесь есть строка «Неизвестные источники», при этом переключатель находится в положении «Выкл».
Нажмите на переключатель, после чего появится сообщение о том, что вы несете полную ответственность за любой ущерб, который будет нанесен этим приложением. Нажмите ОК.
Установка приложений из неизвестных источников включена, о чем в том числе говорит переключатель, находящийся в положении «Вкл».
Настоятельно советуем вам выключить установку из неизвестных источников после того, как установите нужное вам приложение. Зачем? Есть приложения, которые автоматически устанавливаются на смартфоне (как правило, это вредоносные APK-файлы, скачанные где-нибудь в интернете). Данная функция не позволит им автоматически установиться.
Отключить или включить функцию можно и через настройки, находится она в разделе «Конфиденциальность».
Установите приложение, нажав на одноименную кнопку.
По умолчанию установка приложений из источников, отличных от Play Market, невозможна на устройствах на базе Android. И это очень даже хорошо, ведь если такая установка разрешена, то вредоносные файлы могут натворить много чего на смартфоне… Однако если вам все же очень нужно установить apk-приложение, загруженное на смартфон, вы можете временно отключить защиту, хотя мы этого делать не рекомендуем.
У нас есть apk-файл.
При нажатии на него всплывает сообщение о том, что установка приложений из неизвестных источников заблокирована в целях безопасности. Нажмите «Настройки».
Нажмите на переключатель напротив пункта «Неизвестные источники».
Далее подтвердите выбор. Обратите внимание, что в нашем примере на базе Samsung Galaxy стоит галочка напротив строки «Разрешить только эту установку». Это значит, что правила установки из неизвестного источника распространяется только на текущее приложение. И это здорово.
Установите приложение, нажав на одноименную кнопку.
Можно разблокировать функционал до установки приложения. Для этого зайдите в «Настройки».
- Настройки.
- Пункт «Безопасность».
- «Администраторы».
Установка приложения блокируется администратором устройства на Android телефоне или планшете
Второй сценарий: при запуске установщика, система уведомляет пользователя, что администратор не разрешает установить определенное программное обеспечение. На смартфонах с ОС Андроид это работает не так, как на компьютере, где есть несколько учетных записей, а среди них — администраторы. Поэтому, такое уведомление не значит, что процесс блокирует какой-нибудь человек. Это делает приложение, у которого есть определенные права в операционной системе.
К таким относятся следующие:
- встроенные сервисы Google (поиск телефона и пр.);
- антивирусы;
- противоположные предыдущему — вирусы;
- программы, ограничивающие доступ (родительский контроль).
Первые два типа утилит не предоставят владельцу хлопот. Достаточно выполнить несколько настроек. Две последних группы могут заставить повозиться с параметрами и разрешениями. В случае с сервисами Гугл и антивирусами:
- Настройки.
- Пункт «Безопасность».
- «Администраторы».
На девятой версии ОС:
- Зайдите в меню настроек.
- Найдите раздел «Биометрия и безопасность».
- Выберите параметр внизу — «Другие настройки безопасности».
- Найдите вкладку с администраторами.
В списке нужно найти потенциальный блокировщик и отключить у него права. С антивирусами стоит быть аккуратным, потому что они могут блокировать вредоносное ПО. Вместо того, чтобы отключать их, стоит поискать функцию, позволяющую разрешать установку определенным файлам. Если таковой не существует — исключайте антивирус со списка администраторов. Желательно потом вернуть параметры.
После того, как потенциальные мешающие программы были отключены, нужно вернуться к установке. Повторите попытку.
Говоря о более сложном случае, когда пользователь знает, какой администратор запрещает приложению установиться на внутреннюю память, а функция отключения недоступна, то на настройки придется потратить больше времени. Вот несколько действенных методов:
Обход этих ограничений возможен лишь путем джейлбрейка – взлома iOS для получения доступа к файловой системе мобильных устройств Apple. Осуществить джейлбрейк можно даже на гаджетах с iOS 13.3 – самой последней стабильной версии мобильной ОС Apple.
Калька с iOS
Нововведение Google сделает Android больше похожей на iOS – конкурирующую мобильную платформу Apple. Установка приложений из сторонних источников в ней запрещена с самых первых дней работы App Store – фирменного маркетплейса Apple, запущенного летом 2008 г.
Обход этих ограничений возможен лишь путем джейлбрейка – взлома iOS для получения доступа к файловой системе мобильных устройств Apple. Осуществить джейлбрейк можно даже на гаджетах с iOS 13.3 – самой последней стабильной версии мобильной ОС Apple.
После взлома появляется возможность установки приложений на iPhone и iPad из сторонних магазинов, в том числе и из самого известного – Cydia. В конце 2018 г. он планировался к закрытию, однако по состоянию на март 2020 г. он по-прежнему функционирует.
С выходом Android 8 Oreo изменилась функция установки приложений из неизвестных источников (установка приложения из APK файла). Мы уже рассматривали установку приложений из неизвестных источников в Android 8, сегодня рассмотрим этот процесс в Android 9.
Выдача прав на установку приложений из неизвестных источников
Чтобы вручную выдать права на установку приложений из неизвестных источников определенным приложениям или наоборот отобрать данные права у приложений необходимо зайти в настройки.
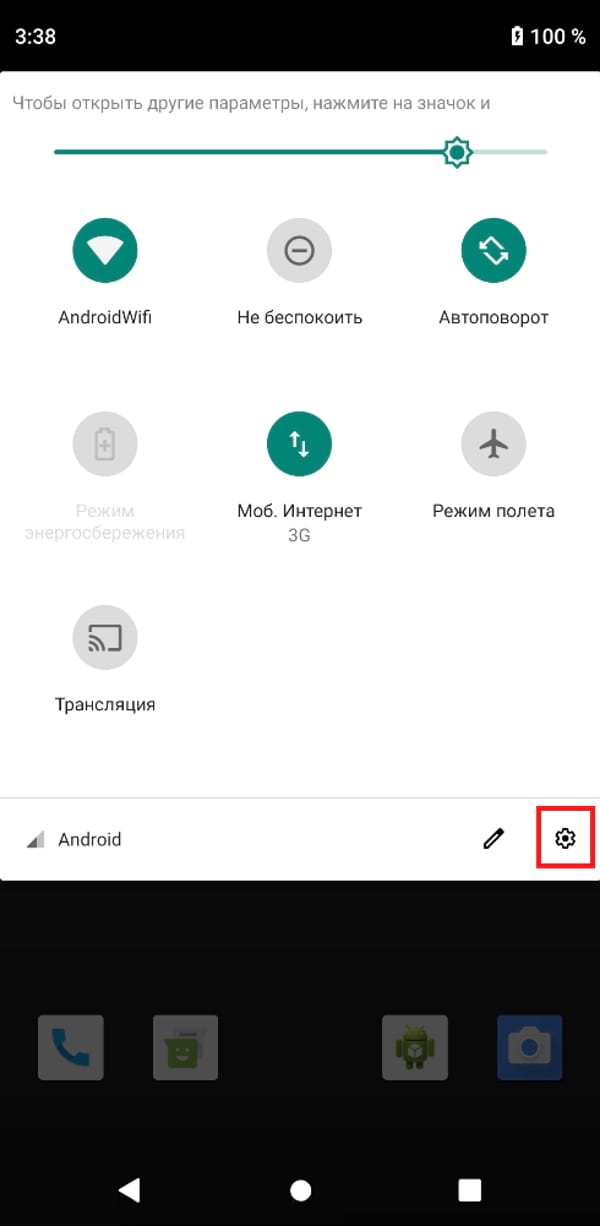
В настройках выберите «Приложения и уведомления». Для EMUI 9 необходимо выбрать «Безопасность и конфеденциальность».
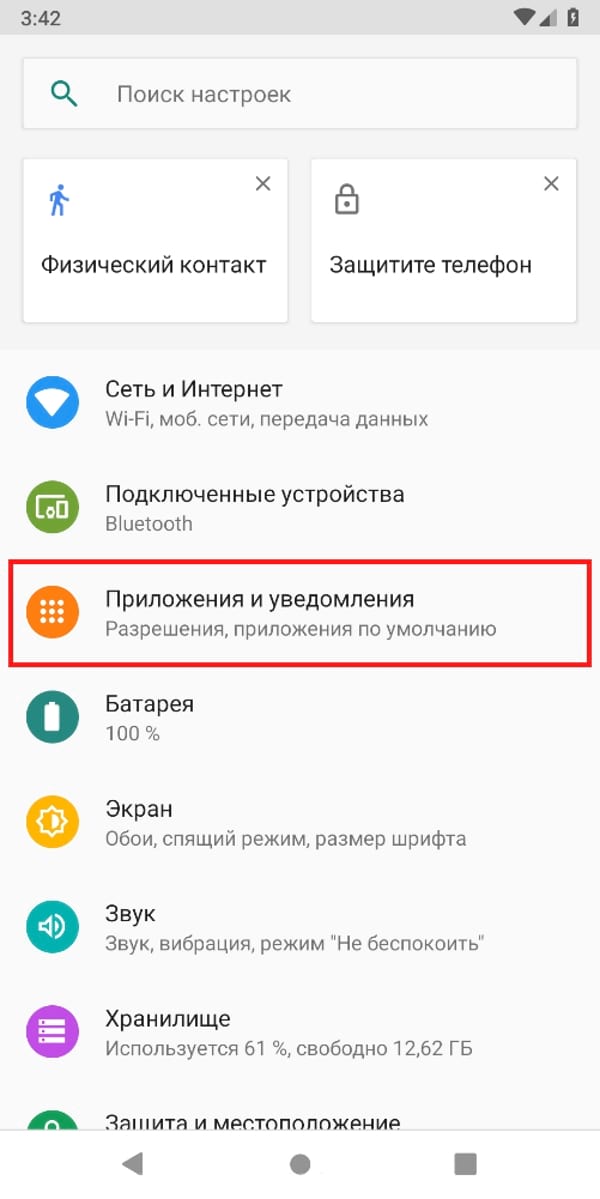
Здесь нам нужен пункт «Специальный доступ».
Далее нажимаем «Установка неизвестных приложений».
Здесь будут перечислены все приложения через которые можно установить APK файл. Каждое приложение имеет пометку о выданном (или не выданном) разрешении. Выберите нужно приложение, в нашем случае это Google Chrome.
Для EMUI пусть немного длиннее. Выберите пункт «Дополнительные настройки», а затем «Установка приложений из внешних источников».
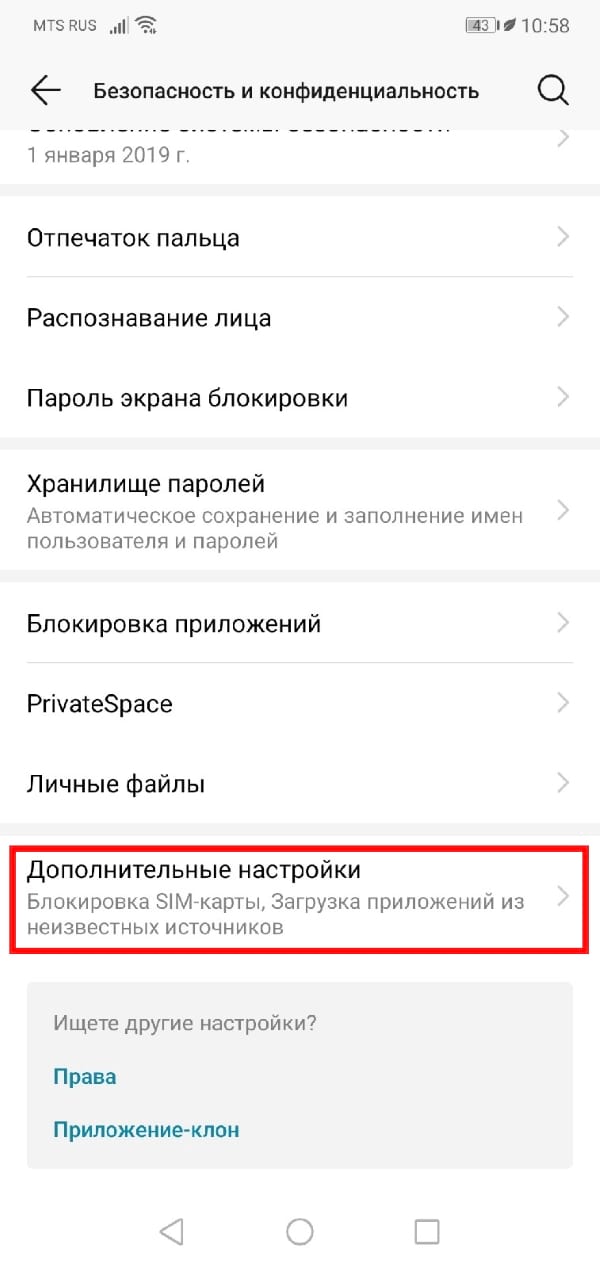
Выберите приложение, которому хотите выдать права или наоборот отозвать, в нашем случае это Google Chrome.
Нам осталось только активировать переключатель.
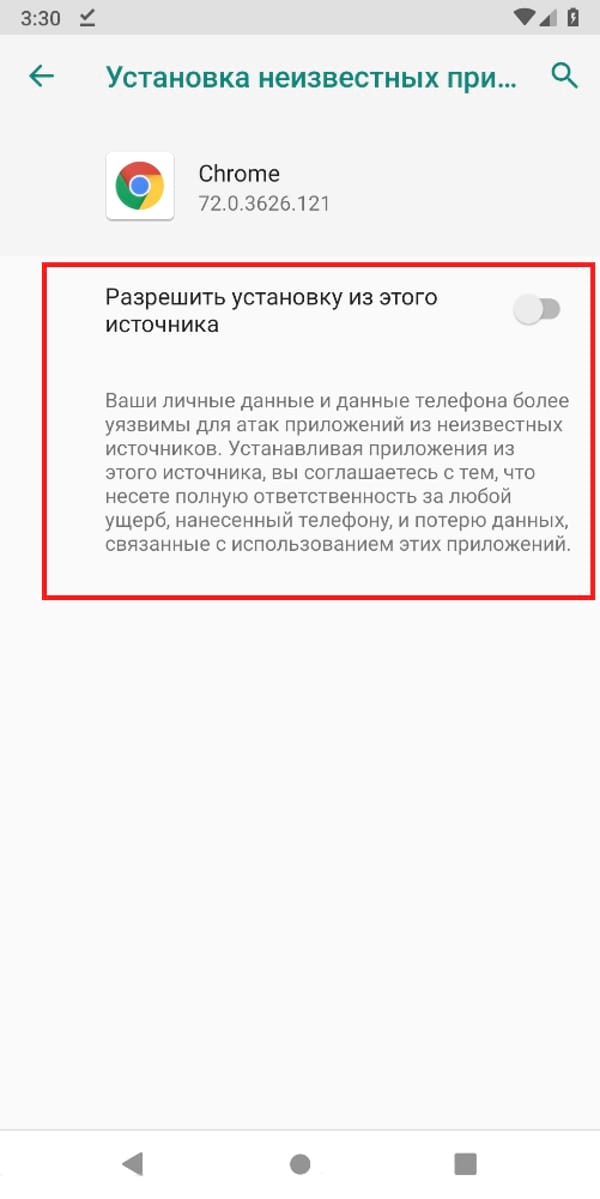
Чтобы отозвать выданное разрешение просто вернитесь в этот пункт и деактивируйте переключатель.
Права администратора являются спорной темой для многих пользователей Android. Кто-то вообще о них не задумывается, а кто-то постоянно следит за тем, чтобы ни одно приложение их не получило. Многие вообще не знают, как управлять этими правами. В этой статье разберем, для чего нужны такие права, а самое главное, как их отключить. При этом не забудем и об обратном процессе. Если вы захотите их включить, вы легко сможете сделать это. Пренебрегать знанием вопроса не стоит, так как права администратора по сути дают приложению чуть ли не полный доступ к вашему смартфону, а это угроза безопасности не только персональных данных, но и платежной информации. Поэтому давайте разбираться.
Правда администратора позволяют приложению руководить почти всем на смартфоне.
Содержание
- 1 Что такое права администратора Android
- 2 Почему надо отключать права администратора
- 3 Как отключить права администратора в Android
- 4 Как включить права администратора
- 5 Почему не получается отключить права администратора
Что такое права администратора Android
Некоторые приложения на Android работают, если можно так сказать, в расширенном режиме. То есть им недостаточно просто работать с каким-то разделом в памяти. Для того, чтобы они могли полноценно функционировать, им надо дать права администратора. После этого они получат намного более глубокий доступ к системе и смогут выполнять более сложные операции.
Android 11 сделает беспроводной доступ к Android Auto доступным почти для всех
Часто такие приложения являются системными, но возможны и сторонние варианты. Системными они являются, когда речь идет о файловом хранилище, Android Pay и тому подобном. В этом случае права у приложений быть должны, чтобы ими можно было нормально пользоваться. В остальных случаях с этим стоит быть осторожнее и понимать (а главное, принимать) все риски.
Почему надо отключать права администратора
Причин, чтобы запретить приложениям пользоваться ”безграничной властью”, много. Среди них есть все — от банального страха за сохранность своих конфиденциальных данных до куда более практичных вещей.
Слишком много прав на Android давать не стоит
Например, если несколько приложений обладают правами администратора, они могут мешать друг другу работать. Получается, что хотелось как лучше, а получилось хуже. В этом случае блокировка прав администратора для одного из приложений может решить проблему подтормаживаний, зависаний и даже системных крэшей.
Кроме этого, некоторые приложения могут злоупотреблять данными им правами и превращаться ваш смартфон в инструмент получения выгоды их создателями. У вас могут украсть деньги, завладеть паролями или просто рассылать через ваш телефон спам или другие не очень хорошие сообщения. Конечно, это маловероятный сценарий, но вы поняли, о чем я.
Как отключить права администратора в Android
Отключить права администратора в Android намного проще, чем может показаться на первый взгляд. Для этого надо просто перейти в настройки и найти там пункт ”Безопасность”, в котором собраны все соответствующие органы управления.
Как включить новый механизм безопасности в Google Chrome на Android
Открыв раздел ”Безопасность”, переходим к пункту ”Дополнительные настройки”. Там надо найти пункт ”Администраторы устройства” и вы сможете настраивать то, что вам нужно.
У вас на экране будут отображены приложения, которым уже дан доступ к правам администратора. Если какое-то из них вам не нужно и в хотите отменить его привелегии, просто заходите внутрь и настраивайте его так, как вам нужно.
Незамысловатый путь до настроек администратора
Как включить права администратора
Чтобы включить права администратора, надо проделать ту же самую операцию. Открываем настройки телефона и переходим последовательно в ”Безопасность” — ”Дополнительные настройки” — ”Администраторы устройства”. Перед вами будут приложения, которым могут понадобится права администратора. Открываем каждое из них, знакомимся со списком того, что оно может сделать, и включаем или не включаем ему права администратора.
Какие Android-смартфоны обновляются раньше остальных
Важно понимать, что вы не откроете права администратора конфликтующим приложениям, которые будут мешать друг другу вместо того, чтобы помогать работать системе.
Почему не получается отключить права администратора
Раз уж мы взялись рассматривать все случаи, давайте рассмотрим и такой, при котором вы по какой-то причине не можете отключить права администратора. Это не очень хорошая ситуация, и если вы с ней столкнулись, скорее всего, у вас нет кнопки отключения прав, смартфон нависает на моменте отключения или просто вылетает из меню настроек при попытке зайти в ”Администратора устройства” или непосредственно в приложения.
Kак на любом Android включить автозаполнение паролей из Android 11
Такое поведение смартфона может быть связано с тем, что на нем вирус, который не хочет, чтобы у него отнимали права. Решить эту проблему можно только при помощи антивируса, если он справится, или просто сбросив все настройки с содержимым устройства до заводских значений. Возможны варианты, когда и это не поможет, но попробовать стоит.
Google Play является основным магазином приложений на устройствах под управлением Android. Отсюда можно получить программу с необходимым функционалом или игру на любой вкус, а также сделать покупку платного контента.
В этой статье мы рассмотрим одну из проблем, связанную с этим магазином, которая характеризуется появлением сообщения «Похоже, другое приложение блокирует доступ к Google Play». Постараемся разобраться в причинах появления этой ошибки и в том, как её исправить.
Содержание
- «Похоже, другое приложение блокирует доступ к Google Play. Закройте все приложения» — почему появилась ошибка
- Как закрыть все приложения на Android
- Как найти блокирующее приложение
- Какие приложения могут блокировать Google Play
«Похоже, другое приложение блокирует доступ к Google Play. Закройте все приложения» — почему появилась ошибка
Ошибка возникает в момент добавления способа оплаты в Google Play, при самой оплате или при других действиях, которые так или иначе связанны с оплатой. Причиной её является система безопасности магазина. По мнению алгоритмов магазина, какое-то из работающих приложений в данный момент угрожает безопасности данных транзакции и может навредить пользователю.
Но не стоит сразу волноваться и искать на телефоне вирус, устанавливать кучу антивирусов, которые могут сделать ситуацию ещё хуже. Всё немного проще, и не так страшно, как кажется. В 99% случаев Google Play блокируется одним из обычных безопасных приложений, которое нужно просто найти и отключить. И крайне маловероятно, что это дело рук какого-то вируса.
К сожалению, дать какой-то универсальной инструкции, и указать на конкретное приложение не представляется возможным, потому что у каждого пользователя свой набор установленных программ. Ниже попытаемся разобраться в том, какими способами можно найти это мешающее приложение.
Это вам будет интересно: Ошибка при получении данных с сервера DF-DFERH-01 в Play Market как исправить.
Как закрыть все приложения на Android
В каждом устройстве под управлением Android есть возможность закрыть все запущенные пользователем в данный момент приложения. В тех случаях, если угрожающее транзакции приложение было запущенно пользователем, это поможет решить выше описанную проблему.
На каждом устройстве в зависимости от прошивки это происходит по разному, но суть примерно такая, как показано ниже:
- Нажмите на иконку в виде квадратика внизу экрана.
- Вы увидите список всех запущенных пользователем приложений. Нажмите на иконку в виде корзинки, чтобы закрыть сразу все.
- После этого попробуйте снова сделать в Google Play то действие, при котором появилась ошибка. Если блокирующее приложение было среди запущенных пользователем, то всё получится.
Если вы затрудняетесь таким способом закрыть все приложения, то другой простой метод — это перезагрузить устройство.
Как найти блокирующее приложение
Описанный выше способ закроет только те приложения, которые были запущенны пользователем. Но есть и приложения, которые запускаются автоматически во время загрузки Android. Их не будет в списке запущенных. Поэтому, если описанный выше способ не помог вам, то следует найти это приложение и удалить его. Это нужно сделать для устранения ошибки «Похоже, другое приложение блокирует доступ к Google Play. Закройте все приложения…».
Итак, мешать Google Play может приложение, которое работает поверх всех окон. По мнению алгоритмов безопасности магазина, такие приложения могут записывать с экрана устройства. А когда речь идёт о вводе платёжных данных, то это недопустимо. Поэтому нужно отыскать приложения, у которых есть разрешение работать поверх всех окон. Совершите следующие шаги, чтобы сделать это (на разных устройствах могут быть отличия со скриншотами ниже):
- Для начала войдите в список установленных приложений. Для этого попадите в раздел «Настройки», а затем в «Приложения».
- Нажмите «Приложения».
- Вверху справа нажмите на три точки, чтобы открыть меню, и нажмите на раздел «Специальный доступ».
- Вы увидите список разрешения для приложений. Нажмите на «Наложение поверх других окон».
- Теперь перед вами окажется список приложений, которым разрешена возможность работы поверх всех окон. Просмотрите их и отключите это разрешение у приложений, которые вызывают подозрение. Для этого нужно просто тапнуть на нужный пункт и потом отключить разрешение. Можно отключить это сразу у всех приложений.
- Отзыв этого разрешения у того или иного приложения, естественно, повлияет на его работу. Поэтому запоминайте что и кому отключаете, чтобы потом не гадать, почему это работает не так, как нужно.
- После того, как отозвали разрешение на работу поверх всех окон у нужного приложения, попробуйте снова сделать финансовую операцию в Гугл Плей, которая вызвала ошибку.
Какие приложения могут блокировать Google Play
Если в описанном выше способе вы затрудняетесь определить приложение, которое может блокировать работу Гугл Плей, то в первую очередь следуете обратить внимание на те программы, в функциях которых есть возможность записи с экрана. В первую очередь это программы для скринкастов, а во вторую — мессенджеры для видеозвонков, в которых есть функция демонстрации экрана (Zoom, Skype и другие).
Также обратите внимание на разнообразные приложения оптимизаторы, чистильщики, улучшатели аккумуляторов, которые по описанию должны делать аппарат лучше, а на деле только ухудшают его работу.
Если ни один из выше перечисленных способов не помог вам, то обратитесь в поддержку Google Play. Внизу нажмите на кнопку «Связаться с нами».

В этой инструкции рассмотрим все возможные случаи блокировки установки приложений на Android телефон или планшет, как исправить ситуацию и установить нужный файл APK или что-то из Play Маркет.
Содержание
- Разрешение установки приложений из неизвестных источников на Android
- Установка приложения заблокирована администратором на Android
- Действие запрещено, функция отключена, обратитесь к администратору при установке приложения
- Заблокировано Play Защитой
- Способ 1 — Лучшие приложения для блокировки на Android
- Способ 2: Как заблокировать приложения с помощью встроенных инструментов Android
- AppLock
- SmartAppProtector
- SmartLock
- VisidonAppLock
- PerfectAppProtector
- Мастер блокировки
- LOCKit
- Lockdown
- KeepSafe
- Фотосейф
- Видеосейф
- LEO PrivacyGuard – AppLock
- LockerMaster
- Способ 1: Приложения для блокировки приложений
- Способ 2: Блокируйте приложения с помощью имеющегося у вас инструментария
- Возможности Android для блокировки приложений
- Заключение
- Отказаться от блокировки
- Выбрать другой способ разблокировки
- Использовать автоматическую разблокировку
- Читайте также
Ситуация с заблокированной установкой приложений из неизвестных источников на Android устройствах, пожалуй, самая простая для исправления. Если при установке вы видите сообщение «В целях безопасности ваш телефон блокирует установку приложений из неизвестных источников» или «В целях безопасности на устройстве заблокирована установка приложений из неизвестных источников», это как раз тот случай.
Такое сообщение появляется в том случае, если вы скачиваете APK файл приложения не из официальных магазинов, а с каких-то сайтов или же получаете от кого-то. Решение очень простое (наименования пунктов могут слегка отличаться на разных версиях ОС Android и лаунчерах производителей, но логика одна и та же):
- В появившемся окне с сообщением о блокировке нажмите «Настройки», либо сами зайдите в Настройки — Безопасность.
- В пункте «Неизвестные источники» включите возможность установки приложений из неизвестных источников.
- Если на вашем телефоне установлена Android 9 Pie, то путь может выглядеть слегка иначе, например, на Samsung Galaxy с последней версией системы: Настройки — Биометрия и безопасность — Установка неизвестных приложений.
- А затем разрешение на установку неизвестных дается для конкретных приложений: например, если вы запускаете установку APK из определенного файлового менеджера, то разрешение нужно дать именно ему. Если сразу после скачивания браузером — для этого браузера.
После выполнения этих простых действий достаточно просто заново запустить установку приложения: в этот раз сообщений о блокировке появиться не должно.
Установка приложения заблокирована администратором на Android
В случае, если вы видите сообщение о том, что установка заблокирована администратором, речь не идет о каком-либо человеке-администраторе: на Android под этим подразумевается приложение, которое имеет особо высокие права в системе, среди них могут быть:
- Встроенные средства Google (например, средство «Найти телефон»).
- Антивирусы.
- Средства родительского контроля.
- Иногда — вредоносные приложения.
В первых двух случаях исправить проблему и разблокировать установку обычно просто. Два последних — сложнее. Простой метод состоит из следующих шагов:
- Зайдите в Настройки — Безопасность — Администраторы. На Samsung с Android 9 Pie — Настройки — Биометрия и безопасность — Другие параметры безопасности — Администраторы устройства.
- Посмотрите список администраторов устройства и постарайтесь определить, что именно может мешать установке. По умолчанию в списке администраторов могут присутствовать «Найти устройство», «Google Pay», а также фирменные приложения производителя телефона или планшета. Если вы видите что-то ещё: антивирус, неизвестное приложение, то, возможно именно они блокируют установку.
- В случае антивирусных программ лучше использовать их настройки для разблокировки установки, для других неизвестных администраторов — нажмите по такому администратору устройства и, если нам повезло и пункт «Деактивировать администратора устройства» или «Выключить» активен, нажмите по этому пункту. Внимание: на скриншоте просто пример, отключать «Найти устройство» не нужно.
- После выключения всех сомнительных администраторов, попробуйте повторить установку приложения.
Более сложный сценарий: вы видите администратора Android, который блокирует установку приложения, но функция его отключения недоступна, в этом случае:
- Если это антивирусное или другое защитное ПО, а с помощью настроек решить проблему не удается, просто удалите его.
- Если это средство родительского контроля — следует обратиться за разрешением и изменением настроек к тому, кто его установил, не всегда возможно отключить его самостоятельно без последствий.
- В ситуации, когда блокировка, предположительно, производится вредоносным приложением: попробуйте удалить его, а если это не удается, то перезагрузите Android в безопасном режиме, затем попробуйте отключить администратора и удалить приложение (или в обратном порядке).
Действие запрещено, функция отключена, обратитесь к администратору при установке приложения
Для ситуации, когда при установке файла APK вы видите сообщение о том, что действие запрещено и функция отключена, вероятнее всего, дело в средствах родительского контроля, например, Google Family Link.
Если вы знаете, что на вашем смартфоне установлен родительский контроль, обратитесь к человеку, который его установил, чтобы он разблокировал установку приложений. Однако, в некоторых случаях такое же сообщение может появляться и при тех сценариях, которые были описаны разделом выше: если родительского контроля нет, а вы получаете рассматриваемое сообщение о том, что действие запрещено, попробуйте пройти все шаги с отключением администраторов устройства.
Заблокировано Play Защитой
Сообщение «Заблокировано Play Защитой» при установке приложения сообщает нам о том, что встроенная функция Google Android для защиты от вирусов и вредоносного ПО посчитало этот файл APK опасным. Если речь идет о каком-то прикладном приложении (игре, полезной программе), я бы отнесся к предупреждению серьезно.
Если же это что-то изначально потенциально опасное (например, средство получения root-доступа) и вы осознаете риск, можно отключить блокировку.
Возможные действия для установки, несмотря на предупреждение:
- Нажать «Сведения» в окне сообщения о блокировке, а затем — «Все равно установить».
- Вы можете навсегда снять блокировку «Play Защиты» — зайдите в Настройки — Google — Безопасность — Google Play Защита.
- В окне Google Play Защита отключить пункт «Проверять угрозы безопасности».
После этих действий блокировки со стороны этого сервиса происходить не будут.
Надеюсь, инструкция помогла разобраться с возможными причинами блокировки приложений, а вы будете осторожны: не всё, что вы скачиваете является безопасным и не всегда это действительно стоит устанавливать.
27.10.2019
Иногда было бы неплохо иметь возможность заблокировать некоторые приложения, которые могут содержать ваши персональные данные. Зачем? Ну, например, если вы передаете телефон своему знакомому, чтобы показать фотографию. Или, скажем, от детей, которым можно оставить доступ к играм и YouTube и запретить прикасаться ко всему остальному. Сейчас мы расскажем вам о самых простых способах блокировки приложений.
Скрываем личные данные от посторонних глаз
Способ 1 — Лучшие приложения для блокировки на Android
Google Play Store забит программами подобного рода буквально под завязку. Поисковый запрос «блокировка приложений» выдаст десятки результатов. Но какой самый лучший? Нам кажется, что довольно неплохим вариантом может стать приложение под лаконичными названием Locker.
Locker позволяет не только блокировать приложения, но и может кастомизировать ваш экран блокировки
Программа «прописывается» в настройках и позволяет вам заблокировать кодом-паролем любые приложения. При этом есть у данной программы и небольшая недоработка — войдя в «Настройки» вы можете найти Locker, без проблем найти заблокированную программу и разблокировать ее. Но это упущение можно обойти, поставив пароль на… вход в приложение «Настройки» смартфона. Имейте это ввиду
Скачать: Locker
Если же вам хочется более надежной защиты, чем пароль, который при желании можно взломать или подобрать, то для вас подойдет программа, которая работает с биометрическими сенсорами. Например, со сканером отпечатка пальцев. Для этого как нельзя лучше подойдет приложение App lock.
Биометические сенсоры — это довольно надежно
С его помощью можно сделать так, чтобы при открытии любой программы (по-вашему выбору, разумеется) вам нужно было бы использовать отпечаток пальца, чтобы воспользоваться функциями приложения. App lock идеально подойдет для блокировки мессенджеров вроде WhatsApp. Или же для блокировки доступа к галерее фотографий и видеозаписей. Кстати, вопросам сокрытия фотографий и видео мы даже посвящали отдельный материал. Подписывайтесь на наш канал в Телеграм, чтобы не пропускать такие материалы в будущем.
Скачать: App lock
Способ 2: Как заблокировать приложения с помощью встроенных инструментов Android
К сожалению, «чистый» Зеленый Робот на подобный трюк не способен. Однако же сторонние производители очень часто добавляют в свои смартфоны опции по обеспечению дополнительной безопасности.
Например, владельцы смартфонов от Samsung имеют возможность хранить приложения, фотографии и другие файлы в специальной защищенной папке. На нее устанавливается отдельный код. При этом без знания этого кода к защищенной папке даже не получится получить доступ с персонального компьютера, подключив к нему смартфон по USB. Включить защищенную папку можно в приложении «Настройки», выбрав пункт «». Там же вы получите возможность установить все параметры безопасности папки, выбрать приложения для блокировки, установить пароль и так далее.
В Samsung позаботились о безопасности пользователей
Huawei предлагает аналогичную функцию, только работает она несколько иначе (и не так удобна, на наш взгляд). Для этого вы можете создать второго пользователя и переместить все программы в эту учетную запись. При этом программы мало того, что находятся в разных секторах памяти, так смартфоны Huawei еще и имеют возможность выбора пользователя на заблокированном экране. А это значит, что для того, чтобы получить доступ к заблокированному контенту, вы можете просто использовать другой палец для разблокировки смартфона. Например, безымянный или мизинец, чтобы исключить случайную разблокировку. При этом смартфоном вы будете пользоваться, как обычно, и мало кто догадается, что на вашем гаджете вообще есть «секреты».
Смартфоны на андроиде широко используются не только в качестве средства коммуникации, но и для выхода в интернет, в качестве GPS-навигатора и разных развлечений. Также владельцы смартфонов могут использовать их для скрытия и хранения личных данных. Чтобы защитить смартфон от чужого проникновения, поставьте пароль или заблокируйте определенную информацию, к примеру, приложения. Для этого используются разнообразные блокировщики. …
Читать далее «Как заблокировать приложение на андроиде?»
—>
Смартфоны на андроиде широко используются не только в качестве средства коммуникации, но и для выхода в интернет, в качестве GPS-навигатора и разных развлечений. Также владельцы смартфонов могут использовать их для скрытия и хранения личных данных. Чтобы защитить смартфон от чужого проникновения, поставьте пароль или заблокируйте определенную информацию, к примеру, приложения. Для этого используются разнообразные блокировщики. Рассмотрим несколько популярных среди них.
Для защиты информации можно применить и встроенные средства, и внешние утилиты. Первые могут полностью заблокировать устройство, вторые – защитить отдельные данные.
AppLock
Мощное и простое средство для защиты приложений на андроиде. AppLock поможет закрыть доступ к любому из них, защитит при помощи пароля. Можно защищать отдельные файлы, например, снимки из Галереи. Заблокирует исходящие и входящие, автоматически заблокирует любые данные в определенный период времени, убережет от удаления, активирует сильную самозащиту.
SmartAppProtector
Также надежное средство для блокирования файлов на андроиде. Имеет разные инструменты для контролирования защиты. К примеру, имеется режим наблюдения, который отслеживает попытки о снятии блокировки. Используются графический и текстовый пароль, блокирование в определенный период времени, резервное копирование и восстановление.
SmartLock
Помогает блокировать доступ к снимкам и иной информации. Ее основные особенности: защита от несанкционированного подключения по USB, блокирование данных, отправление уведомлений о перемене номера телефона, запуск защиты по смс, восстановление настроек, возможность создания резервных копий.
VisidonAppLock
Для пароля она применяет изображение лица хозяина смартфона. Минус в том, что в ней плохо проработана технология по распознаванию лиц. По отзывам не самая надежная, так как были зафиксированы сбои. Защита ненадежная, так как может не узнать хозяина и при этом пропустить постороннего.
[wp_ad_camp_5]
PerfectAppProtector
Является одним из лучших продуктов по защите устройств на андроиде, помогает заблокировать доступ к разной информации и настройкам. Ею вы сможете заблокировать поворот экрана, защитить от подключения по USB-порту, воспользоваться графическим паролем и заблокировать отправление смс.
Мастер блокировки
Хорошая программа, которая позволит заблокировать файлы на андроиде с помощью запароливания в виде цифр или символов. Таким образом можно заблокировать сообщения, настройки, контакты и прочие данные от других людей. Мастер блокировки не мешает обычному блокированию и удалению программ стандартным способом с использованием системных «Параметров».
При помощи нее одним нажатием вы можете заблокировать любое приложение без повторного ввода паролей при возвращении.
LOCKit
Отличная программа для блокирования и защиты от чужого вмешательства. Ею можно блокировать различные данные, программы и снимки, ставить на них пароли. LOCKit имеет множество плюсов:
- Защита снимков и видеофайлов при помощи паролей;
- Блокирование любых программ на смартфоне одним щелчком, можно быстро заблокировать и так же быстро разблокировать любое приложение на андроиде;
- Для снятия блокирования можно воспользоваться рисунком пароля или ввести PIN-код;
- Есть много бесплатных тем;
- Средство очищения уведомлений;
- Удобный интерфейс;
- Специальный режим энергосбережения, с помощью которого можно сохранить до 50% заряда аккумулятора;
- Скрытие и шифрование любых фото и видео.
Lockdown
С помощью нее можно запаролить снимки, смс, электронные письма и иную информацию. Программа поможет ограничить доступ к файлам при помощи разных ключей. Их можно блокировать различными способами: классическим, с помощью графического ключа, калькулятора.
Интуитивно понятное и удобное приложение с русифицированным интерфейсом. Блокировку и разблокировку производят с помощью главного экрана. Также вы можете поставить пароль на SMS, Whatsapp, SnapChat, Gmail, Facebook, Instagram, Line, Viber, Вконтакте и т. д. Lockdown имеет следующие особенности: поддержка мульти-пароля и нескольких отдельных паролей, блокирование по смс, отсутствие рекламы, временный пин-код, русифицированная версия, восстановление из списка на Google-диск или sd-карту, создание резервных копий, функция наблюдения, автоматическое блокирование по геопозиции.
KeepSafe
Защитит личные снимки и видео от чужих глаз. Чтобы спрятать контент, запарольте его. Для защиты фото вы можете отметить выбранные снимки – они станут невидимыми в общем просмотре, и их не будет в галерее. У программы есть ряд особенностей:
- Быстро и эффективно скрывает любые видео и фото;
- Подходит для телефонов и планшетов;
- Дает возможность создавать свои персональные альбомы и снимки прямо через приложение;
- Имеется быстрый доступ через пин-код;
- Личное просматривание скрытых фото и видео на полном экране;
- Увеличение и вращение файлов;
- Наличие слайд-шоу;
- Добавление снимков через Фейсбук;
- Применение функции безопасного отправления.
Фотосейф
Помогает надежно скрывать любые фото. Ее применяют для скрытия картинок и фото с помощью секретного PIN-кода. Специальное шифрование поможет массово скрыть персональные снимки и не даст взломщику их увидеть. Отлично оптимизировано под планшеты-трансформеры, планшеты и мобильные устройства. Скрытые фото можно просматривать в качестве слайд-шоу, вращать и увеличивать.
Видеосейф
Поможет скрыть любое видео из галереи с помощью пароля, который легко установить. Надо будет указать свою почту – на нее придет нужный код. Программа проста в управлении как приложения для игр андроида и позволит быстро и надежно скрыть любые видеофайлы. Помогает зашифровать видеофайлы с применением 128-битного AES шифрования. Имеет удобное и простое управление, помогает с легкостью скрыть любые видео. Видеофайлы можно разбивать на удобные категории. При потере пин-кода его можно легко восстановить. Разработана на русском языке.
LEO PrivacyGuard – AppLock
Закроет доступ к тайным и личным данным, сохранит конфиденциальность и надежно защитит файлы. Способна автоматически считать месторасположение и включить подходящую схему блокирования. Поставить и снять блокирование можно одним нажатием. Хорошо скроет личные данные, видео и фото. Можно создавать группы с разным доступом. Данные легко копировать, удалять и управлять ими. LEO PrivacyGuard потребляет оперативную память по минимуму.
Поможет блокировать доступ к снимкам, которые вы не желаете показывать другим. Можно создавать персональную галерею, формировать резервные копии, защищать данные при помощи текстового пароля, фильтровать снимки и видео, создавать и смотреть слайдшоу, сортировать фото по дате, названию, типу или размеру.
LockerMaster
Имеет много тем для оформления, все они распределены по категориям. У Локскрин имеются широкие возможности, удобный механизм для разблокирования экрана. Можно создавать свои уникальные темы и делиться ими с другими пользователями, просматривать чужие. Программа популярна, и число ее пользователей постоянно растет. Этот блокировщик имеет следующие особенности: функциональный редактор, при помощи которого можно создавать темы для экрана, поддержка изображений с высоким разрешением, большой выбор способов разблокирования, стильный дизайн, анимации и украшения, отображение входящих смс сообщений и звонков, оформление базы каждый день.
Существует множество программ для блокирования разных данных, которые хочет скрыть пользователь. Вы можете воспользоваться универсальным блокировщиком или попробовать создать приложение для андроида сами или подобрать один с определенным функционалом для работы с конкретными типами информации.
Если у вас есть желание передать ваш телефон кому-то другому, то может быть хорошей идеей сделать так, чтобы этот человек не смог открывать ваши приложения. WhatsApp, электронная почта и галерея изображений могут содержать закрытый контент, который вы хотите хранить только лишь для себя. Но вам не стоит волноваться – вы можете защитить приватную информацию от посторонних глаз и дать попользоваться вашим смартфоном другим людям.
Содержание
Способ 1: Приложения для блокировки приложений
В Play Store есть приложения, которые можно использовать для блокировки приложений. Поисковый термин «блокировка приложения» будет выдавать десятки результатов. Мы выбрали два примера, которые не потребуют от вас слишком большого количества разрешений. Мы внимательно рассмотрели эти два приложения: App Lock from Keepsafe и CM Security Antivirus Applock from Cheetah Mobile.
Начнем с предупреждения: приложения для блокировки приложений нельзя назвать реальной защитой от любопытных людей, если они достаточно умны! Владельцы телефонов часто даже не могут полностью скрывать последний просмотренный контент в приложении, плюс, самые последние сообщения можно увидеть до появления окошка для ввода кода разблокировки. Пока интерфейс Android и приложение App Locker работают лучше в паре, вам лучше всего использовать способ, представленный встроенным программным обеспечением для Android. Ряд подобных способов представлены ниже.
Совет. Однозначно заблокируйте приложение настроек, поскольку в противном случае находчивый человек может обойти блокировщик приложений, просто удалив это ПО.
App Lock from Keepsafe
Keepsafe не позволяет делать скриншоты, поэтому нам придется объяснять наши наблюдения словами. Прежде всего, нам нравится, что приложение не требует никаких разрешений. Мастер настройки запрашивает тип блокировки: PIN-код, шаблон или отпечаток пальца. Вам больше не нужно регистрировать отпечаток пальца, так как приложение использует отпечаток пальца, уже сохраненный на вашем Android-телефоне. Это создает доверительность, так как это означает, что приложение не может отправить отпечаток вашего пальца разработчикам приложения.
Вам необходимо указать адрес вашей электронной почты для обеспечения безопасности, хотя вы можете пропустить этот шаг. Затем приложение выводит системные настройки, где вы можете получить доступ к использованию данных. Без этого приложение не может определить, было ли оно открыто. Затем вам следует вернуться в App Lock, где вы можете выбрать приложения для блокировки. Популярные приложения, такие как «Настройки» или «WhatsApp», перечислены в верхней части списка, а остальные представлены в алфавитном порядке.
Когда мы попробовали указанное выше приложение, мы лишь ограничились блокировкой WhatsApp. Затем мы перешли на домашний экран и запустили WhatsApp. Как оказалось, App Lock тормозило работу WhatsApp и делало это приложение нефункциональным. Незнакомый человек не может отправить сообщение или прочитать другие сообщения без PIN-кода, шаблона или вашего отпечатка пальца.
К сожалению, App Lock не обладает достаточно быстрой реакцией – WhatsApp все еще можно использовать в течение короткого времени, несмотря на активное состояние App Lock. Поэтому, если любопытный человек несколько раз открывает ваш WhatsApp и возвращается на главный экран, он может заглянуть в ваши чаты и прочитать последние сообщения. Кстати, даже скриншоты можно увидеть на дисплее за этот небольшой период времени. В общем и целом, результаты разочаровывают.
CM Security Antivirus Applock от Cheetah Mobile
[the_ad_placement id=”web-mobile-inline”]
CM Security работает аналогично блокировщику приложений Keepsafe, при помощи шаблона, который охватывает защищенные приложения. Кроме того, вы можете использовать собственный шаблон. Когда вы настраиваете приложение, оно запрашивает доступ к вашим контактам. Мы смогли отклонить авторизацию без каких-либо негативных последствий. В качестве плана B для забытого шаблона, в приложении CM имеется специальный вопрос из области безопасности. Приложение также запрашивает доступ к использованию данных во время установки.
Примечание: Cheetah Mobile, ко всему прочему, также предлагает приложение-блокировщик CM AppLock, с которым мы пока не имели дело. Оно требует полного доступа к вашему местоположению, файлам, камере, номеру и т. д., причем все эти данные не нужны для нормального функционирования данного приложения.
На наш взгляд, CM Security Antivirus действительно хорошо продумано. Приложение способно даже скрывать ваши уведомления, если вы дадите ему разрешение по запросу. К сожалению, это ПО не может блокировать приложения достаточно быстро. По-прежнему возможен быстрый взгляд на самые последние уведомления.
Другим недостатком, характерным для Cheetah Mobile, является раздражающая внутренняя реклама. Эта компания стремится ознакомить вас с расширенным перечнем своих продуктов и «открыть» вам глаза на то, как плохо оптимизирован ваш смартфон. Наша рекомендация по оптимизации заключается в удалении приложения CM Security Antivirus Applock.
Способ 2: Блокируйте приложения с помощью имеющегося у вас инструментария
Samsung Secure Folder
Использование Secure Folder означает, что вам нужно будет полностью заново настроить WhatsApp или другие приложения. Уведомления передаются из защищенной папки в основной профиль. Роскошное меню настроек даст вам возможность выставить желаемые параметры конфиденциальности. В свою очередь, вы получаете защиту на системном уровне, что затрудняет работу даже для изобретательных шпионов.
Huawei / Honor Private Space
Пользовательский интерфейс от Huawei – EMUI – предлагает аналогичную функцию PriveSpace. В этом случае изображения, данные и приложения изолируются главным пользователем. Но вам не нужно извлекать приложения, чтобы их туда поместить. Вместо этого вы можете создать второго пользователя на смартфоне Honor или Huawei. Чтобы активировать защищенный раздел, вы просто используете другой палец на экране блокировки, а не тот, который предназначен для основного профиля.
Возможности Android для блокировки приложений
[the_ad_placement id=”web-mobile-inline”]
В отличие от приложений, функции Android работают надежно. К сожалению, они недоступны для всех. Следующие функции были представлены в версии Android 5.0 Lollipop осенью 2014 года.
Создание учетной записи пользователя или гостя
Если указанные выше приложения недостаточно надежны для вас, вы должны использовать параметры операционной системы. Если временный пользователь не предназначен для использования вашего основного профиля, вы можете быстро создать учетную запись гостя или вторую учетную запись пользователя на вашем смартфоне. Вы можете сделать это с помощью иконки, расположенной над быстрыми настройками вверху.
Вы сможете без труда создать нового пользователя. У него будет свой аккаунт или вообще не будет учетной записи Google. Ему будет разрешено устанавливать приложения из Play Market, но он не сможет делать телефонные звонки, отправлять SMS-сообщения или получать доступ к другим данным, включая и ваши приложения. Если вы настроили его как пользователя, а не как гостя, вы можете регулярно передавать ваш телефон другому человеку, который может хранить свои данные на нем, как если бы это было его собственное пространство с защитой.
Блокировка экрана
Возможно, вам подойдет иная логика: просто определите, какое приложение (единственное!) могут использовать другие люди. Благодаря экрану блокировки в 5.0 Lollipop, Android освоил, как работает этот трюк. Просто прикрепите приложения, которые можно открыть без разблокировки дисплея.
Заблокированные приложения можно открыть, одновременно нажав клавишу «Назад» и клавишу многозадачности. В этом случае ОС Android попросит шаблон блокировки экрана, если вы до этого сделали соответствующую настройку. Таким образом, все ваши приложения заблокированы, за исключением прикрепленных.
Заключение
Использование приложений, способных блокировать другие приложения, может быть хорошей идеей, но их влияние на безопасность не следует переоценивать. Ресурсы Android или функции производителя на системном уровне достигают более впечатляющего результата, к тому же, сложнее найти способ, как можно их обойти.
Отказаться от блокировки
По умолчанию на Android-устройствах установлено снятие блокировки свайпом по экрану. Вы нажимаете кнопку разблокировки на боковой грани, проводите пальцем по дисплею и оказываетесь на рабочем экране. Можно уменьшить количество действий вдвое, избавившись от свайпа.
Откройте настройки Android. Перейдите в раздел «Блокировка экрана и безопасность». Нажмите на пункт «Блокировка экрана» и выберите «Нет».
Если на телефоне был настроен другой способ снятия блокировки, то придётся его снимать: вводить графический ключ, ПИН-код или пароль в зависимости от способа защиты.
Отказываясь от блокировки экрана, вы делаете содержимое телефона доступным для всех.
Список контактов, переписка, фотографии, страницы в соцсетях — любой человек получит к ним доступ, если вы оставите устройство без присмотра.
Есть и другой недостаток: повышается вероятность случайного звонка, отправки сообщения или запуска приложения. Если для включения системы достаточно нажать на клавишу разблокировки, то в кармане она будет нажиматься постоянно. Поэтому разумнее не отказываться от блокировки экрана, а выбрать более удобный способ её снятия.
Выбрать другой способ разблокировки
В настройках Android вы найдёте несколько способов снятия блокировки.
- Свайп по экрану. Не защищает от несанкционированного доступа, но спасает от случайных нажатий в кармане.
- Графический ключ. Может включать от четырёх до девяти точек. В сумме содержит 389 112 комбинаций, из которых доступ открывает только одна.
- ПИН-код. Состоит из четырёх цифр, что в сумме даёт 10 000 комбинаций.
- Пароль. Самый надёжный способ блокировки. В пароле может быть от четырёх до 17 символов, а количество комбинаций переваливает за миллиард.
Сканирование отпечатков пальцев и идентификация по лицу являются дополнительными методами. Вы защищаете систему графическим ключом, ПИН-кодом или паролем, а при снятии блокировки выбираете, какой вариант использовать. Ввести ключ или, например, приложить палец.
Если вы забудете пароль, ПИН-код или графический ключ, то телефон всё равно можно разблокировать. Для этого потребуется доверенное устройство или доступ к аккаунту Google. В крайнем случае придётся возвращаться к заводским настройкам, что приведёт к потере данных.
Использовать автоматическую разблокировку
Если в настройках Android есть функция Smart Lock, настройте автоматическое снятие блокировки в определённых условиях. Способ работает только при выборе графического ключа, ПИН-кода или пароля.
Откройте настройки, перейдите в раздел «Блокировка экрана и безопасность». Нажмите на пункт Smart Lock, введите графический ключ, ПИН-код или пароль и выберите условие снятие блокировки.
- Физический контакт. Устройство разблокируется, когда вы возьмёте его в руки. Идентификации по отпечаткам пальцев или лицу нет, то есть получить доступ к системе может любой человек.
- Безопасные места. Вы указываете на карте места, в которых телефон всегда остаётся разблокированным. Получить доступ к системе также может любой человек, который окажется рядом.
- Надёжное устройство. Вы настраиваете доверенное устройство через Bluetooth. При подключении к нему телефон или планшет будет разблокирован.
- Voice Match. Разблокирование с помощью фразы «Ok Google».
На некоторых устройствах также доступно распознавание лиц. Однако разработчики Google предупреждают, что оно обеспечивает менее надёжную защиту, чем графический ключ, ПИН-код или пароль, так как разблокировать систему может человек, похожий на вас.
Читайте также
Используемые источники:
- https://remontka.pro/app-install-blocked-android/
- https://androidinsider.ru/polezno-znat/kak-zablokirovat-opredelennye-prilozheniya-na-android-smartfone.html
- https://mobile-dom.ru/poleznaya-informatsiya/kak-zablokirovat-prilozhenie-na-androide
- https://doitdroid.com/kak-zablokirovat-otdelnye-prilozheniya-na-vashem-smartfone/
- https://lifehacker.ru/blokirovka-ekrana-na-android/
Блокируется установка приложения на Андроид: как исправить?
У пользователей операционной системы Android часто возникает ошибка при установке приложения с официального магазина Google Play Market или скачанного APK-файла. Сообщения бывают разными, это зависит от ситуации. Однако суть проблемы заключается в том, что установка программы заблокирована администратором устройства.
Также иногда гаджет запрещает скачивать и открывать файлы с неизвестных источников, которые блокируются автоматически Play Защитой. Это сделано, чтобы предотвратить заражение смартфона или планшета вредоносным программным обеспечением.
В этой статье подробно рассказано о возможных причинах блокировки процесса установки программ на операционную систему Андроид, а также о методах исправления неполадки. Следующие руководства подойдут для телефонов и планшетов.
Разрешите системе устанавливать файлы из неизвестных источников
Это один из самых распространенных сценариев. По умолчанию на Андроид не разрешено устанавливать приложения из APK-файлов, которые были скачаны с различных форумов, сторонних сайтов. Эта функция создана для усиления безопасности платформы. Исправить проблему в таком случае можно за несколько минут.
Чтобы распознать сценарий, нужно внимательно прочитать сообщение в окне, которые появляется при неудачной установке. Если сказано, что для улучшения общей безопасности в настройках заблокированы файлы из неизвестных источников, то это самый часто встречаемый случай. Способ исправления наименее радикальный по сравнению с другими.
Как было написано выше, такое сообщение появляется, как правило, при открытии установщиков, загруженных не с официального каталога приложений от Google — Play Market. Также сценарий происходит часто при использовании файлов, переданных с компьютера или другого телефона, планшета.
Имейте в виду, что названия пунктов в настройках отличаются на устройствах от разных производителей. Это также зависит от модели и версии прошивки.
Чтобы исправить неполадку, сделайте это:
- Когда окно с сообщением появляется в очередной раз, нажмите на кнопку «Настройки». Поскольку она есть не на всех версиях ОС, некоторым пользователям придется вручную зайти в меню настроек, затем в «Безопасность».
- Найдите пункт «Неизвестные источники». Включите опцию, нажав на соответствующую кнопку. После этого система предоставит разрешение неизвестным файлам устанавливать программное обеспечение на смартфон или планшет.
Обратите внимание, что после этого увеличивается риск заразить гаджет вредоносными программами, которые могут нанести вред личной информации. Во избежание этого, устанавливайте приложения из известных источников.
На устройствах с более новыми прошивками, например, Андроид 9.0 Pie, параметры немного отличаются. К таким аппаратам относится Samsung Galaxy. Для него опции будут следующими:
- Откройте настройки любым удобным способом.
- Перейдите в пункт «Биометрия и безопасность».
- Выберите «Установка неизвестных приложений.
- Тут процесс немного отличается. Разрешение предоставляется отдельным приложениям. К примеру, для установки программ из APK-файлов, рекомендуется выполнить эти действия для браузера, файлового менеджера (проводника), стандартной программы загрузок. В таком случае система сможет установить программное обеспечение из неизвестных источников на Андроид 9.0 Pie.
После этого достаточно повторно запустить установщик. Если все сделано правильно, то ошибка больше не появится.
Установка приложения блокируется администратором устройства на Android телефоне или планшете
Второй сценарий: при запуске установщика, система уведомляет пользователя, что администратор не разрешает установить определенное программное обеспечение. На смартфонах с ОС Андроид это работает не так, как на компьютере, где есть несколько учетных записей, а среди них — администраторы. Поэтому, такое уведомление не значит, что процесс блокирует какой-нибудь человек. Это делает приложение, у которого есть определенные права в операционной системе.
К таким относятся следующие:
- встроенные сервисы Google (поиск телефона и пр.);
- антивирусы;
- противоположные предыдущему — вирусы;
- программы, ограничивающие доступ (родительский контроль).
Первые два типа утилит не предоставят владельцу хлопот. Достаточно выполнить несколько настроек. Две последних группы могут заставить повозиться с параметрами и разрешениями. В случае с сервисами Гугл и антивирусами:
- Настройки.
- Пункт «Безопасность».
- «Администраторы».
На девятой версии ОС:
- Зайдите в меню настроек.
- Найдите раздел «Биометрия и безопасность».
- Выберите параметр внизу — «Другие настройки безопасности».
- Найдите вкладку с администраторами.
В списке нужно найти потенциальный блокировщик и отключить у него права. С антивирусами стоит быть аккуратным, потому что они могут блокировать вредоносное ПО. Вместо того, чтобы отключать их, стоит поискать функцию, позволяющую разрешать установку определенным файлам. Если таковой не существует — исключайте антивирус со списка администраторов. Желательно потом вернуть параметры.
После того, как потенциальные мешающие программы были отключены, нужно вернуться к установке. Повторите попытку.
Говоря о более сложном случае, когда пользователь знает, какой администратор запрещает приложению установиться на внутреннюю память, а функция отключения недоступна, то на настройки придется потратить больше времени. Вот несколько действенных методов:
- Если это не системная программа, а какая-нибудь утилита, антивирус, а отключить права администратора для нее не выходит — удалите ПО.
- Еще больше хлопот доставит родительский контроль. Один из способов отключить его — снести систему. Это не вариант, потому что много информации пропадет из памяти телефона или планшета. Рекомендуется обратиться к человеку, который его установил на устройств.
- Если это вирусная программа, то воспользуйтесь антивирусом. Бывает, что утилиты не справляются с вредоносным ПО. При таком раскладе советуем включить гаджет в безопасном режиме и отключить права для вируса, затем его удалить.
Сообщение «Функция отключена. Обратитесь к администратору» — как исправить
Такие сообщения, как «Действие запрещено», сообщающие о том, что возможность установить приложение отключена, говорят о том, что на Android устройстве, скорее всего, стоит родительский контроль. Например, софт для контроля смартфона или планшета ребенка — «Google Family Link».
Если владелец на 100% уверен, что на телефоне установлено похожее программное обеспечение, то стоит попросить у человека, который отвечает за него чтобы он разрешил загрузить игру или утилиту.
В противном случае, когда родительского контроля нет, стоит вернуться к предыдущим пунктам. Возможно проблема в администраторах.
Play Защита
Наконец, защита от Google Play часто запрещает программам устанавливаться. Это значит, что приложение может нанести вред устройству. Если устанавливаете такие утилиты, то нужно осознавать все риски. Чтобы убрать блокировку, нужно нажать «Сведения». В окне будет кнопка, отвечающая за игнорирование предупреждения. Ее нужно нажать.
Как убрать родительский контроль на телефоне андроид
Проблема современного мира заключается в том, что дети стали большое количество времени проводить в гаджетах и Интернете. Уменьшить пагубное влияние можно при помощи специальной системы под названием родительский контроль. Включается она самыми разными способами, а вот как ее отключить, рассмотрено далее.
Что нужно, чтобы отменить контроль на андроиде
Что такое родительский контроль на телефоне? По факту — это специальная функция, позволяющая ограничивать доступ пользователя к определенным ресурсам. Кроме того, можно ввести ограничение по времени использования мобильного устройства.
Родительский контроль на андроиде
К сведению! На самом деле, сама система по своему функционалу достаточно гибкая и позволяет регулировать почти любую область. Чтобы отключить подобные ограничения, необходимо точно знать, где и на что они установлены. В зависимости от этого уже и будет подходить свой алгоритм.
Как отключить родительский контроль на телефоне
Как убрать родительский контроль на телефоне андроид? Прежде всего следует учитывать, что у разных производителей на своих моделях может устанавливаться отдельная функция ограничения. Соответственно, вариант, как отключить контроль на Самсунг, будет отличаться от Xiaomi или любой другой фирмы.
Отключение чаще всего производится через настройки
Самсунг
Большинство смартфон от «Самсунг» имеет встроенную систему ограничений. На самих устройствах данная функция обозначается как «Детский режим». Отключается он по следующей схеме:
- Зайти в «Настройки» телефона, открыть раздел «Детский режим». При желании можно воспользоваться голосовым помощником, что существенно ускорит процесс.
- Перейдя в указанный раздел, необходимо только выбрать функцию «Удалить» и все, про контроль можно будет забыть.
Важно! Помимо встроенного контроля, на одном устройстве могут быть установлены и отдельные ограничения, например, на Ютуб. Соответственно, это снимается уже отдельно.
«Детский режим» на Самсунге
Хонор
На устройствах от Honor система отграничения имеется в весьма завуалированной форме. Называется она «Цифровой баланс». Работая через данный раздел, можно установить отдельную блокировку на разные приложения, программы и т. д.
Что нужно сделать, чтобы снять блок:
- Перейти в настройки телефона.
- Найти подраздел «Цифровой баланс».
- Поставить отметку «Отключить» напротив пункта «Управление временем».
Важно! Чтобы все сработало, система потребует введение специального пароля. Если этого не сделать, разблокировать контроль родителей не получится.
Хуавей
Если говорить о телефонах фирмы «Хуавей», то, как и в предыдущих случаях, на них установлена отдельная ограничительная функция. Она имеет наименование «Детский уголок». Деактивация также производится через настройки телефона.
Как убрать родительский контроль в приложениях
Как снять родительский контроль с телефона андроид, если ограничение установлено на конкретное приложение? В данном случае вариантов будет достаточно много. Какой именно следует использовать, зависит от того, через что именно была установлена блокировка.
Google Play Market
Что такое Google Play Market, знает каждый пользователь телефонов с операционной системой андроид. Данная программа предназначена для скачивания самого разнообразного материала (приложения, игры, программы и т. д.) как платного, так и бесплатного.
Если необходимо снять ограничение с Google Play, то вне зависимости от модели смартфона действовать нужно по следующей схеме:
- Зайти в программу Google Play и открыть «Настройки».
- Открыть подраздел «Личное» и выбрать функцию «Родительский контроль».
- Необходимо перевести ползунок в режим отключения, а после ввести специальный пароль, который был изначально установлен.
Разумеется, бывают случаи, когда сам пользователь забывает собственный пароль. Не стоит беспокоиться, на этот случай инструкция выглядит следующим образом:
- Зайти в настройки телефона.
- Открыть раздел с приложениями, а после выбрать пункт «Все».
- В появившемся списке следует выбрать программу Гугл Маркет.
- Достаточно просто нажать кнопку «Стереть данные».
Сброс через Google Play Market
YouTube
Вопрос с Ютубом для некоторых родителей является наиболее важным. Дело не только в сомнительных видеороликах, но и в том, что многие дети большое количество времени проводят за просмотром. Решить данную проблему как раз-таки помогает функция родительского контроля.
Обратите внимание! Самым простым вариантом для родителей является установка так называемого безопасного режима. С его помощью автоматически ограничивается доступ к сомнительным материалам.
Если же все-таки режим нужно отключить, то делается это следующим образом:
- В первую очередь необходимо зайти в само приложение Ютуб.
- Далее следует нажать на значок учетной записи. Располагается он в правом верхнем углу.
- Далее нужно перейти в «Настройки», а затем открыть раздел «Общие».
- Найти пункт «Безопасный режим» и поставить ползунок в положение «Выключено».
Важно! Существенным минусом данной системы является то, что она не предусматривает ввода какого-либо пароля. Поэтому даже сам ребенок может без проблем отключить ее.
Как удалить контроль в сторонних программах
Существует ряд специализированных программ, которые помогают родителям ограничивать доступ ребенка к сомнительным материалам и просто уменьшать время взаимодействия с мобильным телефоном или планшетом.
Среди них наиболее популярными считается Kaspersky Safe Kids, а также Family Link. Более подробно, как снимать ограничение с этих двух программ, рассматривается далее.
Kaspersky Safe Kids
Как уже было сказано, «Касперский» является одним из наиболее популярных и функциональных вариантов обеспечения родительского контроля. Основное преимущество заключается в том, что с его помощью можно ограничивать доступ даже с другого устройства, а также через личный кабинет на сайте производителя.
Отключить блокировку «Касперского» можно как через телефон ребенка, так и через устройство родителя. В первом случае инструкция по отключению выглядит следующим образом:
- Зайти в настройки мобильного устройства.
- Открыть раздел с личными данными, а послу выбрать пункт «Безопасность».
- Необходимо найти раздел «Административные», а после «Администраторы устройства».
- Среди представленного списка нужно будет выбрать именно Kaspersky Safe Kids.
- В появившемся окне нужно будет ввести логин и пароль пользователя (первое может быть вбито автоматически).
- После того как нужная информация будет введена правильно, следует вернуться обратно к строчке «Kaspersky Safe Kids» и нажать на кнопку «Отключить». Подтвердить действие.
На данном этапе программа будет отключена. При желании ее можно будет даже полностью удалить с телефона, как обычное приложение.
Отключение режима в Kaspersky Safe Kids
Family Link
Сбросить родительский контроль в «Фамилия линк» можно следующем образом:
- Открыть само приложение и перейти в личный аккаунт.
- Открыть блок «Семейная группа», выбрав профиль, на котором включено ограничение.
- Нажать на иконку в виде 3 точек и открыть информацию о конкретном пользователе.
- Найти внизу функцию «Удалить аккаунт».
- Подтвердить действие, проставив галочки в соответствующих местах.
Действия, если не удается обойти родительский контроль
Как убрать родительский контроль на телефоне андроид, если ничего из вышеперечисленного не принесло желаемого результата? Существует два метода решения сложившейся ситуации.
Сброс до заводских настроек
Данный метод является самым радикальным, но при этом действенным. Достаточно просто через настройки осуществить сброс устройства до заводского состояния и все. При этом все программы, пароли, системы и ограничения будут попросту удалены.
Подключение устройства к компьютеру
Второй вариант снятия ограничения — это подключить устройство к персональному компьютеру и удалить ненужную блокировку через него. Делается это достаточно просто.
Как можно понять, убрать родительскую блокировку на телефонах и планшетах достаточно просто. Поэтому самим мамам и папам не стоит так уж сильно полагаться на подобные системы. Лучше всего объяснить ребенку, что не стоит длительное время сидеть в телефоне или планшете.
Как разрешить или запретить установку приложений на Андроиде?
Иногда пользователю смартфона необходимо установить какое-нибудь приложение, недоступное в официальном магазине Google Play, например, приложение Framaroot, которое можно скачать из интернета в формате *.APK.
Но дело может осложниться тем, что система не позволит установить файл из неизвестного источника. В данной статье разберёмся, как разрешить установку приложений из неизвестных источников на Андроиде.
- Запустите APK файл, который необходимо установить.
- Во всплывшем окне с информацией о блокировке установки выберите «Настройки».
- Включите функцию «Разрешить установку из этого источника».
Путь до этой настройки вручную выглядит следующим образом: «Настройки» -> «Приложения и уведомления» -> «Дополнительно» -> «Специальный доступ» -> «Установка неизвестных приложений» -> «Проводник» -> «Разрешить».
В разных оболочках и разных версиях операционной системы Android путь может отличаться. К примеру, на MIUI 10.3 от Xiaomi путь следующий: «Настройки» -> «Расширенные настройки» -> «Конфиденциальность» -> «Внешние источники» -> «Проводник» -> «Разрешить».
Как запретить установку приложений?
Для запрета установки приложений из неизвестных источников Вам необходимо зайти в настройки смартфона, используя пути, упомянутые ранее.
Если Вы никак не можете найти точный путь для Вашей версии или оболочки операционной системы, то воспользуйтесь поиском в «Настройках» — ключевые слова – «Установка», «Внешние источники».
Установка приложений Android как из Play Маркет, так и в виде простого APK файла, скачанного откуда-либо может быть заблокирована, причем в зависимости от конкретного сценария возможны разные причины и сообщения: о том, что установка приложения заблокирована администратором, о блокировке установки приложений из неизвестных источников, информация из которой следует, что действие запрещено или что приложение было заблокировано Play Защитой.
В этой инструкции рассмотрим все возможные случаи блокировки установки приложений на Android телефон или планшет, как исправить ситуацию и установить нужный файл APK или что-то из Play Маркет.
Установка приложения заблокирована на Андроид
Содержание — Установка приложения заблокирована на Андроид:
- В целях безопасности на устройстве заблокирована установка приложений из неизвестных источников
- Установка приложения заблокирована администратором
- Действие запрещено. Функция отключена. Обратитесь к администратору.
- Заблокировано Play Защитой
Разрешение установки приложений из неизвестных источников на Android
Ситуация с заблокированной установкой приложений из неизвестных источников на Android устройствах, пожалуй, самая простая для исправления. Если при установке вы видите сообщение «В целях безопасности ваш телефон блокирует установку приложений из неизвестных источников» или «В целях безопасности на устройстве заблокирована установка приложений из неизвестных источников», это как раз тот случай.
Такое сообщение появляется в том случае, если вы скачиваете APK файл приложения не из официальных магазинов, а с каких-то сайтов или же получаете от кого-то. Решение очень простое (наименования пунктов могут слегка отличаться на разных версиях ОС Android и лаунчерах производителей, но логика одна и та же):
1. В появившемся окне с сообщением о блокировке нажмите «Настройки», либо сами зайдите в Настройки — Безопасность.
2. В пункте «Неизвестные источники» включите возможность установки приложений из неизвестных источников.
3. Если на вашем телефоне установлена Android 9 Pie, то путь может выглядеть слегка иначе, например, на Samsung Galaxy с последней версией системы: Настройки — Биометрия и безопасность — Установка неизвестных приложений.
А затем разрешение на установку неизвестных дается для конкретных приложений: например, если вы запускаете установку APK из определенного файлового менеджера, то разрешение нужно дать именно ему. Если сразу после скачивания браузером — для этого браузера.
После выполнения этих простых действий достаточно просто заново запустить установку приложения: в этот раз сообщений о блокировке появиться не должно.
Установка приложения заблокирована администратором на Android
В случае, если вы видите сообщение о том, что установка заблокирована администратором, речь не идет о каком-либо человеке-администраторе: на Android под этим подразумевается приложение, которое имеет особо высокие права в системе, среди них могут быть:
- Встроенные средства Google (например, средство «Найти телефон»).
- Антивирусы.
- Средства родительского контроля.
- Иногда — вредоносные приложения.
В первых двух случаях исправить проблему и разблокировать установку обычно просто. Два последних — сложнее. Простой метод состоит из следующих шагов:
1. Зайдите в Настройки — Безопасность — Администраторы. На Samsung с Android 9 Pie — Настройки — Биометрия и безопасность — Другие параметры безопасности — Администраторы устройства.
2. Посмотрите список администраторов устройства и постарайтесь определить, что именно может мешать установке. По умолчанию в списке администраторов могут присутствовать «Найти устройство», «Google Pay», а также фирменные приложения производителя телефона или планшета. Если вы видите что-то ещё: антивирус, неизвестное приложение, то, возможно именно они блокируют установку.
3. В случае антивирусных программ лучше использовать их настройки для разблокировки установки, для других неизвестных администраторов — нажмите по такому администратору устройства и, если нам повезло и пункт «Деактивировать администратора устройства» или «Выключить» активен, нажмите по этому пункту. Внимание: на скриншоте просто пример, отключать «Найти устройство» не нужно.
4. После выключения всех сомнительных администраторов, попробуйте повторить установку приложения.
Более сложный сценарий: вы видите администратора Android, который блокирует установку приложения, но функция его отключения недоступна, в этом случае:
- Если это антивирусное или другое защитное ПО, а с помощью настроек решить проблему не удается, просто удалите его.
- Если это средство родительского контроля — следует обратиться за разрешением и изменением настроек к тому, кто его установил, не всегда возможно отключить его самостоятельно без последствий.
- В ситуации, когда блокировка, предположительно, производится вредоносным приложением: попробуйте удалить его, а если это не удается, то перезагрузите Android в безопасном режиме, затем попробуйте отключить администратора и удалить приложение (или в обратном порядке).
Действие запрещено, функция отключена, обратитесь к администратору при установке приложения
Для ситуации, когда при установке файла APK вы видите сообщение о том, что действие запрещено и функция отключена, вероятнее всего, дело в средствах родительского контроля, например, Google Family Link.
Если вы знаете, что на вашем смартфоне установлен родительский контроль, обратитесь к человеку, который его установил, чтобы он разблокировал установку приложений. Однако, в некоторых случаях такое же сообщение может появляться и при тех сценариях, которые были описаны разделом выше: если родительского контроля нет, а вы получаете рассматриваемое сообщение о том, что действие запрещено, попробуйте пройти все шаги с отключением администраторов устройства.
Заблокировано Play Защитой
Сообщение «Заблокировано Play Защитой» при установке приложения сообщает нам о том, что встроенная функция Google Android для защиты от вирусов и вредоносного ПО посчитало этот файл APK опасным. Если речь идет о каком-то прикладном приложении (игре, полезной программе), я бы отнесся к предупреждению серьезно.
Если же это что-то изначально потенциально опасное (например, средство получения root-доступа) и вы осознаете риск, можно отключить блокировку.
Возможные действия для установки, несмотря на предупреждение:
1. Нажать «Сведения» в окне сообщения о блокировке, а затем — «Все равно установить».
2. Вы можете навсегда снять блокировку «Play Защиты» — зайдите в Настройки — Google — Безопасность — Google Play Защита.
3. В окне Google Play Защита отключить пункт «Проверять угрозы безопасности».
После этих действий блокировки со стороны этого сервиса происходить не будут.
Надеюсь, инструкция помогла разобраться с возможными причинами блокировки приложений, а вы будете осторожны: не всё, что вы скачиваете является безопасным и не всегда это действительно стоит устанавливать.