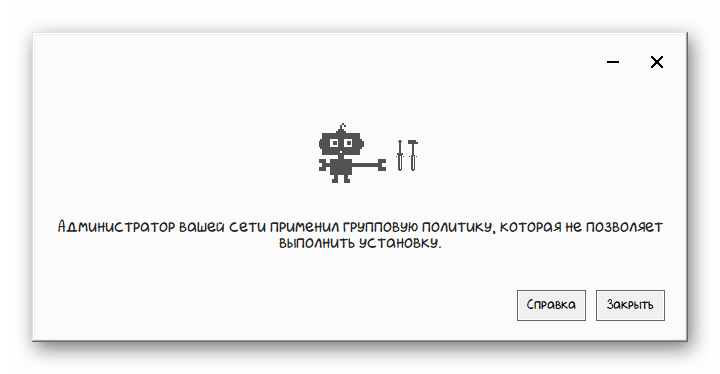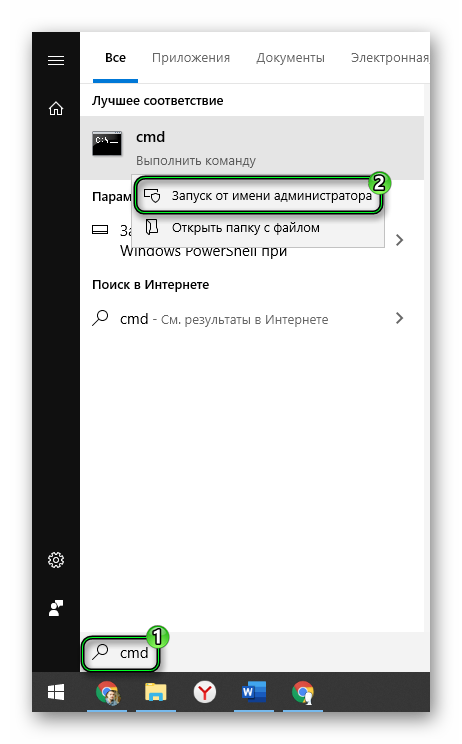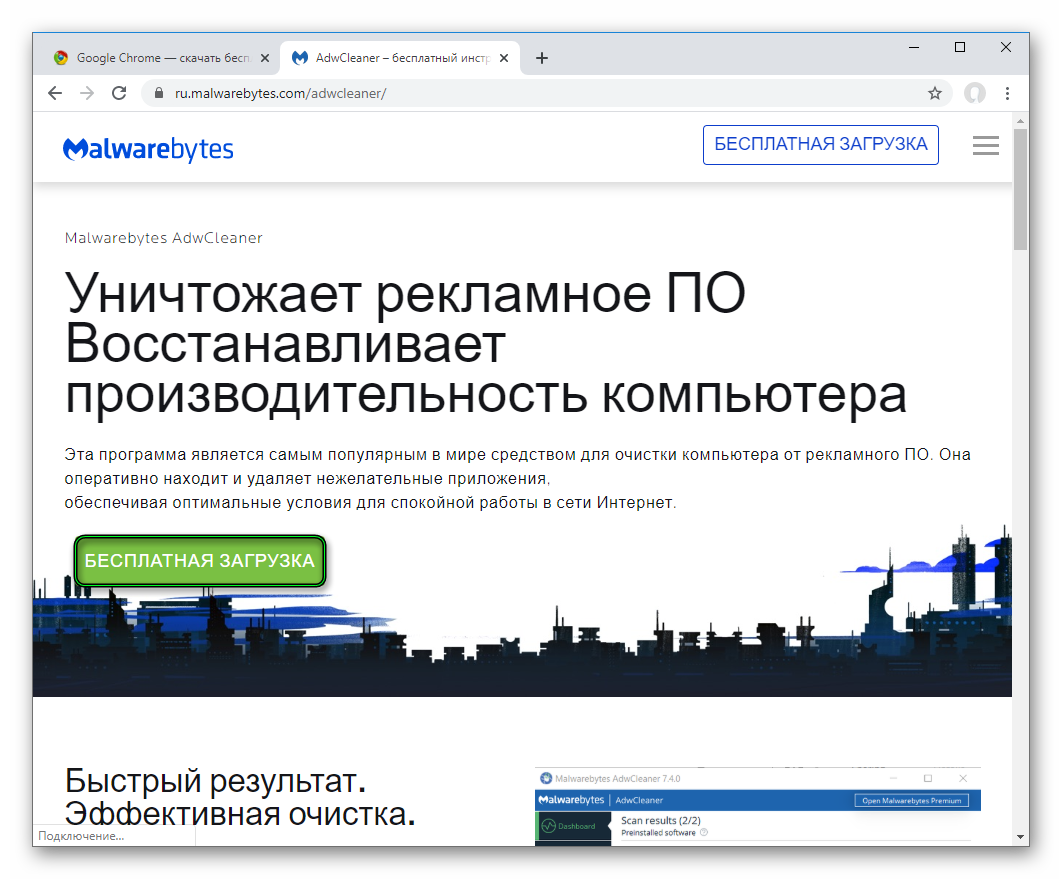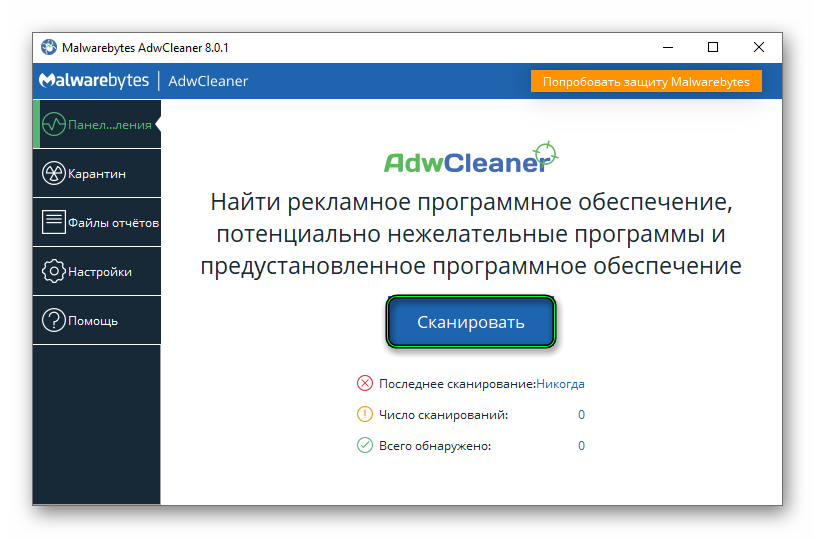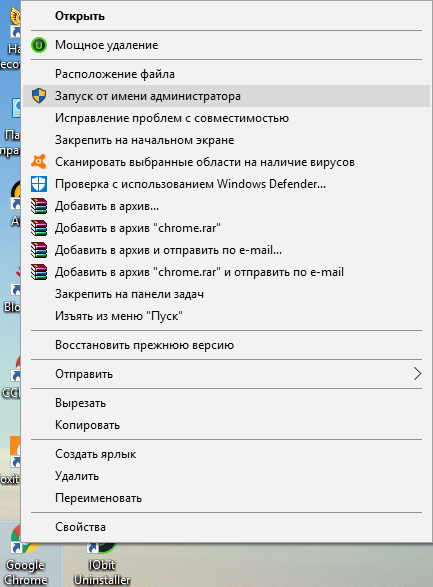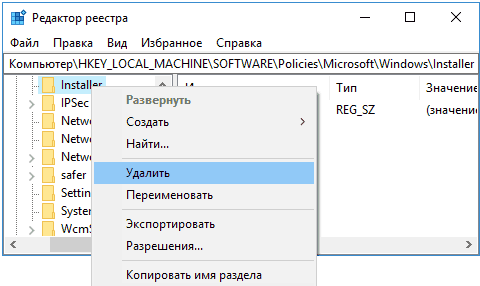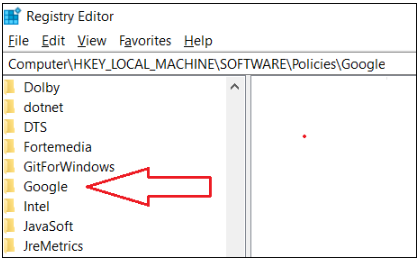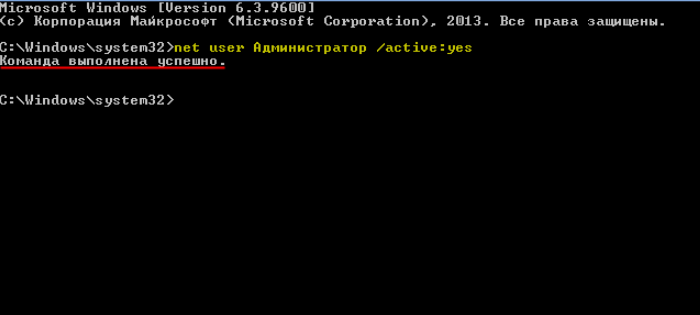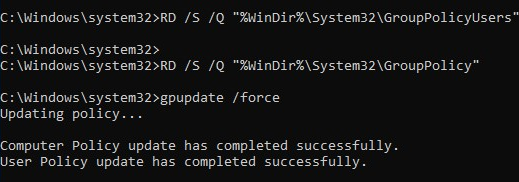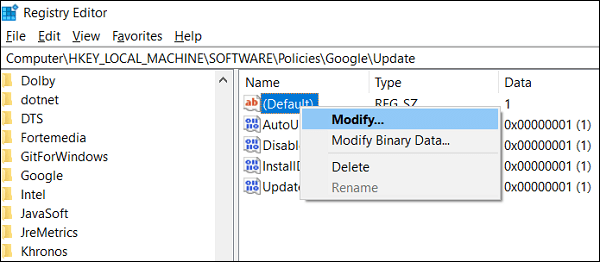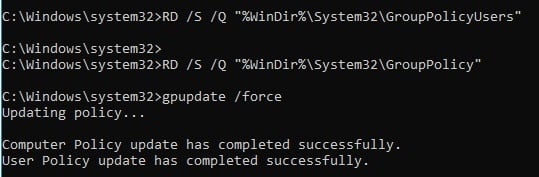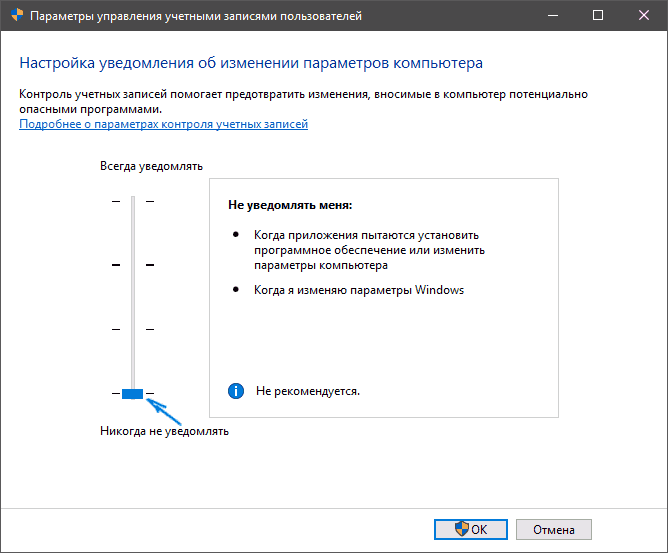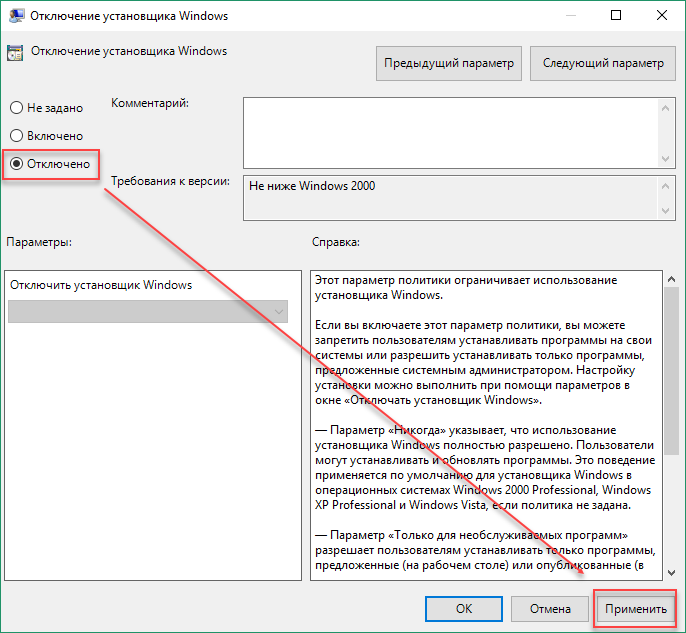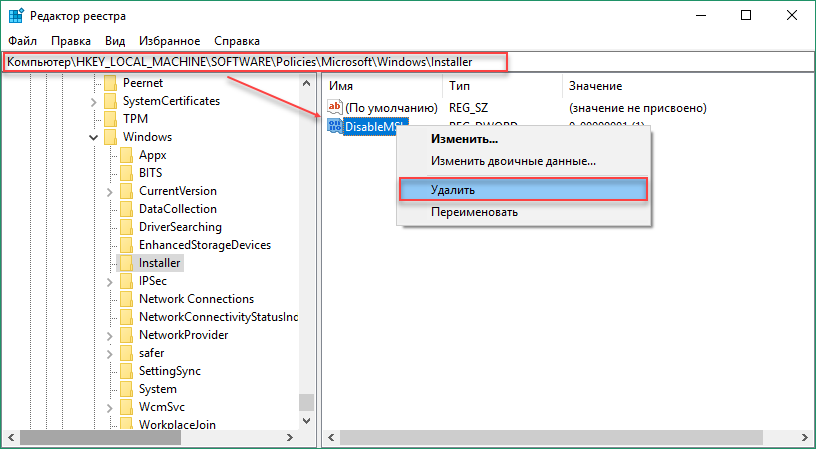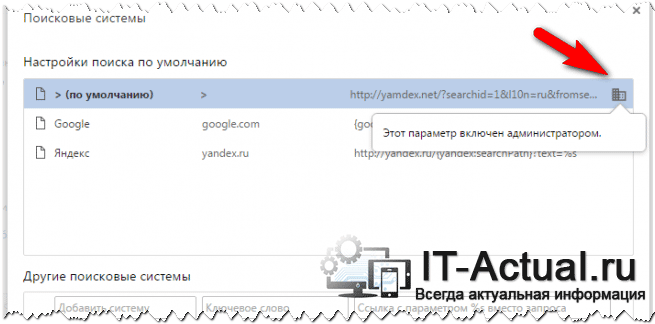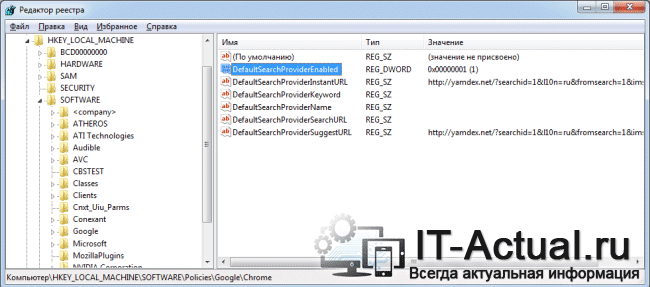Ошибка «Администратор вашей сети применил групповую политику, которая не позволяет выполнить установку» появляется, как правило, при попытке установить Google Chrome на рабочий или учебный компьютер, настроенный определенным образом. Но иногда пользователи жалуются, что она возникает и на личных ПК или ноутбуках. И в результате браузером пользоваться невозможно. К счастью, с проблемой можно разобраться собственными силами.
Содержание
- Решение проблемы
- Способ №1: Инсталляция с админскими правами
- Способ №2: Редактирование правил групповой политики
- Способ №3: Использование сторонней утилиты
Решение проблемы
Ошибка выглядит вот так:
Можно выделить следующие причины, по которым она возникает при инсталляции Гугл Хрома:
- Повреждение некоторых записей в реестре, отвечающие за важные компоненты Windows.
- Прочие сбои в работе оперативной системы.
Как правило, это связано с неправильной настройкой или с вирусной активностью на компьютере.
Теперь перейдем к способам решения:
- Запуск установочного файла с правами администратора.
- Сброс правил групповой политики Windows.
- Сканирование с помощью сторонней утилиты.
Просто выполняйте инструкции в порядке их появления, тогда проблема обязательно исчезнет.
В настоящий момент вариант с редактированием реестра не устраняет данную проблему, так что прибегать к нему мы настоятельно не рекомендуем.
Способ №1: Инсталляция с админскими правами
Для начала загрузите актуальную версию браузера отсюда.
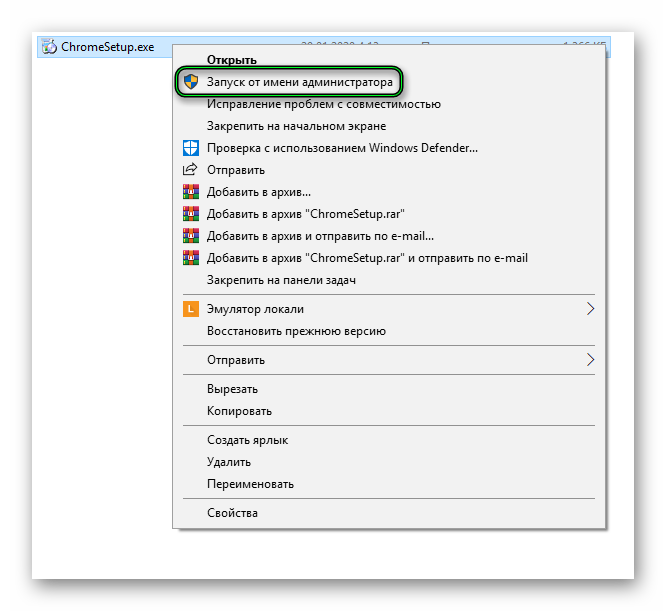
Если эта инструкция помогла – рады были помочь. А если нет, то переходите к следующей.
Способ №2: Редактирование правил групповой политики
Их нужно полностью сбросить. Для этого:
- Вызываем форму поиска в меню «Пуск». В Windows 8, 8.1 и 10 для этого на рабочем столе компьютера нажать Win + Q.
- Вводим запрос «Командная строка» или cmd.
- Кликаем по этому инструменту ПКМ и выбираем запуск от имени администратора.
Скопируйте команду RD /S /Q "C:WindowsSystem32GroupPolicyUsers" и кликните ПКМ по Командной строке, чтобы вставить ее.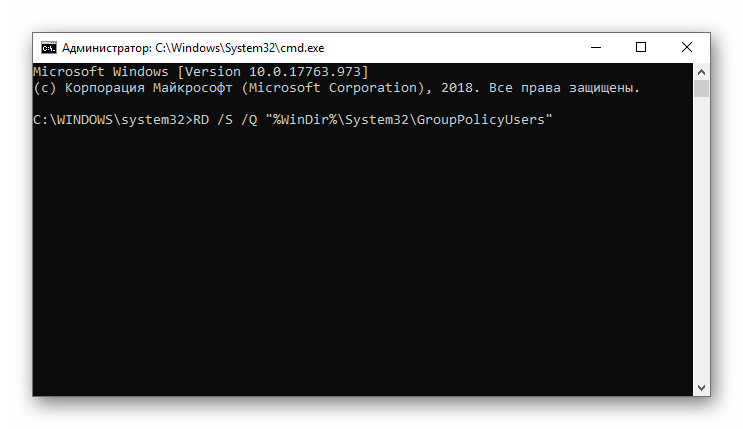
RD /S /Q "%WinDir%System32GroupPolicy"
gpupdate /force
Затем перезагрузите компьютер и выполните установку браузера по первому способу, предложенному в статье.
Способ №3: Использование сторонней утилиты
Если предыдущий два варианта не помогли, то, значит, на вашем компьютере завелись вирусы. При возможности выполните полную проверку систему любым антивирусом. А затем воспользуйтесь утилитой AdwCleaner, доступной для загрузки на официальном сайте.
Пошаговая инструкция:
- Откройте скачанный на официальном сайте файл.
- Щелкните ЛКМ по кнопке «Сканировать» в окне программы.
- Отправьте зараженные объекты в карантин.
- Согласитесь с перезагрузкой компьютера.
Ошибка Chrome «Администратор вашей сети применил групповую политику»
Некоторые пользователи во время попытки начать установку браузера Google Chrome видят ошибку. Текст сообщения «Администратор вашей сети применил групповую политику, которая не позволяет выполнить установку». Весьма непонятное описание причины сбоя для многих пользователей. Характерно, что сбой появляется во время попытки добавить браузер на компьютер в государственных учреждениях или на работе. Порой сбой встречается и на домашних компьютерах, где никаких изменений в групповой политике не делали. О том, почему это появляется и как исправить, поговорим в материале.
Содержание
- Суть ошибки при установке Хрома
- Способ 1: запуск с правами админа
- Способ 2: удаление нескольких параметров реестра
- Способ 3: удаление параметров реестра из раздела Google
- Способ 4: использование прав главного администратора
- Способ 5: восстановить настройки групповой политики
Суть ошибки при установке Хрома
Если вчитаться в сообщение, можно понять, что причина в настройках групповой политики. Обычно их настраивает системный администратор. Главная цель установки таких настроек заключается в защите корпорации от проникновения сторонних программ. Это очень важно для предотвращения заражения коммерческих и государственных сетей. Со сторонними программами в систему могут проникнуть вирусы, а это чревато потерей миллионов долларов. Не менее важная цель – повышение работоспособности сотрудников. Администраторы предотвращают установку развлекательных приложений.
Не редкость и появление ошибки на компьютерах, предназначенных для домашнего использования. Здесь путаницы больше, так как пользователь выступает и администратором.
Что провоцирует ошибку:
- Скорее всего причина банальна – неправильно установленные программы на компьютере. Они изменяют параметры реестра и групповой политики. Битые настройки как раз и приводят к ошибкам. Особенно часто неисправность появляется после установки AVG PC TuneUp;
- Повреждение реестра Windows;
- Системный сбой.
Время перейти ко способам исправления ошибки «групповая политика, которая не позволяет выполнить установку».
Способ 1: запуск с правами админа
В системах, где установлен брандмауэр в режиме повышенной защиты, для установки программ нужны права администратора. Нужно их предоставить, тогда получится добавить Chrome в систему.
Как это сделать:
- Кликнуть правой кнопкой мыши по установщику.
- Выбрать опцию «Запуск от имени администратора».
Способ 2: удаление нескольких параметров реестра
Данный метод позволяет изменить настройки некоторых параметров групповых политик. После их изменения система начнёт лояльнее относиться к установке ПО.
Как настроить реестр:
- Одновременно нажать на клавиши Win + R.
- В новой строке ввести слово regedit и нажать Enter.
- В редакторе реестра следовать по пути HKEY_LOCAL_MACHINESOFTWAREPoliciesMicrosoftWindows.
- Проверить наличие подраздела Installer. Если он есть, следует удалить каталог и все значения из него.
- Повторить пункт 3 и 4, но изначально выбрать ветку HKEY_CURRENT_USER – все остальные каталоги идентичны.
- Закрыть утилиту редактирования и перезапустить ПК.
Теперь установка должна пройти без проблем.
Способ 3: удаление параметров реестра из раздела Google
В реестре есть ещё одно место, где может крыться причина сбоя – это ветка с параметрами Google.
Алгоритм действий:
- Перейти в редактор реестра (пункт 1 и 2 прошлой инструкции).
- Выбрать раздел HKEY_LOCAL_MACHINESOFTWAREPolicies.
- Выделить каталог Google и нажать на кнопку Del на клавиатуре.
- Закрыть реестр и перезагрузить ПК.
Способ 4: использование прав главного администратора
На самом деле даже при наличии прав админа, в Windows есть те разделы, которые защищены правами системного администратора. Эти права скрыты и по умолчанию не выдаются пользователю. Обычно данные права не нужны для установки, но подобный баг встречается в Виндовс. Чтобы исправить проблему, следует заполучить нужные права.
Как их получить:
- Сделать клик ПКМ по кнопке «Пуск» и выбрать «Командная строка (администратор)».
- Ввести в консоль net user administrator /active:yes и нажать
Способ 5: восстановить настройки групповой политики
Суть метода заключается в удалении файлов с настройками групповой политики и повторное создание файла с нуля.
Инструкция:
- Зажать Win + R, ввести cmd и нажать Ввод.
- Добавить в консоль команду RD /S /Q “%WinDir%System32GroupPolicyUsers”.
- Затем ввести RD /S /Q “%WinDir%System32GroupPolicy”.
- После удаления файлов следует обновить настройки командой gpupdate /force.
- Перезапустить компьютер.
Один из способов поможет обойти или исправить неправильные настройки групповой политики. Важно понимать, что режим повышенной безопасности в корпорациях установлен не просто так. Подобные действия стоит выполнять только на домашнем компьютере. Дома лучше начинать исправление проблемы со второго и третьего способа, они наиболее эффективны и просты в реализации.
При попытке установить и запустить установщик браузера Гугл Хром пользователь может столкнуться с сообщением «Администратор вашей сети применил групповую политику, которая не позволяет выполнить установку». Обычно подобная ошибка возникает при попытке установить Хром на казённом компьютере (например, в школе или университете). Но бывают и ситуации, что она возникает и на домашнем ПК у пользователя, который никак не менял настройки групповых политик. Ниже разберём суть данной дисфункции, а также рассмотрим, как её можно исправить.
- Что значит ошибка — Администратор вашей сети применил групповую политику в Хром
- Действие 1. Запустите установочный файл от администратора
- Действие 2. Модифицируйте ряд значений системного реестра
- Действие 3. Удалите ветку Google в системном реестре
- Действие 4. Используйте скрытый аккаунт администратора
- Действие 5. Сбросьте настройки групповых политик
- Заключение
Что значит ошибка — Администратор вашей сети применил групповую политику в Хром
Как следует из текста ошибки, она возникает в ситуации, когда администратор сети настроил групповые политики на ПК с целью воспрепятствовать установке нового софта (в частности, браузера Хром). Это довольно часто встречается в каких-либо государственных или муниципальных учреждениях, где админы сети стараются избежать заражения сети вирусами. Настройки групповых политик таких ПК блокируют установку сторонних программ, тем самым препятствуя потенциальному заражению сети.
Тем не менее часто ошибка «групповая политика не позволяет выполнить установку» фиксируется и на домашних ПК. Владелец такого ПК одновременно является и администратором сети, что вызывает множество вопросов при появлении данной ошибки. Её причинами в данном случае является:
- Некорректная работа недавно установленных на ПК программ. Такие программы меняют настройки ОС Виндовс (в частности системный реестр) на некорректные значения. В частности, в подобном замечен «AVG PC TuneUp», после которого рассматриваемая ошибка становится актуальной;
- Повреждение системного реестра;
- Сбой в работе ОС Виндовс.
Разберёмся, как исправить ошибку «групповая политика не позволяет выполнить установку» на вашем ПК.
Действие 1. Запустите установочный файл от администратора
В некоторых случаях причиной возникшей проблемы является запуск установочного файла Хром с недостаточными правами. Для запуска установщика с правами администратора наведите курсор на сам файл, щёлкните ПКМ, выберите «Запуск от имени администратора».
Также ранее мы проанализировали, как исправить ошибку NET::ERR_CERT_WEAK_SIGNATURE ALGORITHM в Хром.
Действие 2. Модифицируйте ряд значений системного реестра
Эффективным способом избавиться от ошибки «Администратор вашей сети применил групповую политику, которая не позволяет выполнить установку» является модификация ряда ключей системного реестра. Выполните следующее:
- Нажмите Win+R в ОС Виндовс;
- В появившемся окне наберите regedit и нажмите ввод;
- В появившемся окне реестра Виндовс перейдите по пути:
- В окне справа вы увидите ряд ключей. Наведите на каждый из них курсор, кликните правой клавишей мышки, выберите «Изменить» (Modify). Установите значения для данных ключей на 1;
- Закройте системный реестр и перезагрузите ваш ПК.
Действие 3. Удалите ветку Google в системном реестре
Другим эффективным способом решить ошибку «Администратор вашей сети применил групповую политику» является удаление одной из веток Гугл в системном реестре. Выполните следующее:
- Нажмите на Win+R;
- В появившемся окне наберите regedit и нажмите ввод;
- В открывшейся ветке реестра идём по пути
- Устанавливаем курсор мышки на Google (справа), жмём ПКМ, выбираем «Удалить»;
- Сохраняем изменения реестра и перезагружаем ПК.
Удалите данную ветку Гугл в системном реестре
Также вас может заинтересовать наш материал о том, как исправить ошибку ERR_INSECURE RESPONSE.
Действие 4. Используйте скрытый аккаунт администратора
В некоторых случаях (сбой ПК) вы можете не являться реальным администратором ПК, считая себя таковым. Это баг, и он может быть исправлен с помощью активации спрятанного аккаунта администратора. Включите его следующим образом:
- Запустите командную строку от админа;
- Введите в ней:
и нажмите ввод. После этого попробуйте запустить нужный файл.
Действие 5. Сбросьте настройки групповых политик
Кардинальным способом решить проблему является сброс настроек групповых политик ПК. Выполните следующее:
- Запустите от админа командную строку;
- В ней последовательно наберите следующие команды:

Также в нашем материале мы рассмотрели, как устранить ошибку ERR_CONNECTION REFUSED.
Заключение
Появление ошибки «Администратор вашей сети применил групповую политику, которая не позволяет выполнить установку» в случае установки Хром обычно является багом, вызванным работой ряда программ. Если вы не являетесь гостем в какой-либо служебной сети, рекомендуем второй и третий способ решения проблемы (работа с системным реестром), после чего дисфункция бывает решена. Если ничего не помогло, попробуйте откатить вашу Виндовс на более ранее состояние, это помогает в небольшом количестве случаев.
Содержание
- 1 Содержание:
- 2 Почему возникло сообщение «Этот параметр включён администратором» в браузере
- 3 Как убрать «Этот параметр включён администратором» и изменить поисковую систему
- 4 Что значит ошибка — Администратор вашей сети применил групповую политику в Хром
- 5 Действие 1. Запустите установочный файл от администратора
- 6 Действие 2. Модифицируйте ряд значений системного реестра
- 7 Действие 3. Удалите ветку Google в системном реестре
- 8 Действие 4. Используйте скрытый аккаунт администратора
- 9 Действие 5. Сбросьте настройки групповых политик
- 10 Заключение
- 11 Отключение политик, запрещающих установку программ
- 11.1 Просмотр политик установки в редакторе локальной групповой политики
- 11.2 С помощью редактора реестра
- 12 Дополнительные методы исправить ошибку «Данная установка запрещена политикой»
Приветствую!
При работе в браузере вы заметили, что поисковая система была изменена, причём без вашего ведома. И за место хорошо знакомого вам Google или Яндекс теперь при попытке ввода того или иного поискового запроса открывается совсем другой поисковик, в котором результаты поиска зачастую неудовлетворительны.
Естественным желанием в данной ситуации является возвращение давно знакомой и популярной поисковой системы Google или Яндекс. Вы заходите в настройки браузера, дабы сменить поисковую систему, но не можете это сделать. При попытке переключения поисковика выводится сообщение о том, что «Этот параметр включён администратором» (англоязычным вариантом данного сообщения является «This setting is enforced by your administrator»).
Данную проблему мы и будем решать в этом материале.
Содержание:
Почему возникло сообщение «Этот параметр включён администратором» в браузере
Несанкционированное изменение поисковой системы произошло по причине активности какого-либо приложения, которое запускалось на вашем компьютере и имело в своём составе вредоносные или нежелательные элементы.
В результате в системных настройках были прописаны параметры, которые и вызвали блокировку смены поисковой системы в браузере.
Как убрать «Этот параметр включён администратором» и изменить поисковую систему
Мы осуществим удаление ранее прописанных параметров, которые привели к запрету изменения поисковой системы в интернет браузере. Сам браузер на момент проведения манипуляций должен быть закрыт.
- Чаще всего параметры блокировки прописываются в «групповых политиках». Мы сбросим данные параметры в состояние «по умолчанию». Для этого необходимо запустить командную строку от имени администратора (как это сделать) и далее в окне командной строки поочерёдно вписать приведённые ниже команды ( после ввода каждой команды необходимо нажимать Enter ):
RD /S /Q "%WinDir%System32GroupPolicyUsers" RD /S /Q "%WinDir%System32GroupPolicy" gpupdate /force
Первые две команды приводят параметры групповой политики в первоначальное состояние, а третья строка обновляет параметры групповой политики.
- Закройте окно командной строки. Перезагрузите компьютер и попробуйте изменить поисковую систему в браузере.
Если после осуществлённых манипуляций проблема осталась, то это значит, что помимо параметров в групповых политиках, были ещё дополнительно прописаны параметры в реестре. В следующем шаге мы будем удалять и их.
- Откройте редактор реестра (как это сделать). В открывшемся окне редактора перейдите по пути:
HKEY_LOCAL_MACHINESOFTWAREPoliciesGoogleChrome
Там будет несколько параметров. Нас интересуют два из них:
- DefaultSearchProviderEnabled – данный параметр реестра отвечает за назначение поисковой системы по умолчанию. Необходимо кликнуть по нему и в открывшемся окне сменить значение с цифры 1, на цифру 0. Сделав это – нажмите OK.
- DefaultSearchProviderSearchURL – второй интересующий нас параметр. В данном параметре традиционно прописывается адрес установленной поисковой системы. Кликните по данному параметру и удалите всё, что вписано в строке «Значение». По окончании нажмите OK.
- Закройте окно редактора реестра и осуществите перезагрузку ПК. По загрузке системы запустите браузер и измените поисковую систему на желаемую.
Стоит заметить, что если у вас отсутствует антивирусное программное обеспечение или используемые им базы вредоносного ПО давно не обновлялись, то проблема с несанкционированной сменой поисковой системы в браузере можете повториться. Всегда используйте антивирусное программное обеспечение и вовремя обновляйте его базы. Если вы пока не планируете установку антивирусного программного обеспечения, то вы всё равно можете проверить систему, воспользовавшись для этого бесплатным и работающим без фактической установки в систему антивирусным сканером Dr.Web CureIt!
При попытке установить и запустить установщик браузера Гугл Хром пользователь может столкнуться с сообщением «Администратор вашей сети применил групповую политику, которая не позволяет выполнить установку». Обычно подобная ошибка возникает при попытке установить Хром на казённом компьютере (например, в школе или университете). Но бывают и ситуации, что она возникает и на домашнем ПК у пользователя, который никак не менял настройки групповых политик. Ниже разберём суть данной дисфункции, а также рассмотрим, как её можно исправить.
Содержание
Что значит ошибка — Администратор вашей сети применил групповую политику в Хром
Как следует из текста ошибки, она возникает в ситуации, когда администратор сети настроил групповые политики на ПК с целью воспрепятствовать установке нового софта (в частности, браузера Хром). Это довольно часто встречается в каких-либо государственных или муниципальных учреждениях, где админы сети стараются избежать заражения сети вирусами. Настройки групповых политик таких ПК блокируют установку сторонних программ, тем самым препятствуя потенциальному заражению сети.
Тем не менее часто ошибка «групповая политика не позволяет выполнить установку» фиксируется и на домашних ПК. Владелец такого ПК одновременно является и администратором сети, что вызывает множество вопросов при появлении данной ошибки. Её причинами в данном случае является:
-
Некорректная работа недавно установленных на ПК программ. Такие программы меняют настройки ОС Виндовс (в частности системный реестр) на некорректные значения. В частности, в подобном замечен «AVG PC TuneUp», после которого рассматриваемая ошибка становится актуальной;
AVG PC TuneUp — частая причина проблемы
- Повреждение системного реестра;
- Сбой в работе ОС Виндовс.
Разберёмся, как исправить ошибку «групповая политика не позволяет выполнить установку» на вашем ПК.
Также в другом нашем материале мы разобрали похожую ошибку Sorry Google Chrome can’t run this app.
Действие 1. Запустите установочный файл от администратора
В некоторых случаях причиной возникшей проблемы является запуск установочного файла Хром с недостаточными правами. Для запуска установщика с правами администратора наведите курсор на сам файл, щёлкните ПКМ, выберите «Запуск от имени администратора».
Запустите инсталлятор от админа
Также ранее мы проанализировали, как исправить ошибку NET::ERR_CERT_WEAK_SIGNATURE ALGORITHM в Хром.
Действие 2. Модифицируйте ряд значений системного реестра
Эффективным способом избавиться от ошибки «Администратор вашей сети применил групповую политику, которая не позволяет выполнить установку» является модификация ряда ключей системного реестра. Выполните следующее:
- Нажмите Win+R в ОС Виндовс;
- В появившемся окне наберите regedit и нажмите ввод;
- В появившемся окне реестра Виндовс перейдите по пути:
- В окне справа вы увидите ряд ключей. Наведите на каждый из них курсор, кликните правой клавишей мышки, выберите «Изменить» (Modify). Установите значения для данных ключей на 1;
Измените значения ключей на 1
- Закройте системный реестр и перезагрузите ваш ПК.
Действие 3. Удалите ветку Google в системном реестре
Другим эффективным способом решить ошибку «Администратор вашей сети применил групповую политику» является удаление одной из веток Гугл в системном реестре. Выполните следующее:
- Нажмите на Win+R;
- В появившемся окне наберите regedit и нажмите ввод;
- В открывшейся ветке реестра идём по пути
- Устанавливаем курсор мышки на Google (справа), жмём ПКМ, выбираем «Удалить»;
- Сохраняем изменения реестра и перезагружаем ПК.
Удалите данную ветку Гугл в системном реестре
Также вас может заинтересовать наш материал о том, как исправить ошибку ERR_INSECURE RESPONSE.
Действие 4. Используйте скрытый аккаунт администратора
В некоторых случаях (сбой ПК) вы можете не являться реальным администратором ПК, считая себя таковым. Это баг, и он может быть исправлен с помощью активации спрятанного аккаунта администратора. Включите его следующим образом:
- Запустите командную строку от админа;
- Введите в ней:
и нажмите ввод. После этого попробуйте запустить нужный файл.
Выполните указанную команду
Действие 5. Сбросьте настройки групповых политик
Кардинальным способом решить проблему является сброс настроек групповых политик ПК. Выполните следующее:
- Запустите от админа командную строку;
- В ней последовательно наберите следующие команды:

Задействуйте перечисленные выше команды
Также в нашем материале мы рассмотрели, как устранить ошибку ERR_CONNECTION REFUSED.
Заключение
Появление ошибки «Администратор вашей сети применил групповую политику, которая не позволяет выполнить установку» в случае установки Хром обычно является багом, вызванным работой ряда программ. Если вы не являетесь гостем в какой-либо служебной сети, рекомендуем второй и третий способ решения проблемы (работа с системным реестром), после чего дисфункция бывает решена. Если ничего не помогло, попробуйте откатить вашу Виндовс на более ранее состояние, это помогает в небольшом количестве случаев.

В этой инструкции подробно о способах решить проблему с установкой ПО и исправить ошибку. Для исправления, ваша учетная запись Windows должна иметь права администратора. Схожая ошибка, но имеющая отношение к драйверам: Установка этого устройства запрещена на основании системной политики.
Отключение политик, запрещающих установку программ
При появлении ошибки установщика Windows «Данная установка запрещена политикой, заданной системным администратором» в первую очередь следует попробовать посмотреть, заданы ли какие-либо политики, ограничивающие установку ПО и, если таковые имеются, удалить или отключить их.
Шаги могут быть разными в зависимости от используемой редакции Windows: если у вас установлена Pro или Enterprise версия, вы можете использовать редактор локальной групповой политики, если Домашняя — редактор реестра. Далее рассмотрены оба варианта.
Просмотр политик установки в редакторе локальной групповой политики
Для Windows 10, 8.1 и Windows 7 Профессиональной и корпоративной вы можете использовать следующие шаги:
- Нажмите клавиши Win+R на клавиатуре, введите gpedit.msc и нажмите Enter.
- Зайдите в раздел «Конфигурация компьютера» — «Административные шаблоны» — «Компоненты Windows» — «Установщик Windows».
- В правой панели редактора убедитесь, что никакие политики ограничения установки не заданы. Если это не так, дважды кликните по политике, значение которой нужно изменить и выберите «Не задано» (это значение по умолчанию).
- Зайдите в аналогичный раздел, но в «Конфигурация пользователя». Проверьте, чтобы и там все политики были не заданы.
Перезагрузка компьютера после этого обычно не требуется, можно сразу попробовать запустить установщик.
С помощью редактора реестра
Проверить наличие политик ограничения установки ПО и удалить их при необходимости можно и с помощью редактора реестра. Это будет работать и в домашней редакции Windows.
- Нажмите клавиши Win+R, введите regedit и нажмите Enter.
- В редакторе реестра перейдите к разделу
HKEY_LOCAL_MACHINESOFTWAREPoliciesMicrosoftWindows
и проверьте, есть ли в нем подраздел Installer. Если есть — удалите сам раздел или очистите все значения из этого раздела.
- Аналогичным образом, проверьте, есть ли подраздел Installer в разделе
HKEY_CURRENT_USERSOFTWAREPoliciesMicrosoftWindows
и, при его наличии, очистите его от значений или удалите.
- Закройте редактор реестра и попробуйте снова запустить установщик.
Обычно, если причина ошибки действительно в политиках, приведенных вариантов оказывается достаточно, однако есть и дополнительные методы, иногда оказывающиеся работоспособными.
Дополнительные методы исправить ошибку «Данная установка запрещена политикой»
Если предыдущий вариант не помог, можно попробовать следующие два способа (первый — только для Pro и Enterprise редакций Windows).
- Зайдите в Панель управления — Администрирование — Локальная политика безопасности.
- Выберите «Политики ограниченного использования программ».
- Если политики не определены, нажмите правой кнопкой мыши по «Политики ограниченного использования программ» и выберите «Создать политику ограниченного использования программ».
- Дважды нажмите по «Применение» и в разделе «Применять политику ограниченного использования программ» выберите «всех пользователей, кроме локальных администраторов».
- Нажмите Ок и обязательно перезагрузите компьютер.
Проверьте, была ли исправлена проблема. Если нет, рекомендую снова зайти в этот же раздел, нажать правой кнопкой по разделу политик ограниченного использования программ и удалить их.
Второй метод также предполагает использование редактора реестра:
- Запустите редактор реестра (regedit).
- Перейдите к разделу
HKEY_LOCAL_MACHINESOFTWAREPoliciesMicrosoftWindows
и создайте (при отсутствии) в нем подраздел с именем Installer
- В этом подразделе создайте 3 параметра DWORD с именами DisableMSI, DisableLUAPatching и DisablePatch и значением 0 (ноль) у каждого из них.
- Закройте редактор реестра, перезагрузите компьютер и проверьте работу установщика.
Если ошибка возникает при установке или обновлении Google Chrome, попробуйте удалить раздел реестра HKEY_LOCAL_MACHINESOFTWAREPoliciesGoogle — это может сработать.
Думаю, один из способов поможет вам решить проблему, а сообщение о том, что установка запрещена политикой больше не появится. Если же нет — задавайте вопросы в комментариях с подробным описанием проблемы, я постараюсь помочь.
Используемые источники:
- https://it-actual.ru/fix-this-setting-is-enforced-by-your-administrator.html
- https://sdelaicomp.ru/nastrojka-sistemy/chrome-administrator-vashej-seti-primenil-gruppovuyu-politiku-kotoraya-ne-pozvolyaet-vypolnit-ustanovku.html
- https://remontka.pro/installation-forbidden-system-policy/
Не могу установить хром администратор вашей сети
Администратор вашей сети применил групповую политику в Google Chrome
Ошибка «Администратор вашей сети применил групповую политику, которая не позволяет выполнить установку» появляется, как правило, при попытке установить Google Chrome на рабочий или учебный компьютер, настроенный определенным образом. Но иногда пользователи жалуются, что она возникает и на личных ПК или ноутбуках. И в результате браузером пользоваться невозможно. К счастью, с проблемой можно разобраться собственными силами.
Решение проблемы
Ошибка выглядит вот так:
Можно выделить следующие причины, по которым она возникает при инсталляции Гугл Хрома:
- Повреждение некоторых записей в реестре, отвечающие за важные компоненты Windows.
- Прочие сбои в работе оперативной системы.
Как правило, это связано с неправильной настройкой или с вирусной активностью на компьютере.
Теперь перейдем к способам решения:
- Запуск установочного файла с правами администратора.
- Сброс правил групповой политики Windows.
- Сканирование с помощью сторонней утилиты.
Просто выполняйте инструкции в порядке их появления, тогда проблема обязательно исчезнет.
Способ №1: Инсталляция с админскими правами
Для начала загрузите актуальную версию браузера отсюда.
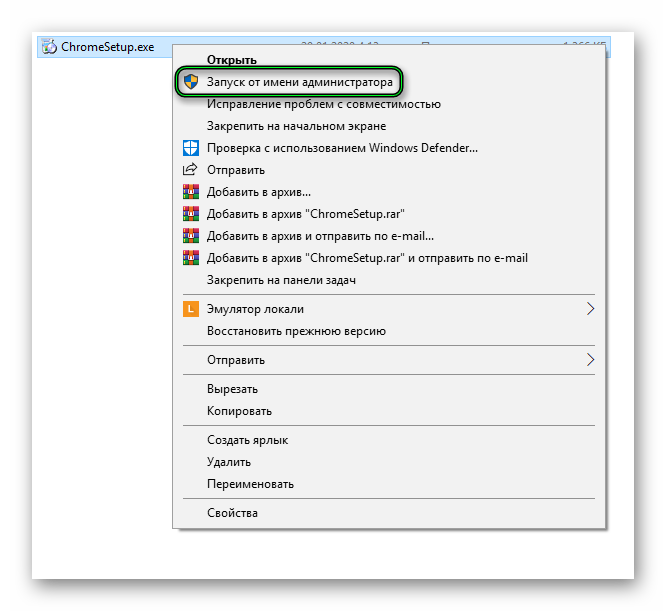
Если эта инструкция помогла – рады были помочь. А если нет, то переходите к следующей.
Способ №2: Редактирование правил групповой политики
Их нужно полностью сбросить. Для этого:
- Вызываем форму поиска в меню «Пуск». В Windows 8, 8.1 и 10 для этого на рабочем столе компьютера нажать Win + Q .
- Вводим запрос «Командная строка» или cmd.
- Кликаем по этому инструменту ПКМ и выбираем запуск от имени администратора.
Скопируйте команду RD /S /Q «C:WindowsSystem32GroupPolicyUsers» и кликните ПКМ по Командной строке, чтобы вставить ее.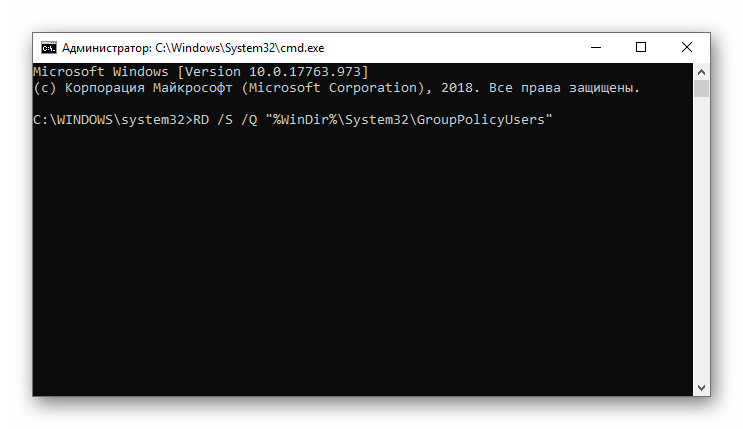
RD /S /Q «%WinDir%System32GroupPolicy»
Затем перезагрузите компьютер и выполните установку браузера по первому способу, предложенному в статье.
Способ №3: Использование сторонней утилиты
Если предыдущий два варианта не помогли, то, значит, на вашем компьютере завелись вирусы. При возможности выполните полную проверку систему любым антивирусом. А затем воспользуйтесь утилитой AdwCleaner, доступной для загрузки на официальном сайте.
- Откройте скачанный на официальном сайте файл.
- Щелкните ЛКМ по кнопке «Сканировать» в окне программы.
- Отправьте зараженные объекты в карантин.
- Согласитесь с перезагрузкой компьютера.
Chrome: Администратор вашей сети применил групповую политику, которая не позволяет выполнить установку
При попытке установить и запустить установщик браузера Гугл Хром пользователь может столкнуться с сообщением «Администратор вашей сети применил групповую политику, которая не позволяет выполнить установку». Обычно подобная ошибка возникает при попытке установить Хром на казённом компьютере (например, в школе или университете). Но бывают и ситуации, что она возникает и на домашнем ПК у пользователя, который никак не менял настройки групповых политик. Ниже разберём суть данной дисфункции, а также рассмотрим, как её можно исправить.
Что значит ошибка — Администратор вашей сети применил групповую политику в Хром
Как следует из текста ошибки, она возникает в ситуации, когда администратор сети настроил групповые политики на ПК с целью воспрепятствовать установке нового софта (в частности, браузера Хром). Это довольно часто встречается в каких-либо государственных или муниципальных учреждениях, где админы сети стараются избежать заражения сети вирусами. Настройки групповых политик таких ПК блокируют установку сторонних программ, тем самым препятствуя потенциальному заражению сети.
Тем не менее часто ошибка «групповая политика не позволяет выполнить установку» фиксируется и на домашних ПК. Владелец такого ПК одновременно является и администратором сети, что вызывает множество вопросов при появлении данной ошибки. Её причинами в данном случае является:
- Некорректная работа недавно установленных на ПК программ . Такие программы меняют настройки ОС Виндовс (в частности системный реестр) на некорректные значения. В частности, в подобном замечен «AVG PC TuneUp», после которого рассматриваемая ошибка становится актуальной;
AVG PC TuneUp — частая причина проблемы
Разберёмся, как исправить ошибку «групповая политика не позволяет выполнить установку» на вашем ПК.
Также в другом нашем материале мы разобрали похожую ошибку Sorry Google Chrome can’t run this app.
Действие 1. Запустите установочный файл от администратора
В некоторых случаях причиной возникшей проблемы является запуск установочного файла Хром с недостаточными правами. Для запуска установщика с правами администратора наведите курсор на сам файл, щёлкните ПКМ, выберите «Запуск от имени администратора».
Запустите инсталлятор от админа
Действие 2. Модифицируйте ряд значений системного реестра
Эффективным способом избавиться от ошибки «Администратор вашей сети применил групповую политику, которая не позволяет выполнить установку» является модификация ряда ключей системного реестра. Выполните следующее:
- Нажмите Win+R в ОС Виндовс;
- В появившемся окне наберите regedit и нажмите ввод;
- В появившемся окне реестра Виндовс перейдите по пути:
- В окне справа вы увидите ряд ключей. Наведите на каждый из них курсор, кликните правой клавишей мышки, выберите «Изменить» (Modify). Установите значения для данных ключей на 1;
Измените значения ключей на 1
Действие 3. Удалите ветку Google в системном реестре
Другим эффективным способом решить ошибку «Администратор вашей сети применил групповую политику» является удаление одной из веток Гугл в системном реестре. Выполните следующее:
- Нажмите на Win+R;
- В появившемся окне наберите regedit и нажмите ввод;
- В открывшейся ветке реестра идём по пути
- Устанавливаем курсор мышки на Google (справа), жмём ПКМ, выбираем «Удалить»;
- Сохраняем изменения реестра и перезагружаем ПК.
Удалите данную ветку Гугл в системном реестре
Также вас может заинтересовать наш материал о том, как исправить ошибку ERR_INSECURE RESPONSE.
Действие 4. Используйте скрытый аккаунт администратора
В некоторых случаях (сбой ПК) вы можете не являться реальным администратором ПК, считая себя таковым. Это баг, и он может быть исправлен с помощью активации спрятанного аккаунта администратора. Включите его следующим образом:
- Запустите командную строку от админа;
- Введите в ней:

Выполните указанную команду
Действие 5. Сбросьте настройки групповых политик
Кардинальным способом решить проблему является сброс настроек групповых политик ПК. Выполните следующее:
- Запустите от админа командную строку;
- В ней последовательно наберите следующие команды:

Задействуйте перечисленные выше команды
Заключение
Появление ошибки «Администратор вашей сети применил групповую политику, которая не позволяет выполнить установку» в случае установки Хром обычно является багом, вызванным работой ряда программ. Если вы не являетесь гостем в какой-либо служебной сети, рекомендуем второй и третий способ решения проблемы (работа с системным реестром), после чего дисфункция бывает решена. Если ничего не помогло, попробуйте откатить вашу Виндовс на более ранее состояние, это помогает в небольшом количестве случаев.
Данная установка запрещена политикой, заданной системным администратором
При попытке установить программу из MSI пакета на рабочей станции (права администратора имеются) возникает ошибка «Данная установка запрещена политикой, заданной системным администратором». Проверили – ни какой другой MSI файл также не запускается. Что делать?
Ответ
Сообщение «Данная установка запрещена политикой, заданной системным администратором» (The system administrator has set policies to prevent this installation) может появляться как во время запуска exe файлов, так и при установке MSI пакетов. Даже, если ограничения не настраивались специально, в некоторых случаях Windows или какая-т другая программа могла самостоятельно изменить параметры политики Software Restriction Policies (SRP). Вот что можно предпринять в таком случае:
Временное отключение UAC
Возможной причиной проблемы с установкой приложения может быть политики UAC. Попробуйте установить приложение при отключенном UAC (напомню, что отключение UAC это не рекомендуемый шаг, и после тестирования его нужно включить обратно).
- Через меню «Пуск» введите и запустите «Изменение параметров контроля учетных записей».
- Переместите ползунок в положение «Не уведомлять»(уровни UAC). Необходимы права администратора.
- Перезагрузите компьютер, чтобы проделанные изменения вступили в силу.
Если это не помогло избавиться от уведомления, то попробуйте отключить политику блокировки, блокирующего выполнение MSI пакетов установщиком Windows через редактор локальной групповой политики или реестр.
Служба Windows Installer
Откройте консоль управления службами (services.msc) и убедитесь, что служба Windows Installer (Установщик Windows) присутствует в системе и запущена (если нет, запустите службу).
Групповая политика отключения установщика Windows
- Нажмите сочетание клавиш Win+R и введите команду «gpedit.msc».
- В левой части экрана перейдите в раздел GPO «Конфигурация компьютера» — «Административные шаблоны» — «Компоненты Windows» — «Установщик Windows» (Computer Configuration -> Administrative Templates -> Windows Components -> Windows Installer). Справа отобразятся допустимые для редактирования элементы.
- Найдите в списке «Отключение установщика Windows» (Disable Windows Installer), откройте его двойным нажатием и выберите «Отключено». Сохраните внесенные изменения с помощью кнопки «Применить».
Проверьте, что в политиках Политики ограниченного использования программ ( Software Restriction Policies) отсутствуют политики, запрещающие запуск указанного файла (типа файлов). Если такие политики есть, удалите их. Данные политики находятся в разделе Computer Configuration -> Windows Settings -> Security Settings -> Software Restriction Policies (Конфигурация компьютера -> Конфигурация Windows -> Параметры безопасности -> Политики ограниченного использования программ)
Откройте командную строку и выполните gpupdate /force.
Ключ реестра DisableMSI
Если вы используете операционную систему Windows редакции Home, то редактор локальной групповой политики в ней не будет доступен. Внести все необходимые изменения можно через реестр. Для этого:
- Откройте редактор реестра (regedit.exe)
- Перейдите в раздел HKEY_LOCAL_MACHINESOFTWAREPolicies MicrosoftWindowsInstaller» найдите и удалите параметры DisableMSI и DisablePatch (при наличии, или измените на 0).
После проделанных действий обязательно перезагрузите компьютер и запустите установку нужной программы. Ошибка больше не будет появляться.
Если решить проблему не получилось, попробуйте создать новую папку внутри Program Files или Windows, скопировать в нее дистрибутив и запустите его с правами администратора.
Ошибка Chrome «Администратор вашей сети применил групповую политику»
Некоторые пользователи во время попытки начать установку браузера Google Chrome видят ошибку. Текст сообщения «Администратор вашей сети применил групповую политику, которая не позволяет выполнить установку». Весьма непонятное описание причины сбоя для многих пользователей. Характерно, что сбой появляется во время попытки добавить браузер на компьютер в государственных учреждениях или на работе. Порой сбой встречается и на домашних компьютерах, где никаких изменений в групповой политике не делали. О том, почему это появляется и как исправить, поговорим в материале.
Суть ошибки при установке Хрома
Если вчитаться в сообщение, можно понять, что причина в настройках групповой политики. Обычно их настраивает системный администратор. Главная цель установки таких настроек заключается в защите корпорации от проникновения сторонних программ. Это очень важно для предотвращения заражения коммерческих и государственных сетей. Со сторонними программами в систему могут проникнуть вирусы, а это чревато потерей миллионов долларов. Не менее важная цель – повышение работоспособности сотрудников. Администраторы предотвращают установку развлекательных приложений.
Не редкость и появление ошибки на компьютерах, предназначенных для домашнего использования. Здесь путаницы больше, так как пользователь выступает и администратором.
Что провоцирует ошибку:
- Скорее всего причина банальна – неправильно установленные программы на компьютере. Они изменяют параметры реестра и групповой политики. Битые настройки как раз и приводят к ошибкам. Особенно часто неисправность появляется после установки AVG PC TuneUp;
- Повреждение реестра Windows;
- Системный сбой.
Время перейти ко способам исправления ошибки «групповая политика, которая не позволяет выполнить установку».
Способ 1: запуск с правами админа
В системах, где установлен брандмауэр в режиме повышенной защиты, для установки программ нужны права администратора. Нужно их предоставить, тогда получится добавить Chrome в систему.
Как это сделать:
- Кликнуть правой кнопкой мыши по установщику.
- Выбрать опцию «Запуск от имени администратора».
Способ 2: удаление нескольких параметров реестра
Данный метод позволяет изменить настройки некоторых параметров групповых политик. После их изменения система начнёт лояльнее относиться к установке ПО.
Как настроить реестр:
- Одновременно нажать на клавиши Win + R.
- В новой строке ввести слово regedit и нажать Enter.
- В редакторе реестра следовать по пути HKEY_LOCAL_MACHINESOFTWAREPoliciesMicrosoftWindows.
- Проверить наличие подраздела Installer. Если он есть, следует удалить каталог и все значения из него.
- Повторить пункт 3 и 4, но изначально выбрать ветку HKEY_CURRENT_USER – все остальные каталоги идентичны.
- Закрыть утилиту редактирования и перезапустить ПК.
Теперь установка должна пройти без проблем.
Способ 3: удаление параметров реестра из раздела Google
В реестре есть ещё одно место, где может крыться причина сбоя – это ветка с параметрами Google.
- Перейти в редактор реестра (пункт 1 и 2 прошлой инструкции).
- Выбрать раздел HKEY_LOCAL_MACHINESOFTWAREPolicies.
- Выделить каталог Google и нажать на кнопку Del на клавиатуре.
- Закрыть реестр и перезагрузить ПК.
Способ 4: использование прав главного администратора
На самом деле даже при наличии прав админа, в Windows есть те разделы, которые защищены правами системного администратора. Эти права скрыты и по умолчанию не выдаются пользователю. Обычно данные права не нужны для установки, но подобный баг встречается в Виндовс. Чтобы исправить проблему, следует заполучить нужные права.
Как их получить:
- Сделать клик ПКМ по кнопке «Пуск» и выбрать «Командная строка (администратор)».
- Ввести в консоль net user administrator /active:yes и нажать
Способ 5: восстановить настройки групповой политики
Суть метода заключается в удалении файлов с настройками групповой политики и повторное создание файла с нуля.
- Зажать Win + R, ввести cmd и нажать Ввод.
- Добавить в консоль команду RD /S /Q «%WinDir%System32GroupPolicyUsers».
- Затем ввести RD /S /Q «%WinDir%System32GroupPolicy».
- После удаления файлов следует обновить настройки командой gpupdate /force.
- Перезапустить компьютер.
Один из способов поможет обойти или исправить неправильные настройки групповой политики. Важно понимать, что режим повышенной безопасности в корпорациях установлен не просто так. Подобные действия стоит выполнять только на домашнем компьютере. Дома лучше начинать исправление проблемы со второго и третьего способа, они наиболее эффективны и просты в реализации.
Error «Данная установка запрещена политикой заданной системным администратором» – все методы решения проблемы
Установка нового ПО обычно проходит без проблем, но иногда благодаря ошибкам она становится невозможной. Многие пользователи при попытке инсталляции программ столкнулись с новой проблемой: «Данная установка запрещена политикой заданной системным администратором». Иногда отображается код, который должен помочь пользователям разобраться в причине этой неполадки. Такой error совсем не критичен. Избавиться от проблемы можно одним из нескольких методов. Все они довольно просты. Следуйте им по очереди, пока не избавитесь от надоедливого напоминания.
Исправление ошибки «Данная установка запрещена политикой заданной системным администратором».
Отключение политик запрещающих установку программ
В некоторых случаях при запуске установочного файла Виндовс выдаёт предупреждение и сообщение безопасности. Их можно отключить на время установки проблемного ПО.
- Откройте панель управления, выполнив поиск в меню «Пуск».
- Переключите параметр «Вид» на «Большие значки», и найдите «Учётные записи пользователей».
- Откройте пункт и нажмите «Изменить настройки управления учётными записями пользователей».
Вы заметите, что на слайдере можно выбрать несколько вариантов. Если ваш слайдер установлен на верхнем уровне, количество таких предупреждающих системных сообщений будет максимальным. При этом описанная выше ошибка чаще всего возникает именно из-за контроля учётных записей пользователей. Если установка запрещена на основании системной политики, для начала нужно отключить политики запрещающих установку программ. Попробуйте уменьшить значение на единицу, если оно находится на верхней отметке.
Проверьте, помогло ли это. Повторите этот процесс, если ошибка по-прежнему появляется или полностью отключается от UAC. Можно сразу установить минимальное значение и перейти к установке проблемного софта. Не зависимо от результата инсталляции, обязательно верните ползунок в прежнее положение.
Просмотр политик установки в редакторе локальной групповой политики
Error вызван запрещающей настройки безопасности, и её придётся редактировать.
- Выполнить – gpedit.msc.
- Конфигурация компьютера/Административные шаблоны/Компоненты Виндовс/Установщик Windows.
- Перейдите в правую сторону экрана.
- Дважды щёлкните опцию «Отключение установщика Windows», установите флажок рядом с параметром «Включено» и установите для параметра «Отключить установщик Windows» значение «Никогда».
Перезагрузите компьютер, чтобы сохранить эти изменения и проверить, можно ли установить программу.
С помощью редактора реестра
Если вы по ошибке отредактируете не тот ключ, последствия могут быть довольно серьёзными. Поэтому, если вы не уверены в своих силах, лучше отложить этот способ на потом. Если данная установка по-прежнему запрещена политикой администратора, переходите к редактированию реестра.
- Щёлкните ПКМ в пустой области/Создать DWORD (32-разрядный).
- Переименуйте в DisableMSI и установите параметр 1.
- Перейдите к следующему местоположению и просматривайте список, пока не найдёте ПО, которое пытались установить на компьютер.
HKEY_CLASSES_ROOT Installer Products
- Нужный вам ключ будет представлен в виде папки. Щёлкните по ней правой клавишей мыши и выберите «Удалить».
После этого попробуйте снова установить программное обеспечение и проверьте, не появилось ли сообщение об ошибке.
Дополнительные методы исправить ошибку «Данная установка запрещена политикой…»
Просто попробуйте запустить файл установки от имени администратора. Это самое примитивное решение, но, тем не менее, во многих случаях оно срабатывало. Поэтому, прежде чем пытаться выполнить более сложные исправления, убедитесь, что вы попробовали запуск от админа и сэкономили себе пару часов. Найдите файл установки нужной программы и щёлкните по нему правой кнопкой мыши. В контекстном меню выберите параметр «Запуск от имени администратора» и согласитесь со всеми всплывающими предупреждениями, которые могут появиться.
Используйте «скрытую» учётную запись администратора
Возникновение такой ошибки означает, что вы на самом деле не являетесь админом своего ПК, даже если ваша учётная запись называется администратор. Этот метод заключается в том, чтобы запустить проблемный софт из учётки админа, а потом снова зайти под привычным логином.
- Нажмите Пуск или клавишу Win и введите cmd (или командная строка).
- Щёлкните его правой кнопкой мыши и выберите вариант «Запуск от имени администратора» (или выберите программу стрелками с клавиатуры и запустите её сочетанием клавиш Ctrl+Shift+Enter).
- Скопируйте и вставьте следующую команду в командной строке и нажмите «Ввод».
«net user администратор active: yes».
- Через пару секунд появится сообщение «Команда выполнена успешно».
- Скопируйте и вставьте следующую команду в командной строке и нажмите «Ввод».
«net user администратор ».
- Вместо введите пароль учётки для входа в систему.
- Войдите в эту учётную запись администратора и подождите пару минут, прежде чем все будет готово.
Теперь вы можете попробовать перезагрузить компьютер, войти в новую учётную запись администратора и запустить установочный файл. После того, как вы закончите со скрытой учётной записью администратора, вы можете снова отключить её, открыв командную строку как админ и набрав следующую команду:
«net user администратор active: no».
После выполнения всех этих шагов ошибка «Данная установка запрещена политикой заданной системным администратором» больше не будет мешать нормальной работе вашего ПК.
Администратор вашей сети применил групповую политику в Google Chrome
Ошибка «Администратор вашей сети применил групповую политику, которая не позволяет выполнить установку» появляется, как правило, при попытке установить Google Chrome на рабочий или учебный компьютер, настроенный определенным образом. Но иногда пользователи жалуются, что она возникает и на личных ПК или ноутбуках. И в результате браузером пользоваться невозможно. К счастью, с проблемой можно разобраться собственными силами.
Решение проблемы
Ошибка выглядит вот так:
Можно выделить следующие причины, по которым она возникает при инсталляции Гугл Хрома:
- Повреждение некоторых записей в реестре, отвечающие за важные компоненты Windows.
- Прочие сбои в работе оперативной системы.
Как правило, это связано с неправильной настройкой или с вирусной активностью на компьютере.
Теперь перейдем к способам решения:
- Запуск установочного файла с правами администратора.
- Сброс правил групповой политики Windows.
- Сканирование с помощью сторонней утилиты.
Просто выполняйте инструкции в порядке их появления, тогда проблема обязательно исчезнет.
Способ №1: Инсталляция с админскими правами
Для начала загрузите актуальную версию браузера отсюда.
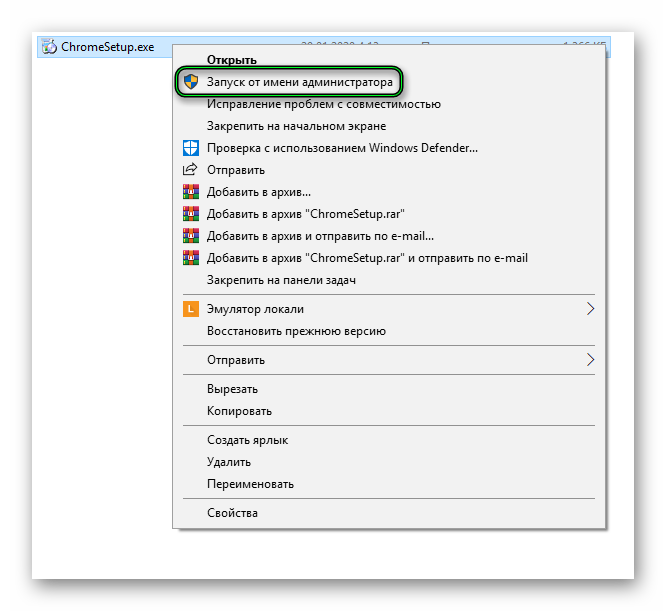
Если эта инструкция помогла – рады были помочь. А если нет, то переходите к следующей.
Способ №2: Редактирование правил групповой политики
Их нужно полностью сбросить. Для этого:
- Вызываем форму поиска в меню «Пуск». В Windows 8, 8.1 и 10 для этого на рабочем столе компьютера нажать Win + Q .
- Вводим запрос «Командная строка» или cmd.
- Кликаем по этому инструменту ПКМ и выбираем запуск от имени администратора.
Скопируйте команду RD /S /Q «C:WindowsSystem32GroupPolicyUsers» и кликните ПКМ по Командной строке, чтобы вставить ее.А для выполнения нажмите Enter . Аналогичную процедуру выполните еще с двумя командами:
RD /S /Q «%WinDir%System32GroupPolicy»
Затем перезагрузите компьютер и выполните установку браузера по первому способу, предложенному в статье.
Способ №3: Использование сторонней утилиты
Если предыдущий два варианта не помогли, то, значит, на вашем компьютере завелись вирусы. При возможности выполните полную проверку систему любым антивирусом. А затем воспользуйтесь утилитой AdwCleaner, доступной для загрузки на официальном сайте.
- Откройте скачанный на официальном сайте файл.
- Щелкните ЛКМ по кнопке «Сканировать» в окне программы.
- Отправьте зараженные объекты в карантин.
- Согласитесь с перезагрузкой компьютера.
администратор вашей сети применил групповую политику, не позволяет выполнить установку google chrome.Что делать?
Очистите групповые политики Windows
Для решения проблемы запустите командную строку «cmd» от имени администратора:
Для Windows 7: Нажмите на значок Windows в левом углу панели задач, в поле поиска введите cmd. На появившейся в списке найденного Командной строке (cmd) нажмите правой кнопкой мышки и выберите Запуск от имени администратора.
Для Windows 10: Нажмите на значок Windows в левом углу панели задач и выберите пункт Командная строка (администратор).
Вводите по одной эти команды и нажимайте Enter (команды желательно вводить вручную, а не копировать, во избежание искажений).
RD /S /Q «%WinDir%System32GroupPolicyUsers»
RD /S /Q «%WinDir%System32GroupPolicy»
gpupdate /force
Администратор вашей сети применил групповую политику хром

В этой инструкции подробно о способах решить проблему с установкой ПО и исправить ошибку. Для исправления, ваша учетная запись Windows должна иметь права администратора. Схожая ошибка, но имеющая отношение к драйверам: Установка этого устройства запрещена на основании системной политики.
Отключение политик, запрещающих установку программ
При появлении ошибки установщика Windows «Данная установка запрещена политикой, заданной системным администратором» в первую очередь следует попробовать посмотреть, заданы ли какие-либо политики, ограничивающие установку ПО и, если таковые имеются, удалить или отключить их.
Просмотр политик установки в редакторе локальной групповой политики
Для Windows 10, 8.1 и Windows 7 Профессиональной и корпоративной вы можете использовать следующие шаги:
- Нажмите клавиши Win+R на клавиатуре, введите gpedit.msc и нажмите Enter.
- Зайдите в раздел «Конфигурация компьютера» — «Административные шаблоны» — «Компоненты Windows» — «Установщик Windows».
- В правой панели редактора убедитесь, что никакие политики ограничения установки не заданы. Если это не так, дважды кликните по политике, значение которой нужно изменить и выберите «Не задано» (это значение по умолчанию). С помощью редактора реестра
Проверить наличие политик ограничения установки ПО и удалить их при необходимости можно и с помощью редактора реестра. Это будет работать и в домашней редакции Windows.
- Нажмите клавиши Win+R, введите regedit и нажмите Enter.
- В редакторе реестра перейдите к разделуи проверьте, есть ли в нем подраздел Installer. Если есть — удалите сам раздел или очистите все значения из этого раздела. Дополнительные методы исправить ошибку «Данная установка запрещена политикой»
Если предыдущий вариант не помог, можно попробовать следующие два способа (первый — только для Pro и Enterprise редакций Windows).
- Зайдите в Панель управления — Администрирование — Локальная политика безопасности.
- Выберите «Политики ограниченного использования программ».
- Если политики не определены, нажмите правой кнопкой мыши по «Политики ограниченного использования программ» и выберите «Создать политику ограниченного использования программ».
- Дважды нажмите по «Применение» и в разделе «Применять политику ограниченного использования программ» выберите «всех пользователей, кроме локальных администраторов».
- Нажмите Ок и обязательно перезагрузите компьютер.
Проверьте, была ли исправлена проблема. Если нет, рекомендую снова зайти в этот же раздел, нажать правой кнопкой по разделу политик ограниченного использования программ и удалить их.
Второй метод также предполагает использование редактора реестра:
- Запустите редактор реестра (regedit).
- Перейдите к разделуи создайте (при отсутствии) в нем подраздел с именем Installer
- В этом подразделе создайте 3 параметра DWORD с именами DisableMSI, DisableLUAPatching и DisablePatch и значением 0 (ноль) у каждого из них.
- Закройте редактор реестра, перезагрузите компьютер и проверьте работу установщика.
Если ошибка возникает при установке или обновлении Google Chrome, попробуйте удалить раздел реестра HKEY_LOCAL_MACHINESOFTWAREPoliciesGoogle — это может сработать.
Думаю, один из способов поможет вам решить проблему, а сообщение о том, что установка запрещена политикой больше не появится. Если же нет — задавайте вопросы в комментариях с подробным описанием проблемы, я постараюсь помочь.
При попытке установить и запустить установщик браузера Гугл Хром пользователь может столкнуться с сообщением «Администратор вашей сети применил групповую политику, которая не позволяет выполнить установку». Обычно подобная ошибка возникает при попытке установить Хром на казённом компьютере (например, в школе или университете). Но бывают и ситуации, что она возникает и на домашнем ПК у пользователя, который никак не менял настройки групповых политик. Ниже разберём суть данной дисфункции, а также рассмотрим, как её можно исправить.
Что значит ошибка — Администратор вашей сети применил групповую политику в Хром
Как следует из текста ошибки, она возникает в ситуации, когда администратор сети настроил групповые политики на ПК с целью воспрепятствовать установке нового софта (в частности, браузера Хром). Это довольно часто встречается в каких-либо государственных или муниципальных учреждениях, где админы сети стараются избежать заражения сети вирусами. Настройки групповых политик таких ПК блокируют установку сторонних программ, тем самым препятствуя потенциальному заражению сети.
Тем не менее часто ошибка «групповая политика не позволяет выполнить установку» фиксируется и на домашних ПК. Владелец такого ПК одновременно является и администратором сети, что вызывает множество вопросов при появлении данной ошибки. Её причинами в данном случае является:
- Некорректная работа недавно установленных на ПК программ . Такие программы меняют настройки ОС Виндовс (в частности системный реестр) на некорректные значения. В частности, в подобном замечен «AVG PC TuneUp», после которого рассматриваемая ошибка становится актуальной;
AVG PC TuneUp — частая причина проблемы
Разберёмся, как исправить ошибку «групповая политика не позволяет выполнить установку» на вашем ПК.
Также в другом нашем материале мы разобрали похожую ошибку Sorry Google Chrome can’t run this app.
Действие 1. Запустите установочный файл от администратора
В некоторых случаях причиной возникшей проблемы является запуск установочного файла Хром с недостаточными правами. Для запуска установщика с правами администратора наведите курсор на сам файл, щёлкните ПКМ, выберите «Запуск от имени администратора».
Запустите инсталлятор от админа
Действие 2. Модифицируйте ряд значений системного реестра
Эффективным способом избавиться от ошибки «Администратор вашей сети применил групповую политику, которая не позволяет выполнить установку» является модификация ряда ключей системного реестра. Выполните следующее:
- Нажмите Win+R в ОС Виндовс;
- В появившемся окне наберите regedit и нажмите ввод;
- В появившемся окне реестра Виндовс перейдите по пути:
- В окне справа вы увидите ряд ключей. Наведите на каждый из них курсор, кликните правой клавишей мышки, выберите «Изменить» (Modify). Установите значения для данных ключей на 1;
Измените значения ключей на 1
Действие 3. Удалите ветку Google в системном реестре
Другим эффективным способом решить ошибку «Администратор вашей сети применил групповую политику» является удаление одной из веток Гугл в системном реестре. Выполните следующее:
- Нажмите на Win+R;
- В появившемся окне наберите regedit и нажмите ввод;
- В открывшейся ветке реестра идём по пути
- Устанавливаем курсор мышки на Google (справа), жмём ПКМ, выбираем «Удалить»;
- Сохраняем изменения реестра и перезагружаем ПК.
Удалите данную ветку Гугл в системном реестре
Также вас может заинтересовать наш материал о том, как исправить ошибку ERR_INSECURE RESPONSE.
Действие 4. Используйте скрытый аккаунт администратора
В некоторых случаях (сбой ПК) вы можете не являться реальным администратором ПК, считая себя таковым. Это баг, и он может быть исправлен с помощью активации спрятанного аккаунта администратора. Включите его следующим образом:
- Запустите командную строку от админа;
- Введите в ней:

Выполните указанную команду
Действие 5. Сбросьте настройки групповых политик
Кардинальным способом решить проблему является сброс настроек групповых политик ПК. Выполните следующее:
- Запустите от админа командную строку;
- В ней последовательно наберите следующие команды:

Задействуйте перечисленные выше команды
Заключение
Появление ошибки «Администратор вашей сети применил групповую политику, которая не позволяет выполнить установку» в случае установки Хром обычно является багом, вызванным работой ряда программ. Если вы не являетесь гостем в какой-либо служебной сети, рекомендуем второй и третий способ решения проблемы (работа с системным реестром), после чего дисфункция бывает решена. Если ничего не помогло, попробуйте откатить вашу Виндовс на более ранее состояние, это помогает в небольшом количестве случаев.
При работе в браузере вы заметили, что поисковая система была изменена, причём без вашего ведома. И за место хорошо знакомого вам Google или Яндекс теперь при попытке ввода того или иного поискового запроса открывается совсем другой поисковик, в котором результаты поиска зачастую неудовлетворительны.
Естественным желанием в данной ситуации является возвращение давно знакомой и популярной поисковой системы Google или Яндекс. Вы заходите в настройки браузера, дабы сменить поисковую систему, но не можете это сделать. При попытке переключения поисковика выводится сообщение о том, что «Этот параметр включён администратором» (англоязычным вариантом данного сообщения является «This setting is enforced by your administrator»).
Данную проблему мы и будем решать в этом материале.
Содержание:
Почему возникло сообщение «Этот параметр включён администратором» в браузере
Несанкционированное изменение поисковой системы произошло по причине активности какого-либо приложения, которое запускалось на вашем компьютере и имело в своём составе вредоносные или нежелательные элементы.
В результате в системных настройках были прописаны параметры, которые и вызвали блокировку смены поисковой системы в браузере.
Как убрать «Этот параметр включён администратором» и изменить поисковую систему
Мы осуществим удаление ранее прописанных параметров, которые привели к запрету изменения поисковой системы в интернет браузере. Сам браузер на момент проведения манипуляций должен быть закрыт.
- Чаще всего параметры блокировки прописываются в «групповых политиках». Мы сбросим данные параметры в состояние «по умолчанию». Для этого необходимо запустить командную строку от имени администратора (как это сделать) и далее в окне командной строки поочерёдно вписать приведённые ниже команды ( после ввода каждой команды необходимо нажимать Enter ):
Первые две команды приводят параметры групповой политики в первоначальное состояние, а третья строка обновляет параметры групповой политики.
Если после осуществлённых манипуляций проблема осталась, то это значит, что помимо параметров в групповых политиках, были ещё дополнительно прописаны параметры в реестре. В следующем шаге мы будем удалять и их.
- Откройте редактор реестра (как это сделать). В открывшемся окне редактора перейдите по пути:
Там будет несколько параметров. Нас интересуют два из них:
- DefaultSearchProviderEnabled – данный параметр реестра отвечает за назначение поисковой системы по умолчанию. Необходимо кликнуть по нему и в открывшемся окне сменить значение с цифры 1, на цифру 0. Сделав это – нажмите OK.
- DefaultSearchProviderSearchURL – второй интересующий нас параметр. В данном параметре традиционно прописывается адрес установленной поисковой системы.
Кликните по данному параметру и удалите всё, что вписано в строке «Значение». По окончании нажмите OK.
Стоит заметить, что если у вас отсутствует антивирусное программное обеспечение или используемые им базы вредоносного ПО давно не обновлялись, то проблема с несанкционированной сменой поисковой системы в браузере можете повториться. Всегда используйте антивирусное программное обеспечение и вовремя обновляйте его базы.
Если вы пока не планируете установку антивирусного программного обеспечения, то вы всё равно можете проверить систему, воспользовавшись для этого бесплатным и работающим без фактической установки в систему антивирусным сканером Dr.Web CureIt!
В свою очередь, Вы тоже можете нам очень помочь.
Просто поделитесь статьей в социальных сетях с друзьями.
Поделившись результатами труда автора, вы окажете неоценимую помощь как ему самому, так и сайту в целом. Спасибо!