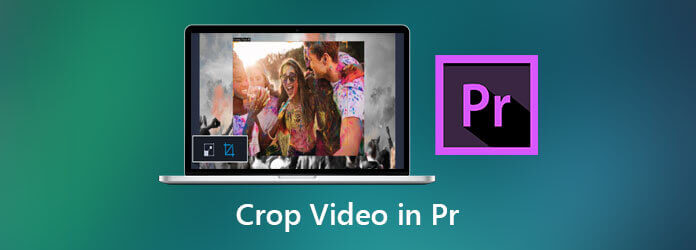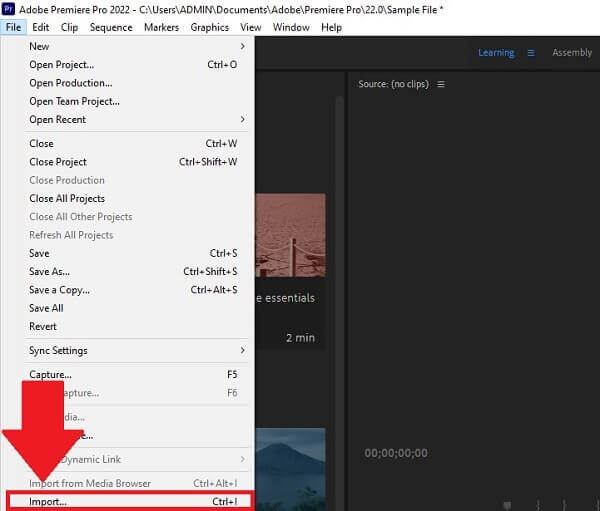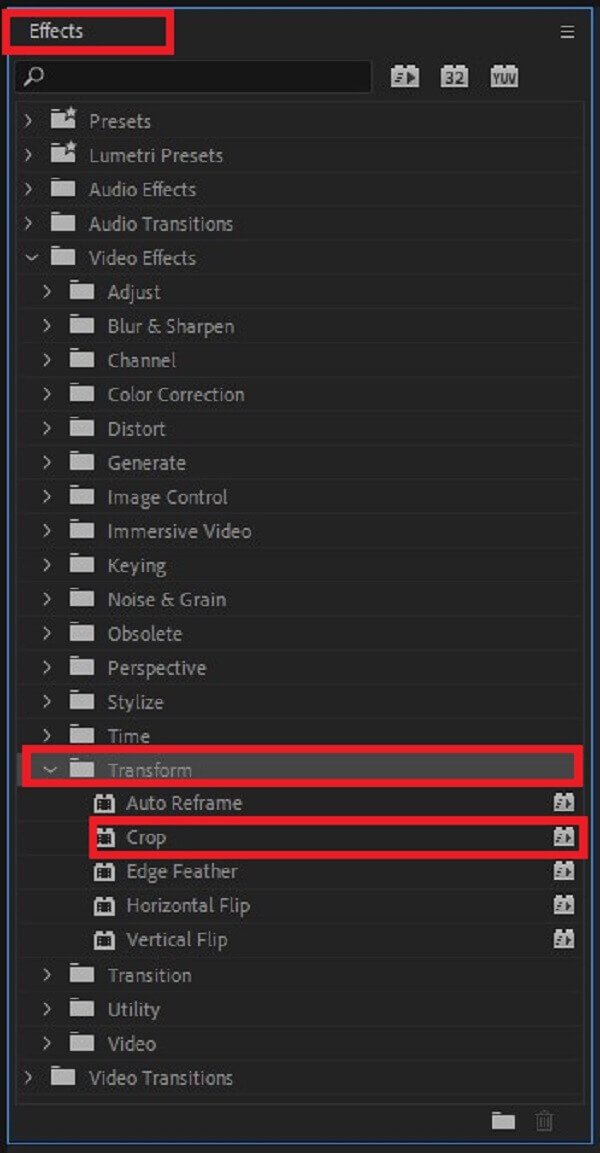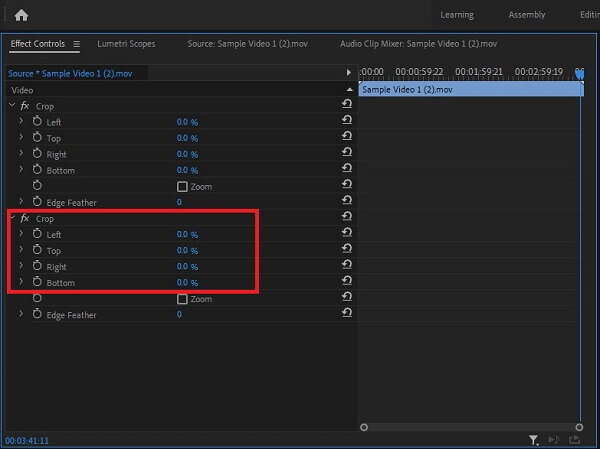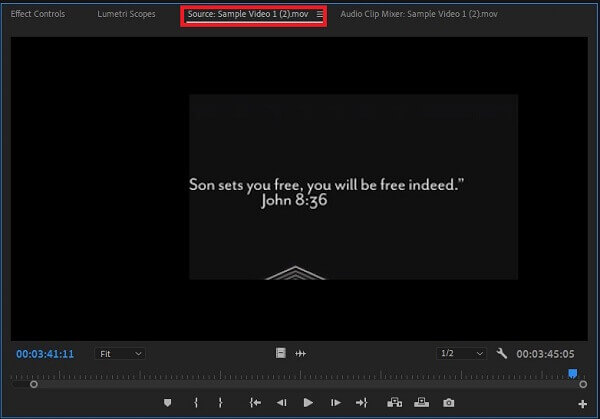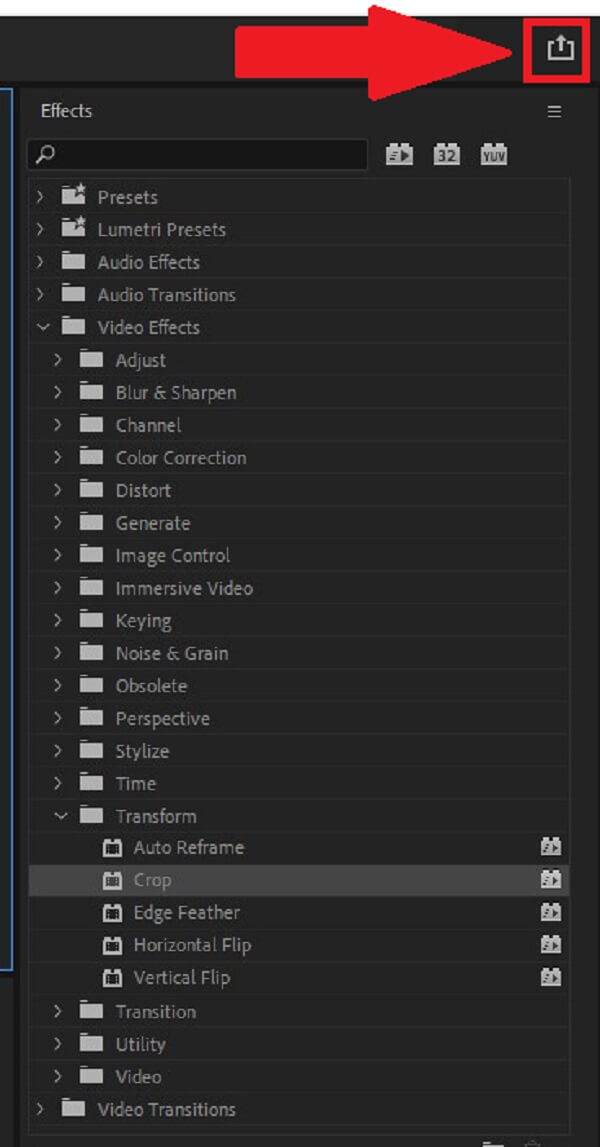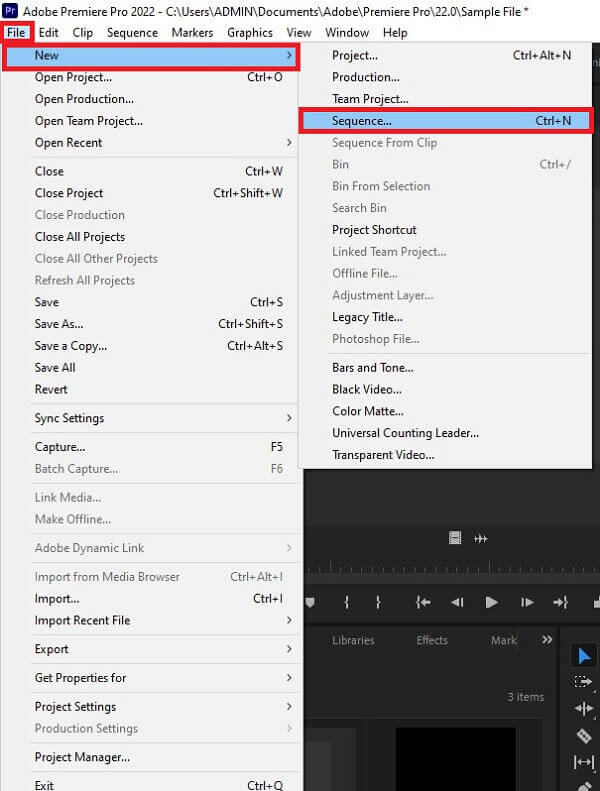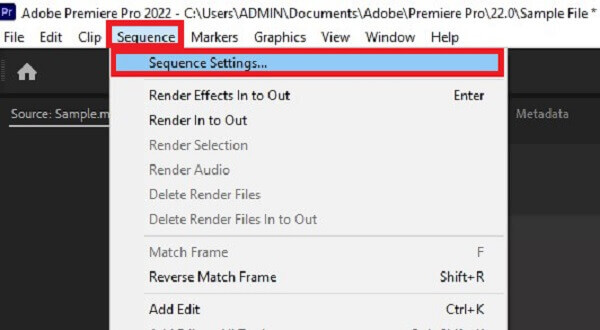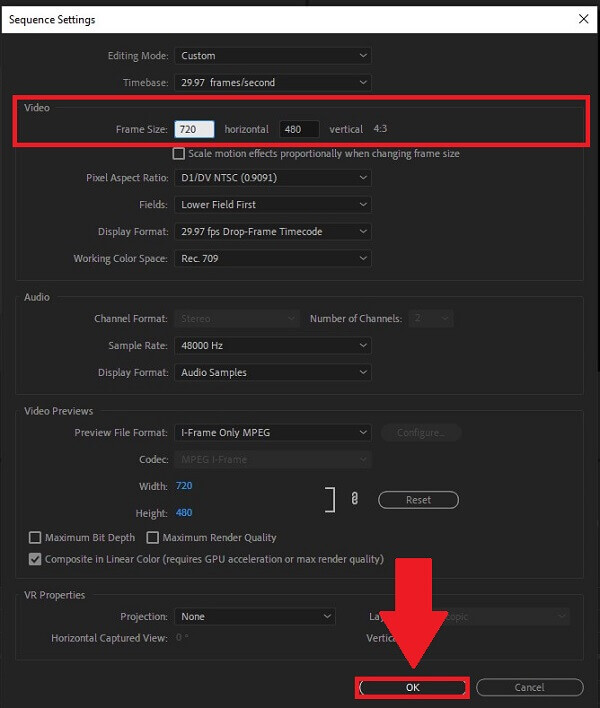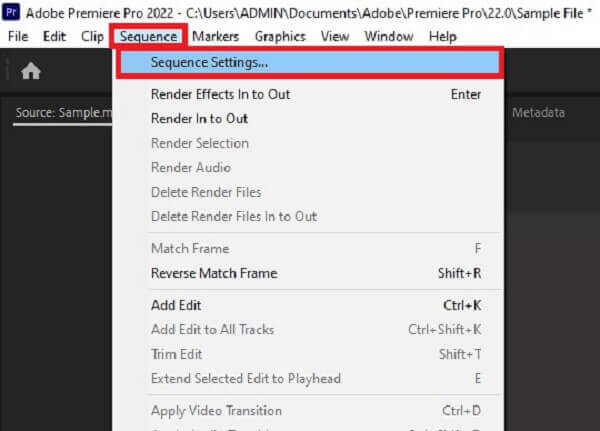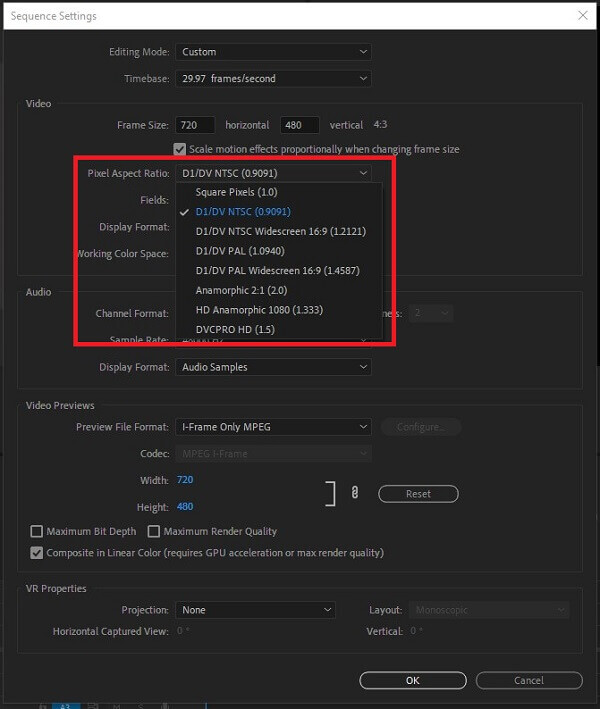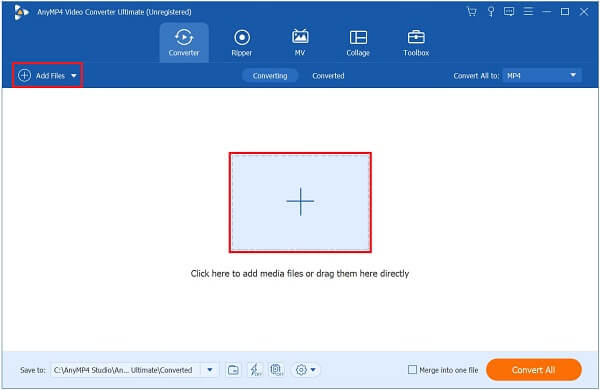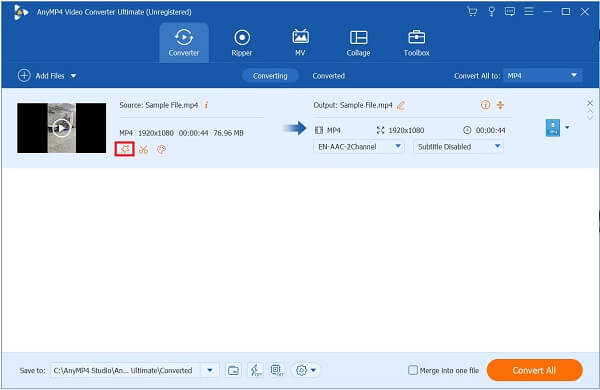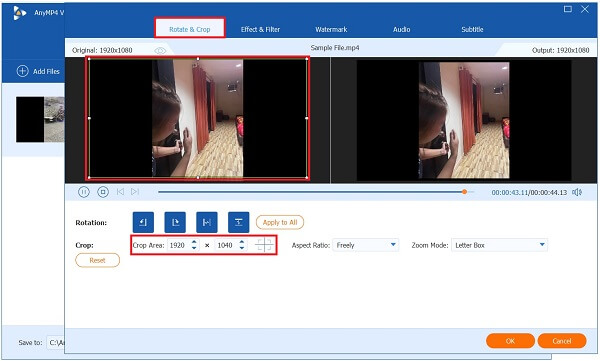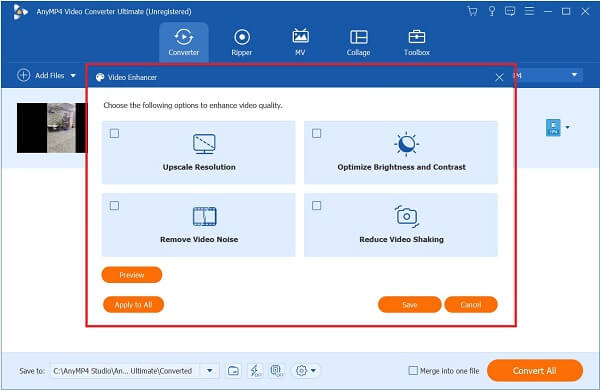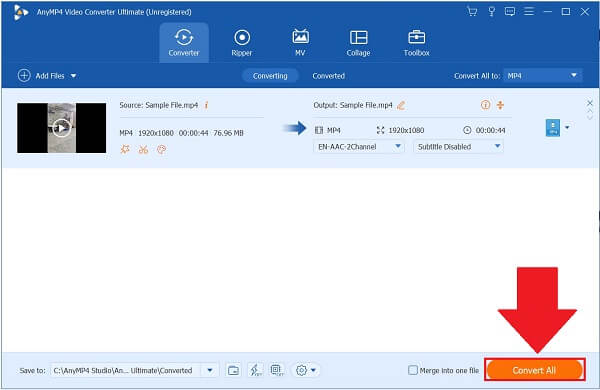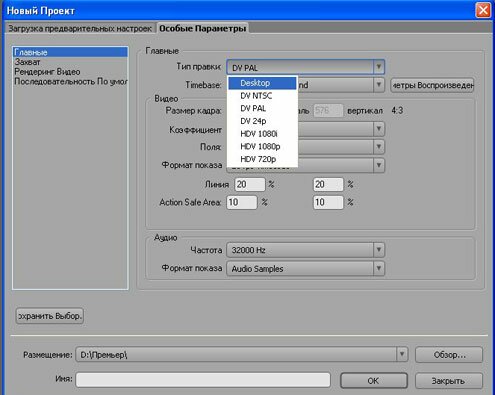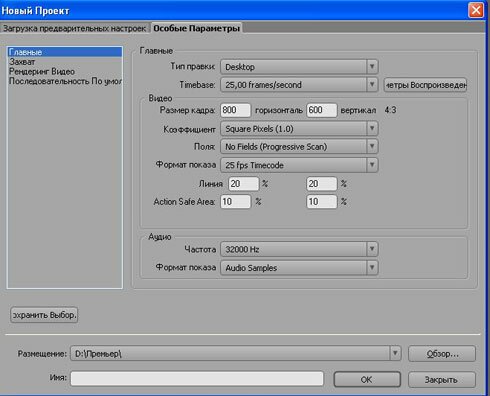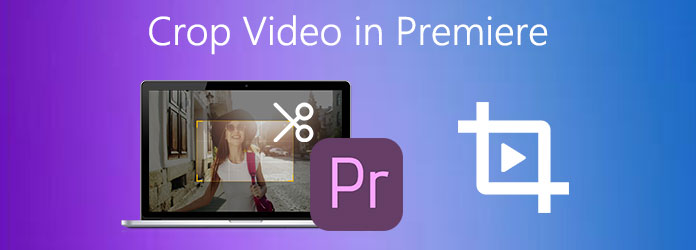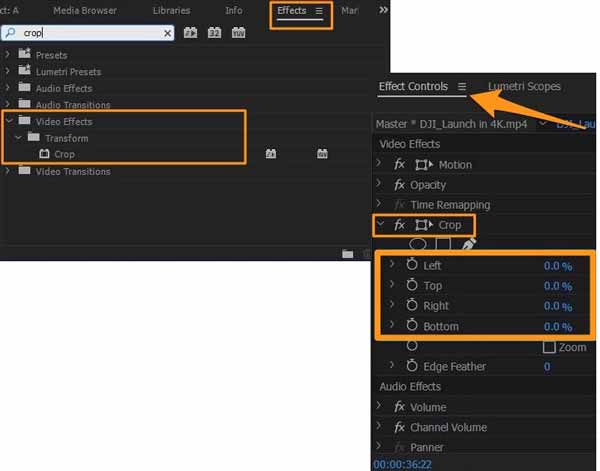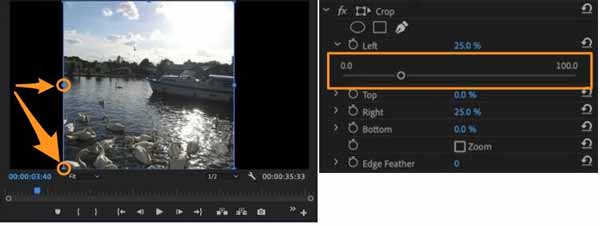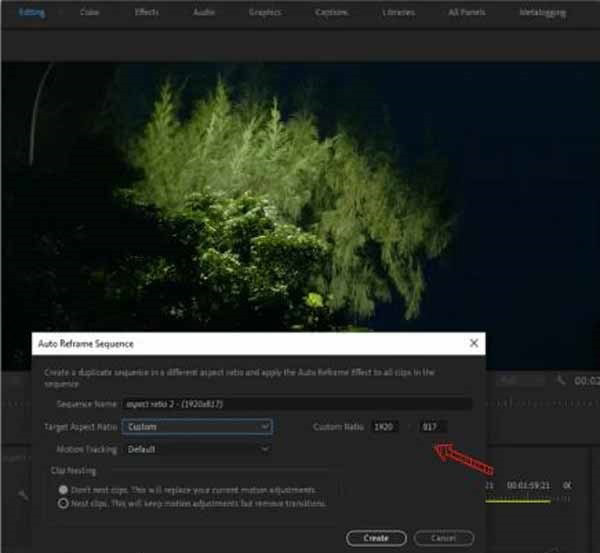Download Article
Download Article
This wikiHow teaches you how to adjust the frame size of a video clip in Adobe Premiere. To change a clip’s frame size, you’ll need to create a sequence from the clip and then edit the sequence’s settings. Being able to change the frame size is especially handy when converting vertically-shot videos to a horizontal format (and vice-versa).
Steps
-
1
Open your project in Adobe Premiere. You can double-click the project file on your computer to do so.
-
2
Create a sequence from the clip you want to edit. If you haven’t already done so, right-click the clip you want to edit in the project window and select New Sequence from Clip.[1]
Advertisement
-
3
Right-click the sequence and select Sequence Settings. This displays the settings for your new sequence.[2]
-
4
Enter the desired frame size in pixels. You will find the «Frame Size» fields in the upper area of the window. The aspect ratio will adjust automatically based on the frame size you set.
- Enter the horizontal (width) value into the first box, and the vertical (height) value into the second box.
- If you are unable to edit the resolution, try duplicating the sequence first. Click Cancel on the window, then right-click the sequence and select Duplicate. Now right-click the duplicated sequence, select Sequence Settings—you should be able to edit the sequence now.
- Some common frame sizes are 1080 x 1920 (for HD vertical video), 1080 x 1080 (HD square video), and 1920 x 1080 (HD horizontal video).
-
5
Click OK. It’s at the bottom-right corner of the window. The new frame size is now applied to your clip.
Advertisement
Ask a Question
200 characters left
Include your email address to get a message when this question is answered.
Submit
Advertisement
Thanks for submitting a tip for review!
References
About This Article
Article SummaryX
1. Create a sequence from the clip.
2. Right-click the sequence and select Sequence Settings.
3. Enter the desired frame rate.
4. Click OK.
Did this summary help you?
Thanks to all authors for creating a page that has been read 28,341 times.
Is this article up to date?
Download Article
Download Article
This wikiHow teaches you how to adjust the frame size of a video clip in Adobe Premiere. To change a clip’s frame size, you’ll need to create a sequence from the clip and then edit the sequence’s settings. Being able to change the frame size is especially handy when converting vertically-shot videos to a horizontal format (and vice-versa).
Steps
-
1
Open your project in Adobe Premiere. You can double-click the project file on your computer to do so.
-
2
Create a sequence from the clip you want to edit. If you haven’t already done so, right-click the clip you want to edit in the project window and select New Sequence from Clip.[1]
Advertisement
-
3
Right-click the sequence and select Sequence Settings. This displays the settings for your new sequence.[2]
-
4
Enter the desired frame size in pixels. You will find the «Frame Size» fields in the upper area of the window. The aspect ratio will adjust automatically based on the frame size you set.
- Enter the horizontal (width) value into the first box, and the vertical (height) value into the second box.
- If you are unable to edit the resolution, try duplicating the sequence first. Click Cancel on the window, then right-click the sequence and select Duplicate. Now right-click the duplicated sequence, select Sequence Settings—you should be able to edit the sequence now.
- Some common frame sizes are 1080 x 1920 (for HD vertical video), 1080 x 1080 (HD square video), and 1920 x 1080 (HD horizontal video).
-
5
Click OK. It’s at the bottom-right corner of the window. The new frame size is now applied to your clip.
Advertisement
Ask a Question
200 characters left
Include your email address to get a message when this question is answered.
Submit
Advertisement
Thanks for submitting a tip for review!
References
About This Article
Article SummaryX
1. Create a sequence from the clip.
2. Right-click the sequence and select Sequence Settings.
3. Enter the desired frame rate.
4. Click OK.
Did this summary help you?
Thanks to all authors for creating a page that has been read 28,341 times.
Is this article up to date?
- Руководство пользователя Adobe Premiere Pro
- Выпуски бета-версии
- Обзор программы бета-тестирования
- Домашняя страница бета-версии Premiere Pro
- Начало работы
- Начало работы с Adobe Premiere Pro
- Новые возможности Premiere Pro
- Заметки о выпуске | Premiere Pro
- Сочетания клавиш в Premiere Pro
- Специальные возможности в Premiere Pro
- Руководство по рабочим процессам с длинным форматами и эпизодами
- Вопросы и ответы
- Требования к оборудованию и операционной системе
- Рекомендации по аппаратному обеспечению
- Системные требования
- Требования к ГП и драйверу ГП
- Рендеринг с ускорением графического процессора и аппаратное кодирование/декодирование
- Создание проектов
- Создать проект
- Открытие проектов
- Перемещение и удаление проектов
- Работа с несколькими открытыми проектами
- Работа с ссылками проекта
- Обратная совместимость проектов Premiere Pro
- Как открыть и редактировать проекты Premiere Rush в Premiere Pro
- Передовой опыт: создание собственных шаблонов проектов
- Рабочие среды и рабочие процессы
- Рабочие среды
- Вопросы и ответы | Импорт и экспорт в Premiere Pro
- Работа с панелями
- Управление касанием и жестами в Windows
- Использование Premiere Pro в конфигурации с двумя мониторами
- Захват и импорт
- Захват
- Захват и оцифровка видеоматериала
- Захват видео в форматах HD, DV или HDV
- Пакетный захват и повторный захват
- Настройка системы для захвата медиаданных в форматах HD, DV или HDV
- Импорт
- Передача файлов
- Импорт неподвижных изображений
- Импорт цифрового аудио
- Импорт из Avid или Final Cut
- Импорт AAF-файлов проекта из Avid Media Composer
- Импорт XML-файлов проекта из Final Cut Pro 7 и Final Cut Pro X
- Поддерживаемые форматы файлов
- Поддержка формата Blackmagic RAW
- Оцифровка аналогового видео
- Работа с тайм-кодом
- Захват
- Редактирование
- Редактирование видео
- Эпизоды
- Создание и изменение последовательностей
- Изменение настроек эпизода
- Добавление клипов в последовательности
- Изменение порядка клипов в последовательностях
- Поиск, выбор и группировка клипов в последовательностях
- Редактирование эпизодов, загруженных в исходный монитор
- Упрощение последовательностей
- Рендеринг и предпросмотр последовательностей
- Работа с маркерами
- Исправление источника и определение целевых дорожек
- Определение редактирования сцен
- Видео
- Создание и воспроизведение клипов
- Обрезка клипов
- Синхронизация аудио и видео с помощью функции «Объединение клипов»
- Рендеринг и замена медиа
- Отмена, история и события
- Заморозка и удерживание кадров
- Работа с соотношением сторон
- Аудио
- Обзор аудио в Premiere Pro
- Микшер аудиодорожек
- Настройка уровней громкости
- Редактирование, восстановление и улучшение звука с помощью панели Essential Sound
- Автоматическое понижение громкости аудио
- Ремикс аудио
- Управление громкостью и панорамированием клипа с помощью микширования аудиоклипа
- Балансировка и панорамирование аудио
- Усовершенствованное аудио — фонограммы, понижающее микширование и маршрутизация
- Аудиоэффекты и переходы
- Работа с аудиопереходами
- Применение аудиоэффектов
- Измерение уровня звука с помощью эффекта «Акустический локатор»
- Запись аудиомиксов
- Редактирование аудио на таймлайне
- Сопоставление аудиоканалов в Premiere Pro
- Использование аудиодорожки Adobe Stock в Premiere Pro
- Дополнительные функции редактирования
- Редактирование многокамерной передачи
- Настройка и использование головного дисплея для видео с эффектом погружения в Premiere Pro
- Редактирование VR-материалов
- Передовой опыт
- Передовой опыт: ускорение микширования аудио
- Передовой опыт: эффективное редактирование
- Рабочие процессы редактирования для полнометражных фильмов
- Видеоэффекты и переходы
- Обзор видеоэффектов и переходов
- Эффекты
- Типы эффектов в Premiere Pro
- Применение и удаление эффектов
- Шаблоны настроек эффектов
- Автоматическое переформатирование видео для различных каналов социальных сетей
- Эффекты цветокоррекции
- Изменить продолжительность и скорость клипов
- Корректирующие слои
- Стабилизация видеоряда
- Переходы
- Применение переходов в Premiere Pro
- Изменение и настройка переходов
- Морфо-вырезка
- Заголовки, графика и подписи
- Обзор панели «Основные графические элементы»
- Заголовки
- Создание заголовка
- Графика
- Создание фигуры
- Рисование с помощью инструмента «Перо»
- Выравнивание и распределение объектов
- Изменение внешнего вида текста и фигур
- Применение градиентов
- Добавление возможностей гибкого дизайна к графическим элементам
- Установка и использование шаблонов анимационного дизайна
- Замена изображений или видео в шаблонах анимационного дизайна
- Используйте шаблоны анимационного дизайна на основе данных
- Подписи
- Перевод речи в текст
- Загрузка языковых пакетов для транскрипции
- Работа с подписями
- Проверка орфографии, поиск и замена
- Экспорт текста
- Перевод речи в текст в Premiere Pro | Вопросы и ответы
- Рекомендации: ускорение обработки графики
- Удаление прежней версии конструктора заголовков в Premiere Pro | Вопросы и ответы
- Обновление устаревших заголовков до графики источника
- Анимация и ключевые кадры
- Добавление, навигация и установка ключевых кадров
- Эффекты анимации
- Используйте эффект движения для редактирования и анимации клипов
- Оптимизация автоматизации ключевого кадра
- Перемещение и копирование ключевых кадров
- Просмотр и настройка эффектов и ключевых кадров
- Создание композиции
- Создание композиции, альфа-каналы и управление непрозрачностью клипа
- Маскирование и отслеживание
- Режимы наложения
- Цветовая коррекция и градация
- Обзор: рабочие процессы цветокоррекции в Premiere Pro
- Автоматитческая цветовая коррекция
- Творческие эксперименты с цветами при помощи стилей Lumetri
- Регулировка цветов с помощью RGB и кривых цветового тона / насыщенности
- Коррекция и совмещение цветов разных кадров
- Использование вторичных элементов управления HSL на панели «Цвет Lumetri»
- Создание виньеток
- Представления Look и таблицы LUT
- Области Lumetri
- Управление цветом дисплея
- HDR для трансляций
- Включить поддержку DirectX HDR
- Экспорт медиа
- Экспорт видео
- Экспорт Управления наборами
- Рабочий процесс и обзор экспорта
- Быстрый экспорт
- Экспорт для мобильных устройств и публикации в Интернете
- Экспорт неподвижного изображения
- Экспорт проектов для других приложений
- Экспортирование OMF-файлов для Pro Tools
- Экспорт в формат Panasonic P2
- Настройки экспорта
- Ссылка на настройки экспорта
- Основные настройки видео
- Параметры кодирования
- Рекомендации: ускорение экспорта
- Совместная работа: Frame.io, продукты и проекты группы
- Совместная работа в Premiere Pro
- Frame.io
- Установка и активация Frame.io
- Использование Frame.io с Premiere Pro и After Effects
- Интеграция Adobe Workfront и Frame.io
- Вопросы и ответы
- Продукты
- Использование продуктов
- Работа с клипами в проектах продукта
- Передовой опыт: работа с продуктами
- Проекты группы
- Начало работы с командными проектами
- Создать проект группы
- Добавление мультимедиа и управление ими в командных проектах
- Приглашение соавторов и управление ими в проекте группы
- Общий доступ к изменениям и управление ими вместе с соавторами
- Просмотр автоматических сохранений и версий проектов группы
- Архивация, восстановление или удаление проектов группы
- Работа с другими приложениями Adobe
- After Effects и Photoshop
- Dynamic Link
- Audition
- Prelude
- Организация ресурсов и управление ими
- Работа с панелью «Проект»
- Организуйте ресурсы на панели «Проект»
- Воспроизведение ресурсов
- Поиск ресурсов
- Библиотеки Creative Cloud
- Синхронизация настроек в Premiere Pro
- Объединение, преобразование и архивирование проектов
- Управление метаданными
- Рекомендации
- Передовой опыт: уроки телевещания
- Передовой опыт: работа с нативными форматами
- Повышение производительности и устранение неполадок
- Настройка параметров
- Сброс и восстановление настроек
- Работа с прокси
- Обзор прокси
- Процесс использования поглощения и прокси
- Проверьте, совместима ли ваша система с Premiere Pro
- Premiere Pro для процессоров Apple
- Удаление мерцания
- Чересстрочная развертка и порядок полей
- Интеллектуальный рендеринг
- Поддержка панели управления
- Передовой опыт: работа с нативными форматами
- База знаний
- Выявленные неполадки
- Исправленные ошибки
- Устранение проблем с сбоем Premiere Pro
- Зеленое и розовое видео в Premiere Pro или Premiere Rush
- Как управлять медиа-кэшем в Premiere Pro
- Исправление ошибок при рендеринге или экспорте
- Устранение проблем c воспроизведением и производительностью в Premiere Pro
- Мониторинг ресурсов и автономные медиафайлы
- Мониторинг ресурсов
- Использование исходного монитора и программного монитора
- Использование контрольного монитора
- Офлайн медиа
- Работа с офлайн клипами
- Создание клипов для автономного редактирования
- Повторное связывание автономных медиаданных
- Мониторинг ресурсов
Пропорция определяет отношение ширины к высоте. Кадры видео и фотоснимков обладают пропорцией кадра (формат кадра), а пикселы, составляющие кадр, — попиксельной пропорцией (иногда называемой PAR). В различных стандартах видеозаписи используются разные пропорции. Например, видео для телевидения записывается с пропорцией кадра (форматом кадра) 4:3 или 16:9. Дополнительную информацию см. в разделе Пропорция кадра.
Пропорции кадра и попиксельные пропорции задаются при создании проекта в Premiere Pro. После создания пропорций для проекта их изменение невозможно. Однако пропорцию эпизода можно изменить. В проекте можно использовать ресурсы, созданные с другими пропорциями.
Premiere Pro автоматически пытается компенсировать пропорции пиксела для исходных файлов. Если ресурс по-прежнему выглядит искаженным, можно вручную задать его пропорции пиксела. Перед согласованием пропорций кадра сначала необходимо согласовать попиксельные пропорции, так как ошибочные пропорции кадра могут привести к неправильной интерпретации попиксельных пропорций.
Типы пропорций
Часто используемые пропорции:
Широкий экран (16:9)
Это стандартная пропорция, широко используемая в веб-видео, документальных и художественных фильмах. Она позволяет получить большие объемы данных с подробностями.
Вертикальная (9:16)
Видео, записанного на телефоне.
Полный экран (4:3)
Эта пропорция использовалась в телевидении, до появления широких экранов. Она позволяет одномоментно сфокусироваться на определенном элементе.
Квадрат (1:1)
Это точная квадратная пропорция, которая широко используется в Instagram.
Анаморфная (2.40:1)
Это широкоэкранная пропорция часто используется в фильмах. Она похожа на 16:9, но при этом верхняя и нижняя части обрезаны. Этот эффект дает ощущение кинематографичности.
Установка пропорции
Чтобы задать пропорцию эпизода:
-
Перейдите на вкладку «Настройки» диалогового окна «Создать эпизод».
-
Перейдите на вкладку «Настройки».
-
В разделе «Видео» введите размер кадра по высоте и по горизонтали (ширина). Premiere Pro автоматически создает пропорцию.
-
Заполните соответствующие поля, назовите эпизод и нажмите кнопку ОК.
Пропорция эпизода задана.
Пропорции кадра
Пропорции кадра задают отношение ширины к высоте в размерах изображения. Кадры видео и фотоснимков обладают пропорцией кадра.
Например, DV NTSC использует пропорции кадра 4:3 (ширина 4,0 к высоте 3,0). Типичный широкоэкранный кадр обладает пропорциями 16:9. Многие камеры, поддерживающие широкоэкранный режим, могут вести запись с пропорциями кадра 16:9. Многие пленки были отсняты даже с еще более широкими пропорциями кадра.
В Premiere Pro можно реализовать леттербоксинг или метод панорамирования и сканирования, используя свойства эффекта «Движение», такие как «Положение» и «Масштаб».
Леттербоксинг
При импорте клипов, снятых с одними пропорциями кадра, в проект, использующий другие пропорции кадра, нужно выбрать способ согласования разных значений. В этом случае над и под кадром фильма отображаются черные полосы, что называется почтовым ящиком (леттербоксинг).
Например, для показа фильма 16:9 на стандартном телевизоре 4:3 используются два типичных метода. Можно поместить кадр фильма 16:9 в кадр телевизора 4:3 по всей ширине.
Панорамирование и сканирование
Панорамирование и сканирование — это альтернативный способ использования проекта с другой пропорцией. Сохраняется только часть кадра, а все остальное теряется.
Например, еще один способ показа фильма с пропорцией 16:9 на стандартном телевизоре 4:3 — заполнить кадр 4:3 по вертикали кадром 16:9 так, чтобы их высоты совпадали. Затем, кадр 16:9 панорамируется по горизонтали в более узком кадре 4:3 так, чтобы важные действия всегда оказывались в кадре 4:3.
Попиксельная пропорция
Попиксельная пропорция определяет отношение ширины к высоте для одного пиксела кадра. Пикселы, составляющие кадр, обладают попиксельной пропорцией (иногда называемой PAR). Попиксельные пропорции могут меняться, так как разные видеосистемы делают собственные предположения о числе пикселов, необходимых для заполнения кадра.
Например, во многих компьютерных видеостандартах кадр с пропорцией 4:3 определен как 640 пикселов в ширину на 480 пикселов в высоту, что приводит к квадратному пикселу. Пикселы компьютерного видео имеют попиксельную пропорцию 1:1 (квадратную). В таких видеостандартах, как DV NTSC, кадр с пропорцией 4:3 определяется как кадр размером 720×480 пикселей, что приводит к более узким, прямоугольным пикселам. Пикселы DV NTSC имеют пропорцию пиксела 0,91 (неквадратная). Пикселы DV, всегда прямоугольные, ориентированы вертикально в системах, создающих видео NTSC, и горизонтально в системах, создающих видео PAL. Premiere Pro отображает пропорции пиксела клипа рядом с его миниатюрой на панели «Проект».
A. Изображение 4:3 с квадратными пикселами, выведенное на монитор 4:3 (компьютерном) с квадратными пикселами B. Изображение 4:3 с квадратными пикселами, правильно интерпретированное для отображения на мониторе 4:3 (ТВ) с неквадратными пикселами C. Изображение 4:3 с квадратными пикселами, неправильно интерпретированное для отображения на мониторе 4:3 (ТВ) с неквадратными пикселами
Чистая диафрагма — часть изображения, свободная от артефактов и искажений, появляющихся на краях изображения. Производственная диафрагма представляет собой все изображение.
Искаженные изображения
Если без изменений отобразить прямоугольные пикселы на мониторе с квадратными пикселами, изображения будут выглядеть искаженными, например, круги превратятся в овалы. Но при отображении на контрольном видеомониторе пропорции изображений выглядят правильно, поскольку на контрольных видеомониторах используются прямоугольные пикселы. Premiere Pro может без искажений отображать и выводить клипы с разными пропорциями пиксела. Premiere Pro пытается автоматически согласовать их с попиксельной пропорцией проекта.
Иногда, если Premiere Pro неправильно интерпретирует попиксельную пропорцию, клип может выглядеть искаженно. Можно исправить искажение отдельного клипа вручную, указав попиксельную пропорцию исходного клипа в диалоговом окне «Интерпретировать материал».
Использование ресурсов с различными пропорциями
При импорте ресурса Premiere Pro пытается сохранить пропорции кадров, попиксельные пропорции и размеры кадров, чтобы ресурс не отображался обрезанным или искаженным.
Для ресурсов с метаданными такие вычисления выполняются автоматически и точно. Например:
- При съемке или импорте видеоряда NTSC с размером кадра ATSC 704×480, размером кадра D1 720×486 или размером кадра DV 720×480 попиксельные пропорции задаются как отношение D1/DV NTSC (0,91).
- При съемке или импорте видеоряда высокой четкости с размером кадра 1440×1080 задается попиксельная пропорция HD 1080 Анаморфная (1,33).
- При съемке или импорте материала PAL с разрешением D1 или DV 720×576 попиксельные пропорции задаются как отношение D1/DV PAL (1,094).
Для других размеров кадра Premiere Pro предполагает, что ресурс был разработан с квадратными пикселами, и изменяет попиксельные пропорции и размер кадра так, чтобы сохранить для пропорции изображения. Если импортированный ресурс искажен, можно задать попиксельные пропорции вручную.
Ресурсы в эпизоде
Если перетащить ресурс в эпизод, ресурс по умолчанию размещается в центре кадра программы. В зависимости от размера кадра получившееся изображение может быть слишком мало или слишком сильно обрезано для потребностей проекта. Premiere Pro может изменить его масштаб автоматически при перетаскивании ресурса на эпизод или его можно изменить вручную.
Это всегда важно для правильной интерпретации файлов. Размеры кадра и пропорции пиксела для ресурса можно узнать рядом с миниатюрой предпросмотра и в столбце «Данные видео» на панели «Проект». Эти данные также можно найти в диалоговом окне «Свойства» ресурса, в диалоговом окне «Интерпретировать материал» и на панели «Информация».
Искажение пропорций в эпизоде
Шаблон настроек эпизода, выбранный при его создании, определяет для эпизода пропорции кадра и попиксельные пропорции. После создания эпизода пропорции изменить нельзя, но можно изменить попиксельные пропорции, предполагаемые в Premiere Pro для отдельных ресурсов.
Например, если ресурс с квадратными пикселами, созданный в графической программе, искажен в Premiere Pro, попиксельные пропорции можно исправить, чтобы изображение выглядело правильно. Убедившись, что все файлы правильно интерпретированы, можно объединить материал с различными пропорциями в одном проекте. Затем можно создать выходной материал без искажений получившихся изображений.
Исправление неправильных интерпретаций пропорций
Исправление неправильных интерпретаций отдельных пропорций
Чтобы исправить интерпретацию отдельных пропорций, выполните указанные ниже действия.
-
Щелкните правой кнопкой мыши неподвижное изображение на панели «Проект».
-
Выберите Клип > Изменить > Интерпретировать материал.
Если выбрать клип на панели «Таймлайн» или в программном мониторе, эта возможность не доступна.
-
Выберите один из следующих вариантов в разделе Попиксельная пропорция:
Использовать попиксельные пропорции из файла
Использует исходное соотношение сторон, сохраненное с неподвижным изображением.
Соответствует
Позволяет выбрать в списке стандартных пропорций.
Изменить клип При использовании Photoshop для создания изображений с целью применения в видеопроектах лучше всего использовать шаблон настроек Photoshop с именем, соответствующим видеоформату, который предполагается использовать. Использование этого шаблона настроек гарантирует создание изображений с правильными пропорциями.
Распространенные пропорции пиксела
|
Попиксельная пропорция |
Рекомендации к применению |
|
|
Квадратные пикселы |
1,0 |
Материал имеет размер кадра 640 x 480 или 648 x 486, записан в формате 1920 x 1080 HD (не HDV или DVCPRO HD), записан в формате 1280 x 720 HD либо HDV или же экспортирован из программы, которая не поддерживает неквадратные пикселы. Этот параметр также подходит для материалов, которые были перенесены с пленки или предназначены для проектов с индивидуальной настройкой. |
|
D1/DV NTSC |
0,91 |
Материал имеет размер кадра 720 x 486 или 720 x 480, и требуется получить кадр с пропорциями 4:3. Этот параметр также подходит для материалов, которые были экспортированы из программы, работающей с неквадратными пикселами (например, программы для трехмерной анимации). |
|
D1/DV NTSC, широкоэкранный |
1,21 |
Материал имеет размер кадра 720 x 486 или 720 x 480, и требуется получить кадр с пропорциями 16:9. |
|
D1/DV PAL |
1,09 |
Материал имеет размер кадра 720 x 576, и требуется получить кадр с пропорциями 4:3. |
|
D1/DV PAL, широкоэкранный |
1,46 |
Материал имеет размер кадра 720 x 576, и требуется получить кадр с пропорциями 16:9. |
|
Анаморфный 2:1 |
2,0 |
Материал был снят с помощью анаморфного объектива или перенесен с помощью анаморфирования с пленки, пропорции кадра которой составляют 2:1. |
|
HDV 1080/DVCPRO HD 720, анаморфный HD 1080 |
1,33 |
Материал имеет размер кадра 1440 x 1080 или 960 x 720, и требуется получить кадр с пропорциями 16:9. |
|
DVCPRO HD 1080 |
1,5 |
Материал имеет размер кадра 1280 x 1080, и требуется получить кадр с пропорциями 16:9. |
На чтение 8 мин Просмотров 8.9к. Опубликовано 01.12.2020
Содержание
- Масштабирование видео в Premiere Pro
- Типы пропорций
- Широкий экран (16:9)
- Вертикальная (9:16)
- Полный экран (4:3)
- Квадрат (1:1)
- Анаморфная (2.40:1)
- Установка пропорции
- Пропорции кадра
- Леттербоксинг
- Панорамирование и сканирование
- Попиксельная пропорция
- Искаженные изображения
- Использование ресурсов с различными пропорциями
- Ресурсы в эпизоде
- Искажение пропорций в эпизоде
Иногда нам нужно сделать масштабирование видео! Либо уменьшить кадр, либо увеличить кадр, в зависимости от ситуации!
Как сделать масштабирование видео!? Мы будем делать его в Premiere Pro.
Масштабирование видео в Premiere Pro
На самом деле масштабирование видео происходит очень просто!
Запускаем проект, вставляем туда видео. И сверху выбираем все панели – нажимаем по видео, чтобы оно было активным.
Далее нам нужно будет — элементы управления эффектами, если у вас этого нет, то на скрине показано, где это сидит у меня, но если у вас и такого нет, то идем в меню, и ищем эту строку в «окнах»
У нас это происходит автоматически, как только у видео становится активным. То слева, сразу показывается окно — элементы управления эффектами – ищем строку – движение – нажимом – ищем масштабирование.
Возможно масштабировать видео без потери качества! Но для этого должно быть одно условие!
Например, У вас есть телевизор с разрешением видео 1920×1080 и у вас видео снято в этом же разрешении, и как только вы увеличите на n-ое количество процентов вашу картинку, то на столько же процентов ухудшится ваше видео!
Но если ваше видео снято в разрешении в два раза выше, чем ваш телевизор = 3840×2160, то вы можете масштабировать видео в два раза больше без потери качества, как только ваше увеличение перевалит через число два- картинка будет ухудшаться пропорционально увеличению картинки…
Пропорция определяет отношение ширины к высоте. Кадры видео и фотоснимков обладают пропорцией кадра (формат кадра), а пикселы, составляющие кадр, — попиксельной пропорцией (иногда называемой PAR). В различных стандартах видеозаписи используются разные пропорции. Например, видео для телевидения записывается с пропорцией кадра (форматом кадра) 4:3 или 16:9. Дополнительную информацию см. в разделе Пропорция кадра.
Пропорции кадра и попиксельные пропорции задаются при создании проекта в Premiere Pro. После создания пропорций для проекта их изменение невозможно. Однако пропорцию эпизода можно изменить. В проекте можно использовать ресурсы, созданные с другими пропорциями.
Premiere Pro автоматически пытается компенсировать пропорции пиксела для исходных файлов.
Если ресурс по-прежнему выглядит искаженным, можно вручную задать его пропорции пиксела. Перед согласованием пропорций кадра сначала необходимо согласовать попиксельные пропорции, так как ошибочные пропорции кадра могут привести к неправильной интерпретации попиксельных пропорций.
Типы пропорций
Часто используемые пропорции:
Широкий экран (16:9)
Это стандартная пропорция, широко используемая в веб-видео, документальных и художественных фильмах. Она позволяет получить большие объемы данных с подробностями.
Вертикальная (9:16)
Видео, записанного на телефоне.
Полный экран (4:3)
Эта пропорция использовалась в телевидении, до появления широких экранов. Она позволяет одномоментно сфокусироваться на определенном элементе.
Квадрат (1:1)
Это точная квадратная пропорция, которая широко используется в Instagram.
Анаморфная (2.40:1)
Это широкоэкранная пропорция часто используется в фильмах. Она похожа на 16:9, но при этом верхняя и нижняя части обрезаны. Этот эффект дает ощущение кинематографичности.
Установка пропорции
Чтобы задать пропорцию эпизода, выполните указанные ниже действия.
- Создайте новый эпизод. Выберите Файл > Создать > Эпизод.
- Дополнительные сведения см. в разделе Создание и изменение эпизодов.
- Перейдите на вкладку «Настройки» диалогового окна «Создать эпизод».
- Перейдите на вкладку «Настройки».
- В разделе «Видео» введите размер кадра по высоте и по горизонтали (ширина). Premiere Pro автоматически создает пропорцию.
- Заполните соответствующие поля, назовите эпизод и нажмите кнопку ОК.
Пропорция эпизода задана.
Пропорции кадра
Пропорции кадра задают отношение ширины к высоте в размерах изображения. Кадры видео и фотоснимков обладают пропорцией кадра.
Например, DV NTSC использует пропорции кадра 4:3 (ширина 4,0 к высоте 3,0). Типичный широкоэкранный кадр обладает пропорциями 16:9. Многие камеры, поддерживающие широкоэкранный режим, могут вести запись с пропорциями кадра 16:9. Многие пленки были отсняты даже с еще более широкими пропорциями кадра.
В Premiere Pro можно реализовать леттербоксинг или метод панорамирования и сканирования, используя свойства эффекта «Движение», такие как «Положение» и «Масштаб».
Леттербоксинг
При импорте клипов, снятых с одними пропорциями кадра, в проект, использующий другие пропорции кадра, нужно выбрать способ согласования разных значений. В этом случае над и под кадром фильма отображаются черные полосы, что называется почтовым ящиком (леттербоксинг).
Например, для показа фильма 16:9 на стандартном телевизоре 4:3 используются два типичных метода. Можно поместить кадр фильма 16:9 в кадр телевизора 4:3 по всей ширине.
Панорамирование и сканирование
Панорамирование и сканирование — это альтернативный способ использования проекта с другой пропорцией. Сохраняется только часть кадра, а все остальное теряется.
Например, еще один способ показа фильма с пропорцией 16:9 на стандартном телевизоре 4:3 — заполнить кадр 4:3 по вертикали кадром 16:9 так, чтобы их высоты совпадали. Затем, кадр 16:9 панорамируется по горизонтали в более узком кадре 4:3 так, чтобы важные действия всегда оказывались в кадре 4:3.
Попиксельная пропорция
Попиксельная пропорция определяет отношение ширины к высоте для одного пиксела кадра. Пикселы, составляющие кадр, обладают попиксельной пропорцией (иногда называемой PAR). Попиксельные пропорции могут меняться, так как разные видеосистемы делают собственные предположения о числе пикселов, необходимых для заполнения кадра.
Например, во многих компьютерных видеостандартах кадр с пропорцией 4:3 определен как 640 пикселов в ширину на 480 пикселов в высоту, что приводит к квадратному пикселу. Пикселы компьютерного видео имеют попиксельную пропорцию 1:1 (квадратную). В таких видеостандартах, как DV NTSC, кадр с пропорцией 4:3 определяется как кадр размером 720×480 пикселей, что приводит к более узким, прямоугольным пикселам. Пикселы DV NTSC имеют пропорцию пиксела 0,91 (неквадратная). Пикселы DV, всегда прямоугольные, ориентированы вертикально в системах, создающих видео NTSC, и горизонтально в системах, создающих видео PAL. Premiere Pro отображает пропорции пиксела клипа рядом с его миниатюрой на панели «Проект».
Чистая диафрагма — часть изображения, свободная от артефактов и искажений, появляющихся на краях изображения. Производственная диафрагма представляет собой все изображение.
Искаженные изображения
Если без изменений отобразить прямоугольные пикселы на мониторе с квадратными пикселами, изображения будут выглядеть искаженными, например, круги превратятся в овалы. Но при отображении на контрольном видеомониторе пропорции изображений выглядят правильно, поскольку на контрольных видеомониторах используются прямоугольные пикселы. Premiere Pro может без искажений отображать и выводить клипы с разными пропорциями пиксела. Premiere Pro пытается автоматически согласовать их с попиксельной пропорцией проекта.
Иногда, если Premiere Pro неправильно интерпретирует попиксельную пропорцию, клип может выглядеть искаженно. Можно исправить искажение отдельного клипа вручную, указав попиксельную пропорцию исходного клипа в диалоговом окне «Интерпретировать материал».
Использование ресурсов с различными пропорциями
При импорте ресурса Premiere Pro пытается сохранить пропорции кадров, попиксельные пропорции и размеры кадров, чтобы ресурс не отображался обрезанным или искаженным.
Для ресурсов с метаданными такие вычисления выполняются автоматически и точно. Например:
- При съемке или импорте видеоряда NTSC с размером кадра ATSC 704×480, размером кадра D1 720×486 или размером кадра DV 720×480 попиксельные пропорции задаются как отношение D1/DV NTSC (0,91).
- При съемке или импорте видеоряда высокой четкости с размером кадра 1440×1080 задается попиксельная пропорция HD 1080 Анаморфная (1,33).
- При съемке или импорте материала PAL с разрешением D1 или DV 720×576 попиксельные пропорции задаются как отношение D1/DV PAL (1,094).
Для ресурсов без метаданных требуется набор правил интерпретации попиксельной пропорции. Для других размеров кадра Premiere Pro предполагает, что ресурс был разработан с квадратными пикселами, и изменяет попиксельные пропорции и размер кадра так, чтобы сохранить для пропорции изображения. Если импортированный ресурс искажен, можно задать попиксельные пропорции вручную.
Ресурсы в эпизоде
Если перетащить ресурс в эпизод, ресурс по умолчанию размещается в центре кадра программы. В зависимости от размера кадра получившееся изображение может быть слишком мало или слишком сильно обрезано для потребностей проекта.
Premiere Pro может изменить его масштаб автоматически при перетаскивании ресурса на эпизод или его можно изменить вручную.
Это всегда важно для правильной интерпретации файлов. Размеры кадра и пропорции пиксела для ресурса можно узнать рядом с миниатюрой предпросмотра и в столбце «Данные видео» на панели «Проект». Эти данные также можно найти в диалоговом окне «Свойства» ресурса, в диалоговом окне «Интерпретировать материал» и на панели «Информация».
Искажение пропорций в эпизоде
Шаблон настроек эпизода, выбранный при его создании, определяет для эпизода пропорции кадра и попиксельные пропорции. После создания эпизода пропорции изменить нельзя, но можно изменить попиксельные пропорции, предполагаемые в Premiere Pro для отдельных ресурсов.
Например, если ресурс с квадратными пикселами, созданный в графической программе, искажен в Premiere Pro, попиксельные пропорции можно исправить, чтобы изображение выглядело правильно. Убедившись, что все файлы правильно интерпретированы, можно объединить материал с различными пропорциями в одном проекте. Затем можно создать выходной материал без искажений получившихся изображений.
Как кадрировать видео в Premiere с помощью ведущих инструментов в Интернете [Ultimate Guide]
Как я могу кадрировать видео в Premiere? Если вы задаете этот вопрос и себе, этот пост поможет вам решить ваши проблемы с урожаем. В большинстве случаев при редактировании фильма в Adobe Premiere вы получаете чрезмерные части видеоклипов, которые хотите обрезать. Обрезка видео важна для всех редакторов, поскольку, если вам случится записать видео с нежелательными элементами, обрезка клипа — единственный доступный вариант. В результате, прочитав этот пост, вы узнаете о различных методах обрезка видео в Premiere Pro и различные доступные альтернативные варианты.
- Часть 1: Как обрезать видео с помощью Adobe Premiere
- Часть 2: Пошаговое руководство по изменению размера видео с помощью Premiere
- Часть 3: более простой метод обрезки видео на компьютере
- Часть 4. Часто задаваемые вопросы об обрезке видео в Premiere
Часть 1: Как обрезать видео с помощью Adobe Premiere
Adobe Premiere Pro — это совершенная программа для редактирования видео, которая может помочь вам обрезать любые нежелательные границы клипа. Он считается одним из комплексных программ, которые используют профессиональные видеоредакторы. Было бы полезно, если бы вы использовали программное обеспечение при производстве видео, в основном опытный видеоредактор. Вам, как новичку, доступно несколько решений, но Adobe Premiere Pro стоит денег, которые вы потратите на его получение. Это редактирование видео имеет сложный интерфейс, но содержит множество отличных функций. Ниже приведены шаги в Premiere Pro для кадрирования видео.
Шаг 1
Загрузите Adobe Premiere Pro
Для начала загрузите Adobe Premiere Pro, перейдя на официальный сайт инструмента.
Шаг 2
Импортируйте клип, который хотите обрезать
Затем обязательно загрузите свой видеоклип. Для этого перейдите в Файл> Импорт. Выберите видео, которое хотите обрезать.
Шаг 3
Навигация по видеоэффекту
Ищите Видеоэффект> Преобразование> Обрезка. Перетащите кнопку кадрирования на видеоклип в правой части экрана.
Шаг 4
Установите настройки кадрирования
После добавления кадрирования к вашему клипу в Adobe Premiere кадрируйте видео сейчас. Перейти к Управление эффектами и выберите размеры обрезки снизу, сверху, справа и слева.
Примечание: Прежде чем продолжить, убедитесь, что соотношение сторон вашего ранее обрезанного видео такое же, как и для требуемого формата вывода.
Шаг 5
Предварительный просмотр обрезанного видео
После кадрирования вы можете просмотреть свое видео, нажав кнопку Вкладка Источник перед преобразованием.
Наконечник: Прежде чем вынимать отредактированные видео из компьютера или сохранять их на жесткий диск, обычно предпочтительнее сначала их просмотреть. Проверьте видео, чтобы убедиться, что ваше ограничение кадрирования разумно и не мешает фактическому содержанию видео.
Шаг 6
Экспортируйте видео сейчас
Наконец, чтобы насладиться только что обрезанным видеоклипом, нажмите Экспортировать в правом углу интерфейса.
Часть 2. Пошаговое руководство по изменению размера видео с помощью Premiere
Вы можете изменить размер видео в Premiere, чтобы увеличить или уменьшить масштаб видео по мере необходимости. Для этого вы можете использовать множество подходов. Вот способы, как изменить соотношение сторон в Premiere и размер кадра.
Установка размера кадра видео
Adobe Premiere Pro автоматически пытается настроить соотношение сторон пикселя входного изображения. Если соотношение сторон пикселя объекта по-прежнему искажено, вы можете вручную изменить его, чтобы исправить ошибку. Перед выравниванием соотношений сторон кадра необходимо откорректировать пропорции пикселей. Это необходимо, поскольку неточное соотношение сторон кадра может возникнуть из-за неправильного расчета соотношения сторон пикселя. Вот простые шаги, которые необходимо выполнить для настройки размера кадра видео.
Шаг 1
Запустите Adobe Premiere Pro. Ударил Файл> Создать> Последовательность.
Шаг 2
Затем в строке меню нажмите Последовательность> Настройки последовательности.
Шаг 3
Он направит вас к новому всплывающему окну. Вы можете изменить размер кадра видео по горизонтали или вертикали в соответствии с вашими предпочтениями. Когда закончите, нажмите OK кнопку.
Изменение соотношения сторон видео в Premiere
Чтобы изменить соотношение сторон в Premiere, следуйте инструкциям ниже.
Шаг 1
Загрузите и запустите Adobe Premiere.
Шаг 2
Найдите Последовательность и перейти в Настройки последовательности.
Шаг 3
После нажатия кнопки «Параметры последовательности» появится всплывающее окно. Перейдите Соотношение сторон пикселя. Из списка соотношений сторон вы можете выбрать желаемое соотношение сторон. Наконец, нажмите OK для сохранения изменений.
Часть 3. Более простой способ обрезки видео на компьютере
Если вы считаете, что кадрировать видео в Premiere довольно сложно, не волнуйтесь. Мы вас прикрыли. Конвертер видео Ulitmate позволяет обрезать видео наиболее естественным образом. Это универсальная программа для редактирования фотографий и видео. Используя это программное обеспечение, вы можете вращать, обрезать, вырезать, переворачивать и кадрировать видео перед преобразованием его в формат по вашему выбору. Наслаждайтесь редактированием, одновременно конвертируя файл в высококачественное видео в 8K / 5K / 4K / 1080p, не жертвуя при этом исходным качеством.
Кроме того, у него простой пользовательский интерфейс, а это значит, что даже новички оценят простоту инструмента. Помимо перечисленных функций, вы можете использовать программу для создания своего анимированного GIF-видео с высококачественным выводом и конвертировать ваши файлы между более чем 500 различными видео и аудио форматами. Несомненно, этот инструмент привлекает миллионы людей. Между тем, вот несколько простых процедур, которые помогут вам быстро и эффективно обрезать видео.
Отличительные черты
- 1. Может воспроизводить преобразованные видео практически на всех операционных устройствах.
- 2. Работает с более чем 500+ аудио и видео форматами.
- 3. Создает GIF и сжимать видео файлов
- 4. Воспроизводит и конвертирует видео высокого качества 8K / 5K / 4K / 1080p.
Шаг 1
Запустите конвертер
Прежде всего, загрузите и установите программное обеспечение Video Converter Ultimate, посетив официальный сайт. В противном случае вы можете щелкнуть один из значков загрузки, перечисленных выше.
Шаг 2
Выгрузите клип, который хотите обрезать
После этого есть два варианта импорта вашего видео в основной интерфейс. Для начала перетащите файл в центр интерфейса. Или нажмите на Добавить файлы возможность начать импорт вашего файла.
Шаг 3
Ищите кнопку редактирования
После успешного импорта видеоклипа нажмите Редактировать рядом с только что добавленным видеоклипом.
Шаг 4
Обрезать видеоклип
После нажатия кнопки редактирования вы перейдете в другое окно. Перейти к Повернуть и обрезать, и вручную обрезать видео, перемещая ручку, или вы можете автоматически выбрать область кадрирования видео. Когда видео установлено, нажмите OK кнопку.
Шаг 5
Увеличьте видео
Перед преобразованием вы можете нажать Улучшение видео для изменения разрешения, удаления видеошумов, регулировки яркости и уменьшения дрожания видео. Затем нажмите Сохраните.
Шаг 6
Преобразуйте видео прямо сейчас
Наконец, нажмите Конвертировать все кнопку, чтобы сохранить только что обрезанное видео.
Часть 4. Часто задаваемые вопросы об обрезке видео в Premiere
Где я могу найти обрезанные видео после их преобразования в Premiere?
Adobe Premiere Pro содержит папку автоматического сохранения для каждого вашего проекта. Папка, в которой Premiere сохранила недавнее обрезанное видео, находится рядом со следующим файлом проекта, рядом с папкой «Предварительный просмотр звука» и «Предварительный просмотр видео». И ты можешь экспортировать видео, созданное Premiere Pro, в MP4, FLV и другие популярные форматы
Почему я не могу изменить размер кадра своего видео в Premiere?
Если вы не можете изменить размер кадра клипа, это потому, что он уже установлен0 автоматически в зависимости от режима редактирования клипа. Чтобы изменить это, найдите Последовательность> Настройки последовательности, Найдите Режим редактирования и изменить его на На заказ.
Как я могу редактировать в Premiere Pro увеличивать масштаб видео?
Выберите видео на своей шкале времени. Затем выберите Панель управления эффектами> Масштаб> Положение характеристики. Затем выберите секундомер и назначьте ключевой кадр для масштаба и положения, чтобы включить ключевые кадры.
Заключение
На этом обсуждение завершено! Adobe Premiere Pro, без сомнения, может решить проблемы с обрезкой видео. И вы можете узнать разные способы кадрировать видео в Premiere из этого поста. Тем не менее, если вы считаете, что кривая обучения Adobe Premiere Pro слишком высока, Конвертер видео Ulitmate пригодится и наполнен различными похвальными функциями, которые облегчат обрезку видео. Загрузите его сейчас и попробуйте!
Что вы думаете об этом посте.
- 1
- 2
- 3
- 4
- 5
Прекрасно
Рейтинг: 4.9 / 5 (199 голосов)
Можно ли изменить размер кадра в adobe premiere с 1440×1080 на рамер поменьше, если можно, то как это сделать? спасибо!
Изменить КОГДА? При монтаже (например, если настройки проекта меньше чем 1920х1080) или уже при выводе из проекта?
Если в проекте, то в окне Управление эффектами (вверху, посередине моника) выбираем Motion -> Scale, и подгоняем размер (масштаб) как хотим.
Если при выводе, то через MediaEncoder тоже можно задать хоть чёрта лысого.
Размер кадра чего?
Можно менять базовое значение разрешения монтируемого проекта.
Можно менять разрешение ролика, который вы экспортируете из проекта.
Правильнее монтировать в оригинальном разрешении, а потом, при экспорте, уменьшить картинку.
Сделай 720х540 (это в два раза меньше)
Можно прогнать через фильтр с кропом. Можно кропнуть при выводе. Можно без кропа, просто изменить разрешение при выводе.
Эмм. . ну создать проект нужного формата, а материал на дорожке Scale под него.
VIDEO-SAM.RU
Подпишитесь на бесплатную почтовую рассылку по созданию видео.
В любой момент вы cможете отказаться от подписки, если она вас не устроит.
Популярные статьи
Свежие статьи
Как создать проект видео с нестандартным разрешением
При создании видео пользователи иногда сталкиваются с проблемой: в видеоредакторе нет подходящего разрешения. Все монтажные программы при создании проекта предлагают набор стандартных настроек.
Например, Adobe Premiere при создании нового проекта по умолчанию открывает окно Загрузка предварительных настроек, где предлагаются проекты для стандартных видео: DV-PAL, DV-NTSC, HDV, Mobile&Devices.
Это удобно, если вы снимаете видео на камеру, и знаете, в каком формате она снимает. Вам достаточно выбрать нужный шаблон проекта, и программа задаст все нужные параметры: разрешение, число кадров, соотношение пикселя (Pixel Aspect Ratio), интерлейсинг.
Если вы выбрали шаблон проекта правильно, то видео точно соответствует размеру экрана.
В случае, когда вы сделали неправильный выбор, у вас на экране будут черные полосы сверху и снизу, или справа и слева, или со всех сторон. Бывает, что видео занимает весь экран, но деформировано по вертикали или горизонтали.
Если вы затрудняетесь точно определить, какой именно шаблон вам нужен, необходимо получить информацию о вашем видео до создания проекта.
Для этого существует множество программ, например, VideoInspector, но можно воспользоваться самим редактором AdobePremiere.
В меню Файл выбираем Получить свойства для — Файл. В открывшемся окне указываем путь к видеофайлу на вашем компьютере.
После этого появляется окошко с полной информацией о нем: тип, размер, разрешение, число кадров в секунду, длительность, соотношение сторон пикселя, формат звука.
Теперь, когда вы точно знаете параметры вашего видео, можно создавать соответствующий проект.
Но случаются ситуации, когда для вашего видео нет подходящего шаблона, т.е. он не является стандартным. Такое бывает, если вы снимали видео, например, на фотоаппарат, или скачали его в Интернете, или делали захват с экрана.
Скажем, у вас видеофайл имеет разрешение 640х360 (16:9) или 800х600 (4:3). Был случай, когда ко мне обратились с вопросом, как сделать вертикальный экран (не альбомной, а книжной ориентации) для рекламного видео.
Таких шаблонов проекта вы не найдете. Как поступить в такой ситуации?
Некоторые выбирают какой-то стандартный проект и потом пытаются изменить видео в соответствии с ним — растягивают или обрезают. Естественно, ничего хорошего не получится, видео будет или деформированным или обрезанным.
В такой ситуации нужно создать нестандартный проект по параметрам вашего видео. В AdobePremiere на этапе создания нового проекта выбираем вкладку Особые параметры (см. картинку ниже).
На первой вкладке Главные в строке Тип правки из выпадающего списка стандартных проектов выбираем Desktop:
После этого становятся активными окошки Размер кадра, в которых вы можете ввести любое разрешение.
Также обязательно нужно выбрать из выпадающих списков значения для полей Timebase — число кадров в секунду, Коэффициент, Поля, Частота для звука:
Тут подставляем значения, которые мы получили в свойствах вашего видеофайла.
Особенно будьте внимательны с полем Коэффициент, в котором выбирается соотношение сторон пикселя. Если в видео пиксель квадратный, а вы выберете прямоугольный (или оставите значение по умолчанию), то ваше видео неизбежно деформируется.
Многие начинающие монтажеры не учитывают эту характеристику и потом долго и безуспешно пытаются привести видео к нормальному виду.
Итак, последовательность действий при создании нестандартного проекта: узнаем характеристики видео — создаем соответствующий проект в разделе Особые параметры.
Если вам не совсем понятно, что делать, посмотрите небольшой видеоурок, в котором мы учимся создавать проект с особыми параметрами.
Пусть вас не смущает небольшое отличие в окнах AdobePremiere в статье и видеоуроке: в статье скрины окон версии 3 (русскоязычная), а в видеоуроке — версия 5.5 (англоязычная).
Никакой принципиальной разницы в разных версиях Премьера нет, в версии 5.5 просто больше шаблонов и настроек в окне Особые параметры.
Иногда нам нужно сделать масштабирование видео! Либо уменьшить кадр, либо увеличить кадр, в зависимости от ситуации!
Как сделать масштабирование видео!? Мы будем делать его в Premiere Pro.
Масштабирование видео в Premiere Pro
На самом деле масштабирование видео происходит очень просто!
Запускаем проект, вставляем туда видео. И сверху выбираем все панели – нажимаем по видео, чтобы оно было активным.
Далее нам нужно будет – элементы управления эффектами, если у вас этого нет, то на скрине показано, где это сидит у меня, но если у вас и такого нет, то идем в меню, и ищем эту строку в «окнах»
У нас это происходит автоматически, как только у видео становится активным. То слева, сразу показывается окно – элементы управления эффектами – ищем строку – движение – нажимом – ищем масштабирование.
Возможно масштабировать видео без потери качества! Но для этого должно быть одно условие!
Например, У вас есть телевизор с разрешением видео 1920×1080 и у вас видео снято в этом же разрешении, и как только вы увеличите на n-ое количество процентов вашу картинку, то на столько же процентов ухудшится ваше видео!
Но если ваше видео снято в разрешении в два раза выше, чем ваш телевизор = 3840×2160, то вы можете масштабировать видео в два раза больше без потери качества, как только ваше увеличение перевалит через число два- картинка будет ухудшаться пропорционально увеличению картинки…
Пропорция определяет отношение ширины к высоте. Кадры видео и фотоснимков обладают пропорцией кадра (формат кадра), а пикселы, составляющие кадр, — попиксельной пропорцией (иногда называемой PAR). В различных стандартах видеозаписи используются разные пропорции. Например, видео для телевидения записывается с пропорцией кадра (форматом кадра) 4:3 или 16:9. Дополнительную информацию см. в разделе Пропорция кадра.
Пропорции кадра и попиксельные пропорции задаются при создании проекта в Premiere Pro. После создания пропорций для проекта их изменение невозможно. Однако пропорцию эпизода можно изменить. В проекте можно использовать ресурсы, созданные с другими пропорциями.
Premiere Pro автоматически пытается компенсировать пропорции пиксела для исходных файлов.
Если ресурс по-прежнему выглядит искаженным, можно вручную задать его пропорции пиксела. Перед согласованием пропорций кадра сначала необходимо согласовать попиксельные пропорции, так как ошибочные пропорции кадра могут привести к неправильной интерпретации попиксельных пропорций.
Типы пропорций
Часто используемые пропорции:
Широкий экран (16:9)
Это стандартная пропорция, широко используемая в веб-видео, документальных и художественных фильмах. Она позволяет получить большие объемы данных с подробностями.
Вертикальная (9:16)
Видео, записанного на телефоне.
Полный экран (4:3)
Эта пропорция использовалась в телевидении, до появления широких экранов. Она позволяет одномоментно сфокусироваться на определенном элементе.
Квадрат (1:1)
Это точная квадратная пропорция, которая широко используется в Instagram.
Анаморфная (2.40:1)
Это широкоэкранная пропорция часто используется в фильмах. Она похожа на 16:9, но при этом верхняя и нижняя части обрезаны. Этот эффект дает ощущение кинематографичности.
Установка пропорции
Чтобы задать пропорцию эпизода, выполните указанные ниже действия.
- Создайте новый эпизод. Выберите Файл > Создать > Эпизод.
- Дополнительные сведения см. в разделе Создание и изменение эпизодов.
- Перейдите на вкладку «Настройки» диалогового окна «Создать эпизод».
- Перейдите на вкладку «Настройки».
- В разделе «Видео» введите размер кадра по высоте и по горизонтали (ширина). Premiere Pro автоматически создает пропорцию.
- Заполните соответствующие поля, назовите эпизод и нажмите кнопку ОК.
Пропорция эпизода задана.
Пропорции кадра
Пропорции кадра задают отношение ширины к высоте в размерах изображения. Кадры видео и фотоснимков обладают пропорцией кадра.
Например, DV NTSC использует пропорции кадра 4:3 (ширина 4,0 к высоте 3,0). Типичный широкоэкранный кадр обладает пропорциями 16:9. Многие камеры, поддерживающие широкоэкранный режим, могут вести запись с пропорциями кадра 16:9. Многие пленки были отсняты даже с еще более широкими пропорциями кадра.
В Premiere Pro можно реализовать леттербоксинг или метод панорамирования и сканирования, используя свойства эффекта «Движение», такие как «Положение» и «Масштаб».
Леттербоксинг
При импорте клипов, снятых с одними пропорциями кадра, в проект, использующий другие пропорции кадра, нужно выбрать способ согласования разных значений. В этом случае над и под кадром фильма отображаются черные полосы, что называется почтовым ящиком (леттербоксинг).
Например, для показа фильма 16:9 на стандартном телевизоре 4:3 используются два типичных метода. Можно поместить кадр фильма 16:9 в кадр телевизора 4:3 по всей ширине.
Панорамирование и сканирование
Панорамирование и сканирование — это альтернативный способ использования проекта с другой пропорцией. Сохраняется только часть кадра, а все остальное теряется.
Например, еще один способ показа фильма с пропорцией 16:9 на стандартном телевизоре 4:3 — заполнить кадр 4:3 по вертикали кадром 16:9 так, чтобы их высоты совпадали. Затем, кадр 16:9 панорамируется по горизонтали в более узком кадре 4:3 так, чтобы важные действия всегда оказывались в кадре 4:3.
Попиксельная пропорция
Попиксельная пропорция определяет отношение ширины к высоте для одного пиксела кадра. Пикселы, составляющие кадр, обладают попиксельной пропорцией (иногда называемой PAR). Попиксельные пропорции могут меняться, так как разные видеосистемы делают собственные предположения о числе пикселов, необходимых для заполнения кадра.
Например, во многих компьютерных видеостандартах кадр с пропорцией 4:3 определен как 640 пикселов в ширину на 480 пикселов в высоту, что приводит к квадратному пикселу. Пикселы компьютерного видео имеют попиксельную пропорцию 1:1 (квадратную). В таких видеостандартах, как DV NTSC, кадр с пропорцией 4:3 определяется как кадр размером 720×480 пикселей, что приводит к более узким, прямоугольным пикселам. Пикселы DV NTSC имеют пропорцию пиксела 0,91 (неквадратная). Пикселы DV, всегда прямоугольные, ориентированы вертикально в системах, создающих видео NTSC, и горизонтально в системах, создающих видео PAL. Premiere Pro отображает пропорции пиксела клипа рядом с его миниатюрой на панели «Проект».
Чистая диафрагма — часть изображения, свободная от артефактов и искажений, появляющихся на краях изображения. Производственная диафрагма представляет собой все изображение.
Искаженные изображения
Если без изменений отобразить прямоугольные пикселы на мониторе с квадратными пикселами, изображения будут выглядеть искаженными, например, круги превратятся в овалы. Но при отображении на контрольном видеомониторе пропорции изображений выглядят правильно, поскольку на контрольных видеомониторах используются прямоугольные пикселы. Premiere Pro может без искажений отображать и выводить клипы с разными пропорциями пиксела. Premiere Pro пытается автоматически согласовать их с попиксельной пропорцией проекта.
Иногда, если Premiere Pro неправильно интерпретирует попиксельную пропорцию, клип может выглядеть искаженно. Можно исправить искажение отдельного клипа вручную, указав попиксельную пропорцию исходного клипа в диалоговом окне «Интерпретировать материал».
Использование ресурсов с различными пропорциями
При импорте ресурса Premiere Pro пытается сохранить пропорции кадров, попиксельные пропорции и размеры кадров, чтобы ресурс не отображался обрезанным или искаженным.
Для ресурсов с метаданными такие вычисления выполняются автоматически и точно. Например:
- При съемке или импорте видеоряда NTSC с размером кадра ATSC 704×480, размером кадра D1 720×486 или размером кадра DV 720×480 попиксельные пропорции задаются как отношение D1/DV NTSC (0,91).
- При съемке или импорте видеоряда высокой четкости с размером кадра 1440×1080 задается попиксельная пропорция HD 1080 Анаморфная (1,33).
- При съемке или импорте материала PAL с разрешением D1 или DV 720×576 попиксельные пропорции задаются как отношение D1/DV PAL (1,094).
Для ресурсов без метаданных требуется набор правил интерпретации попиксельной пропорции. Для других размеров кадра Premiere Pro предполагает, что ресурс был разработан с квадратными пикселами, и изменяет попиксельные пропорции и размер кадра так, чтобы сохранить для пропорции изображения. Если импортированный ресурс искажен, можно задать попиксельные пропорции вручную.
Ресурсы в эпизоде
Если перетащить ресурс в эпизод, ресурс по умолчанию размещается в центре кадра программы. В зависимости от размера кадра получившееся изображение может быть слишком мало или слишком сильно обрезано для потребностей проекта.
Premiere Pro может изменить его масштаб автоматически при перетаскивании ресурса на эпизод или его можно изменить вручную.
Это всегда важно для правильной интерпретации файлов. Размеры кадра и пропорции пиксела для ресурса можно узнать рядом с миниатюрой предпросмотра и в столбце «Данные видео» на панели «Проект». Эти данные также можно найти в диалоговом окне «Свойства» ресурса, в диалоговом окне «Интерпретировать материал» и на панели «Информация».
Искажение пропорций в эпизоде
Шаблон настроек эпизода, выбранный при его создании, определяет для эпизода пропорции кадра и попиксельные пропорции. После создания эпизода пропорции изменить нельзя, но можно изменить попиксельные пропорции, предполагаемые в Premiere Pro для отдельных ресурсов.
Например, если ресурс с квадратными пикселами, созданный в графической программе, искажен в Premiere Pro, попиксельные пропорции можно исправить, чтобы изображение выглядело правильно. Убедившись, что все файлы правильно интерпретированы, можно объединить материал с различными пропорциями в одном проекте. Затем можно создать выходной материал без искажений получившихся изображений.
При редактировании видео в Adobe Premiere Pro, иногда есть кадры, которые вам может понадобиться или вы захотите как-то изменить. Возможно, вы хотите показать только определенную часть отснятого материала, добавить эффект или внести любое количество изменений в соответствии с вашими потребностями в видео.
Обрезка, поворот и изменение размера видео — одни из наиболее распространенных изменений, которые вы можете вносить при редактировании видео в Adobe Premiere Pro. Однако, если вы новичок в редактировании видео с помощью Premiere, возможно, вы еще не знаете, как это делать, что может расстраивать.
Premiere делает эти процессы очень простыми, поэтому выполните следующие действия, чтобы быстро стать профессионалом в области кадрирования, поворота и изменения размера ваших видео.
Обрезка видео немного отличается от кадрирования изображения, но вы все равно можете сделать это в Premiere. Для этого вы будете использовать эффект Premiere. Выполните следующие действия, чтобы обрезать видеоклип.
- Перетащите видео, которое вы хотите обрезать, на свою временную шкалу.
- Перейдите на панель «Эффекты» и найдите «Обрезка». Он должен появиться в разделе Transform. Кликните и перетащите его на видео, которое хотите обрезать.
- Теперь перейдите в элементы управления эффектами. Найдите в списке эффект кадрирования и посмотрите в раскрывающемся списке. Вы увидите варианты слева, справа, сверху и снизу. Вы можете перетащить числовые значения рядом с ними, чтобы обрезать видео.
- Вы также можете увеличить здесь свое видео, чтобы заполнить экран, если хотите, выбрав Zoom. Когда вы перемещаете значения, когда выбран параметр «Масштаб», ваше видео заполняет экран до желаемого размера.
Если вы не хотите использовать числовые значения, вы также можете кадрировать, выделив эффект кадрирования, и вокруг вашего видео в окне предварительного просмотра должен появиться квадрат с полосами переключения. Эти полосы можно использовать для кадрирования видео.
Если вы хотите, чтобы ваше видео постепенно переходило в обрезку, вы можете выбрать «Растушевка края» и использовать числовое значение для изменения интенсивности градиента.
Как повернуть видео в Adobe Premiere Pro
Поворот видео может создать некоторые интересные эффекты в конечном результате. Этого также очень легко добиться. Вот как повернуть видео в Adobe Premiere Pro.
- Перейдите на панель управления эффектами и кликните раскрывающийся раздел «Движение».
- После этого вы должны увидеть перечисленный здесь вариант поворота. Используя числовое значение рядом с ним, вы можете изменить степень поворота вашего видео. При перетаскивании вправо видео будет вращаться по часовой стрелке, и наоборот.
- Если вы хотите просто перевернуть видео в определенном направлении, 90 повернет его вправо, 180 перевернет его вверх дном, а -90 перевернет его влево.
Использование этого метода позволяет вам вращать ваше видео независимо от того, как вы его установили, или какие эффекты вы на него накладываете.
Как изменить размер видео в Adobe Premiere Pro
Изменение размера видео — хороший вариант, если добавленное видео не соответствует размеру вашего общего проекта. Черные полосы, которые появляются вокруг этих небольших видеороликов, могут раздражать, поэтому вы можете изменить их размер. Вот как это можно сделать в Premiere разными способами.
Установить размер кадра
Этот метод лучше всего подходит, если у вас много клипов, которые не соответствуют настройкам размера эпизода.
- Найдите на временной шкале видео, которое вы хотите подогнать под размер кадра.
- Кликните этот клип правой кнопкой мыши и выберите «Установить размер кадра». Теперь клип должен соответствовать размеру ваших настроек последовательности.
Масштабировать до размера кадра
Когда Premiere масштабирует ваш клип по размеру кадра, он манипулирует пикселями таким образом, чтобы видео соответствовало настройкам вашей последовательности, а также облегчало его обработку. Однако это может принести в жертву качество вашего видео, но если вам нужна более быстрая обработка, вы можете сделать это таким образом.
- Найдите на временной шкале видео, которое нужно масштабировать.
- Кликните правой кнопкой мыши и выберите «Масштабировать до размера кадра». Вы должны увидеть, что ваш клип теперь масштабирован в соответствии с настройками последовательности.
Ручная шкала
Если вы хотите изменить размер видеоклипа вручную, чтобы добиться чего-то, кроме установки тех же параметров последовательности, есть также простой способ сделать это.
- Перейдите в панель управления эффектами и посмотрите в разделе «Движение». Вы должны увидеть опцию Масштаб.
- Рядом с Масштабом есть числовое значение, которое вы можете изменить, чтобы установить размер вашего клипа в кадре. По умолчанию он установлен на 100, вы можете сделать его настолько большим, насколько хотите, или полностью удалить его.
Для любого значения, которое вы изменяете, вы всегда можете щелкнуть значок стрелки рядом со значениями, чтобы восстановить их по умолчанию.
Обрезка, поворот и изменение размера в Premiere
Используя указанные выше методы, вы можете легко внести необходимые изменения в свои видеоклипы. Сначала это может показаться запутанным, особенно если вы новичок в редактировании видео и Adobe Premiere, но со временем вам не придется дважды думать об этих задачах.
Если вы чувствуете, что у вас все получается, вы также можете попробовать анимировать эти эффекты с использованием ключевых кадров для создания самых разных визуальных эффектов. Когда дело доходит до создания эффектов и управления ими в Adobe Premiere Pro, возможности безграничны.
Содержание
- — Как изменить соотношение сторон видео в Premiere Pro?
- — Как поменять разрешение видео в Адоб премьер?
- — Как экспортировать видео из Premiere Pro?
- — Как изменить размер видео в Adobe After Effects?
- — Как масштабировать видео в премьер?
- — Как заполнить черные полосы в видео Adobe Premiere?
- — Как сделать стоп кадр в премьере?
- — Какой формат видео нужен для Adobe Premiere?
- — Можно ли сделать вертикальное видео в iMovie?
Как изменить соотношение сторон видео в Premiere Pro?
Перейдите на вкладку «Настройки». В разделе «Видео» введите размер кадра по высоте и по горизонтали (ширина). Premiere Pro автоматически создает пропорцию.
Как поменять разрешение видео в Адоб премьер?
Выбор набора настроек
- Запустите Adobe Premiere Elements.
- На экране приветствия нажмите «Видеоредактор» и выберите «Новый проект». …
- В диалоговом окне «Новый проект» нажмите «Изменить настройки».
- Выберите набор настроек, соответствующий формату и стандарту редактируемого материала.
- Нажмите кнопку «ОК».
Как экспортировать видео из Premiere Pro?
Выберите «Файл» > «Экспорт» > «Медиаконтент». Premiere Pro открывает диалоговое окно «Экспорт мультимедиа».
Как изменить размер видео в Adobe After Effects?
Ответ: для этого в панели управления Composition — Composition Settings и меняем значения width и height на нужные,но чтобы эти два значения не были пропорциональны друг другу (для создания не стандартного разрешения) снимите галку с пункта lock aspect ratio.
Как масштабировать видео в премьер?
Чтобы выполнить пропорциональное масштабирование, щелкните клип на панели «Монитор» и перетащите маркер клипа. Также можно развернуть эффект «Движение» на панели «Примененные эффекты» и перетащить ползунок «Масштаб».
Выберите файл на дорожке Видео 1 и откройте панель примененных эффектов на правой панели. Переместите ползунок Масштаб, чтобы отрегулировать масштаб и заполнить полосы. Увеличивайте значение до тех пор, пока полосы не будут полностью заполнены.
Как сделать стоп кадр в премьере?
Для того чтобы подогнать видео под размеры кадра, заходим во вкладку “Effects Controls / Элементы управления эффектами”. Раскрываем вкладку “Motion / Движение”, не снимая флажок с “Uniform Scale / Равномерного масштаба”, изменяем значение параметра “Scale / Масштаб“ так, чтобы кадр полностью был заполнен.
Какой формат видео нужен для Adobe Premiere?
Ответ:Adobe Premiere Pro поддерживает многие видеоформаты, такие как MP4, MPEG, MPE, MPG (MPEG-1, MPEG-2), M2V (DVD-совместимый MPEG-2), MTS (avchd), MOV, FLV, AVI.
Можно ли сделать вертикальное видео в iMovie?
iMovie (АйМуви) — официальное приложение от компании Эппл.
…
Как сделать вертикальное видео в iMovie
- в появившейся панели нажать «Уместить»;
- повернуть видео;
- нажать «Готово» в правом нижнем углу.
Интересные материалы:
Сколько времени потребуется чтобы сесть на шпагат?
Сколько времени принимать глютамин?
Сколько времени принимать семена льна?
Сколько времени принимать тироксин?
Сколько времени проходит от новолуния до полнолуния?
Сколько времени проходит от цветения до созревания клубники?
Сколько времени прошло с 4 часов 20 минут до 23 часов того же дня?
Сколько времени работодатель может задерживать зарплату?
Сколько времени рассматривается заявление на гражданство РФ по программе переселения?
Сколько времени рассматривается заявление на гражданство РФ?
Как профессиональная программа для редактирования видео, Adobe Premiere Pro может обрезать видео через пару минут, если вы знакомы с программой. Однако для большинства новичков и обычных людей редактирование видео в Premiere по-прежнему остается сложной задачей. В этом пошаговом руководстве вы узнаете, как эффективно использовать Adobe Premiere Pro для кадрирования видео в различных ситуациях. Чтобы в процессе у вас не возникло никаких проблем.
Обрезать видео в премьере
- Часть 1: Как обрезать и изменить размер видео в Premiere
- Часть 2: Лучшая альтернатива премьере для кадрирования видео
- Часть 3. Часто задаваемые вопросы об обрезке видео в Premiere
Часть 1: Как обрезать и изменить размер видео в Premiere
Перед кадрированием видео в Premiere вам необходимо приобрести и установить его на свой компьютер. Одно приложение стоит 20.99 долларов в месяц. Конечно, пакеты Adobe стоят дороже с бонусными функциями, такими как облачное хранилище.
Как обрезать видео в Premiere Pro
Шаг 1: Во-первых, запустите профессиональный видеоредактор, перейдите в Файл меню и выберите Новинки для создания нового проекта. Вы также можете открыть существующий проект.
Шаг 2: Далее выберите Импортировать вариант в Файл меню и добавьте видео, которое хотите обрезать. Затем поместите видео на временную шкалу из Проекты под застройку панели.
Шаг 3: Обязательно выберите видео на шкале времени. Затем перейдите в Эффекты на вкладке «Проект» выберите Видео эффекты, трансформация и урожай последовательно.
Шаг 4: Дважды щелкните значок урожай вариант, и вы получите четыре параметра, Влево, вверх, вправо и Дно. После добавления эффекта кадрирования настройте эффект под Эффекты управления панель.
Теперь есть три способа обрезать видео в Premiere:
Введите процент обрезки для каждого из четырех параметров.
Щелкните и разверните каждый параметр, и вы получите ползунок. Вы можете перемещать и настраивать его, чтобы обрезать видео по своему усмотрению.
Как только вы нажмете урожай эффект, рамка обрезки появится на панели композиции. Вы можете перетащить и отрегулировать края, чтобы вручную обрезать видео.
Шаг 5: Если вы хотите сохранить исходный размер видео, а также обрезать и увеличить его, перейдите к Video Effects под Управление эффектами вкладка, выберите Движение и Позиция or Шкала. Затем отрегулируйте значения соответствующим образом.
Как изменить соотношение сторон видео в Premiere
Шаг 1: Создайте новый проект и откройте видео, которое хотите отредактировать. Перетащите его на шкалу времени
Шаг 2: Щелкните видео правой кнопкой мыши и выберите Автоматическая последовательность кадров.
Шаг 3: Потяните вниз Целевое соотношение сторон вариант и выберите желаемый, например 9:16. Выбирать По умолчанию от Отслеживание движения.
Шаг 4: Нажмите Создавай кнопку, чтобы немедленно изменить соотношение сторон видео в Premiere.
Часть 2: Лучшая альтернатива премьере для кадрирования видео
Премьера — не лучший способ обрезать видео. Во-первых, рабочий процесс довольно сложный, особенно для новичков. Кроме того, программное обеспечение очень дорогое и недоступно. AnyMP4 Video Converter Ultimate, с другой стороны, он экономичен и прост в использовании. Он включает в себя множество функций PR-уровня, так что каждый может быстро изучить.
Ключевые особенности лучшей альтернативы премьере
- 1. Обрезать видео без потери качества видео.
- 2. Поддержка качества видео до 4K и 1080p.
- 3. Пакетная обработка нескольких видео одновременно.
- 4. Совместимость практически со всеми видеоформатами.
Как кадрировать видео с помощью Premiere Alternative
Шаг 1: Добавить видео
Запустите лучшую альтернативу Premiere, когда вам нужно обрезать видео или видео. Он совместим как с Windows 10/8/7, так и с Mac OS X. Щелкните значок Добавить файлы меню в верхнем левом углу и выберите Добавить файлы or Add Folder , чтобы добавить видео или видео, которые вы собираетесь обрезать. Затем они появятся на панели библиотеки.
Шаг 2: Обрезать видео
Нажмите Редактировать кнопка с волшебным значком под названием видео. Это откроет окно видеоредактора. Направляйтесь к Повернуть и обрезать вкладка и двигаться дальше. Есть несколько способов кадрировать видео в альтернативе Premiere:
- 1. Отрегулируйте края рамки обрезки на панели предварительного просмотра, пока не получите желаемый эффект.
- 2. Установите значения в Площадь посевов коробки, и видео будет обрезано в соответствии с.
- 3. Вы также можете опустить Соотношение сторон вариант и выберите подходящий, чтобы изменить размер видео.
- 4.The Режим масштабирования опция позволяет вам изменять режим масштабирования при обрезке видео.
Вы можете выполнять только один способ или комбинировать несколько из них.
Шаг 3: Экспорт обрезанного видео
Нажмите OK кнопку, как только вы получите желаемый результат. Затем установите папку назначения в Сохранить поле. Вы также можете изменить формат видео из Конвертировать все в вариант в правом верхнем углу. Наконец, нажмите на Конвертировать все кнопку, чтобы экспортировать обрезанное видео.
Часть 3. Часто задаваемые вопросы об обрезке видео в Premiere
Как изменить размер видео в Premiere?
Вы можете изменить размер видео в Adobe Premiere с помощью изменение соотношения сторон или обрезка. Рабочий процесс подробно описан выше.
Могу ли я обрезать видеокадр в Premiere?
Нет, Premiere — это видеоредактор, который может обрабатывать только содержимое анимации. Видеокадр — это неподвижное изображение, поэтому вы можете обрезать его в Photoshop или фоторедакторе, а затем вставить в видео с помощью Premiere.
Как пользоваться Premiere бесплатно?
Просто перейдите на официальную веб-страницу Adobe Premiere Pro и нажмите там кнопку «Бесплатная пробная версия». Бесплатная 7-дневная пробная версия не имеет ограничений, кроме того, что работает только неделю. В остальном он полностью функциональный и отлично работает.
Заключение
В этом руководстве рассказывается, как обрезать видео в Premiere или изменить соотношение сторон видео. Если у вас уже есть профессионал редактор видео обрезки на рабочем столе, вы можете просто следовать нашему руководству, чтобы получить то, что вы хотите. В противном случае AnyMP4 Video Converter Ultimate — хорошая альтернатива, которую стоит рассмотреть. Больше вопросов? Пожалуйста, свяжитесь с нами, оставив сообщение в поле для комментариев под этим сообщением.