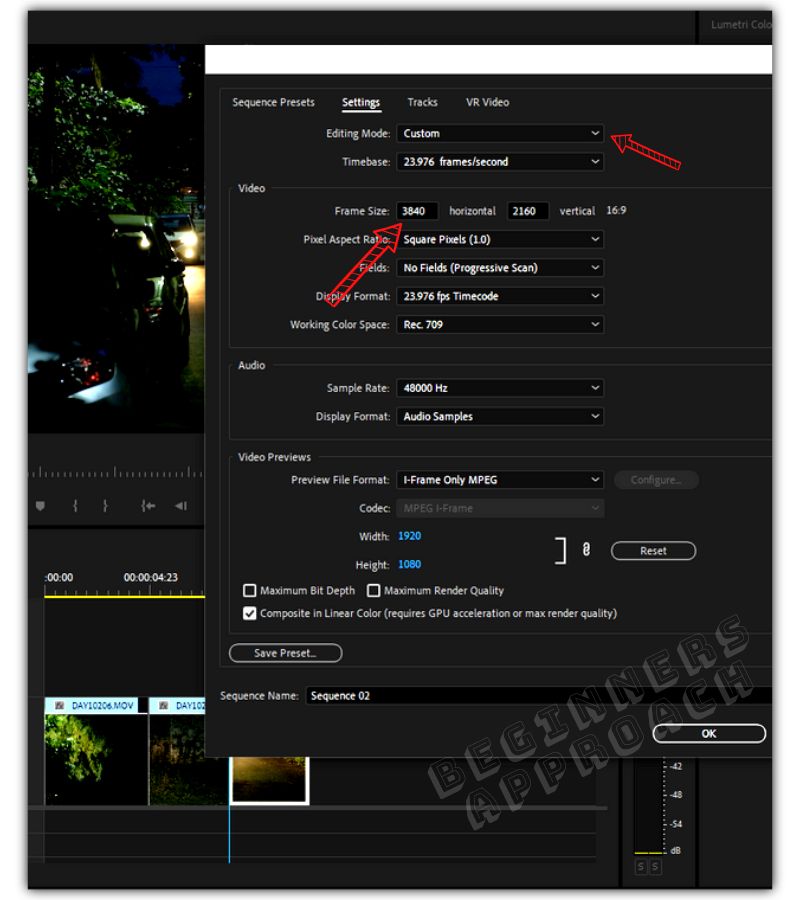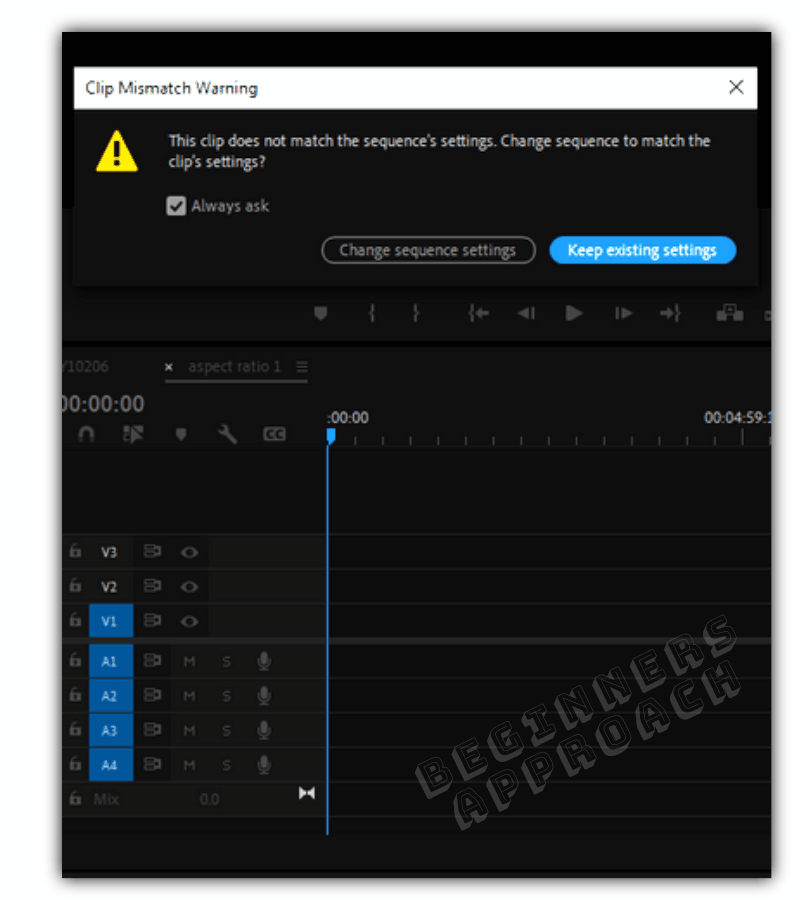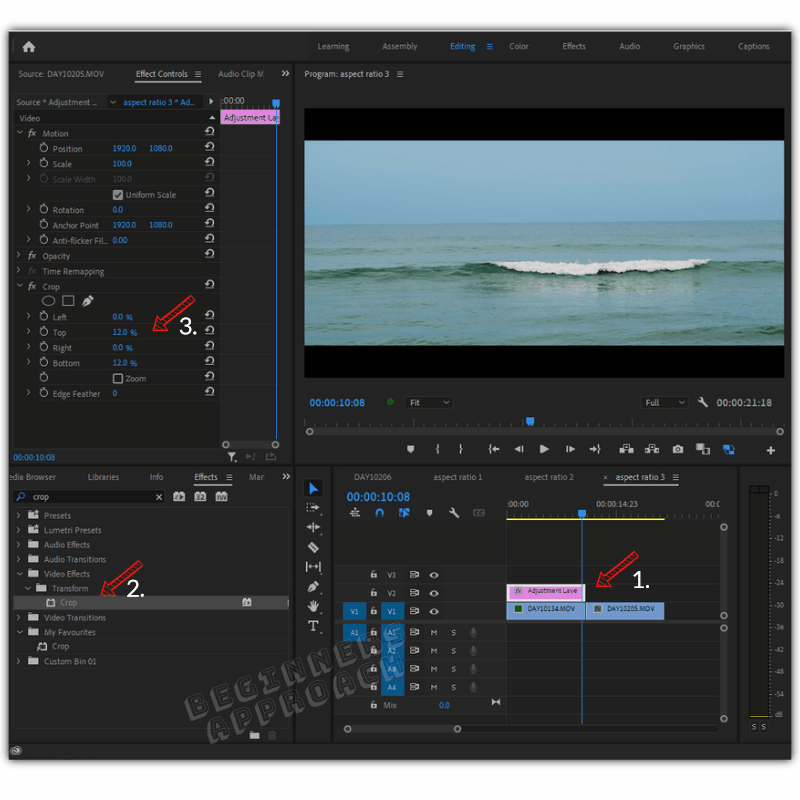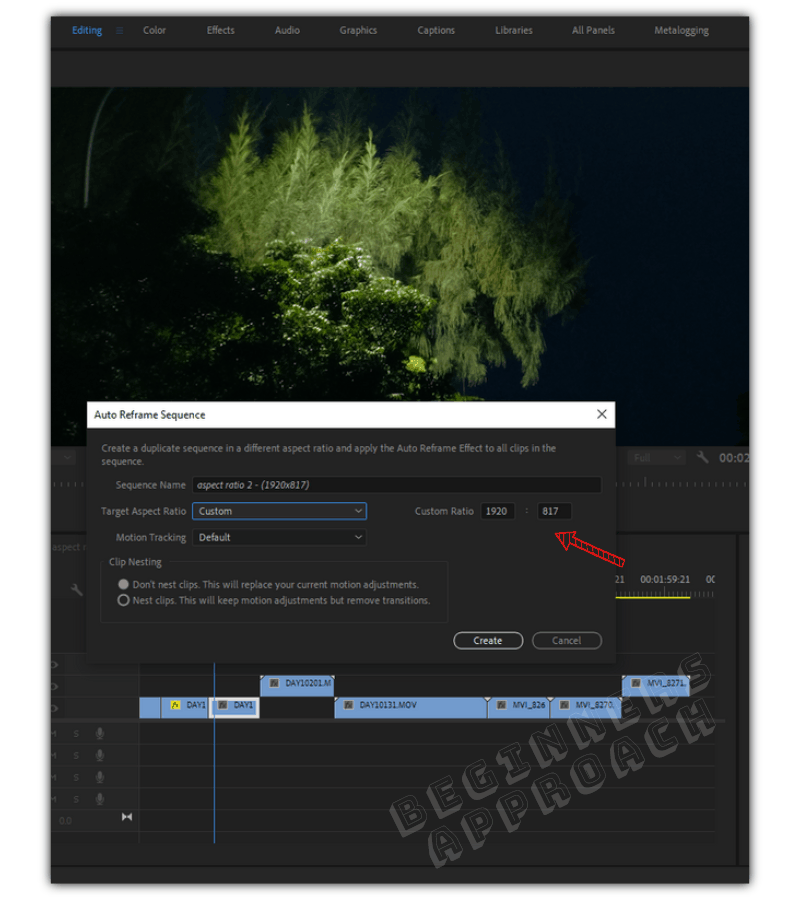Download Article
Download Article
This wikiHow teaches you how to adjust the frame size of a video clip in Adobe Premiere. To change a clip’s frame size, you’ll need to create a sequence from the clip and then edit the sequence’s settings. Being able to change the frame size is especially handy when converting vertically-shot videos to a horizontal format (and vice-versa).
Steps
-
1
Open your project in Adobe Premiere. You can double-click the project file on your computer to do so.
-
2
Create a sequence from the clip you want to edit. If you haven’t already done so, right-click the clip you want to edit in the project window and select New Sequence from Clip.[1]
Advertisement
-
3
Right-click the sequence and select Sequence Settings. This displays the settings for your new sequence.[2]
-
4
Enter the desired frame size in pixels. You will find the «Frame Size» fields in the upper area of the window. The aspect ratio will adjust automatically based on the frame size you set.
- Enter the horizontal (width) value into the first box, and the vertical (height) value into the second box.
- If you are unable to edit the resolution, try duplicating the sequence first. Click Cancel on the window, then right-click the sequence and select Duplicate. Now right-click the duplicated sequence, select Sequence Settings—you should be able to edit the sequence now.
- Some common frame sizes are 1080 x 1920 (for HD vertical video), 1080 x 1080 (HD square video), and 1920 x 1080 (HD horizontal video).
-
5
Click OK. It’s at the bottom-right corner of the window. The new frame size is now applied to your clip.
Advertisement
Ask a Question
200 characters left
Include your email address to get a message when this question is answered.
Submit
Advertisement
Thanks for submitting a tip for review!
References
About This Article
Article SummaryX
1. Create a sequence from the clip.
2. Right-click the sequence and select Sequence Settings.
3. Enter the desired frame rate.
4. Click OK.
Did this summary help you?
Thanks to all authors for creating a page that has been read 28,341 times.
Is this article up to date?
Download Article
Download Article
This wikiHow teaches you how to adjust the frame size of a video clip in Adobe Premiere. To change a clip’s frame size, you’ll need to create a sequence from the clip and then edit the sequence’s settings. Being able to change the frame size is especially handy when converting vertically-shot videos to a horizontal format (and vice-versa).
Steps
-
1
Open your project in Adobe Premiere. You can double-click the project file on your computer to do so.
-
2
Create a sequence from the clip you want to edit. If you haven’t already done so, right-click the clip you want to edit in the project window and select New Sequence from Clip.[1]
Advertisement
-
3
Right-click the sequence and select Sequence Settings. This displays the settings for your new sequence.[2]
-
4
Enter the desired frame size in pixels. You will find the «Frame Size» fields in the upper area of the window. The aspect ratio will adjust automatically based on the frame size you set.
- Enter the horizontal (width) value into the first box, and the vertical (height) value into the second box.
- If you are unable to edit the resolution, try duplicating the sequence first. Click Cancel on the window, then right-click the sequence and select Duplicate. Now right-click the duplicated sequence, select Sequence Settings—you should be able to edit the sequence now.
- Some common frame sizes are 1080 x 1920 (for HD vertical video), 1080 x 1080 (HD square video), and 1920 x 1080 (HD horizontal video).
-
5
Click OK. It’s at the bottom-right corner of the window. The new frame size is now applied to your clip.
Advertisement
Ask a Question
200 characters left
Include your email address to get a message when this question is answered.
Submit
Advertisement
Thanks for submitting a tip for review!
References
About This Article
Article SummaryX
1. Create a sequence from the clip.
2. Right-click the sequence and select Sequence Settings.
3. Enter the desired frame rate.
4. Click OK.
Did this summary help you?
Thanks to all authors for creating a page that has been read 28,341 times.
Is this article up to date?
Сведения о настройках и наборах настроек проекта
Настройки проекта определяют свойства активов видео и аудио проекта. Например, они определяют их формат (AVCHD), источник (жесткий диск или видеокамера с флэш-памятью) и пропорции (стандартное или широкоэкранное видео). Настройки проекта также определяют частоту кадров, частоту дискретизации аудио, приоритет верхнего или нижнего поля и глубину в битах.
При создании нового проекта Adobe Premiere Elements применяет к нему набор настроек проекта. Набор настроек проекта — это набор предварительно заданных настроек проекта. Можно использовать стандартный набор настроек проекта для телевизионного стандарта с учетом версии Adobe Premiere Elements, установленной на компьютере.
NTSC (National Television Standards Committee, Национальный комитет телевизионных стандартов) — это телевизионный стандарт, используемый в Северной и Южной Америке, странах Карибского бассейна, Японии, Южной Кореи и на Тайване.
PAL (Phase Alternating Line, построчное изменение фазы) — это стандарт, используемый в Европе, России, Африке, Индии, Австралии, Новой Зеландии, странах Южнотихоокеанского региона, Китае и других азиатских странах, а также на Ближнем Востоке.
Поскольку набор настроек проекта нельзя изменять после начала работы над проектом, проверьте формат исходного материала до выбора набора настроек.
Если для вывода (например, для видео, транслируемого из Интернета) указаны настройки более низкого качества, не изменяйте настройки проекта. Вместо этого измените настройки экспорта.
Набор настроек динамических последовательностей
При добавлении фрагмента ролика на шкалу времени в режиме расширенного просмотра Adobe Premiere Elements автоматически в фоновом режиме изменяет настройки проекта в соответствии со свойствами клипа. Эти настройки включают размеры, частоту кадров, попиксельные пропорции и порядок полей.
Выбор наборов настроек и изменение настроек
Adobe Premiere Elements включает стандартные наборы настроек проектов для медиаданных из распространенных источников, включая, помимо прочего, DV-видеокамеры, камеры, DVD-диски и мобильные телефоны.
Можно выбрать любой из списка доступных наборов настроек, однако нельзя создавать пользовательские наборы настроек. Набор настроек для любого проекта можно выбрать только во время его создания. После этого изменить набор настроек проекта нельзя.
Чтобы выбрать набор настроек проекта при запуске нового проекта, нажмите кнопку «Изменить настройки» в диалоговом окне «Новый проект» и выберите набор настроек, соответствующий характеристикам материала.
При добавлении фрагмента ролика, набор настроек которого не соответствует набору настроек проекта на шкале времени в режиме расширенного просмотра, отображается сообщение. Нажмите «Да», чтобы разрешить Adobe Premiere Elements изменить настройки проекта для использования наиболее подходящего набора. Дополнительные сведения см. в разделе «Набор настроек динамических последовательностей».
Выбор набора настроек
По умолчанию в Adobe Premiere Elements используется набор настроек AVCHD для телевизионного стандарта, выбранного при установке программы. Выберите новый набор настроек для создания проектов в другом формате, с другим телевизионным стандартом или другими пропорциями кадров.
Выбранный набор настроек становится набором настроек по умолчанию, то есть используется для всех новых проектов, пока не будет задан другой набор настроек. Если набор настроек выбран временно, измените его после завершения работы с ним.
-
Запустите Adobe Premiere Elements.
-
На экране приветствия нажмите «Видеоредактор» и выберите «Новый проект». или выберите «Файл» > «Создать» > «Проект».
-
В диалоговом окне «Новый проект» нажмите «Изменить настройки».
-
Выберите набор настроек, соответствующий формату и стандарту редактируемого материала.
-
Укажите имя и расположение проекта и нажмите кнопку «ОК».
Изменение настроек для существующего проекта
После создания проекта можно только вносить незначительные изменения, связанные с отображением, в настройки проекта.
После создания проекта нельзя изменять режим редактирования и формат файлов предварительного просмотра.
-
Выберите «Редактировать» > «Настройки проекта» > «Общие».
-
В диалоговом окне «Настройки проекта» укажите основные настройки, настройки захвата и рендеринга видео.
Проверка настроек проекта
Наборы настроек проекта включают настройки проекта в следующих трех категориях: «Общие», «Захват» и «Рендеринг видео». После начала работы над проектом большинство настроек, например частоту кадров или пропорции, уже нельзя будет изменить. Однако всегда можно проверить настройки, чтобы убедиться в совместимости медиаданных, которые планируется добавить в проект.
-
Откройте проект в Premiere Elements и выберите «Редактировать» > «Настройки проекта» > [нужная категория].
Продукты сторонних производителей, например компьютеры, карты захвата и аппаратные средства, иногда включают заказные наборы настроек. Сведения см. в документации к продукту стороннего производителя.
Наборы настроек NTSC и наборы настроек PAL
Наборы настроек NTSC поддерживают видеокадры, состоящие из 525 горизонтальных полей и отображаемые с частотой 29,97 кадра в секунду. Набор настроек стандартного NTSC применяется к материалу, который имеет пропорции 4:3. Набор настроек широкоэкранного NTSC применяется к материалу, который имеет пропорции 16:9.
Наборы настроек PAL поддерживают видеокадры, состоящие из 625 горизонтальных полей и отображаемые с частотой 25 кадров в секунду.
Основные настройки
Общие настройки («Редактировать» > «Настройки проекта» > «Общие») управляют основными характеристиками проекта. Они включают режим редактирования, используемый для обработки видео, размер кадра, пропорции, формат времени (формат отображения) и настройки воспроизведения (ось времени). Эти настройки соответствуют большей части исходного материала в проекте. Например, если в основном в проекте используется DV, выбирайте режим редактирования DV. Качество видео может ухудшиться в случае произвольного изменения этих настроек.
К основным настройкам относятся следующие.
Режим редактирования
Телевизионный стандарт и формат проекта. Настройки предварительного просмотра «Ось времени», «Размер кадра», «Попиксельная пропорция», «Поля» и «Частота дискретизации» недоступны для изменения. Они определяются режимом редактирования.
Примечание. Настройки режима редактирования представляют характеристики исходных медиаданных, а не экспорта. Настройки экспорта задаются при экспорте проекта.
Ось времени
Масштаб шкалы для расчета положения во времени точек редактирования (PAL: 25, NTSC: 29.97).
Настройки воспроизведения
Эта кнопка доступна, если используется набор настроек DV или режим редактирования DV либо если установлен внешний модуль, поддерживающий дополнительные функции воспроизведения. Для режима редактирования DV этот параметр задает место для воспроизведения предварительных просмотров. Сведения о настройках воспроизведения внешних модулей сторонних разработчиков см. в документации разработчика.
Размер кадра
Размер кадра в пикселях для воспроизведения проекта. В большинстве случаев размер кадра в проекте должен совпадать с размером кадра исходных медиаданных. Размер кадра нельзя изменить для компенсации замедленного воспроизведения. Однако можно изменить настройки воспроизведения, щелкнув правой кнопкой мыши (или левой кнопкой мыши, удерживая клавишу Ctrl) на панели «Монитор» и выбрав команду «Настройки воспроизведения». Скорректируйте размер выводимых кадров, изменив настройки экспорта.
Попиксельная пропорция
Пропорции пикселей. Это соотношение задано форматом видео (PAL или NTSC). Если используется попиксельная пропорция, которая не соответствует видео, видео может искажаться при рендеринге и воспроизведении.
Поля
Указывается приоритет полей, то есть порядок отрисовки полей при чересстрочной развертке.
Формат отображения (видео)
Указывается способ отображения времени в проекте. Параметры отображения времени соответствуют стандартам редактирования видео и кинофильмов. Для видео DV NTSC выберите временной код с пропуском кадров и частотой 30 кадров/с. Для видео DV PAL выберите временной код с частотой 25 кадров/с.
Безопасная область титров
Расстояние от края кадра, зарезервированное для титров, чтобы они не обрезались на телеэкранах при увеличении картинки. Если нажать на панели «Монитор» кнопку «Безопасные области», безопасная область титров будет обозначена прямоугольником с перекрещенными линиями. Титрам требуется большая по размеру безопасная область, чем действию.
Безопасная область действия
Расстояние от края кадра, зарезервированное для действия, чтобы оно не исключалось на телеэкранах, на которых картинка увеличивается. Если нажать на панели «Монитор» кнопку «Безопасные области», безопасная область действия будет обозначена прямоугольником.
Частота дискретизации
Частота дискретизации аудио для набора настроек проекта. Как правило, более высокая частота обеспечивает лучшее качество звучания в проектах, однако такое аудио требует больше места на диске и больших мощностей при обработке. Записывайте аудио с высокой частотой дискретизации и захватывайте его с той же частотой, что и при записи.
Формат отображения (аудио)
Длительность аудио может измеряться в миллисекундах или количестве образцов. По умолчанию время отображается в образцах. Однако для большей точности при редактировании можно отображать его в миллисекундах.
Настройки захвата
Настройки захвата («Редактировать» > «Настройки проекта» > «Захват») управляют прямой передачей видео и аудио с деки. (Остальные панели настроек проекта не влияют на захват.)
Настройки рендеринга видео
Настройки рендеринга видео — это качество изображения, настройки сжатия и глубина цвета, используемые Premiere Elements при воспроизведении видео со шкалы времени в режиме расширенного просмотра.
Для того чтобы получить доступ к настройкам рендеринга видео, выберите «Редактировать» > «Настройки проекта» > «Рендеринг видео». К этим настройкам относятся следующие.
Максимальная глубина в битах
Позволяет Premiere Elements использовать 32-битную глубину, даже если в проекте задана меньшая. Выбор этого параметра повышает точность, но снижает производительность.
Формат файла
Формат предварительного просмотра видео.
Программа сжатия
Определяет кодек (программу сжатия/распаковки), применяемый Premiere Elements для создания предварительных просмотров фильмов. Кодек определяется набором настроек проекта. Его нельзя изменять, так как он должен соответствовать стандарту DV.
Примечание. Если к клипу не применены эффекты или не менялись характеристики времени и кадра, Adobe Premiere Elements использует для воспроизведения оригинальный кодек клипа. При внесении изменений, для которых требуется повторный расчет кадра, Adobe Premiere Elements применяет указанный здесь кодек.
Оптимизировать неподвижные изображения
Установите этот флажок для эффективного использования в проектах неподвижных изображений. Например, можно использовать изображение, которое имеет длительность 2 секунды, в проекте с частотой кадров 30 кадров/с. Premiere Elements создает один двухсекундный кадр вместо 60 кадров длительностью 1/30 секунды. Снимите этот флажок, если при воспроизведении возникают проблемы с неподвижными изображениями.
На чтение 8 мин Просмотров 8.9к. Опубликовано 01.12.2020
Содержание
- Масштабирование видео в Premiere Pro
- Типы пропорций
- Широкий экран (16:9)
- Вертикальная (9:16)
- Полный экран (4:3)
- Квадрат (1:1)
- Анаморфная (2.40:1)
- Установка пропорции
- Пропорции кадра
- Леттербоксинг
- Панорамирование и сканирование
- Попиксельная пропорция
- Искаженные изображения
- Использование ресурсов с различными пропорциями
- Ресурсы в эпизоде
- Искажение пропорций в эпизоде
Иногда нам нужно сделать масштабирование видео! Либо уменьшить кадр, либо увеличить кадр, в зависимости от ситуации!
Как сделать масштабирование видео!? Мы будем делать его в Premiere Pro.
Масштабирование видео в Premiere Pro
На самом деле масштабирование видео происходит очень просто!
Запускаем проект, вставляем туда видео. И сверху выбираем все панели – нажимаем по видео, чтобы оно было активным.
Далее нам нужно будет — элементы управления эффектами, если у вас этого нет, то на скрине показано, где это сидит у меня, но если у вас и такого нет, то идем в меню, и ищем эту строку в «окнах»
У нас это происходит автоматически, как только у видео становится активным. То слева, сразу показывается окно — элементы управления эффектами – ищем строку – движение – нажимом – ищем масштабирование.
Возможно масштабировать видео без потери качества! Но для этого должно быть одно условие!
Например, У вас есть телевизор с разрешением видео 1920×1080 и у вас видео снято в этом же разрешении, и как только вы увеличите на n-ое количество процентов вашу картинку, то на столько же процентов ухудшится ваше видео!
Но если ваше видео снято в разрешении в два раза выше, чем ваш телевизор = 3840×2160, то вы можете масштабировать видео в два раза больше без потери качества, как только ваше увеличение перевалит через число два- картинка будет ухудшаться пропорционально увеличению картинки…
Пропорция определяет отношение ширины к высоте. Кадры видео и фотоснимков обладают пропорцией кадра (формат кадра), а пикселы, составляющие кадр, — попиксельной пропорцией (иногда называемой PAR). В различных стандартах видеозаписи используются разные пропорции. Например, видео для телевидения записывается с пропорцией кадра (форматом кадра) 4:3 или 16:9. Дополнительную информацию см. в разделе Пропорция кадра.
Пропорции кадра и попиксельные пропорции задаются при создании проекта в Premiere Pro. После создания пропорций для проекта их изменение невозможно. Однако пропорцию эпизода можно изменить. В проекте можно использовать ресурсы, созданные с другими пропорциями.
Premiere Pro автоматически пытается компенсировать пропорции пиксела для исходных файлов.
Если ресурс по-прежнему выглядит искаженным, можно вручную задать его пропорции пиксела. Перед согласованием пропорций кадра сначала необходимо согласовать попиксельные пропорции, так как ошибочные пропорции кадра могут привести к неправильной интерпретации попиксельных пропорций.
Типы пропорций
Часто используемые пропорции:
Широкий экран (16:9)
Это стандартная пропорция, широко используемая в веб-видео, документальных и художественных фильмах. Она позволяет получить большие объемы данных с подробностями.
Вертикальная (9:16)
Видео, записанного на телефоне.
Полный экран (4:3)
Эта пропорция использовалась в телевидении, до появления широких экранов. Она позволяет одномоментно сфокусироваться на определенном элементе.
Квадрат (1:1)
Это точная квадратная пропорция, которая широко используется в Instagram.
Анаморфная (2.40:1)
Это широкоэкранная пропорция часто используется в фильмах. Она похожа на 16:9, но при этом верхняя и нижняя части обрезаны. Этот эффект дает ощущение кинематографичности.
Установка пропорции
Чтобы задать пропорцию эпизода, выполните указанные ниже действия.
- Создайте новый эпизод. Выберите Файл > Создать > Эпизод.
- Дополнительные сведения см. в разделе Создание и изменение эпизодов.
- Перейдите на вкладку «Настройки» диалогового окна «Создать эпизод».
- Перейдите на вкладку «Настройки».
- В разделе «Видео» введите размер кадра по высоте и по горизонтали (ширина). Premiere Pro автоматически создает пропорцию.
- Заполните соответствующие поля, назовите эпизод и нажмите кнопку ОК.
Пропорция эпизода задана.
Пропорции кадра
Пропорции кадра задают отношение ширины к высоте в размерах изображения. Кадры видео и фотоснимков обладают пропорцией кадра.
Например, DV NTSC использует пропорции кадра 4:3 (ширина 4,0 к высоте 3,0). Типичный широкоэкранный кадр обладает пропорциями 16:9. Многие камеры, поддерживающие широкоэкранный режим, могут вести запись с пропорциями кадра 16:9. Многие пленки были отсняты даже с еще более широкими пропорциями кадра.
В Premiere Pro можно реализовать леттербоксинг или метод панорамирования и сканирования, используя свойства эффекта «Движение», такие как «Положение» и «Масштаб».
Леттербоксинг
При импорте клипов, снятых с одними пропорциями кадра, в проект, использующий другие пропорции кадра, нужно выбрать способ согласования разных значений. В этом случае над и под кадром фильма отображаются черные полосы, что называется почтовым ящиком (леттербоксинг).
Например, для показа фильма 16:9 на стандартном телевизоре 4:3 используются два типичных метода. Можно поместить кадр фильма 16:9 в кадр телевизора 4:3 по всей ширине.
Панорамирование и сканирование
Панорамирование и сканирование — это альтернативный способ использования проекта с другой пропорцией. Сохраняется только часть кадра, а все остальное теряется.
Например, еще один способ показа фильма с пропорцией 16:9 на стандартном телевизоре 4:3 — заполнить кадр 4:3 по вертикали кадром 16:9 так, чтобы их высоты совпадали. Затем, кадр 16:9 панорамируется по горизонтали в более узком кадре 4:3 так, чтобы важные действия всегда оказывались в кадре 4:3.
Попиксельная пропорция
Попиксельная пропорция определяет отношение ширины к высоте для одного пиксела кадра. Пикселы, составляющие кадр, обладают попиксельной пропорцией (иногда называемой PAR). Попиксельные пропорции могут меняться, так как разные видеосистемы делают собственные предположения о числе пикселов, необходимых для заполнения кадра.
Например, во многих компьютерных видеостандартах кадр с пропорцией 4:3 определен как 640 пикселов в ширину на 480 пикселов в высоту, что приводит к квадратному пикселу. Пикселы компьютерного видео имеют попиксельную пропорцию 1:1 (квадратную). В таких видеостандартах, как DV NTSC, кадр с пропорцией 4:3 определяется как кадр размером 720×480 пикселей, что приводит к более узким, прямоугольным пикселам. Пикселы DV NTSC имеют пропорцию пиксела 0,91 (неквадратная). Пикселы DV, всегда прямоугольные, ориентированы вертикально в системах, создающих видео NTSC, и горизонтально в системах, создающих видео PAL. Premiere Pro отображает пропорции пиксела клипа рядом с его миниатюрой на панели «Проект».
Чистая диафрагма — часть изображения, свободная от артефактов и искажений, появляющихся на краях изображения. Производственная диафрагма представляет собой все изображение.
Искаженные изображения
Если без изменений отобразить прямоугольные пикселы на мониторе с квадратными пикселами, изображения будут выглядеть искаженными, например, круги превратятся в овалы. Но при отображении на контрольном видеомониторе пропорции изображений выглядят правильно, поскольку на контрольных видеомониторах используются прямоугольные пикселы. Premiere Pro может без искажений отображать и выводить клипы с разными пропорциями пиксела. Premiere Pro пытается автоматически согласовать их с попиксельной пропорцией проекта.
Иногда, если Premiere Pro неправильно интерпретирует попиксельную пропорцию, клип может выглядеть искаженно. Можно исправить искажение отдельного клипа вручную, указав попиксельную пропорцию исходного клипа в диалоговом окне «Интерпретировать материал».
Использование ресурсов с различными пропорциями
При импорте ресурса Premiere Pro пытается сохранить пропорции кадров, попиксельные пропорции и размеры кадров, чтобы ресурс не отображался обрезанным или искаженным.
Для ресурсов с метаданными такие вычисления выполняются автоматически и точно. Например:
- При съемке или импорте видеоряда NTSC с размером кадра ATSC 704×480, размером кадра D1 720×486 или размером кадра DV 720×480 попиксельные пропорции задаются как отношение D1/DV NTSC (0,91).
- При съемке или импорте видеоряда высокой четкости с размером кадра 1440×1080 задается попиксельная пропорция HD 1080 Анаморфная (1,33).
- При съемке или импорте материала PAL с разрешением D1 или DV 720×576 попиксельные пропорции задаются как отношение D1/DV PAL (1,094).
Для ресурсов без метаданных требуется набор правил интерпретации попиксельной пропорции. Для других размеров кадра Premiere Pro предполагает, что ресурс был разработан с квадратными пикселами, и изменяет попиксельные пропорции и размер кадра так, чтобы сохранить для пропорции изображения. Если импортированный ресурс искажен, можно задать попиксельные пропорции вручную.
Ресурсы в эпизоде
Если перетащить ресурс в эпизод, ресурс по умолчанию размещается в центре кадра программы. В зависимости от размера кадра получившееся изображение может быть слишком мало или слишком сильно обрезано для потребностей проекта.
Premiere Pro может изменить его масштаб автоматически при перетаскивании ресурса на эпизод или его можно изменить вручную.
Это всегда важно для правильной интерпретации файлов. Размеры кадра и пропорции пиксела для ресурса можно узнать рядом с миниатюрой предпросмотра и в столбце «Данные видео» на панели «Проект». Эти данные также можно найти в диалоговом окне «Свойства» ресурса, в диалоговом окне «Интерпретировать материал» и на панели «Информация».
Искажение пропорций в эпизоде
Шаблон настроек эпизода, выбранный при его создании, определяет для эпизода пропорции кадра и попиксельные пропорции. После создания эпизода пропорции изменить нельзя, но можно изменить попиксельные пропорции, предполагаемые в Premiere Pro для отдельных ресурсов.
Например, если ресурс с квадратными пикселами, созданный в графической программе, искажен в Premiere Pro, попиксельные пропорции можно исправить, чтобы изображение выглядело правильно. Убедившись, что все файлы правильно интерпретированы, можно объединить материал с различными пропорциями в одном проекте. Затем можно создать выходной материал без искажений получившихся изображений.
One of the fundamentals of editing is knowing how to change your image’s resolution and aspect ratio in Premiere Pro.
You should know the frame size (resolution) and shape of the frame (aspect ratio) before starting a project (even before shooting).
This is essential for your final delivery -like YouTube, Vimeo, Instagram, Film Festival, Cinema Projection, etc.
Resolution and aspect ratio are tightly interrelated.
Today we’ll see how to quickly change the aspect ratio and resolution quickly inside Premiere Pro…
…For brand new and existing sequences.
Without wasting time…
Let’s get started!
You can change the resolution:
1. While creating a new sequence – when you are going to start a new timeline for editing.
2. For already existing sequence – when you are in the middle of editing.
How to Change Resolution in Premiere Pro For a New Sequence?
- Create a new Sequence by going to “File” -> “New” -> “Sequence”. (Shortcut for new sequence is “Ctrl + N” or “Cmd + N”).
- The “New Sequence” window will open up.
- Click on the “Settings” tab (next to the “Sequence Presets”).
- Select “Editing Mode” to “Custom“.
- Against “Frame Size“, change the horizontal and vertical resolution to, say, “3840” and “2160” for a 4K UHD project.
- Click on the “Ok” button.
- You have successfully changed the resolution!
How to Change Resolution in Premiere Pro For Already Existing Sequence?
- In the “Editing” workspace, go to the “Project Panel“.
- Right-click on the sequence that needs to be updated and select “Sequence Settings”.
- “Sequence Settings” window will be displayed.
- Against “Frame Size“, change the “horizontal” and “vertical” resolution to, say, 1920 and 1080 for a 1080p HD project.
- Click on “Ok“. Done!
In order to make a 1920 x 1080 video in Premiere, you need to set the “Horizontal” and “Vertical” values to “1920” and “1080” respectively, against “Frame Size” in the “Sequence Settings” window.
(To get the sequence settings, right-click on existing sequence and click “Sequence Settings” or go to “File” -> “New” -> “Sequence”, for a new one).
You can update the resolution in the middle of your editing through the above steps.
How to Change the Video or Frame Size in Premiere Pro?
To change the frame or video size, create a new Sequence by going to “File” -> “New” -> “Sequence”. In the “New Sequence” window click on the “Settings” tab. Select “Editing Mode” to “Custom“. Against the “Frame Size“, change the horizontal and vertical resolution to, say, “1920” and “1080” for an HD project.
(Changing the video size or the frame size or the resolution – all mean the same thing.)
Changing resolution of your timeline is easy. The next thing you should know is the aspect ratio.
You must know what aspect ratio is needed for your final delivery.
Why Aspect Ratio is Important?
Aspect ratio determines the shape of your video – square, rectangle, vertical, wide, extreme wide, cinemascope, etc. You must know in what shape you will deliver. Knowing this before shooting will help you frame your important action accordingly and set the right resolution while creating a new sequence in Premiere Pro.
How to Determine Aspect Ratio from your Footage?
To find the aspect ratio of your footage, divide the height from the width of your footage resolution. If your resolution is 1920 x1080p HD, then 1920 divided by 1080 is 1.78. In aspect ratio terms, it is called 1.78:1 (also called 16:9 / landscape / wide, etc.)
This is how your camera, smartphone or screen recording captured your footage.
Next, you’ll have to determine the aspect ratio for your final delivery (cinematic widescreen or vertical YouTube Shorts or square videos). This is something you should know yourself or get the information from your client.
After you know the aspect ratio, let’s say, 2.35:1 which is a cinema widescreen, the next step is finding the height (or vertical value) of the frame size with respect to the width (or horizontal).
How to Find Height or Vertical Value Based on Aspect Ratio?
Width (or Horizontal) value divided by the aspect ratio gives you the height (or vertical) value for your video.
Let me explain.
If your footage was originally shot at 4K UHD 16:9, which is 3840 x 2160…
…and you plan to deliver in widescreen cinema standard, say, 2.35:1…
…then to find the required height, divide 2.35 from 3840, that is, 3840/2.35 = 1634.
Width/Aspect Ratio = Height
Therefore, your resolution should be horizontal – 3840 and vertical – 1634 to get the wide screen cinema look of 2.35:1.
Refer the below table for different aspect ratios according to your final delivery or look.
(The resolution – width & height – is just for giving you an example. Each aspect ratio could have multiple resolutions based on source footage and final delivery. The important thing is to find the height by dividing the aspect ratio from the Width)
| Final Delivery Look | Aspect Ratio | Aspect Ratio (in Decimal) |
Width (Horizontal) |
Height (Vertical) |
|---|---|---|---|---|
| Old TV Look | 4:3 | 1.33:1 | 1920 | 1443 |
| Common Wide Look 1080p | 16:9 | 1.78:1 | 1920 | 1080 |
| Common Wide Look 4K UHD | 16:9 | 1.78:1 | 3840 | 2160 |
| Common Wide Look 8K UHD | 16:9 | 1.78:1 | 7680 | 4320 |
| 35mm Motion Picture Standard – Hollywood Movies for 4K UHD | 1.85:1 | 3840 | 2075 | |
| Widescreen Cinema Standard – Hollywood Movies for 4K UHD | 2.35:1 | 3840 | 1634 | |
| IMAX for 4K UHD | 1.43:1 | 3840 | 2685 | |
| Square Look | 1:1 | 1:1 | 1080 | 1080 |
| YouTube Shorts, Instagram Stories – Vertical Videos | 9:16 | 0.56:1 | 1080 | 1920 |
To change aspect ratio in Premiere Pro, go to “File” -> “New” -> “Sequence”, and click on “Settings” tab. Under the “Video” section, update the “vertical” value, which should be “horizontal” value divided by your aspect ratio, say, 2.35, for a wide cinema look. Horizontal/Aspect Ratio = Vertical. Aspect Ratio can only be updated by altering the vertical (or horizontal) value of your footage.
This holds good when you are going to create a new sequence.
What if you built a sequence and are in the final stages of delivery and would like to modify the aspect ratio?
There is an efficient way for that as well, which will be discussed in a few seconds.
What Should I Put in Horizontal and Vertical Frame Size Values for an Aspect Ratio of 1.85:1 in Premiere Pro?
To get an aspect ratio of 1.85:1, for a 4K UHD delivery, enter “3840” in “Horizontal” and “2075” in “Vertical” and for a 1080p HD delivery, enter “1920” in “Horizontal” and “1038” in “Vertical” in the “Sequence Settings” in Premiere Pro.
What will Happen If I Drop a Footage on a Timeline with a Different Aspect Ratio in Premiere Pro?
When you drop a 16:9 aspect ratio (or 1.78:1) footage onto a timeline with 2.35:1 aspect ratio with the same resolution, then Premiere Pro will throw a “Clip Mismatch Warning” pop up. Click on “Keep exiting settings” to follow the timeline aspect ratio (as defined in the “Sequence Settings”).
At the same time, there will be no black bars at the top and bottom (also known as letterboxing). The video will be zoomed in to fill the wide screen.
What will Happen If I Drop a Lower Resolution Footage on a Timeline with Higher Resolution with Different Aspect Ratios?
When you drop a lower resolution footage of 1.78:1 aspect ratio on a higher resolution timeline with 2.35:1, then obviously the footage will be surrounded with black bars from all sides. Right click on the footage in the timeline and select “Set to Frame Size”.
This will introduce black bars in the left and right (called as pillar boxing). Zoom the video further in to fill the screen until there are no black bars.
If you want letterboxes or black bars on the top and bottom for a cinematic look, do the following:
How to Add Horizontal Black Bars to Multiple Clips in Premiere Pro?
- Go to the “Project Panel” and click on the new item from the bottom right.
- Click on “Adjustment Layer“. Let the resolution be the same as the timeline resolution.
- Drag the adjustment layer and drop it on top of your clip in a different video track.
- Go to “Effects” and search for “Crop”. It will be under “Video Effects” -> “Transform” -> “Crop”.
- Drag and drop the effect on the adjustment layer.
- Now go to the “Effect Controls” panel.
- Change the “Top” and “Bottom” crop values to, say, 12% to get the cinematic letterbox look. (You can play with different crop values to get the look you want).
- Drag the adjustment layer to multiple clips!
Can I Change Aspect Ratio in Middle of Editing in Premiere Pro?
You can change the aspect ratio of your timeline in the middle of editing in Premiere Pro. You have to make use of Premiere Pro’s feature called “Auto Reframe Sequence” which provides different aspect ratios to choose from, like square 1:1, vertical 9:16, horizontal 16:9, and custom.
If you want cinema wide screen then you will have to choose “Custom” option.
How to Change Aspect Ratio in Middle of Editing in Premiere Pro Instantly?
- From the “Project Panel”, right-click on the required sequence which has your timeline, and select “Auto Reframe Sequence…“
- Select the “Target Aspect Ratio” to your required one, say vertical 9:16.
- Let the “Motion Tracking” be at “Default”.
- Let the clip nesting be at the default value.
- Click on “Create“.
- Premiere Pro will analyze and create a duplicate sequence with the updated aspect ratio automatically!
- Now go through the clips. Premiere Pro does a very good job of keeping the main action in the frame.
- You can still go ahead and click on individual clips to adjust the framing using “Motion” parameters in the “Effect Controls” panel.
The “Motion” effects might be disabled due to “Auto Reframe Sequence”. Simply click on the “fx” to enable the effects.
Now go ahead and play with the “Position” and “Scale” parameters to adjust the framing.
There are movies like Interstellar, Transformers, etc., which have more than one aspect ratios.
And if your project demands multiple aspect ratios in the same timeline, then there is a work-around for that.
How to Have Multiple Aspect Ratios in the same Timeline in Premiere Pro?
- Create a timeline with an aspect ratio that the majority of the clips share.
- Then choose which clips need different aspect ratios.
- Go to the “Effects” panel and search for “Crop“. (It will be under “Video Effects” -> “Transform” -> “Crop”).
- Now go to the “Effect Controls” panel.
- Change the “Top”, “Bottom”, “Left” or “Right” crop values to get letterbox or pillarbox (vertical bars on the sides) black bars.
- Follow the same method for clips that need different aspect ratios.
- Done.
You may be also interested in the below posts:
7 Reasons Why Premiere Pro is GOOD for Audio Editing
Is Premiere Pro Good For YouTube? (For Beginners)
Can Premiere Pro Record Screen? (Quick Tips & Techniques!)