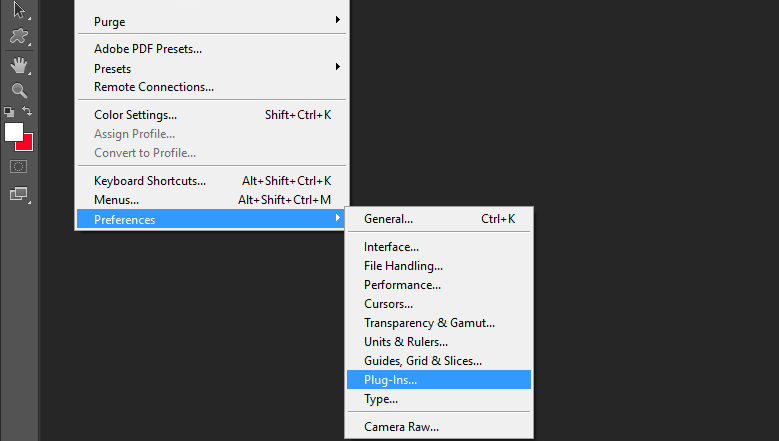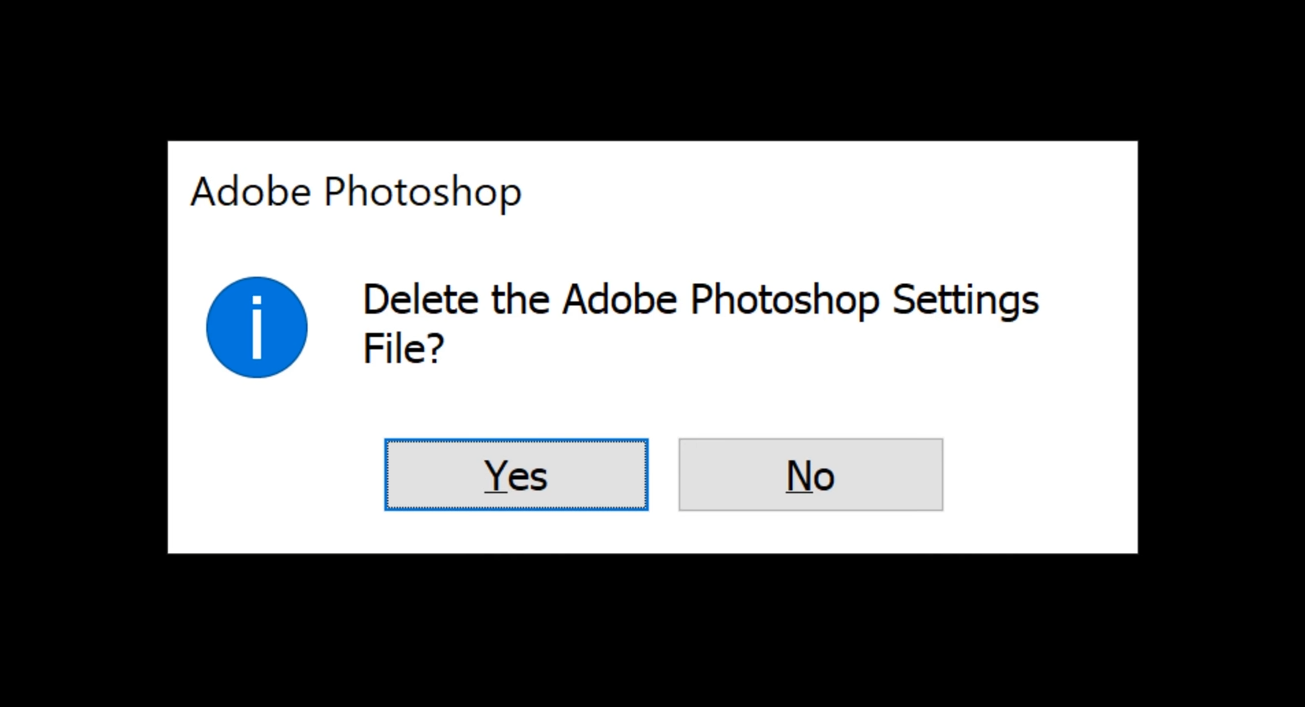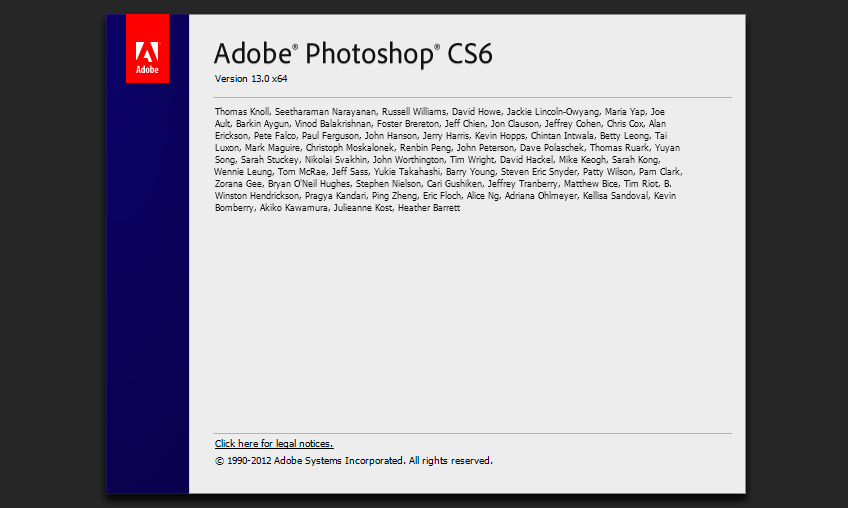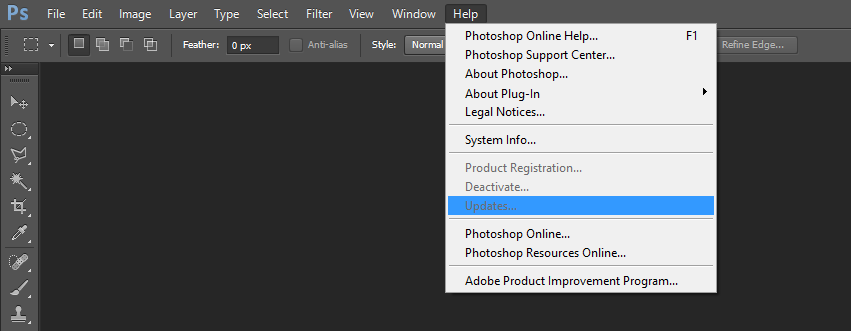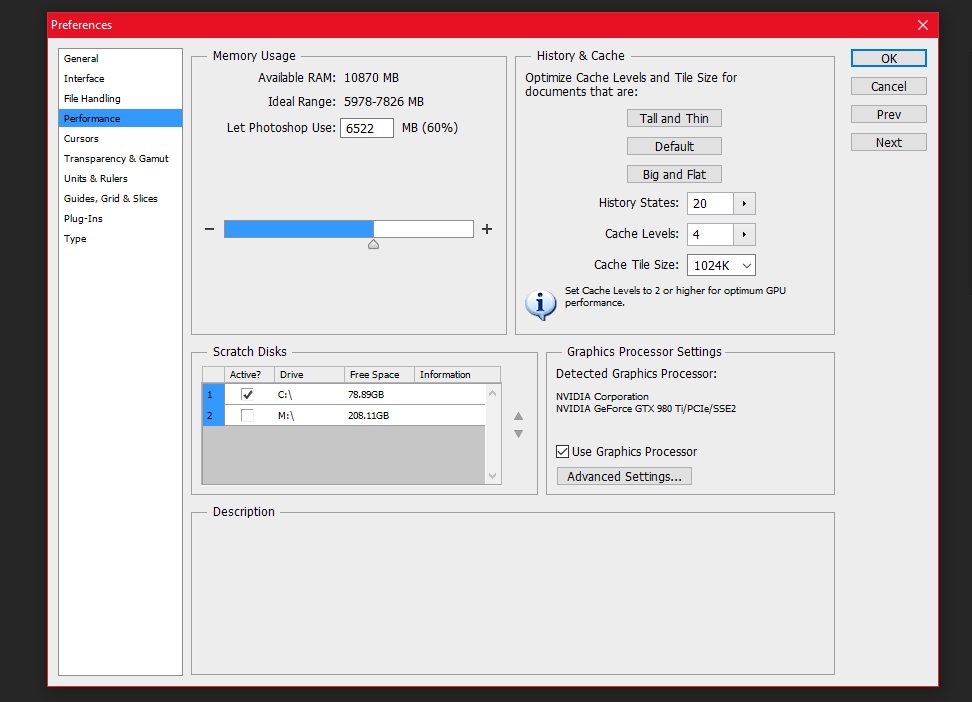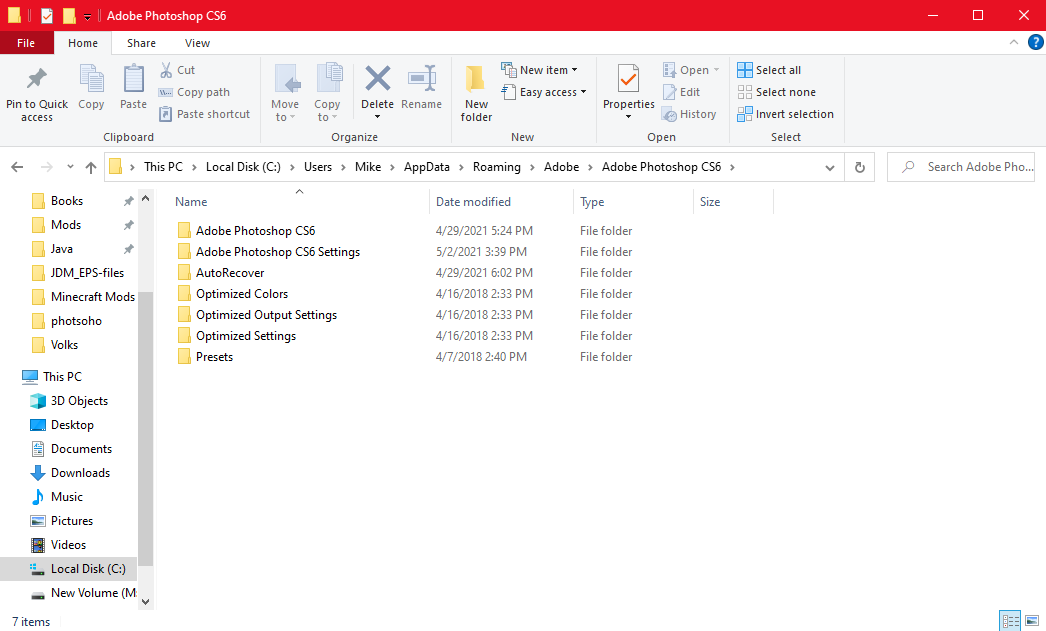Прекращение поддержки 3D-функций в Photoshop
3D-функции Photoshop будут удалены в будущих обновлениях. Пользователям, работающим с 3D-функциями, рекомендуется ознакомиться с новой коллекцией Adobe Substance 3D, которая представляет собой новое поколение 3D-инструментов от Adobe. Дополнительная информация о прекращении поддержки 3D-функций в Photoshop представлена здесь: Photoshop 3D | Распространенные вопросы о прекращении поддержки 3D-функций в Photoshop.
Узнайте, как исправить ошибку Photoshop could not complete your request because of a program error (Photoshop не может выполнить запрос из-за программной ошибки), отображающуюся при открытии или сохранении файлов
При открытии или сохранении файлов изображений, выдается одна из следующих ошибок:
- «Ваш запрос не выполнен из-за программной ошибки».
- Could not save as «yourfilename.psd» because of a program error (Не удалось сохранить как имя_файла.psd, так как произошла программная ошибка).
Программная ошибка во время сохранения файлов
Ошибка Photoshop could not save as «yourfilename.psd» because of a program error (Photoshop не может сохранить файл как имя_файла.psd из-за программной ошибки) может возникнуть по разным причинам, от композиции слоя до неправильных системных разрешений.
Следуйте представленным ниже рекомендациям для устранения программных ошибок при сохранении файлов в Photoshop.
-
Предоставьте Photoshop права «Полный доступ к диску» в системный настройках macOS
Чтобы изменить соответствующую настройку на Mac, в меню Apple выберите «Системные настройки» > «Безопасность и конфиденциальность», затем нажмите «Конфиденциальность».
См. раздел Изменение настроек конфиденциальности на компьютере Mac -
Скройте все слои на панели «Слои» и выполните сохранение еще раз
Нажмите или нажмите и перетащите значок видимости каждого слоя, чтобы скрыть их.
Можно также использовать устаревший API сохранения macOS для использования ранних, устаревших методов сохранения.
Программная ошибка во время открытия файлов
Ошибка Photoshop could not complete your request because of a program error (Photoshop не может выполнить запрос из-за программной ошибки) может возникать по разным причинам, от повреждения файла установок Photoshop до несовместимости системного аппаратного или программного обеспечения.
Следуйте представленным ниже рекомендациям для устранения программных ошибок при открытии файлов в Photoshop.
-
Проверьте системные требования
- Убедитесь, что ваша система соответствует минимальным требованиям последней версии Photoshop.
См. раздел Системные требования Photoshop - Если ваше графическое оборудование не поддерживается, возможно, вам потребуется обновить его до более современного.
См. раздел Минимальные требования к графическому процессору
- Убедитесь, что ваша система соответствует минимальным требованиям последней версии Photoshop.
-
- Перейдите в раздел Установки > Внешние модули
- Снимите флажок Включить Генератор
-
Переустановите графический драйвер
-
Восстановите установки Photoshop по умолчанию
-
Выключите ускорение графического процессора
Внешний модуль диагностики программных ошибок
-
Загрузите и распакуйте файл user-diagnostics.zip в локальной папке, к которой вы сможете получить доступ
-
Распаковав архив zip, скопируйте папку user-diagnostic в папку внешних модулей Photoshop по следующему пути:
- macOS: Application Folder > Adobe Photoshop 2022 > Plug-Ins
- Windows: Program Files > Adobe > Adobe Photoshop 2022 > Plug-Ins
Копирование папки user-diagnostics в папку Plug-ins -
Запустите приложение Photoshop
-
Выберите Photoshop User Diagnostics (Пользовательская диагностика Photoshop) в меню «Внешние модули».
-
На появившейся панели установите флажок copy error stacks to clipboard (копировать стеки ошибок в буфер обмена).
-
Выполните действия для воспроизведения программной ошибки
-
Когда возникнет программная ошибка, нажмите кнопку «ОК». После закрытия диалогового окна дополнительные сведения об ошибке копируются в буфер обмена, чтобы их проще было вставлять.
Содержание
- Способ 1: Настройки производительности
- Способ 2: Изменение параметров файла
- Способ 3: Сброс настроек
- Способ 4: Переустановка программы
- Вопросы и ответы
Способ 1: Настройки производительности
При работе в программе Adobe Photoshop иногда могут возникать различного рода ошибки, начинающиеся со строки «Невозможно выполнить запрос». И хотя вариантов такой проблемы весьма много, включая «Произошел программный сбой», «Ошибка диска» или «Обнаружен неизвестный маркер», решения практически всегда сводятся к одним и тем же действиям, в первую очередь связанным с настройками производительности.
Читайте также: Правильная настройка Adobe Photoshop
- Чтобы избавиться от рассматриваемой проблемы, на верхней панели Фотошопа разверните список «Редактирование», перейдите в раздел «Настройки» и откройте «Производительность». Также можете воспользоваться сочетанием клавиш «CTRL+K» и уже через меню в новом окне перейти к нужным параметрам.
- Находясь на указанной выше вкладке, в блоке «Использование памяти» измените значение «Занято под Photoshop» в соответствии с рекомендациями из строки «Оптимальный диапазон», но при этом учитывайте, что слишком высокое значение может привести к другим проблемам. Как правило, для стабильной работы софта с большими файлами будет достаточно от 5 до 6 Гб оперативной памяти.
- Если ошибка «Невозможно выполнить запрос» возникает во время открытия каких-либо файлов, что в особенности относится к изображениям с камеры, может помощь изменение параметров Camera Raw. Для этого переключитесь на вкладку «Обработка файлов» через навигационное меню и в блоке «Совместимость файлов» воспользуйтесь кнопкой «Настройки Camera Raw».
Здесь на вкладке «Обработка файлов» установите параметры так же, как представлено на скриншоте ниже. После этого выполните сохранение с помощью кнопки «ОК», перезапустите Фотошоп и проверьте проблемный документ.
- В некоторых случаях причиной ошибки может выступать нехватка свободного пространства на компьютере. Исправить это довольно легко с помощью параметров «Рабочих дисков» в настройках программы, руководствуясь другой нашей инструкцией.
Подробнее: Устранение проблем с нехваткой места в Adobe Photoshop

Обратите внимание, что если на вашем компьютере слишком мало оперативной памяти, лучше всего произвести модернизацию, а также воспользоваться файлом подкачки. Кроме того, должен помочь переход на более раннюю версию ПО, требованиям которого соответствует ваше железо.
Способ 2: Изменение параметров файла
Чаще всего при правильных настройках производительности и обработки файлов ошибка «Невозможно выполнить запрос» возникает во время сохранения документов, вне зависимости от расширения. Связано это с неправильными параметрами разрешения, изменение которых, скорее всего, станет решением практически без вреда для изображения.
- На верхней панели программы откройте раздел «Изображение» и выберите «Размер изображения». В качестве альтернативы можно воспользоваться стандартной комбинацией клавиш «CTR+SHIFT+I».
- Измените значение в текстовом поле «Разрешение» таким образом, чтобы оно было меньше установленного изначально. При этом учитывайте, что слишком низкий параметр может сильно испортить качество изображения.
Выполнив данное действие, закройте окно с помощью кнопки «ОК» на нижней панели. Можете попробовать произвести сохранение стандартным образом.

Обязательно пытайтесь комбинировать разные варианты данного параметра, в особенности если количество оперативной памяти в настройках производительности сильно ограничено. По необходимости отменить все внесенные изменения можно путем одновременного нажатия клавиш «CTRL+Z» или через меню «Редактирование».
Способ 3: Сброс настроек
В случае отсутствия результатов после выполнения вышеописанных действий причиной рассматриваемой ошибки может быть повреждение важных файлов программы, в том числе отвечающих за конфигурацию. Чтобы избавиться от проблемы, для начала стоит произвести откат настроек до изначального состояния с помощью внутренних параметров.
- Находясь в Adobe Photoshop, откройте список «Редактирование» и выберите пункт «Основные». Сюда же можно перейти с помощью сочетания клавиш «CTRL+K».
- Щелкните левой кнопкой мыши по кнопке «Сбрасывать установки при выходе» и во всплывающем окне нажмите «ОК». После этого можете закрыть программу через меню «Файл» или крестик в правом верхнем углу и произвести повторное открытие с последующей проверкой ранее неработающих возможностей.

При успешном устранении проблемы, можете смело использовать Фотошоп, не опасаясь за работоспособность и редактируя сброшенные ранее параметры на свое усмотрение.
Способ 4: Переустановка программы
Если сброс настроек Photoshop не принес желаемых результатов, скорее всего, причиной ошибки «Невозможно выполнить запрос» является повреждение основных файлов. В таком случае единственным решением будет полное удаление и повторная установка софта с использованием не только стандартных средств операционной системы, но и вспомогательного ПО вроде CCleaner, автоматически очищающего диск от прошлой версии и удаляющего ненужные ключи реестра.
Подробнее: Правильное удаление и установка Adobe Photoshop на ПК
Бывает и такое, что проблему вызывает не сама программа, а используемая система, по тем или иным причинам блокируя доступ к рабочим файлам. При появлении ошибки попробуйте кликнуть правой кнопкой мыши по ярлыку программы и выбрать «Запуск от имени администратора».
В качестве последнего решения стоит также отметить удаление софта с локального диска «C» и установку на любой другой не системным раздел. Это же можно сделать сразу после первой попытки переустановки.
По ходу инструкции нами были рассмотрены способы исключительно для официальной версии Фотошопа, загруженной и обновленной с веб-сайта компании Adobe. В этом же может заключаться и решение, так как различные репаки не всегда работают должным образом.
Еще статьи по данной теме:
Помогла ли Вам статья?
Adobe Photoshop is a robust and feature-enriched image processing program offering the most advanced technologies. However, when you are working on your next creative project, you may encounter an annoying error message such as, «Could not complete your request because of a program error.»
In this article, we explain what this error message is all about and take you through the steps needed to remedy it.
How to Fix «Could Not Complete Your Request Because of a Program Error» in Photoshop
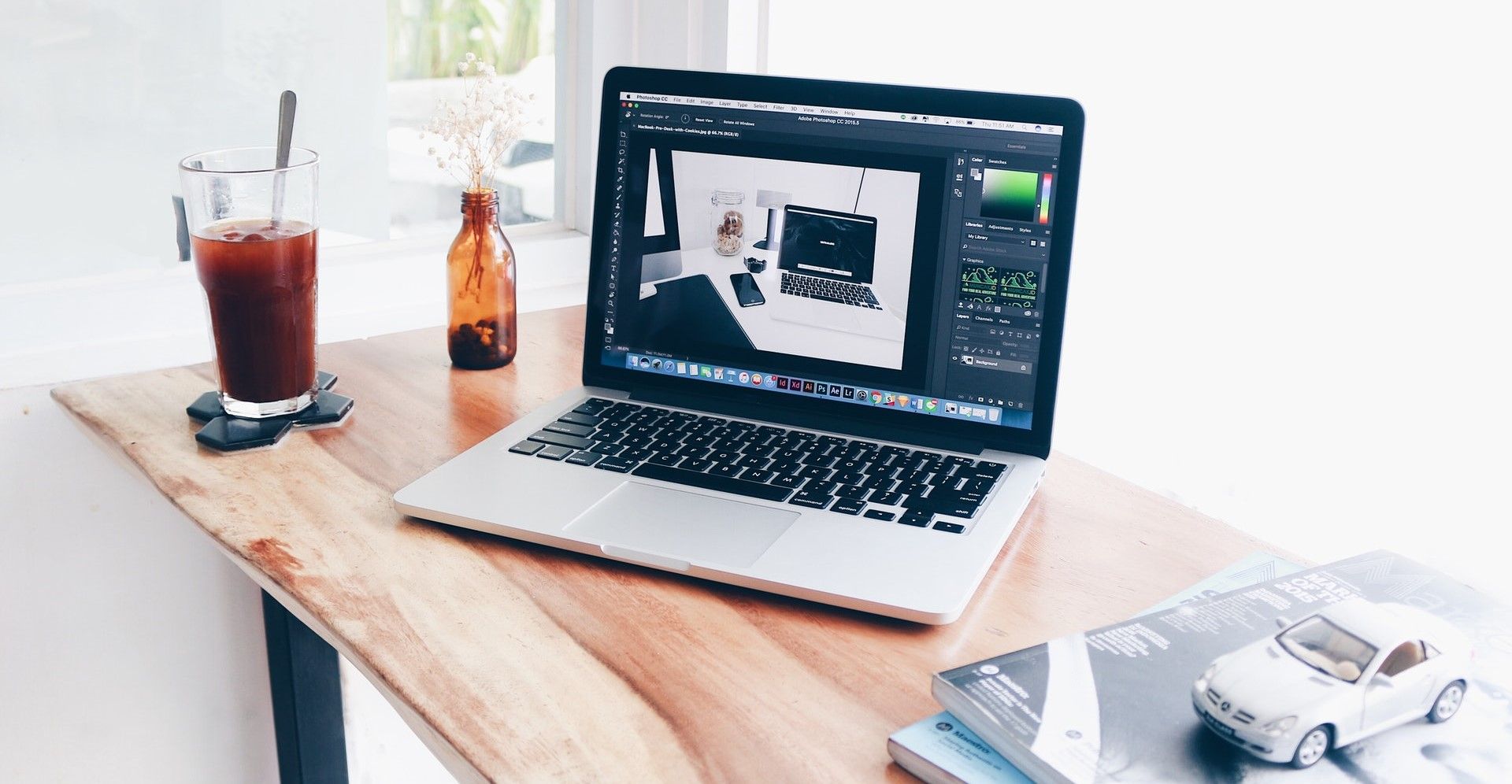
There are a number of causes for the «Could not complete your request because of a program error» message, and most of them are easy fixes.
You can follow the subsequent troubleshooting ideas in this article to resolve the Photoshop program issue. For the best troubleshooting experience, perform method one first. If that does not work, you can try the other techniques in sequential order. By the end of the article you should have resolved this annoying Photoshop bug.
1. Resolve System Requirements
Your computer should meet minimum system requirements for the Adobe Photoshop application. With some updates the specs required also increase. The minimum system requirements for the October 2020 release (version 22.0) are as follows:
Windows:
- 64-bit AMD or Intel CPU @ 2.0 GHz or faster with SSE 4.2 or more
- Windows 10 version 1809 or later
- 8GB of RAM 8GB and Internal HDD space of 4 to 8GB
- A GPU compatible with DirectX 12 and 2GB of GPU memory
macOS:
- 64-bit Intel Processor @ 2.0 GHz or faster with SSE 4.2 or later
- macOS Mojave version 10.14 or more
- 8GB of RAM 8GB and Internal HDD space of 4 to 8GB
- A GPU compatible with Metal and 2GB of GPU memory
2. Deactivate the Generator Plugin in Adobe Photoshop
In many instances, this Photoshop program error could be linked to the Adobe Photoshop Generator Plugin. It is available in the Plugins section of the Preferences option within the Edit menu item.
To resolve the error message, you can try deactivating the Generator plugin. Here’s how to do that:
- On the upper menu panel of Photoshop, click on Edit.
- Now, click on Preferences on the sidebar that pops up.
- You will see a new sidebar. Select Plugins.
- On the popup box, you will see Enable Generator on the top side.
- Uncheck the element Enable Generator.
3. Reset Photoshop to Default Preferences
In some cases, working on every image file could give rise to the program error in Photoshop app. It isolates the issue root cause to the Preferences settings in your Adobe Photoshop program.
To fix the issue, it may be necessary to reset Photoshop to the default preferences. You can try the steps below to do this:
- Close the Photoshop application.
- Hold down ctrl + alt + shift and start Photoshop. For Mac, use command + option + shift.
- Now start the Photoshop application.
- On Delete the Adobe Photoshop Settings file? message box, choose Yes.
- The software will load with its default preferences.
4. Update the Adobe Photoshop Suite to the Latest Release
The Adobe development team frequently releases bug fixes for Photoshop. Ensure that the application is up to date. Follow these steps to check the version:
- Open the Photoshop application.
- On the upper menu bar, click on Help.
- Now, click on the About Photoshop option. For macOS, you need to go to Photoshop > About Photoshop.
- You can find out what the latest version of Photoshop is from Adobe’s website. If you see that you aren’t using the most recent version, go to Help on the menu bar and click on Updates.
5. Deactivate the Graphical Processing Unit (GPU) Acceleration
To disable the GPU, follow these steps:
- On the upper menu bar of Photoshop, click on the Edit option.
- Then select Preferences.
- Now, choose the Performance option.
- Uncheck the box that says Use Graphics Processor.
If the Adobe Photoshop issue resolves after performing the above steps, you’ll need to troubleshoot the GPU using the following method.
6. Update the Graphics Adapter (GPU) Driver Software
In some use cases, disabling the GPU resolves the Photoshop program error. But, the application requires high-end graphics processing via GPU.
Therefore, you need to resolve any GPU-related issues before you can effectively use several app functions, like Birds Eye View, Oil Paint, Scrubby Zoom, Flick Panning, etc.
The most convenient way of resolving GPU issues is to update the driver. Most GPU manufacturers release frequent updates for their graphical processing units. Here is how you can update the GPU driver:
On Windows:
- For NVIDIA GPUs, visit NVIDIA download center.
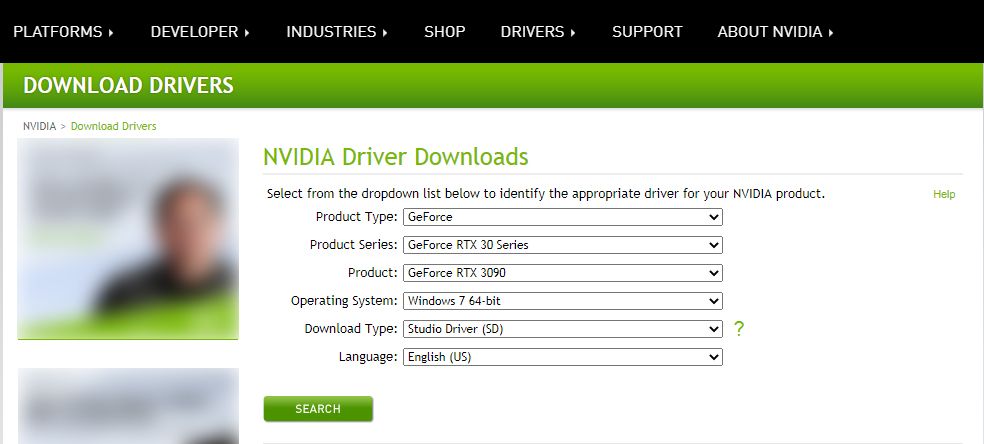
- For Intel, visit the Intel download center.
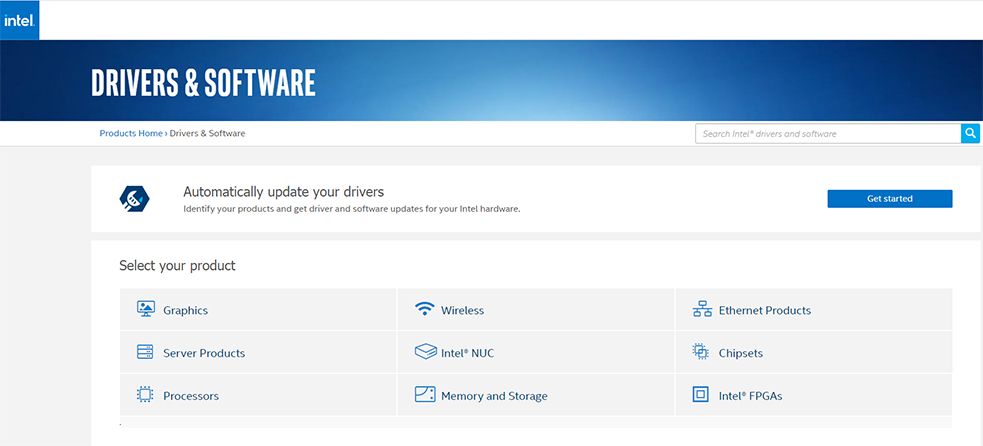
- For AMD GPUs, go to the AMD downloads section.
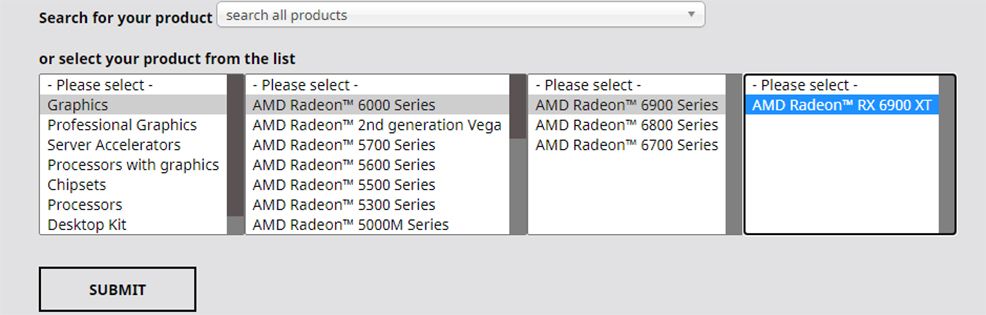
- For any other GPUs, refer to the manufacturer’s user manual.
On macOS:
- macOS itself updates its GPU driver. To learn more, visit the macOS user guide.
7. Revert to the Previous Version of Photoshop
If you need to perform this method, make sure that you save your Photoshop app preferences first. To save your preferences, you need to take a backup of one folder from the Photoshop installation files.
Copy and paste that folder in a secure space within the internal storage. Here are the location details:
On Windows 7, 8, and 10:
- Go to the C:/ drive.
- Now access this file location: Users/[XYZ](user name)/AppData/Roaming/Adobe/Adobe Photoshop[XYZ](app version)/Adobe Photoshop[XYZ](app version)Settings.
On macOS:
- You need to access this location on macOS: Users/[XYZ](user name)/Library/Preferences/Adobe Photoshop[XYZ](user name)Settings.
To install a previous version, follow these steps:
- Start the Creative Cloud desktop app.
- Scroll down or up and locate the Photoshop app icon.
- Now, click on the three horizontal dots or the More actions icon.
- Select Other Versions from the drop-down list.
- Choose the version that you want to install.
Other Possible Causes
Still struggling to find a solution? If the above methods didn’t fix the error message, the issue may be caused by the following.
Image File Extension Issues
The error could also occur due to image file extension mismatches. You can isolate the root cause of the issue to an image file if you see the error popping up on that image file.
Locked Library Folder (macOS)
The Photoshop Library folder in macOS contains all of the Preferences data. The general path for this folder is Users/[any user name]/Library on a Mac. If this folder stays locked, then the Photoshop program error could occur.
Getting Back to Work on Photoshop
By following the troubleshooting steps mentioned above, you should be able to fix this particular program error in Adobe Photoshop.
Apologies if this is bad form but I was hoping to add something to this post for people with a similar (not exactly the same) problem. This post is what comes up when searching for the issue on superuser or google.
The similar problem I was getting is, EVERY action I took with photoshop led to «could not complete your request because of program error». Opening a file, starting a new file, going into preferences, even closing the program. Sometimes I’d also get «could not write to disk».
I found out this is because my PC is on a domain with folder redirection on, so when I attempt to install programs to the default directory… the important settings don’t go to C:usersmyselfAppData. They save to domainnameusersmyselfAppData. But, for some reason Photoshop has difficulty reading that folder. Probably a permissions problem.
My workaround was this: Sign out of my domain account, and sign into the local administrator account. Install Photoshop under that account. Launches without a problem. Go to C:usersadministratorappdata and copy the entire adobe folder to a separate location, let’s say desktop. (actually, the entire adobe folder may be overkill if you don’t have issues with other adobe apps. I’m not sure if they have this problem. Maybe just copy the photoshop folder within Adobe).
Then, switch back to the domain account (close out of PS if it’s open). Run regedit. Navigate to this key: ComputerHKEY_CURRENT_USERSoftwareAdobePhotoshop150.0
Then go to this entry: SettingsFilePath … double click it… change the path from the domain path, to a local path like this: C:UsersmyselfAppDataRoamingAdobeAdobe Photoshop 2021Adobe Photoshop 2021 Settings
Finally, navigate to that Roaming folder, and copy and paste the Adobe folder you backed up earlier, the one that was originally under usersadministratorappdata.
By changing this path setting, and moving the known-working files to that path, I was able to get Photoshop to launch properly again while logged into the domain.