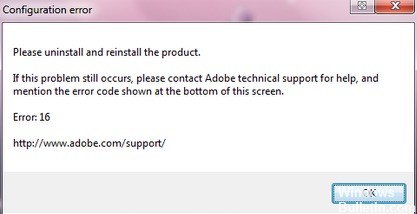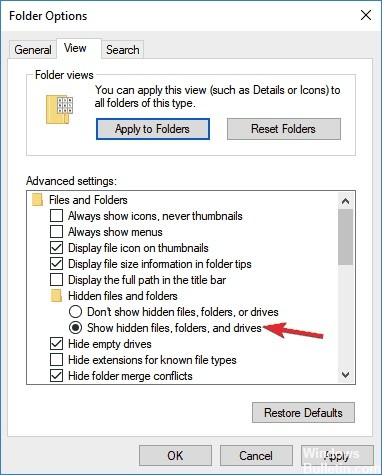| Номер ошибки: | Ошибка 6 | |
| Название ошибки: | Adobe Photoshop Code 6 | |
| Описание ошибки: | Ошибка 6: Возникла ошибка в приложении Adobe Photoshop. Приложение будет закрыто. Приносим извинения за неудобства. | |
| Разработчик: | Adobe Systems Inc. | |
| Программное обеспечение: | Adobe Photoshop | |
| Относится к: | Windows XP, Vista, 7, 8, 10, 11 |
«Adobe Photoshop Code 6» Введение
Это наиболее распространенное условие «Adobe Photoshop Code 6», известное как ошибка времени выполнения (ошибка). Когда дело доходит до программного обеспечения, как Adobe Photoshop, инженеры могут использовать различные инструменты, чтобы попытаться сорвать эти ошибки как можно скорее. К сожалению, такие проблемы, как ошибка 6, могут не быть исправлены на этом заключительном этапе.
После установки программного обеспечения может появиться сообщение об ошибке «Adobe Photoshop Code 6». В случае обнаруженной ошибки 6 клиенты могут сообщить о наличии проблемы Adobe Systems Inc. по электронной почте или сообщать об ошибках. Затем Adobe Systems Inc. будет иметь знания, чтобы исследовать, как и где устранить проблему. Чтобы исправить такие ошибки 6 ошибки, устанавливаемое обновление программного обеспечения будет выпущено от поставщика программного обеспечения.
Как триггеры Runtime Error 6 и что это такое?
Ошибки выполнения при запуске Adobe Photoshop — это когда вы, скорее всего, столкнетесь с «Adobe Photoshop Code 6». Мы можем определить происхождение ошибок ошибки 6 во время выполнения следующим образом:
Ошибка 6 Crash — это типичная ошибка 6 во время выполнения, которая полностью аварийно завершает работу компьютера. Это происходит много, когда продукт (Adobe Photoshop) или компьютер не может обрабатывать уникальные входные данные.
Утечка памяти «Adobe Photoshop Code 6» — ошибка 6 утечка памяти приводит к тому, что Adobe Photoshop использует все больше памяти, что делает ваш компьютер запуск медленнее и замедляет вывод системы. Это может быть вызвано неправильной конфигурацией программного обеспечения Adobe Systems Inc. или когда одна команда запускает цикл, который не может быть завершен.
Ошибка 6 Logic Error — логическая ошибка Adobe Photoshop возникает, когда она производит неправильный вывод, несмотря на то, что пользователь предоставляет правильный ввод. Это происходит, когда исходный код Adobe Systems Inc. вызывает недостаток в обработке информации.
Adobe Systems Inc. проблемы с Adobe Photoshop Code 6 чаще всего связаны с повреждением или отсутствием файла Adobe Photoshop. Большую часть проблем, связанных с данными файлами, можно решить посредством скачивания и установки последней версии файла Adobe Systems Inc.. Если ошибка Adobe Photoshop Code 6 возникла в результате его удаления по причине заражения вредоносным ПО, мы рекомендуем запустить сканирование реестра, чтобы очистить все недействительные ссылки на пути к файлам, созданные вредоносной программой.
Распространенные проблемы Adobe Photoshop Code 6
Частичный список ошибок Adobe Photoshop Code 6 Adobe Photoshop:
- «Ошибка в приложении: Adobe Photoshop Code 6»
- «Ошибка программного обеспечения Win32: Adobe Photoshop Code 6»
- «Извините за неудобства — Adobe Photoshop Code 6 имеет проблему. «
- «Файл Adobe Photoshop Code 6 не найден.»
- «Adobe Photoshop Code 6 не найден.»
- «Ошибка запуска программы: Adobe Photoshop Code 6.»
- «Файл Adobe Photoshop Code 6 не запущен.»
- «Adobe Photoshop Code 6 выйти. «
- «Неверный путь к приложению: Adobe Photoshop Code 6.»
Проблемы Adobe Photoshop Adobe Photoshop Code 6 возникают при установке, во время работы программного обеспечения, связанного с Adobe Photoshop Code 6, во время завершения работы или запуска или менее вероятно во время обновления операционной системы. Важно отметить, когда возникают проблемы Adobe Photoshop Code 6, так как это помогает устранять проблемы Adobe Photoshop (и сообщать в Adobe Systems Inc.).
Adobe Photoshop Code 6 Истоки проблем
Проблемы Adobe Photoshop Code 6 могут быть отнесены к поврежденным или отсутствующим файлам, содержащим ошибки записям реестра, связанным с Adobe Photoshop Code 6, или к вирусам / вредоносному ПО.
В первую очередь, проблемы Adobe Photoshop Code 6 создаются:
- Недопустимая или поврежденная запись Adobe Photoshop Code 6.
- Вирус или вредоносное ПО, повреждающее Adobe Photoshop Code 6.
- Другая программа (не связанная с Adobe Photoshop) удалила Adobe Photoshop Code 6 злонамеренно или по ошибке.
- Adobe Photoshop Code 6 конфликтует с другой программой (общим файлом).
- Adobe Photoshop (Adobe Photoshop Code 6) поврежден во время загрузки или установки.
Продукт Solvusoft
Загрузка
WinThruster 2022 — Проверьте свой компьютер на наличие ошибок.
Совместима с Windows 2000, XP, Vista, 7, 8, 10 и 11
Установить необязательные продукты — WinThruster (Solvusoft) | Лицензия | Политика защиты личных сведений | Условия | Удаление
Одна из распространенных ошибок Photoshop СС, CS6, CS5 — невозможно выполнить запрос, произошел программный сбой. Ошибка возникает из-за нехватки ресурсов компьютера для выполнения команды/задачи. Возникает ошибка при различных обстоятельствах: при использовании пипетки, при выделении участка изображения, слоя, при попытке создания фигуры, использовании пипетки, манипуляции со слоями: удаление, перетаскивание, создание. Приводим моменты, на которые стоит обратить внимание, расположенные по популярности:
- Перейдите в настройки, во вкладку «производительность» (Редактирование -> Настройки -> Производительность). Убедитесь, что для работы выделено достаточно памяти. И она находится в оптимальном диапазоне.
- Второй момент, из-за которого может происходить ошибка — «произошел программный сбой», это неизвестный формат сжатия изображения. Это происходит, если ошибка возникает только при открытии одного конкретного файла. Другие же файлы открываются нормально. В таком случае пересохраните изображение в другой программе, либо прогоните через сервис tinypng.com. Этот сервис пересожмет картинку без потери качества, после чего она откроется в фотошопе. Минус онлайн сервиса — ограничение в размере файла — не более 5 Мб.
- В этой же вкладке убедитесь, что у вас стоит разумное количество сохранения истории действий. Чем больше это число, тем больше памяти требуется программе для работы.
- Во вкладке «Рабочие диски», в настройках убедитесь, что выбран диск, в котором свободно от 2ГБ свободного места.
- Обратите внимание на системные требования вашей версии Photoshop. Имейте в виду, что для работы с файлами большого размера и большим количеством слоев требуются большие объемы оперативной памяти и памяти на диске ПК. Возможно, требуется большие объемы памяти, чем у вас имеются.
Основной вывод из возможных решений: ошибка «произошел программный сбой» в программе Photoshop связана с недостатком ресурсов компьютера. Которая вызвана либо неверно оптимизированными настройками самой программы, либо связана с нехваткой ресурсов компьютера.
Ошибка 16 в Adobe возникает при попытке запустить любое приложение Creative Cloud – Photoshop, Acrobat и прочие. В сообщении об ошибке указывается что нужно удалить этот продукт, а затем установить его заново. Но после переустановки проблема остается, и снова будут предложены те же действия. Во многих случаях причиной может быть недостаточное разрешение на папку Adobe PCD, в некоторых случаях на каталог SLStore.
С этой неполадкой сталкиваются пользователи не только Windows, но и macOS. Тем не менее, ее просто решить.
Чем вызвана ошибка?
Как было отмечено, проблема вызвана недостаточными разрешениями на каталоги. Когда приложение не может выполнить требуемые операции с файлами из-за ограниченного к ним доступа, прекращает загрузку и выбрасывает сообщение об ошибке 16.
Чтобы ее устранить предоставьте полный доступ на эти каталоги. Также проблему можно решить путем запуска исполняемого файла приложения с администраторскими правами.
Изменение разрешений
Для устранения ошибки конфигурации с кодом 16 нужно расширить разрешения для папок лицензирования, Adobe PCD и SLStore. Перед выполнением этого решения в проводнике включите опцию просмотра скрытых элементов.
Перейдите в меню Вид и щелкните на стрелку под кнопкой Параметры. Из выпадающего списка выберите «Изменить параметры папок и поиска» и откройте вкладку Вид.
Прокрутите вниз до пункта «Показывать скрытые файлы, папки и диски». Отметьте ее флажком и примените изменения.
Теперь перейдите по пути:
Adobe PCD:
Program Files (x86)Common FilesAdobe Adobe PCD
SLStore:
ProgramDataAdobeSLStore
После выполните следующие шаги:
Кликните правой кнопкой мыши поочередно на каталогах и перейдите в Свойства.
На вкладке Безопасность нажмите на «Изменить».
Для Adobe PCD выделите группу Администраторы и назначьте ему полный доступ.
Относительно SLStore, выделите группы пользователей Система и Администраторы и разрешите полный доступ.
Затем выберите группу Пользователи и разрешите ей Чтение и Особые разрешения. Сохраните изменения на «ОК».
На вкладке Безопасность нажмите «Дополнительно».
В окне дополнительных параметров безопасности нужно сменить владельца, для этого нажмите на «Изменить». В открывшемся окне кликните на «Дополнительно – Найти» и укажите свою учетную запись. Примените изменения на «ОК».
Теперь установите флажок в поле «Замените все записи дочернего объекта наследуемыми…» и нажмите на «ОК».
Запуск с правами администратора
Попробуйте запустить приложение, которое вызывает ошибку 16, от имени администратора. Если открывается без каких-либо проблем, то можно настроить так, чтобы постоянно запускалось с администраторскими правами.
Щелкните правой кнопкой мыши на программе и выберите Свойства.
На вкладке Совместимость отметьте флажком поле «Запускать эту программу от имени администратора» и сохраните на «ОК».
Как исправить ошибку конфигурации Adobe 16
Ошибка Adobe 16 — это распространенная ошибка, возникающая в приложениях Adobe CC (Creative Cloud) или Adobe CS (Creative Suite). Эта ошибка может возникать, если вы запускаете одно из приложений Adobe CC или CS, например Adobe Photoshop, Illustrator, Acrobat Reader, Dreamweaver, Indesign, Lightroom и т. Д. При возникновении этой ошибки приложение Adobe, которое вы запустили, вылетает и Ошибка Adobe Появляется сообщение об ошибке 16.
Ошибка Adobe Error 16 может помешать вам запускать ваши любимые приложения Adobe, и когда мы говорим об этой ошибке, вот некоторые похожие проблемы, о которых сообщают пользователи:
- Ошибка Adobe 16 Пожалуйста, удалите и переустановите продукт. Иногда эта ошибка может возникать при попытке запуска некоторых приложений Adobe. В этом случае полностью удалите проблемное приложение и переустановите его.
- Adobe 16 Windows 10, 8.1, ошибка 7 — эта ошибка может возникать в любой версии Windows, и более старые версии, такие как Windows 8.1 и 7, не являются исключением. Даже если вы не используете Windows 10, вы сможете применить почти все наши решения к более старым версиям Windows.
- Ошибка 16 Adobe Photoshop CS6, Adobe InDesign CS6, Adobe Premiere Pro CC — многие пользователи сообщали об этой проблеме в таких приложениях, как Photoshop, InDesign и Premiere Pro. Если вы столкнулись с этой проблемой, попробуйте запустить приложения в качестве администратора и посмотреть, может ли это помочь вам.
- Adobe Reader, Adobe After Effects, ошибка Adobe XD 16 — эта ошибка иногда может возникать в таких приложениях, как Reader, After Effects и XD. В этом случае попробуйте создать каталог SLStore и посмотреть, решит ли он проблему.
Удалите вручную следующие папки
Обновить:
Теперь мы рекомендуем использовать этот инструмент для вашей ошибки. Кроме того, этот инструмент исправляет распространенные компьютерные ошибки, защищает вас от потери файлов, вредоносных программ, сбоев оборудования и оптимизирует ваш компьютер для максимальной производительности. Вы можете быстро исправить проблемы с вашим ПК и предотвратить появление других программ с этим программным обеспечением:
- Шаг 1: Скачать PC Repair & Optimizer Tool (Windows 10, 8, 7, XP, Vista — Microsoft Gold Certified).
- Шаг 2: Нажмите «Начать сканирование”, Чтобы найти проблемы реестра Windows, которые могут вызывать проблемы с ПК.
- Шаг 3: Нажмите «Починить все», Чтобы исправить все проблемы.
Windows
> C: Program Files Adobe *
> C: Program Files Common Files Adobe *
> C: Program Files (x86) Adobe *
> C: Program Files (x86) Общие файлы Adobe *
> C: ProgramData Adobe *
> / Приложения / Утилиты / Adobe *
> / Библиотека / Поддержка приложений / Adobe *
Запускать приложения Adobe с правами администратора
Если ваша учетная запись не имеет прав администратора, может появиться ошибка Adobe 16. Вот простой способ узнать, работает ли приложение Adobe с правами администратора:
Шаг 1: щелкните правой кнопкой мыши значок, если вы хотите запустить приложение Adobe.
Шаг 2: щелкните правой кнопкой мыши пункт «Запуск от имени администратора» в контекстном меню.
Если ошибка Adobe 16 не появляется, и вы можете запустить программу успешно, это была проблема с разрешением. Вы можете запустить приложение Adobe так же, как описано выше. Чтобы дать ему постоянное решение, выполните следующие действия:
Шаг 1: щелкните правой кнопкой мыши значок Adobe Applications и щелкните правой кнопкой мыши на Properties в меню.
Шаг 2. В окне «Свойства» перейдите на вкладку «Совместимость». Установите флажок «Запускать эту программу от имени администратора».
Нажмите Ok, чтобы применить изменения. Программа Adobe открывается с правами администратора каждый раз, когда вы открываете ее сейчас. Вы можете сделать то же самое для других приложений Adobe, которые отображают ошибку Adobe Error 16 при открытии.
Восстановление разрешений в лицензионных папках
Следующие инструкции помогут вам установить разрешения для папок Adobe PCD и SLStore в Windows 10. Для этого выполните следующие действия:
- Откройте окно Проводника.
- Нажмите на вкладку View, затем на Options.
- Отключите мастер общего доступа (рекомендуется) в нижней части раздела «Дополнительные параметры».
- Выберите Показать скрытые файлы, папки и диски.
- Нажмите на ОК.
CCNA, веб-разработчик, ПК для устранения неполадок
Я компьютерный энтузиаст и практикующий ИТ-специалист. У меня за плечами многолетний опыт работы в области компьютерного программирования, устранения неисправностей и ремонта оборудования. Я специализируюсь на веб-разработке и дизайне баз данных. У меня также есть сертификат CCNA для проектирования сетей и устранения неполадок.
Источник
LiveInternetLiveInternet
—Метки
—Рубрики
- Анимация (103)
- Видео (55)
- * мое видео (7)
- Вышивка (2)
- * моя вышивка (2)
- Дизайн (123)
- * аватары (24)
- * декор, украшалочки (7)
- * кнопочки, переходы (43)
- * разделители (17)
- * фоны (32)
- Друзьям (41)
- Еда и кулинария (10)
- * мультиварка — мои рецепты (1)
- * полезные советы (2)
- * рецепты (4)
- * украшение блюд (1)
- * украшение новогоднего стола (5)
- Живопись, иллюстрации (7)
- Животные (185)
- * белки (6)
- * кошки (143)
- * собаки (5)
- Здоровье (5)
- Иркутск, Байкал (21)
- Клипарт, кластер, скрап-наборы (93)
- * анимация (26)
- * бабочки, насекомые (1)
- * девушки (4)
- * детские (9)
- * животные (7)
- * заготовки для творчества (28)
- * надписи (18)
- * новогодние и зимние (24)
- * осенние (2)
- * пасхальные (4)
- * праздничные (11)
- * романтические (2)
- * сказочные (2)
- * цветочные (15)
- Мои работы (187)
- Мои уроки (10)
- Музыка (106)
- * балет (1)
- * как получить ссылку на музыку (1)
- * клипы (19)
- * любимые оперные арии (1)
- * сайты с музыкой (1)
- * танцы (1)
- Новый год и Рождество (209)
- Обои для рабочего стола (26)
- Открытки (164)
- * благодарности (21)
- * комментарии (32)
- * музыкальные (21)
- * поздравительные (46)
- * эпиграфы (10)
- Плееры (169)
- * HTML плееры (5)
- * кнопочки для плееров (5)
- * кошки (6)
- * любовь, сердечки (18)
- * люди, куколки, феи, ангелы (27)
- * музыкальные, ноты, танцы (12)
- * новогодние, рождественские (26)
- * поздравительные, праздничные (32)
- * птички, животные, насекомые (22)
- * разделители (15)
- * сезонные (37)
- * цветочные (66)
- * юмор, забавные (9)
- Поздравления (257)
- * 8 Марта (19)
- * день матери (4)
- * день рождения (118)
- * имена (35)
- * новый год (38)
- * пасха (3)
- * поздравления с флешками (84)
- * рождество (13)
- Позитив (16)
- Политика (10)
- Поэзия (85)
- Природа (14)
- Программы (65)
- Рамочки (146)
- * весенние (8)
- * видеорамочки (10)
- * вышивка (2)
- * детские (3)
- * зимние (27)
- * кулинарные (5)
- * летние (2)
- * музыкальные (4)
- * новогодние (21)
- * осенние (7)
- * пасхальные (3)
- * поздравительные (30)
- * простые (26)
- * религиозные (1)
- * рождественские (14)
- * романтические (7)
- * с ангелами (2)
- * с девушками (22)
- * с животными (3)
- * с кошками (9)
- * сделаны в фотошопе (63)
- * сказочные (3)
- * цветочные (22)
- Спорт (5)
- Ссылки для Лирушника (14)
- Схемы для дневника (148)
- * весенние (37)
- * зимние (22)
- * летние (22)
- * новогодние (15)
- * осенние (14)
- * праздничные (22)
- * рождественские (6)
- * романтические (11)
- * с кошками (7)
- * сказочные (4)
- * цветочные (55)
- Уроки по magic particles 3d (1)
- Уроки по флеш (37)
- * уроки Adobe Flash CS6 (11)
- * уроки Aleo Flash Intro Banner (5)
- * уроки Sothink SWF Quicker (24)
- * уроки по часикам (7)
- Уроки по фотошопу (46)
- * Alien Skin (8)
- * анимация в фотошопе (22)
- * выделение в фотошопе (4)
- * маски в фотошопе (6)
- * обработка картинок (2)
- * рамочки в фотошопе (5)
- * текст в фотошопе (2)
- * установка фотошопа (3)
- Уроки разные (26)
- * генераторы (5)
- * музыка для плеера (3)
- * оформление дневника (8)
- * текст для блогов (3)
- * уроки HTML (6)
- * уроки русского языка (1)
- Фарфор, антиквариат (2)
- Флешки, flash (469)
- * информеры (15)
- * календари (7)
- * флеш заготовки (8)
- * флеш плееры (215)
- * часики (31)
- * эпиграфы (34)
- Фото (84)
- * больше, чем фото. (4)
- * спящие кошки (2)
- Фотошоп (17)
- * плагины и фильтры (5)
- * шрифты, стили, кисти, маски, градиенты (11)
- Цветы (31)
- Юмор (135)
- * котоматрица (84)
—Поиск по дневнику
—Подписка по e-mail
—Статистика
Adobe Photoshop CS 5. Error 16 (Ошибка 16)
Adobe Photoshop CS 5. Error 16 (Ошибка 16)
ПАМЯТКА НАЧИНАЮЩИМ ФОТОШОПЕРАМ
Adobe Photoshop CS 5. Error 16.
Источник.
После установки новой версии фотошопа у вас может возникнуть проблема с его запуском.
При запуске программа будет выдавать следующие сообщения (Ошибка 16):

Суть этой ошибки Photoshop мне не ясна (получается, что он ругается на языковые пакеты, которые сам и установил).
Решить эту проблему достаточно просто:
1) Перейдите в папку Program FilesCommon FilesAdobe
2) Найдите папку Adobe PCD и нажав правой кнопкой мыши зайдите в её свойства.
3) На вкладке «общие» снимите галочку напротив пункта «Только для чтения»
4) Перейдите в вкладку «Безопасность»
5) Выберите в листе «Группы и пользователи» пункт «Все»
6) Нажмите «Изменить»
7) Установите галочку напротив «Полный доступ — Разрешить»
8 )Тоже самое следует сделать для групп «System» и «Администратор»
9 )Запустите приложение.
Источник
LiveInternetLiveInternet
—Цитатник
Клипарт Девушки — вырезки Tim2ati Фотографии в альбоме «Мои клипарты», автор elena.siwowa2014.
Первая помощь при летних детских травмах Лето – не только любимая пора детей, но и .
Окрошка, смузи, салаты и другая летняя еда Летом хочется легкости во всем, и в первую очередь в е.
Способы, которые позволяют убираться легко и быстро Для многих из нас уборка ―.
—Рубрики
- ИНТЕРЕСНО (1816)
- Фрактальное ( проги, уроки, флеймы и т. д.) (78)
- Ребенок в доме (61)
- Мои фото (44)
- Все о ФОТО (31)
- AE, ProShow и другие (30)
- футажи (17)
- Работы друзей (16)
- ИнформБюро (9)
- Мои видео футажи (8)
- Душещипательное (8)
- BluffTitler (6)
- Хреновые новости (3)
- 3D (2)
- ПП (1)
- Обо всем (0)
- Photoshop (541)
- Блогие дела (723)
- ВИДЕО (437)
- Генераторы (243)
- Гороскопы (123)
- Заработок в инете.. (79)
- Игры и развлечения (268)
- Интерьер,дизайн,архитектура (150)
- КИСТИ ДЛЯ ФОТОШОП (227)
- КЛИПАРТ (4599)
- Клипарт от DiZa (52)
- книги (51)
- Красота (249)
- МОИ РАБОТЫ (829)
- МОИ УРОКИ (31)
- МУЗЫКА (155)
- Нужное и полезное (490)
- ОТНОШЕНИЯ (132)
- ОчУмелые ручки! (397)
- ПЛАГИНЫ И ФИЛЬТРЫ (353)
- Программы (713)
- Психология (78)
- разные уроки (183)
- РЕЦЕПТЫ (1094)
- Спорт и здоровье (226)
- Диеты , похудение (38)
- СТИЛИ,ТЕКСТУРЫ,ГРАДИЕНТЫ. (454)
- СТИХИ (229)
- УРОКИ ФОТОШОП (2089)
- ФОНЫ (557)
- ФОТО,КАРТИНКИ. (4137)
- Анимация (860)
- ФОТОШОП САЙТЫ (23)
- Цитаты,притчи, афоризмы. (233)
- Шаблоны и Рамки (371)
- ЭКШЕНЫ ДЛЯ ФОТОШОП (74)
- ЮМОР (525)
—Приложения
- ОткрыткиПерерожденный каталог открыток на все случаи жизни
- Толкование сновУзнайте в чем тайна вашего сна — стоит готовиться к чему-то плохому или, наоборот, надо чтобы сон обязательно сбылся. Вы непременно найдете толкование вашего сна, ведь в базе уже сейчас содержится 47
- Дешевые авиабилетыВыгодные цены, удобный поиск, без комиссии, 24 часа. Бронируй сейчас – плати потом!
- СРОЧНО.ДЕНЬГИК сожалению, всякое бывает… И чаще, почему-то, это всегда случается неожиданно… Уникальная единая форма для подачи заявки на кредит во все банки сразу поможет сэкономить нервы, время и деньги!
- 5 друзейСписок друзей с описанием. Данное приложение позволяет разместить в Вашем блоге или профиле блок, содержащий записи о 5 Ваших друзьях. Содержание подписи может быть любым — от признания в любви, до
—Метки
—Фотоальбом
—Музыка
—Фотогалерея Ctrl+C /Ctrl+V
—Поиск по дневнику
—Интересы
—Друзья
—Постоянные читатели
—Сообщества
—Статистика
Adobe Photoshop CS 5. Error 16 (Ошибка 16)
Adobe Photoshop CS 5. Error 16 (Ошибка 16)
ПАМЯТКА НАЧИНАЮЩИМ ФОТОШОПЕРАМ
Adobe Photoshop CS 5. Error 16.
Источник.
После установки новой версии фотошопа у вас может возникнуть проблема с его запуском.
При запуске программа будет выдавать следующие сообщения (Ошибка 16):

Суть этой ошибки Photoshop мне не ясна (получается, что он ругается на языковые пакеты, которые сам и установил).
Решить эту проблему достаточно просто:
1) Перейдите в папку Program FilesCommon FilesAdobe
2) Найдите папку Adobe PCD и нажав правой кнопкой мыши зайдите в её свойства.
3) На вкладке «общие» снимите галочку напротив пункта «Только для чтения»
4) Перейдите в вкладку «Безопасность»
5) Выберите в листе «Группы и пользователи» пункт «Все»
6) Нажмите «Изменить»
7) Установите галочку напротив «Полный доступ — Разрешить»
8 )Тоже самое следует сделать для групп «System» и «Администратор»
9 )Запустите приложение.
Источник
Содержание
- Способ 1: Настройки производительности
- Способ 2: Изменение параметров файла
- Способ 3: Сброс настроек
- Способ 4: Переустановка программы
- Вопросы и ответы
Способ 1: Настройки производительности
При работе в программе Adobe Photoshop иногда могут возникать различного рода ошибки, начинающиеся со строки «Невозможно выполнить запрос». И хотя вариантов такой проблемы весьма много, включая «Произошел программный сбой», «Ошибка диска» или «Обнаружен неизвестный маркер», решения практически всегда сводятся к одним и тем же действиям, в первую очередь связанным с настройками производительности.
Читайте также: Правильная настройка Adobe Photoshop
- Чтобы избавиться от рассматриваемой проблемы, на верхней панели Фотошопа разверните список «Редактирование», перейдите в раздел «Настройки» и откройте «Производительность». Также можете воспользоваться сочетанием клавиш «CTRL+K» и уже через меню в новом окне перейти к нужным параметрам.
- Находясь на указанной выше вкладке, в блоке «Использование памяти» измените значение «Занято под Photoshop» в соответствии с рекомендациями из строки «Оптимальный диапазон», но при этом учитывайте, что слишком высокое значение может привести к другим проблемам. Как правило, для стабильной работы софта с большими файлами будет достаточно от 5 до 6 Гб оперативной памяти.
- Если ошибка «Невозможно выполнить запрос» возникает во время открытия каких-либо файлов, что в особенности относится к изображениям с камеры, может помощь изменение параметров Camera Raw. Для этого переключитесь на вкладку «Обработка файлов» через навигационное меню и в блоке «Совместимость файлов» воспользуйтесь кнопкой «Настройки Camera Raw».
Здесь на вкладке «Обработка файлов» установите параметры так же, как представлено на скриншоте ниже. После этого выполните сохранение с помощью кнопки «ОК», перезапустите Фотошоп и проверьте проблемный документ.
- В некоторых случаях причиной ошибки может выступать нехватка свободного пространства на компьютере. Исправить это довольно легко с помощью параметров «Рабочих дисков» в настройках программы, руководствуясь другой нашей инструкцией.
Подробнее: Устранение проблем с нехваткой места в Adobe Photoshop

Обратите внимание, что если на вашем компьютере слишком мало оперативной памяти, лучше всего произвести модернизацию, а также воспользоваться файлом подкачки. Кроме того, должен помочь переход на более раннюю версию ПО, требованиям которого соответствует ваше железо.
Способ 2: Изменение параметров файла
Чаще всего при правильных настройках производительности и обработки файлов ошибка «Невозможно выполнить запрос» возникает во время сохранения документов, вне зависимости от расширения. Связано это с неправильными параметрами разрешения, изменение которых, скорее всего, станет решением практически без вреда для изображения.
- На верхней панели программы откройте раздел «Изображение» и выберите «Размер изображения». В качестве альтернативы можно воспользоваться стандартной комбинацией клавиш «CTR+SHIFT+I».
- Измените значение в текстовом поле «Разрешение» таким образом, чтобы оно было меньше установленного изначально. При этом учитывайте, что слишком низкий параметр может сильно испортить качество изображения.
Выполнив данное действие, закройте окно с помощью кнопки «ОК» на нижней панели. Можете попробовать произвести сохранение стандартным образом.

Обязательно пытайтесь комбинировать разные варианты данного параметра, в особенности если количество оперативной памяти в настройках производительности сильно ограничено. По необходимости отменить все внесенные изменения можно путем одновременного нажатия клавиш «CTRL+Z» или через меню «Редактирование».
Способ 3: Сброс настроек
В случае отсутствия результатов после выполнения вышеописанных действий причиной рассматриваемой ошибки может быть повреждение важных файлов программы, в том числе отвечающих за конфигурацию. Чтобы избавиться от проблемы, для начала стоит произвести откат настроек до изначального состояния с помощью внутренних параметров.
- Находясь в Adobe Photoshop, откройте список «Редактирование» и выберите пункт «Основные». Сюда же можно перейти с помощью сочетания клавиш «CTRL+K».
- Щелкните левой кнопкой мыши по кнопке «Сбрасывать установки при выходе» и во всплывающем окне нажмите «ОК». После этого можете закрыть программу через меню «Файл» или крестик в правом верхнем углу и произвести повторное открытие с последующей проверкой ранее неработающих возможностей.

При успешном устранении проблемы, можете смело использовать Фотошоп, не опасаясь за работоспособность и редактируя сброшенные ранее параметры на свое усмотрение.
Способ 4: Переустановка программы
Если сброс настроек Photoshop не принес желаемых результатов, скорее всего, причиной ошибки «Невозможно выполнить запрос» является повреждение основных файлов. В таком случае единственным решением будет полное удаление и повторная установка софта с использованием не только стандартных средств операционной системы, но и вспомогательного ПО вроде CCleaner, автоматически очищающего диск от прошлой версии и удаляющего ненужные ключи реестра.
Подробнее: Правильное удаление и установка Adobe Photoshop на ПК
Бывает и такое, что проблему вызывает не сама программа, а используемая система, по тем или иным причинам блокируя доступ к рабочим файлам. При появлении ошибки попробуйте кликнуть правой кнопкой мыши по ярлыку программы и выбрать «Запуск от имени администратора».
В качестве последнего решения стоит также отметить удаление софта с локального диска «C» и установку на любой другой не системным раздел. Это же можно сделать сразу после первой попытки переустановки.
По ходу инструкции нами были рассмотрены способы исключительно для официальной версии Фотошопа, загруженной и обновленной с веб-сайта компании Adobe. В этом же может заключаться и решение, так как различные репаки не всегда работают должным образом.
Еще статьи по данной теме: