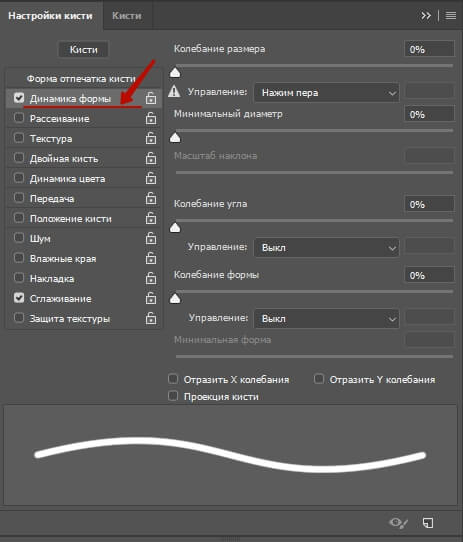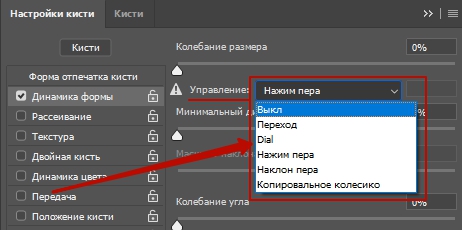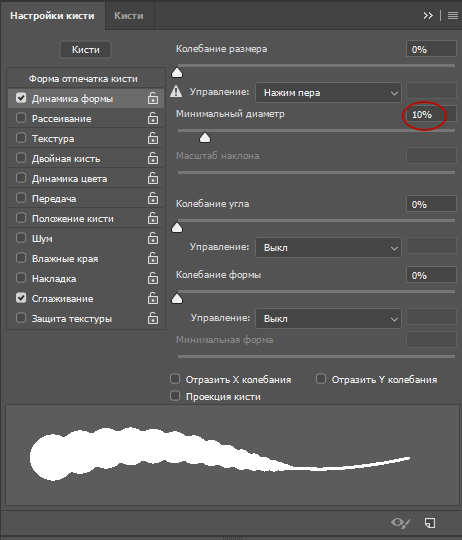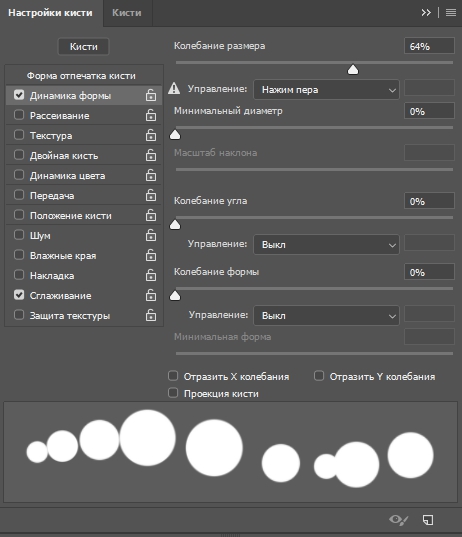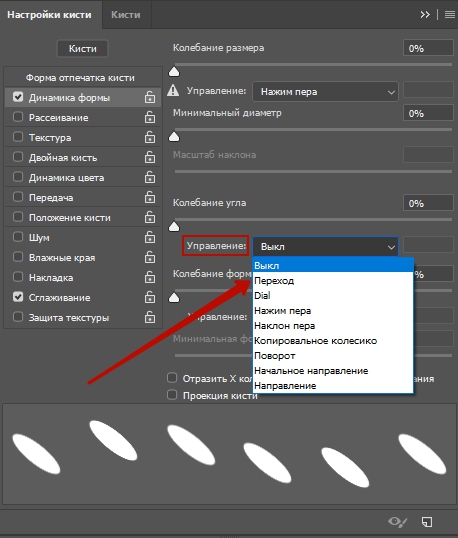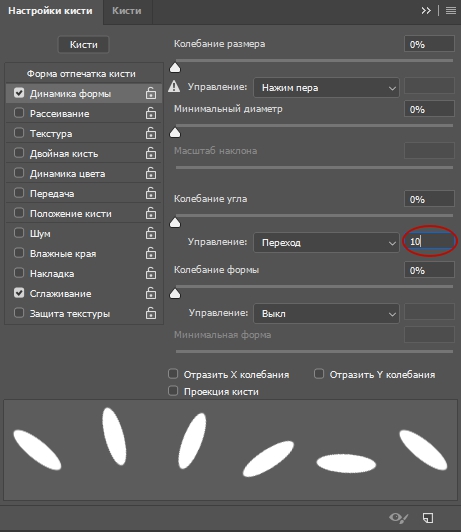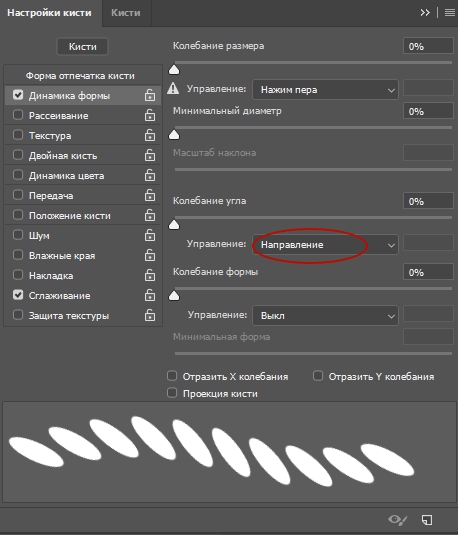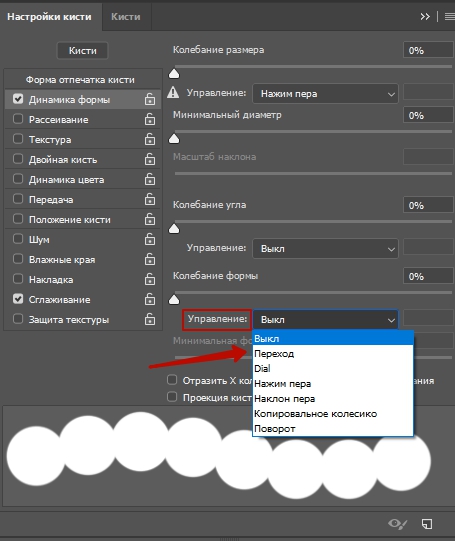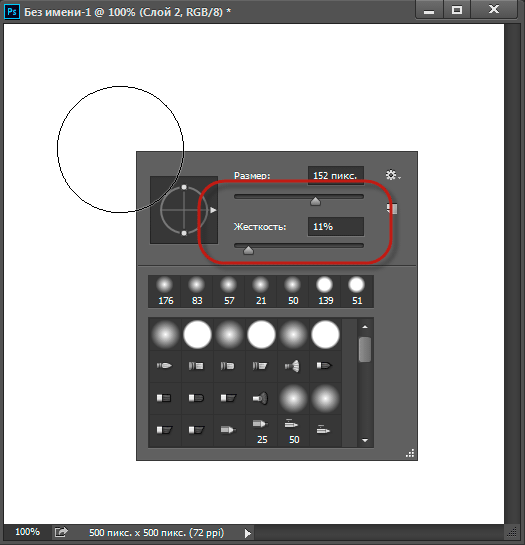- Руководство пользователя Photoshop
- Введение в Photoshop
- Мечтайте об этом. Сделайте это.
- Новые возможности Photoshop
- Редактирование первой фотографии
- Создание документов
- Photoshop | Часто задаваемые вопросы
- Системные требования Photoshop
- Перенос наборов настроек, операций и настроек
- Знакомство с Photoshop
- Photoshop и другие продукты и услуги Adobe
- Работа с графическим объектом Illustrator в Photoshop
- Работа с файлами Photoshop в InDesign
- Материалы Substance 3D для Photoshop
- Photoshop и Adobe Stock
- Работа со встроенным расширением Capture в Photoshop
- Библиотеки Creative Cloud Libraries
- Библиотеки Creative Cloud в Photoshop
- Работа в Photoshop с использованием Touch Bar
- Сетка и направляющие
- Создание операций
- Отмена и история операций
- Photoshop на iPad
- Photoshop на iPad | Общие вопросы
- Знакомство с рабочей средой
- Системные требования | Photoshop на iPad
- Создание, открытие и экспорт документов
- Добавление фотографий
- Работа со слоями
- Рисование и раскрашивание кистями
- Выделение участков и добавление масок
- Ретуширование композиций
- Работа с корректирующими слоями
- Настройка тональности композиции с помощью слоя «Кривые»
- Применение операций трансформирования
- Обрезка и поворот композиций
- Поворот, панорамирование, масштабирование и восстановление холста
- Работа с текстовыми слоями
- Работа с Photoshop и Lightroom
- Получение отсутствующих шрифтов в Photoshop на iPad
- Японский текст в Photoshop на iPad
- Управление параметрами приложения
- Сенсорные ярлыки и жесты
- Комбинации клавиш
- Изменение размера изображения
- Прямая трансляция творческого процесса в Photoshop на iPad
- Исправление недостатков с помощью восстанавливающей кисти
- Создание кистей в Capture и их использование в Photoshop
- Работа с файлами Camera Raw
- Создание и использование смарт-объектов
- Коррекция экспозиции изображений с помощью инструментов «Осветлитель» и «Затемнитель»
- Бета-версия веб-приложения Photoshop
- Часто задаваемые вопросы | Бета-версия веб-приложения Photoshop
- Общие сведения о рабочей среде
- Системные требования | Бета-версия веб-приложения Photoshop
- Комбинации клавиш | Бета-версия веб-приложения Photoshop
- Поддерживаемые форматы файлов | Бета-вервия веб-приложения Photoshop
- Открытие облачных документов и работа с ними
- Совместная работа с заинтересованными сторонами
- Ограниченные возможности редактирования облачных документов
- Облачные документы
- Облачные документы Photoshop | Часто задаваемые вопросы
- Облачные документы Photoshop | Вопросы о рабочем процессе
- Работа с облачными документами и управление ими в Photoshop
- Обновление облачного хранилища для Photoshop
- Не удается создать или сохранить облачный документ
- Устранение ошибок с облачными документами Photoshop
- Сбор журналов синхронизации облачных документов
- Общий доступ к облачным документам и их редактирование
- Общий доступ к файлам и комментирование в приложении
- Рабочая среда
- Основные сведения о рабочей среде
- Более быстрое обучение благодаря панели «Новые возможности» в Photoshop
- Создание документов
- Работа в Photoshop с использованием Touch Bar
- Галерея инструментов
- Установки производительности
- Использование инструментов
- Сенсорные жесты
- Возможности работы с сенсорными жестами и настраиваемые рабочие среды
- Обзорные версии технологии
- Метаданные и комментарии
- Комбинации клавиш по умолчанию
- Возможности работы с сенсорными жестами и настраиваемые рабочие среды
- Помещение изображений Photoshop в другие приложения
- Установки
- Комбинации клавиш по умолчанию
- Линейки
- Отображение или скрытие непечатных вспомогательных элементов
- Указание колонок для изображения
- Отмена и история операций
- Панели и меню
- Помещение файлов
- Позиционирование элементов с привязкой
- Позиционирование с помощью инструмента «Линейка»
- Наборы настроек
- Настройка комбинаций клавиш
- Сетка и направляющие
- Разработка содержимого для Интернета, экрана и приложений
- Photoshop для дизайна
- Монтажные области
- Просмотр на устройстве
- Копирование CSS из слоев
- Разделение веб-страниц на фрагменты
- Параметры HTML для фрагментов
- Изменение компоновки фрагментов
- Работа с веб-графикой
- Создание веб-фотогалерей
- Основные сведения об изображениях и работе с цветом
- Изменение размера изображений
- Работа с растровыми и векторными изображениями
- Размер и разрешение изображения
- Импорт изображений из камер и сканеров
- Создание, открытие и импорт изображений
- Просмотр изображений
- Ошибка «Недопустимый маркер JPEG» | Открытие изображений
- Просмотр нескольких изображений
- Настройка палитр цветов и образцов цвета
- HDR-изображения
- Подбор цветов на изображении
- Преобразование между цветовыми режимами
- Цветовые режимы
- Стирание фрагментов изображения
- Режимы наложения
- Выбор цветов
- Внесение изменений в таблицы индексированных цветов
- Информация об изображениях
- Фильтры искажения недоступны
- Сведения о цвете
- Цветные и монохромные коррекции с помощью каналов
- Выбор цветов на панелях «Цвет» и «Образцы»
- Образец
- Цветовой режим (или режим изображения)
- Цветовой оттенок
- Добавление изменения цветового режима в операцию
- Добавление образцов из CSS- и SVG-файлов HTML
- Битовая глубина и установки
- Слои
- Основные сведения о слоях
- Обратимое редактирование
- Создание слоев и групп и управление ими
- Выделение, группировка и связывание слоев
- Помещение изображений в кадры
- Непрозрачность и наложение слоев
- Слои-маски
- Применение смарт-фильтров
- Композиции слоев
- Перемещение, упорядочение и блокировка слоев
- Маскирование слоев при помощи векторных масок
- Управление слоями и группами
- Эффекты и стили слоев
- Редактирование слоев-масок
- Извлечение ресурсов
- Отображение слоев с помощью обтравочных масок
- Формирование графических ресурсов из слоев
- Работа со смарт-объектами
- Режимы наложения
- Объединение нескольких фрагментов в одно изображение
- Объединение изображений с помощью функции «Автоналожение слоев»
- Выравнивание и распределение слоев
- Копирование CSS из слоев
- Загрузка выделенных областей на основе границ слоя или слоя-маски
- Просвечивание для отображения содержимого других слоев
- Слой
- Сведение
- Совмещенные изображения
- Фон
- Выделения
- Рабочая среда «Выделение и маска»
- Быстрое выделение областей
- Начало работы с выделениями
- Выделение при помощи группы инструментов «Область»
- Выделение при помощи инструментов группы «Лассо»
- Выбор цветового диапазона в изображении
- Настройка выделения пикселей
- Преобразование между контурами и границами выделенной области
- Основы работы с каналами
- Перемещение, копирование и удаление выделенных пикселей
- Создание временной быстрой маски
- Сохранение выделенных областей и масок альфа-каналов
- Выбор областей фокусировки в изображении
- Дублирование, разделение и объединение каналов
- Вычисление каналов
- Выделение
- Ограничительная рамка
- Коррекции изображений
- Деформация перспективы
- Уменьшение размытия в результате движения камеры
- Примеры использования инструмента «Восстанавливающая кисть»
- Экспорт таблиц поиска цвета
- Корректировка резкости и размытия изображения
- Общие сведения о цветокоррекции
- Применение настройки «Яркость/Контрастность»
- Коррекция деталей в тенях и на светлых участках
- Корректировка «Уровни»
- Коррекция тона и насыщенности
- Коррекция сочности
- Настройка насыщенности цвета в областях изображения
- Быстрая коррекция тона
- Применение специальных цветовых эффектов к изображениям
- Улучшение изображения при помощи корректировки цветового баланса
- HDR-изображения
- Просмотр гистограмм и значений пикселей
- Подбор цветов на изображении
- Кадрирование и выпрямление фотографий
- Преобразование цветного изображения в черно-белое
- Корректирующие слои и слои-заливки
- Корректировка «Кривые»
- Режимы наложения
- Целевая подготовка изображений для печатной машины
- Коррекция цвета и тона с помощью пипеток «Уровни» и «Кривые»
- Коррекция экспозиции и тонирования HDR
- Фильтр
- Размытие
- Осветление или затемнение областей изображения
- Избирательная корректировка цвета
- Замена цветов объекта
- Adobe Camera Raw
- Системные требования Camera Raw
- Новые возможности Camera Raw
- Введение в Camera Raw
- Создание панорам
- Поддерживаемые объективы
- Виньетирование, зернистость и удаление дымки в Camera Raw
- Комбинации клавиш по умолчанию
- Автоматическая коррекция перспективы в Camera Raw
- Обратимое редактирование в Camera Raw
- Инструмент «Радиальный фильтр» в Camera Raw
- Управление настройками Camera Raw
- Обработка, сохранение и открытие изображений в Camera Raw
- Совершенствование изображений с улучшенным инструментом «Удаление точек» в Camera Raw
- Поворот, обрезка и изменение изображений
- Корректировка цветопередачи в Camera Raw
- Краткий обзор функций | Adobe Camera Raw | Выпуски за 2018 г.
- Обзор новых возможностей
- Версии обработки в Camera Raw
- Внесение локальных корректировок в Camera Raw
- Исправление и восстановление изображений
- Удаление объектов с фотографий с помощью функции «Заливка с учетом содержимого»
- Заплатка и перемещение с учетом содержимого
- Ретуширование и исправление фотографий
- Коррекция искажений изображения и шума
- Основные этапы устранения неполадок для решения большинства проблем
- Преобразование изображений
- Трансформирование объектов
- Настройка кадрирования, поворотов и холста
- Кадрирование и выпрямление фотографий
- Создание и редактирование панорамных изображений
- Деформация изображений, фигур и контуров
- Перспектива
- Использование фильтра «Пластика»
- Масштаб с учетом содержимого
- Трансформирование изображений, фигур и контуров
- Деформация
- Трансформирование
- Панорама
- Рисование и живопись
- Рисование симметричных орнаментов
- Варианты рисования прямоугольника и изменения обводки
- Сведения о рисовании
- Рисование и редактирование фигур
- Инструменты рисования красками
- Создание и изменение кистей
- Режимы наложения
- Добавление цвета в контуры
- Редактирование контуров
- Рисование с помощью микс-кисти
- Наборы настроек кистей
- Градиенты
- Градиентная интерполяция
- Заливка и обводка выделенных областей, слоев и контуров
- Рисование с помощью группы инструментов «Перо»
- Создание узоров
- Создание узора с помощью фильтра «Конструктор узоров»
- Управление контурами
- Управление библиотеками узоров и наборами настроек
- Рисование при помощи графического планшета
- Создание текстурированных кистей
- Добавление динамических элементов к кистям
- Градиент
- Рисование стилизованных обводок с помощью архивной художественной кисти
- Рисование с помощью узора
- Синхронизация наборов настроек на нескольких устройствах
- Текст
- Добавление и редактирование текста
- Универсальный текстовый редактор
- Работа со шрифтами OpenType SVG
- Форматирование символов
- Форматирование абзацев
- Создание эффектов текста
- Редактирование текста
- Интерлиньяж и межбуквенные интервалы
- Шрифт для арабского языка и иврита
- Шрифты
- Поиск и устранение неполадок, связанных со шрифтами
- Азиатский текст
- Создание текста
- Ошибка Text Engine при использовании инструмента «Текст» в Photoshop | Windows 8
- Видео и анимация
- Видеомонтаж в Photoshop
- Редактирование слоев видео и анимации
- Общие сведения о видео и анимации
- Предварительный просмотр видео и анимации
- Рисование кадров в видеослоях
- Импорт видеофайлов и последовательностей изображений
- Создание анимации кадров
- 3D-анимация Creative Cloud (предварительная версия)
- Создание анимаций по временной шкале
- Создание изображений для видео
- Фильтры и эффекты
- Использование фильтра «Пластика»
- Использование эффектов группы «Галерея размытия»
- Основные сведения о фильтрах
- Справочник по эффектам фильтров
- Добавление эффектов освещения
- Использование фильтра «Адаптивный широкий угол»
- Фильтр «Масляная краска»
- Эффекты и стили слоев
- Применение определенных фильтров
- Растушевка областей изображения
- Сохранение и экспорт
- Сохранение файлов в Photoshop
- Экспорт файлов в Photoshop
- Поддерживаемые форматы файлов
- Сохранение файлов в других графических форматах
- Перемещение проектов между Photoshop и Illustrator
- Сохранение и экспорт видео и анимации
- Сохранение файлов PDF
- Защита авторских прав Digimarc
- Печать
- Печать 3D-объектов
- Печать через Photoshop
- Печать и управление цветом
- Контрольные листы и PDF-презентации
- Печать фотографий в новом макете раскладки изображений
- Печать плашечных цветов
- Дуплексы
- Печать изображений на печатной машине
- Улучшение цветной печати в Photoshop
- Устранение неполадок при печати | Photoshop
- Автоматизация
- Создание операций
- Создание изображений, управляемых данными
- Сценарии
- Обработка пакета файлов
- Воспроизведение операций и управление ими
- Добавление условных операций
- Сведения об операциях и панели «Операции»
- Запись инструментов в операциях
- Добавление изменения цветового режима в операцию
- Набор средств разработки пользовательского интерфейса Photoshop для внешних модулей и сценариев
- Управление цветом
- Основные сведения об управлении цветом
- Обеспечение точной цветопередачи
- Настройки цвета
- Работа с цветовыми профилями
- Управление цветом документов для просмотра в Интернете
- Управление цветом при печати документов
- Управление цветом импортированных изображений
- Выполнение цветопробы
- Подлинность контента
- Подробнее об учетных данных для содержимого
- Идентичность и происхождение токенов NFT
- Подключение учетных записей для творческой атрибуции
- 3D-объекты и технические изображения
- 3D в Photoshop | Распространенные вопросы об упраздненных 3D-функциях
- 3D-анимация Creative Cloud (предварительная версия)
- Печать 3D-объектов
- 3D-рисование
- Усовершенствование панели «3D» | Photoshop
- Основные понятия и инструменты для работы с 3D-графикой
- Рендеринг и сохранение 3D-объектов
- Создание 3D-объектов и анимаций
- Стеки изображений
- Процесс работы с 3D-графикой
- Измерения
- Файлы формата DICOM
- Photoshop и MATLAB
- Подсчет объектов на изображении
- Объединение и преобразование 3D-объектов
- Редактирование 3D-текстур
- Коррекция экспозиции и тонирования HDR
- Настройки панели «3D»
Прекращение поддержки 3D-функций в Photoshop
3D-функции Photoshop будут удалены в будущих обновлениях. Пользователям, работающим с 3D-функциями, рекомендуется ознакомиться с новой коллекцией Adobe Substance 3D, которая представляет собой новое поколение 3D-инструментов от Adobe. Дополнительная информация о прекращении поддержки 3D-функций в Photoshop представлена здесь: Photoshop 3D | Распространенные вопросы о прекращении поддержки 3D-функций в Photoshop.
Предусмотрена возможность создавать кисти, которые наносят краску на изображения с помощью разнообразных способов. Можно выбрать существующую подготовленную кисть, форму отпечатка кисти или создать уникальный отпечаток кисти на основе части изображения. Для определения способа нанесения краски необходимо задать параметры на панели «Настройки кисти».
Примечание. Кисти с динамическими кончиками не поддерживают симметрию при рисовании и предварительный просмотр узоров. Выберите обычную кисть для рисования с применением симметрии и узоров.
Обзор панели «Настройки кисти»
Панель «Настройки кисти» позволяет модифицировать существующие кисти и разработать новые заказные кисти. Панель «Настройки кисти» содержит параметры отпечатка кисти, от которых зависит применяемый способ нанесения краски на изображение. В окне просмотра мазка кистью в нижней части панели показано, как будут выглядеть мазки при текущих значениях параметров кисти.
A. Заблокирован/Разблокирован B. Выбранный кончик кисти C. Просмотр мазка кистью D. Панель «Кисти»
Отображение панели «Кисти» и
параметров кисти
-
Выберите Окно > Настройки кисти. Можно также выбрать инструмент для рисования, стирания, тонирования или фокусировки. Затем нажмите на кнопку
, которая расположена слева на панели параметров.
-
Выберите набор параметров в левой части панели. Параметры,
доступные для установки, отображаются в правой части панели.Установите флажок слева от набора параметров, чтобы разрешить или запретить параметры без их просмотра.
Можно импортировать в Photoshop множество бесплатных и приобретенных кистей, например комплекты кистей от Kyle. Выполните следующие действия.
-
Во всплывающем меню панели «Кисти» выберите пункт Больше кистей. Также можно щелкнуть правой кнопкой мыши кисть в списке на панели «Кисти» и выбрать Больше кистей в контекстном меню.
Выберите пункт «Больше кистей» во всплывающем меню панели «Кисти»… Щелкните кисть правой кнопкой мыши и выберите пункт «Больше кистей»… -
Загрузите комплект кистей. Например, загрузите комплект Megapack от Kyle.
-
Когда открыто приложение Photoshop, дважды щелкните загруженный файл ABR.
Добавленные кисти отображаются на панели Кисти.
Можно также использовать параметр Импорт кистей во всплывающем меню панели «Кисти», чтобы найти загруженный файл ABR и открыть его. После этого загруженные кисти добавляются на панели «Кисти».
Начало работы с расширенными заказными кистями
Создание отпечатка кисти на основе изображения
-
С помощью
любого инструмента выделения выберите область изображения, которую требуется использовать в качестве заказной кисти.
Форма кисти может иметь размеры до 2500 на 2500 пикселов.В процессе рисования нельзя настраивать жесткость
кистей «по образцу». Чтобы создать кисть с резкими краями, выберите значение
0 для параметра «Растушевка». Чтобы создать кисть с мягкими краями, увеличьте значение параметра
«Растушевка».Если выбрано цветное изображение, то изображение кончика кисти
преобразуется в градации серого. На определение отпечатка кисти не
влияют какие-либо маски слоя, применяемые к изображению. -
Выберите пункт
«Редактирование» > «Определить кисть…». -
Присвойте кисти имя и нажмите кнопку «ОК».
Создание кисти и определение
параметров рисования
-
Выберите инструмент рисования, стирания, тонирования или фокусировки. Затем выберите Окно > Настройки кисти.
-
На панели «Настройки кисти» выберите форму отпечатка кисти или щелкните «Наборы кистей», чтобы выбрать существующий набор.
-
Выберите форму опечатка кисти слева и настройте ее параметры.
-
Чтобы задать другие параметры кисти, обратите внимание
на следующие разделы: -
Чтобы заблокировать атрибуты формы отпечатка кисти (сохранить их
при выборе другого набора кисти), щелкните значок блокировки. Чтобы
разблокировать кончик кисти, щелкните значок блокировки.
-
Чтобы сохранить кисть для дальнейшего использования, выберите пункт «Новый набор параметров кисти»
в меню панели «Кисть».Для постоянного сохранения новой кисти или ее передачи
другим пользователям необходимо сохранить кисть как часть набора кистей.
Выберите пункт «Сохранить кисти» из меню панели «Наборы кистей» и
сохраните новый набор или замените существующий набор. Если
кисти будут перезагружены или заменены на панели «Наборы кистей» до того, как новая кисть будет сохранена в наборе,
эта кисть может быть потеряна.
Параметры формы стандартного отпечатка кисти
Для стандартных кистей на панели «Настройки кисти» можно задать следующие параметры.
Размер
Управляет размером кисти. Задайте значение в пикселях или перетащите ползунок.
Использовать размер образца
Переустанавливает кисть на ее первоначальный диаметр. Этот параметр доступен,
только если форма отпечатка кисти была создана с помощью выборки пикселов в
изображении.
Отразить X
Изменяет направление кончика кисти по оси X.
A. Кончик кисти в позиции, заданной по умолчанию B. Выбрано «Отразить X» C. Выбрано «Отразить X» и «Отразить Y»
Отразить Y
Изменяет направление кончика кисти по оси Y.
A. Кончик кисти в позиции, заданной по умолчанию B. Выбрано «Отразить Y» C. Выбрано «Отразить Y» и «Отразить X»
Угол
Задает
угол, на который повернута длинная ось овальной кисти или кисти по образцу по отношению
к горизонтали. Введите значение в градусах или перетащите горизонтальную
ось в поле просмотра.
Форма
Задает
отношение между короткой и длинной осями кисти. Введите значение
в процентах или перетащите точки в поле просмотра. Значение 100 % указывает на
круглую кисть, значение 0 % — на линейную кисть, а промежуточные значения
определяют овальные кисти.
Жесткость
Управляет
размером жесткого центра кисти. Введите число или воспользуйтесь ползунком, чтобы
задать значение, которое представляет собой процентную долю от диаметра кисти. Возможность изменить жесткость кистей по образцу
отсутствует.
Интервалы
Управляет расстоянием между следами кисти в штрихе. Чтобы изменить интервалы, введите число или воспользуйтесь ползунком для задания значения, которое представляет собой процент от диаметра кисти. Если этот параметр не выбран, интервалы определяются скоростью перемещения курсора.
При использовании подготовленной кисти нажимайте клавишу «[», чтобы уменьшить ширину кисти, и клавишу «]», чтобы увеличить ширину. При использовании жестких круглых, мягких круглых и каллиграфических кистей нажимайте клавиши «Shift»+»[», чтобы уменьшить жесткость кисти, и нажимайте клавиши «Shift»+»]», чтобы увеличить жесткость кисти.
Параметры формы отпечатка щетины
Кончики щетины позволяют задать точные характеристики щетины для
создания высокореалистичных и естественных штрихов. На панели «Кисти» можно задать перечисленные далее параметры
формы отпечатка кисти.
Фигура
Определяет общий вид щетины.
Щетина
Управляет общей плотностью щетины.
Длина
Изменяет длину щетины.
Толщина
Управляет шириной отдельных щетинок.
Твердость
Управляет гибкостью щетины. При малых значениях форма кисти легко деформируется.
Чтобы штрихи, выполненные с помощью мыши, выглядели неодинаково, измените настройку твердости.
Интервалы
Управляет расстоянием между следами кисти в штрихе.
Чтобы изменить расстояние, введите номер или используйте ползунок, чтобы указать
процентную долю диаметра кисти. Если этот параметр не выбран, интервалы определяются
скоростью перемещения курсора.
Угол
При рисовании с помощью мыши определяет угол кончика кисти.
Просмотр кисти
Показывает кончик кисти с заданными выше настройками, а также текущий нажим и угол штриха. Щелкните в окне предварительного просмотра, чтобы увидеть кисть с разных сторон. В Photoshop начиная с версии 21.0.3 (выпуск за январь 2020 г.) больше нет окна предварительного просмотра кисти.
Параметры размываемого кончика
Кисти с размываемым кончиком напоминают карандаши или восковые мелки, в процессе рисования кисть изнашивается естественным образом. Степень износа можно оценить в разделе динамического просмотра кончика кисти, который находится в левом верхнем углу изображения.
Размер
Управляет размером кисти. Задайте значение в пикселях или перетащите ползунок.
Сглаживание
Управление степенью износа. Задайте значение в процентах или перетащите ползунок.
Фигура
Управление формой кончика. Выберите один из множества вариантов кончика.
Острый кончик
Восстановление первоначальной остроты кончика.
Интервалы
Управляет расстоянием между следами кисти в штрихе.
Чтобы изменить расстояние, введите номер или используйте ползунок, чтобы указать
процентную долю диаметра кисти. Если этот параметр не выбран, интервалы определяются
скоростью перемещения курсора.
Просмотр кисти
Показывает кончик кисти с заданными выше настройками, а также текущий нажим и угол штриха. Щелкните в окне предварительного просмотра, чтобы увидеть кисть с разных сторон. В Photoshop начиная с версии 21.0.3 (выпуск за январь 2020 г.) больше нет окна предварительного просмотра кисти.
Параметры кончика аэрографа
Кончики аэрографа копируют аэрозольные баллончики с трехмерным коническим разбрызгиванием. С помощью пера можно настроить размах аэрографа, изменяя нажим пера.
Размер
Управляет размером кисти. Задайте значение в пикселах или перетащите ползунок.
Жесткость
Управляет размером жесткого центра кисти.
Дисторсия
Управление искажением, применяемым к брызгам краски.
Зернистость
Управление зернистостью капель краски.
Размер разбрызгивания
Управление размером капель краски.
Объем разбрызгивания
Управление количеством капель краски.
Интервалы
Управление расстоянием между каплями. Когда этот параметр не выбран, интервалы определяются скоростью перемещения курсора.
Просмотр кисти
Показывает кончик кисти с заданными выше настройками, а также текущий нажим и угол штриха. Щелкните в окне предварительного просмотра, чтобы увидеть кисть с разных сторон. В Photoshop начиная с версии 21.0.3 (выпуск за январь 2020 г.) больше нет окна предварительного просмотра кисти.
Параметры положения кисти
Параметры положения кисти позволяют добиваться эффектов, подобных перу, и управлять углом и расположением кисти.
Наклон X
Угол наклона кисти слева направо.
Наклон Y
Угол наклона кисти спереди назад.
Поворот
Угол поворота щетинок.
Нажим
Нажим кисти на холст.
Активируйте параметры переопределения, чтобы сохранить статическое положение кисти.
Другие параметры кисти
Шум
Добавляет дополнительные
случайные параметры к отдельным кончикам кисти. Этот вариант является наиболее эффективным
применительно к мягким кончикам кисти (к кончикам кисти, которые содержат значения, соответствующие серому цвету).
Влажные края
Вызывают скопление краски вдоль
краев мазка кистью, создавая эффект, подобный рисованию акварельной краской.
Аэрограф/готовый
Применяет постепенно изменяющиеся тона к изображению, имитируя традиционные методы рисования аэрографом. Параметр «Аэрограф» на панели «Кисти» соответствует параметру «Аэрограф» на панели параметров.
Сглаживание
Создает в мазках кистью более гладкие кривые. Этот вариант является
наиболее эффективным при быстром рисовании пером, но он
может привести к небольшой задержке при прорисовке штрихов.
Защита текстуры
Применяет
один и тот же узор и масштаб ко всем установкам кисти, которые имеют текстуру.
Выберите этот вариант, чтобы имитировать постоянную текстуру холста при рисовании с помощью
многочисленных текстурированных кончиков кисти.
Сглаживание штрихов
Photoshop выполняет интеллектуальное сглаживание штрихов кисти. Просто введите значение (0–100) для сглаживания на панели параметров при работе с одним из следующих инструментов: «Кисть», «Карандаш», «Микс-кисть» или «Ластик». Значение 0 соответствует сглаживанию в предыдущих версиях Photoshop. Чем выше указанное значение, тем сильнее интеллектуальное сглаживание применяется к вашим штрихам.
Есть несколько режимов интеллектуального сглаживания. Щелкните на значок шестерни (), чтобы включить один или несколько из следующих режимов:
Режим следования за строкой
Рисование осуществляется, только если струна натянута. Перемещение курсора в пределах радиуса сглаживания не оставляет следов.
Следование за штрихом
Позволяет продолжать выполнять рисование вслед за курсором в случае приостановки штриха. При отключении этого режима рисование прекращается сразу после остановки курсора.
Следовать до конца мазка
Завершает штрих с последнего положения рисования до точки, где была отпущена кнопка мыши или перо.
Регулировка масштаба
Предотвращает возникновение неровных штрихов путем регулировки сглаживания. Уменьшение сглаживания при увеличении масштаба документа; увеличение сглаживания при уменьшении масштаба документа.
Рассеивание кисти
Рассеивание
кисти определяет количество и размещение следов кисти в штрихе.
(справа)
«Рассеивание» и «Управление»
Указывает, как распределяются следы кисти в штрихе. Если выбран параметр
«Обе оси», следы кисти распределяются в радиальном направлении. Если отметка с параметра
«Обе оси» снята, следы кисти распределяются перпендикулярно
контуру штриха.
Чтобы задать максимальную процентную долю рассеивания,
введите значение. Чтобы указать, как должно осуществляться управление
изменчивостью рассеивания следов кисти, выберите параметр во всплывающем
меню «Управление».
Отключить
Указывает, что управление изменчивостью рассеивания следов
кисти отсутствует.
Переход
Уменьшает рассеивание следов кисти от максимального рассеивания до
значения, соответствующего отсутствию рассеивания, за указанное число шагов.
«Нажим пера», «Наклон пера», «Копировальное колесико», «Поворот»
Изменяет рассеивание следов кисти с учетом нажима пера,
наклона пера, позиции координатного манипулятора пера или поворота пера.
Подсчет
Указывает количество следов кисти, применяемых в каждом интервале пространственного разделения.
Если это количество будет увеличено без увеличения значения пространственного разделения или рассеивания, то производительность рисования может уменьшиться.
«Колебание счетчика» и «Управление»
Указывает, как изменяется
количество следов кисти в каждом интервале пространственного разделения. Чтобы указать
максимальную процентную долю следов кисти, применяемых в каждом интервале пространственного разделения,
введите значение. Чтобы указать, как должно осуществляться управление изменчивостью количества следов
кисти, выберите параметр во всплывающем меню «Управление».
Отключить
Указывает, что управление изменчивостью количества следов кисти не предусмотрено.
Переход
Уменьшает количество следов кисти от значения «Счетчик» до 1
за указанное число шагов.
«Нажим пера», «Наклон пера», «Копировальное колесико», «Поворот»
Изменяет количество следов кисти с учетом нажима пера,
наклона пера, позиции координатного манипулятора пера или поворота пера.
Очистка параметров кисти
Вы
можете отменить все изменения параметров предустановленной кисти (кроме настройки
формы кисти) за один раз.
-
Выберите пункт «Сбросить параметры кисти» в меню панели Настройки кисти.
Меню панели «Настройки кисти»
Содержание
- #Размер
- #Угол
- #Форма
- # Комментарии
Как уже упоминалось во введении к этой серии уроков, все категории параметров динамики кисти имеют похожие средства управления и опции, поэтому, как только мы изучим динамику формы (что мы и сделаем далее), то сразу же получим хорошее представление о том, как работают другие параметры динамики. К сожалению, средства управления – не единственная вещь, которая схожа для всех параметров динамики. Как мы с вами далее увидим, способ, с помощью которого выставляются параметры управления, требует немного больше времени для понимания, чем следовало бы. Тем не менее, не переживайте, мы это разберем.
Для того чтобы получить доступ к параметру Динамика Формы (Shape Dynamics), нажмите на словосочетание Динамика формы, расположенное с левой стороны на панели Настройки кисти (Brush Settings). Нам требуется нажать именно на сами слова, чтобы появились соответствующие опции параметра (если вы нажмете внутри окошечка слева от названия параметра динамики, то вы просто включите опции, но не получите доступ к их средствам управления).
Как только вы нажмете на словосочетание Динамика Формы (Shape Dynamics), с правой стороны панели Настройки кисти (Brush Settings) появятся различные средства управления для опций данного параметра. Область предварительного просмотра в нижней части панели осталась, поэтому вы сможете наглядно видеть текущий вид мазка кистью по мере внесения изменений:
Параметр Динамика Формы (Shape Dynamics) позволяет нам управлять размером, углом наклона и формой кисти непосредственно в процессе рисования. В действительности, используя лишь эти три опции, мы сможем контролировать поведение наших цифровых кистей в программе Photoshop в той же степени, как если бы мы рисовали настоящими кистями на бумаге!
В начале упоминалось, что способ, с помощью которого выставляются параметры управления, может немного нас запутать, поэтому давайте сейчас проясним данный момент. Опции параметра Динамика формы можно условно разделить на три части: Размер (Size), Угол (Angle) и Форма (Roundness). К сожалению, явно этого не видно, поскольку к этим трем названиям добавлено слово Колебание (Jitter), а ниже расположена шкала с ползунком. Мой вам совет: на данный момент не берите во внимание слово Колебание (и шкалу с ползунком). Нас сейчас интересует только второе слово в словосочетании. Именно оно и является названием секции (Размер (Size), Угол (Angle) и Форма (Roundness)).
Под каждым из трех заголовков находится опция Управление (Control), которая напрямую связана с заголовком над ней. Таким образом, например, опцию Управление (Control) в самом верху раздела следовало бы назвать Управление размером (хотя она так и не называется), опцию посередине следовало бы назвать Управление углом, а самую нижнюю опцию – Управление формой (которая так и называется….ой, нет, подождите, не называется, но должна была бы).
Данные опции Управление (Control) позволяют нам разными способами контролировать размер, угол наклона и/или форму кисти в процессе рисования. Большинство способов контроля поведения кисти требуют от нас наличия установленного планшета для рисования, однако есть и такие способы, которые доступны при отсутствии планшета (хотя, если вы его не имеете в наличии, то вы много теряете). По умолчанию, каждая опция Управление (Control) выключена – Выкл. (Off), что означает отсутствие контроля над каким-либо параметром. Давайте рассмотрим подробно каждую секцию параметра Динамика формы и ее средства управления.
Размер
Секция Размер (Size) позволяет нам в процессе рисования различными способами изменять толщину мазка кисти. Для того чтобы увидеть все различные способы управления размером кисти, просто кликните по выпадающему списку, расположенному справа от опции Управление (Control). Для выбора любого из параметров в списке, нажмите на него.
Переход
Параметр Переход (Fade) является единственным способом динамического контроля толщины кисти, который не требует наличия планшета для рисования. В действительности, результат применения параметра Переход (Fade) получается одинаковым и при использовании планшета, и без него. Параметр Переход (Fade) отвечает за последовательное уменьшение размера отпечатка кисти по мере того, как вы рисуете мазок.
В уроке по созданию собственных кистей в программе Photoshop мы с вами уже обсуждали, что если бы вы рисовали на бумаге настоящей кистью, такая кисть оставляла бы непрерывный слой краски. Программа Photoshop же работает по-другому. По мере перемещения курсора мышки, на экране остаются отпечатки формы кисти. Параметр Переход (Fade) последовательно делает каждый отпечаток кисти меньше, чем предыдущий, до тех пор, пока отпечатки совсем не исчезают из вида.
Длительность полного исчезновения мазка кисти определяется количеством шагов, которые мы вводим в окошко справа от опции Управление (Control). По умолчанию, количество шагов равно 25:
Представьте, что шаги – это отпечатки кисти, т.е. каждый новый отпечаток – это один шаг. Таким образом, учитывая значение по умолчанию, равное 25, программа последовательно уменьшит размер мазка кисти за 25 отпечатков. Самый простой способ увидеть это – увеличить интервалы между отдельными отпечатками кисти. Давайте временно выйдем из панели управления раздела Динамика формы, нажав на название Форма отпечатка кисти (Brush Tip Shape), расположенное как раз над словами Динамика формы с левой стороны панели Настройки кисти (Brush Settings).
В результате переключения откроются параметры управления самим отпечатком кисти. Опция Интервалы (Spacing) находится в нижней части панели, как раз над областью предварительного просмотра мазка кисти. Она позволяет нам регулировать расстояние между отдельными отпечатками кисти по мере рисования мазка. Перемещаем бегунок параметра вправо, чтобы увеличить расстояние между отпечатками кисти, в результате чего легко можно будет увидеть, как работает параметр Переход (Fade). У меня все еще выбрана одна из стандартных круглых кистей программы Photoshop. Обратите внимание, как каждый новый отпечаток кисти становится меньше предыдущего. Если вы посчитаете отпечатки, то обнаружите, что их ровно 25, начиная с самого большого слева и заканчивая самым маленьким справа. После чего мазок кисти исчезает вовсе.
Размер будет плавно уменьшаться за то количество шагов, которые выставлены в окошке, появившемся при выборе этого условия
Чтобы достичь наилучших результатов, используя параметр Переход (Fade) для управления размером кисти, вам также потребуется поработать с опцией Интервалы (Spacing), чтобы точно отрегулировать длину и гладкость мазка кисти. Маленькое значение параметра Интервалы (Spacing) приведет к плавному виду мазка кисти. Чем больше будет значение интервала, тем более заметны будут отдельные отпечатки кисти, и весь мазок станет ребристым, с острыми краями.
Минимальный диаметр
Если вы не хотите, чтобы размер кисти полностью сводился к нулю, вы можете воспользоваться опцией Минимальный диаметр (Minimum Diameter) для того, чтобы установить ограничение для минимального размера отпечатка кисти. Как только размер кисти дойдет до установленного вами минимума, он останется неизменным по мере рисования мазка и не будет дальше уменьшаться. Вы можете задать необходимое значение параметра или переместив его бегунок, или впечатав нужную цифру в окошко ввода данных. По умолчанию, значение Минимального диаметра равно 0%, что означает уменьшение размера кисти до полного исчезновения мазка. Давайте увеличим минимальный диаметр кисти до 10%. Таким образом, когда размер кисти дойдет до 10% от исходного размера, он не будет дальше уменьшаться.
Если мы посмотрим на текущий вид мазка кисти в нижней части панели, то увидим, что он имеет продолжение и не обрывается по мере достижения минимального размера.
Оставшиеся условия работают только при использовании графического планшета. Если у вас нет графического планшета и вы выберете один из этих троих параметров, появится значок треугольника с восклицательным знаком внутри, означающий, что данная функция недоступна.
Нажим пера
Безусловно, самый распространенный и понятный способ динамического контроля толщины мазка кисти в процессе рисования – использование параметра Нажим пера (Pen Pressure). Выберите параметр Нажим пера (Pen Pressure), если у вас установлен чувствительный к давлению планшет для рисования.
Выбрав параметр Нажим пера для опции Управление (Control) (секция Размер), начните рисовать с помощью планшета. Чем сильнее вы будете давить на электронное перо, тем толще получится мазок кисти. Как только вы ослабите давление, мазок станет тоньше. Область предварительного просмотра в нижней части панели Настройки кисти (Brush Settings) изменится, отобразив суженный с обоих концов мазок кисти при выбранном параметре Нажим пера (Pen Pressure).
Параметр Нажим пера (Pen Pressure) позволяет более понятным способом контролировать толщину мазка кисти.
Наклон пера
Если у вас установлен планшет для рисования, и вы хотите получить более динамический контроль над размером мазка кисти, попробуйте воспользоваться параметром Наклон пера (Pen Tilt).
Наклон пера (Pen Tilt) включает в себя все функции параметра Нажим пера (Pen Pressure) и также дает нам возможность управлять размером кисти с помощью наклона электронного пера в процессе рисования мазка. Чем сильнее вы наклоните перо, тем больше станет мазок. Вы можете контролировать степень влияния наклона пера на толщину мазка с помощью опции Масштаб наклона (Tilt Scale), которая доступна только при выбранном параметре Наклон пера (Pen Tilt).
Копировальное колесико
И, наконец, последний параметр для динамического контроля размера кисти – Копировальное колесико (Stylus Wheel).
Многие пользователи программы Photoshop выбирают этот параметр, думая, что он позволит им контролировать размер мазка кисти с помощью колесика мышки, но мышка здесь не причем! Параметр Копировальное колесико (Stylus Wheel) доступен тем, у кого имеется не только планшет для рисования, но и также дополнительный атрибут к планшету – ручка аэрограф. Данная ручка имеет специальное копировальное колесико, которое и позволяет управлять размером кисти.
Колебание размера
После того как мы рассмотрели различные способы динамического контроля размера кисти в процессе рисования, которые нам предлагает программа Photoshop, давайте вернемся к опции, которую мы ранее пропустили – Колебание (Jitter). Термин колебание в программе Photoshop подразумевает случайность и является прямой противоположностью термину Управление (Control). Каждый раз как мы видим слово Колебание возле названия заголовка (Размер, Угол наклона, Форма и т.д.), это означает, что программа будет случайным образом в процессе рисования вносить изменения в тот параметр кисти, который у нас выбран. Параметр Колебание никак не связан с опциями Управление (Control), которые мы только что рассмотрели.
Вы можете использовать Колебание само по себе, чтобы добавить кисти элемент случайности, или сочетать его с опциями Управление (Control) для получения чего-то среднего между управлением и случайностью. Например, вы можете регулировать размер кисти с помощью параметра Нажим пера (Pen Pressure) и при этом добавить элемент случайности. По умолчанию, опция Колебание имеет значение 0, т.е. она выключена. Для того чтобы размер кисти менялся в процессе рисования случайным образом, переместите бегунок параметра Колебание вправо. Чем дальше Вы переместите бегунок, тем сильнее будет степень случайности изменения размера.
Посматривайте на область предварительного просмотра в нижней части панели Настройки кисти (Brush Settings), чтобы отслеживать результаты по мере перемещения бегунка. Обратите внимание, как произвольно меняет свой размер кисть с каждым новым отпечатком.
После того как мы подробно рассмотрели различные параметры динамического управления размером кисти, давайте теперь изучим, как те же самые параметры могут контролировать угол наклона кисти!
Угол
Параметр Динамика формы позволяет нам в процессе рисования также динамически, как и размер, контролировать угол наклона кисти. В действительности, большинство способов контроля угла и размера одинаковые. Для начала поменяем форму отпечатка кисти с круглой на, к примеру элептическую, т.к. круглая при любом угле наклона останется круглой.
Кликните по ниспадающему списку, справа от опции Управление (Control) раздела Угол, чтобы увидеть все способы управления углом наклона кисти.
Многие параметры опции Управление (Control) для размера и угла наклона похожи, например, Переход, Нажим пера и т.д.
Переход, Нажим пера, Наклон пера, Копировальное колесико
Как вы можете увидеть, в списке снова присутствуют такие параметры, как Переход (Fade), Нажим пера (Pen Pressure), Наклон пера (Pen Tilt), Копировальное колесико (Stylus Wheel). Они работают похожим образом, за исключением того, что на этот раз они влияют на угол наклона кисти, а не на ее размер. Например, параметр Переход (Fade) за определенное количество шагов повернет отпечаток кисти на 360°. По умолчанию, количество шагов опять равно 25. Давайте выберем параметр Переход (Fade) и уменьшим количество шагов до 10. Область предварительного просмотра в нижней части панели Настройки кисти (Brush Settings) отобразит нам ожидаемый результат.
Выбор параметра Нажим пера (Pen Pressure) позволяет нам изменять угол наклона в зависимости от степени давления на электронное перо планшета. Параметр Наклон пера (Pen Tilt) регулирует угол наклона кисти с помощью наклона пера в процессе рисования.
Направление и Начальное направление
Из всех способов, доступных нам для управления углом наклона кисти, наиболее часто используемый способ – Направление (Direction).
Параметр Направление (Direction) работает одинаково и с планшетом для рисования, и с обычной компьютерной мышкой. Отпечаток кисти автоматически поворачивается в направлении рисования кистью. Наклон кисти следует за направлением, в котором мы рисуем, что придает отпечатку более естественный вид.
Вы также можете попробовать воспользоваться параметром Начальное направление (Initial Direction). Параметр Начальное направление (Initial Direction) не дает углу поменять свой наклон после того, как вы выбрали направление и начали перемещать мышку или электронное перо, рисуя кистью. В независимости от того, какое направление вы выберите далее, угол наклона останется неизменным.
Колебание угла
Также как и секция Размер, секция Угол включает в себя параметр Колебание (Jitter), который располагается над параметром Управление (Control). Мы уже с вами знаем, что колебание означает случайность, и в этом случае мы можем воспользоваться параметром колебание, чтобы задать случайный характер изменению угла наклона кисти в процессе рисования. Чем дальше мы передвинем бегунок параметра вправо, тем сильнее будет степень случайности изменения наклона.
И снова, бегунок параметра Колебание никак не связан с параметром Управление (Control) под ним. Мы можем использовать Колебание само по себе, чтобы полностью придать случайный характер изменению угла наклона кисти, или сочетать его с одной из опций параметра Управление (Control) для достижения наилучших результатов, включающих в себя преимущества обоих методов
Форма
Третий параметр, который мы можем динамически регулировать с помощью опций в разделе Динамика формы, – это Форма (Roundness) кисти. Снова поменяем кисть а круглую, чтобы было легче увидеть результат. Вы можете использовать любой другой отпечаток.
Термин Окружность – Roundness в данном случае немного неверен, поскольку он никак не влияет на округлость формы кисти. Можно попробовать трактовать окружность как сплюснутость, имея в виду, что на самом деле мы будем отпечаток кисти в процессе рисования сплющивать. Окружность равная 100% попросту означает, что отпечаток кисти выглядит совершенно нормально, так же, как и его изображение в разделе Форма отпечатка кисти (Brush Tip Shape), будь то обычная круглая кисть, которая у нас выбрана, или кисть в виде листка, снежинки, мелка и т.д.
Выбрав в качестве параметра динамического контроля форму кисти, мы можем в процессе рисования мазок кисти сплющивать и делать совершенно плоским. Также как и секции Размер и Угол, секция Форма имеет опции управления, и мы можем просто щелкнуть по ниспадающему списку, чтобы увидеть все способы управления формой кисти. Они практически такие же, как способы управления размером кисти.
Переход
Выбирая параметр Переход (Fade), мы даем указание программе постепенно делать форму кисти плоской за определенное количество шагов. Опять, по умолчанию, количество шагов равно 25, но уменьшим его до 10 и также увелим интервалы между отдельными отпечатками кисти, чтобы лучше был виден результат работы параметра. Кисть начнет рисовать отпечаток нормальной формы и постепенно будет его делать более плоским, достигнув максимального значения уплощения на последнем шаге.
Параметр Нажим пера (Pen Pressure) позволяет Вам управлять формой кисти в зависимости от степени давления на планшет электронного пера. Параметр Наклон пера (Pen Tilt) контролирует форму кисти с помощью наклона электронного пера. Удерживая перо под углом 90° по отношению к планшету, вы получите отпечаток кисти с максимальной округлостью. Наклон пера (Pen Tilt) в любую сторону приведет к сплющиванию отпечатка.
Минимальная форма
Если вы не хотите, чтобы ваш отпечаток кисти стал полностью плоским, вы можете воспользоваться опцией Минимальная форма (Minimum Roundness), которая контролирует степень сплющивания. По умолчанию, для данной опции установлено значение 1%, что означает 1% от нормального размера отпечатка кисти. Увеличим значение минимальной формы до 25%. Переключим параметр управления формой обратно на Переход (Fade) и уменьшим количество шагов до 5. Как только деформация формы достигнет 25% от исходного размера, отпечаток перестанет сплющиваться и останется таким до конца мазка.
Колебание формы
Наконец, секция Форма включает в себя параметр Колебание (Jitter), который мы уже рассмотрели в секциях Размер и Угол. И так же, как и в других секциях, этот параметр работает совершенно отдельно от параметра Управление (Control). Перемещение бегунка параметра Колебание вправо добавит случайности характеру изменения формы кисти в процессе рисования. Используйте параметр Колебание отдельно или в сочетании с опциями управления.
И вот мы закончили! С помощью параметров раздела Динамика формы на панели Настройки кисти (Brush Settings) так легко и просто регулировать размер, угол наклона и форму кисти в процессе рисования! Но это только начало нашего знакомства с возможностями кистей в программе Photoshop. Далее мы рассмотрим опции параметра Рассеивание (Scattering).
Или можно перейти к изучению других параметров динамики кисти:
- Рассеивание (Scattering)
- Текстура (Texture)
- Двойная кисть (Dual Brush)
- Динамика цвета (Color Dynamics)
- Передача (Transfer)
Источник:
creativo.one
На чтение 2 мин Просмотров 2.2к.
Обновлено 09.12.2021
В этом материале я расскажу о быстрых способах изменения диаметра кисти.
Любой пользователь Photoshop знает, что инструмент «Кисть» (Brush Tool) — один из самых востребованных инструментов в этой программе. А для выполнения целого ряда направлений редактирования, Кисть — это самый необходимый и часто используемый инструмент. Ведь с помощью кисти можно не только рисовать, но и вырезать объекты из фотографий, смягчать края объектов и многое другое.
Кроме того, с помощью описанных ниже способов изменяется диаметр не только инструмента «Кисть», но и других инструментов, имеющих курсор-отпечаток, «Замена цвета» (Color Replacement Tool), например, «Штамп» (Clone Stamp), «Затемнитель» (Burn Tool), «Палец» (Smudge Tool) и подобных.
В Photoshop имеется несколько способов изменения диаметра отпечатка кисти. Я хочу рассказать о тех двух способах, которые использую я.
Примечание. Наиболее быстрый способ изменения диаметра — это нажатие на клавиши правая и левая квадратные скобки ( [ и ] ). Но для меня этот способ неприемлем, т.к. всегда параллельно с Photoshop у меня работают другие программы, и эти клавиши заняты.
Я использую два следующих способа:
При активном инструменте «Кисть» клик правой клавишей мыши по документу, открывается окно, где можно настроить отпечаток:
И второй, более продвинутый способ. Надо сперва зажать Alt + Shift + правую клавишу мыши и перетаскивать курсор. Горизонтальное перетаскивание изменяет диаметр, вертикальное — жёсткость.
Подробнее в коротком видео:
Надо сказать, что второй способ требует небольшой привычки, но изменять отпечаток кисти таким образом наиболее быстро и удобно.
Дмитрий Евсеенков
Владелец данного сайта. Графический дизайнер, специалист по Фотошопу с опытом 10+ лет. Также веду канал о графическом дизайне на Ютуб и развиваю тематическое сообщество во ВКонтакте. Связаться со мной можно через комментарии, форму обратной связи или по электронной почте admin@rugraphics.ru
Оцените автора
( 6 оценок, среднее 1.67 из 5 )