Адрес аппаратной части служит одним из идентификаторов вашего девайса. Если вы будете знать данную информацию, то сможете более тонко настраивать различные функции, связанные с синезубом. Поэтому покажем, где можно посмотреть адрес вашего беспроводного модуля, и что делать, если Bluetooth-адрес в Android недоступен.
Просмотр адреса
Для того чтобы узнать этот адрес, не потребуется каких-то сторонних приложений: это можно сделать с помощью меню настроек и всего в несколько кликов. Проделайте следующее:
- Откройте настройки на вашем смартфоне/планшете.
- Пролистайте список в низ и выберите «О телефоне», «О планшете» или «О девайсе», в зависимости от того, каким типом устройства вы пользуетесь и какая версия ОС у вас установлена.
- Тапните по строчке «Сведения об аппаратном оборудовании».
- В открывшемся окне в строке «Адрес Bluetooth» вы увидите его в виде ХХ:ХХ:ХХХХ:ХХ:ХХ где Х – цифры или заглавные буквы.
Если адрес недоступен
Если вы выполнили все вышеперечисленные шаги, но в нужной строке вместо кода написано «недоступно», это означает, что у вас отключен модуль синезуба. Как вы уже поняли, адрес может быть присвоен только активному модулю. Поэтому активируйте его одним из двух способов.
Способ 1
- Не закрывая окна с информацией, выполните свайп с верхней части экрана в низ для вызова шторки уведомлений.
- Тапните по значку «BT» и дождитесь, когда поменяется цвет переключателя. Это будет означать, что модуль включился.
- Закройте шторку свайпом снизу-вверх, после чего должен появиться данный код.
Способ 2
- Перейдите на домашний экран.
- Зайдите в настройки девайса.
- Выберите пункт «Bluetooth».
- Нажмите на качельку в правой верхней части экрана, чтобы она сменила цвет.
- Вернитесь в окно сведений об оборудовании. Нужный код должен появиться.
Если же после всех этих действий нужного результата не добились, возможно, проблема тогда в прошивке или же самом модуле. Причин может быть очень много, один из простых способов устранения проблемы — сделать сброс настроек до заводских.
Что такое адрес Bluetooth в Android и как его узнать: Видео
Добавить комментарий
Это будет означать, что модуль включен. Закройте занавеску, проведя пальцем снизу вверх. Теперь должен появиться код.
Android: найти адрес Bluetooth
- На главном экране откройте панель приложений, затем откройте «Настройки».
- Выберите «Система». (Пропустите этот шаг на некоторых моделях)
- Прокрутите вниз и нажмите «О телефоне», «Об устройстве» или «О планшете».
- Прокрутите вниз и нажмите «Статус».
- Прокрутите вниз, и в списке отобразится «Bluetooth-адрес».
Как сбросить Bluetooth на Android?
Вот шаги, чтобы очистить кеш Bluetooth:
- Перейдите в настройки.
- Выберите «Приложения»
- Отображение системных приложений (вам может потребоваться провести пальцем влево / вправо или выбрать из меню в правом верхнем углу)
- Выберите Bluetooth из увеличившегося списка приложений.
- Выберите Хранение.
- Коснитесь Очистить кеш.
- Вернуться назад
- Наконец перезагрузите телефон.
10 ян. 2021 г.
Почему мой телефон Android не подключается к Bluetooth?
Если ваши устройства Bluetooth не подключаются, это, вероятно, связано с тем, что устройства находятся вне зоны действия или не находятся в режиме сопряжения. Если у вас постоянные проблемы с подключением Bluetooth, попробуйте сбросить настройки устройств или пусть ваш телефон или планшет «забудет» соединение.
Как исправить bluetooth на моем Android?
Устранение проблем с Bluetooth на Android
- Шаг 1. Ознакомьтесь с основными сведениями о Bluetooth. Выключите и снова включите Bluetooth. Узнайте, как включать и выключать Bluetooth. Убедитесь, что ваши устройства сопряжены и подключены. …
- Шаг 2. Устранение неполадок по типу проблемы. Невозможно соединиться с автомобилем. Шаг 1. Удалите устройства из памяти телефона. Откройте приложение «Настройки» на телефоне.
Как мне найти адрес устройства Bluetooth?
Получить адрес Bluetooth
Щелкните меню «Оборудование», затем щелкните «Свойства». Щелкните меню «Подробности», а затем выберите «Свойство» как «Адрес устройства Bluetooth». Значение — это Bluetooth-адрес устройства.
Как мне подключиться к адресу Bluetooth?
Шаг 2: подключение
- Проведите вниз от верхней части экрана.
- Убедитесь, что Bluetooth включен.
- Коснитесь и удерживайте Bluetooth.
- В списке сопряженных устройств коснитесь сопряженного, но не подключенного устройства.
- Когда ваш телефон и устройство Bluetooth подключены, устройство отображается как «Подключено».
Как сбросить настройки Bluetooth на моем Samsung?
Очистите кэш Bluetooth вашего Android-устройства
- Зайдите в Настройки на вашем Android-устройстве.
- Выберите Диспетчер приложений.
- Щелкните 3 точки в правом верхнем углу и выберите Все системные приложения.
- Прокрутите и коснитесь приложения Bluetooth.
- Остановите приложение Bluetooth на своем устройстве, нажав Force Stop.
- Затем нажмите Очистить кеш.
- Перезагрузите устройство и попробуйте восстановить его на Reader еще раз.
Почему на моем телефоне не включается Bluetooth?
2.2 Перезагрузите Android и снова включите Bluetooth
Выключите устройство Android, удерживая кнопку питания. Подождите несколько минут, а затем снова включите телефон. Подождите, пока ваш телефон полностью включится, чтобы перейти в главное меню. Перейдите в Настройки> Bluetooth и затем включите настройку.
Как сбросить настройки Bluetooth?
ЛЕГКИЙ СБРОС НАУШНИКОВ BLUETOOTH: выключите наушники bluetooth, сбросьте настройки наушников bluetooth, нажав кнопку питания в течение 15 секунд, удалите наушники bluetooth из списка сопряженных устройств или телефона, перезапустите устройство и повторно подключите гарнитуру bluetooth.
Как исправить проблему с сопряжением по Bluetooth?
Что можно сделать при сбоях сопряжения Bluetooth
- Убедитесь, что Bluetooth включен. …
- Определите, к какому процессу сопряжения относятся сотрудники вашего устройства. …
- Включите режим видимости. …
- Убедитесь, что два устройства находятся достаточно близко друг к другу. …
- Выключите и снова включите устройства. …
- Удалите старые соединения Bluetooth.
29 окт. 2020 г.
Почему мой телефон Samsung не подключается к Bluetooth?
Проверьте текущие подключения устройства.
Ваше устройство Bluetooth может не подключиться к вашему телефону или планшету, если оно уже подключено к другому устройству. Если вы ранее сопрягали свое устройство Bluetooth с другим устройством, находящимся в пределах досягаемости, попробуйте отключить его от этого устройства перед сопряжением с новым.
Как сделать Bluetooth-устройство доступным для обнаружения?
Android: откройте экран настроек и коснитесь параметра Bluetooth в разделе «Беспроводные сети». Windows: откройте панель управления и нажмите «Добавить устройство» в разделе «Устройства и принтеры». Рядом с вами вы увидите доступные для обнаружения устройства Bluetooth.
Как мне обновить Bluetooth на моем телефоне Android?
Метод №1 из меню настроек
- Прежде всего, включите Bluetooth на своем телефоне. …
- После включения Bluetooth перейдите в меню «Настройки» на телефоне.
- Затем перейдите в Приложения / Приложения> Запуск.
- Теперь найдите и коснитесь опции «Совместное использование Bluetooth» из списка.
1 колода 2020 г.
Может сопряжение, но не подключено по Bluetooth?
Если ваше устройство отображается как подключенное, но вы не слышите звук, убедитесь, что оно подключено. Выберите «Пуск», затем выберите «Настройки»> «Устройства»> «Bluetooth и другие устройства». В Bluetooth выберите устройство, а затем выберите «Подключиться». Попробуйте разорвать сопряжение, а затем повторно выполнить сопряжение с устройством.
Почему соединение Bluetooth отклонено?
Почему не удается выполнить сопряжение по Bluetooth
Работа Bluetooth зависит от оборудования и программного обеспечения. Поэтому, если ваши устройства не могут говорить на общем языке Bluetooth, они не смогут подключиться. … Устройства Bluetooth Smart не обладают обратной совместимостью и не распознают старые устройства, поддерживающие классический Bluetooth (или сопряженные с ними).
Все беспроводные модули имеют уникальные идентификаторы, которые помогают устройствам отличаться друг от друга. Bluetooth, наравне с Wi-Fi, также имеет свой особый адрес. Он выдается всем смартфонам, в том числе Xiaomi, Honor, Meizu, Samsung. Зная это значение, пользователь получает возможность точнее настраивать работу адаптера и связанных с ним функций. Дальше разберемся, как узнать Bluetooth-адрес Android и расскажем о способах исправления, когда идентификатор недоступен.
Что такое Bluetooth адрес?
Bluetooth, как и остальные сетевые адаптеры, требует идентификацию устройства. Чтобы аппарат мог нормально работать, а другие девайсы его распознавали, используется локальный MAC-адрес Bluetooth – это 12 символьный код, вроде C5:87:BR:7W:H3:40.
Локальный адрес всегда уникален, и он используется для того, чтобы роутер, беспроводные наушники и другие устройства Bluetooth могли правильно идентифицировать смартфон. В момент передачи данных также указывается этот идентификатор, таким образом мобильные телефоны понимают, кому информация предназначается.
Чаще всего обмен Bluetooth-адресами происходит скрытым образом, невидимым для глаза человека, поэтому его знать совсем не обязательно. Вместо сложных ИД отображается просто название устройства и такой подход значительно удобнее. Единственная причина, по которой пользователь может начать искать адрес Bluetooth – у него отобразилась ошибка «адрес недоступен». Мы поможем ее исправить.
Как узнать версию Bluetooth на телефоне?
Обычно пользователей интересует не столько сам адрес беспроводного модуля, сколько его версия, так как от этого параметра зависит поддержка различных аксессуаров и характеристики связи. Существует несколько способов, как посмотреть версию Bluetooth на Android: через сайты магазинов, из технической документации или с помощью программ.
Читайте также: Как изменить IMEI на Android?
Как проверить версию Bluetooth на Android:
- Используем информацию с официального сайта производителя или проверенных магазинов. Обычно достаточно ввести название устройства и выбрать один из веб-ресурсов, которые будут первые в выдаче. Находим там соответствующий пункт «Версия Bluetooth».
- Открываем документацию, которая прилагается к смартфону и ищем раздел с техническими сведениями. Одной из строк будет как раз версия беспроводной связи.
- Устанавливаем приложение AIDA64 c Play Market. Дальше запускаем программу и переходим в раздел «Система». Ищем один из пунктов под названием «Версия Bluetooth».
Альтернативный метод, как узнать какая версия Bluetooth на смартфоне – использовать другие приложения. Они не показывают точные данные в этом отношении, но дают намеки. К примеру, если утилита DevCheck Hardware или System Info показывает встроенную поддержку Bluetooth LE, на смартфоне установлена версия, не ниже 4. Этого уже достаточно для работы с большинством современных устройств на высокой скорости.
Почему адрес недоступен?
Возвращаясь к адресу Bluetooth, его узнать можем следующим образом:
- Открываем приложение «Настройки».
- Переходим в раздел «О телефоне» и жмем по кнопке «Все параметры».
- Снизу страницы выбираем пункт «Общая информация».
- Листаем список и находим «Адрес Bluetooth».
К сожалению, вместо конкретной информации здесь часто отображается «Недоступно». Чтобы исправить проблему, нужно включить Bluetooth. Вытягиваем шторку сверху экрана и нажимаем на значок Bluetooth. Ждем пока беспроводная связь запустится и возвращаемся в раздел для просмотра адреса.
Можно ли обновить Bluetooth на Android?
Желая получить устройство с поддержкой всех современных функций, порой пользователи спрашивают: как обновить версию Bluetooth на Android. Это значение является лишь характеристикой модуля, а не программным обеспечением. То есть в конкретном смартфоне используется Bluetooth-модуль определенной версии. Если он не поддерживает определенный аксессуар, придется менять телефон или саму периферию. Есть еще вариант выпаять старый модуль и поставить новый, но это дорого и далеко не каждый за такое возьмется.
Надеемся, все вопросы по поводу версии и адреса Bluetooth были закрыты в рамках этого материала. Мы разобрались со способами просмотра обоих значений и помогли понять, почему адрес не отображается и исправили проблему.

Задать вопрос
С появлением высокоскоростного интернета необходимость в использовании Bluetooth отпала. Такой способ передачи файлов считался безнадежно устаревшим. Но когда на рынке появились «умные» гаджеты – часы, наушники, фитнес-трекеры, автомобильные магнитолы, поддерживающие беспроводное подключение, старая технология вновь стала популярной. Но что делать, если вдруг оказалось, что не работает Блютуз на Андроиде? Как оказалось, проблему легко устранить, главное определить причину неисправности радиомодуля.
Оглавление
- 1 Не работает Bluetooth на Андроиде
- 1.1 Включаем и выключаем Блютуз
- 1.2 Требуется перезагрузка устройства
- 1.3 Программная ошибка
- 1.4 Обновление операционной системы
- 1.5 Использование приложений для принудительного включения
- 1.5.1 Bluetooth Visibly Fix
- 1.5.2 Bluetooth Auto Connect
- 1.6 Проверка на вирусы
- 1.7 Очистка кэша
- 1.8 Сменить устройство, к которому подключаетесь
- 1.9 Удаление папки с MAC-адресом
- 1.10 Сбросить до заводских настроек
- 1.11 Обратиться в сервисный центр
Не работает Bluetooth на Андроиде
Технология Блютуз появилась на рынке в 1968 году, и сразу обрела популярность среди производителей многофункциональных устройств. Этот способ передачи информации стал альтернативой инфракрасному порту, который использовался до этого. Сегодня технологией Bluetooth пользуется каждый второй владелец мобильных гаджетов, объясняя это высокой скоростью передачи данных и экономным потреблением энергоресурсов. Поэтому выход из строя радиомодуля становится серьезной помехой. Не стоит отчаиваться, ведь существует масса способов исправить ситуацию.
Включаем и выключаем Блютуз
Если Bluetooth перестал передавать файлы или пишет, что нет сопряжения, рекомендуется посмотреть его статус в настройках Андроида и выполнить повторное подключение радиомодуля.
- Открыть «Настройки»;
- Перейти в раздел «Беспроводные сети» («Подключения»);
- Найти строку «Bluetooth» и установить переключатель в положение «Включено» (переместить вправо);
- Модуль запустит поиск доступных для подключения устройств;
- Чтобы установить соединение, на втором устройстве также нужно активировать опцию.
Для успешного сопряжения в настройках второго телефона нужно выбрать статус «Отображать для других устройств». Если синхронизация была установлена ранее, в списке доступных устройств будет фигурировать наименование девайса. После активации модуля, соединение будет выполнено автоматически.
Требуется перезагрузка устройства
Еще один способ быстро устранить сбой в работе модуля Bluetooth – перезагрузить смартфон. Как выполнить «Restart»?
- Коснуться кнопки отключения питания;
- Выбрать опцию «Перезагрузка».
Если включена блокировка экрана, нужно сделать по нему свайп, ввести пароль или графический ключ, а затем дождаться повторной загрузки системы.
Программная ошибка
Иногда радиомодуль перестает нормально работать после установки очередного приложения. Оно может вызывать конфликт в ПО телефона или управлять включением беспроводной связи. Чтобы обнаружить его и удалить, следует перезагрузить телефон в безопасном режиме. Сделать это можно так:
- Нажав на кнопку питания устройства, открыть «Меню выключения»;
- Коснуться длинным тапом значка «Выключение»;
- В появившемся окне подтвердить перевод смартфона в «Безопасный режим».
Далее нужно попытаться включить Блютуз на Андроиде. Если опция заработала, значит, причина кроется в программе, которая была инсталлирована в числе последних. Удалить ее можно несколькими способами:
- с домашнего экрана;
- через раздел «Настройки» — «Приложения»;
- с помощью сторонних утилит.
Обновление операционной системы
Для реализации этого способа понадобится следовать такому алгоритму:
Выполнение процедуры возможно только при подключении к Интернету. В этом случае целесообразно использовать Wi—Fi, во избежание расхода мобильного трафика.
Использование приложений для принудительного включения
Если на смартфоне модуль Блютуз вышел из строя, проблему с подключением можно решить с помощью специальных приложений, позволяющих управлять беспроводной технологией. Все они доступны для скачивания в Play Маркете. Наиболее актуальными на сегодняшний день являются следующие программы.
Bluetooth Visibly Fix
После того, как будет выполнена инсталляция, понадобится выполнить следующее:
- Запустить приложение и предоставить все запрашиваемые разрешения;
- Установить галку напротив первого пункта «Visible to All» (видимый для всех);
- Зайти в «Настройки» и изменить доступные параметры «под себя».
Программа позволяет изменить состояние видимости:
- при успешном сопряжении с устройством;
- после отключения устройства;
- для мультисканирования через интерфейс приложений.
В настройках можно ограничить видимость для выбранных устройств, а также убрать системные уведомления.
Bluetooth Auto Connect
Еще одно приложение, позволяющее решить проблему с Блютуз-подключением. Оно позволяет контролировать приоритет и профили подключения, жестко контролируя процесс, чтобы исключить вмешательство операционной системы Android. Работать с программой не менее просто, чем с предыдущей, единственный ее недостаток – отсутствие русифицированной версии. И если не работает Блютуз на Андроиде, как вариант, можно использовать эту программу.
После запуска программы на экране появляется меню настроек. В нем понадобится изменить параметры нескольких пунктов:
- «Set Last Device». Если поставить галку, то после активации режима смартфон будет автоматически подключаться к последнему устройству;
- «Profiles». Здесь можно выбрать тип соединения. Например, для быстрого сопряжения с гарнитурой стоит установить галки в стоках «Media Audio (A2DP)» и «Call Auto (HSP)»;
- «Devices». В данном разделе можно выбрать оборудования для быстрого сопряжения.
Оставшиеся настройки изменять не рекомендуется. После завершения этого этапа будет автоматически подключаться к выбранным устройствам при каждой активации режима Bluetooth.
Проверка на вирусы
Наличие вирусов или вредоносного ПО препятствует запуску системных приложений, а также активации некоторых функций. Если в работе Bluetooth возникли сбои, целесообразно проверить гаджет на вирусы. Самый простой способ – проверка мобильными программами-антивирусами. Они позволяют выявлять и удалять приложения с вредоносным кодом, а также сообщать об имеющихся уязвимостях, нежелательных файлах или действиях.
Инструкция для проверки:
- Скачать и установить антивирусное приложение. Для этого перейти в магазин Play Маркет и ввести в поисковой строке «антивирус»;
- Запустить программу, а затем провести сканирование угроз. Для этого потребуется обновить сигнатуры (базу данных);
- При необходимости можно изменить параметры для расширенной проверки системы. Это увеличит время сканирования, но позволит выявить все угрозы, существующие на устройстве.
Дождаться окончания проверки, и в случае обнаружения вирусов принять решение о дальнейших действиях: вылечить, поместить в карантин, удалить.
Очистка кэша
Если восстановить работу беспроводной связи до сих пор не удалось, можно попробовать очистить кэш-память. Для этого нужно:
- Запустить «Настройки»;
- Открыть раздел «Приложения»;
- Коснувшись значка меню (три вертикальные точки в правом верхнем углу экрана) выбрать опцию «Показать системные приложения»;
- Из списка выбрать программу «Bluetooth»;
- На следующей странице перейти на вкладку «Память» («Хранилище»);
- Нажать на клавишу «Очистить кэш».
Перезагрузить устройство и повторно выполнить сопряжение с другим устройством.
Сменить устройство, к которому подключаетесь
Исправить проблему с сопряжением по Блютуз можно путем удаления устройства из списка доступных, и его повторного поиска. Для этого нужно:
- Открыть «Настройки»;
- Перейти в раздел «Подключения»;
- Выбрать Bluetooth и активировать соединение;
- Подождать, пока смартфон найдет доступные для подключения устройства;
- В списке найти имя гаджета и коснуться значка шестеренки;
- В разделе настроек выбрать опцию «Отменить сопряжение» (или «Разорвать пару»).
После этого устройство будет готово к «первому сопряжению».
Удаление папки с MAC-адресом
Восстановить работоспособность модуля беспроводной связи можно, удалив папки с MAC-адресами либо очистив Cache и Dalvik Cache. Операция становится доступной в том случае, если у пользователя имеются Root-права или на телефоне установлено кастомное Recovery. В таких прошивках неисправность возникает гораздо чаще, чем на стандартном Android. Чтобы удалить папку с MAC-адресом, нужно перейти в каталог /data/misc/bluedroid.
Сбросить до заводских настроек
Последним вариантом устранения проблемы в работе Bluetooth является сброс настроек до заводских параметров. Полное форматирование выполняют, когда другие способы оказались малоэффективными или не помогли достичь желаемого результата. Метод является радикальным, поскольку полностью удаляет информацию, хранящуюся в памяти телефона: контакты, фотографии, документы, заметки, СМС-сообщения. Поэтому прежде чем запускать процесс, необходимо создать резервную копию, записать логины, пароли от аккаунта Google.
Для возврата аппарата в предпродажное состояние целесообразно воспользоваться меню Android.
- Открыть «Настройки», используя любой удобный способ (рабочий стол, меню, панель быстрого доступа);
- Перейти в раздел «Восстановление и сброс»;
- Прокрутив экран вниз, выбрать опцию «Сброс настроек» (в зависимости от модели устройства название может отличаться);
- Система выдаст предупреждение, что во время выполнения операции все пользовательские данные: личная информация, приложения и программы, настройки, будут удалены;
- Нажатием кнопки « Сбросить все» подтвердить очистку смартфона.
После окончания операции устройство будет соответствовать виду, который оно имело на момент покупки.
Обратиться в сервисный центр
Если ни один из предложенных методов не помог восстановить работу беспроводной связи Блютуз на Android, причина неисправности, скорее всего, кроется в поломке самого модуля. Поскольку устранить дефект своими силами не удастся, необходимо обратиться в сервисный центр. Мастер аккуратно распаяет контакты поврежденного блока, а на его место установит новый модуль. После этого он активирует Блютуз в настройках и проверит работоспособность беспроводной связи.
Помощь сотрудников сервисного центра окажется кстати, если для восстановления работы беспроводной связи требуется перепрошить устройство, а собственных знаний для выполнения операции недостаточно.
Если на Android-устройстве перестал работать радиомодуль Bluetooth, не стоит впадать в панику. Существует много способов исправить ситуацию, главное отыскать причину и устранить ее, используя предложенные в данной статье рекомендации.
Поделиться ссылкой:
Вы пытались подключить устройство Bluetooth к своему телефону Android и испытываете затруднения? Как и вы, даже мы часто задавались вопросом, почему простое соединение устройств вызывает у нас беспокойство. Вот почему мы собрали шесть (6) решений по устранению неполадок, которые помогут вам решить проблему. Строго следуйте инструкциям, и ваше устройство Bluetooth должно быть подключено в кратчайшие сроки.
Прежде чем настраивать параметры устройства или другие сложные решения, вам необходимо выполнить некоторые важные предварительные проверки. Особенно на устройстве Bluetooth. Во-первых, достаточно ли заряда аккумулятора устройства? Некоторые аксессуары Bluetooth с батарейным питанием не подключаются к вашему смартфону, когда они разряжены или достигают определенного процента.
Если устройство не работает от батареи, убедитесь, что оно правильно подключено к источнику питания. Вы также должны убедиться, что устройство находится в режиме сопряжения и к нему не подключено никакое другое устройство. Если после выполнения этих проверок проблема не исчезнет, вы можете попробовать еще кое-что.
Это должен быть ваш первый порт вызова, если вам не удается подключить устройства Bluetooth к своему телефону или планшету Android. Выключите Bluetooth, снова включите его через несколько секунд и повторите попытку сопряжения.
2. Забудьте об устройстве
Если вы ранее выполнили сопряжение и использовали устройство Bluetooth, но через некоторое время оно внезапно отказывается подключаться к вашему смартфону Android, может помочь забыть об устройстве.
Это влечет за собой удаление устройства Bluetooth из памяти подключения Bluetooth вашего смартфона и его повторное подключение с нуля.
Шаг 1: Запустите меню настроек вашего устройства и выберите Подключенные устройства.
Примечание: В зависимости от марки и модели вашего устройства этот параметр может быть обозначен как Bluetooth, Настройки Bluetooth или другие аналогичные варианты.
Шаг 2: В разделе «Ранее подключенные устройства» коснитесь значка шестеренки рядом с затронутым устройством Bluetooth.
Если вы не нашли устройство в списке, коснитесь стрелки раскрывающегося списка Просмотреть все и щелкните значок шестеренки на устройстве, которое хотите забыть.
Шаг 3: На странице сведений об устройстве нажмите значок «Забыть» и выберите «Забыть устройство» в запросе подтверждения.
Теперь вернитесь на страницу настроек Bluetooth (см. Шаг №1) и нажмите «Подключить новое устройство», чтобы повторно подключить устройство Bluetooth. Кстати, переведите устройство Bluetooth в режим сопряжения. И если вам будет предложено подтвердить или ввести код подтверждения сопряжения, нажмите «Сопряжение» или «ОК».
3. Перезагрузите устройство.
Это относится к обоим рассматриваемым устройствам. Выключите и снова включите устройство Android и устройство Bluetooth. Если вам по-прежнему не удается выполнить сопряжение обоих устройств, когда они снова включаются, попробуйте сбросить настройки устройства Bluetooth.
4. Сбросьте настройки устройства Bluetooth.
Из-за различий в конструкции, функциях и типах процесс сброса устройств Bluetooth может отличаться. Чтобы перезагрузить некоторые устройства Bluetooth, вам придется удерживать кнопку питания в течение нескольких секунд. Другие могут потребовать одновременного удерживания кнопок питания и громкости. Мы настоятельно рекомендуем вам ознакомиться с руководством по эксплуатации устройства или посетить веб-сайт продукта для получения точных инструкций.
Если ваш смартфон Android по-прежнему не устанавливает соединение с устройством Bluetooth, которое вы только что сбросили, или с любым другим устройством Bluetooth, вам следует сбросить его настройки сети.
5. Сбросить настройки сети.
Выполнение сброса сети рекомендуется, если ваш телефон не подключается к какому-либо устройству Bluetooth, а другие устройства могут. Все соединения Bluetooth, устройства и конфигурации будут удалены с вашего устройства при сбросе настроек сети. Это также относится к другим сетевым протоколам, таким как Wi-Fi, сотовые соединения, VPN и т. Д. Подробнее о сбросе настроек сети на Android.
Шаг 1: Запустите приложение «Настройки» вашего устройства и выберите «Система».
Шаг 2: Затем нажмите кнопку раскрывающегося списка «Дополнительно» и выберите «Параметры сброса».
Шаг 3: Выберите «Сбросить настройки Wi-Fi, мобильного телефона и Bluetooth».
Шаг 4: Нажмите кнопку «Сбросить настройки».
Шаг 5: Введите код доступа / пароль / PIN-код / шаблон вашего телефона и нажмите «Сбросить настройки», чтобы продолжить.
6. Обновите устройство
Обновления Android имеют историю нарушения определенных функций устройства. И вы знаете, что говорят о повторяющейся истории. Если вы недавно обновили свое устройство Android или оно работает на старой версии Android, ошибка Bluetooth может быть причиной этого сбоя. Интересно, что эти ошибки можно устранить, установив новое обновление без ошибок.
Итак, если ни одно из вышеперечисленных решений не решает проблему, попробуйте обновить устройство до последней версии Android. Перейдите в «Настройки»> «Система»> «Дополнительно»> «Обновление системы» и нажмите кнопку «Проверить наличие обновлений».
Соединить интервал
Близость также играет важную роль в подключении Bluetooth. При сопряжении устройства Bluetooth со смартфоном Android убедитесь, что расстояние между обоими устройствами не превышает 5–10 метров или рекомендованного диапазона подключения, указанного производителем устройства. И если устройство Bluetooth по-прежнему не подключается к вашему телефону или другим устройствам, высока вероятность повреждения оборудования. Обратитесь в центр обслуживания клиентов или посетите магазин, чтобы приобрести продукт для ремонта или замены.
Следующий:
Wi-Fi на вашем Android-телефоне мгновенно отключается при включении? Он просто отказывается включаться? Ознакомьтесь с 7 способами исправить ошибку в сообщении, указанном ниже.
Post Views: 2 985
Удобство данной функции заключается в получении доступа к данным без затрат времени на поиски диспетчером файлов. При ее выборе открывается полный перечень ранее полученной информации.
Технологию Bluetooth сегодня использует каждый второй владелец смартфона для сопряжения с другими устройствами. Но только единицами пользователей проводится специальная настройка Bluetooth на Android, которая помогает на порядок быстрее находить стабильную связь с устройствами. В этой статье рассматриваются главные настройки Bluetooth-соединения и его оптимизации для дальнейшего комфортного использования.
Нужно зайти в настройки смартфона.
Выяснение проблемы
Для начала нужно убедиться в том, что беспроводной модуль действительно не работает. Для этого его нужно включить. Делается это следующим способом:
- Нужно зайти в настройки смартфона.
В некоторых версиях Android нужно сперва зайти в пункт «Беспроводные сети», после чего выбрать параметр «Bluetooth».
После в открывшемся окне активировать качельку, которая находится справа сверху.
После этих действий должен включиться беспроводной радиомодуль и начаться автоматический поиск доступных устройств для дальнейшего подключения.
Для сопряжения нужно лишь выбрать нужное устройство, нажать на его имя.
Но если данный модуль не включается, следует рассмотреть дальнейшие действия.
Данные действия должны активировать беспроводную связь. Должно появиться окно с поиском доступных устройств, к которым можно в дальнейшем подключиться.
Что нужно учесть
Хотим заметить, что в системе от Google практически отсутствуют настройки рассматриваемого нами радио-модуля. Все важные параметры, которые отвечают за правильность работы, внесены в систему и редактировать их нет необходимости, да и нет возможности, потому что они скрыты от глаз пользователя.
Сделано это в целях безопасности, чтобы неопытный хозяин не смог навредить своему девайсу. Поэтому настроить сам модуль не выйдет.
Хотим предложить несколько простейших вариантов по исправлению Bluetooth на Android.
Перезагрузка девайса
Самое простое и правильное, что можно сделать, – это перезагрузить телефон. Данное действие исправит мелкие сбои в системе, причиной которых стало засорение кэш-памяти, из-за чего может некорректно работать синезуб.
После рестарта смартфона система очищается от временных файлов, а в некоторых случаях исправляет некорректно работающие функции.
Использование стороннего софта
Если перезапуск не принес успеха, следующим этапом советуем попытаться решить проблему с помощью специальных программ, которые предназначены для исправления проблем с комплектующими устройств.
В нашей ситуации предлагаем скачать из Google Play программу Bluetooth fix repair . Она бесплатная и очень проста в использовании. Ее задача – отремонтировать (установить правильные настройки, если по каким-то причинам они сбились) модуль связи.
Именно это приложение может изменять те параметры системы, которые скрыты от пользователя. Поэтому для ее работы необходимы ROOT права: без них она не сможет выполнять свои функции.
Разберемся, как пользоваться данной утилитой:
- Запустите скачанную программу.
- При первом запуске она запросит разрешение супер-пользователя (ROOT права), согласитесь с этим.
- После этого высветится окно с инструкцией и изменениями в данной версии софта. Хотим заметить, что приложение имеет только английский язык. Закройте данное информационное окно.
По окончании процедуры проверьте на работоспособность ваш модуль связи.
Несмотря на широкое распространение технологии не все знают, как пользоваться Блютузом на Андроиде. Однако это важная тема, так как благодаря этому типу связи пользователи могут подключать беспроводную гарнитуру, передавать файлы между устройствами, воспроизводить музыку на домашней акустической системе и так далее.
Как включить Bluetooth
Как вы уже поняли, прежде чем переходить к функциям следует включить беспроводной адаптер. Сделать это можно через панель управления в выпадающем меню.
Как пользоваться Bluetooth на Андроиде: Видео
Но, так как нас интересуют настройки и функции этой связи, то лучше всего перейти к настройкам устройства. Для этого войдите в меню и найдите ярлык «Настройки», который в подавляющем большинстве случаев имеет вид шестеренки.
Здесь найдите пункт «Bluetooth». Если такого нет, то вначале откройте «Беспроводные сети», а потом «Bluetooth». Здесь ставим галочку или перемещаем бегунок в положение «Вкл» для включения модуля.
Для того чтобы выполнить поиск доступного для подключения оборудования следует нажать кнопку «Поиск». В зависимости от модели телефона она может располагаться внизу экрана или над списком подключений. Это и есть ответ на вопрос, как обновить Блютуз на устройствах с ОС Андроид.
Каких-то сложных настроек здесь нет. Пользователи могут только включить или выключить обнаружение. Также в параметрах вы можете разорвать уже имеющиеся соединения. Также вы можете переименовать любое соединение. Если вы подключены к гарнитуре или домашней акустической системе, то можно задать тип соединения:
- Телефон (использование для звука на телефоне).
- Медиа (использовать для передачи звука).
- Устройство для управления.
- Доступ к интернету и так далее.
Эти режимы позволяют управлять другими устройствами дистанционно, передавать аудиоконтент и выполнять другие функции, в зависимости от вашего выбора и возможностей подключенного оборудования.
Как поменять название Bluetooth на смартфоне с Android
Многих тревожит вопрос, как переименовать Блютуз на Андроиде. Дело в том, что не всегда все так просто. К примеру, на некоторых телефонах это делается в параметрах «Bluetooth». Здесь имеется специальный пункт «Имя устройства». Однако на более новых версиях Android это сделать невозможно, так как такого пункта в настройках адаптера нет. Модуль использует название телефона.
Конечно же, его можно изменить, главное только найти где это делается. Если вы используете Android 4.2 и выше, то откройте «Настройки» и перейдите во вкладку «Опции».
Опустите страничку в самый низ и выберите пункт «Об устройстве». Здесь найдите «Имя устройства». Введите любое название и нажмите «Ок». В дальнейшем оно будет отображаться при подключении по Bluetooth.
Сегодня можно найти разные аксессуары к смартфонам и планшетам: фитнес-браслеты, умные часы, гарнитуры, наушники, мыши и многое другое. Естественно, чем современнее модель устройства, тем совершеннее стандарты связи в нем используются. Для корректной работы гаджета со смартфоном необходимы стандарты одного уровня. Для этого нужно узнать версию Bluetooth на Android и на аксессуаре.
Возможности Bluetooth на Android

- создать точку доступа в интернет для других девайсов;
- подключиться к принтеру и распечатать необходимый материал;
- использовать смартфон в качестве периферийного устройства для ПК;
- подключиться к компьютеру и даже контролировать его.
Конечно, все зависит от модели телефона и гаджета с Bluetooth-приемником.
Все беспроводные модули имеют уникальные идентификаторы, которые помогают устройствам отличаться друг от друга. Bluetooth, наравне с Wi-Fi, также имеет свой особый адрес. Он выдается всем смартфонам, в том числе Xiaomi, Honor, Meizu, Samsung. Зная это значение, пользователь получает возможность точнее настраивать работу адаптера и связанных с ним функций. Дальше разберемся, как узнать Bluetooth-адрес Android и расскажем о способах исправления, когда идентификатор недоступен.
Что такое Bluetooth адрес?
Bluetooth, как и остальные сетевые адаптеры, требует идентификацию устройства. Чтобы аппарат мог нормально работать, а другие девайсы его распознавали, используется локальный MAC-адрес Bluetooth – это 12 символьный код, вроде C5:87:BR:7W:H3:40.
Локальный адрес всегда уникален, и он используется для того, чтобы роутер, беспроводные наушники и другие устройства Bluetooth могли правильно идентифицировать смартфон. В момент передачи данных также указывается этот идентификатор, таким образом мобильные телефоны понимают, кому информация предназначается.
Чаще всего обмен Bluetooth-адресами происходит скрытым образом, невидимым для глаза человека, поэтому его знать совсем не обязательно. Вместо сложных ИД отображается просто название устройства и такой подход значительно удобнее. Единственная причина, по которой пользователь может начать искать адрес Bluetooth – у него отобразилась ошибка «адрес недоступен». Мы поможем ее исправить.
• Ввиду доступности устройства модуля, наличие Блютуз не существенно влияет на стоимость телефона, поэтому устанавливается практически во всех телефонах, за исключением самых простеньких трубок;
 ЧТО ТАКОЕ BLUETOOTH
ЧТО ТАКОЕ BLUETOOTH
Создание радиомодуля Блютуз было ознаменовано возможностью беспроводного соединения различных устройств, исключив из обихода неудобные кабели. А сегодня – это мировой стандарт, доступный во всех уголках планеты, с рабочей частотой 2,4 ГГц. Доступность его обуславливается и отсутствием обязательного лицензирования, что дает возможность использования для всех желающих.
Но сначала попробуйте решить проблему с подключением по Bluetooth с помощью одной из специальных программ:
Включение Bluetooth
Прежде чем сетовать на ошибки или повреждение, следует убедиться, что вы правильно включаете модуль. Если Bluetooth не передает файлы или пишет, что нет сопряжения, посмотрите его статус в настройках Андроид.
p, blockquote 5,0,0,0,0 —>
- Откройте настройки.
- Найдите переключатель Bluetooth в разделе «Беспроводные сети».
- Переведите его в положение «Включен».
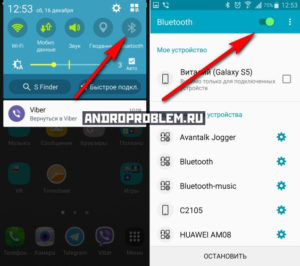
Модуль начнет искать доступные для подключения устройства. Чтобы установить сопряжение, включите Bluetooth на втором устройстве. Если вы пытаетесь соединить два смартфона, то убедитесь, что на втором телефоне у Bluetooth выбран статус «Отображать для других устройств».
p, blockquote 6,0,0,0,0 —>
Если вы ранее устанавливали сопряжение, то устройство будет в списке. Для добавления новых точек сопряжения нажмите кнопку «Поиск» при включенном Bluetooth. После первого подключения с подтверждением устройство появится в списке, так что в дальнейшем вам не придется заново устанавливать сопряжение — достаточно лишь включить модуль.
p, blockquote 8,0,0,0,0 —>
Как управлять музыкальным проигрывателем по умолчанию android или любым другим плеером? Под управлением я подразумеваю паузу, воспроизведение, следующий и т. д. Должен ли я связывать службу? Я.
Я создал простое устройство Bluetooth, используя следующие компоненты
- Модуль HC05
- Arduino плата Uno (с перепрограммируемым микроконтроллером)
Мне интересно, можно ли отправлять команды с моего устройства BT, как если бы эти команды были отправлены с гарнитуры Bluetooth?
Я имею в виду, что:
- мы отправляем код ключа 0x00000055 — и музыка останавливается (KEYCODE_MEDIA_PLAY_PAUSE)
- мы отправляем 0x00000058 — предыдущая песня начинает играть (KEYCODE_MEDIA_PREVIOUS) .
Я, вероятно, могу создать отдельное приложение, которое будет читать входящие команды и имитировать нажатия кнопок гарнитуры, но это не то, что я хочу. Что касается меня-некоторые из гарнитур являются plug-and-play, что означает, что никакие дополнительные приложения не должны быть установлены на устройстве android. Вот код, который я в настоящее время использую для отправки команд на Android телефон:
Оба устройства сопряжены, но музыкальный плеер на моем телефоне остается незатронутым этими commands..Is можно управлять музыкальным плеером без создания бокового приложения для «входящих команд из BT»?
2 ответа
У меня есть два устройства. один телефон Android с уровнем API больше 18, а другой-устройство синего зуба 4.0. Устройства успешно подключены друг к другу. Теперь поток команд выглядит следующим образом: а. отправьте текст hello на устройство blue-tooth. UUID uuid =.
Я хочу отправить команду на телефон Android. Я знаю, что SDK не поддерживает это. но есть два решения : измените код Kernel и освободите свой новый Android (кажется, это так сложно!) LoopBack на USB .(я думаю, что Bluetooth-это то же самое) О втором решении, когда вы подключаете свой телефон к PC.
Вопрос в том, поддерживает ли ваша плата профиль AVRCP controller BT?
Если это так, вам «only» нужно подключиться к вашему профилю телефонов AVRCP target BT. Когда у вас есть соединение AVRCP BT, есть определенные команды, как приостановить и пропустить песни.
Именно так работает гарнитура «plug and play».
Глядя на ваш код, вы настроили последовательную ссылку на телефон. Эта ссылка использует профиль SPP, и вы сможете отправлять только необработанные данные по этой ссылке. Если это единственный профиль, который ваш стек BT на вашей плате Arduino Uno имеет, вы будете вынуждены создать приложение на стороне телефона, чтобы иметь возможность читать необработанные данные и делать что-то с ним, например, приостанавливать музыку.
Надеюсь, это немного прояснило ситуацию для вас.
Возможно, для вас уже слишком поздно, но, возможно, я смогу помочь кому-то еще.
Во-первых, Bluetooth устройства, такие как BT наушники, клавиатуры и т.д., Известны как HID (устройства человеческого интерфейса). HC05 не являются одним из них из коробки, но есть решение, введенное Эваном Кейлом (ссылка: https://www.youtube.com/watch?v=BBqsVKMYz1I) как обновить один из них с помощью последовательного порта подключения.
Другое решение-купить модуль BT HID, но они стоят дороже (примерно в 10 раз)
Похожие вопросы:
Можно ли сделать приложение для телефона android, которое заставит телефон реализовывать и транслировать необходимые данные в виде мыши Bluetooth, чтобы другие устройства (PC, XBOX, PS, другие.
Как управлять музыкальным проигрывателем по умолчанию android или любым другим плеером? Под управлением я подразумеваю паузу, воспроизведение, следующий и т. д. Должен ли я связывать службу? Я.
Я хотел бы знать, можно ли программно общаться с музыкальным проигрывателем по умолчанию Windows 8 (приложение магазина Windows). Например, когда он начинает / заканчивает воспроизведение новой.
У меня есть два устройства. один телефон Android с уровнем API больше 18, а другой-устройство синего зуба 4.0. Устройства успешно подключены друг к другу. Теперь поток команд выглядит следующим.
Я хочу отправить команду на телефон Android. Я знаю, что SDK не поддерживает это. но есть два решения : измените код Kernel и освободите свой новый Android (кажется, это так сложно!) LoopBack на USB.
Я знаю, что можно получить локальное имя устройства, как описано в решении этого вопроса Display Android Bluetooth Device Name Мне интересно знать, могу ли я программно изменить локальное имя.
У меня есть устройство Samsung Bluetooth. Используя устройство, я могу связать его с моим телефоном Android, и я могу слушать музыку с моего устройства Samsung Bluetooth, которое играет на.
Я связываю приложение Android с устройством BlueTooth. Я замечаю, что есть несколько событий, которые вызывают сопряжение disconnected (например, размещение телефона в моем кармане). Поскольку.
У меня есть приложение Android, работающее на телефоне Samsung Galaxy S. Приложение собирает данные датчика через bluetooth с устройства. По большей части, нет данных sent/received. я настроил свое.
Я работаю над приложением iOS для управления музыкальным плеером над Bluetooth LE . У меня есть BLE с поддержкой периферийного устройства (носимые часы), и он будет действовать как музыкальный пульт.
Для того, чтобы обновить i96 CAN по беспроводному каналу выполните следующие действия:
This blog post will show you How To Fix “Bluetooth Is Not Available on This Device” on Windows 10
Bluetooth allows you to connect your computer to other devices via wireless technology. But what do you do if it doesn’t work in Windows 10? In this article, we’ll discuss the Windows 10 error «Bluetooth is not available on this device.
Please try using an external adapter.»
You might be able to fix it by following these steps!
What causes the “Bluetooth is not available” error on Windows 10?
This Windows 10 error is often caused by many different things. For example, an outdated Bluetooth driver can lead to this problem. Damage is also possible when using an external Bluetooth adapter.
These adapters are also not always connected properly, which causes problems too.
The most common causes for the «Bluetooth is not available on this device. Please try using an external adapter» error are as follows:
- Problems with your Bluetooth driver
- Hardware issue
- Windows 10 bugs
- Physical damage to your Bluetooth adapter
No matter what caused this problem, our guide below will walk you through fixing it. Let’s get started with troubleshooting!
Solved: Bluetooth is not available on this device error on Windows 10
Here are seven methods to troubleshoot this frustrating problem on your Windows 10 device.
First, watch Video How to fix Bluetooth is not available on this device
Method 1. Turn Bluetooth on
A common problem with this OS (and some others) is that certain features like Bluetooth may turn themselves off without warning. When dealing with these cases, just flipping the feature back on in your settings will do!
If your computer is having Bluetooth problems, you can fix the issue by turning Bluetooth on from settings.
Here are the detailed steps to do just that on any Windows 10 operating device:
- Click on the Windows icon in the bottom left of your screen to bring up the Start menu. Choose Settings, or alternatively use the Windows + I shortcut.
- Click on the Devices tile.
- Switch to the Bluetooth & other devices tab using the left side panel of the Settings window.
- Make sure that the Bluetooth toggle is set to On. If it isn’t, click on it once to enable it.
- To restart Bluetooth, toggle the feature on and off once, waiting at least 30 seconds in-between. Check if your Bluetooth driver and devices are properly functioning afterwards.
Method 2. Disconnect and reconnect the Bluetooth device
In some cases, you don’t need to dig deep to find a solution for the Bluetooth problem. Simply disconnecting the wireless device and pairing it again with your computer can solve problems.
Note that this method has the best success rate if you’ve already paired a Bluetooth device to your system previously!
- Click on the Windows icon in the bottom left of your screen to bring up the Start menu. Choose Settings, or alternatively use the Windows + I shortcut.
- Click on the Devices tile. Switch to the Bluetooth & other devices tab using the left side panel of the Settings window.
- Select the Bluetooth device you’re using, and then click on the Remove device button. Wait for Windows to completely disconnect the device.
- After Windows has disconnected the device, it’ll be removed from your device list.
- Now, click on the Add Bluetooth or other device button, and pair the wireless device again.
- Check if you’re still getting problems with Bluetooth after completing these steps. If the issue is still persistent, continue troubleshooting with the next solution found below!
Method 3. Run the Bluetooth troubleshooter
Microsoft introduced a variety of ways to solve Windows issues, including help straight from your system.
The built-in troubleshooters can help you fix your system not being able to shut down. The Bluetooth troubleshooter will attempt to resolve any problems related or unrelated to the system.
The next steps describe how you can reach and run this troubleshooter to fix a potential Bluetooth issue.
- Click on the Windows icon in the bottom left of your screen to bring up the Start menu.
- Choose Settings, or alternatively use the Windows + I shortcut.
- Click on the Update & Security tile. This is where you can find most of your built-in troubleshooters.
- Switch to the Troubleshoot tab using the left-side pane. Here, you should be able to see a troubleshooter titled Bluetooth.
- If you don’t share full diagnostic data to Microsoft, click on the Additional troubleshooters link and locate the Bluetooth troubleshooter there.
- Click on the Run the troubleshooter button. Wait for the troubleshooter to scan your device and identify any issues.
Bear in mind that this troubleshooter is not perfect, which is why we suggest trying it last. It might not detect any issues, but that doesn’t mean our other methods can’t fix your Bluetooth functionality.
Method 4. Start the Bluetooth Support Service
Sometimes, services on your computer may become disabled. This happens if you or a third-party turns them off. It can also be a side effect of malware infection or unwanted applications making changes on the system.
Turn the Bluetooth Support Service back on to ensure your wireless functionality isn’t disabled.
- Press the Windows + R keys on your keyboard at the same time to bring up the Run utility.
- Type in “services.msc” without the quotation marks, then hit the OK button.
- This is going to launch the Services in a separate window.
- Find the Bluetooth Support Service from the list. Select it by clicking on it once, and then right-click and choose Restart from the context menu.
- Wait for the service to restart, then right-click and choose Properties from the context menu. A separate window should appear on the screen.
- Expand the Startup type drop-down menu, and then choose Automatic from the available options.
- Doing so will ensure that the Bluetooth service is always running when you boot your computer.
- Click the Apply button, and then click OK. You may have to restart your computer for the changes to take place.
Method 5. Fix your Bluetooth Settings
Some users have found that the option for Bluetooth devices to discover your computer may be disabled in Windows 10.
This can happen for a number of reasons, similarly to the aforementioned Bluetooth service. This is how you can fix it:
- Press the Windows + R keys on your keyboard at the same time to bring up the Run utility.
- Type in “control” without the quotation marks, then hit the OK button.
- This is going to launch the Control Panel in a separate window.
- Use the search box in the top right to look up “Bluetooth”. From the search results, click on the Change Bluetooth settings link found under the Devices and Printers category.
- Make sure to enable the Allow Bluetooth devices to find this PC from the Options tab.
- Click Apply after checking the box and then see if your wireless device functions properly.
- You may need to restart your computer for the change to apply. If it doesn’t work afterward, try a different method from this article!
Method 6. Update your Bluetooth drivers
Like your system itself, your drivers can become outdated as well. You might have installed Bluetooth drivers in the past and forgot to update them.
Your computer could’ve come with built-in drivers when you first got it which needs an update now.
Here’s what you need to do to update your Bluetooth drivers to solve the «Bluetooth is not available on this device. Please try using an external adapter» problem.
- Press the Windows + X keys on your keyboard and click on the Device Manager option from the WinX menu.
- Expand the Bluetooth menu by clicking on the arrow next to it. Right-click on your Bluetooth adapter listed in the menu, and then choose Update Driver.
- Select the method of updating your driver. You can either let Windows 10 search for a driver automatically, or manually locate a new driver file already on your computer.
- Wait for the driver installation to complete. Repeat this for any other Bluetooth adapter drivers you use, and see if the issue has been fixed.
Method 7. Reinstall your Bluetooth drivers
If updating wasn’t enough, you can try to completely reinstall your Bluetooth drivers. This is going to fix any corrupt or missing files, as well as conflicts within your drivers.
First, you need to uninstall the current driver by following these steps:
- Press the Windows + R keys on your keyboard at the same time to bring up the Run utility.
- Type in “devmgmt.msc” without the quotation marks, then hit the OK button. This is going to launch the Device Manager in a separate window.
- Expand the Bluetooth category.
- Right-click on the audio adapter you’re using from the list, then select Uninstall device from the context menu.
- Click Uninstall in the prompt that appears on the screen. Wait for Windows 10 to remove the device before proceeding.
To learn how you can reinstall your Bluetooth drivers, please read our How to Install and Fix Bluetooth Drivers in Windows 10 article for the detailed steps!
We have each and every detail covered to assist you in fixing your Bluetooth functionality on Windows 10.
Fixed! Bluetooth Not Working on Windows 11, 10 || Best 13 Methods
If you have Windows 11 the following methods in this video can help you fic Bluetooth not working on Windows 11











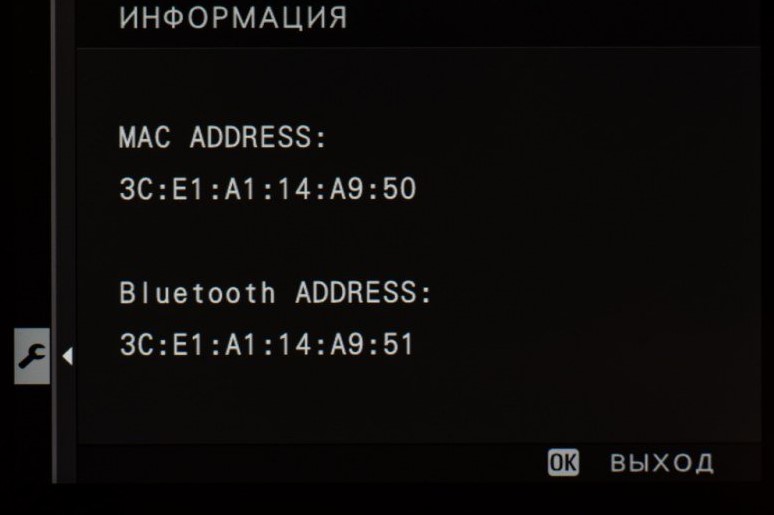
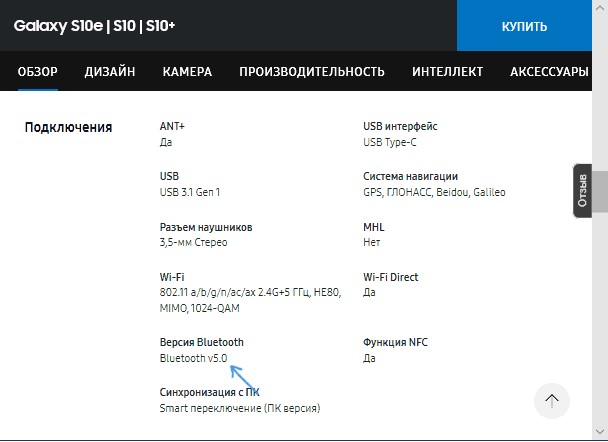
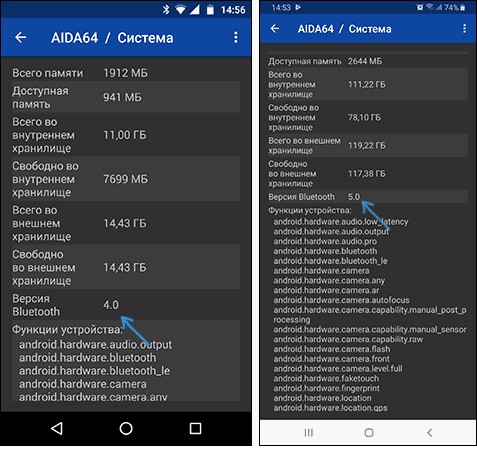
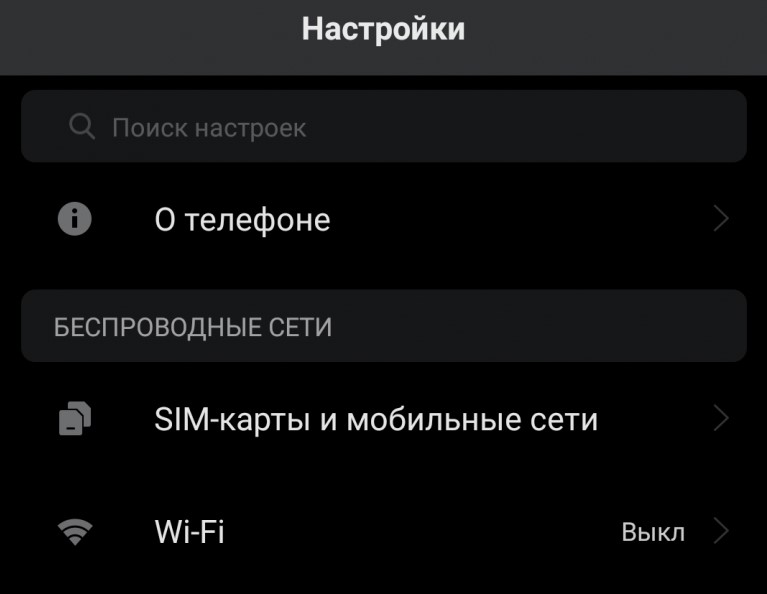
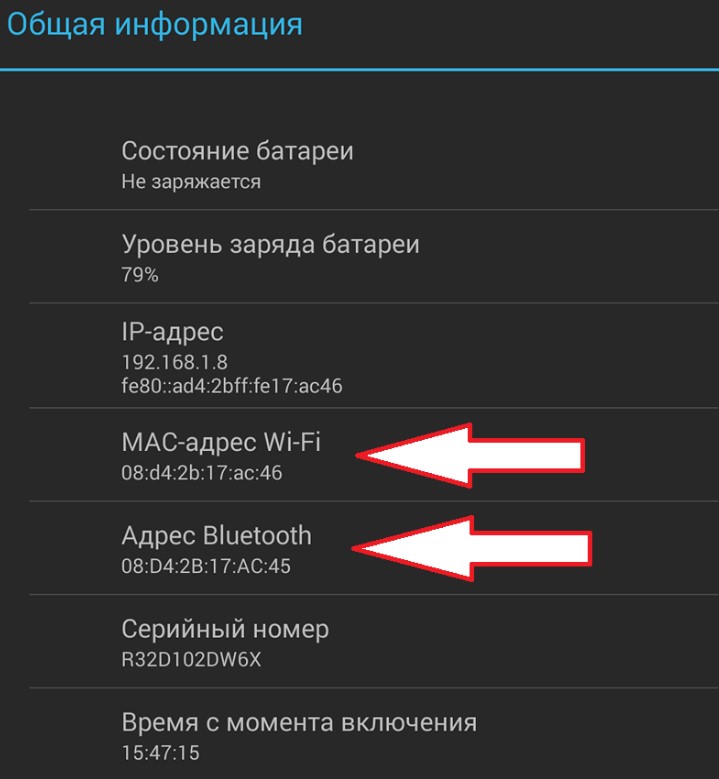












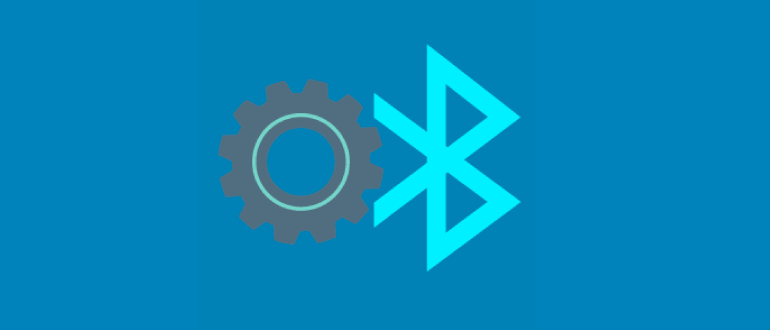
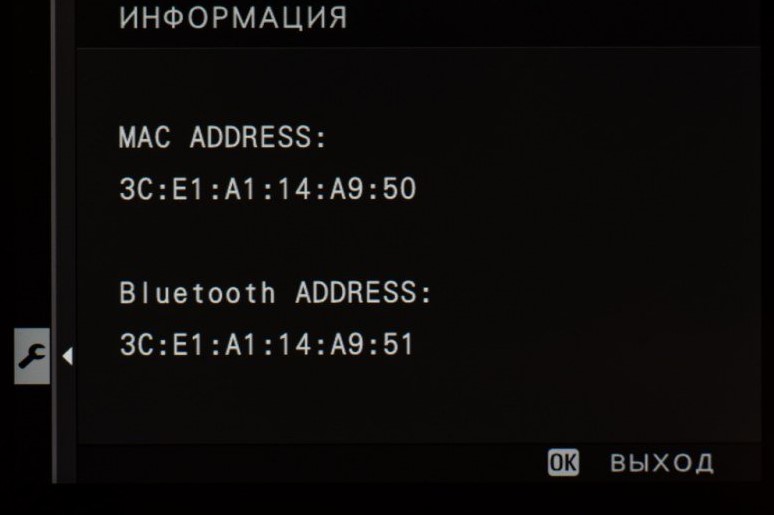
 ЧТО ТАКОЕ BLUETOOTH
ЧТО ТАКОЕ BLUETOOTH


















