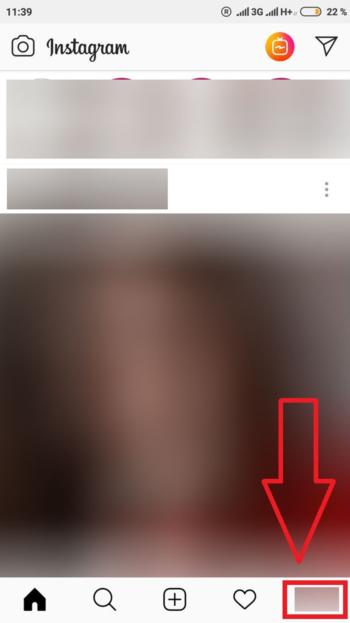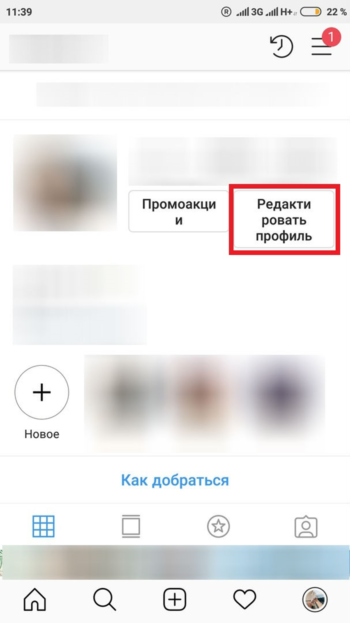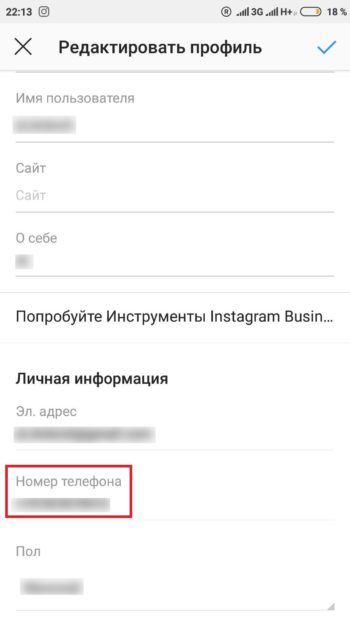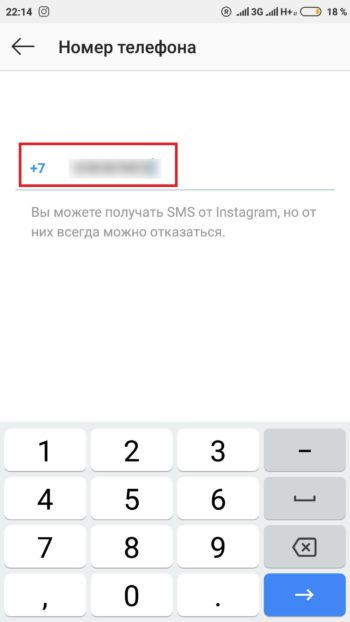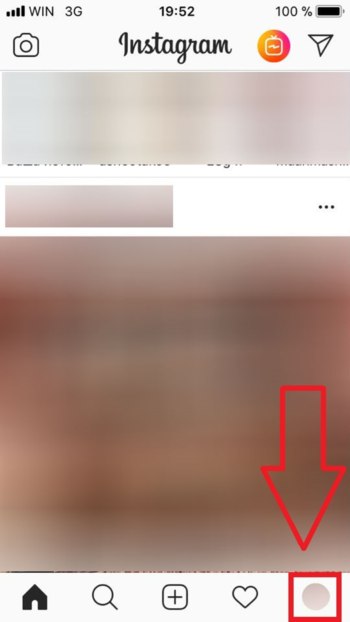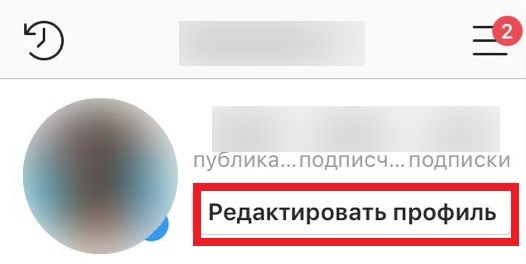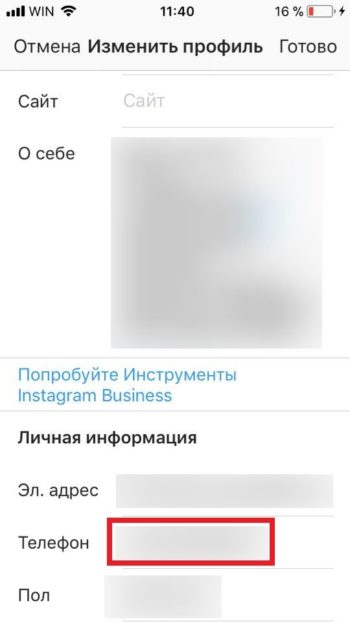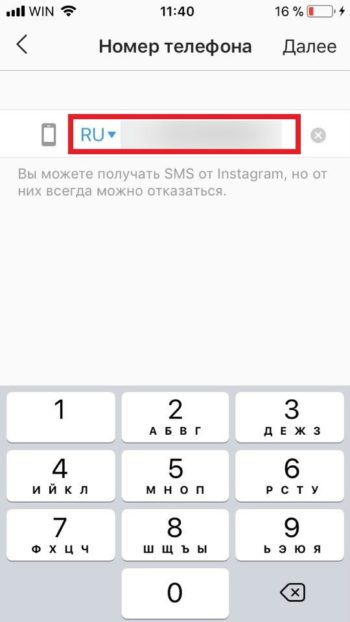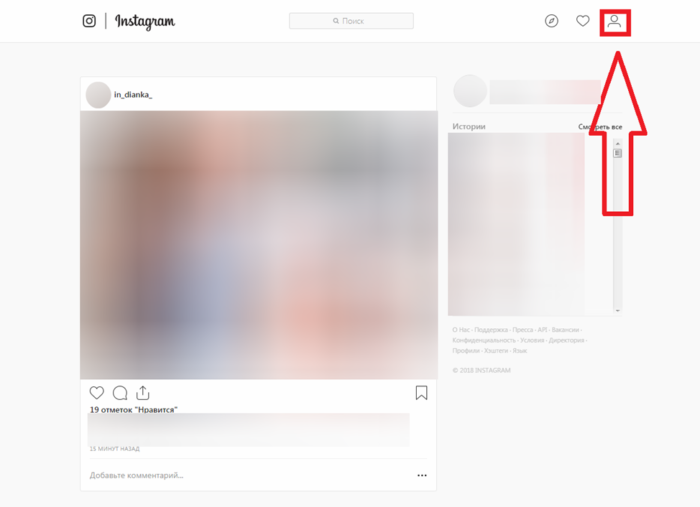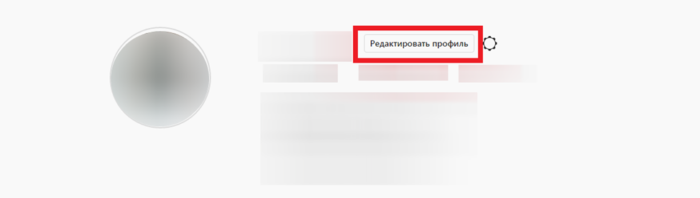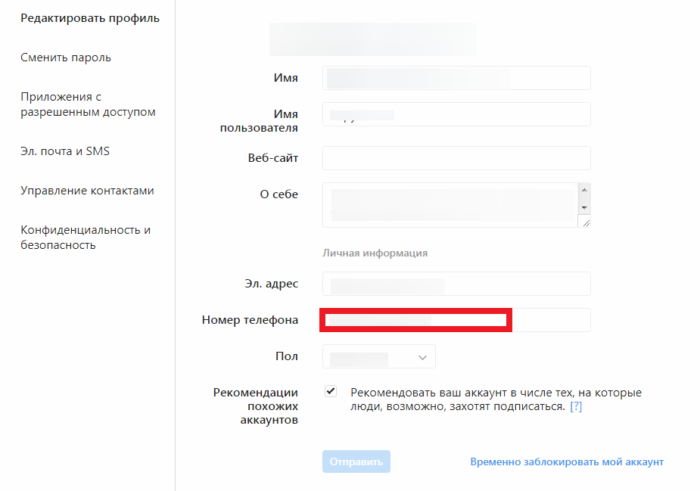Download Article
Download Article
- Opening Google Account Settings
- Adding a New Address
- Removing Alternate Addresses
- Switching Between Accounts
- Q&A
|
|
|
|
You can add to and change your existing email addresses associated with your Google account. These may be other email addresses from other email providers, like Yahoo Mail, Hotmail, and AOL, which you’d like to link to your Google account, or even other Gmail accounts. These additional accounts can serve as recovery or backup accounts in case something happens to your primary Google ID. You cannot, however, change your primary Google email or Gmail address, as this is your primary ID for your Google account.
-
1
Go to Google Accounts. Open any web browser on your computer, and visit Google Accounts.
-
2
Log into your Google account. Sign in with your Google account ID, or email address, and password in the fields provided, and then click “Sign in” to access your Google account.
- You only have one Google ID for all the Google products you’re using.
- Once you’re logged in, you will be brought to your Account Settings page.
Advertisement
-
3
View your primary email. Under the Personal Info section, next to “Email,” you will find your Gmail address.
Advertisement
-
1
View more emails. Click on your email address to get to the Email Settings page. All the other email addresses you’ve linked to your Google account will be listed here: the Recovery Email, and the Other emails.
-
2
Edit the emails. An Edit link sits beside the Recovery email and the Other emails. Click on this to modify your emails. You can only edit the Recovery email and the Other emails. The Primary email cannot be edited, since this is your primary Google ID.
- Changing the Recovery email. Click on the Edit link beside the “Recovery email” to change it. The Recovery email is the one used when Google detects an unusual activity in your account or when your account gets locked. Enter your recovery email on the field provided and click on the “Done” button.
- Changing the Other emails. Click on the Edit link beside the “Other emails” to change them. The emails you indicate here are your alternate email addresses that can be used to log into Google and to recover your password.
- Add a new alternate email address on the field provided, and click on the “Save” button. You can add as many alternate email addresses as you need.
-
3
Verify the new email address. Google will send an email verification to the email address you’ve entered. Go to your email’s Inbox and check for the email verification. You have to click on the link embedded in the email to verify your new email address. Once done, Google will recognize this new email and associate it with your Google account.
Advertisement
-
1
Go back to the Email Settings page. If you want to remove an email account, you can, but only alternate emails. In the Email Settings page, notice that only emails under the Other Emails heading has an “X” icon beside it.
-
2
Click on the “X” icon. The removed email will appear with a strikethrough. This email address is no longer associated with your Google account.
- You can undo this by clicking on the Undo link beside it.
-
3
Save all your changes. Once you’re done changing your email addresses on Google, click the “Save” button at the bottom of the page.
Advertisement
There is also the possibility that among your other email accounts, you have more than one Gmail address. That’s totally fine and you can also add this one under your Google account, even if you already have an existing Gmail account.
-
1
Create that second account. If you already don’t have a second Gmail account, then go ahead and create one. You will be doing this from scratch, like when you first signed up for your first Gmail account.
-
2
Set up forwarding. To receive emails from the second account, set up forwarding. Remember: you can also forward emails from your primary to your secondary account if you want all your messages from both accounts in both inboxes.
- Click the gear in the top right.
- Select Settings.
- Select the Forwarding and POP/IMAP tab.
- Click Add a forwarding address in the “Forwarding” section.
- Enter the primary email address.
- You will receive a verification email for security purposes.
- Sign out of your new account and open your primary email. Find the confirmation message.
- Click on the verification link.
- Once you are back in your secondary account, refresh the page.
- Select the «Forward a copy of incoming mail to» option. (Be sure your new forwarding email is listed in the first drop-down menu!)
- In the second drop-down menu, choose what you want Gmail to do with your messages in that new account.
- Click Save Changes at the bottom of the page.
- You should be able to see messages from both accounts in the same place.
-
3
Send emails from the new account. For you to be able to send out emails from the primary and the secondary account from the same inbox, go ahead and set up the “send mail as” feature.
- Click the gear icon in the top right.
- Select Settings.
- Select the Accounts tab.
- Under Send mail as, click Add another email address.
- In the ‘Email address’ field, enter your name and alternate email address.
- Choose one of two options:
- Use Gmail’s servers to send your mail
- Use your other email provider’s SMTP servers.
-
4
Choose which email account you want to send a message from. When you’re sending an email in your inbox, click «from» and choose the email address you’d like to send from.
Advertisement
Add New Question
-
Question
Can I maintain 2 Google accounts?
ICTman1076
Community Answer
Yes, in fact, I have been maintaining 5. As long as you aren’t doing anything suspicious, Google is happy for you to have as many accounts as you like.
Ask a Question
200 characters left
Include your email address to get a message when this question is answered.
Submit
Advertisement
Thanks for submitting a tip for review!
About This Article
Thanks to all authors for creating a page that has been read 48,842 times.
Is this article up to date?
Download Article
Download Article
- Opening Google Account Settings
- Adding a New Address
- Removing Alternate Addresses
- Switching Between Accounts
- Q&A
|
|
|
|
You can add to and change your existing email addresses associated with your Google account. These may be other email addresses from other email providers, like Yahoo Mail, Hotmail, and AOL, which you’d like to link to your Google account, or even other Gmail accounts. These additional accounts can serve as recovery or backup accounts in case something happens to your primary Google ID. You cannot, however, change your primary Google email or Gmail address, as this is your primary ID for your Google account.
-
1
Go to Google Accounts. Open any web browser on your computer, and visit Google Accounts.
-
2
Log into your Google account. Sign in with your Google account ID, or email address, and password in the fields provided, and then click “Sign in” to access your Google account.
- You only have one Google ID for all the Google products you’re using.
- Once you’re logged in, you will be brought to your Account Settings page.
Advertisement
-
3
View your primary email. Under the Personal Info section, next to “Email,” you will find your Gmail address.
Advertisement
-
1
View more emails. Click on your email address to get to the Email Settings page. All the other email addresses you’ve linked to your Google account will be listed here: the Recovery Email, and the Other emails.
-
2
Edit the emails. An Edit link sits beside the Recovery email and the Other emails. Click on this to modify your emails. You can only edit the Recovery email and the Other emails. The Primary email cannot be edited, since this is your primary Google ID.
- Changing the Recovery email. Click on the Edit link beside the “Recovery email” to change it. The Recovery email is the one used when Google detects an unusual activity in your account or when your account gets locked. Enter your recovery email on the field provided and click on the “Done” button.
- Changing the Other emails. Click on the Edit link beside the “Other emails” to change them. The emails you indicate here are your alternate email addresses that can be used to log into Google and to recover your password.
- Add a new alternate email address on the field provided, and click on the “Save” button. You can add as many alternate email addresses as you need.
-
3
Verify the new email address. Google will send an email verification to the email address you’ve entered. Go to your email’s Inbox and check for the email verification. You have to click on the link embedded in the email to verify your new email address. Once done, Google will recognize this new email and associate it with your Google account.
Advertisement
-
1
Go back to the Email Settings page. If you want to remove an email account, you can, but only alternate emails. In the Email Settings page, notice that only emails under the Other Emails heading has an “X” icon beside it.
-
2
Click on the “X” icon. The removed email will appear with a strikethrough. This email address is no longer associated with your Google account.
- You can undo this by clicking on the Undo link beside it.
-
3
Save all your changes. Once you’re done changing your email addresses on Google, click the “Save” button at the bottom of the page.
Advertisement
There is also the possibility that among your other email accounts, you have more than one Gmail address. That’s totally fine and you can also add this one under your Google account, even if you already have an existing Gmail account.
-
1
Create that second account. If you already don’t have a second Gmail account, then go ahead and create one. You will be doing this from scratch, like when you first signed up for your first Gmail account.
-
2
Set up forwarding. To receive emails from the second account, set up forwarding. Remember: you can also forward emails from your primary to your secondary account if you want all your messages from both accounts in both inboxes.
- Click the gear in the top right.
- Select Settings.
- Select the Forwarding and POP/IMAP tab.
- Click Add a forwarding address in the “Forwarding” section.
- Enter the primary email address.
- You will receive a verification email for security purposes.
- Sign out of your new account and open your primary email. Find the confirmation message.
- Click on the verification link.
- Once you are back in your secondary account, refresh the page.
- Select the «Forward a copy of incoming mail to» option. (Be sure your new forwarding email is listed in the first drop-down menu!)
- In the second drop-down menu, choose what you want Gmail to do with your messages in that new account.
- Click Save Changes at the bottom of the page.
- You should be able to see messages from both accounts in the same place.
-
3
Send emails from the new account. For you to be able to send out emails from the primary and the secondary account from the same inbox, go ahead and set up the “send mail as” feature.
- Click the gear icon in the top right.
- Select Settings.
- Select the Accounts tab.
- Under Send mail as, click Add another email address.
- In the ‘Email address’ field, enter your name and alternate email address.
- Choose one of two options:
- Use Gmail’s servers to send your mail
- Use your other email provider’s SMTP servers.
-
4
Choose which email account you want to send a message from. When you’re sending an email in your inbox, click «from» and choose the email address you’d like to send from.
Advertisement
Add New Question
-
Question
Can I maintain 2 Google accounts?
ICTman1076
Community Answer
Yes, in fact, I have been maintaining 5. As long as you aren’t doing anything suspicious, Google is happy for you to have as many accounts as you like.
Ask a Question
200 characters left
Include your email address to get a message when this question is answered.
Submit
Advertisement
Thanks for submitting a tip for review!
About This Article
Thanks to all authors for creating a page that has been read 48,842 times.
Is this article up to date?
Если вы хотите изменить свое имя или адрес электронной почты в Gmail, мы покажем вам, как это легко сделать. Существует множество возможных причин, по которым вы можете захотеть изменить свой адрес электронной почты или имя в Gmail. Возможно, вы создали свой адрес электронной почты в раннем подростковом возрасте и дали ему нелепое имя. С другой стороны, возможно, вы просто хотите перемен. Какой бы ни была ваша конкретная причина, эта статья поможет вам в этом процессе.
Имя электронной почты и имя пользователя электронной почты
Большинство людей предполагают, что имя электронной почты и имя пользователя электронной почты совпадают. Тем не менее, это не так. Ваше имя электронной почты — это имя отправителя, которое появляется, когда вы отправляете электронное письмо. Ваше имя пользователя электронной почты, с другой стороны, является вашим адресом электронной почты. Ваше имя пользователя Gmail также является вашим именем пользователя Google по умолчанию.
Вы можете легко получить доступ к этой информации в Gmail, нажав или наведя указатель мыши на изображение своего профиля. Изменить имя Gmail достаточно просто, однако изменить имя пользователя/адрес электронной почты может быть немного сложно.
Если Вы решили изменить адрес электронной почты, рекомендуем использоваться новый пароль. Для этого даже существуют специальные генераторы надежный паролей.
Как изменить имя электронной почты
По умолчанию ваше имя Gmail и имя вашей учетной записи Google совпадают. Если вы хотите изменить его, вы можете просто изменить свое имя Gmail или изменить имя своей учетной записи Google. Обратите внимание, что изменение имени вашей учетной записи Google меняет ваше имя во всех ваших приложениях Google.
Вы не можете изменить свое имя электронной почты в мобильном приложении Gmail, поэтому это руководство проведет вас через процесс на сайте.
- Авторизоваться в свою учетную запись Google, введя имя пользователя и пароль.
- Щелкните значок шестеренки в правом верхнем углу экрана и выберите Просмотреть все настройки.
- Перейдите на вкладку «Учетные записи и импорт».
- Прямо под заголовком «Отправить электронное письмо как заголовок» нажмите кнопку «Изменить информацию».
- Введите новое имя, которое вы хотите отображать в электронных письмах, выберите кнопку рядом с ним и нажмите кнопку Сохранить изменения.
Как изменить имя своей учетной записи Google
Изменение имени вашей учетной записи Google изменит ваше имя Gmail. Это также изменит ваше имя во всех других приложениях Google. Если вы хотите продолжить, вот как:
- Авторизоваться в свой аккаунт Google.
- Перейдите на вкладку «Личные данные» на левой боковой панели.
- На вкладке «Основная информация» щелкните вкладку «Имя», показывающую имя, которое вы хотите изменить.
- Вы можете изменить свое имя, фамилию или и то, и другое. Затем нажмите кнопку Сохранить.
Можете ли вы изменить свой адрес Gmail / имя пользователя?
Вы не можете изменить существующее имя пользователя или адрес электронной почты Google — Google просто не разрешает это делать. Однако вы можете создать новую учетную запись, а затем импортировать в нее данные из старой учетной записи.
Как импортировать электронную почту на новый адрес
- Создайте новую учетную запись Google и войдите в нее.
- Щелкните значок шестеренки в правом верхнем углу экрана, затем выберите Просмотреть все настройки.
- Перейдите на вкладку «Учетные записи и импорт».
- Затем в разделе «Импорт почты и контактов» нажмите кнопку «Импорт почты и контактов».
- Появится новое окно. Введите свое старое имя пользователя электронной почты и нажмите кнопку «Продолжить».
- В новом окне вам будет предложено войти в свою старую учетную запись. Войдите в него, затем нажмите кнопку «Продолжить».
- Появится новое окно с просьбой выбрать учетную запись для продолжения миграции ShuttleCloud. Выберите свой старый аккаунт. Gmail ShuttleCloud Migration запросит у вас разрешение на доступ к нему. Нажмите Разрешить и закройте окно.
- Перейдите в первое всплывающее окно и выберите параметры импорта для своей старой учетной записи. Вы можете импортировать контакты, почту и всю новую почту в течение следующих 30 дней из старой учетной записи в новую.
- Когда процесс завершится, появится сообщение. Нажмите кнопку «ОК», перейдите в свою новую учетную запись Gmail, обновите страницу и все! Теперь вы можете видеть электронную почту своей старой учетной записи в папке с именем вашей старой учетной записи.
Легко изменить имя электронной почты в Gmail
Хотя изменить имя электронной почты и имя пользователя электронной почты может быть сложно, это вовсе не невозможно. Если вы просто будете следовать этому простому пошаговому руководству, это будет проще и намного менее запутанно.
Как изменить адрес гугл аккаунта
Содержание
- Перемещаем информацию в новую почту Gmail
- Способ 1: Импортируем данные напрямую
- Способ 2: Создаём файл с данными
- Как сменить аккаунт Google на Андроид
- Как добавить аккаунт
- Как сменить аккаунт
- Как поменять номер телефона в Инстаграме
- Через телефон
- Android
- Видео:
- Iphone
- Через компьютер
- Как визуально изменить адрес электронной почты e-mail в Gmail, но продолжать получать на него письма
- 1. Для любого ящика позволяется использовать два домена – gmail и googlemail
- 2. До «собачки» (@) можно добавлять в адрес точки
- Для чего это нужно?
Смена адреса в электронной почте Gmail невозможна, как и в других известных сервисах. Но вы всегда можете зарегистрировать новый ящик и сделать на него переадресацию. Невозможность переименования почты обусловлена тем, что новый адрес будете знать только вы, а те пользователи, которые захотят вам отправить письмо, столкнутся с ошибкой или отошлют послание не тому человеку. Почтовые сервисы не могут сделать автоматическую переадресацию. Это может сделать только сам юзер.
Регистрация новой почты и перенесение всех данных со старой учётной записи фактически равносильно смене имени ящика. Главное, предупредить других пользователей о том, что у вас новый адрес, чтобы не возникало никаких недоразумений в дальнейшем.
Перемещаем информацию в новую почту Gmail
Как уже было упомянуто, чтобы сменить адрес Джимейл без больших потерь, нужно проделать перенос важных данных и создать переадресацию на свежий электронный ящик. Есть несколько способов это сделать.
Способ 1: Импортируем данные напрямую
Для этого способа вам понадобится напрямую указать почту, с которой хотите импортировать данные.
-
Создайте новую почту на Джимейл.
Зайдите в новую почту и нажмите на значок шестерни в правом верхнем углу, а дальше перейдите в «Настройки».
В открывшимся окне вам будет предложено ввести адрес почты из которой хотите импортировать контакты и письма. В нашем случае из старой почты.

Способ 2: Создаём файл с данными
Этот вариант подразумевает экспортирование контактов и писем в отдельный файл, который вы сможете импортировать в любой почтовый аккаунт.
- Зайдите в свой старый почтовый ящик Джимейл.
- Нажмите на значок «Gmail» и в выпадающем меню выберите «Контакты».
Проделайте тот же путь, как и в новой версии.
Выберите нужные параметры и кликните «Экспорт». На ваш компьютер будет загружен файл.
Теперь в новой учётной записи перейдите по пути «Gmail» — «Контакты» — «Ещё» — «Импорт».
Загрузите документ с вашими данными, выбрав нужный файл и импортировав его.

Как видите, ничего сложно в этих вариантах нет. Выбирайте тот, который для вас самый удобный.
Отблагодарите автора, поделитесь статьей в социальных сетях.
Как сменить аккаунт Google на Андроид
Один аккаунт можно использовать на разных устройствах. Это удобно, если вы хотите настроить синхронизацию данных. Если Android устройством пользуется несколько человек или вы просто хотите сменить аккаунт на новый, то далее мы расскажем, как это сделать.
Как добавить аккаунт
Вы можете привязать к устройству уже существующую учетную запись Gmail или создать новую. Порядок действий:
Шаг 1
. Откройте меню «Настройки»
на телефоне.
Шаг 2
. Пролистайте страницу до раздела «Личные данные»
и здесь выберите «Аккаунты»
.
Шаг 3
. Появится список привязанных к устройству учетных записей. Нажмите «Добавить аккаунт»
.
Шаг 4
. Из списка предложенных вариантов выберите «Google»
.
Шаг 5
. Появится окно, где необходимо ввести данные для входа в существующий аккаунт Google. Укажите номер или адрес электронной почты Gmail и нажмите «Далее»
.
Совет
: если у вас нет учетной записи Google, то в левом нижнем углу нажмите «Создать аккаунт», а затем введите все необходимые для регистрации данные (имя, фамилия), придумайте логин и пароль.
Шаг 6
. После этого введите пароль от учетной записи и нажмите «Далее»
, чтобы завершить авторизацию. Если вы не можете его вспомнить, то нажмите на синюю надпись «Забыли пароль?»
, чтобы запросить письмо с данными для восстановления.
Шаг 7
. В некоторых случаях может потребоваться верификация. Выберите подходящий способ получения проверочного кода (по SMS-код, подтверждение через резервный номер телефона, через адрес электронной почты).
Шаг 8
. Введите полученный код и нажмите «Далее»
.
Шаг 9
. При необходимости добавьте дополнительный номер, либо нажмите «Пропустить»
.
Шаг 10
. Ознакомьтесь с условиями конфиденциальности и нажмите «Принимаю»
.
После этого вы сможете пользоваться только что добавленным аккаунтом. Учтите, что устройство продолжит синхронизировать данные и с первой учетной записью. Если вы не хотите, чтобы это произошло, то «лишний» аккаунт гугл плей нужно удалить или отключить.
Как сменить аккаунт
Если у вас на телефоне подключено несколько аккаунтов, то вы можете переключаться между ними, выбирать где хранить резервные копии, менять другие параметры. Как сменить аккаунт на андроиде:
Шаг 1
. Через меню приложений запустите «Настройки»
.
Шаг 2
. В разделе «Личные данные»
найдите и выберите пункт «Восстановление и сброс»
.
Шаг 3
. Нажмите на строчку «Аккаунт для резервирования»
.
Шаг 4
. Появится список учетных записей Google, подключенных на устройстве. Выберите нужную, чтобы сменить аккаунт на телефоне.
Шаг 5
. Вернитесь в раздел «Личные данные»
и здесь нажмите на строчку «Аккаунты»
.
Шаг 6
. Выберите «Google»
, чтобы открыть и просмотреть список подключенных учетных записей.
Шаг 7
. В правом верхнем углу нажмите на кнопку «Показать больше»
(в виде трех точек) и выберите «Отменить синхронизацию»
, чтобы настроить резервное копирование вручную. После этого кликните на нужную, если вы хотите изменить учетную запись.
Шаг 8
. Откроется страница с подробной информацией. Настройте все необходимые параметры для синхронизации данных. Если вы используете несколько аккаунтов, то для разных учетных записей вы можете разрешить или запретить резервное копирование определенных типов данных (например, контактов или календаря).
Шаг 9
. Если вы хотите полностью удалить ранее подключенный аккаунт с устройства, то нажмите на значок «Показать больше»
(в верхнем правом углу), а затем выберите «Удалить аккаунт»
.
Шаг 10
. На экране появится предупреждение. Еще раз нажмите «Удалить аккаунт
», после чего с устройства будут удалены контакты и другие данные.
Теперь вы знаете, как сменить аккаунт гугл на андроид. В любое время вы можете удалить или добавить еще одну учетную запись. После этого не забудьте настроить синхронизацию и параметры конфиденциальности, если вы планируете получить доступ к данным на другом устройстве (например, планшете или ПК).
Как поменять номер телефона в Инстаграме
Номер мобильного телефона и адрес электронной почты – это два контакта, которые обязательно следует привязать к своему аккаунту в Инстаграме. Это обезопасит ваши личные данные – если нужно будет подтвердить свою личность, специальный код будет отправлен на е-мейл или телефон. Второй способ верификации удобнее, потому что для подтверждения через него не нужен интернет. Если вы сменили актуальный номер, вы можете поменять его в настройках своего профиля. О том, как сменить номер телефона в Инстаграме, мы расскажем ниже.
Через телефон
Проще всего менять привязку к номеру сотового именно через телефон, потому что мобильная версия Инстаграма имеет более широкий функционал, чем компьютерная. Ниже мы пошагово опишем процесс изменения номера в модификации приложения для разных операционных систем.
Android
В гаджетах на базе Андроид (и смартфонах, и планшетах), чтобы изменить номер мобильного телефона, необходимо действовать таким образом:
- Запускаем Инстаграм.
- В нижней панели меню тапаем на свою аватарку или значок человечка, чтобы перейти в профиль.
- В новом окне под количеством публикаций, подписчиков и подписок выбираем надпись «Редактировать профиль»
. - Пролистываем вниз и доходим до раздела «Личная информация»
. - Заходим в пункт «Номер телефона»
. - Вводим свой новый номер, который хотим привязать к странице в Инстаграм и нажимаем кнопку подтверждения.
Готово! Номер изменен, теперь уведомления будут высылаться на него.
Видео:
Iphone
Чтобы изменить привязанный к аккаунту в Инстаграме номер, на Айфоне следует выполнить такие шаги:
- Открываем Инстаграм.
- На нижней панели в правом нижнем углу находим значок свой аватарки или человечка.
- Переходим в меню изменения данных через клавишу «Редактировать профиль»
, которая находится справа от аватарки. - Листаем меню, переходим к разделу «Личные данные»
. - В графе «Номер телефона»
вводим новую комбинацию, предварительно нажав на нее. - Подтверждаем свои действия.
Готово! После этого ваш номер в профиле Инстаграм будет изменен.
Через компьютер
У Инстаграма нет официальной программы для компьютеров и ноутбуков. В социальную сеть можно зайти только через сайт. В нем нет многих функций приложения: загрузки фотографий, сториз, отправки сообщений в Директ. На сайте есть только базовые возможности, такие, как просмотр ленты, комментирование, настройка профиля. В меню настроек можно также отредактировать привязанный номер мобильного телефона. Это делается таким образом:
- Переходим на сайт https://www.instagram.com
- Нажимаем на символ человечка в правом верхнем углу экрана, чтобы открыть свой Инстаграм.
- Справа от логина выбираем кнопку «Редактировать профиль»
— так мы окажемся в меню изменения персональной информации. - В первом же окне находим пункт «Номер телефона»
. - Прописываем новый номер и нажимаем «Отправить»
, чтобы данные изменились.
Готово! Вы привязали к своему Инстаграму новый номер мобильного телефона через официальный сайт на компьютере.
Заключение
Таким образом, существует несколько способов изменить номер телефона в Инстаграме. Это можно сделать как через мобильные приложения для разных операционных систем, как и через официальный сайт в социальной сети. Смена проходит очень просто, специальные коды вводить не надо. Достаточно просто перейти в раздел редактирования профиля, выбрать соответствующий пункт, указать новый номер и подтвердить данные. Сразу после этого к вашему аккаунту в Инстаграме будет привязан другой мобильный телефон.
Почта Gmail является одной из самых популярных у интернет-пользователей. Однако мало кто знает, что помимо других преимуществ сервис обладает одной очень полезной функцией. Что это за функция и как ею пользоваться мы расскажем вам ниже.
Часто случается так, что, имея один аккаунт на каком-либо сайте, вам нужно создать еще один. Зарегистрировать новую учетную запись на тот же самый электронный адрес нельзя, и тогда вам приходится заводить еще один почтовый ящик. Однако Gmail может похвастаться «фишкой», которая освободит вас от этого.
Как визуально изменить адрес электронной почты e-mail в Gmail, но продолжать получать на него письма
Начнем по порядку. Почтовый сервис от Google позволяет заменять и сокращать адреса в соответствии с тремя простыми правилами. Благодаря этому вы можете придумать для своего электронного ящика целый ряд псевдонимов. В итоге вы получите несколько разных адресов, но письма будут приходить на один и тот же ящик. Что же это за правила?
1. Для любого ящика позволяется использовать два домена – gmail и googlemail
Допустим, ваш электронный адрес yablyk@gmail.com. Вместо gmail можно использовать googlemail. В таком случае адрес будет выглядеть так: yablyk@googlemail.com, однако все письма будут приходить и на yablyk@gmail.com.
yablyk@gmail.com = yablyk@googlemail.com
2. До «собачки» (@) можно добавлять в адрес точки
Достаточно поставить в адресе yablyk@gmail.com точку, как получите совсем новый адрес ya.blyk@gmail.com. Теперь на него можно регистрировать вторую учетную запись, хотя по факту почтовый ящик yablyk@gmail.com останется тем же самым. Если поставить несколько точек, получите несколько псевдонимов (например, y.a.b.l.y.k@gmail.com).
yablyk@gmail.com = ya.blyk@gmail.com = y.a.b.l.y.k@gmail.com = ya.bly.k@googlemail.com
3. До «собачки» (@) можно добавлять в адрес любые слова через знак «+»
Добавьте +apple в адрес yablyk@gmail.com, и получите yablyk+apple@gmail.com. Выглядит как совсем другой адрес, но письма по-прежнему будут приходить на ящик yablyk@gmail.com.
yablyk@gmail.com = yablyk+apple@gmail.com = y.a.blyk+apple@gmail.com = y.ably.k+apple@googlemail.com
Для чего это нужно?
Вышеописанные способы могут пригодиться не только для регистрации дополнительных аккаунтов на один и тот же адрес. К примеру, вам может понадобиться несколько адресов, но при этом вы хотите держать все письма в одном месте. Кроме того, таким образом можно эффективно бороться со спамом. При регистрации на каком-либо сайте используйте для почтового ящика псевдоним. Рекламная рассылка будет приходить с указанием псевдонима, и вы точно будете знать, какой сайт передал/продал ваши данные рекламщикам. Таким образом, вы сможете эффективно использовать спам-фильтры и блокировать навязчивые сообщения.
Примечание: Этот способ не сработает, например, при создании еще одного Apple ID или регистрации в соцсетях, но кое-где может оказаться полезным.
Google позволяет всем пользователям легко переключаться между несколькими имеющимися у них аккаунтами. Один из этих Google-аккаунтов назначается в качестве вашей учётной записи по умолчанию, которой, согласно правилам Google, является та, что была зарегистрирована первой.
Ваш дефолтный Google-аккаунт автоматически используется всякий раз, когда вы пользуетесь какими-либо службами Google (Поиск, Gmail, YouTube, Drive, Фото и другие). Если ваша текущая учетная запись по умолчанию отличается от той, которую вы хотели бы, вам придется переключаться на соответствующую учетную запись каждый раз, когда вы заходите в какую-либо из перечисленных выше служб через браузер.
Как изменить имя пользователя Google
Иногда у обладателей Google аккаунта возникает потребность изменить имя пользователя. Это очень важно, ведь именно от этого имени будут отправляться все последующие письма и файлы.
Сделать это можно довольно просто, если следовать инструкции. Хочется отметить, что смена имени пользователя возможна исключительно на ПК — на мобильных приложениях такая функция отсутствует.
Изменяем имя пользователя в Google
Перейдем непосредственно к процессу изменения имени в аккаунте Google. Существует два способа, как это можно сделать.
Способ 1: Gmail
Используя почтовый ящик от Google, любой пользователь может поменять свое имя. Для этого:
- Переходим на главную страницу Gmail при помощи браузера и делаем вход в свой аккаунт. Если аккаунтов несколько, необходимо выбрать интересующий.
- Открываем «Настройки» Google. Для этого требуется найти в правом верхнем углу открывшегося окна значок в виде шестеренки и нажать на него.
- В центральной части экрана находим раздел «Аккаунты и импорт» и заходим в него.
- Находим строку «Отправлять письма как:».
- Напротив этого раздела располагается кнопка «Изменить», нажимаем на нее.
- В появившемся меню вводим желаемое имя пользователя, после чего подтверждаем изменения кнопкой «Сохранить изменения».
Способ 2: «Мой аккаунт»
Альтернативой первому варианту является использование персонального аккаунта. Он предоставляет возможности тонкой настройки профиля, включая пользовательское имя.
Важное примечание о настройках учетной записи Google
Согласно информации на FAQ-странице Google, каждая учетная запись имеет свои собственные настройки, но когда вы входите в несколько учетных записей одновременно, иногда Google не может точно сказать, какую именно вы используете. В этом случае некоторые настройки могут быть применены из неправильной учетной записи.
Например, когда вы открываете новое окно браузера при входе в две из ваших учетных записей, Google может не определить, какую из них вы хотите использовать в этом новом окне. Настройки для этого нового окна обычно применяются из вашей учетной записи по умолчанию.
Делитесь своим мнением в комментариях под этим материалом и в нашем Telegram-чате.
Как добавить или изменить фото профиля
- На телефоне или планшете Android откройте приложение «Настройки» .
- Выберите Google Управление аккаунтом Google Личные данные.
- В разделе «Профиль» нажмите Фотография. При необходимости войдите в аккаунт.
- Нажмите Добавить фото профиля. Сделайте фотографию или выберите из уже существующих, затем расположите ее так, чтобы нужный фрагмент оказался в квадратной рамке.
- Нажмите Принять.
Как изменить личные данные
Дополнительная информация
Вы можете менять имя сколько захотите, но не чаще трех раз в минуту. Это ограничение не распространяется на аккаунты, созданные менее двух недель назад.
Если имя не указано, вместо него используется созданный ранее псевдоним. Удалив его, вы не сможете создать новый. Это не тот же псевдоним, который можно указать на странице «О себе». Перейдите на страницу О себе, чтобы изменить псевдоним, указанный на ней.
Дату рождения, которую вы указали в аккаунте Google, нельзя удалить. Однако вы можете изменить ее и выбрать, кому она будет видна.
Зачем нужно менять аккаунт на Андроид
Одна из самых приятных и полезных возможностей операционной системы Android – синхронизация данных внутри сервисов Google и между ними. Синхронизируется всё, начиная от электронных писем в почте Gmail и заканчивая телефонными контактами. В интернет выгружаются фотографии, документы, заметки в Keep, будильники в Timely и многое другое. И это же выгружается из облачных сервисов Google на все устройства, на которых произведен вход в аккаунт.
Благодаря синхронизации можно не волноваться за сохранность данных. Потерялся или сломался смартфон – стоит на другом устройстве войти в свой аккаунт, и вся ценная информация загрузится автоматически.
Но у синхронизации есть и иная сторона — из-за неё может очень сильно пострадать конфиденциальность информации. Ну кому хочется, чтобы личные фотографии смотрел без разрешения другой человек? Или чтобы он пользовался телефонной книгой? Читал электронные письма?
Именно поэтому входить в аккаунт Google нужно только на тех устройствах, которые вот прямо сейчас «на руках». И наоборот – если девайс перешел в личное пользование, на нем нужно удалить имеющуюся учетную запись и войти в собственную.
Именно для того, чтобы бывший владелец смартфона или планшета не «шпионил» за вами и не заблокировал устройство удаленно, и нужно сменить на нем аккаунт.
Как изменить имя пользователя в Google аккаунте
Самое важное при создании аккаунта в Гугл это выбрать правильное имя. Если владельцу аккаунта, по каким-то причинам необходимо его изменить, то сделать это не доставит никакого труда.
Благодаря инструкции вы сможете переименовать ваш аккаунт очень быстро. Но, не стоит забывать, что изменить имя вы сможете только с помощью компьютера, в приложениях для мобильного телефона подобной функции нет.
Смена пароля с компьютера
Поменять пароль Гугл аккаунта можно не только на телефоне, но и на компьютере. Для этого запустите любой браузер и перейдите на главную страницу поисковика Google по ссылке.
Все, кто пользуется смартфоном на базе операционной системы Android знают, что многие функции этой системы завязаны на Google аккаунт. Например, без Google аккаунта нельзя скачивать приложения из магазина Google Play Market, также без аккаунта не будет работать стандартная и многое другое.
Поэтому в случае потери доступа или каких-то других проблем с Google аккаунтом, его нужно сменить на Android устройстве. В данном материале мы расскажем о том, как это делается на примере Android 5.0 и Android 8.0.
Переименование пользователя
Существует несколько вариантов для изменения имени в Google аккаунте. Далее в статье будут рассматриваться оба способа более детально.
Способ 1: почтовый ящик
Благодаря Gmail любой пользователь сможет исправить свое имя в любой момент. Ля этого проделайте такие шаги:
- Зайдите в браузер и откройте главную страницу почты Гугл. Войдите в необходимый аккаунт.
Перейдите в «Настройки», которые находятся справа вверху появившегося окна.
В центре вкладки отыщите строчку «Аккаунты и импорт» и кликните на нее.
Напротив пункта «Отправлять письма как:» нажмите на кнопку «Изменить».
В контекстное меню введите то имя, которое вам необходимо и клавишей «Сохранить изменения» подтвердите свои действия.
Этапы инструкции.
1)
Для начала необходимо в «Меню» выбрать подпункт «Настройки», в котором нужно выбрать надпись «Аккаунты» и нажать на нее. Теперь пользователь увидит все перечисленные системой учетные записи, синхронизируемые с девайсом.
2)
На верхней панели нужно активировать кнопку «Добавить аккаунт» и выбрать из предложенных «Google».
Сканирование устройства
Следуйте инструкциям, чтобы завершить настройку нового номера телефона. Вы также могли бы удалить сообщения по ошибке. Если ваш телефон был случайно украден или вы по ошибке удалили ваши сообщения и файлы, программное обеспечение будет быстро получать сообщения. Процесс сканирования может продолжаться несколько минут. Когда вы увидите какое-либо сообщение в процессе сканирования, вам нужно приостановить процесс.
Что произойдет с определенным адресом электронной почты в качестве значения по умолчанию?
Как только процесс будет завершен, вы увидите, что все сообщения на устройстве содержат тот, который находится на устройстве. Вы также можете найти определенный файл в поле поиска. Восстановленные файлы будут восстановлены на вашем компьютере. Однако, когда вы начинаете ответ вместо нового сообщения, это зависит от другой настройки.
3)
В этом случае система запросит у пользователя следующее: «Добавить существующий аккаунт или создать новый?». Нужно выбрать внизу «Существующий» и нажать на него.
5)
После всех манипуляций нужно коснуться кнопки «Войти» и после некоторого времени, в течение которого система подключается к аккаунту (о чем предупреждает в просьбе небольшого ожидания), можно будет использовать возможности долгожданного подключения.
С помощью Factory Reset
Вместо этого он проверяет, на какой адрес электронной почты отправлено сообщение, на которое вы отвечаете. Нажмите «Фото профиля», а затем выберите «Снять фотографию» или «Выбрать фотографию». Следующий справочник больше не работает. Коснитесь изображения своего профиля, чтобы изменить его.
Выберите «Галерея», «Возьмите с камерой» или «Удалить». Когда ваши друзья или коллеги получат от вас электронное письмо, что говорит «от»? Легко ошибиться, и так же просто исправить — если вы знаете, что делаете. Проверьте или измените свое имя «от». Вам нужно сбросить телефон или просто ввести пароль?
6)
Также на экране мобильного устройства появится предложение о привязке банковской карты к этому аккаунту. Можно выбрать предложение «Не сейчас» и продолжить другие манипуляции.
7)
Следующим шагом станет выбор синхронизации предложенных серверов, неиспользуемые из которых можно отключить. Рядом с необходимыми названиями следует поставить галочки.
С помощью настроек
Решение. У вас есть доступ к вашим сообщениям, но через короткое время или после перезагрузки он закончен. Если вы получите сообщение, которое хотите подтвердить повторно, но ничего не происходит — молчите: на некоторых смартфонах требуется некоторое время для открытия окна, где вы можете ввести свой пароль. В противном случае вы просто перезапустите свой смартфон: Тогда появится подсказка.
Для более старых версий вы должны сбросить смартфон до заводских настроек по умолчанию, чтобы удалить учетную запись. Двухэтапная проверка должна быть требованием для тех, кто время от времени регистрируется на неизвестных компьютерах или использует слабые пароли.
Таким образом, привязка нового Google-аккаунта к мобильному устройству завершена. Его название есть в списке учетных записей. Синхронизацию всегда можно выключить либо полностью удалить этот аккаунт. В последнем случае будут удалены и все данные, связанные с ним.
Когда-либо задумывались над таким вопросом: как сменить Google-аккаунт на моем устройстве? Ведь некоторые учетные записи привязываются по ошибке, или же обладатель девайса теряет контроль над аккаунтом. В этой статье я подробно опишу весь процесс привязки уже существующей учетной записи к Android-девайсу.
Двухфакторная аутентификация, но также имеет свои недостатки.
Сейчас это намного проще, чем несколько месяцев назад. Для этого просто вызовите страницу подтверждения в два этапа, а затем выберите «Переместить на другой телефон» в разделе «Первичный метод».
Все действия подходят для версии 4.0 и выше, но кардинальных отличий в привязке Google-аккаунта в более ранних версиях этой ОС нет, поэтому инструкция применима для всех Android-устройств.
- Итак, сначала нужно попасть в меню синхронизации.Для этого зайдите в «Меню» -> «Настройки» -> «Аккаунты». После этого на экране у вас появится список всех учетных записей, которые синхронизируются с устройством.
Что вы здесь указываете, вы должны хорошо помнить, несмотря на зарегистрированный отпечаток пальца, потому что после каждого перезапуска устройства вам все равно нужно ввести код доступа. Протрите шаблоны легче запомнить, но простые варианты могут быть распознаны полосами на дисплее. Чтобы сделать его более трудным для наблюдателей, вы также должны отключить опцию «Сделать видимые шаблоны».
С более старыми смартфонами шифрование может быть активировано впоследствии. Это может снизить скорость устройства, но это все еще полезно. Ограничить права доступа к приложениям. Вместо того, чтобы извлекать собранные данные из приложений, лучше прекратить сбор. П. Оно должно быть задано раньше. Вы можете отменить права, предоставленные в разделе «Приложения».
- После этого нажмите кнопку «Добавить аккаунт» на верхней панели:
- Здесь нужно выбрать пункт » «.Замечу, что у каждого пользователя список сервисов в этом меню будет разным, все зависит от количества установленных приложений.
- Затем нам будет предложен выбор — добавить уже созданный аккаунт, или завести новый. Выбираем первый вариант:
Для этого щелкните шестеренку в правом верхнем углу, а затем нажмите «Разрешения для приложений», где программы сортируются по правам доступа. Однако некоторые приложения отказываются работать после лишения прав. Кроме того, не все разрешения регистрируются.
Одна из возможностей, например, для хранения встреч исключительно на устройстве, не все смартфоны предлагают. Некоторые другие приложения также можно найти в разделе «Учетные записи » и разрешить выборочное завершение синхронизации. Однако недостающая запись не означает, что приложение не отправляет данные: возможно, что отправка не может быть отключена. В ущерб — это отключение при повторной настройке или когда устройство больше не доступно: данные, которые не защищены иным образом, затем теряются.
- После этого шага система Android попросит включить Wi-Fi, если этого еще не было сделано. Сразу после успешного подключения вам будет предложено ввести адрес электронной почты и пароль от Google-аккаунта. Сделайте это:
- После того, как вы нажмете кнопку «Войти», на дисплее вашего устройства появится информация о том, что для успешного подключения нужно немного подождать. Обычно через минуту все уже готово:
Однако данные не удаляются. Недостатки ограничены. С одной стороны, резервная система рудиментарна, с другой стороны, многие приложения вообще не используют эту возможность. Это делается для обеспечения лучших результатов поиска, информации о дорожном движении и рекомендаций, связанных с местами.
Вы можете удалить все или часть текущей истории сайта в разделе «Личный контент». В разделе «Дополнительно» вы предотвращаете отправку текстовых выдержек для анализа ввода. Такие предложения можно отключить в разделе «Поиск». На мой взгляд, явное нарушение правил защиты данных. Это должно делать только тот, кто точно знает, что он делает. Корни обычно открывают больше дверей, чем вы закрываете.
- После этой процедуры можно привязать банковскую карточку к своему аккаунту. Мы пропустим этот шаг:
- Затем вы сможете выбрать, какие сервисы нужно синхронизировать, а какие — нет. К примеру, вы можете за ненадобностью отключить синхронизацию Drive, если вы не используете этот сервис.
И последнее, но не менее важное: гарантия или гарантия теряются для устройств, которые больше не могут быть возвращены в состояние поставки. Инструменты, которые вы упомянули, могут быть полезны, но безнадежно перегружают любого пользователя Отто Норма. Адрес нелегко изменить.
Новый адрес затем можно использовать в качестве основного почтового адреса.
Это позволяет использовать новый адрес электронной почты в качестве значения по умолчанию для ваших электронных писем.
Чтобы сделать это, щелкните отправителя в редакторе. Откроется раскрывающееся меню, из которого вы можете выбрать адрес отправителя. По умолчанию используется значение по умолчанию.
- Все! Новый Google-аккаунт привязан к вашему устройству. Теперь он отображается в списке доступных вам учетных записей. В любой момент вы можете отключить синхронизацию, или даже удалить аккаунт из памяти устройства. Внимание: вся информация, связанная с учетной записью будет стерта сразу после его удаления! Будьте осторожны!
Этот учебник очень прост и удобен в работе. Иногда решение доступно, и мы не знаем, как это сделать. Если вы хотите изменить только учетную запись, удалите ее и затем повторно создайте со следующими шагами. По умолчанию используется первый, который вы добавляете, а затем можете добавить все остальные.
В этом письме хранится определенная информация, такая как контакты. Вы должны синхронизировать новое электронное письмо и отключить синхронизацию со вторым. Вы не можете удалить старую учетную запись. Выберите «Добавить учетную запись» в нижнем углу. Нажмите «Далее». 3 Нажмите «Ввод». Появится экран с информацией о том, что ваш телефон пытается настроить новую учетную запись. Процесс может занять пять минут. При настройке электронной почты появится сообщение с подтверждением. 4 Нажмите кнопку «Меню», когда учетная запись уже настроена. Нажмите «Настройки учетной записи», чтобы отключить старый адрес электронной почты. Выберите новое электронное письмо, чтобы начать синхронизацию. Если вы не хотите получать уведомления со старого, перейдите в главное меню и нажмите на старую учетную запись. Нажмите «Меню», а затем «Дополнительно» и «Настройки». Выберите «Уведомления по электронной почте» в разделе «Настройки электронной почты». Снимите флажок, щелкнув по ней.
- Все смартфоны уже поставляются с этим приложением.
- Если вы его не нашли, откройте меню «Приложения».
- Нажмите «Учетные записи» в нижней части экрана.
Здесь вы можете использовать инструмент.
На самом деле, в процессе смены Google-аккаунта нет ничего сложного. Нужно всего-лишь четко следовать пошаговой инструкции и у вас все получится. Удачи!
Android без аккаунта Google функционирует в лучшем случае в четверть своих возможностей. Ни приложений из Play Маркета не скачаешь, ни синхронизацию контактов не включишь, ни другими сервисами от «корпорации добра» не воспользуешься.
Однако «чужой» аккаунт на Android – даже хуже, чем его отсутствие. А зачастую так и бывает – покупаешь «с рук» бывший в употреблении смартфон или планшет – а там уже все настроено и работает. И Плей Маркет открывается, и электронная почта Gmail, и все остальное тоже.
Однако если уж удалось приобрести устройство, на котором уже настроен аккаунт Gmail, то в первую очередь от него нужно избавиться. Не от смартфона или планшета, а от учетной записи. Аккаунт нужно сменить на свой собственный.

Другие
Как изменить адрес электронной почты в Gmail через аккаунт Google
Как изменить адрес электронной почты в Gmail, если вы хотите добавить к своему аккаунту новый ящик? Будьте внимательны, такая опция есть не всегда. Мы расскажем, когда можно подключить новую почту, а когда – нет. И научим всему, что вам нужно знать!
Кто может поменять почту?
Мы начнём обзор с очень важной информации: изменить адрес электронной почты Гугл можно, но не всегда. Поэтому предварительно необходимо проверить, доступна ли вам такая опция.
Это не сложно, давайте заглянем в настройки вашего профиля. Инструкция дана для десктопной версии, но вы можете воспользоваться этим функционалом и в мобильном приложении.
- Откройте любой сервис Google и нажмите на свой аватар наверху справа;
- Через открывшееся окно перейдите к кнопке «Управление аккаунтом»;
- На панели слева найдите вкладку «Личная информация»;
- Пролистайте меню ниже и перейдите к подразделу «Контактная информация».
Если вы подключили несколько электронок, вам нужно найти вкладку «Адрес аккаунта Google». Здесь будет указано, можно или нельзя изменить электронную почту в Гугл аккаунте.
Настало время узнать, как поменять пароль в Gmail, чтобы обезопасить себя.
Сразу скажем, какие электронные адреса поменять нельзя:
- Все почтовые ящики, подключенные к домену @gmail.com;
- Рабочие и учебные электронные почты.
Однако, если ваш аккаунт подключён через учебное заведение или на работе, вы можете обратиться за помощью к администратору. У администратора все-таки есть возможность отключить используемые адрес и подключать другую электронную почту.
А как изменить почту Gmail, если вы пользуетесь доменом @gmail.com? К сожалению, никак – обходных путей пока не предусмотрено.
Мы выяснили подлежит ли изменению ваш электронный адрес. Если его можно отредактировать – это сразу будет понятно! Теперь можно переходить непосредственно к тому, как изменить адрес почты Гугл.
Как поменять почту?
Если вы уже убедились в том, что можете подключить новую почту – возвращаемся вы уже знакомое меню и приступаем к делу. Итак, как изменить адрес почты Gmail самостоятельно?
- Открывайте раздел «Управление аккаунтом»;
- Заходите в подраздел «Личная информация», как рассказано выше;
- Найдите подключённый почтовый ящик – и нажмите на него.
Ну а теперь начинается самое интересное о том, как поменять адрес почты Гугл! Выполняйте все дальнейшие шаги строго по инструкции:
- Сначала нужно будет подтвердить вашу личность – для этого введите пароль от электронного адреса;
- В новом окне вы снова увидите почту, используемую для подтверждения вашего профиля;
- Напротив адреса есть иконка в виде карандаша – нажмите на неё.
Разумеется, невозможно разобраться, как изменить адрес Gmail без подключения другой почты. Ведь вы отключаете старый электронный ящик, но его нужно заменить на новый!
- В открывшееся окно необходимо ввести электронный адрес, который вы будете использовать в дальнейшем;
- Нажмите на кнопку «Отправить письмо для подтверждения».
Теперь нужно подождать несколько секунд, пока не придёт входящее письмо с вложенной ссылкой. Перейдите по этой ссылке, чтобы подтвердить подключение нового почтового ящика. Дальнейшая произойдёт автоматически, старый электронный адрес будет отключён, новый начнёт действовать.
Подключаем дополнительные электронные ящики
Если вам не удалось изменить почту в Гугл аккаунте (как вы помните, иногда эта опция недоступна) – не отчаивайтесь. Вы можете подключить дополнительные электронные адреса и пользоваться ими!
Что делать, если почта Gmail не работает и не заходит? Ответ в статье по ссылке.
Вы уже знаете, как зайти в нужное меню?
- Нажимаем на свой аватар наверху справа – кликаем по кнопке «Управление аккаунтом»;
- Через меню слева переходим к разделу «Личная информация»;
- Находим блок «Контактная информация».
Вы увидите несколько подразделов:
- Контактный
- Резервный
- Дополнительный
Вот как изменить адрес электронной почты аккаунта Google! Выбирайте нужный вариант, нажимайте на значок «Добавить» и вводите данные. Просто следуйте инструкции, которая появится на экране – это не сложно.
Подробно рассказали о том, как поменять почту в Гугл аккаунте – согласитесь, ничего сложного? Если по каким-то причинам вам нужно подключить новый электронный адрес, вы можете сделать это без лишних проблем. Если изменить подключённый ящик нельзя (таковы настройки), просто добавьте новую, дополнительную электронку.