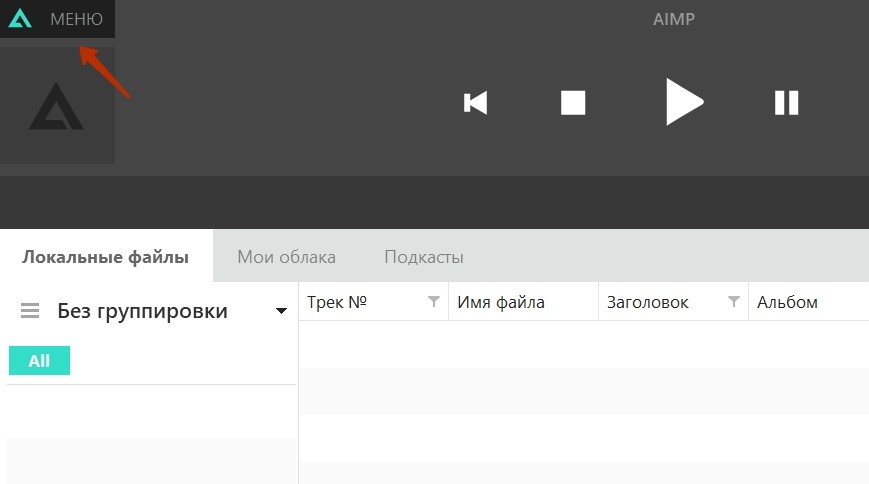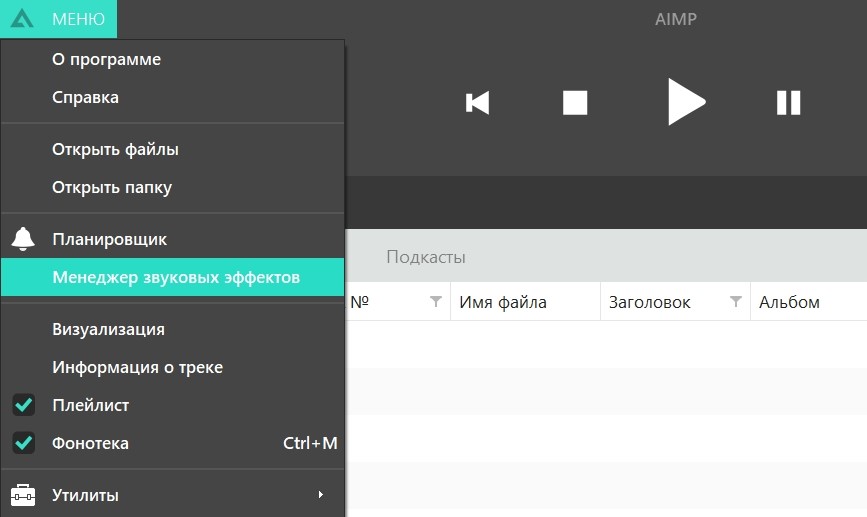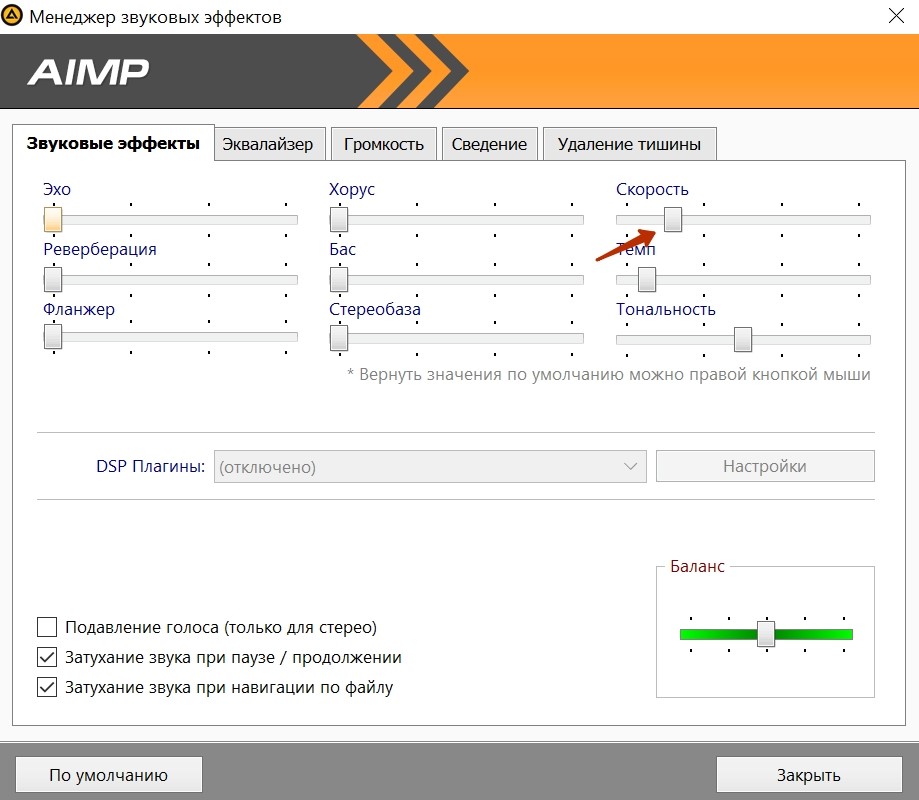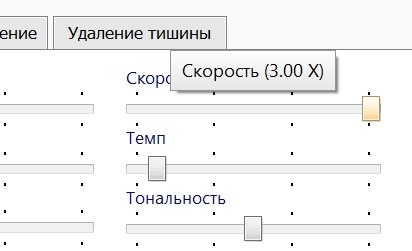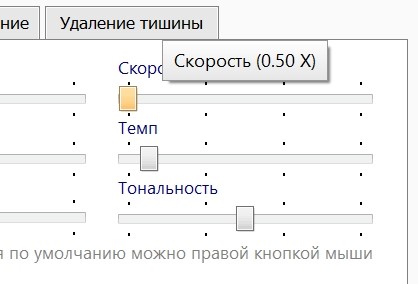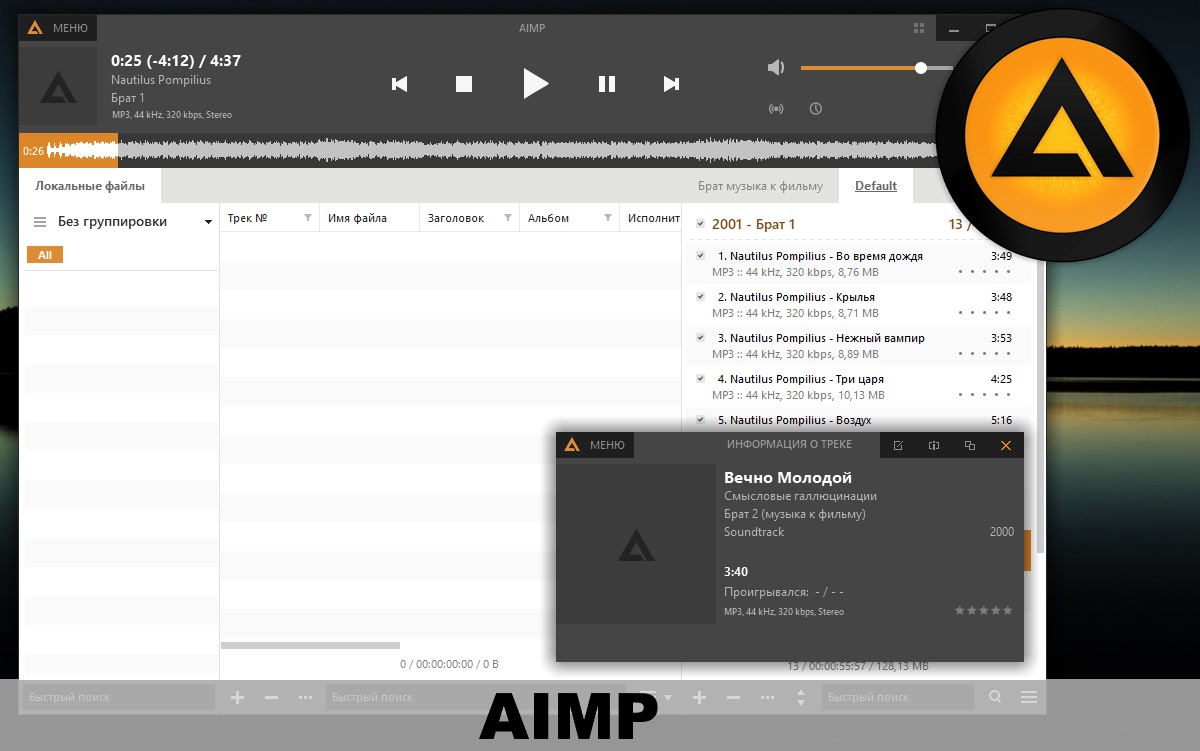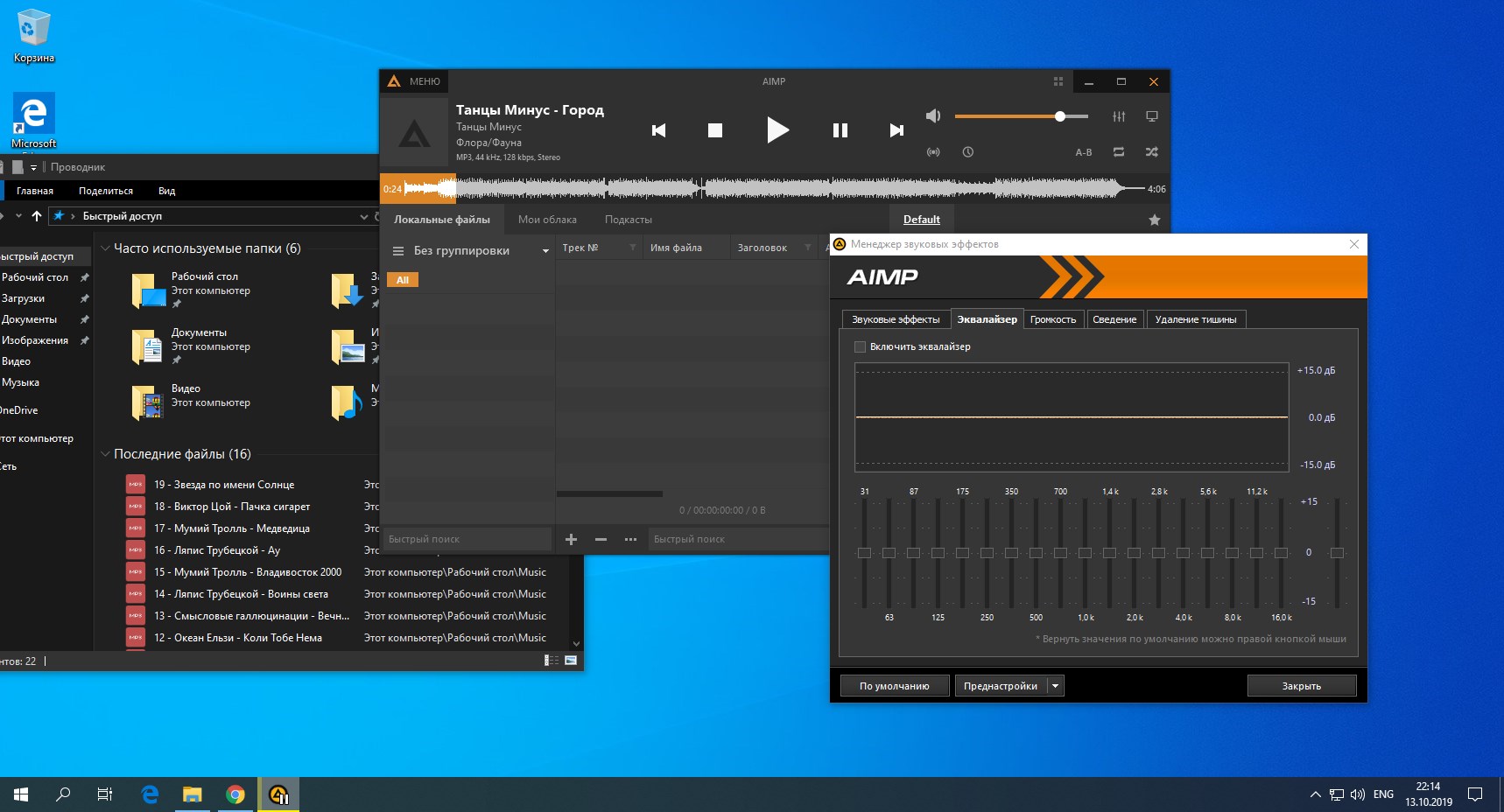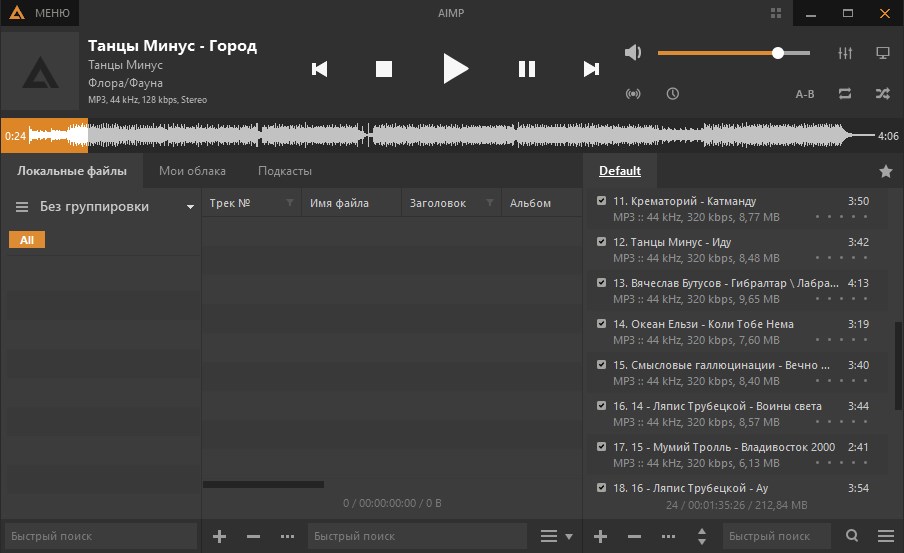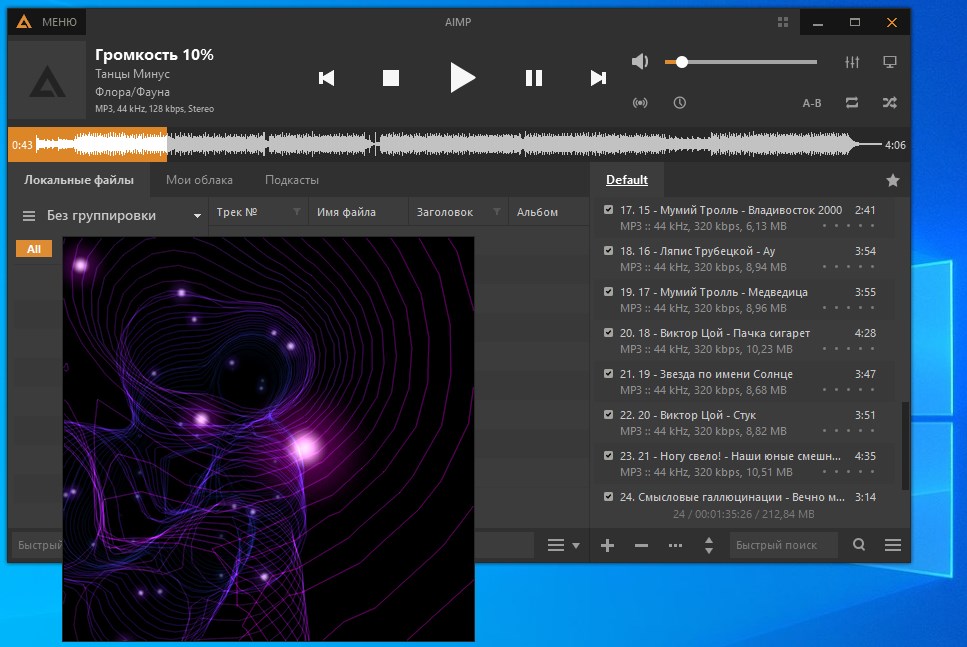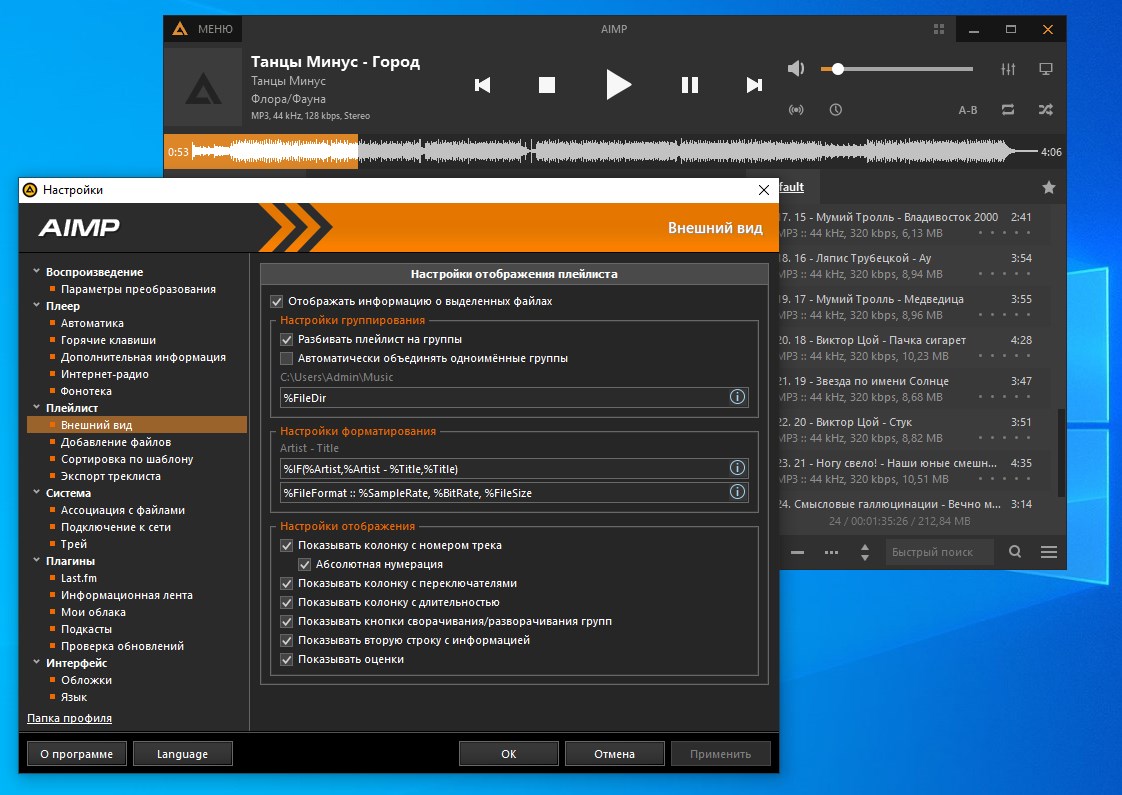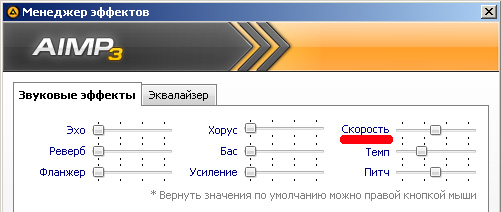Насколько популярны классические медиаплееры сейчас? Онлайн-сервисов для прослушивания музыки — пруд пруди, и нельзя отрицать, что они сильно теснят предшественников, но старый добрый проигрыватель легко превосходит новоявленные аналоги своим огромным функционалом и гибкими настройками. Музыкальный стриминг не обеспечит всех возможностей хорошего плеера с многополосным эквалайзером и высокой разрядностью. Речь, конечно, не о Windows Media Player, а о мощных, почти профессиональных программах — таких, как AIMP Player.
Возможности AIMP Player
В глаза бросается число поддерживаемых форматов: ни много ни мало 38, от популярных FLAC и MP3 до совсем редких и практически исчезнувших. Другая важная характеристика — это высокая разрядность, влияющая на чистоту и детальность звука. Для справки: 32 бита — это буквально на грани возможностей человеческого слуха, значения выше мы просто не способны воспринимать.
Чтобы освежить звучание привычных треков, экспериментируйте с 18-полосным эквалайзером и десятью встроенными эффектами:
- реверберация;
- фланжер;
- хорус;
- питч;
- темп;
- эхо;
- скорость воспроизведения;
- бас;
- усиление;
- удаление голоса.
Кроме того, с AIMP Player вы слушаете не только свои треки, но и можете подключиться к интернет-радиостанциям.
Поддерживаются пять популярных форматов:
- OGG;
- WAV;
- MP3;
- AAC;
- AAC+.
Вы также можете записать треки с радио:
- APE;
- FLAC;
- OGG;
- WAV;
- WV;
- WMA;
- MP3.
В том числе без потери качества.
В отличие от других плееров или онлайн-сервисов, обычно предлагающих только наложение, AIMP Player дает на выбор сразу несколько типов перехода между треками:
- затухание;
- наложение;
- пауза.
Для всех эффектов настраивается время.
Проигрыватель поддерживает как глобальные, так и локальные горячие клавиши для быстрого управления воспроизведением, обладает полностью настраиваемым интерфейсом.
При помощи элемента Skin Engine вы можете создать собственные темы оформления. Настройки отображения при желании индивидуальны для каждого плейлиста. В целом работать с фонотекой очень легко — используются различные фильтры, при составлении плейлистов файлы запросто перетаскиваются из одной папки в другую.
Программа назначает трекам рейтинг на базе статистики о прослушиваниях оценок пользователя, добавляет теги, составляет автоматические подборки по заранее выбранным характеристикам (смарт-плейлисты). Можно выбрать год, жанр, альбом и многое другое, а также то, как все эти признаки должны соотноситься друг с другом.
Есть прямой скробблинг (сбора информации о прослушивании) с популярного музыкального сервиса Last.fm. Благодаря этому все, что вы слушаете на сайте, будет сохранено в библиотеку AIMP Player.
Любите засыпать и просыпаться под музыку? Настройте таймер и будильник с выбором трека и его громкости. Идеально настроили плеер, но компьютером пользуется кто-то еще?
Включите многопользовательский режим, чтобы у каждого члена семьи была своя учетная запись.
Как ускорить воспроизведение
Эта функция используется достаточно редко, но очень полезна при прослушивании лекций или транскрибации. Когда в текст нужно перевести десятки часов речи, перемежающейся междометиями, паузами и отвлеченными разговорами, увеличить скорость просто жизненно необходимо.
Чтобы ускорить воспроизведение, проделайте следующие шаги:
1. Откройте главное меню.
2. Перейдите во вкладку «Менеджер звуковых эффектов».
3. Найдите нужный эффект и передвиньте бегунок вправо, чтобы увеличить скорость.
Максимальная скорость воспроизведения — трехкратная.
Как замедлить скорость
Эта функция используется, пожалуй, еще реже, обычно для транскрибации. когда диктор говорит так быстро, что речь разобрать очень сложно. Также уменьшить скорость могут пожелать пользователи, ищущие новое звучание любимых, но слегка поднадоевших треков.
Чтобы замедлить воспроизведение, проделайте следующие шаги:
1. Откройте главное меню.
2. Перейдите во вкладку «Менеджер звуковых эффектов».
3. Найдите нужный эффект и передвиньте бегунок влево, чтобы уменьшить скорость.
Минимальная скорость воспроизведения — 50% от нормальной.
Как мы видим, функционал плеера настолько обширен, что включает даже такие редко используемые онлайн-сервисами эффекты. Не стоит забывать и про гибкие настройки интерфейса, возможность создания собственных тем и многое другое. Программа устанавливается быстро, а ее файлы не займут много места на жестком диске — загружайте, наслаждайтесь любимой музыкой по-новому, работайте продуктивнее.
Содержание
- Детальная конфигурация AIMP
- Внешний вид и отображение
- Плагины
- Системные конфигурации
- Опции плейлистов
- Общие параметры плеера
- Общие настройки воспроизведения
- Вопросы и ответы
Среди пользователей, предпочитающих слушать музыку на компьютере или ноутбуке, пожалуй, нет никого, кто хотя бы раз не слышал об AIMP. Это один из популярнейших медиаплееров, доступных на сегодняшний день. В данной статье мы хотели бы поведать вам о том, как можно настроить AIMP, учитывая различные вкусы и предпочтения.
Скачать AIMP бесплатно
Все регулировки здесь разделены на особые подгруппы. Их достаточно много, так что столкнувшись с данным вопросом впервые лицом к лицу, вы можете запутаться. Ниже мы попытаемся детально рассмотреть все виды конфигурации, которые помогут вам настроить плеер.
Внешний вид и отображение
Первым делом мы произведем конфигурацию внешнего вида плеера и всей информации, которая отображается в нем. Мы начнем с конца, так как при изменении внешних настроек могут сбросится некоторые внутренние регулировки. Давайте приступим.
- Запускаем AIMP.
- В левом верхнем углу вы найдете кнопку «Меню». Нажимаем на нее.
- Появится выпадающее вниз меню, в котором необходимо выбрать пункт «Настройки». Кроме того, аналогичную функцию выполняет сочетание кнопок «Ctrl» и «P» на клавиатуре.
- С левой части открытого окна будут находиться разделы настроек, каждый из которых мы рассмотрим в данной статье. Начнем с того, что поменяем язык AIMP, если вас не устраивает текущий, или если вы выбрали не тот язык при инсталляции программы. Для этого необходимо зайти в раздел с соответствующим названием «Язык».
- В центральной части окна вы увидите список доступных языков. Выбираем необходимый, после чего жмем кнопку «Применить» или «OK» в нижней области.
- Следующим шагом будет выбор обложки AIMP. Для этого заходим в соответствующий раздел в левой части окна.
- Этот параметр позволит изменить внешний вид проигрывателя. Вы можете выбрать любой скин из всех доступных. По умолчанию их три. Просто щелкаете левой кнопкой мышки на нужной строке, после чего подтверждаете выбор с помощью кнопки «Применить», а затем «OK».
- Кроме того, вы всегда можете загрузить любую понравившуюся обложку с интернета. Для этого вам необходимо нажать на кнопку «Скачать дополнительные обложки».
- Тут же вы увидите полоску с градиентами цветов. Вы можете выбрать цвет отображения основных элементов интерфейса AIMP. Просто передвиньте ползунок на верхней полоске, выбрав нужный цвет. Нижняя полоса позволит изменить оттенок выбранного ранее параметра. Сохраняются изменения так же, как и другие настройки.
- Следующая опция интерфейса позволит изменить режим отображения бегущей строки воспроизводимого трека в AIMP. Для изменения данного конфига переходим в раздел «Бегущая строка». Тут вы сможете указать информацию, которая будет отображаться в строке. Кроме того, доступны параметры направления движения, появления и ее интервал обновления.
- Обратите внимание, что отображение бегущей строки доступно далеко не во всех обложках AIMP. Подобная функция однозначно доступна в стандартной версии скина плеера.
- Следующим пунктом будет раздел «Интерфейс». Нажимаем по соответствующему названию.
- Основные настройки этой группы касаются анимации различных надписей и элементов софта. Также вы можете изменить параметры прозрачности самого плеера. Все параметры включаются и выключаются банальной отметкой рядом с нужной строкой.
- В случае с изменением прозрачности нужно будет не только поставить галочки, но и отрегулировать положение специального ползунка. Не забывайте после этого сохранить конфигурации, нажав специальные кнопки «Применить» и следом «OK».
С настройками внешнего вида мы закончили. Теперь давайте перейдем к следующему пункту.
Плагины
Плагины — специальные независимые модули, которые позволяют подключить к АИМП специальные сервисы. Кроме того, в описываемом плеере есть несколько собственных модулей, о которых мы и расскажем в данном разделе.
- Так же, как и ранее, заходим в настройки AIMP.
- Далее из списка слева выбираем пункт «Плагины», просто нажимая левой кнопкой мыши по его названию.
- В рабочей области окна вы увидите список всех доступных или уже инсталлированных плагинов для AIMP. Подробно на каждом из них останавливаться не будем, так как эта тема заслуживает отдельного урока из-за большого количества плагинов. Общая суть сводится к тому, чтобы включить или отключить нужный вам плагин. Для этого необходимо поставить отметку возле необходимой строки, после чего подтвердить изменения и перезапустить AIMP.
- Как и в случае с обложками к плееру, вы можете скачать различные плагины из интернета. Для этого достаточно кликнуть по нужной строке в данном окне.
- В последних версиях AIMP по умолчанию встроен плагин «Last.fm». Для его включения и настройки необходимо перейти в специальный раздел.
- Обратите внимание, что для корректного его применения необходима авторизация. А это означает, что вам нужно предварительно зарегистрироваться на официальном сайте «Last.fm».
- Суть этого плагина сводится к отслеживанию понравившейся музыки и ее дальнейшему добавлению в специальный музыкальный профиль. Именно на это и ориентированы все параметры в данном разделе. Для изменения настроек вам достаточно, как и прежде, поставить или убрать отметку рядом с нужной опцией.
- Еще одним встроенным плагином в AIMP является визуализация. Это специальные визуальные эффекты, которые сопровождают музыкальную композицию. Перейдя в раздел с идентичным названием, вы сможете настроить работу данного плагина. Настроек тут не много. Вы можете изменить параметр применения сглаживания к визуализации и выставить смену таковой по истечению определенного времени.
- Следующим шагом будет настройка информационной ленты AIMP. Стандартно она включена. Вы можете наблюдать ее вверху экрана каждый раз, когда запускаете тот или иной музыкальный файл в плеере. Выглядит она следующим образом.
- Данный блок опций позволит провести детальную конфигурацию ленты. Если вы ее хотите выключить совсем, то просто уберите галочку напротив строки, которая отмечена на изображении ниже.
- Кроме того, тут же присутствуют три подраздела. В подразделе «Поведение» вы можете включить или отключить постоянное отображение ленты, а также установить длительность ее показа на экране. Также доступна опция, которая меняет местоположение данного плагина на вашем мониторе.
- Подраздел «Шаблоны» позволит вам изменить сведения, которые будут указаны в информационной ленте. К таковой относится имя артиста, название композиции, ее длительность, формат файла, битрейт и так далее. Вы можете удалить лишний параметр в данных строках и добавить другой. Весь список допустимых значений вы увидите, если нажмете на иконку справа от обеих строк.
- Последний подраздел «Вид» в плагине «Информационная лента» отвечает за общее отображение информации. Местные опции позволяют установить собственный фон для ленты, прозрачность, а также скорректировать местоположение самого текста. Для удобного редактирования в нижней части окна находится кнопка «Предпросмотр», позволяющая сразу увидеть изменения.
- В данном разделе с плагинами находится и пункт связанный с обновлениями AIMP. Думаем, детально останавливаться на ней не стоит. Как понятно из названия, данная опция позволяет запустить ручную проверку новой версии плеера. Если таковая будет обнаружена, AIMP тут же автоматически обновится. Для запуска процедуры нужно просто нажать соответствующую кнопку «Проверить».

На этом настройки, посвященные плагинам, будут завершены. Идем далее.
Системные конфигурации
Данная группа опций позволяет установить параметры, которые связаны с системной частью работы плеера. Сделать это совсем не сложно. Давайте разберем весь процесс более детально.
- Вызываем окно настроек с помощью комбинации клавиш «Ctrl+P» или через контекстное меню.
- В перечне групп, расположенных слева, жмем по названию «Система».
- Справа появится перечень доступных изменений. Самый первый параметр позволит вам блокировать отключение монитора при запущенном AIMP. Для этого достаточно отметить галочкой соответствующую строку. Тут же находится ползунок, который позволит отрегулировать приоритет данной задачи. Обратите внимание, что для избежания отключения монитора, окно плеера должно быть активным.
- В блоке под названием «Интеграция» можно изменить параметр запуска плеера. Поставив отметку возле нужной строки, вы позволите системе Windows автоматически запускать AIMP при включении. В этом же блоке можно опционально добавить специальные строки в контекстное меню.
- Это значит, что при нажатии правой кнопкой мышки на музыкальном файле вы увидите следующую картину.
- Последний блок в данном разделе отвечает за отображение кнопки плеера на панели задач. Данное отображение можно выключить совсем, если убрать галочку напротив первой строки. Если же ее оставить, будут доступны дополнительные опции.
- Не менее важным разделом, относящимся к системной группе, является «Ассоциация с файлами». Данный пункт позволит отметить те расширения, файлы с которыми будут автоматически воспроизводится в плеере. Для этого достаточно нажать кнопку «Типы файлов», выбрать из списка АИМП и отметить необходимые форматы.
- Следующий пункт системных настроек называется «Подключение к сети». Опции данной категории позволяют указать тип подключения AIMP к интернету. Именно оттуда зачастую некоторые плагины подтягивают информацию в виде текста песни, обложки или для воспроизведения онлайн-радио. В данном разделе вы можете изменить время ожидания для подключения, а также использовать прокси-сервер при необходимости.
- Последним разделом в системных настройках является «Трей». Тут вы без проблем сможете настроить общий вид информации, которая будет отображаться при сворачивании АИМП. Советовать что-то конкретное мы не будем, так как у всех людей разные предпочтения. Отметим только, что этот набор опций обширен, и вам стоит обратить на него внимание. Именно тут вы сможете отключить различную информацию при наведении курсора на иконку в трее, а также назначить действия кнопок мыши при нажатии на таковую.

Когда системные параметры будут отрегулированы, мы можем приступить к настройкам плейлистов AIMP.
Опции плейлистов
Данный набор опций весьма полезен, так как позволит скорректировать работу плейлистов в программе. По умолчанию в плеере заданы такие параметры, что при каждом открытии нового файла будет создаваться отдельный плейлист. А это очень неудобно, так как их может накопиться огромное множество. Данный блок настроек поможет исправить этот и другие нюансы. Вот что нужно сделать, чтобы попасть в указанную группу параметров.
- Заходим в настройки плеера.
- Слева вы найдете корневую группу с названием «Плейлист». Нажимаем на нее.
- Справа появится перечень опций, регулирующих работу с плейлистами. Если вы не любитель множества плейлистов, тогда вам стоит поставить отметку напротив строки «Режим одного плейлиста».
- Тут же вы сможете отключить запрос на ввод имени при создании нового списка, настроить функции сохранения плейлистов и скорость прокрутки его содержимого.
- Перейдя в раздел «Добавление файлов», вы сможете настроить параметры открытия музыкальных файлов. Это как раз та опция, о которой мы упоминали в начале данного метода. Именно тут можно сделать так, чтобы новый файл добавлялся в текущий плейлист, вместо того, чтобы создавать новый.
- Также можно настроить поведение плейлиста при перетаскивании в него музыкальных файлов, или открытие таковых из других источников.
- Два следующих подраздела «Настройки отображения» и «Сортировка по шаблону» помогут изменить внешний вид отображения информации в плейлисте. Также имеются настройки группирования, форматирования и регулировка шаблонов.

Когда закончите с настройкой плейлистов, можно приступать к следующему пункту.
Общие параметры плеера
Опции данного раздела направлены на общие конфигурации плеера. Тут можно настроить параметры воспроизведения, горячие клавиши и так далее. Давайте разберем все более подробно.
- После запуска плеера нажимаем вместе кнопки «Ctrl» и «P» на клавиатуре.
- В дереве опций слева открываем группу с соответствующим названием «Плеер».
- В указанной области опций не так много. В основном это касается настроек управления плеером с помощью мыши и определенных горячих клавиш. Также тут можно изменить общий вид шаблона строки для копирования в буфер.
- Далее рассмотрим опции, которые находятся во вкладке «Автоматика». Тут вы сможете отрегулировать параметры запуска программы, режим воспроизведения композиций (случайно, по порядку и так далее). Также можно указать программе, что делать, когда закончится воспроизведение всего плейлиста. Кроме того, можно задать ряд общих функций, позволяющих настроить состояние плеера.
- Следующий раздел «Горячие клавиши» в представлении наверно не нуждается. Тут вы можете настроить определенные функции плеера (старт, стоп, переключение песни и так далее) на предпочтительные клавиши. Рекомендовать что-либо конкретное тут нет смысла, так как каждый пользователь настраивает данные регулировки исключительно под себя. Если вы захотите вернуть все наладки данного раздела в исходное состояние, вам следует нажать кнопку «По умолчанию».
- Раздел «Интернет-радио» посвящен конфигурации потокового вещания и его записи. В подразделе «Общие настройки» вы можете указать размер буфера и количество попыток для повторного соединения при разрыве связи.
- Второй подраздел, называющийся «Запись интернет-радио», позволит вам указать конфигурации записи музыки, воспроизводимой при прослушивании станций. Тут можно выставить предпочтительный формат записываемого файла, его частоту, битрейт, папку для сохранения и общий вид названия. Также тут выставляется размер буфера для фоновой записи.
- О том, как слушать радио в описываемом проигрывателе, вы можете узнать из нашего отдельного материала.
- Настроив группу «Обложки альбомов», вы сможете загружать таковые из интернета. Еще можно указать названия папок и файлов, которые могут содержать изображение обложки. Без необходимости менять такие данные не стоит. Также можно установить размер кэширования файлов и максимально допустимый объем для загрузки.
- Последний раздел в указанной группе называется «Фонотека». Не следует путать это понятие с плейлистами. Фонотека — это архив или сборник вашей любимой музыки. Он формируется на основании рейтинга и оценок музыкальных композиций. В данном разделе вы сможете настроить параметры добавления подобных файлов в фонотеку, учет прослушиваний и так далее.

Подробнее: Слушаем радио с помощью аудиоплеера AIMP
Общие настройки воспроизведения
Остался в списке всего один раздел, который позволят настроить общие параметры воспроизведения музыки в AIMP. Давайте же к нему приступим.
- Заходим в настройки плеера.
- Нужный раздел будет находиться самым первым. Жмем на его названии.
- Справа будет отображен список опций. В первой строке вам следует указать устройство для воспроизведения. Это может быть как стандартная звуковая карта, так и наушники. Вам следует включить музыку и просто послушать разницу. Хотя в некоторых случаях заметить ее будет крайне сложно. Немного ниже можно настроит частоту воспроизводимой музыки, ее битрейт и канал (стерео или моно). Также тут доступен переключатель опции «Логарифмический регулятор громкости», который позволяет избавиться от возможных перепадов звуковых эффектов.
- А в дополнительном разделе «Параметры преобразования» можно включить или выключить различные опции трекерной музыки, дискретизации, дизеринга, микширования и антиклиппинга.
- В правом нижнем углу окна вы также найдете кнопку «Менеджер эффектов». Нажав ее, вы увидите дополнительное окно с четырьмя вкладками. Аналогичную функцию также выполняет отдельная кнопка в главном окне самого софта.
- Первая из четырех вкладок отвечает за звуковые эффекты. Тут можно отрегулировать баланс воспроизведения музыки, включить или отключить дополнительные эффекты, а также настроить специальные DPS плагины, если они установлены.
- Второй пункт под названием «Эквалайзер» знаком, наверно, многим. Для начала его можно включить или отключить. Для этого достаточно поставить отметку напротив соответствующей строки. После этого можно уже регулировать ползунки, выставляя различные уровни громкости для разных каналов звучания.
- Третий раздел из четырех позволит нормализовать громкость — избавится от разных перепадов громкости звуковых эффектов.
- Последний же пункт позволит вам выставить параметры сведения. Это значит, что вы сможете самостоятельно настроить затухание композиции и плавный переход к следующему треку.

Вот собственно и все параметры, о которых мы хотели бы вам поведать в текущей статье. Если у вас останутся после этого вопросы — пишите их в комментариях. Будем рады дать максимально развернутый ответ на каждый из таковых. Напомним, что помимо AIMP есть не менее достойные плееры, позволяющие слушать музыку на компьютере или ноутбуке.
Подробнее: Программы для прослушивания музыки на компьютере
Еще статьи по данной теме:
Помогла ли Вам статья?
Бесплатный аудиопроигрыватель AIMP получил обновление до версии 4.70 Build 2211 Beta 2 от 4 апреля 2020 года, получил массу нововведений с улучшением работы плагинов и звукового движка.
AIMP является мощным и многофункциональным аудиоплеером для Windows, который позволяет слушать любимую музыку с отменным качеством звука. Плеер умеет воспроизводить такие форматы, как: APE, MPGA, MP3, WAV, OGG, UMX, MOD, MO3, IT, S3M, MTM, XM, AAC, FLAC, MP4, M4A, M4B, MPC, WV, OPUS, DFF, DSF, TTA.
Принцип работы аудиоплеера схож с другим классическим плеером — Winamp, но AIMP более надежный, быстрый, обладает приятным графическим интерфейсом, а управление им еще более удобное.
Программа включает в себя 18-полосный эквалайзер, окно визуализации для отображения ритмических визуальных эффектов и редактор плейлиста для организации аудио файлов. AIMP обладает встроенной функцией нормирования объема звучания, что позволяет избегать резких изменений громкости между треками.
Встроенные утилиты помогут перекодировать музыку в разные форматы, записать звук с микрофона или любого другого устройства, отредактировать теги музыкальных композиций или сделать групповую сортировку или переименование.
AIMP даже поддерживает темы, созданные для Winamp, так что любимые и привычные скины помогут освоиться в новом плеере.
Стоит также отметить официальную поддержку русской локализации, так что отечественный пользователь освоит AIMP буквально за минуты.
- Поддержка 44 аудиоформатов
- Минимальное потребление системных ресурсов
- Встроенный аудиоконвертер
- Возможность риппинга аудио-CD (CDA) в MP3, OGG, WAV, WMA и др.
- Чувствительный 18-полосный эквалайзер
- Вывод звука черезDirectSound/ASIO/WASAPI/WASAPI Exclusive
- Возможность загрузки части исходного файла/файла целиком в оперативную память
- Одновременная работа с несколькими плейлистами.
- Встроенные звуковые эффекты: реверберация, фланжер, хорус, питч, темп, эхо, скорость, бас, усиление, подавление голоса
- Создание закладок и очереди воспроизведения
- Поддержка файлов разметки
- Поиск файлов по всем открытым плейлистам
- Встроенный редактор тегов
- Многоязычная поддержка
- Выключение компьютера в заданное время
- Настройка глобальных и локальных горячих клавиш
Мониторинг изменений AIMP 4.70 build 2211 (Beta 2):
- Звуковой движок: запись радио — добавлена опция «не записывать трек, если файл с таким именем уже есть»
- Звуковой движок: максимальная скорость воспроизведения увеличена до 3х
- Звуковой движок: replay gain — значение по умолчанию теперь используется в качестве опорного при анализе «на лету»
- Редактор тегов: автозаполнение тегов — поддержка макросов %albumartist% и %totaltracks%
- Плеер: возможность назначить горячие клавиши для управления скоростью и темпом воспроизведения
- Плейлист: drag-n-drop — поддержка модификаторов alt/shift при перемещении в Проводник
- Плейлист: возможность выбора треков рамкой
- Плейлист: добавлена опция «автоматически сворачивать неиспользуемые группы»
- Плейлист: клавиша пробел теперь включает/выключает автовоспроизведение у выбранных файлов
- Плейлист: настройки содержимого трек-листа теперь вызываются из диалога «сохранить как»
- Плейлист: навигация по плейлисту по мере набора текста
- Плагины: информационная лента — переработан диалог настройки
- Плагины: информационная лента — добавлена опция «показать перед окончанием трека»
- Плагины: информационная лента — настройки прозрачности теперь применимы и к «карточке»
- Плагины: BASS_MIDI — добавлена возможность подключать несколько звуковых банков одновременно
- Плагины: MyClouds — поддержка категории «доступные мне» для OneDrive и Google.Drive
- Плагины: MyClouds — поддержка изменений API сервиса Облако@Mail.Ru
- Плагины: Update Checker — возможность обновляться до тестовых версий
Посетить сайт AIMP
Как в AIMP 3 поменять темп воспроизведения песни? Хочется убыстрить пару композиций. Спасибо заранее.
Ксюха задал(а) этот вопрос 12 февраля 2013
Ответы:
Иван Зудилов | 1 февраля 2016, 10:30
В проигрывателе windows -> правый щелчок мыши: доп.возможности -> Настройка скорости воспроизведения
Paul | 15 февраля 2013, 13:19
Войдите в настройки плеера. Найдите пункт Звуковые эффекты — Менеджер эффектов. Здесь регулятором «Скорость» можно назначить требуемую скорость воспроизведения.
Как в AIMP изменить скорость воспроизведения
Насколько популярны классические медиаплееры сейчас? Онлайн-сервисов для прослушивания музыки — пруд пруди, и нельзя отрицать, что они сильно теснят предшественников, но старый добрый проигрыватель легко превосходит новоявленные аналоги своим огромным функционалом и гибкими настройками. Музыкальный стриминг не обеспечит всех возможностей хорошего плеера с многополосным эквалайзером и высокой разрядностью. Речь, конечно, не о Windows Media Player, а о мощных, почти профессиональных программах — таких, как AIMP Player.
Возможности AIMP Player
В глаза бросается число поддерживаемых форматов: ни много ни мало 38, от популярных FLAC и MP3 до совсем редких и практически исчезнувших. Другая важная характеристика — это высокая разрядность, влияющая на чистоту и детальность звука. Для справки: 32 бита — это буквально на грани возможностей человеческого слуха, значения выше мы просто не способны воспринимать.
Чтобы освежить звучание привычных треков, экспериментируйте с 18-полосным эквалайзером и десятью встроенными эффектами:
- реверберация;
- фланжер;
- хорус;
- питч;
- темп;
- эхо;
- скорость воспроизведения;
- бас;
- усиление;
- удаление голоса.
Кроме того, с AIMP Player вы слушаете не только свои треки, но и можете подключиться к интернет-радиостанциям.
Поддерживаются пять популярных форматов:
- OGG;
- WAV;
- MP3;
- AAC;
- AAC+.
Вы также можете записать треки с радио:
- APE;
- FLAC;
- OGG;
- WAV;
- WV;
- WMA;
- MP3.
В том числе без потери качества.
В отличие от других плееров или онлайн-сервисов, обычно предлагающих только наложение, AIMP Player дает на выбор сразу несколько типов перехода между треками:
- затухание;
- наложение;
- пауза.
Для всех эффектов настраивается время.
Проигрыватель поддерживает как глобальные, так и локальные горячие клавиши для быстрого управления воспроизведением, обладает полностью настраиваемым интерфейсом.
При помощи элемента Skin Engine вы можете создать собственные темы оформления. Настройки отображения при желании индивидуальны для каждого плейлиста. В целом работать с фонотекой очень легко — используются различные фильтры, при составлении плейлистов файлы запросто перетаскиваются из одной папки в другую.
Программа назначает трекам рейтинг на базе статистики о прослушиваниях оценок пользователя, добавляет теги, составляет автоматические подборки по заранее выбранным характеристикам (смарт-плейлисты). Можно выбрать год, жанр, альбом и многое другое, а также то, как все эти признаки должны соотноситься друг с другом.
Есть прямой скробблинг (сбора информации о прослушивании) с популярного музыкального сервиса Last.fm. Благодаря этому все, что вы слушаете на сайте, будет сохранено в библиотеку AIMP Player.
Любите засыпать и просыпаться под музыку? Настройте таймер и будильник с выбором трека и его громкости. Идеально настроили плеер, но компьютером пользуется кто-то еще?
Включите многопользовательский режим, чтобы у каждого члена семьи была своя учетная запись.
Как ускорить воспроизведение
Эта функция используется достаточно редко, но очень полезна при прослушивании лекций или транскрибации. Когда в текст нужно перевести десятки часов речи, перемежающейся междометиями, паузами и отвлеченными разговорами, увеличить скорость просто жизненно необходимо.
Чтобы ускорить воспроизведение, проделайте следующие шаги:
1. Откройте главное меню.
2. Перейдите во вкладку «Менеджер звуковых эффектов».
3. Найдите нужный эффект и передвиньте бегунок вправо, чтобы увеличить скорость.
Максимальная скорость воспроизведения — трехкратная.
Как замедлить скорость
Эта функция используется, пожалуй, еще реже, обычно для транскрибации. когда диктор говорит так быстро, что речь разобрать очень сложно. Также уменьшить скорость могут пожелать пользователи, ищущие новое звучание любимых, но слегка поднадоевших треков.
Чтобы замедлить воспроизведение, проделайте следующие шаги:
1. Откройте главное меню.
2. Перейдите во вкладку «Менеджер звуковых эффектов».
3. Найдите нужный эффект и передвиньте бегунок влево, чтобы уменьшить скорость.
Минимальная скорость воспроизведения — 50% от нормальной.
Как мы видим, функционал плеера настолько обширен, что включает даже такие редко используемые онлайн-сервисами эффекты. Не стоит забывать и про гибкие настройки интерфейса, возможность создания собственных тем и многое другое. Программа устанавливается быстро, а ее файлы не займут много места на жестком диске — загружайте, наслаждайтесь любимой музыкой по-новому, работайте продуктивнее.
Как уменьшить скорость воспроизведения музыки в AIMP
Представьте, что вам поручили (или вы сами захотел) расшифровать длинный текст. Источником его может быть аудио- или видеозапись. Что сделает ленивый человек? Попытается найти уже расшифрованный текст. Но если это эксклюзивная запись интервью или еще что, такой способ не прокатит. Другой способ — воспользоваться автоматическими расшифровщиками текстов — пока отнесем к недалекому будущему. Еще один «ленивый» способ — найти кого-то, кто за деньги расшифрует вам текст — также отметем. Остается одно, вручную переписывать (расшифровывать) текст. Но это занятие очень утомительное. Если скорость набора текста у вас не превышает 200-300 знаков в минуту, вам придется многократно ставить воспроизведение аудио или видео на паузу и часто перематывать запись назад. Можно ли как-то упростить эту задачу. Можно. Нужно запустить воспроизведение на небольшой скорости.
При этом мы получим искаженный голос, но этот голос будет «читать» текст гораздо медленнее. И нам придется меньше использовать паузу и перемотку. Для этого нам нужен файл в аудиоформате (из видео придется вырезать звуковую дорожку, например с помощью программы Аудио Конвертер) и какой-нибудь музыкальный проигрыватель, умеющий менять скорость воспроизведения. Я покажу как это делается в AIMP.
Запускаем AIMP (последнюю версию лучше скачивать на официальном сайте). Теперь переходим в меню «Главное — Менеджер эффектов» или «Настройки эквалайзера — Менеджер эффектов». Здесь к вашим услугам ползунок «Скорость». Если вы хотите вернуть скорость в прежнее нормальное состояние — нажмите на кнопку «По умолчанию».