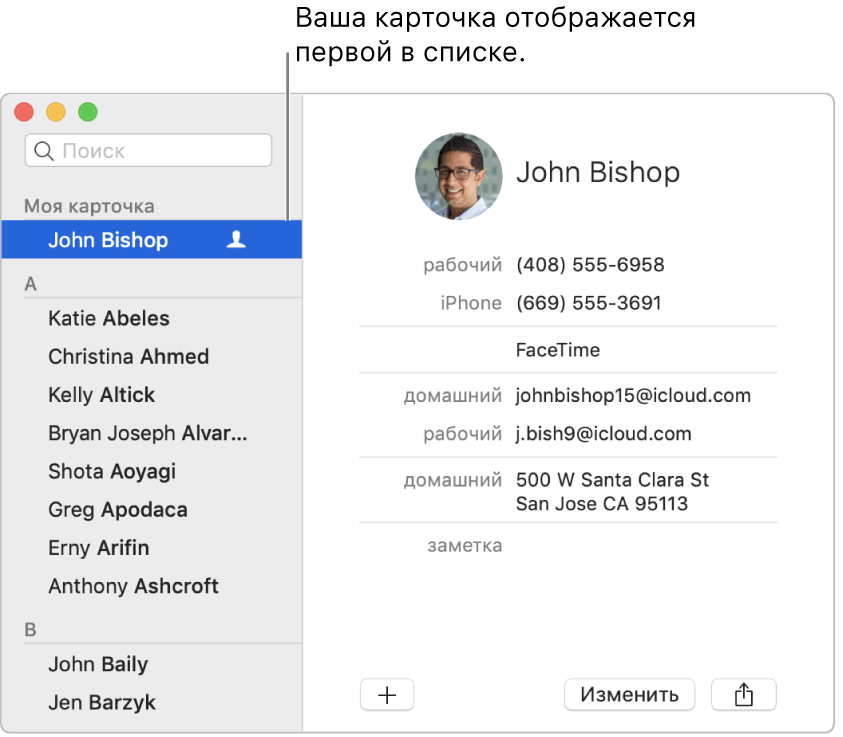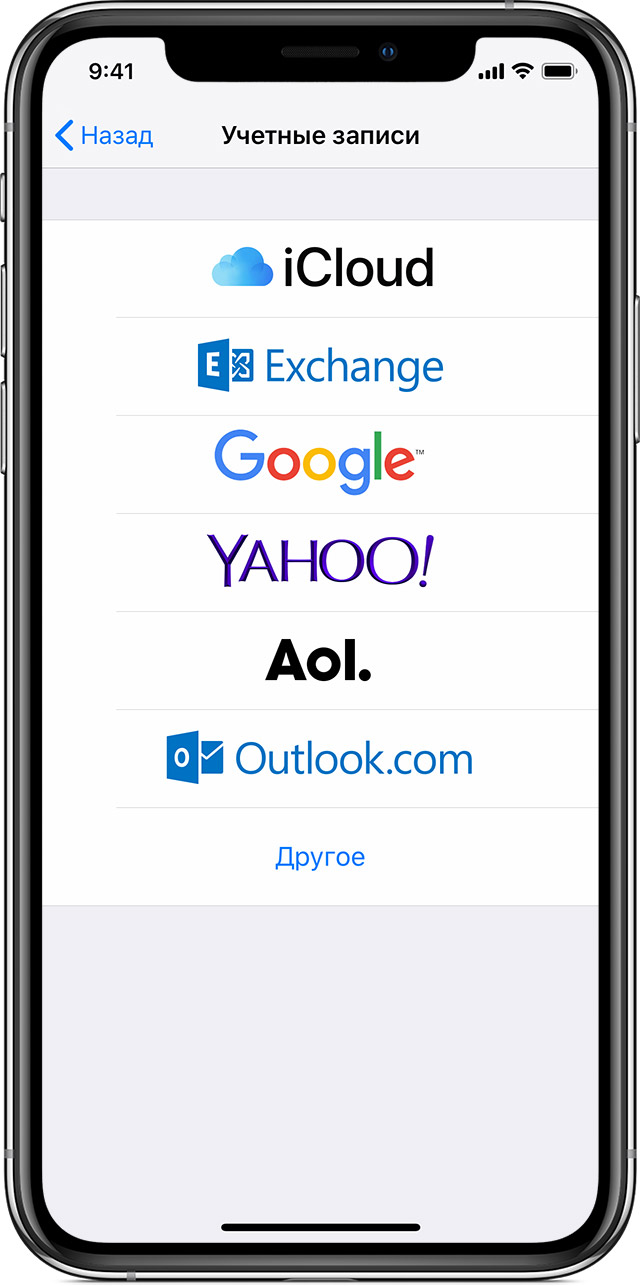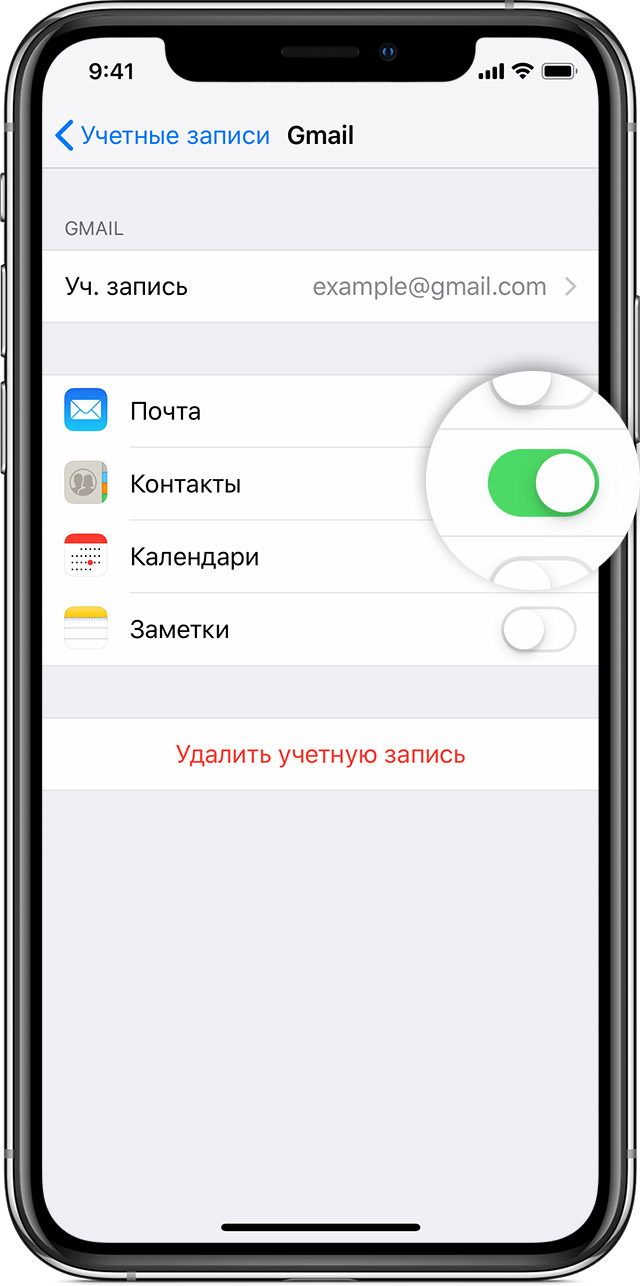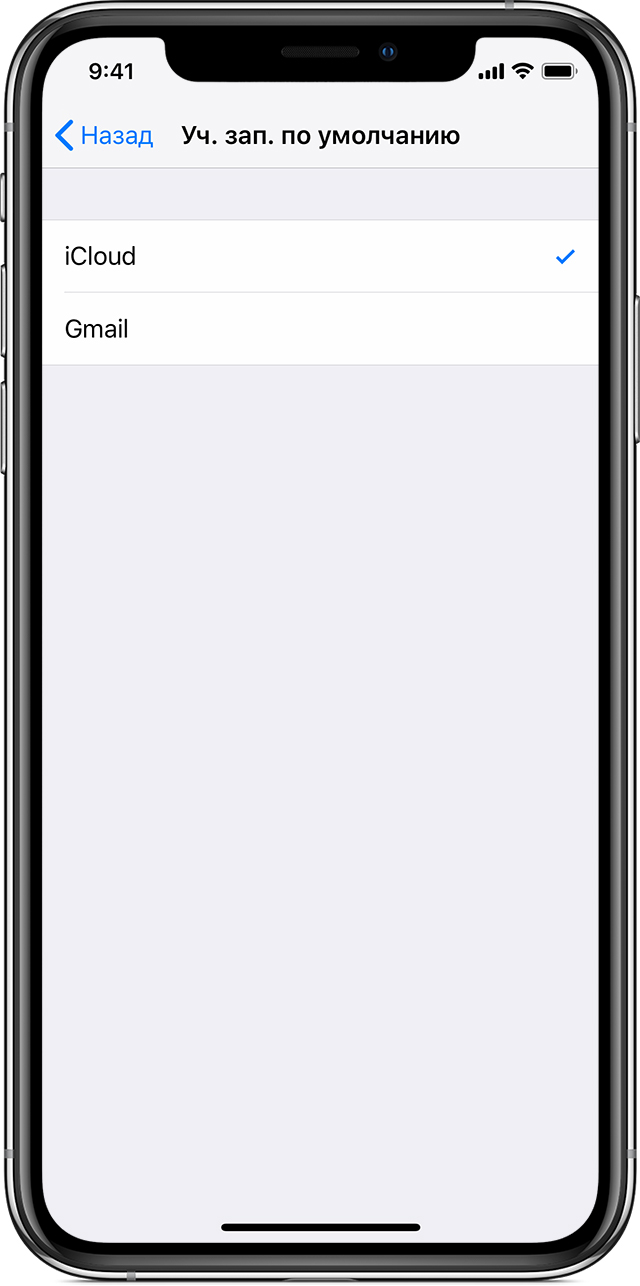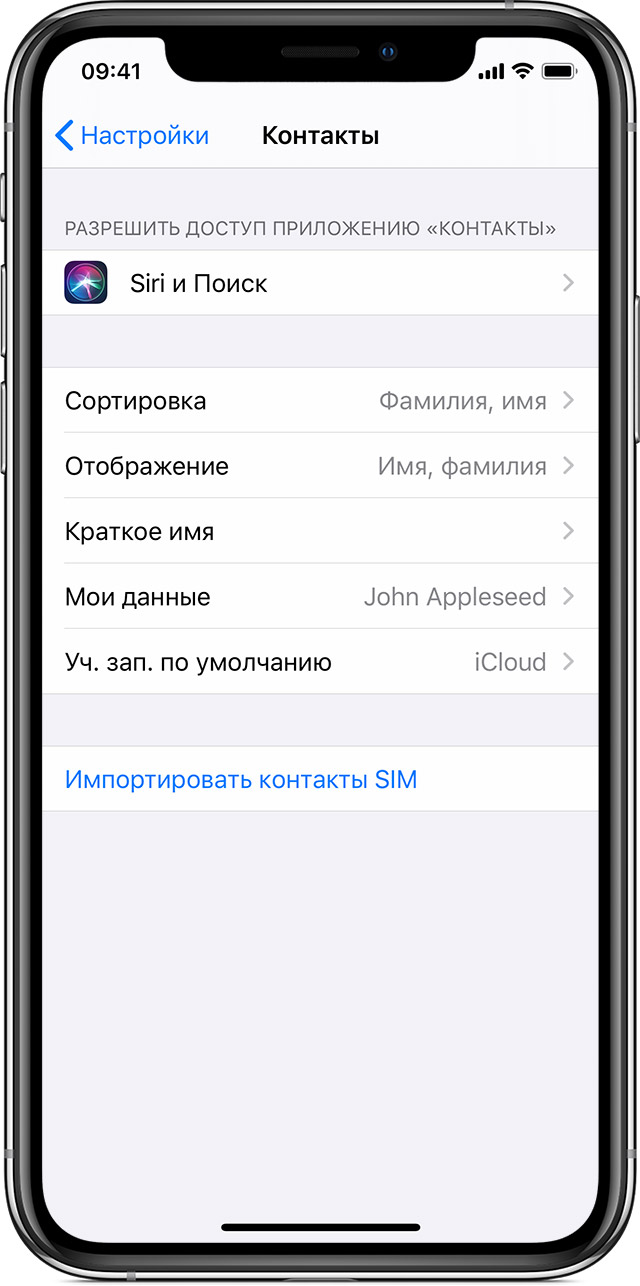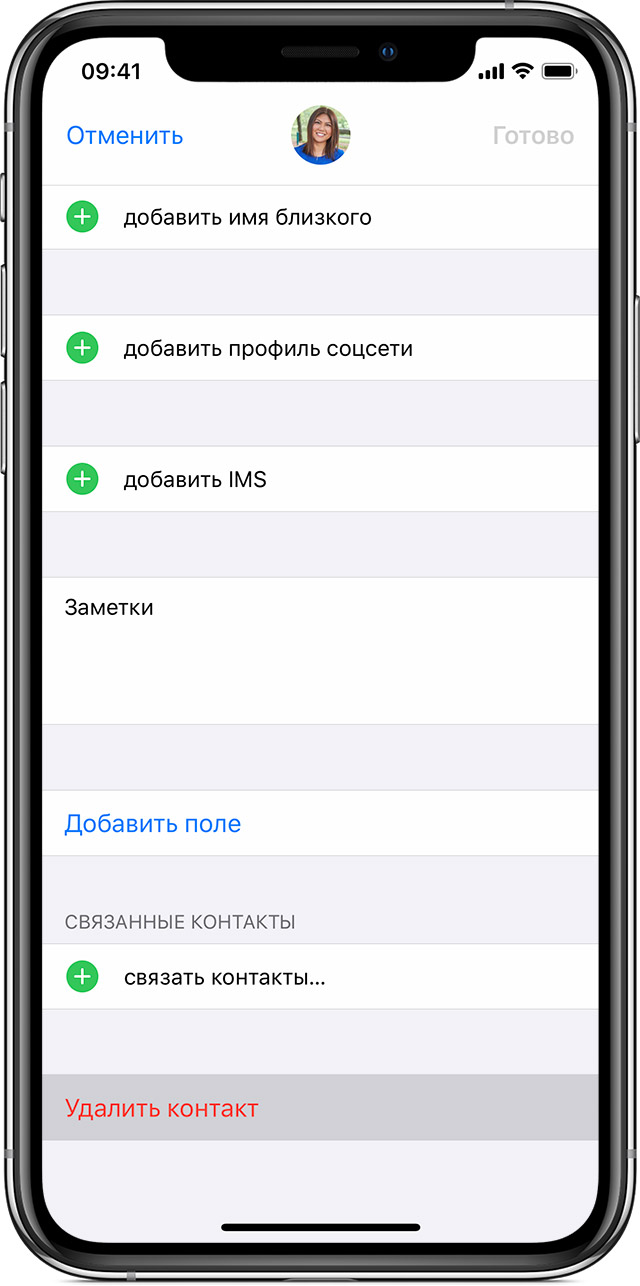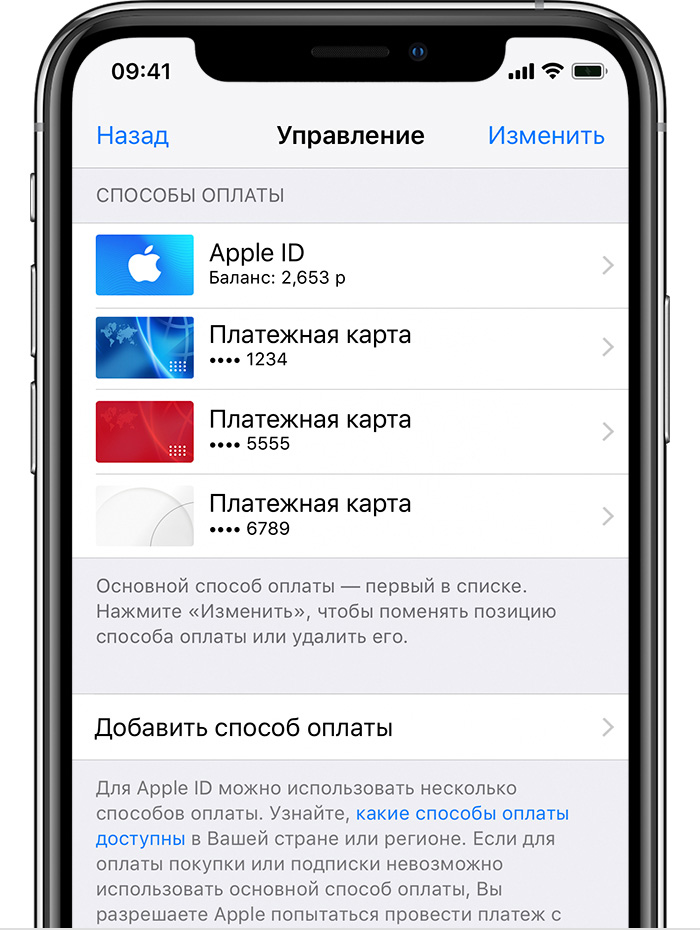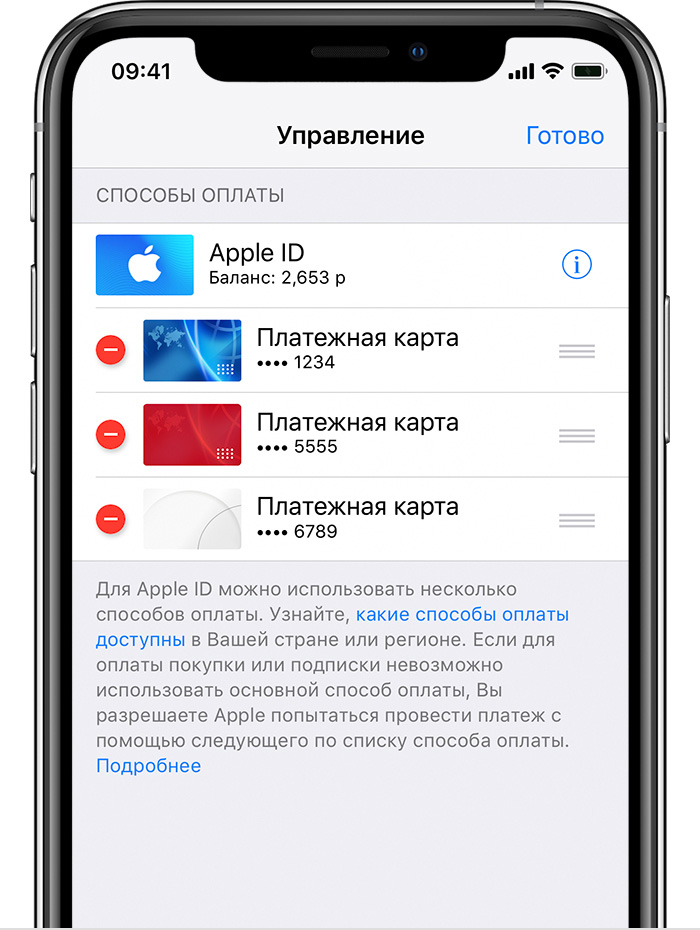Настройка собственной карточки в приложении «Контакты» на Mac
Приложение «Контакты» автоматически создает для Вас контактную карточку при настройке компьютера Mac. Информация из Вашей карточки, например Ваше имя, адрес электронной почты или картинка (если Вы ее добавили), может быть использована в других приложениях, например Почте или Safari. Если в карточку добавлен псевдоним, Siri использует его вместо Вашего имени.
Просмотр своей карточки
В приложении «Контакты» 
Выберите «Карточка» > «Перейти к моей карточке».
В списке контактов найдите значок 
Внесение изменений в карточку
В приложении «Контакты» 
Выбор другой карточки в качестве своей карточки. Выберите карточку, затем выберите «Карточка» > «Это моя карточка».
Изменение информации в своей карточке. Измените или добавьте информацию. Картинка может быть использована в других приложениях, например в Сообщениях или Почте.
Настройка конфиденциальности своей карточки. Выберите «Контакты» > «Настройки», нажмите «vCard», затем выберите «Указать мои данные для экспорта».
Выбор полей своей карточки, которые будут включены при экспорте. Выберите свою карточку, нажмите «Правка» внизу окна, затем установите флажки «Открыть доступ» рядом с полями, которые Вы хотите передавать при экспорте карточки. Флажки «Общий доступ» отображаются только, если Вы настроили конфиденциальность своей карточки.
Информация из Вашей карточки может быть использована приложением Safari для автоматического заполнения Вашей контактной информации, паролей и других сведений в веб-формах.
Источник
Начальные сведения о программе «Контакты»
Настройка карточки «Мои данные» для Safari, Siri и других программ. Выберите «Настройки» > «Почта, адреса, календари», затем нажмите «Мои данные» и выберите из списка карточку с Вашим именем и информацией.
Примечания для Siri. В карточке контакта в соответствующих полях укажите информацию о Ваших родственных связях, которая потребуется программе Siri для выполнения таких голосовых команд, как «send a message to my sister» (напиши моей сестре).
Поиск контакта. Нажмите поле поиска в верхней части списка контактов и введите критерии поиска. Можно также искать контакты с помощью Spotlight (см. Поиск).
Отправка карточки контакта другим пользователям. Нажмите контакт, затем нажмите «Отправить контакт». См. AirDrop, iCloud и другие методы пересылки материалов.
- Перейдите в меню «Настройки» > «Пароли и учетные записи».
- Нажмите кнопку «Добавить учетную запись».
- Нажмите учетную запись электронной почты и включите параметр «Контакты». Или нажмите «Другое» для настройки учетной записи контактов, например учетной записи LDAP или CardDAV.
- Введите информацию и пароль.
- Нажмите «Далее».
- Перейдите в меню «Настройки» > «Пароли и учетные записи».
- Нажмите учетную запись, контакты которой необходимо добавить или удалить.
- Чтобы добавить контакты, включите параметр «Контакты». Чтобы удалить контакты, выключите параметр «Контакты», затем нажмите «Удалить с iPhone».
- «Порядок сортировки»: сортировка контактов в алфавитном порядке по имени или фамилии.
- «Порядок отображения»: отображение имен контактов до или после фамилий.
- «Краткое имя»: выбор способа отображения имен в таких программах, как «Почта», «Сообщения», «Телефон» и т. д.
- Откройте программу «Контакты» и нажмите контакт, который необходимо удалить.
- Нажмите «Изменить».
- Прокрутите вниз и нажмите «Удалить контакт», затем еще раз нажмите «Удалить контакт» для подтверждения.
- Откройте «Настройки».
- Нажмите свое имя и выберите «iTunes Store и App Store».*
- Выберите свой идентификатор Apple ID (обычно это ваш адрес электронной почты) и коснитесь «Просмотреть Apple ID». Может потребоваться выполнить вход.
- Нажмите «Управление платежами». (При использовании более ранней версии iOS нажмите «Платежная информация».) После этого можно добавлять, редактировать и удалять способы оплаты, а также менять их порядок.
Изменение этикетки поля. Чтобы изменить этикетку поля, например, «дом.» на «раб.», нажмите кнопку «Изменить». Затем коснитесь этикетки и выберите нужную из списка. Также можно нажать «Добавить собственную этикетку», чтобы создать собственную этикетку.
Удаление контакта. Перейдите к карточке контакта и нажмите кнопку «Изменить». Прокрутите вниз и нажмите «Удалить контакт».
Источник
Управление контактами и их удаление на устройстве iPhone, iPad или iPod touch
Узнайте, как настраивать контакты и управлять тем, что отображается в программе «Контакты», удалять контакты и выполнять другие задачи.
Настройка учетной записи контактов
В учетных записях электронной почты можно настроить общий доступ к контактам для программы «Контакты». Если у вас есть учетная запись контактов, например деловой или школьный справочник, ее также можно настроить. Для этого необходимо выполнить следующие действия.
Если в программе «Контакты» у вас настроено несколько учетных записей и необходимо просмотреть контакты только для одной из них, откройте программу «Контакты» и нажмите «Группы» в левом верхнем углу.
Включение и выключение параметра «Контакты» для учетной записи
Необходимо добавить или удалить все контакты из учетной записи, которая уже настроена? Просто выключите или выключите параметр «Контакты» для учетной записи:
Выбор учетной записи по умолчанию для добавления новых контактов
Если в программе «Контакты» настроено несколько учетных записей, можно выбрать учетную запись по умолчанию для добавления новых контактов. Просто выберите «Настройки» > «Контакты» > «Уч. зап. по умолчанию» и выберите учетную запись.
Изменение способа сортировки и отображения контактов
Можно выбрать способ сортировки контактов, например в алфавитном порядке по имени или фамилии. Просто выберите «Настройки» > «Контакты» и выберите значения для следующих параметров:
Удаление контакта
В случае удаления контакта он навсегда удаляется с устройства. В случае удаления контакта из учетной записи электронной почты он также навсегда удаляется со всех устройств, где выполнен вход в эту учетную запись.
Порядок удаления контакта:
Источник
Изменение, добавление или удаление способов оплаты для Apple ID
Управляйте платежной информацией, которая используется в App Store, iTunes Store, iCloud и т. д. После изменения платежной информации она автоматически обновляется для всех программ и служб, в которых используется ваш идентификатор Apple ID.
Изменение способа оплаты или адреса выставления счетов либо добавление нового способа оплаты.
Изменение способа оплаты на iPhone, iPad или iPod touch
Изменение или добавление
Обновление способа оплаты
Нажмите способ оплаты, который хотите изменить, и измените информацию. Может потребоваться ввести код безопасности, указанный на кредитной или дебетовой карте.
Если после последних четырех цифр номера карты отображается значок Apple Pay, перейдите в программу Wallet, чтобы отредактировать данные карты.
Добавление способа оплаты
Нажмите «Добавить способ оплаты».
Удаление или изменение порядка
Удаление способа оплаты
Нажмите «Изменить», затем значок «Удалить» или смахните влево и нажмите «Удалить».
Изменение порядка способов оплаты
Нажмите «Изменить», затем используйте значок перемещения , чтобы изменить порядок способов оплаты. Apple предпринимает попытки списания средств начиная с первого способа оплаты и далее по списку. Порядок, согласно которому средства списываются с остатка на счете Apple ID, изменить невозможно.
* В ОС iOS 12.2 или более поздней версии можно также управлять способами оплаты в меню «Настройки» > [ваше имя] > «Оплата и доставка». При изменении способов оплаты в разделе «Оплата и доставка» на устройстве с iOS 12.1.x или более ранней версии все сохраненные способы оплаты будут удалены.
Источник
Начальные сведения о программе «Контакты»
Настройка карточки «Мои данные» для Safari, Siri и других программ. Выберите «Настройки» > «Почта, адреса, календари», затем нажмите «Мои данные» и выберите из списка карточку с Вашим именем и информацией.
Примечания для Siri. В карточке контакта в соответствующих полях укажите информацию о Ваших родственных связях, которая потребуется программе Siri для выполнения таких голосовых команд, как «send a message to my sister» (напиши моей сестре).
Поиск контакта. Нажмите поле поиска в верхней части списка контактов и введите критерии поиска. Можно также искать контакты с помощью Spotlight (см. Поиск).
Отправка карточки контакта другим пользователям. Нажмите контакт, затем нажмите «Отправить контакт». См. AirDrop, iCloud и другие методы пересылки материалов.
Изменение этикетки поля. Чтобы изменить этикетку поля, например, «дом.» на «раб.», нажмите кнопку «Изменить». Затем коснитесь этикетки и выберите нужную из списка. Также можно нажать «Добавить собственную этикетку», чтобы создать собственную этикетку.
Удаление контакта. Перейдите к карточке контакта и нажмите кнопку «Изменить». Прокрутите вниз и нажмите «Удалить контакт».
Как установить персональную контактную информацию «Моя информация» на iPhone
Настройка вашей личной информации, адреса и контактной информации на iPhone важна, если вы хотите иметь возможность делать что-то вроде получения направления домой или в другое место из дома, соответствующие данные автозаполнения, возможность легко обмениваться своим адресом и контактом подробности с другими людьми и многое другое.
Возможно, неудивительно, что общий вопрос — это «», и это мы продемонстрируем здесь. Да, большинство пользователей iPhone правильно установили «My Info» на своих устройствах, но многие другие этого не делают, или некоторые просто захотят изменить свою информацию или установить другую карточку контакта в качестве своих деталей.
Во-первых, удостоверяйте личную контактную карту «Моя информация»
- Откройте приложение «Контакты», если вы видите свое имя и данные вверху в разделе «Моя карта», чем вам не нужно создавать новый контакт (хотя вы можете нажать на него, чтобы дважды проверить, что ваша информация о моей карте точно), в противном случае нажмите кнопку + plus в углу
- Добавьте свое имя, адрес, адрес электронной почты, номер телефона и другую полезную информацию, как обычно, и нажмите «Готово», чтобы завершить
Вы также можете изменить существующую контактную карту самостоятельно, нажав на свое имя в приложении «Контакты», затем нажмите «Изменить» и добавьте соответствующие данные, например, адрес для дома.
Как установить или изменить «Моя информация» Контактная информация для себя на iPhone
После того, как у вас есть идентификационная карточка контакта, вы можете легко установить ее для iPhone.
- Откройте приложение «Настройки» на iPhone, затем перейдите в «Mail, Contacts, Calendars»,
- Прокрутите страницу до раздела «Контакты», затем нажмите «Моя информация»,
Теперь ваша личная контактная информация настроена на вас на iPhone (и да, это работает так же на iPad и iPod touch). Это можно изменить в любое время, поэтому, если ваша карточка контакта изменится или вы передадите iPhone своему партнеру или ребенку, легко сохранить все остальное, если это необходимо, и просто изменить контактные данные.
Вы также можете изменить адрес, имя и другую информацию в любое время, пройдя через приложение «Контакты», как описано в первой части этой статьи.
Теперь ваш iPhone знает, кто вы и где вы живете, и это именно то, что вам нужно, если вы хотите, чтобы вы могли делать такие вещи, как сказать Сири, чтобы дать вам направление голоса домой или из дома в другое место или поделиться своим домашним адресом с кем-то другим , и многое другое.
Глава 28: Контакты
В этом руководстве описаны функции iOS 7 для iPhone 4/4S/5/5c/5s.
Начальные сведения о программе «Контакты»
Настройка карточки «Мои данные» для Safari, Siri и других программ. Выберите «Настройки» > «Почта, адреса, календари», затем нажмите «Мои данные» и выберите из списка карточку с Вашим именем и информацией.
Примечания для Siri. В карточке контакта в соответствующих полях укажите информацию о Ваших родственных связях, которая потребуется программе Siri для выполнения таких голосовых команд, как «send a message to my sister» (напиши моей сестре).
Поиск контакта. Нажмите поле поиска в верхней части списка контактов и введите критерии поиска. Можно также искать контакты с помощью Spotlight.
Отправка карточки контакта другим пользователям. Нажмите контакт, затем нажмите «Отправить контакт». См. AirDrop, iCloud и другие методы пересылки материалов.
Изменение этикетки поля. Чтобы изменить этикетку поля, например, «дом.» на «раб.», нажмите кнопку «Изменить». Затем коснитесь этикетки и выберите нужную из списка. Также можно нажать «Добавить собственную этикетку», чтобы создать собственную этикетку.
Удаление контакта. Перейдите к карточке контакта и нажмите кнопку «Изменить».Прокрутите вниз и нажмите «Удалить контакт».
Использование контактов в программе «Телефон»
Самые важные для Вас люди. При добавлении кого-либо в список «Избранное» звонки от этого человека будут обходить функцию «Не беспокоить», а номер телефона появится в списке «Избранное» в программе «Телефон». Выберите контакт, прокрутите экран вниз и нажмите «Добавить в Избранное».
Сохранение номера последнего звонка. В программе «Телефон» нажмите «Клавиши», введите номер, затем нажмите «Добавить к контактам». Нажмите «Новый контакт» или нажмите «Добавить в имеющийся» и выберите контакт.
Добавление одного из последних звонивших в Контакты. В программе «Телефон» нажмите «Недавние», затем нажмите 
Автоматический ввод дополнительного кода или пароля. Если требуется набор дополнительного кода для выхода на внешнюю линию, iPhone может делать это автоматически. При сохранении телефонного номера контакта нажмите , чтобы ввести паузы в последовательность цифр. Нажмите «Пауза», чтобы ввести двухсекундную паузу. При наборе она будет представлена запятой. Нажмите «Подождать», чтобы прекратить набор, пока снова не будет нажата кнопка «Набрать». При наборе она будет представлена двоеточием.
Добавление контактов
Есть много способов добавления контактной информации, кроме непосредственного ввода данных.
- Использование контактов iCloud. Выберите «Настройки» > «iCloud» и включите параметр «Контакты».
- Импорт друзей Facebook. Выберите «Настройки» > Facebook, затем включите «Контакты» в списке «Разрешить этим программам использовать Вашу учетную запись». В Контактах будет создана группа Facebook.
- Использование контактов Google. Выберите «Настройки» > «Почта, адреса, календари», нажмите учетную запись Google и включите параметр «Контакты».
- Доступ к глобальному списку адресов Microsoft Exchange. Выберите «Настройки» > «Почта, адреса, календари», нажмите учетную запись Exchange и включите параметр «Контакты».
- Настройка учетной записи LDAP или CardDAV для доступа к каталогам компании или школы. Выберите «Настройки» > «Почта, адреса, календари» > «Другое». Затем нажмите «Учетная запись LDAP» или «Учетная запись CardDAV» и введите информацию учетной записи.
- Синхронизация контактов с компьютера или учетной записи Yahoo!. В iTunes на Вашем компьютере включите синхронизацию контактов в панели «Информация» устройства. Подробную информацию о том, как это сделать, можно найти в Справке программы iTunes.
- Импорт контактов с SIM-карты (модели GSM). Выберите «Настройки» > «Почта, адреса, календари» > «Импортировать контакты SIM».
- Импорт контактов из файла vCard. Нажмите файл .vcf во вложении сообщения электронной почты или текстовом сообщении.
Поиск в каталоге. Нажмите «Группы», нажмите каталог GAL, CardDAV или LDAP, в котором необходимо выполнить поиск, затем введите условия поиска. Чтобы сохранить эти данные в Контактах, нажмите «Добавить контакт».
Отображение и скрытие группы. Нажмите «Группы» и выберите группы для просмотра. Эта кнопка отображается только при наличии нескольких источников контактов.
Если у Вас есть контакты из нескольких источников, могут быть созданы несколько записей для одного и того же человека. Чтобы избежать ненужного дублирования контактов в списке «Все контакты», контакты из разных источников, имеющие одинаковые имена, связываются между собой и отображаются как объединенный контакт. При просмотре объединенного контакта появляется заголовок «Контакт».
Связывание контактов. Если две карточки для одного человека не объединились автоматически, их можно связать вручную. Отредактируйте один из контактов, нажмите «Изменить», затем нажмите «Связать контакт» и выберите контакт, с которым нужно создать связь.
Связанные контакты не объединяются полностью. Если информация в объединенном контакте меняется или добавляется, изменения копируются в каждую исходную учетную запись, в которой существует данный контакт.
Если Вы связываете контакты с разными именами или фамилиями, то имена на отдельных карточках не изменяются, вместо этого на объединенной карточке появляется только одно имя. Для выбора имени, которое должно появляться при просмотре объединенной карточки, нажмите «Изменить», коснитесь связанной карточки с нужным именем и нажмите «Использовать имя для карточки».
Настройки программы «Контакты»
Выберите «Настройки» > «Почта, адреса, календари». Доступны следующие действия:
Download Article
Download Article
This wikiHow teaches you to create and set a Contact card for your own information on your iPhone in order to easily refer to yourself in other apps, such as Siri or Mail. If you already have an existing entry in your Contacts list you can skip to part 2.
-
1
Open the Contacts app. This icon has a silhouette with an address book and is located on one of your home screens.
- This might also be located in the “Utilities” folder on one of your home screens.
-
2
Tap +. This is in the upper right corner.
Advertisement
-
3
Enter your contact information.
- You can include your name(s), phone number, email, address, and more.
- Only one completed field is required to save the card.
-
4
Tap Done. This is in the upper right corner and will save the contact.
Advertisement
-
1
Open the iPhone’s Settings. This is grey icon with cogs on one of your home screens.
- This may also be in the “Utilities” folder on one of your home screens.
-
2
Scroll down and tap Contacts. This is in the fifth set of options.
-
3
Tap My Info.
-
4
Search for your name. You can tap the search bar and enter text or swipe to scroll through the list of contacts that appears.
-
5
Tap your name. This will set this contact to be associated with you and be used to integrate with Siri (like getting directions home), Maps, Mail, and other apps.
- You can edit the contact card at any time to change your information without having to reset it in the Contacts menu. You can also create a new contact card and set that as your preferred ‘identity’.
Advertisement
Ask a Question
200 characters left
Include your email address to get a message when this question is answered.
Submit
Advertisement
Thanks for submitting a tip for review!
About This Article
Article SummaryX
1. Open the Contacts app.
2. Tap +.
3. Enter your information.
4. Tap Done.
5. Open the Settings.
6. Tap Contacts.
7. Tap My Info.
8. Tap your name in the list.
Did this summary help you?
Thanks to all authors for creating a page that has been read 16,125 times.
Is this article up to date?
Download Article
Download Article
This wikiHow teaches you to create and set a Contact card for your own information on your iPhone in order to easily refer to yourself in other apps, such as Siri or Mail. If you already have an existing entry in your Contacts list you can skip to part 2.
-
1
Open the Contacts app. This icon has a silhouette with an address book and is located on one of your home screens.
- This might also be located in the “Utilities” folder on one of your home screens.
-
2
Tap +. This is in the upper right corner.
Advertisement
-
3
Enter your contact information.
- You can include your name(s), phone number, email, address, and more.
- Only one completed field is required to save the card.
-
4
Tap Done. This is in the upper right corner and will save the contact.
Advertisement
-
1
Open the iPhone’s Settings. This is grey icon with cogs on one of your home screens.
- This may also be in the “Utilities” folder on one of your home screens.
-
2
Scroll down and tap Contacts. This is in the fifth set of options.
-
3
Tap My Info.
-
4
Search for your name. You can tap the search bar and enter text or swipe to scroll through the list of contacts that appears.
-
5
Tap your name. This will set this contact to be associated with you and be used to integrate with Siri (like getting directions home), Maps, Mail, and other apps.
- You can edit the contact card at any time to change your information without having to reset it in the Contacts menu. You can also create a new contact card and set that as your preferred ‘identity’.
Advertisement
Ask a Question
200 characters left
Include your email address to get a message when this question is answered.
Submit
Advertisement
Thanks for submitting a tip for review!
About This Article
Article SummaryX
1. Open the Contacts app.
2. Tap +.
3. Enter your information.
4. Tap Done.
5. Open the Settings.
6. Tap Contacts.
7. Tap My Info.
8. Tap your name in the list.
Did this summary help you?
Thanks to all authors for creating a page that has been read 16,125 times.
Is this article up to date?
Настройка вашей личной информации, адреса и контактной информации на iPhone важна, если вы хотите иметь возможность делать что-то вроде получения направления домой или в другое место из дома, соответствующие данные автозаполнения, возможность легко обмениваться своим адресом и контактом подробности с другими людьми и многое другое.
Возможно, неудивительно, что общий вопрос — это «», и это мы продемонстрируем здесь. Да, большинство пользователей iPhone правильно установили «My Info» на своих устройствах, но многие другие этого не делают, или некоторые просто захотят изменить свою информацию или установить другую карточку контакта в качестве своих деталей.
Во-первых, удостоверяйте личную контактную карту «Моя информация»
Чтобы точно установить «Моя информация» на ваше личное имя, адрес, номер телефона и другую контактную информацию, вы должны быть уверены, что сами создали идентификационную карточку контакта. Это будет похоже на создание любого другого контакта в приложении «Контакты», и если вы еще этого не сделали, вот как вы можете сделать карту для себя:
- Откройте приложение «Контакты», если вы видите свое имя и данные вверху в разделе «Моя карта», чем вам не нужно создавать новый контакт (хотя вы можете нажать на него, чтобы дважды проверить, что ваша информация о моей карте точно), в противном случае нажмите кнопку + plus в углу
- Добавьте свое имя, адрес, адрес электронной почты, номер телефона и другую полезную информацию, как обычно, и нажмите «Готово», чтобы завершить
Вы также можете изменить существующую контактную карту самостоятельно, нажав на свое имя в приложении «Контакты», затем нажмите «Изменить» и добавьте соответствующие данные, например, адрес для дома.
После того, как у вас есть идентификационная карточка контакта, вы можете легко установить ее для iPhone.
- Откройте приложение «Настройки» на iPhone, затем перейдите в «Mail, Contacts, Calendars»,
- Прокрутите страницу до раздела «Контакты», затем нажмите «Моя информация»,
- Выберите свою личную карточку контакта, которая идентифицирует себя и содержит информацию о вашем контакте и адресе, нажав на нее
- Выйти из настроек как обычно
Теперь ваша личная контактная информация настроена на вас на iPhone (и да, это работает так же на iPad и iPod touch). Это можно изменить в любое время, поэтому, если ваша карточка контакта изменится или вы передадите iPhone своему партнеру или ребенку, легко сохранить все остальное, если это необходимо, и просто изменить контактные данные.
Вы также можете изменить адрес, имя и другую информацию в любое время, пройдя через приложение «Контакты», как описано в первой части этой статьи.
Теперь ваш iPhone знает, кто вы и где вы живете, и это именно то, что вам нужно, если вы хотите, чтобы вы могли делать такие вещи, как сказать Сири, чтобы дать вам направление голоса домой или из дома в другое место или поделиться своим домашним адресом с кем-то другим , и многое другое.
iPhone может использоваться для оплаты как минимум в двух случаях – при покупке приложений и игр в App Store, а также при оплате товара непосредственно самим устройством через терминалы (Apple Pay). Как первый, так и второй подразумевает наличие способа оплаты по умолчанию, который при необходимости можно изменить. Далее расскажем, как это сделать.
Как обновить платежную систему на Айфоне для App Store
Перед тем как приступать к смене платежной системы, нужно зайти в свой App Store, а далее следовать этому алгоритму:
- Открываем в приложении папку «Сегодня». В нем находим аватарку своего профиля, которая располагается в правом верхнем углу. Через нее переходим в учетную запись кликом;
- Далее нажимаем на «управление способами оплаты». В нем будут представлены доступные методы, которые ранее применялись при покупке. Нажимаем на «Добавить способ оплаты»;
- Далее кликаем на кнопку «Изменить» и меняет порядок тех карт, которые есть, а также при необходимости добавляем новую.
- Изменение порядка приведет к тому, что пользователь, поставив нужную карту наверх, будет оплачивать покупки предпочтительно ей, а не другой.
Таким образом можно обновить свою платежную систему.
Обратите внимание! Если у пользователя нет карт в App Store, то он должен их привязать. Делается это в том же разделе.
Как поменять карту в App Store в режиме «Семейный доступ»
Семейный доступ – это такая функция, когда оплата и все покупки пользователей оплачиваются только со счета главного члена семьи, распорядителя всеми средствами. Это доступно только в тех случаях, когда у пользователя нет своих средств на счете в магазине.
Если же у пользователя они есть, то плата осуществляется со счета самого магазина. Если же денег не достает, то часть и недостающая сумма снимется также со счета организатора и главой семьи. В этом и есть политика семейного доступа, который в самом начале устанавливается самой семьей.
Если у главного члена семьи возникла потребность в том, чтобы поменять способ оплаты, то он может сделать это через настройки в iTunes. Для этого нужно:
- Заходим в Айтюнс на компьютере. Также это можно сделать на мобильном телефоне через официальный сайт. Главное – знать Айди от аккаунта.
- Далее нужно зайти в учетную запись, а через неё в пункт «Посмотреть»;
- Далее кликаем на раздел с информацией об учётной записи, находим там кнопку «Правка», которая поможет поменять способ оплаты. Находится эта кнопка возле строки способа оплаты;
- Далее выбираем нужную нам карту. Лучше всего, чтобы она заранее была привязана к профилю, чтобы не пришлось вводить данные через различные сервисы.
Таким образом можно просто и легко поменять карту даже в режиме семейного доступа, который, как правило, часто выдает ошибку в таких случаях.
Изменение способа оплаты на iPhone, iPad или iPod touch
- Откройте «Настройки».
- Нажмите свое имя и выберите «iTunes Store и App Store».*
- Выберите свой идентификатор Apple ID (обычно это ваш адрес электронной почты) и коснитесь «Просмотреть Apple ID». Может потребоваться выполнить вход.
- Нажмите «Управление платежами». (При использовании более ранней версии iOS нажмите «Платежная информация».) После этого можно добавлять, редактировать и удалять способы оплаты, а также менять их порядок.
Изменение или добавление
Обновление способа оплаты Нажмите способ оплаты, который хотите изменить, и измените информацию. Может потребоваться ввести код безопасности, указанный на кредитной или дебетовой карте.
Если после последних четырех цифр номера карты отображается значок Apple Pay, перейдите в программу Wallet, чтобы отредактировать данные карты.
Добавление способа оплаты Нажмите «Добавить способ оплаты».
Удаление или изменение порядка
Нажмите «Изменить», затем значок «Удалить»
или смахните влево и нажмите «Удалить».
Нажмите «Изменить», затем используйте значок перемещения
, чтобы изменить порядок способов оплаты. Apple предпринимает попытки списания средств начиная с первого способа оплаты и далее по списку. Порядок, согласно которому средства списываются с остатка на счете Apple ID, изменить невозможно.
* В ОС iOS 12.2 или более поздней версии можно также управлять способами оплаты в меню «Настройки» > [ваше имя] > «Оплата и доставка». При изменении способов оплаты в разделе «Оплата и доставка» на устройстве с iOS 12.1.x или более ранней версии все сохраненные способы оплаты будут удалены.
Как навсегда отвязать банковскую карту в App Store
Чтобы навсегда отвязать банковскую карту в App Store, нужно для начала отвязать её от Apple ID, так как эти две системы находятся в непрерывной взаимосвязи. Если пользователь хочет отвязать только одну из карт в одной из систем, то у него это просто не выйдет, потому что App Store напрямую зависит от Apple ID.
Именно поэтому невозможна отвязка в одной из систем. Отстранение в одной со 100% вероятностью приведет к устранению в другой системе. Таким образом нужно провести следующий алгоритм, если пользователь хочет навсегда отвязать свою банковскую карточку:
- Для начала нужно перейти в настройки, которые располагаются на главном экране и напоминают шестеренку на сером фоне;
- Перейдя в них, ищем раздел «iTunes Store and Apple Store». Переходим в этот раздел;
- Появится индикатор Айди пользователя. Кликаем на «Посмотреть» и вводим пароль, запрашиваемый системой;
- Далее нужно выбрать раздел о платежной информации. Перейдя в него, человек автоматически попадает в настройки своих же карт. В списке выбираем пункт «Нет».
Во многих версиях Айфона этот раздел оформлен в английском варианте. В нем этот пункт выглядит как «None».
После таких манипуляций совершить платежи будет невозможно. Если же у пользователя нет такой отрицательной кнопки, то у него имеются проблемы, о которых мы поговорим далее.
Изменение способа оплаты на компьютере Mac
- Откройте App Store на компьютере Mac.
- Нажмите свое имя или кнопку «Войти» в нижней части боковой панели.
- Нажмите «См. информацию».
- Нажмите «Управление платежами» возле пункта «Платежная информация». (При использовании более ранней версии macOS нажмите «Правка» справа от пункта «Тип платежа».) Возможно, потребуется выполнить вход с помощью идентификатора Apple ID.
- Здесь можно выполнить несколько действий.
- Изменение способа оплаты: щелкните «Правка» рядом со способом оплаты. Может потребоваться ввести код безопасности, указанный на кредитной или дебетовой карте.
- Добавление способа оплаты: щелкните «Добавить способ оплаты».
- Удаление способа оплаты: щелкните «Правка» рядом со способом оплаты, а затем — «Удалить».
- Изменение порядка способов оплаты: наведите курсор на способ оплаты и используйте значок перемещения (). Apple предпринимает попытки списания средств начиная с первого способа оплаты и далее по списку. Порядок, согласно которому средства списываются с остатка на счете Apple ID, изменить невозможно.
Как удалить данные из App Store
Если пользователь по алгоритму выше отвязал карточку, то и все данные о платежах, о пользователе, о его манипуляциях с ней автоматически удаляются. Это сделано компанией в целях безопасности, чтобы злоумышленники впоследствии не смогли узнать данные.
На самом деле, узнать будет нечего. Так как карточка удалена, то и все прошедшие действия и манипуляции с ней удаляются.
App Store построено на таком алгоритме, что, когда пользователь добавляет карточку, то система хранит все его данные до того момента, пока тот не захочет удалить её навсегда. Так как удаление происходит навечно, то пользователю и системе нет смысла хранить ненужную информацию.
Как отвязать карту от Apple Pay
Всего существует несколько способов такого удаления, доступные обладателям Айфон. Apple Pay – это сетевая система. Отвязка карты может происходить несколькими способами, так как именно сеть Эппл связана со многими другими областями и приложениями. Часто у пользователя может возникнуть такая проблема, что произошла частичная отвязка.
Например, он вышел из Apple Pay в браузере, но на телефоне она так и осталась. Это большая проблема, которая решается несколькими способами одновременно. Применив нижеперечисленные способы в системе, пользователь гарантирует полную отвязку карты от Apple Pay.
Через Apple ID
Это классический способ, которому отдают предпочтение многие пользователи из-за того, что он достаточно прост и элементарен для него. Apple ID есть у каждого обладателя Айфона с самого начала. Эта сеть – первая, с помощью которой привязывается Apple Pay. Они находятся в тесной взаимосвязи, именно поэтому этот способ способен гарантировать то, что даже не придется использовать дополнительные.
Чтобы воспользоваться этим классическим способом, нужно сделать следующее:
- Перейти в настройки. Располагаются они на главном экране и выглядят, как шестеренка на сером фоне. Кликаем на неё;
- Далее в самом верху находим свой аккаунт. Также кликаем на него;
- Выбираем верхнее поле, которое показывает Айди пользователя;
- Далее появится всплывающее окно, в котором нужно выбрать верхнюю строку – «Посмотреть Apple ID»;
- После этого переходим в раздел «Управление способами оплаты». Открывает карта, которая привязана к устройству;
- Далее кликаем именно на ту карту, которая вовсе не нужна. Чтобы удалить её, кликаем на «Удалить». Чтобы найти этот пункт, прокручиваем до самого конца.
Обратите внимание! Так как Apple ID напрямую связан с оплатой, то после того, как удалится карта, пользователь не сможет воспользоваться её данными, если, например, в интернет – магазине совершался с помощью неё платеж.
В Safari
Следующий, менее распространенный способ, подойдет тем, кто совершал покупки онлайн именно через браузер Safari. Редко, когда люди пользуются этим сайтом, поэтому этот метод не распространен и не пользуется большой популярностью.
Данные после онлайн – шопинга, как правило, сохраняются в истории браузера. Чтобы полностью ликвидировать информацию о каких-либо покупках и в итоге отвязать карту, нужно:
- Зайти также в настройки, которые располагаются на главном экране;
- После этого нужно найти раздел Safari. Он также выделяется в отдельный пункт;
- Далее пользователь должен выбрать пункт в этом разделе «Сохранённые кредитные карточки». Система попросит пользователя подтвердить свою личность. Чтобы это сделать, необходимо приложить свой отпечаток пальца к сканеру;
- Откроется полный список тех платежных систем, которые имеются в системе. В верхнем уголке находим пункт «Изменить» и кликаем на него;
- В этом пункте набираем «Удалить».
Таким образом можно просто и легко обнаружит другие средства, которые использовались ранее в онлайн – шопинге. Их также можно удалить, если в этом есть нужда. Очистка происходит точно таким же способом.
Через приложение Wallet
Приложение Wallet – это стандартная утилита от компании, в которой хранятся все платежные данные. Логично, что удалить и отвязать свою карту можно даже через эту систему. Для того, чтобы воспользоваться приложением с целью удаления, нужно:
- Войти в само приложение. Если заранее оно не было установлено, но необходимо скачать его через официальный источник. Также можно воспользоваться ;
- Зайдя в него, выбираем ту карту, которую хотелось бы удалить;
- Далее открывается все подробной информации об этой карте;
- Кликаем на кнопку, которая располагается внизу – «Удалить карту».
Таким способом можно легко и просто отвязать свою карту. Система не потребует подтверждения, так как заранее пользователь вошел в приложение при помощи отпечатка пальца.
Таким образом можно не только отвязать карту, но и удалить ненужные талоны, купоны и другие электронные носители.
Через iTunes
iTunes – это вторая по важности программа во всем Айфоне. Все это из—за того, что в нем не только можно отвязать свою карту, привязать её, но и переносить данные и совершать все те действия с айфоном, что доступны пользователю только в нем.
Таким образом отвязка карты – достаточно простое действие, которое также совершается и через Айтюнс. Удаление через эту программу достаточно просто, если пользователь сможет войти в него. Без входа человек не сможет совершать дальнейшие действия.
Для того, чтобы удалить свою карточку через Айтюнс, нужно:
- Зайти в саму программу. Сделать это можно как и на телефоне, так и на компьютере. Процесс на картинках представлен в компьютерной версии утилиты;
- Зайдя в программу, кликаем на учетную запись;
- Далее выбираем пункт «Просмотреть». Пользователю выпадает несколько возможных вариаций выбора. В нашем случае необходимо выбрать «Управление способами оплаты»;
- Откроется окно, в котором представлены карты. Выбираем ненужную и кликаем на неё;
- Откроется информация о карте. Пролистываем до конца и кликаем на «Удалить».
Таким образом карта сотрётся с устройства. Выбрав любой удобный способ, можно отвязать свою карту просто и легко.
Обратите внимание! Способ доступен только авторизовавшимся пользователям. Без входа в аккаунт действия невозможны.
А если потеряно устройство?
Эппл Пай позволяет управлять платежными данными даже в случае потери или краже девайса с настроенным сервисом. При утрате гаджета включается режим пропажи в программе «Найти iPhone». Функция блокирует доступ к платежным данным посторонних лиц или полностью удаляет все реквизиты из электронного кошелька. Для активации службы:
- зайти на сайт iCloud и авторизоваться с личным Apple ID, либо открыть приложение «Найти iPhone», также выполнив вход;
- выбрать утраченное устройство;
- открыть раздел «Эппл Пэй»;
- нажать «Удалить» для блокировки учетной записи либо «Удалить все» для полного уничтожения данных.
Описанные действия можно выполнять, даже если устройство не определяется в мобильной сети или вообще находится в выключенном состоянии. Также можно обнулить iPhone полностью, выбрав устройство в программе, и нажав по кнопке «Стереть iPhone…».
Приведенные инструкции, как поменять основную карту в Apple Pay, изменить информацию либо удалить карточку с устройства, помогут владельцу техники Apple в решении распространенной проблемы, возникающей при оплате покупок через «Эппл Пэй».
Как в Айфоне поменять карту оплаты, привязанную к учетной записи
Если у пользователя имеется несколько привязанных к аккаунту карт, то он может менять и варьировать способ оплаты товаров и услуг прямо в телефоне. Алгоритм достаточно прост, все действия происходят также в настройках, так что пользователю не нужно скачивать дополнительные программы и другие функции.
Для начала нужно зайти в настройки, которые также располагаются на главном экране, а далее нужно найти пункт iTunes Store and Apple Store. Этот раздел использовался во время отвязки банковской карточки.
Смотрим и находим сверху написанный Айди. Это тот аккаунт, к которому привязаны все нужные карточки.
Далее переходим в него и кликаем на «Посмотреть».
Открывается меню, где мы может настраивать свою платежную карту.
Чтобы переключить с одного типа на другой, достаточно кликнуть на нужную карточку и подтвердить действие.
Более подробно о привязке карт к аккаунту можно посмотреть в этом видео: https://www.youtube.com/watch?v=xhlw2vNukdk .
Таким образом меняется карта оплаты прямо на Айфоне.
Управление способами оплаты для членов семьи
Если настроена функция «Семейный доступ» и включен общий доступ к покупкам, взрослый, выступающий как организатор семейного доступа, настраивает один способ оплаты для всех участников группы семейного доступа. Более подробные сведения о семейных покупках и платежах приведены в этой статье.
Организатор семейного доступа может привязать несколько способов оплаты к своему Apple ID, но члены семьи смогут использовать только первый способ в списке. Если член семьи не может совершить покупку, организатор семейного доступа может поместить другой способ оплаты на верхнюю позицию в списке.
Возможные проблемы
Проблемы привязки и отвязки также могут появиться в неожиданный момент. Чтобы обобщить всю информацию, стоит проблемы и их решения.
Вячеслав
Несколько лет работал в салонах сотовой связи двух крупных операторов. Хорошо разбираюсь в тарифах и вижу все подводные камни. Люблю гаджеты, особенно на Android.
Задать вопрос
Вопрос эксперту
Отсутствует кнопка «Нет» в настройках.
Это может быть связано с различными ситуациями. Например, у человека имеются задолженности. Соответственно, система блокирует ход.
Не отвязывается карта при «Семейном доступе».
Чтобы решить эту проблему, нужно на время отключить данную функцию, отвязать карту, а позже активировать её снова.
Потеряно устройство, а карточки привязаны.
В таком случае резонно будет обратиться прямо на горячую линию, чтобы там помогли. Можно сделать отвязку через iTunes в настройках.
Таким образом можно легко и просто обновить платежную систему прямо на телефоне.
4.8/5 — (21 голос)
Почему в Аппсторе всегда спрашивают платеж?
Apple не будет просто так списывать деньги с Вашего счета или карты. Просто система собирается проверить достоверность введенной платежной информации. Такое случается после создания нового аккаунта Apple ID, при привязке новой банковской карты, при перевыпуске карты банком взамен старой с истекшим сроком действия.
Интересные материалы:
Где должно храниться штатное расписание? Где должны быть огнетушители в школе? Где должны храниться медицинские книжки? Где фиксируется проведение повторного инструктажа? Где фиксируется целевой инструктаж? Где и как оплатить госпошлину? Где и как подать на развод? Где и как встать на очередь на квартиру? Где и когда изобрели интернет? Где и при каких условиях разрешена остановка на левой стороне дороги?
Приложение “Контакты” в iOS и iPadOS никогда не обладало какими-то крутыми функциями. Это всегда была записная книжка с большим количеством доступных полей в карточке каждого контакта. Да, поддерживалась синхронизация из разных источников, но на этом какие-то реальные функции и заканчивались. В iOS 16 Apple всерьез взялась за “Контакты” и добавила туда большое количество новых возможностей. Теперь можно в одно касание удалить ненужную запись, объединить повторяющиеся контакты, которые приложение определяет само. И это далеко не все возможности.
Приложение “Контакты” в iOS 16 получило много новых возможностей.
❗️ПОДПИСЫВАЙСЯ НА НАШ КАНАЛ В ДЗЕНЕ И ЧИТАЙ КРУТЫЕ СТАТЬИ БЕСПЛАТНО
Если вы грамотно сгруппируете ваши контакты, то можно осуществить рассылку как СМС-сообщений так и e-mail сразу всей группе. И теперь доступен экспорт всех записей в формате vCard непосредственно с Айфона. Рассказываем обо всех фишках, которые появились в приложении “Контакты” и как ими пользоваться.
Содержание
- 1 Как объединить контакты на Айфоне
- 2 Списки контактов на Айфоне
- 3 Как отправить сообщение нескольким контактам
- 4 Как поделиться контактом
- 5 Как удалить контакт на Айфоне
Как объединить контакты на Айфоне
Если вы используете контакты из нескольких сервисов например, у меня это iCloud и Gmail, то иногда могут появляться дубликаты некоторых записей. Случается это по той причине, что вы добавляете запись сначала на iPhone через iCloud, забываете об этом и делаете тоже самое на Андроид-смартфоне в Gmail. Чтобы избежать дубликатов, приложение само анализирует записи, сопоставляет в них данные и предлагает объединить их. Делается это следующим образом:
Некоторое объединение можно игнорировать, если вам нужны несколько записей.
- Откройте приложение “Контакты”.
- Если программа найдет одинаковые записи, то на главной странице будет предложение объединить их.
- Нажмите “Посмотреть дубликаты”.
- При желании все их объединить нажмите “Объединить все”.
Так вы избавитесь от всех лишних записей в списке контактов и легко наведете там порядок. Радует, что никаких телодвижений для этого не потребуется.
Списки контактов на Айфоне
Для удобства работы с контактами давно уже можно было создавать группы контактов. В iOS 16 их переименовали в списки. При этом обратите внимание, что списки можно добавлять не только в iCloud, но и в такие сервисы, как Gmail, что оценят очень многие. Создать группу можно следующим образом:
- Откройте приложение “Контакты”.
- В левом верхнем углу нажмите на стрелочку с надписью “Списки”.
- В правом верхнем углу нажмите “Новый список”.
- Выберите, где вы хотите его создать, и задайте название.
- Перейдите в созданный список и с помощью “+” добавьте интересующие контакты.
- А можно в полном списке контактов просто захватить запись пальцем и перетащить ее в нужный список.
Можно создать список в памяти iPhone.
Контакты легко перемещать между списками перетаскиванием.
❗️ПОДПИШИСЬ НА НАШ ЧАТИК В ТЕЛЕГРАМЕ. ТАМ СОБРАЛИСЬ ТОЛЬКО ИЗБРАННЫЕ ЧИТАТЕЛИ
Если какой-то список вам не нравится, то просто проведите по нему пальцем справа налево и нажмите на красную кнопку удаления. Списки позволят вам с комфортом пользоваться контактами и быстро находить нужные записи. Обязательно попробуйте таким образом структурировать свои контакты.
Как отправить сообщение нескольким контактам
И первое преимущество использования списков — это возможность осуществить массовую рассылку сообщений всем контактам из него. Это позволит не добавлять каждого адресата вручную. Чтобы отправить сообщения или e-mail всем контактам из списка, необходимо:
В одно нажатие можно отправить всем набранное сообщение.
- Откройте приложение “Контакты” и перейдите ко всем спискам.
- Задержите палец на том списке, которому хотите осуществить рассылку.
- Выберите “Отправить e-mail всем” или “Отправить сообщение всем”.
❗️ПОДПИШИСЬ НА НАШ ПУЛЬС. БУДЕШЬ УЗНАВАТЬ ВСЕ НОВОЕ САМЫМ ПЕРВЫМ
После этого вам будет достаточно только ввести текст сообщения и нажать кнопку “Отправить”. Все делается очень быстро и удобно. Нужно только как следует поработать со списками перед этим. Советую потратить несколько минут на их составление.
Как поделиться контактом
Если раньше для экспорта контактов в формате vcf необходимо было заходить в веб-версию iCloud и делать это оттуда, то теперь появилась возможность легко поделиться целым списком прямо из приложения. Причем даже всеми контактами разом:
Можно настроить, какие конкретно поля отправить в карточке контакта.
- Откройте приложение “Контакты” и перейдите в списки.
- Задержите палец на интересующем вас списке и нажмите “Экспортировать”.
- Нажмите кнопку “Поля фильтрации” и отметьте все поля, которые необходимо включить в карточку выгрузки.
Можете сразу же отправить весь список через какой-нибудь мессенджер или сохранить его в приложение “Файлы” и использовать для каких-то дальнейших действий.
Как удалить контакт на Айфоне
В iOS 15 и более ранних версиях при длительном нажатии на контакт появлялось контекстное меню, содержащее следующие пункты быстрых действий:
- Сообщение.
- Вызов.
- Видео.
- Почта.
- Перевод.
❗️ПОДПИСЫВАЙСЯ НА ТЕЛЕГРАМ-КАНАЛ СУНДУК АЛИБАБЫ. ТАМ КАЖДЫЙ ДЕНЬ ВЫХОДЯТ ПОДБОРКИ САМЫХ ЛУЧШИХ ТОВАРОВ С АЛИЭКСПРЕСС
Удалить контакт теперь можно в одно касание.
После обновления до iOS 16 к этому добавились дополнительные кнопки:
- Скопировать.
- Поделиться.
- Удалить контакт.
- Это моя карточка.
Как видите, Apple расширяет возможности быстрых действий в приложении “Контакты”. Именно так можно очень быстро удалить любой контакт, что раньше было недоступно, и приходилось проделать очень много лишних действий. Будем надеяться, что на этом новые возможности не закончатся и в Купертино не забросят такое простое и при этом важное приложение.
iOS 16Советы по работе с Apple