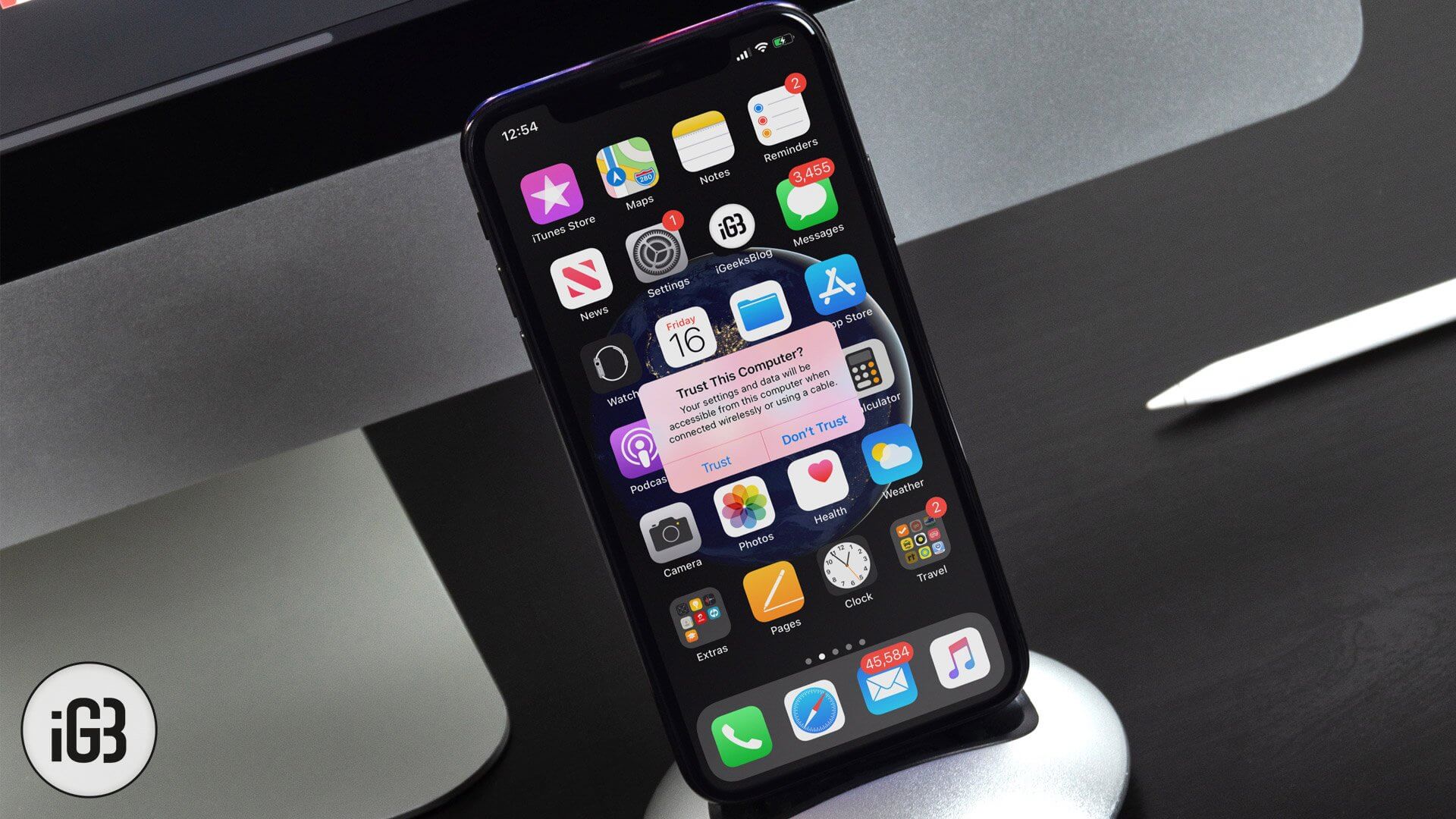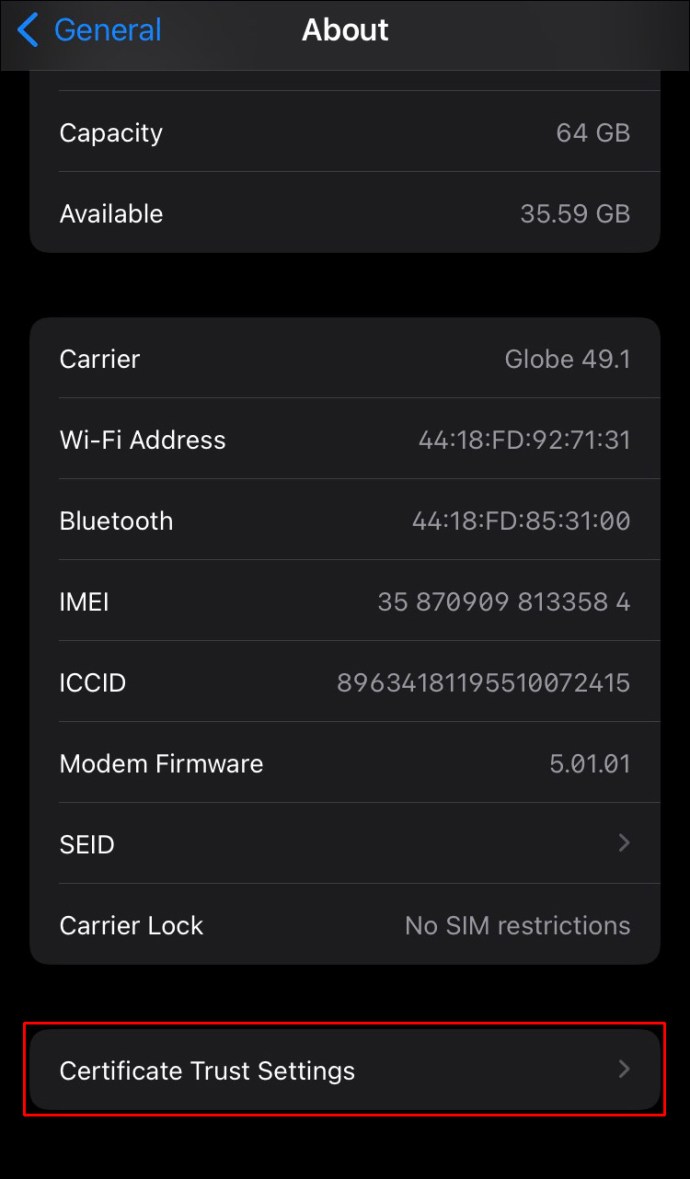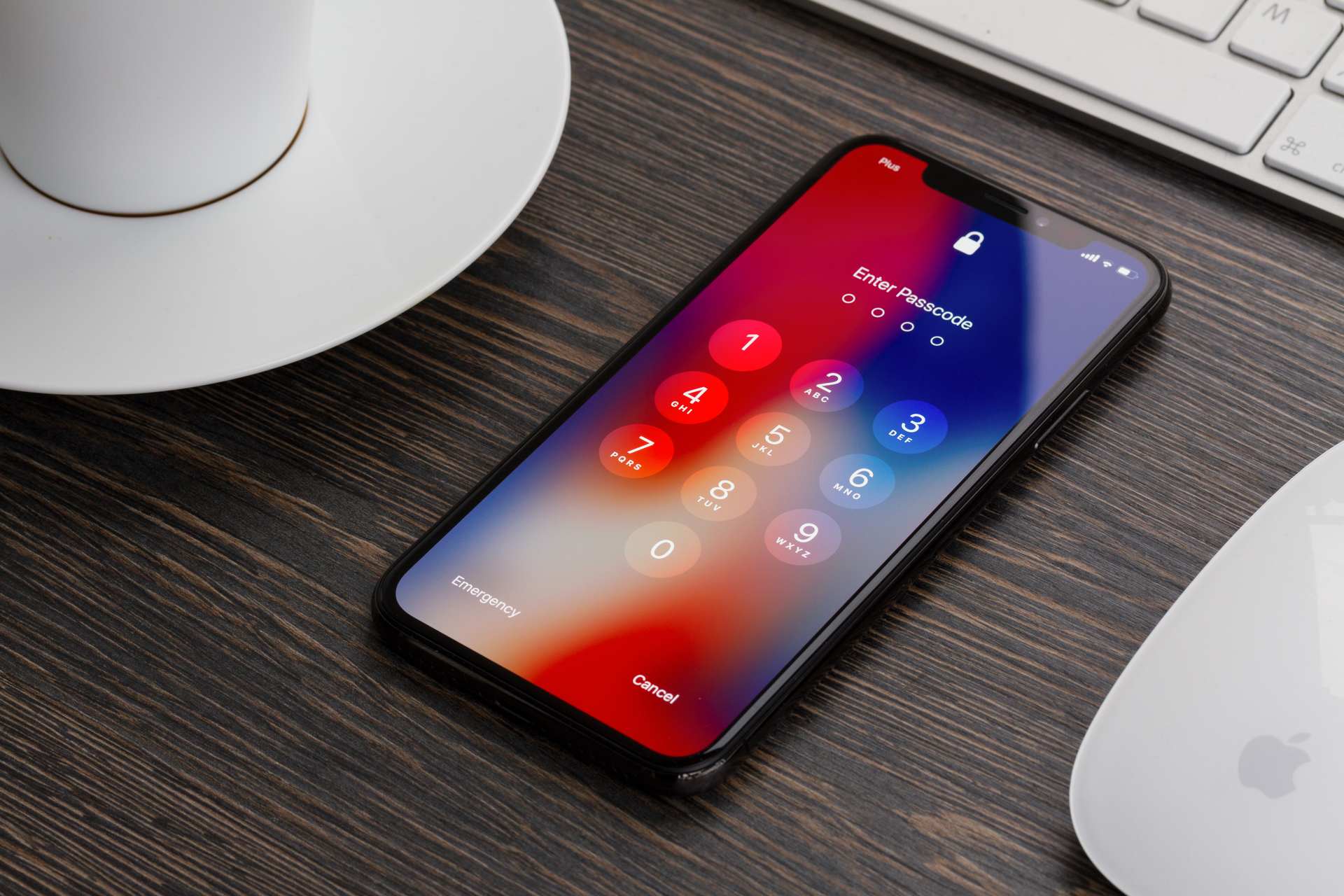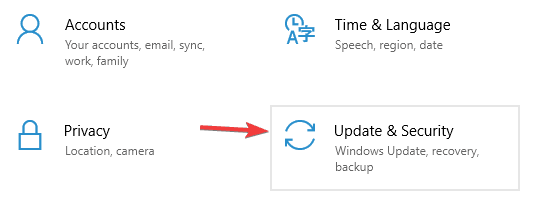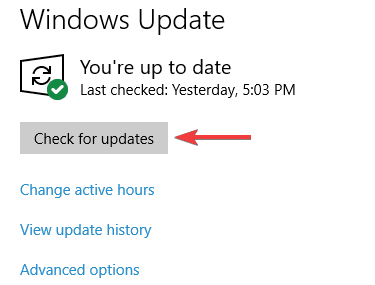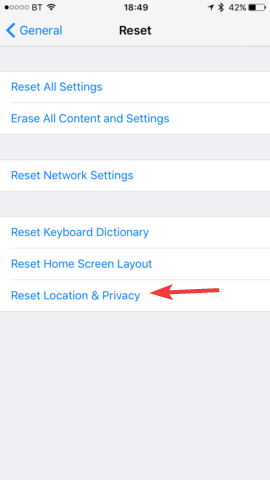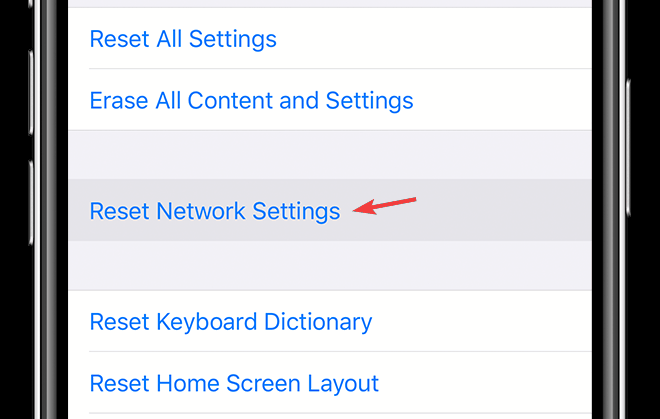Когда вы подключаете свой iPhone или iPad к компьютеру Mac или Windows, на вашем устройстве может появиться всплывающее окно с вопросом — Доверяйте этому компьютеру. Если вы случайно нажали на «Не доверять», вот несколько способов отменить этот непреднамеренный выбор. Но перед этим, дайте нам знать больше о доверии к компьютеру.
Что означает «доверять этому компьютеру»?
В 2013 году Apple представила новую функцию, которая запрашивает у вас аутентификацию или доверие к компьютеру, к которому вы подключили свое устройство iOS. Вам нужно нажать «Доверие» и ввести пароль, чтобы «доверять» компьютеру. Только после этого вы можете синхронизировать и передавать данные между вашим iPhone и Mac или ПК. Если вы нажмете «Не доверять», iTunes или Finder не распознают ваше устройство. Естественно, это означает, что вы не можете передавать данные или синхронизировать устройство.
Примечание. На Mac, на котором установлена последняя версия macOS Catalina, после подключения устройства нажмите «Доверие» в Finder. Затем вы получите всплывающее окно на вашем iPhone или iPad.
Теперь, возвращаясь к основной теме, если вы подключили свое устройство и выбрали «Не доверять», вот как можно исправить эту ошибку. Это нажмите «Доверие».
Отключите и снова подключите устройство
Обычно, если вы просто отключаете iPhone (подождите несколько минут), а затем снова подключаете его, вы снова получаете всплывающее окно аутентификации. Но если это не сработает, мы должны найти другие способы.
Сброс всех диалоговых предупреждений в iTunes
После того, как вы нажмете «Не доверять», вы не сможете вернуться назад, пока ваш iPhone подключен и iTunes работает. Но в iTunes есть опция сброса предупреждений, которая может работать. Давайте сначала попробуем это:
Если у вас Windows PC или Mac под управлением MacOS Mojave или более ранней версии:
- Отключите ваш iPhone от компьютера.
- В iTunes на ПК или старом Mac нажмите «Правка» → «Настройки».
- Нажмите на вкладку «Дополнительно».
- Нажмите кнопку «Сбросить предупреждения».
Теперь подключите iPhone обратно. Если вы видите диалоговое окно «Доверие этому компьютеру», нажмите «Доверие», чтобы решить проблему. iTunes должен иметь доступ к данным вашего iPhone.
Закройте iTunes или Finder и повторите попытку
Первый и второй методы — это, как правило, надежные способы устранения случайного щелчка «Не доверяй». В редких случаях, когда это не сработало, вы можете выйти из iTunes и перезапустить его. При необходимости вы можете даже перезагрузить компьютер. Вы увидите всплывающее окно на iDevice.
Для Finder на Mac вы должны принудительно завершить его. Для этого нажмите на логотип Apple в левом верхнем углу и выберите Force Quit. Далее выберите Finder и нажмите «Перезапустить». После этого снова откройте Finder, выберите свое устройство на левой боковой панели под Locations и нажмите Trust. Вы получите всплывающее окно на iPhone или iPad, откуда вы можете нажать на доверие.
Выключите устройство и снова подключите его
Другое решение — отключить ваш iPhone или iPad. Вы можете использовать кнопки, как вы регулярно делаете. Или откройте приложение «Настройки», нажмите «Общие», а затем нажмите «Завершение работы» снизу.
После выключения устройства подключите его к компьютеру. Это включит его, и диалоговое окно появится снова.
Сбросить настройки сети
Этот сброс не удалит ваши личные данные. Тем не менее, все настройки сети будут возвращены к настройкам по умолчанию. Это включает в себя такие вещи, как запомненные сети Wi-Fi, конфигурации VPN, список устройств Bluetooth и т. Д. Прежде чем продолжить, убедитесь, что у вас есть резервная копия вашего устройства.
Чтобы сбросить настройки сети, откройте приложение «Настройки» и нажмите «Далее», затем нажмите «Сброс».
На следующем экране нажмите «Сбросить настройки сети». Введите свой пароль iPhone и подтвердите свои действия.
Подписание …
Вот как вы можете снова доверять своему компьютеру, если ранее нажали на «Не доверять». Надеюсь, это краткое руководство поможет вам.
Наконец, что если вы хотите не доверять компьютеру? Например, если вы доверяли компьютеру друга или доверяли ему по ошибке и теперь хотите ему не доверять? Ну, это легко. Вы должны сбросить местоположение и настройки конфиденциальности вашего iPhone. Для этого откройте приложение «Настройки» → «Основные» → «Сброс» → «Сбросить местоположение и конфиденциальность» → «Введите пароль», чтобы подтвердить свои действия. Это будет доверять всем компьютерам.
Главная » Microsoft Word » Секреты доверия. Как заставить iPhone или iPad доверять компьютеру, или не доверять
«Доверять этому компьютеру?» – решение проблем
Когда вы подключаете свой iPhone, iPad или iPod touch к новому компьютеру первый раз, на экране девайса появляется диалоговое окно, где вам нужно подтвердить, доверять ли данному компьютеру информацию или нет.
Доверять этому компьютеру? Ваши настройки и данные будут доступны с этого компьютера при подключении к нему.
- Если вы нажмете на кнопку «Доверять», данный компьютер сможет считать данные с вашего iOS-гаджета. При этом, доверие к компьютеру присваивается навсегда.
- Если вы нажмете на кнопку «Не доверять», устройство будет заряжаться, но получить доступ к файлами не удастся. При следующем подключении девайса к этому компьютеру, вы снова увидите диалоговое окно «Доверять данному компьютеру».
У данной проблемы есть два решения, первое из которых помогает далеко не всем.
Доверять этому компьютеру – сброс в Windows
Сначала я пытался найти сброс доверия в настройках iOS в самом iPhone и iPad’е, но не нашел. Оказалось, что сброс доверительной системы пока делается в компьютере. Для того чтобы все получилось в операционной системе Windows XP, нужно включить отображение скрытых файлов и папок, делается это следующим образом:
Заходим в «Мой компьютер», лежащий на рабочем столе или в любую другою папку. В контекстном меню выбираем: Сервис – Свойства папки (см. изображение выше). В открывшемся окне Свойства папки выбираем вкладку Вид, ниже, в дополнительных параметрах ищем и ставим маркер – Показывать скрытые файлы и папки. Теперь жмем – ОК. (Ранее мы уже сталкивались со Свойствами папки, когда меняли расширение рингтона, по этой же ссылке можно узнать как включить отображение скрытых файлов и папок в Windows 7).
Отображение скрытых папок и файлов в компьютере включено, теперь можно искать папку Lockdown и удалять содержимое этой папки, которое отвечает за доверие. Главное не удалите саму папку, только файлы, находящиеся в ней.
-
В Windows XP эта папка Lockdown находится по следующему пути:
C:Documents and SettingsAll UsersApplication DataApple
Заходим в папку Lockdown, выделяем все файлы и удаляем их нажатием правой кнопкой мыши и выбором – Удалить. Вот и все, при следующем подключении своего iPhone или iPad’а к компьютеру вы снова увидите предложение – Доверять этому компьютеру?
«Не доверять этому компьютеру»: решение проблемы
Каждый раз, когда вы подключаете iPhone, iPad или iPod Touch к новому компьютеру, на дисплее iOS-устройства появляется специальное окно, с помощью которого вам необходимо решить, доверять данные своего девайса этому компьютеру или нет. Большинство пользователей успешно нажимает «Доверять», однако по каким-либо причинам (например, случайно) вы можете совершить обратное действие и заблокировать тому или иному компьютеру доступ к смартфону или планшету. Как же быть в этом случае?
Первое решение, оно же самое легкое, — отключить устройство от компьютера, подождать 10 секунд и снова подключить его. Как только вы это провернете, соответствующее окно должно опять появиться.
Если первый способ не помог в решении вашей проблемы, самое время обратиться ко второму. Для этого необходимо запустить программу iTunes на компьютере, открыть настройки и перейти на вкладку «Дополнительные». Здесь вы увидите кнопку «Сбросить все предупреждения», которой необходимо воспользоваться.
Помните, что в это время устройство должно быть обязательно отключено от компьютера.
После этого вы сможете исправить свою ошибку и нажать «Доверять».
Проблема все еще сохраняется? Попробуйте обновить iTunes до новейшей версии, отключить защиту паролем или другой USB-вход.
Кстати, вышеупомянутое окно может появляться не только при подключении девайса к новому компьютеру, но и после его сброса до заводских настроек или обновления iTunes.
Почему появляется сообщение «Доверять этому компьютеру?»
Сообщение «Доверять этому компьютеру?» появляется в том случае, когда iPhone или iPad подключён к неизвестному компьютеру, к которому не коннектился никогда ранее. Apple специально добавила это сообщение как защитный механизм между компьютером и iOS-устройством для исключения несанкционированного доступа к данным.
После того, как вы нажмёте кнопку «Доверять», на компьютер скопируется часть ключа, благодаря которому при последующих подключениях не придётся заново совершать повторные действия. Соответственно, если нажать кнопку «Не доверять», то синхронизация данных осуществляться не будет.
Apple просит ответить на сообщение «Доверять этому компьютеру?» при выполнении следующих действий с компьютера:
- синхронизация контента посредством компьютера;
- получение доступа к фотографиям и видеороликам;
- доступ к контактам и прочему контенту;
- создание резервной копии на компьютере.
Если устройство защищено паролем блокировки (что обязательно, даже устройство защищено Face ID или Touch ID, которые значительно упрощают процедуру идентификации владельца), перед тем, как ответить на сообщение о доверии данных компьютеру, необходимо будет разблокировать устройство, что повышает безопасность iPhone и iPad.
Кстати, если не подключать девайс к доверенному компьютеру в течение 6 месяцев, то сообщение может появиться вновь. Видите, доверия у современных гаджетов хватает всего на полгода =).
«Не доверять этому компьютеру»: решение проблемы
Каждый раз, когда вы подключаете iPhone, iPad или iPod Touch к новому компьютеру, на дисплее iOS-устройства появляется специальное окно, с помощью которого вам необходимо решить, доверять данные своего девайса этому компьютеру или нет. Большинство пользователей успешно нажимает «Доверять», однако по каким-либо причинам (например, случайно) вы можете совершить обратное действие и заблокировать тому или иному компьютеру доступ к смартфону или планшету. Как же быть в этом случае?
Первое решение, оно же самое легкое, — отключить устройство от компьютера, подождать 10 секунд и снова подключить его. Как только вы это провернете, соответствующее окно должно опять появиться.
Если первый способ не помог в решении вашей проблемы, самое время обратиться ко второму. Для этого необходимо запустить программу iTunes на компьютере, открыть настройки и перейти на вкладку «Дополнительные». Здесь вы увидите кнопку «Сбросить все предупреждения», которой необходимо воспользоваться.
Помните, что в это время устройство должно быть обязательно отключено от компьютера.
После этого вы сможете исправить свою ошибку и нажать «Доверять».
Проблема все еще сохраняется? Попробуйте обновить iTunes до новейшей версии, отключить защиту паролем или другой USB-вход.
Кстати, вышеупомянутое окно может появляться не только при подключении девайса к новому компьютеру, но и после его сброса до заводских настроек или обновления iTunes.
По материалам osxdaily.com
Новости, статьи и анонсы публикаций
Свободное общение и обсуждение материалов
Лонгриды для вас
Safari Plus — это быстрая команда, которая добавляет Safari целых 5 новых функций, которыми браузер по умолчанию не обладает. Разбираемся, что это за функции, как ими пользоваться и какая из них — самая крутая
Первой причиной, по которой люди стали чаще покупать планшеты от Apple видится переход на удаленную работу. Кроме того, сидя дома многие начали осваивать новые профессии, в которых планшет — отличный помощник.
Если раньше многие пользователи хотели скопировать интерфейс iPhone на свое устройство, то сейчас все в корне наоборот. В статье рассказываем, как максимально приблизить iOS устройство к Android гаджетам.
Получение помощи
Если выбран параметр «Доверять» или «Не доверять», но система не принимает ответ или предупреждение о необходимости доверия не отображается, выполните указанные ниже действия. Повторяйте попытку после каждого из них.
- Убедитесь, что на вашем компьютере установлены последняя версия macOS или последняя версия iTunes.
- Отключите устройство от компьютера и подключите его снова.
- Перезапустите компьютер.
- Перезапуск устройства:
.
Если перечисленные выше действия не помогли решить проблему, перейдите в меню «Настройки» > «Основные» > «Сброс» и нажмите «Сбросить настройки сети». При этом также сбрасываются сети Wi-Fi и пароли, настройки сотовой сети, а также параметры VPN и APN, которые использовались ранее.
Если вы загрузили iTunes для Windows из магазина Microsoft Store, для службы iTunes Mobile Device Helper должна быть включена автозагрузка.
Информация о продуктах, произведенных не компанией Apple, или о независимых веб-сайтах, неподконтрольных и не тестируемых компанией Apple, не носит рекомендательного или одобрительного характера. Компания Apple не несет никакой ответственности за выбор, функциональность и использование веб-сайтов или продукции сторонних производителей. Компания Apple также не несет ответственности за точность или достоверность данных, размещенных на веб-сайтах сторонних производителей. Обратитесь к поставщику за дополнительной информацией.
Когда вы «Доверяйте этому компьютеру» через свой iPhone, это позволяет синхронизировать данные вашего телефона, создавать резервные копии и многое другое. Как правило, когда вы впервые подключаете свой iPhone к компьютеру Mac или Windows, появляется вопрос «Доверять этому компьютеру». Он также отображается, если вы не доверяли своему компьютеру в прошлом.
Если оповещение не появилось на вашем телефоне, читайте дальше, чтобы узнать об эффективных способах исправить это с помощью iPhone или iPad.
Перезапуск устройства обычно устраняет любые временные сбои. Принудительная перезагрузка iPhone также может решить эту проблему. После того, как вы отключили свое устройство от компьютера, вот как перезагрузить iPhone или iPad с помощью «FaceID»:
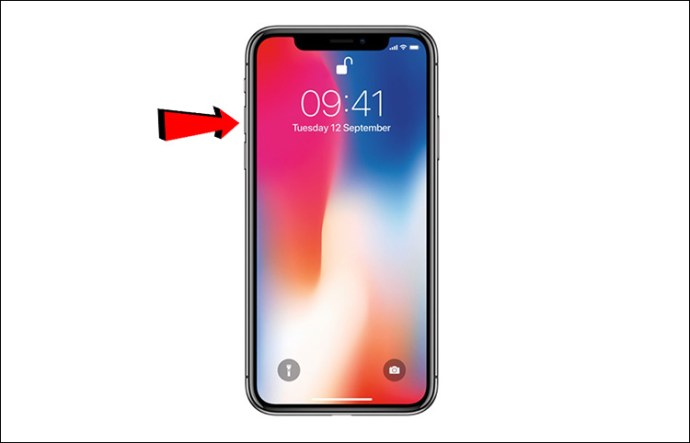
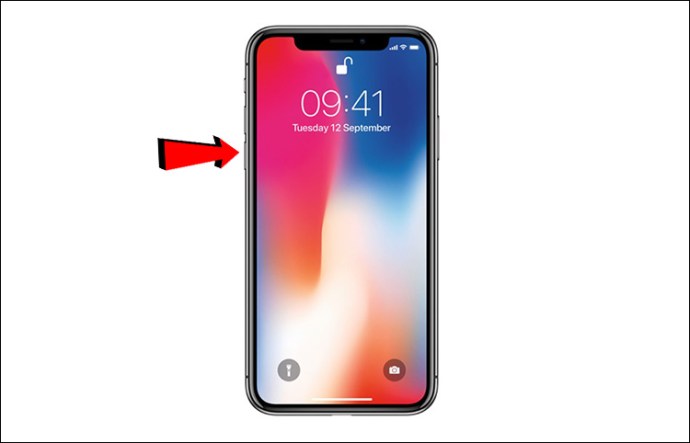
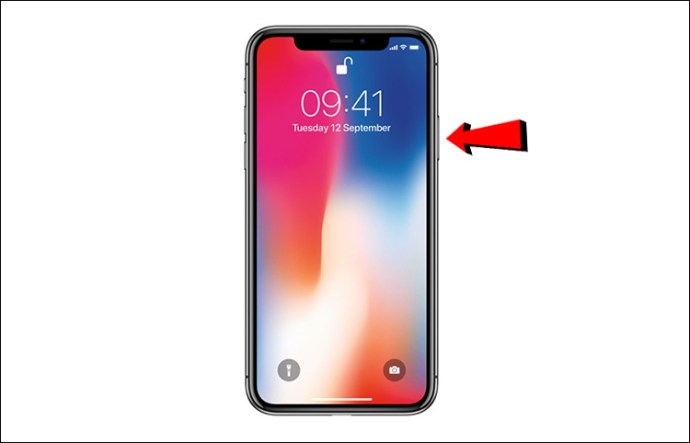
Чтобы принудительно перезагрузить iPhone или iPad с помощью «TouchID:»
- Нажмите и удерживайте кнопки «Домой» и «Режим сна/пробуждение» вместе около 10 секунд.
После перезагрузки устройства:
Обновите свой iPhone
Если доступно обновление, вы можете обновить свой iPhone или iPad, чтобы проверить, работает ли оно. Вот как проверить наличие обновлений через стабильное соединение Wi-Fi:

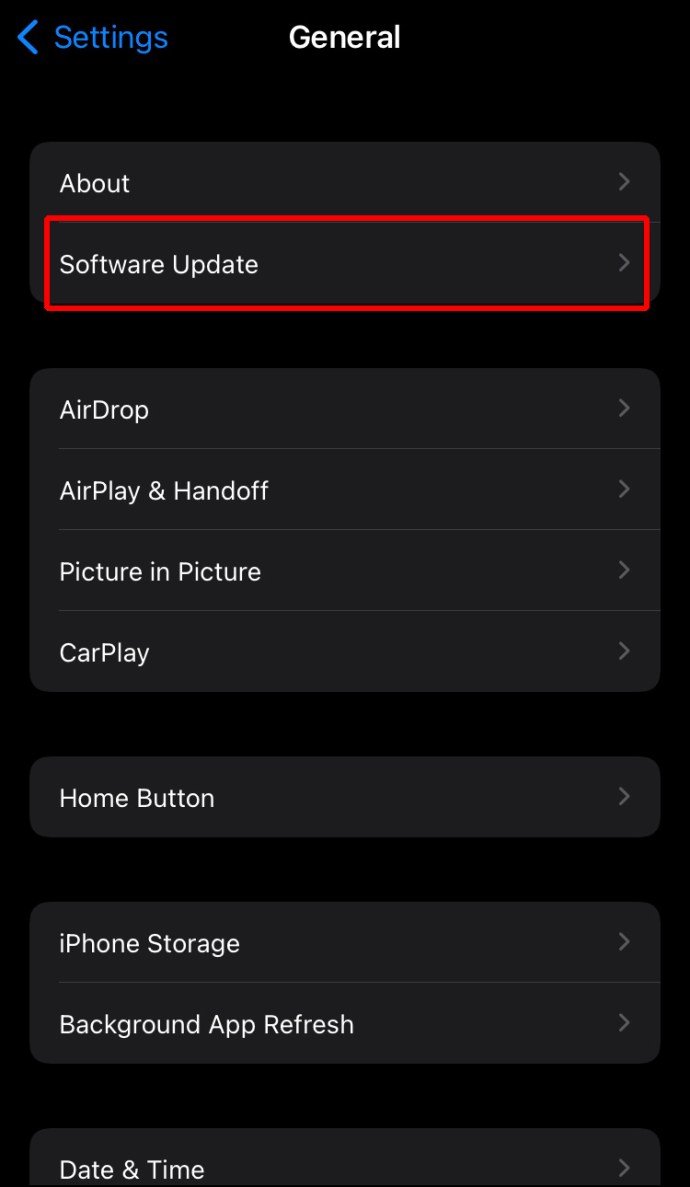
Убедитесь, что ваш Mac/Itunes для Windows обновлен
Проблема может быть связана с устаревшей версией macOS или iTunes. Выполните следующие действия, чтобы обновить свой Mac:
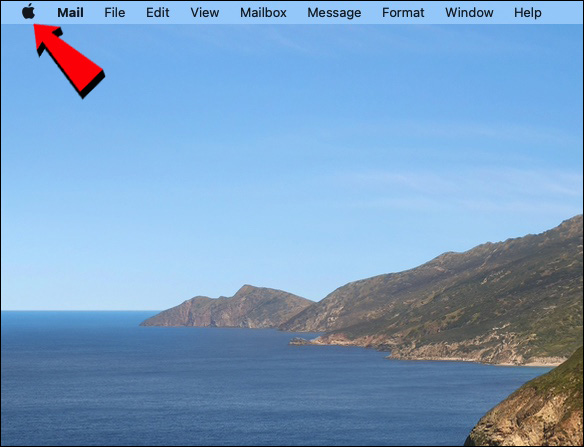
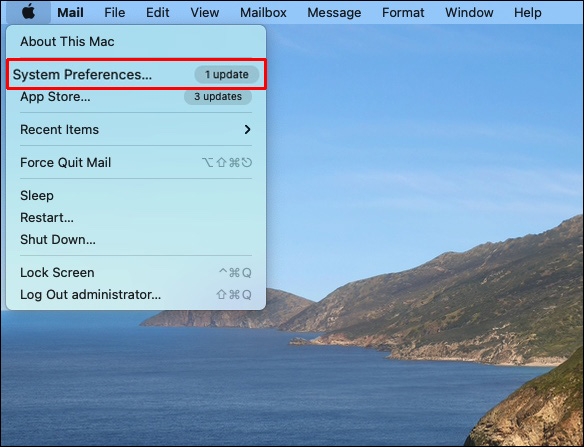
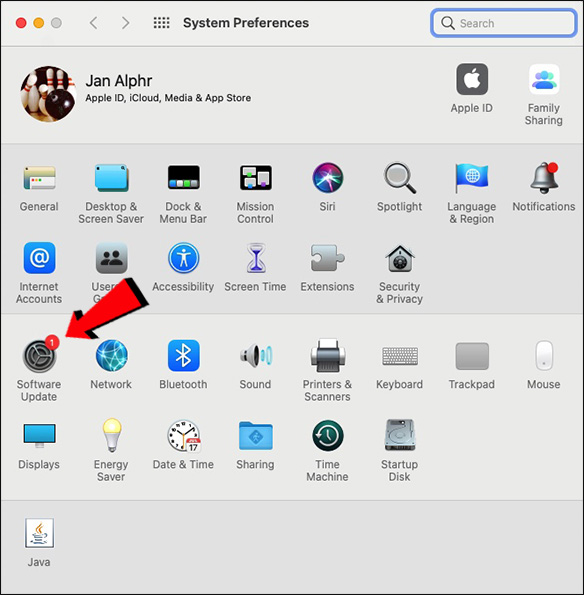
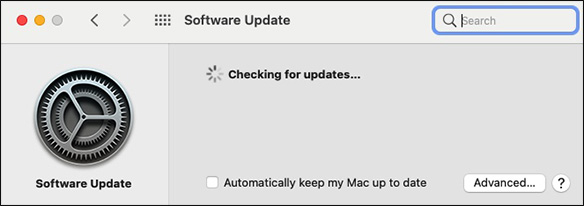
Чтобы обновить iTunes, загруженный из Apple Store:
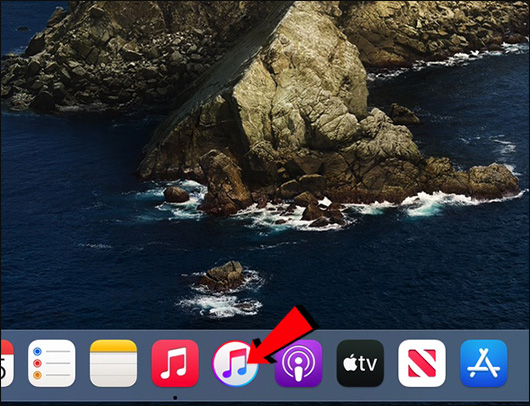
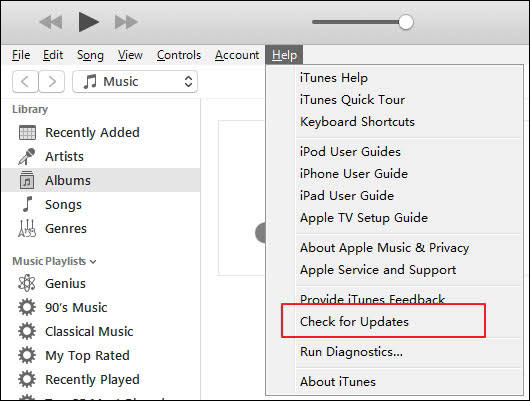
iTunes, загруженный из магазина Microsoft, обновляется автоматически при появлении новой версии. Вы также можете посетить Microsoft Store, чтобы проверить наличие обновлений.
Сбросить настройки доверия
Еще один способ устранения неполадок, который работал у некоторых людей в прошлом, — это сброс настроек доверия на вашем iPhone. Это часть «Сброса настроек местоположения и конфиденциальности» и эффективно устанавливает для параметра доверия заводские значения по умолчанию. Выполните следующие действия, чтобы сбросить этот параметр на вашем iPhone или iPad:

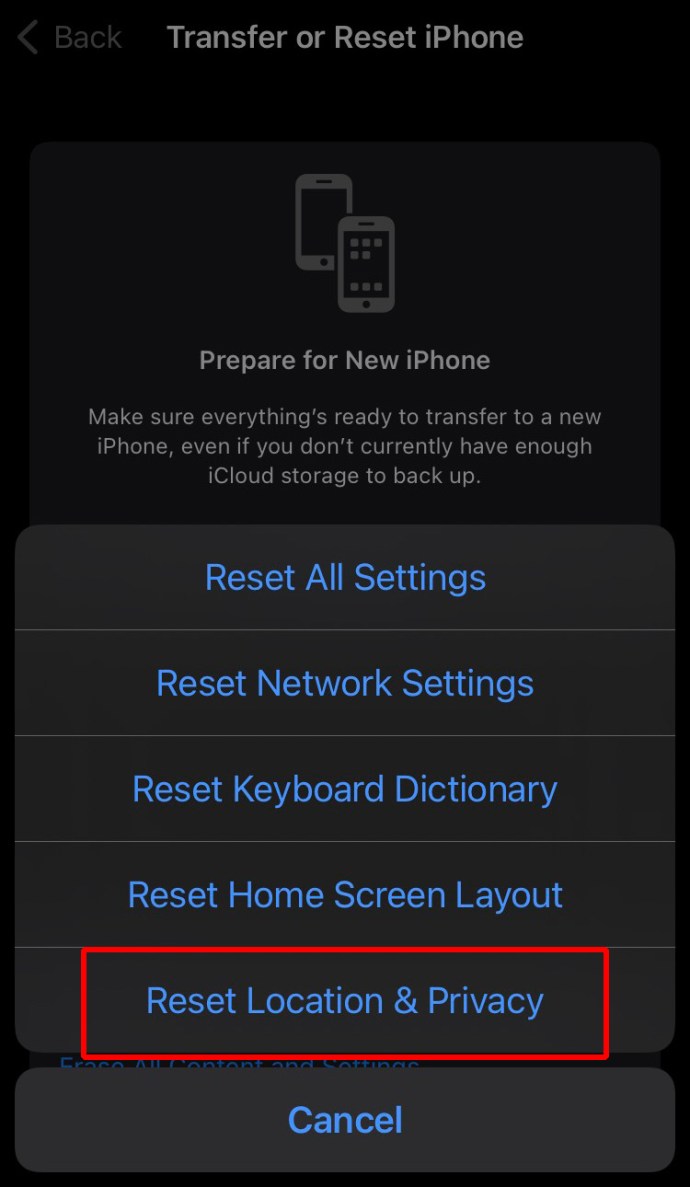
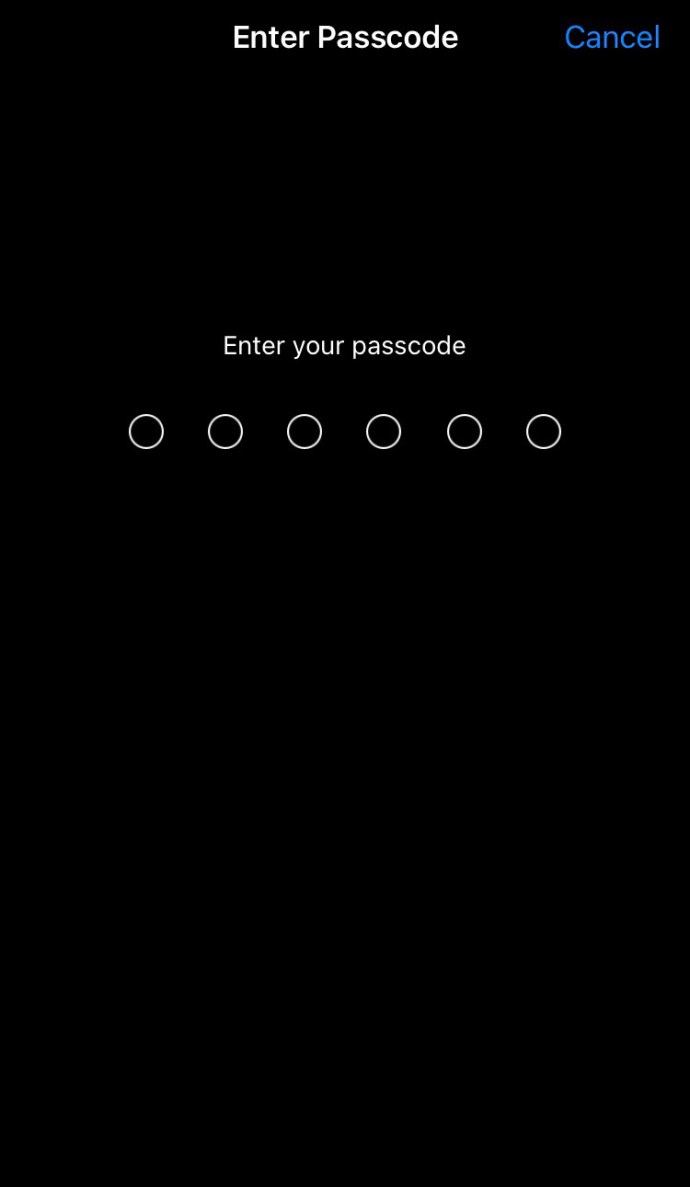
Сбросить настройки сети
Вы также можете сбросить настройки сети на вашем устройстве. Однако это действие удалит все текущие пароли и сети Wi-Fi, настройки APN и VPN, а также настройки сотовой связи. Это звучит немного экстремально, но известно, что эта проблема решается. Выполните следующие действия на своем iPhone или iPad:

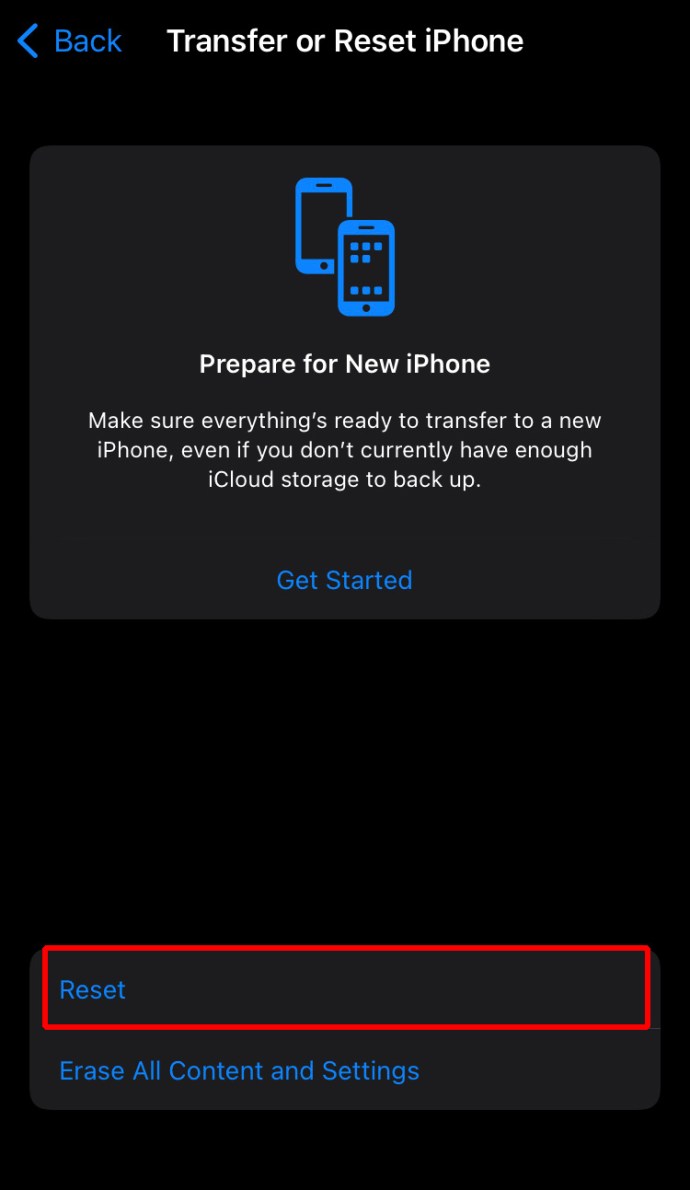
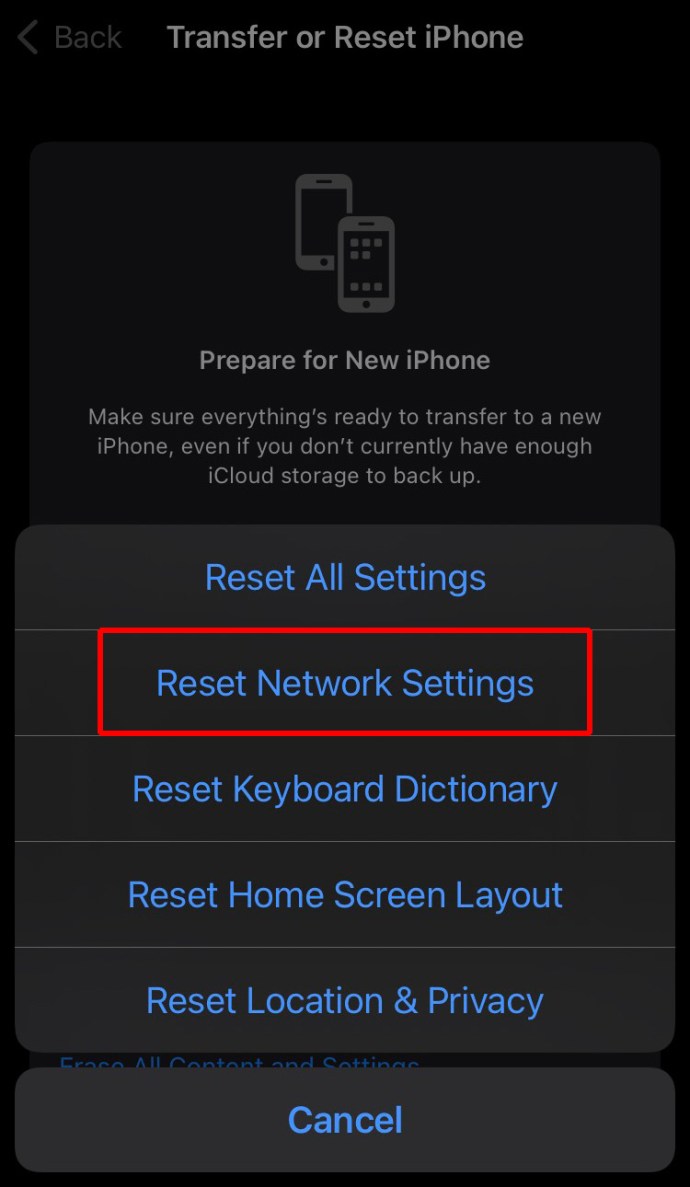
Если вы перенесли iTunes для Windows из Microsoft Store, убедитесь, что «iTunes Mobile Device Helper» разрешен в качестве функции запуска. Вот как это сделать на вашем компьютере:
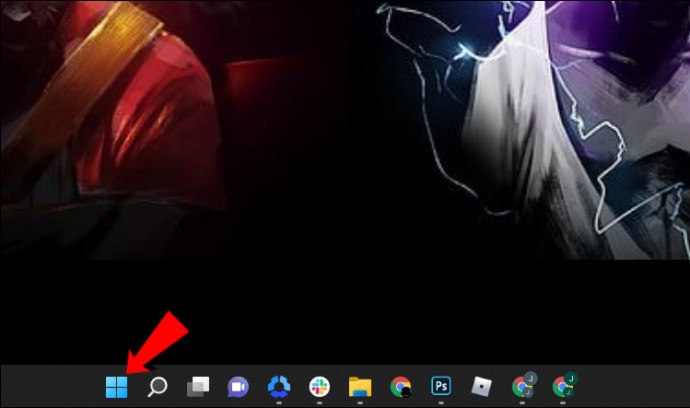
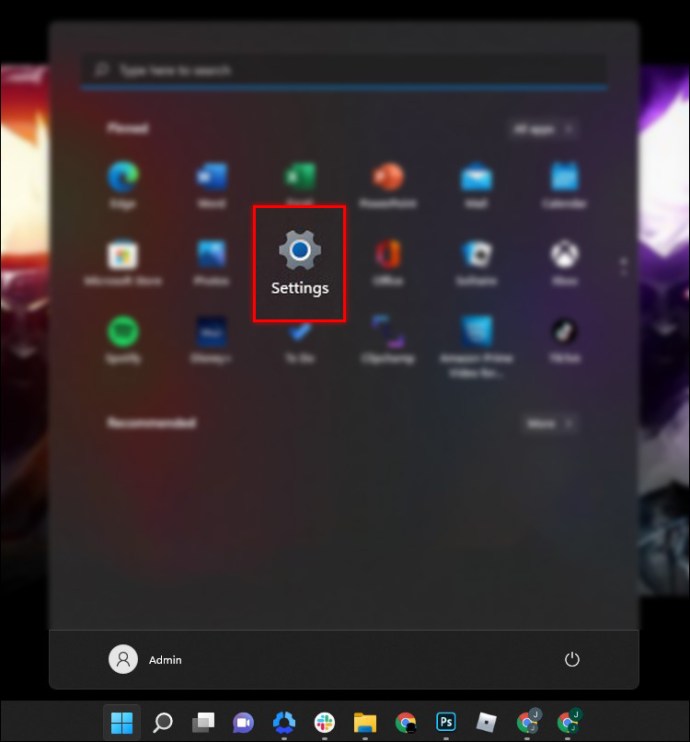
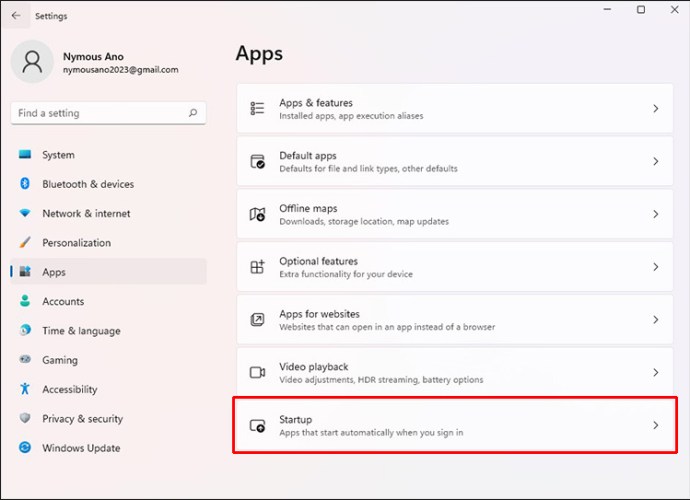
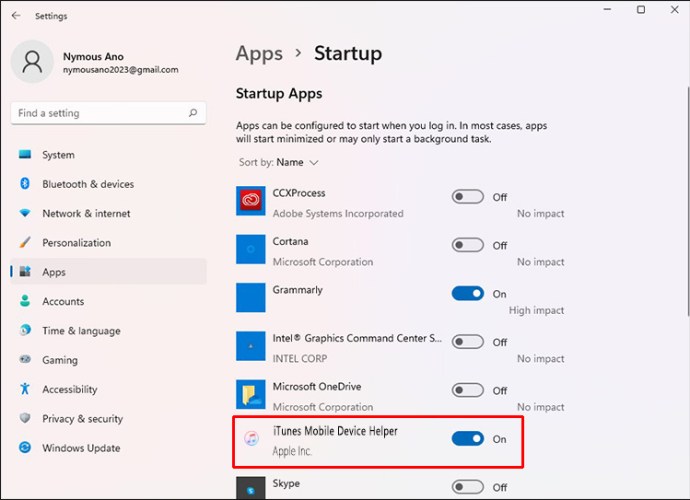
Вопросы-Ответы
Как включить доверие на моем iPhone?
Если вы установили профиль, содержащий полезную нагрузку сертификата в iPadOS или iOS, сертификат не доверен для SSL. Вам потребуется вручную включать доверие для SSL/TLS всякий раз, когда вы устанавливаете профиль, полученный или загруженный из Интернета. Чтобы включить доверие SSL/TLS для сертификата, выполните следующие действия:
1. Запустите приложение «Настройки».
2. Перейдите к «Общие», «О программе», затем «Настройки доверия сертификата».
3. В разделе «Включить полное доверие для корневых сертификатов» активируйте доверие для этого сертификата.
Apple рекомендует использовать Apple Configurator или Mobile Device Management (MDM) для развертывания сертификатов. Полезная нагрузка сертификата будет автоматически доверена для SSL, если она установлена с помощью Configurator или MDM, или для формирования профиля регистрации MDM.
Доверие между вашим iPhone и компьютером
Всякий раз, когда ваш iPhone или iPad подключается к вашему компьютеру в первый раз, он должен знать, можно ли доверять вашему компьютеру или нет. Разрешение вашему iPhone доверять вашему компьютеру необходимо для доступа к данным вашего телефона и доступа к функциям синхронизации и резервного копирования. В случае возникновения проблемы сообщение может не появиться. Есть несколько исправлений, которые вы можете попробовать самостоятельно, чтобы обеспечить доверие между вашим iPhone или iPad и вашим компьютером, от перезапуска устройства до перезапуска его сетевых настроек.
Что вы думаете об Apple? Используете ли вы другие продукты Apple? Если да, расскажите нам, почему вы предпочитаете то, что используете, альтернативе в разделе комментариев ниже.
Загрузить PDF
Загрузить PDF
В этой статье мы расскажем вам, как открыть компьютеру, к которому подключен iPhone, доступ к данным на смартфоне. Это понадобится, если вы хотите синхронизировать iPhone с компьютером.
-
1
Подключите iPhone к компьютеру с помощью USB-кабеля. Вам будет предложено сделать компьютер доверенным, если вы впервые подключаете к нему этот смартфон.
-
2
Разблокируйте экран смартфона. Только так компьютер, к которому подключен смартфон, можно сделать доверенным.
-
3
Нажмите Доверять во всплывающем окне. Это окно появится, как только вы разблокируете экран смартфона.
- Если окно не открылось, возможно, вы уже сделали этот компьютер доверенным. Если нет, сбросьте настройки доверия.
-
4
Нажмите Продолжить в iTunes (если будет предложено). Возможно, эта опция появится, когда вы нажмете «Доверять». На компьютере запустится iTunes.
Реклама
-
1
Запустите приложение «Настройки» на iPhone. Для этого коснитесь значка в виде серой шестеренки на главном экране.
-
2
Нажмите Основные. Эта опция находится в третьем разделе опций.
-
3
Прокрутите вниз и нажмите Сброс.
-
4
Коснитесь Сбросить геонастройки.
-
5
Введите пароль (если потребуется). Все компьютеры, которые вы уже сделали доверенными, будут удалены из памяти смартфона, то есть вам придется заново довериться компьютеру, к которому вы подключите iPhone.
-
6
Подключите iPhone к компьютеру. Когда вы разблокируете экран смартфона, появится сообщение о доверии компьютеру.
-
7
Обновите iTunes. Сделайте это, если сообщение о доверии компьютеру не открылось — возможно, устаревшая версия iTunes не позволяет подключить устройство к компьютеру.
-
8
Перезагрузите iPhone. Сделайте это, если сообщение о доверии компьютеру не открылось. Нажмите и удерживайте кнопку включения/выключения и кнопку «Домой» — экран погаснет и на нем отобразится логотип Apple. Теперь включите смартфон и подключите его к компьютеру.
Реклама
Об этой статье
Эту страницу просматривали 13 158 раз.
Была ли эта статья полезной?
Here’s how to easily make your iPhone trust your computer again 📱+ 🖥️ = ❣️
by Milan Stanojevic
Milan has been enthusiastic about technology ever since his childhood days, and this led him to take interest in all PC-related technologies. He’s a PC enthusiast and he… read more
Updated on February 3, 2023
Reviewed by
Alex Serban
After moving away from the corporate work-style, Alex has found rewards in a lifestyle of constant analysis, team coordination and pestering his colleagues. Holding an MCSA Windows Server… read more
- iOS devices have several features that make them more secure than their competitors.
- But what if suddenly your iPhone decides to not ask you to trust a new device?
- If trust this computer is not showing up on iPhone, restart both devices at first.
- If that doesn’t work, we’ll show you how to force your iPhone to trust your computer by resetting the trust settings.
XINSTALL BY CLICKING THE DOWNLOAD FILE
This software will keep your drivers up and running, thus keeping you safe from common computer errors and hardware failure. Check all your drivers now in 3 easy steps:
- Download DriverFix (verified download file).
- Click Start Scan to find all problematic drivers.
- Click Update Drivers to get new versions and avoid system malfunctionings.
- DriverFix has been downloaded by 0 readers this month.
iPhone offers many great security features. And speaking of that, you need to set your computer as a trusted device before the iPhone can connect to it.
Obviously, this is not a Windows-exclusive feature. In fact, you are bound to see this notification whenever you want to connect a device – be it Windows or Mac – to an iPhone or Ipad for the first time.
If you decide to go ahead and trust the computer, both your iPhone settings and your data will be made available to the authorized device.
Your choice will theoretically be remembered until you modify the trust settings or remove the device from the list. But that’s not always the case.
In fact, many users complained about their iPhone not asking to trust a computer even if it is the first time they are trying. In comes the big question: why doesn’t my iPhone say trust this computer? So, let’s find out togehter.
Why my iPhone is not showing trust this computer?
You could be dealing with a temporary glitch, in which case, restarting your devices should do the trick. By devices, we mean both your iPhone and your computer.
A weak Internet signal or other network-related issues can also be responsible for the trust this computer not showing up issue. Make sure you reset your router while you’re at it!
It’s also possible you’re using an outdated iTunes version or even an outdated OS. Try to update them to the latest versions and see if that solves the issue.
As always, app and/or file corruption can create havoc, so you might want to reset your Trust settings and add the device to the list of trusted apps again.
Whatever the root cause, this can be a big problem, but we’ll show you how to make your iPhone trust your computer again. So, read on!
How do I fix iPhone trust this computer not showing up?
- Why my iPhone is not showing trust this computer?
- How do I fix iPhone trust this computer not showing up?
- 1. Make sure that your system and iTunes are up to date
- 2. Restart your computer and your iOS device
- 3. Reset your Trust settings
- 4. Reset Network settings
1. Make sure that your system and iTunes are up to date
- Open the Settings app and go to Update & Security.
- Now click on Check for updates.
To update iTunes, just do the following:
- Open iTunes.
- Now select Help > Check for Updates.
- Follow the instructions on the screen to complete the update process.
On Mac, you can check for updates by doing the following:
- Open the Apple menu and choose System Preferences.
- Navigate to the Software Update section.
- If any updates are available, click on the Update Now button to install them.
After updating your computer OS and iTunes, check if the problem is still there.
2. Restart your computer and your iOS device
- Try disconnecting and reconnecting your iOS device to your computer.
- Restart your computer and check if the problem is still there.
- Restart your iOS device and try to connect it again.
- Windows 10 Undoing Changes Made to Your Computer [Fix]
- Circular Kernel Context Logger 0xc0000035: 6 Easy Fixes
- Second GPU not Detected: 3 Methods to get it Working
- Windows Update Components Must be Repaired: 4 Easy Solutions
3. Reset your Trust settings
- On your iOS device go to Settings > General > Reset.
- Now select Reset Location & Privacy.
After doing that, all your trusted devices will be erased and you’ll be able to set them up again.
4. Reset Network settings
- On your iOS device go to Settings > General.
- Now select Reset > Reset Network settings.
Once you complete these steps, all your saved network settings will be restored to the default, and hopefully, Trust this computer message will appear again.
Not being able to see Trust this computer message can be a big problem since you won’t be able to connect your iOS device to your computer, but we hope that you fixed this problem with our solutions.
Still having issues? Fix them with this tool:
SPONSORED
If the advices above haven’t solved your issue, your PC may experience deeper Windows problems. We recommend downloading this PC Repair tool (rated Great on TrustPilot.com) to easily address them. After installation, simply click the Start Scan button and then press on Repair All.
Newsletter
Here’s how to easily make your iPhone trust your computer again 📱+ 🖥️ = ❣️
by Milan Stanojevic
Milan has been enthusiastic about technology ever since his childhood days, and this led him to take interest in all PC-related technologies. He’s a PC enthusiast and he… read more
Updated on February 3, 2023
Reviewed by
Alex Serban
After moving away from the corporate work-style, Alex has found rewards in a lifestyle of constant analysis, team coordination and pestering his colleagues. Holding an MCSA Windows Server… read more
- iOS devices have several features that make them more secure than their competitors.
- But what if suddenly your iPhone decides to not ask you to trust a new device?
- If trust this computer is not showing up on iPhone, restart both devices at first.
- If that doesn’t work, we’ll show you how to force your iPhone to trust your computer by resetting the trust settings.
XINSTALL BY CLICKING THE DOWNLOAD FILE
This software will keep your drivers up and running, thus keeping you safe from common computer errors and hardware failure. Check all your drivers now in 3 easy steps:
- Download DriverFix (verified download file).
- Click Start Scan to find all problematic drivers.
- Click Update Drivers to get new versions and avoid system malfunctionings.
- DriverFix has been downloaded by 0 readers this month.
iPhone offers many great security features. And speaking of that, you need to set your computer as a trusted device before the iPhone can connect to it.
Obviously, this is not a Windows-exclusive feature. In fact, you are bound to see this notification whenever you want to connect a device – be it Windows or Mac – to an iPhone or Ipad for the first time.
If you decide to go ahead and trust the computer, both your iPhone settings and your data will be made available to the authorized device.
Your choice will theoretically be remembered until you modify the trust settings or remove the device from the list. But that’s not always the case.
In fact, many users complained about their iPhone not asking to trust a computer even if it is the first time they are trying. In comes the big question: why doesn’t my iPhone say trust this computer? So, let’s find out togehter.
Why my iPhone is not showing trust this computer?
You could be dealing with a temporary glitch, in which case, restarting your devices should do the trick. By devices, we mean both your iPhone and your computer.
A weak Internet signal or other network-related issues can also be responsible for the trust this computer not showing up issue. Make sure you reset your router while you’re at it!
It’s also possible you’re using an outdated iTunes version or even an outdated OS. Try to update them to the latest versions and see if that solves the issue.
As always, app and/or file corruption can create havoc, so you might want to reset your Trust settings and add the device to the list of trusted apps again.
Whatever the root cause, this can be a big problem, but we’ll show you how to make your iPhone trust your computer again. So, read on!
How do I fix iPhone trust this computer not showing up?
- Why my iPhone is not showing trust this computer?
- How do I fix iPhone trust this computer not showing up?
- 1. Make sure that your system and iTunes are up to date
- 2. Restart your computer and your iOS device
- 3. Reset your Trust settings
- 4. Reset Network settings
1. Make sure that your system and iTunes are up to date
- Open the Settings app and go to Update & Security.
- Now click on Check for updates.
To update iTunes, just do the following:
- Open iTunes.
- Now select Help > Check for Updates.
- Follow the instructions on the screen to complete the update process.
On Mac, you can check for updates by doing the following:
- Open the Apple menu and choose System Preferences.
- Navigate to the Software Update section.
- If any updates are available, click on the Update Now button to install them.
After updating your computer OS and iTunes, check if the problem is still there.
2. Restart your computer and your iOS device
- Try disconnecting and reconnecting your iOS device to your computer.
- Restart your computer and check if the problem is still there.
- Restart your iOS device and try to connect it again.
- Windows 10 Undoing Changes Made to Your Computer [Fix]
- Circular Kernel Context Logger 0xc0000035: 6 Easy Fixes
- Second GPU not Detected: 3 Methods to get it Working
- Windows Update Components Must be Repaired: 4 Easy Solutions
3. Reset your Trust settings
- On your iOS device go to Settings > General > Reset.
- Now select Reset Location & Privacy.
After doing that, all your trusted devices will be erased and you’ll be able to set them up again.
4. Reset Network settings
- On your iOS device go to Settings > General.
- Now select Reset > Reset Network settings.
Once you complete these steps, all your saved network settings will be restored to the default, and hopefully, Trust this computer message will appear again.
Not being able to see Trust this computer message can be a big problem since you won’t be able to connect your iOS device to your computer, but we hope that you fixed this problem with our solutions.
Still having issues? Fix them with this tool:
SPONSORED
If the advices above haven’t solved your issue, your PC may experience deeper Windows problems. We recommend downloading this PC Repair tool (rated Great on TrustPilot.com) to easily address them. After installation, simply click the Start Scan button and then press on Repair All.