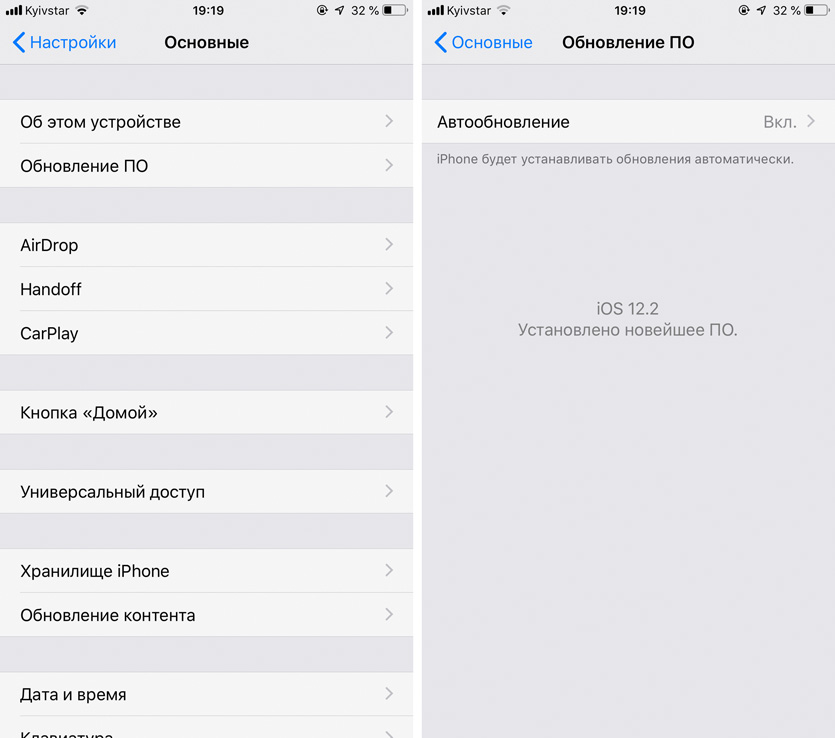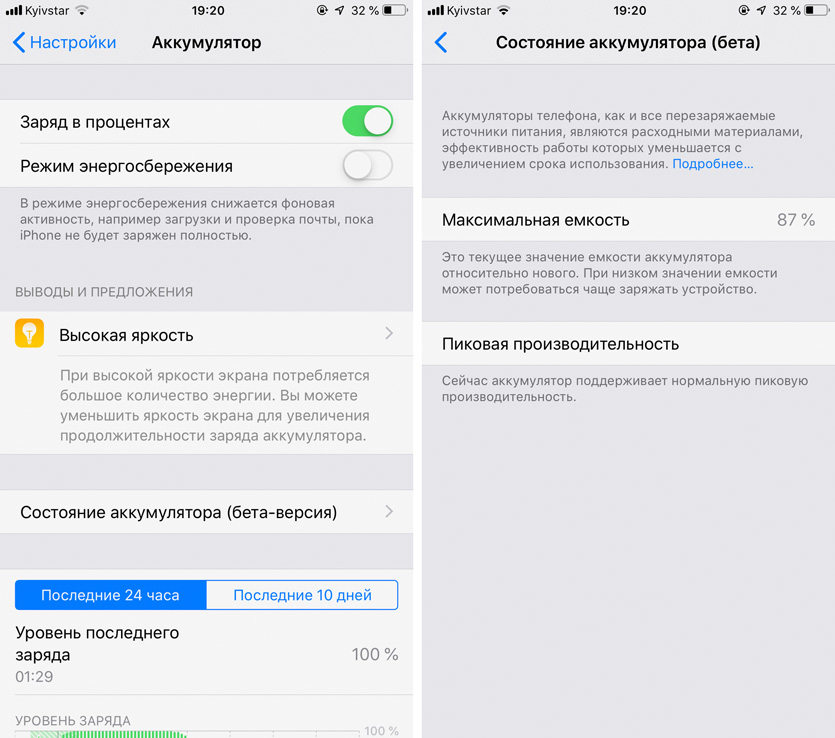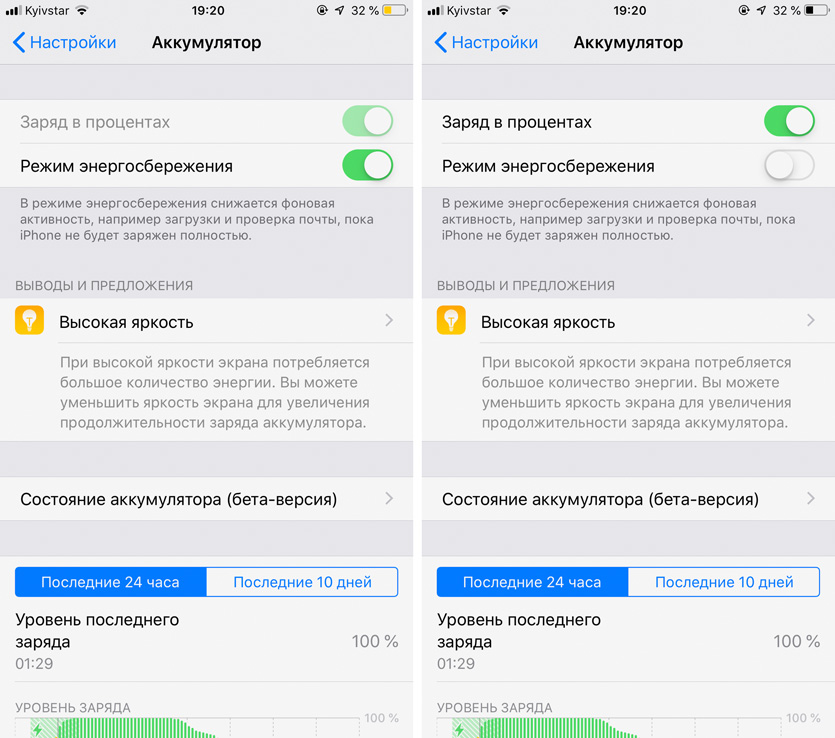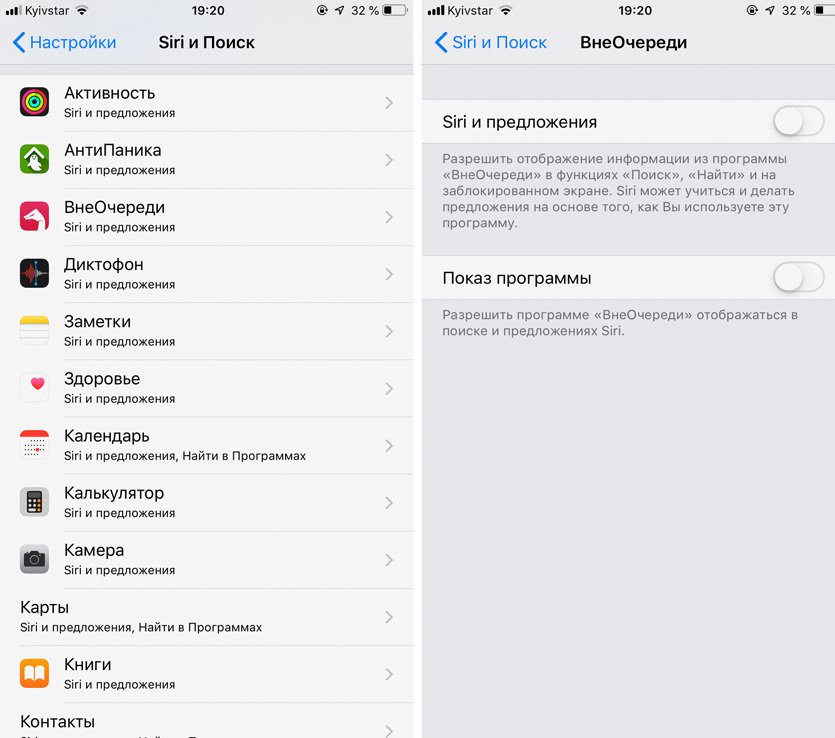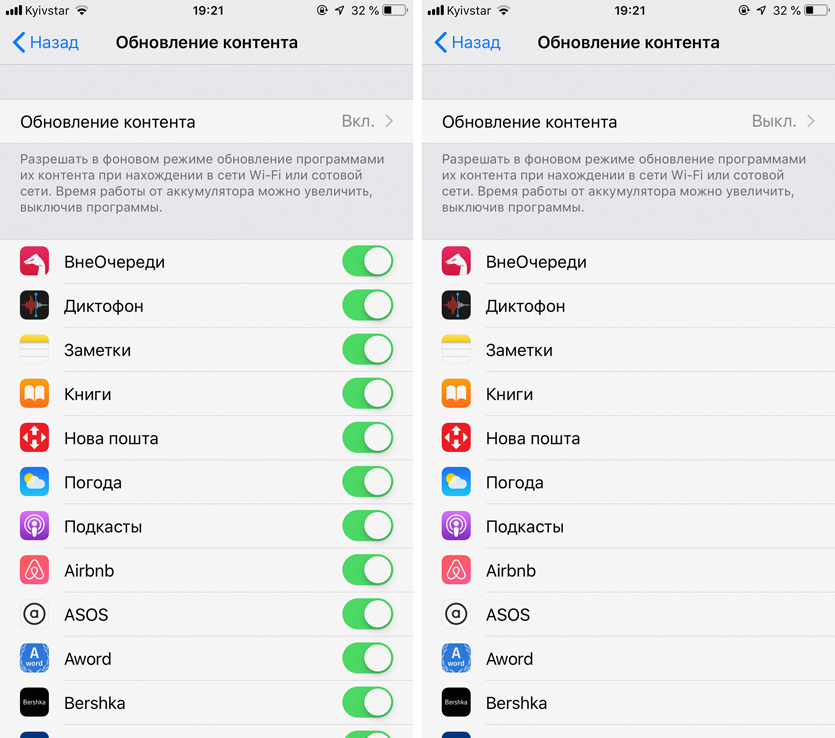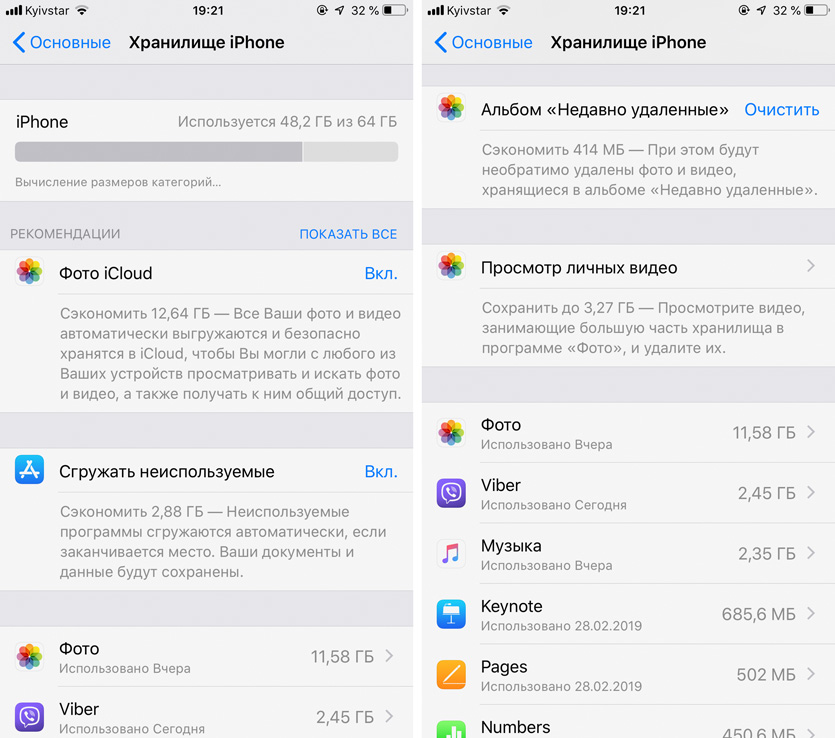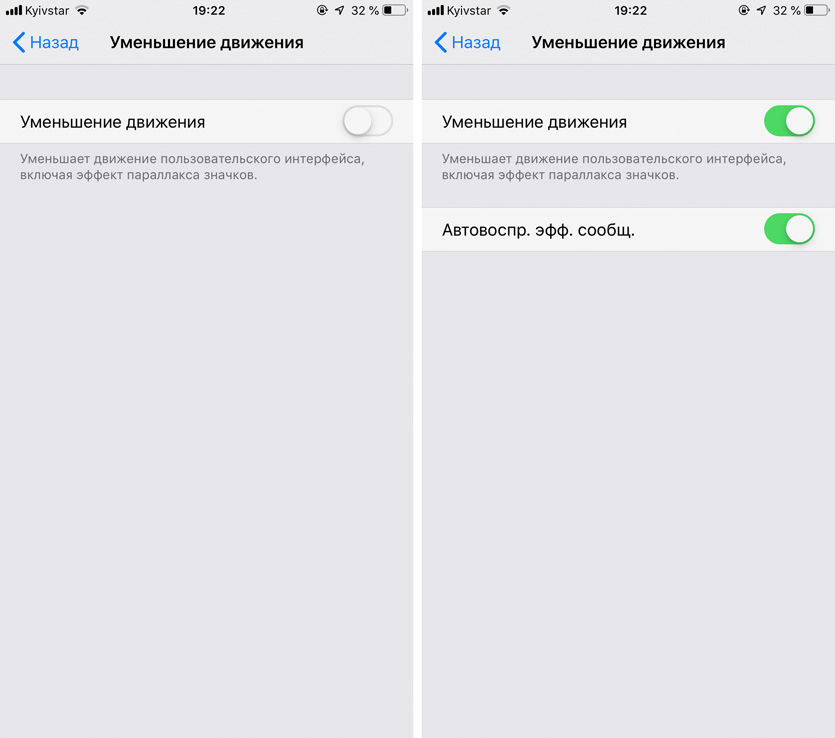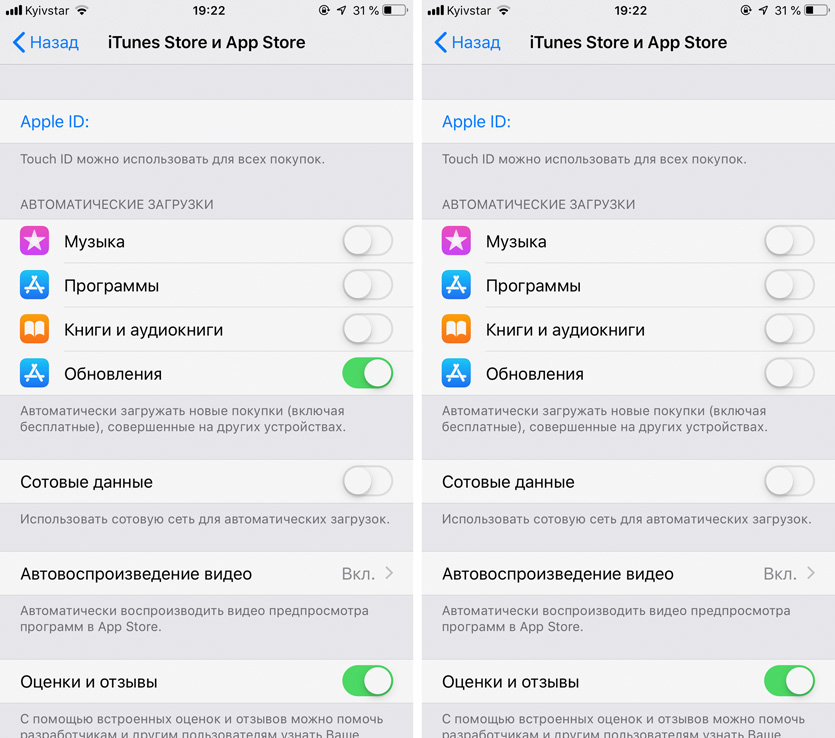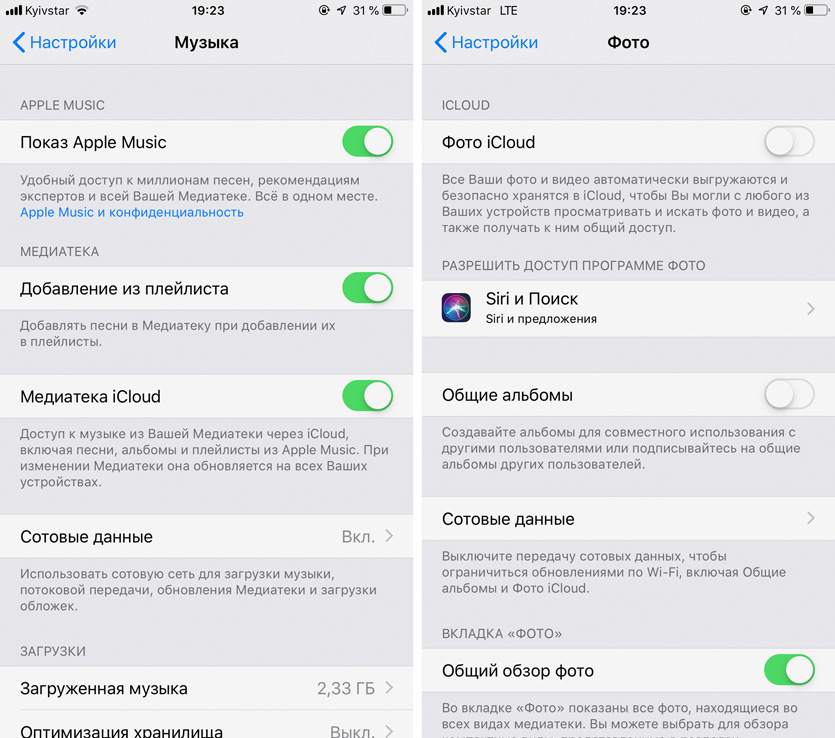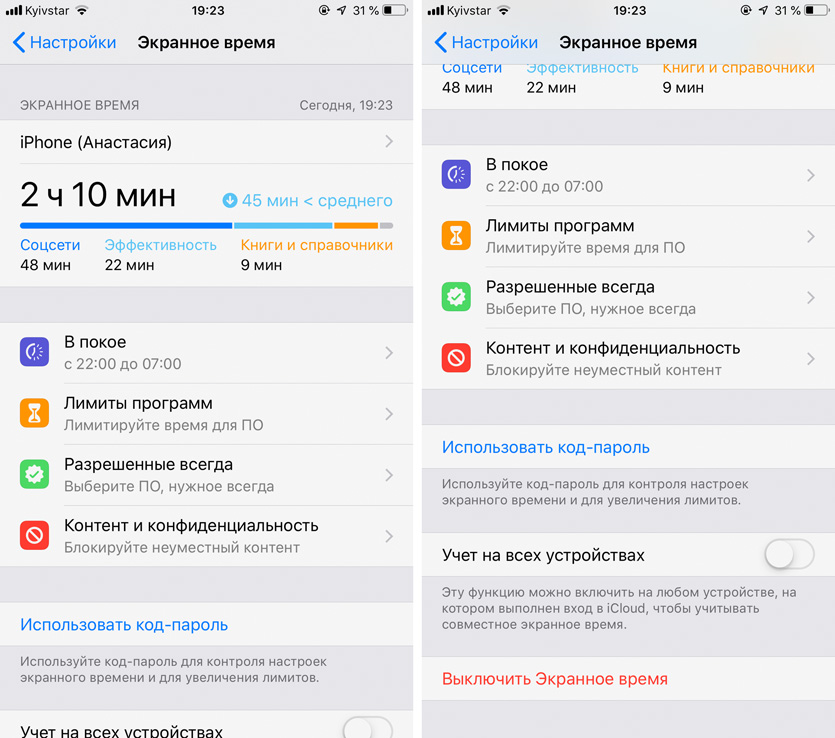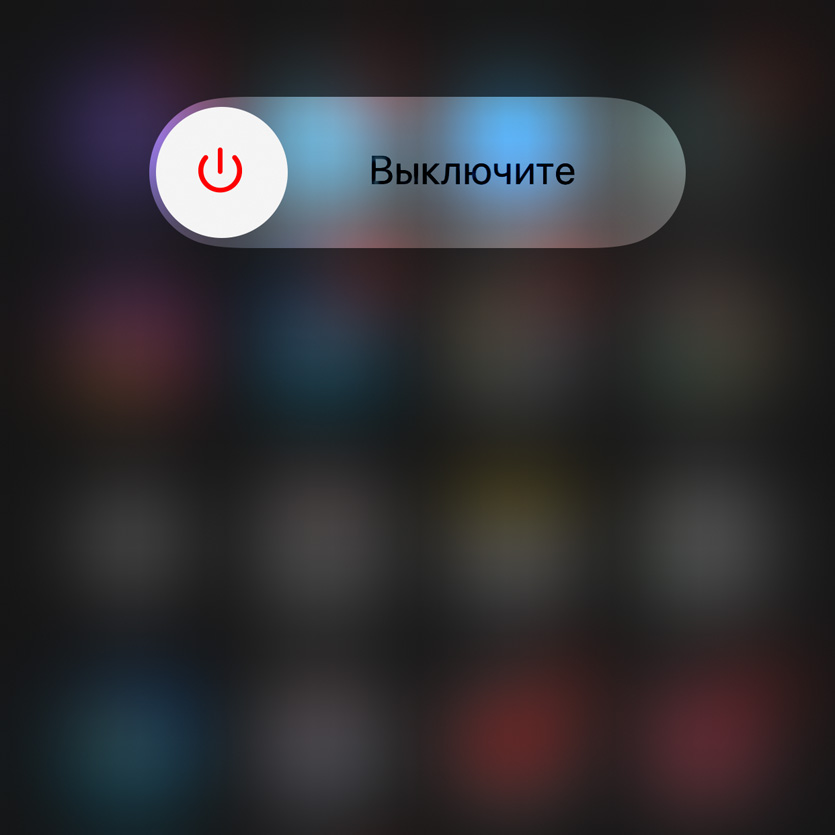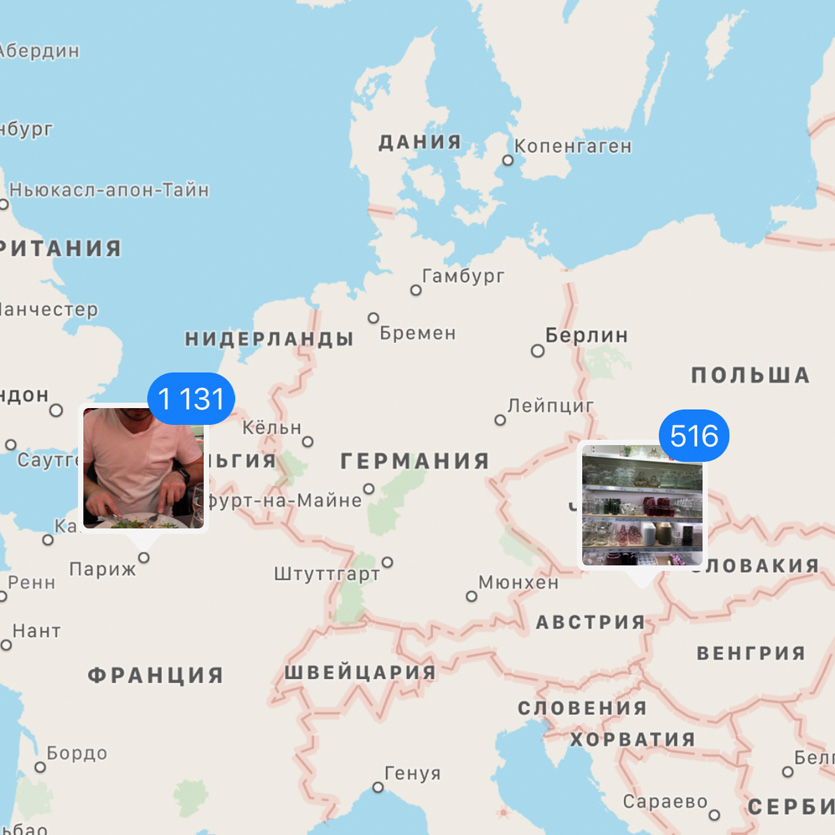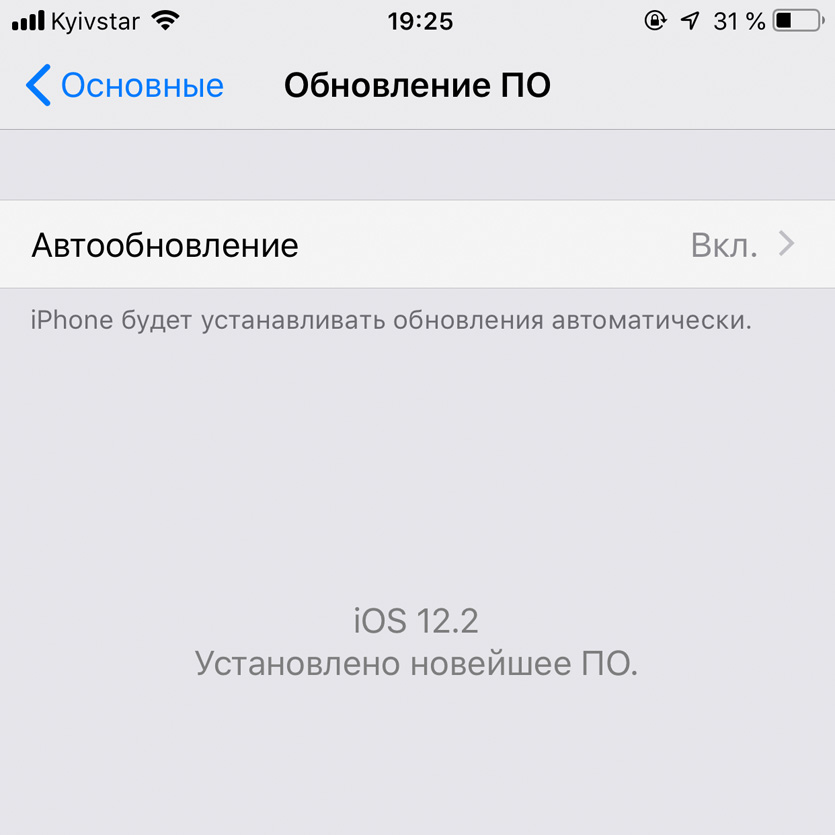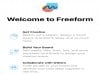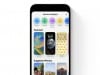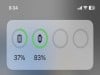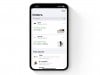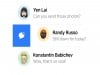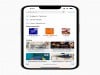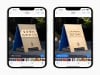Найдите причину, устраните её и наслаждайтесь быстрой работой устройства.
Понять, что ваш iPhone стал работать медленнее, довольно просто. Подтормаживают анимации перелистывания рабочих столов, долго открываются приложения и игры, да и в целом смартфон тормозит. Причины этого тоже простые.
Почему тормозит iPhone и как это исправить
1. Вы только что установили новую версию iOS
Не спешите ругать свой iPhone за нерасторопность сразу после обновления. Системе нужно какое-то время, чтобы проиндексировать все файлы, удалить кеш, а также оптимизировать свою работу и работу приложений. Смартфон будет немного подтормаживать, нагреваться и разряжаться быстрее обычного — это нормально.
Собственно, исправлять тут нечего. Нужно просто подождать. Идеально обновляться вечером и оставлять iPhone на зарядке на ночь, чтобы iOS спокойно завершила все свои дела.
2. Диск заполнен почти полностью
Заполнение встроенного накопителя до предела также может быть причиной замедления iPhone. Каким бы производительным ни был смартфон, система неизбежно будет работать медленнее, если на диске несколько свободных мегабайтов.
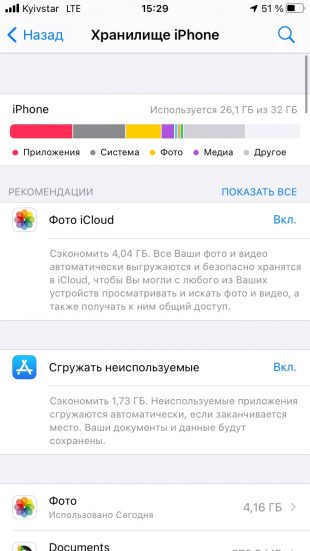
Устранить эту проблему проще простого. Достаточно включить функцию выгрузки неиспользуемых приложений, удалить ненужное, сбросить фото и видео на компьютер или сохранить в облаке. Начиная с iOS 11, свободное место удобно расчищать прямо на смартфоне из меню «Хранилище iPhone», которое находится в разделе настроек «Основные».
3. Вы обновились, а не установили iOS с нуля
Ещё одной причиной тормозов может стать накопленный мусор и баги из предыдущих версий iOS. Такое обычно случается, если несколько лет подряд обновлять устройство, а не выполнять чистую установку.
Чтобы этого не происходило, лучше чередовать обновление с чистой установкой и иногда прошивать iPhone через iTunes или Finder без восстановления из резервной копии. Саму же резервную копию на всякий случай лучше сохранить — хотя бы в iCloud.
4. На старом устройстве включены визуальные эффекты
В современных iOS гораздо больше визуальных эффектов и анимаций, чем в ранних версиях. На новых устройствах они никак не влияют на производительность, а вот на более старых могут вызвать то самое замедление.

Проблема решается отключением эффектов, прозрачности и анимаций. Для этого нужно открыть «Настройки» → «Основные» → «Универсальный доступ» и в пункте «Движение» активировать тумблер «Уменьшение движения».
Там же, в меню «Универсальный доступ», нужно найти пункт «Дисплей и размер текста» и включить тумблеры «Понижение прозрачности» и «Увеличение контраста».
5. Включено обновление контента
Повышающая удобство использования функция фонового обновления контента также может вызывать замедление, загружая процессор задачами, даже когда экран iPhone заблокирован. Отключив её, можно немного повысить производительность.
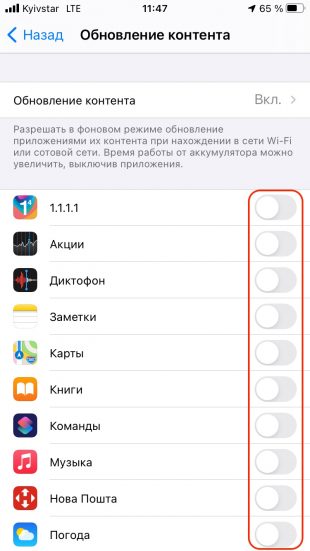
Для этого откройте «Настройки» → «Основные» → «Обновление контента» и отключите тумблеры всех приложений, которые не очень важны. Всё просто.
6. Вы используете минимально необходимое устройство для текущей iOS
Apple очень долго поддерживает свои устройства, выпуская обновления ПО даже для тех гаджетов, которым уже несколько лет. Чтобы старые iPhone не тормозили, разработчики оптимизируют iOS, но порой этого бывает недостаточно.
Поэтому, если ваш iPhone минимально необходимый для обновления до новой версии iOS, лучшим решением будет остаться на текущей. Например, для iOS 14 таким устройством является iPhone 6s.
7. Аккумулятор изношен и потерял ёмкость
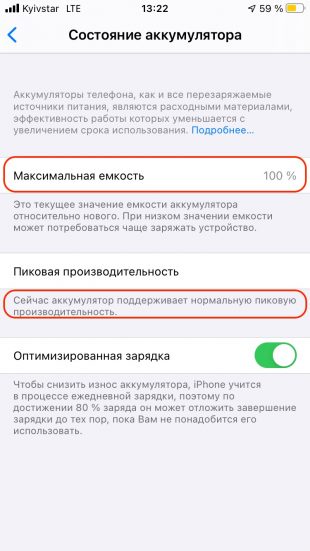
Как любая другая батарея, аккумулятор смартфона со временем изнашивается, и его ёмкость уменьшается. Это приводит к тому, что он не способен обеспечить достаточную производительность iPhone: замедляется запуск приложений, появляются фризы при прокрутке. В таких случаях система понижает частоту процессора, чтобы уменьшить нагрузку и не допустить внезапного отключения.
Откройте «Настройки» → «Аккумулятор» → «Состояние аккумулятора». Обратите внимание на ёмкость аккумулятора в процентах и пометку о пиковой производительности. Если ёмкость АКБ упала ниже 80%, а система предупреждает, что включена функция управления производительностью — подумайте о замене аккумулятора. Это исправит проблемы с замедлением, а также улучшит автономность.
8. Вам просто кажется
Как бы парадоксально это ни звучало, снижение производительности iPhone зачастую может быть всего лишь психологическим эффектом. Зная, что вышел новый, более быстрый iPhone, мы начинаем думать, что наш старый и всё ещё неплохой смартфон работает медленнее, чем раньше.
Это всего лишь самовнушение.
Как ещё ускорить iPhone
Для начала можно просто перезагрузить смартфон. Это не потребует никаких сложных манипуляций и займёт всего несколько секунд. Действуйте по инструкции в зависимости от своей модели устройства.
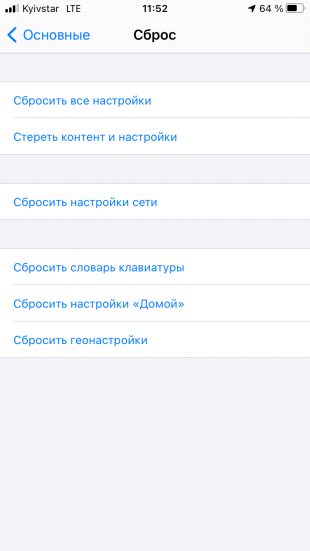
Если ничего из вышеперечисленного не подействовало, есть смысл сбросить iPhone до заводских настроек. Проще всего идти по порядку: сначала сбросить настройки сети, потом все настройки, ну а после уже полностью стереть данные с устройства.
Перед этим, разумеется, нужно сделать резервную копию ваших данных в iTunes или через iCloud.
Если же не помогает и это, остаётся последний способ: чистая установка iOS через iTunes или Finder и настройка iPhone как нового устройства без восстановления из резервной копии.
Читайте также 📱
- Что установить на новый iPhone или iPad
- Какой iPhone выбрать: сравнение характеристик актуальных моделей
- Личный опыт: месяц с iPhone 12 и iPhone 12 Pro
- Почему Android со временем начинает тормозить и как с этим бороться
- Что делать, если тормозит Mac
Не можете полноценно наслаждаться работой своего Айфона, потому что он стал тормозить и работать медленнее? Если приложения долго запускаются, зависают и вылетают, мы поможем вам решить эту проблему разными способами.
Почему тормозит Айфон?
Вот главные причины, по которым ваш Айфон может тормозить:
- Вы долго не перезагружали свой смартфон.
- iPhone слишком сильно нагрелся или наоборот замёрз (актуально для жаркой или холодной погоды).
- У вас устаревшая версия iOS, которая больше не совместима со сторонними приложения.
- iPhone тормозит из-за определённых настроек.
- На вашем смартфоне заканчивается свободная память.
- Сеть Wi-Fi, к которой вы подключены, работает очень медленно.
- Состояние аккумулятора iPhone ухудшилось, из-за чего замедляется его производительность.
- Ваш iPhone уже просто устарел.
С причинами разобрались, а теперь расскажем аж о 18 способах исправить проблему и ускорить свой Айфон.
1. Перезагрузите iPhone
Если вы долгое время не перезагружали свой Айфон, он может начать работать медленно. Приложения будут долго запускаться, камера не будет открываться с экрана блокировки, анимация будет тормозить при переключении приложений и возвращении на домашний экран. Проблем может быть много.
Самый быстрый способ решить проблем – выключить свой iPhone, подождать около минуты и снова его включить. Это очистит ненужный кэш приложений, исправит временные ошибки и вернёт производительность устройства в норму.
Мы советуем перезагружать iPhone хотя бы каждые несколько дней, чтобы он работал как надо.
Также читайте: Как выключить или перезагрузить iPhone 13 и iPhone 13 Pro
2. Включайте режим энергосбережения по необходимости
Режим энергосбережения создан для того, чтобы продлевать работу устройства, ограничивая некоторые его функции. Из-за него некоторые процессы могут работать медленнее. Если на вашем iPhone достаточно высокий уровень заряда батареи, не включайте режим энергосбережения, чтобы смартфон не начинал работать медленнее. Управлять режимом можно через настройки аккумулятора или пункт управления.
3. Заблокируйте iPhone и дайте ему остыть
В жаркие солнечные дни яркость экрана iPhone автоматически переключается на максимальный уровень. Жара ещё и нагревает устройство. Если ещё и открыть какое-нибудь затратное приложение, вроде приложения «Карты», всё станет ещё хуже. Когда iPhone перегревается, он начинает работать медленнее. В таком случае заблокируйте смартфон и дайте ему остыть. Вообще отлично будет отключить Айфон хотя бы на 5 минут.
4. Закройте ненужные приложения
Мы не рекомендуем часто принудительно закрывать приложения, поскольку это негативно влияет на расход заряда батареи. Однако, если у вас на фоне открыты ненужные приложения, расходующие ресурсы, их можно закрыть. К примеру, если недавно вы заказывали такси через приложение, но в ближайшее время такси вам не понадобится, это приложение лучше закрыть.
5. Обновите систему iPhone
Иногда iPhone может тормозить из-за какой-то системной проблемы в текущей версии iOS. Обычно Apple быстро решает такие проблемы. Чтобы избавиться от них, нужно обновить операционную системы своего iPhone.
Зайдите в приложение «Настройки» > «Основные» > «Обновление ПО». Если там доступно системное обновление, нажмите «Загрузить и установить» или «Установить сейчас» и следуйте инструкции на экране.
6. Очистите ОЗУ своего iPhone
В системе iOS отличное управление операционной памятью устройства. Однако иногда проблемные приложения могут потреблять больше оперативной памяти, чем им нужно. Из-за этого устройство начинает работать медленнее. Особенно актуально это для старых моделей iPhone.
Шаг 1: Разблокируйте своё устройство с iOS и откройте домашний экран.
Шаг 2: Зажмите кнопку включения, пока на экране не появится интерфейс отключения.
Шаг 3: Теперь зажмите кнопку Home на несколько секунд, пока не появится домашний экран.
Этот процесс сбрасывает ОЗУ на старых моделях iPhone.
7. Удалите ненужные приложения
На вашем Айфоне установлены десятки приложений, которыми вы почти не пользуетесь? Они засоряют домашний экран, занимают память на устройстве, а также могут замедлять работу смартфона. Удалите ненужные приложения со своего iPhone. Если вдруг какое-то из них вам ещё когда-то понадобится, вы сможете легко и быстро скачать его заново из App Store. За платные приложения вам не придётся платить второй раз, так что смело можете удалять и их.
8. Освободите память на своём iPhone
Зайдите в «Настройки» > «Основные» > «Хранилище iPhone», чтобы узнать, сколько свободной памяти у вас осталось. Если память почти заполнена, из-за этого Айфон и мог начать тормозить. Освободите память на своём iPhone, чтобы восстановить его производительность.
9. Очистите данные сайтов Safari
Как и все остальные браузеры, Safari хранит данные сайтов, которые вы посещаете. Это кэш, файлы cookie, данные для входа и т.д. Если Айфон стал тормозить, можете попробовать очистить данные сайтов в Safari. Для этого зайдите в «Настройки» > Safari и нажмите «Очистить историю и данные».
10. Запретите ненужным приложения доступ к локации
Нет сомнений, что для работы некоторых приложений необходим доступ к вашей локации. Это приложения с такси, доставкой еду, картами, погодой и т.п. Однако многие приложения могут отлично работать и без доступа к вашей локации.
Если ваш iPhone стал работать медленно, проверьте, у каких приложений есть постоянный доступ к локации. Ненужным этот доступ лучше запретить.
1) Откройте приложение «Настройки» и выберите пункт «Конфиденциальность».
2) Здесь выберите «Службы геолокации».
3) Найдите приложение, которому не нужен доступ к вашей локации, и выберите его.
4) Здесь выберите пункт «Никогда».
Вы можете проделать этот процесс для всех приложений, которым не нужен доступ к вашей локации. Также можете выбрать вариант «При использовании приложения», чтобы приложения могли видеть вашу локацию, когда вы ими пользуетесь.
11. Отключите фоновое обновление приложений
Если ваш Айфон медленно выполняет обычные задачи, можно попробовать отключить фоновое обновление приложений, которое расходует системные ресурсы для загрузки новых данных в приложения на фоне.
1) Откройте приложение «Настройки» и выберите «Основные».
2) Здесь выберите «Обновление контента».
3) Можно нажать пункт «Обновление контента» вверху экрана и выбрать «Выкл».
4) Если вы хотите оставить обновление контента при подключении по Wi—Fi или Wi—Fi и сотовым данным, тогда нужно отключить фоновое обновление для приложений, которым оно не нужно.
Вы можете оставить фоновое обновление включенным только для мессенджеров и социальных сетей.
К сожалению, данная функция включена по умолчанию для всех приложений, которые вы скачиваете. Это значит, что после скачивания каждого нового приложения вам придётся заходить в настройки и отключать для него обновление контента. С другой стороны, вам не придётся переживать об этом, если вы полностью отключите фоновое обновление.
12. Отключите автоматически обновления
Это ещё один способ ограничить самостоятельность своего iPhone, чтобы снизить расход системных ресурсов. Зайдите в приложение «Настройки» и выберите секцию App Store или какого-то конкретного приложения. Здесь отключите автоматическую загрузку обновлений.
13. Измените настройки приложения «Почта»
Приложение «Почта» постоянно использует системные ресурсы для загрузки новых электронных писем с серверов. Если Айфон стал работать медленно, вы можете попытаться исправить это, изменив настройки приложения «Почта». Можно загружать новые письма реже или вообще делать это вручную. Освободившиеся ресурсы ваш смартфон направит на другие задачи, в связи с чем они могут начать выполняться быстрее.
1) Откройте приложение «Настройки» и выберите секцию «Почта».
2) Теперь выберите «Учётные записи».
3) Нажмите пункт «Загрузка данных» и отключите опцию Push. В секции «Выборка» можете выбрать «Вручную». Также можно выбрать обновление вручную для других учётных записей и календаря.
14. Удалите лишние виджеты с домашнего экрана
Все виджеты в iOS регулярно обновляются для отображения наиболее актуальной информации. Звучит полезно, но при это обновление ещё и постоянно расходует оперативную память с зарядкой и снижает производительность. Хоть эффект и вряд ли будет значительным, попробуйте удалить с домашнего экрана ненужные виджеты. Возможно, после этого Айфон станет работать немного быстрее.
15. Подключитесь к другой сети Wi-Fi
Когда Айфон подключен к медленной сети Wi-Fi, сайты и приложения загружаются медленно. Приложения, которые используют фоновые обновления, могут не обновляться из-за слишком медленного интернета. Из-за этого из них могут не приходить обновления. Из-за всего этого кажется, что Айфон в целом работает медленно и тормозит. Попробуйте подключиться к более быстрой сети Wi-Fi или использовать сотовые данные.
16. Сбросьте настройки
Когда вы сбросите все настройки, то все изменённые вами опции вернутся к стандартным настройкам по умолчанию. Это не удалит ваши приложение, музыку, фото и другие данные. Сброс настроек часто помогает решить различные системные проблемы. Возможно, он сможет ускорить ваш Айфон.
1) Откройте приложение «Настройки» и выберите «Основные».
2) В самом низу экрана нажмите «Перенос или сброс iPhone».
3) Выберите «Сброс».
4) Здесь нажмите «Сбросить все настройки» и следуйте инструкции на экране.
После сброса настроек смартфон должен начать работать как раньше. Вам только нужно будет потратить некоторое время на настройку опций.
17. Восстановите iPhone и настройте его заново
Перед тем, как приступать к этому способу, вам нужно знать несколько нюансов:
- Вы можете сделать сброс своего Айфона, а затем восстановить все свои данные из резервной копии.
- В некоторых ситуация восстановление с копии может вернуть проблемы, из-за которых вы и делали сброс. Лучше настроить свой Айфон с нуля как новый.
- Даже если вы выберите второй вариант, всё равно нужно заранее сохранить резервную копию своего iPhone на Mac, ПК или через iCloud.
Статьи ниже могут вам помочь:
- Как создать временную резервную копию iCloud, даже если нет свободной памяти
- Как сбросить iPhone, iPad или iPod touch до заводских настроек
18. Замените аккумулятор своего iPhone
Если у вас старая модель iPhone, то, скорее всего, аккумулятор смартфона сильно потерял свою начальную ёмкость. Когда ёмкость аккумулятора сильно падает, устройство перестаёт работать на полную мощность. Чтобы смартфон внезапно не отключался, уровень производительности снижается. Стабильность ставится в приоритет над скоростью.
Если в настройках аккумулятора уже отображается сообщение о том, что аккумулятор нуждается в замене, пришло время обратить на него внимание. Обратитесь к специалисту для замены аккумулятора.
Проверить ёмкость аккумулятора своего iPhone можно в «Настройки» > «Аккумулятор» > «Состояние аккумулятора».
Купите себе новый iPhone
Как и вся электроника (и многое другое в жизни), со временем iPhone замедляется. Приложения весят больше, выходят новые версии iOS, появляются новые требовательные функции и другие факторы. Если ни одно из решений выше вам не помогло, то нужно подкопить денег и купить себе модель новее.
За несколько лет iPhone теряет свою начальную производительность и начинает работать медленнее. Иногда с этим ничего нельзя сделать. Приложения будут запускаться дольше и даже могут вылетать. Памяти будет не хватать. К тому же, вы упускаете новые функции и возможности более современных моделей.
Конечно, мы надеемся, что решения выше помогли вам ускорить работу своего iPhone. В ином случае, стоит серьёзно рассмотреть покупку нового смартфона.
iPhone 7 — самый популярный смартфон в России. По данным DeviceAtlas, больше 7% смартфонов Apple у нас именно «семёрки». И это закономерно: он уже не дорогой, но все ещё классный.
Вот только самолётом в 2019 назвать его уже достаточно трудно. Он вроде и тормозит не так часто, но точно не летает.
У меня под рукой как раз есть iPhone 7, и я знаю, как добавить ему побольше скорости.
Вот как правильно настроить iPhone 7
Сначала рекомендую заняться настройкой устройства: выключить ресурсоёмкие задачи, отказаться от тяжёлых сервисов, немного изменить привычки.
1. Обновить iPhone до последней версии iOS
Убедитесь, что используете последнюю версию iOS в меню «Настройки» > «Основные» > «Обновление ПО»
Если вы пользуетесь iOS 11, как можно скорее обновляйтесь на iOS 12. Разница в скорости работы колоссальная — она была заметна даже по первым тестовым версиям операционной системы.
Если решили остаться на iOS 10 именно из-за быстродействия, можете смело переходить на iOS 12. Скорость у них почти одинаковая, и актуальные фичи системы все же круче функций двухлетней давности.
2. Проверить производительность аккумулятора
Оцените производительность аккумулятора в меню «Настройки» > «Аккумулятор» > «Состояние аккумулятора»
Если видите пометку «Пиковая производительность», можете расслабиться — аккумулятор ещё живее живых и продолжает нормально работать.
Если аккумулятор перестал поддерживать нормальную пиковую производительность, он будет резать скорость работы iPhone 7. Лучше всего в этом случае заменить аккумулятор — сегодня это стоит копейки.
3. Не использовать «Режим энергосбережения»
Обязательно выключите его в меню «Настройки» > «Аккумулятор»
«Режим энергосбережения» отключает многие сервисы, которые работают в фоновом режиме. Сначала даже кажется, что устройство должно начать работать быстрее, но это не так.
Дело в том, что режим не только выключает задачи, но и режет производительность — сильно режет. Лучше держать зарядку поближе, чем эту фичу использовать.
4. Отключить бесполезный софт в «Siri и Поиск»
Выключите приложения, которыми не пользуетесь в меню «Настройки» > «Siri и Поиск»
В iOS 12 Apple объединила привычный поиск Spotlight с Siri. Голосовой ассистент теперь советует действия для приложений, и их большое количество лихо замедляет систему.
Рекомендую отключить те приложения, которыми вы не пользуетесь, чтобы ни Spotlight, ни Siri их даже не трогали. iPhone 7 скажет вам за это спасибо.
5. Остановить обновление контента в фоне
Отключите эту функцию в меню «Настройки» > «Основные» > «Обновление контента» > «Обновление контента»
«Обновление контента» — ещё один фоновый процесс, который замедляет устройство. Вы можете как выбрать приложения, которые не должны использовать эту функцию, так и отключить её полностью.
6. Очистить внутреннюю память iPhone
Для этого проще всего использовать рекомендации в меню «Настройки» > «Основные» > «Хранилище iPhone»
На моём основном iPhone Xs Max 256 ГБ памяти. Если забить её под завязку, становится видно, что смартфону тяжело. С iPhone 7 такая же история — ему нужно свободное пространство.
7. Избавиться от лишнего движения
Перейдите в меню «Настройки» > «Основные» > «Универсальный доступ» > «Уменьшение движения» и включите «Уменьшение движения»
Чем больше движения на экране, тем сложнее устройству — классическая догма. Отключаем системные и смотрим на разницу.
8. Отключить автозагрузку софта
Это можно сделать в меню «Настройки» > «iTunes Store и App Store»
На личном опыте убедился, даже загружать обновления приложений автоматом на относительно старом устройстве — не самая лучшая идея.
Лучше делать это вручную на ночь. Процедура несложная: нужно перейти в раздел обновлений в App Store и выбрать «Обновить все». Эффект того определённо стоит.
9. Избавиться от синхронизации фото и музыки
Выключите «Медиатеку iCloud» в меню «Настройки» > «Музыка» и «Фото iCloud» в меню «Настройки» > «Фото»
Синхронизировать «Медиатеку iCloud» (особенно с автозагрузкой музыки) и «Фото iCloud» на старом устройстве — ещё одна не самая лучшая идея.
Нет, если треков и фоток минимум, пользоваться можно. Если же активно потреблять контент, много снимать в поездках фото и видео, лучше перебрасывать все это вручную.
10. Выключить функцию «Экранное время»
Управление ей находится в меню «Настройки» > «Экранное время»
«Экранное время», которое следит, как вы используете iPhone, реально его замедляет. Кроме этого оно ещё и аккумулятор лихо разряжает.
Вот на что ещё нужно обратить внимание
Дальше о том, что я делаю, когда «семёрка» перестаёт вести себя адекватно. Что интересно, на скорость работы смартфона часто влияют далеко не самые очевидные вещи — например, фотки.
11. Помогает перезагрузка устройства
Устройство нужно сначала выключить, а потом снова включить
Если iPhone 7 начал неожиданно тупить без видимой причины, проще всего его перезагрузить.
12. Можно очистить оперативную память
Зажмите кнопку питания до появления ползунка выключения, зажмите кнопку «Домой» на секунд 10–15
Очистка оперативной памяти поможет, если какое-то приложение тупо её забило. Пробуйте.
13. Много новых фото замедляют систему
Отключить сканирование фотографий вручную не получится при всем желании
Мы уже писали про страшные возможности «Фото», которое знает всё о том, что вы снимаете.
Для этого программа использует фоновую индексацию, которая неслабо нагружает немолодой iPhone 7 — это особенно заметно, если залить пачку из пару тысяч снимков.
Вот только отключить эту фишку не получится, поэтому придётся какое-то время пострадать.
14. Лучше использовать финальные версии iOS
Тестовые могут быть с глюками, которые встречаются даже на самых новых iPhone
Обратил внимание на новые глюки в последних тестовых версиях iOS 12.3. Например, «Настройки» периодически замирают и не реагируют ни на что — в финальной iOS 12.2 такого нет.
15. Сторонние клавиатуры часто глючат
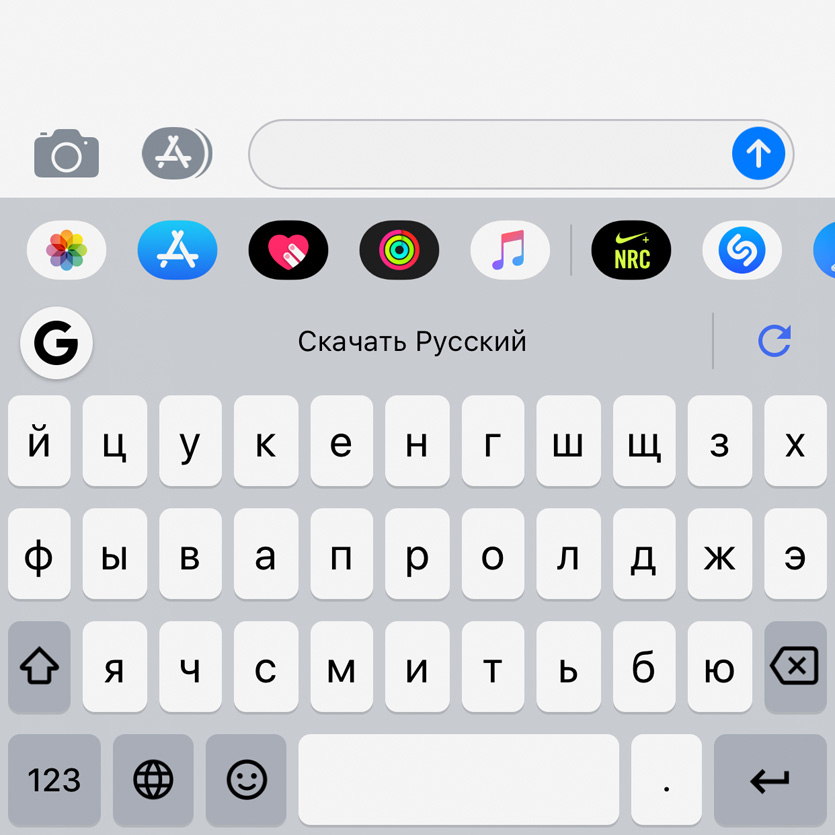
Безумно люблю стороннюю клавиатуру Google, но она может глючить даже на iPhone Xs Max
Например, мне безумно нравится клавиатура Gboard, которую для iPhone сделала Google. Вот только, как и остальные сторонние, она далеко не всегда нормально работает.
Какой прирост скорости получим
Первые десять советов помогут увеличить скорость работы iPhone 7 на 20-30% — на глаз и по личным ощущениям. Остальные пять дадут возможность избавиться от временных фризов, багов и глюков.
Лично я использую iPhone 7 как дополнительный смартфон, мне не нужны украшательства и многие другие особенности системы. Поэтому я использую все, что описал выше. Пробуйте!
Что там с вашими «семёрками», летать начали?

🤓 Хочешь больше? Подпишись на наш Telegram.

iPhones.ru
Все проверено на собственном опыте.
- Apple,
- iOS,
- iPhone 7,
- От редакции,
- Подборки
Николай Грицаенко
@nickgric
Кандидат наук в рваных джинсах. Пишу докторскую на Mac, не выпускаю из рук iPhone, рассказываю про технологии и жизнь.
Apple наконец-то начала выпускать официальную стабильную версию iOS 16 обновление программного обеспечения для подходящих моделей iPhone по всему миру с 12 сентября 2022 г. Пользователи iOS 15 теперь могут посещать Настройки > Общие > Обновление ПО для проверки доступных обновлений соответственно. На этот раз iOS 16 предлагает множество визуальных изменений и улучшений, помимо функций экрана блокировки. Однако похоже, что многие пользователи сталкиваются с проблемами производительности iOS 16 на своих iPhone.
Поскольку все больше и больше пользователей iOS устанавливают на свои iPhone последнее стабильное обновление iOS 16, появляется широкий спектр проблемы с производительностью выходят на свет. Хотя большинство проблем или ошибок распространены среди пользователей iOS, Apple не исправила все ошибки из бета-версии. Мы ожидаем, что в ближайшее время компания расследует все известные проблемы и постарается решить их как можно раньше. Согласно отчетам, есть несколько проблем.
Содержание страницы
- Почему iPhone тормозит после обновления iOS 16?
-
Как исправить проблему с производительностью iOS 16 на вашем iPhone
- 1. Принудительно перезагрузите ваш iPhone
- 2. Проверить наличие обновлений программного обеспечения
- 3. Проверьте подключение к Интернету
- 4. Обязательно включите Wi-Fi или мобильные данные
- 5. Включить и отключить режим полета
- 6. Установите правильную дату и время на iPhone
- 7. Разрешить необходимое разрешение для всех приложений
- 8. Обновите проблемное приложение
- 9. Отключить службы определения местоположения
- 10. Попробуйте уменьшить настройки движения
- 11. Отрегулируйте настройки дисплея и яркости
- 12. Отключить ограничения контента и конфиденциальности
- 13. Попробуйте использовать неподвижные обои (без живых обоев)
- 14. Не заряжайте iPhone на ночь
- 15. Не подвергайте iPhone воздействию экстремальных условий
- 16. Отключить функции, требующие внимания
- 17. Включить оптимизированную зарядку аккумулятора
- 18. Используйте режим низкого энергопотребления соответственно
- 19. Отключить отслеживание приложений
- 20. Отключить персонализированную рекламу Apple
- 21. Выключить режим блокировки
- 22. Сбросить настройки сети
- 23. Сбросить все настройки
- 24. Восстановите iPhone из iCloud или iTunes Backup
- 25. Переход на стабильную версию iOS 15
Почему iPhone тормозит после обновления iOS 16?
Если быть точным, проблема с производительностью включает в себя медленный запуск приложений, сбои приложений, отставание системного интерфейса, автоматический перезапуск, разряд батареи, перегрев, виджеты на главном экране не загружаются, проблемы с подключением, и более. Если вы также являетесь одной из жертв, столкнувшихся с такой проблемой, обязательно полностью следуйте этому руководству по устранению неполадок, чтобы исправить ее. Что ж, даже если вы используете серию iPhone 12 или 13, вы можете столкнуться с подобными проблемами.
Иногда несколько конкретных проблем с производительностью могут стать довольно сложными для нескольких пользователей, поскольку они могут быть связаны с оборудованием или установленной версией/сборкой iOS. Если следующие обходные пути не сработали для вас, вам следует легко понизить версию iOS 16 до версии iOS 15 предыдущего поколения. В противном случае обязательно обратитесь в службу поддержки Apple или посетите ближайший авторизованный магазин Apple для получения дополнительной помощи.
Итак, вот некоторые из распространенных возможных причин, которые могут сильно беспокоить вас из-за производительности iPhone. Обязательно бегло взгляните на них.
Объявления
- Проблемное вредоносное ПО или другие ненужные файлы на вашем iPhone
- Использование устаревшей сборки или iOS 16 [Или использование бета-версии iOS 16]
- Проблемы со слабым интернет-соединением или сигналом сотовой сети
- Ваш iPhone перегревается или охлаждается из-за экстремальных условий
- Некоторые настройки на вашем iPhone должны быть оптимизированы [Например; Движение, яркость дисплея, службы определения местоположения и т. д.]
- Множество запущенных в фоновом режиме приложений на панели «Недавние»
- Слабое состояние батареи
- Временные сбои в настройках сети или устройства
Как исправить проблему с производительностью iOS 16 на вашем iPhone
К счастью, есть несколько возможных обходных путей, упомянутых ниже, которые могут пригодиться. Итак, не теряя времени, давайте приступим к делу.
1. Принудительно перезагрузите ваш iPhone
Пользователи iPhone могут легко принудительно перезагрузить свое устройство, выполнив следующие действия, чтобы исправить любые временные системные сбои или проблемы с данными кэша.
- Ваш iPhone должен быть включен и разблокирован.
- В настоящее время, быстро нажмите клавишу увеличения громкости (+) и отпустите, тогда быстро нажмите клавишу уменьшения громкости (-) и отпустите, тогда быстро нажмите и удерживайте кнопку питания (боковая клавиша) в течение нескольких секунд, пока не появится логотип загрузки Apple. на экране.
- После появления логотипа Apple можно отпустить кнопку питания (боковая клавиша).
- Вам нужно будет подождать, пока ваш iPhone загрузится в систему.
- После этого ваш iPhone под управлением iOS 16 должен работать без сбоев.
2. Проверить наличие обновлений программного обеспечения
Вы также должны проверить наличие доступных обновлений программного обеспечения на вашем iPhone. Даже если вы используете версию iOS 16, Apple выпускает ежемесячные обновления исправлений или новые обновления версии сборки для своей iOS. Установка последнего обновления в большинстве случаев должна исправить несколько ошибок или сбоев. Для этого:
- Перейти к Настройки приложение на вашем iPhone> Нажмите на Общий.
- Нажать на Обновление программного обеспечения > Обязательно выберите Автоматическое обновление включено для вашего удобства.
- В то же время система автоматически начнет проверку наличия доступных обновлений программного обеспечения.
- Если доступно, он уведомит, а затем вы можете нажать на Загрузить и установить. [Он также попросит вас ввести пароль устройства]
- Если обновление недоступно, вы увидите «iOS обновлена» уведомление на экране.
3. Проверьте подключение к Интернету
Также высока вероятность того, что ваше интернет-соединение каким-то образом станет плохим или нестабильным, и ваш iPhone не сможет правильно подключиться к iCloud для синхронизации всех сохраненных данных. Перепроверьте подключение к Интернету независимо от того, используете ли вы мобильные данные или Wi-Fi. Если в случае, вы сталкиваетесь с любыми приложениями, связанными с такие проблемы, как приложение не загружается или бесконечно пытается подключиться к Интернету, вы должны убедиться, что ваше интернет-соединение работает Что ж.
Объявления
4. Обязательно включите Wi-Fi или мобильные данные
Иногда проблемы с временным сетевым сбоем или проблемой с сотовой сетью могут вызывать множественные конфликты. Лучше отключить Wi-Fi или мобильные данные вручную, а затем включить их, чтобы убедиться, что они работают или нет. Просто проведите пальцем вниз по экрану с правой верхней стороны вашего iPhone, чтобы открыть панель управления, а затем включите мобильные данные или Wi-Fi соответственно.
5. Включить и отключить режим полета
Если в этом случае ваш iPhone под управлением iOS 16 не может загрузить какое-либо онлайн-приложение или само приложение не может подключиться к сети, это означает, что проблема с подключением все еще существует. Также стоит порекомендовать включить режим полета на вашем iPhone, а затем отключить его, выполнив следующие действия, чтобы исправить сбой подключения iOS 16. Иногда установка последнего обновления программного обеспечения может поначалу сильно беспокоить вас из-за данных кеша или сбоев.
Кроме того, проблемы с подключением Bluetooth или NFC также могут часто возникать после установки последнего обновления программного обеспечения на iPhone. Таким образом, включение, а затем выключение режима полета может пригодиться. Несколько пострадавших пользователей сочли этот трюк полезным.
Объявления
- Открой Настройки приложение > Нажмите на Режим полета.
- Убедитесь, что Включить переключатель и подождите несколько секунд.
- затем Выключить снова переключитесь и проверьте наличие проблемы.
6. Установите правильную дату и время на iPhone
Иногда неправильные настройки времени и даты на вашем устройстве могут конфликтовать с системой и сотовой сетью. Принимая во внимание, что некоторые веб-страницы и некоторые онлайн-сервисы также могут начать показывать вам некоторые ошибки из-за неправильного времени и даты. Кроме того, проблемы с настройками региона или часового пояса также могут вас сильно беспокоить. Чтобы установить правильную дату и время, выполните следующие действия.
- Открой Настройки приложение > Нажмите на Общий.
- Нажать на Дата и время > Установите правильный Часовой пояс.
- Включить Установить автоматически > Перезагрузите iPhone, чтобы применить изменения.
7. Разрешить необходимое разрешение для всех приложений
Какое бы приложение вы ни использовали на своем iPhone, если вы не дадите ему достаточных разрешений, оно может начать конфликтовать с запуском, а также с производительностью. Принимая во внимание, что некоторые приложения iOS могут даже не запускаться или зависать на начальном экране загрузки, если необходимые разрешения не предоставлены. Поэтому не забудьте предоставить необходимые разрешения приложению при первом запуске приложения. В противном случае вы можете выполнить следующие шаги, чтобы сделать это:
- Открой Настройки app > Прокрутите вниз до нужного приложения.
- Теперь нажмите на конкретное приложение > включить конкретный доступ (обязательный) переключатель. [Например; WhatsApp требует разрешения контактов и камеры]
- После этого перезагрузите iPhone и снова проверьте наличие проблемы.
8. Обновите проблемное приложение
Что ж, вам также следует попробовать обновить проблемное приложение на вашем iPhone, потому что почти каждый день вы найдете новое обновление для любого из установленных приложений и игр. Поэтому всегда лучше установить последнее обновление для всех установленных приложений, чтобы обеспечить более плавную работу.
- Просто нажмите и удерживайте значок App Store на главном экране.
- Выбирать Обновления > Теперь, потяните экран вниз, чтобы обновить список доступных обновлений приложения.
- Мы рекомендуем вам нажать на Обновить все чтобы все ожидающие обновления завершались автоматически. [Вы можете нажать на Обновлять для проблемного приложения, только если вы хотите]
- Теперь дождитесь завершения процесса обновления приложения.
- Как только конкретное приложение будет обновлено до последней версии, проверьте наличие проблемы.
9. Отключить службы определения местоположения
Некоторые из затронутых пользователей iOS 16 утверждали, что фоновые службы определения местоположения на iPhone мешали им с оптимальной производительностью. В то время как некоторые пользователи сталкивались с проблемами разрядки или перегрева батареи из-за включенных служб определения местоположения. Вы должны отключить службы определения местоположения, выполнив следующие действия:
- Открой Настройки приложение > Перейти Конфиденциальность и безопасность.
- Нажать на Сервисы определения местоположения > Обязательно Выключить в Сервисы определения местоположения переключать.
- Вы также можете отключить опцию служб определения местоположения для любого конкретного приложения. Тем не менее, мы рекомендуем вам полностью отключить его.
- Всякий раз, когда какое-либо приложение просит вас включить службы определения местоположения, обязательно установите При использовании приложения вариант.
- В противном случае вы также можете перейти к настройкам служб определения местоположения, чтобы соответствующим образом настроить разрешение для конкретного приложения.
10. Попробуйте уменьшить настройки движения
Вы также можете попробовать уменьшить параметр настроек движения на своем iPhone, чтобы в некоторой степени улучшить производительность iPhone. Он включает в себя эффект параллакса обоев и приложений, переходы между экранами, анимацию Siri и т. д. Вы можете выполнить следующие шаги, чтобы сделать это:
- Открой Настройки приложение > Перейти Доступность.
- Выбирать Движение > Включить или выключить любой из следующих элементов управления в соответствии с вашими предпочтениями:
- Уменьшить движение: Уменьшает движение пользовательского интерфейса, включая эффект параллакса значков.
- Эффекты сообщений автовоспроизведения: Это позволяет приложению «Сообщения» автоматически воспроизводить полноэкранные эффекты. Если вы отключите этот параметр, вы все равно сможете воспроизводить эффекты вручную, нажав «Воспроизвести» под всплывающей подсказкой.
- Автоматическое воспроизведение превью видео: Позволяет таким приложениям, как App Store, автоматически воспроизводить превью видео.
- Ограничить частоту кадров: Ограничивает максимальную частоту кадров дисплея до 60 кадров в секунду (для дисплеев ProMotion, таких как iPhone 13 Pro и 13 Pro Max).
- После этого вы можете принудительно перезагрузить iPhone, чтобы снова проверить наличие проблемы.
11. Отрегулируйте настройки дисплея и яркости
Вы можете легко настроить яркость дисплея и цветовую температуру на своем iPhone в соответствии со своими предпочтениями, чтобы ваши глаза не пострадали без необходимости. Кроме того, вы можете включить или отключить режим True Tone, темный режим и т. д. Понижение уровня яркости, включение темного режима и отключение режима «Поднятие для пробуждения» может в конечном итоге уменьшить проблему разрядки аккумулятора на вашем iPhone. Для этого:
- Нажмите на Настройки приложение > Перейти Дисплей и яркость.
- Уменьшите яркость экрана уровня, перетащив ползунок влево.
- Убедитесь, что Включить в Темный режим тема для вашей системы глобально.
- Далее вы должны Включить True Tone > Отключить подъем для пробуждения чтобы сэкономить немного сока батареи.
12. Отключить ограничения контента и конфиденциальности
Также рекомендуется отключить функцию ограничения содержимого и конфиденциальности на вашем iPhone в разделе «Экранное время». Если вы включили ограничения времени экрана для любого из ваших приложений, вы наверняка столкнетесь с некоторыми проблемами.
- Нажмите на Настройки приложение > Нажмите на Экранное время.
- Нажать на Ограничения приложений и проверьте, добавлены ли какие-либо приложения или нет. [Если добавлено, просто удалите приложения]
- Теперь нажмите на Контент и ограничения конфиденциальности.
- Убедитесь, что Выключить в Контент и ограничения конфиденциальности переключать.
- Наконец, принудительно перезагрузите iPhone и снова проверьте наличие проблемы.
13. Попробуйте использовать неподвижные обои (без живых обоев)
Обязательно избегайте использования любых анимированных картинок или живых обоев на вашем iPhone, потому что такие динамические изображения на экране блокировки или домашнем экране могут резко сократить заряд батареи. Некоторые пользователи iOS 16 также сообщают, что после установки обновления устройство сильно нагревается при умеренном использовании. Таким образом, вы должны установить неподвижные (неподвижные) обои на свой iPhone, чтобы избежать дополнительной разрядки аккумулятора.
14. Не заряжайте iPhone на ночь
Также настоятельно рекомендуется не перезаряжать iPhone всю ночь или более 1-1:30 часов. Чрезмерное время зарядки аккумулятора не улучшит работу аккумулятора, но в конечном итоге плохо повлияет на его здоровье. Попробуйте достаточно зарядить устройство и отсоедините зарядный кабель, когда уровень заряда батареи станет полным или до того, как он будет полностью заряжен.
15. Не подвергайте iPhone воздействию экстремальных условий
Не подвергайте iPhone воздействию и не храните его в течение длительного периода времени в экстремальных условиях, например, под прямыми солнечными лучами, в автомобиле во время парковки, под прямым снегопадом и т. д. Держите ваш iPhone в подходящей погоде или окружающей среде, чтобы ваше устройство работало нормально. В противном случае чрезмерное тепло или холод могут физически повредить батарею. Этот метод действительно полезен для тех, кто уже имеет дело с проблемами разрядки аккумулятора и перегрева на iOS 16 или старше.
16. Отключить функции, требующие внимания
Вы также можете отключить функции внимания на вашем iPhone, которые используют опцию разблокировки Face ID. Это в некоторой степени уменьшит разряд батареи, потому что датчик Face ID не будет работать в фоновом режиме, чтобы проверить, используете ли вы свой iPhone или нет. Функции, учитывающие внимание, в основном помогают вашему iPhone проверять внимание, прежде чем затемнить дисплей, расширить уведомление при блокировке или уменьшить громкость предупреждений. Для этого:
- Нажмите на Настройки меню > Нажмите на Идентификатор лица и пароль.
- В настоящее время, введите пароль устройства продолжать.
- Выключить в Функции, требующие внимания переключать.
17. Включить оптимизированную зарядку аккумулятора
Высока вероятность того, что некоторые пользователи iOS 16 также сталкиваются с проблемой медленной зарядки аккумулятора в течение более 1-1:30 часов, что является типичным временем для полной зарядки. Иногда iPhone также может перегреваться во время зарядки, даже если вы им не пользуетесь. В таком случае лучше включить оптимизированный режим зарядки аккумулятора на iPhone, чтобы система могла выполнять свою работу. Сделать это:
- Открой Настройки приложение > Нажмите на Батарея.
- Нажать на Состояние батареи > Включить Оптимизированная зарядка аккумулятора переключать.
18. Используйте режим низкого энергопотребления соответственно
Вы также должны попробовать включить режим низкого энергопотребления на своем iPhone в соответствии с вашими предпочтениями, чтобы сохранить заряд батареи, пока вы снова не подключите свое устройство к зарядке. Эта функция в основном отключает некоторые фоновые задачи, такие как загрузка, получение почты, уведомления и т. д., чтобы сэкономить заряд батареи в чрезвычайной ситуации. Для этого:
- Открой Настройки приложение > Нажмите на Батарея.
- В настоящее время, включить в Режим низкого энергопотребления переключать.
- Вы можете идти.
19. Отключить отслеживание приложений
Обязательно отключите отслеживание доступа к вашим приложениям, чтобы на вашем iPhone не происходила фоновая выборка данных. Очевидно, это сэкономит заряд батареи и предотвратит неожиданную утечку данных. Сделать это:
- Открой Настройки приложение > Перейти Конфиденциальность и безопасность.
- Нажать на Отслеживание > Выключить в Разрешить приложениям запрашивать отслеживание переключать.
Пожалуйста, обрати внимание: В противном случае вы также можете оставить его включенным, но отключить все приложения из списка, кроме необходимого, которое не будет работать без доступа к отслеживанию.
20. Отключить персонализированную рекламу Apple
Apple-Delivered Advertising — это дополнительный режим на iPhone, который пользователи могут включать и выключать по своему усмотрению. Тем не менее, похоже, что в iPhone по умолчанию включена персонализированная реклама Apple. Даже после того, как вы отключите его вручную, он иногда будет включаться, особенно после обновления версии iOS. Итак, вы должны проверить то же самое и снова отключить его. Для этого:
- Открой Настройки приложение > Перейти Конфиденциальность и безопасность.
- Прокрутите вниз до нижней части страницы > Нажмите на Реклама Apple.
- В настоящее время, Выключить в Персонализированная реклама переключать.
21. Выключить режим блокировки
Apple недавно выпустила «Режим блокировки» в качестве новой функции для iPhone и iPad, работающих на iOS 16 и iPadOS 16 или новее. Это очень продвинутая функция безопасности и конфиденциальности для некоторых опытных пользователей iPhone или iPad, которые могут стать мишенью или атакой со стороны профессиональных хакеров или террористов и т. д. Мы уже видели хаос шпионского ПО Pegasus, которое позволяло хакерам получать доступ к вашей личной информации на устройствах Apple.
Ну, Apple известна тем, что защищает свои пользовательские данные от внешних атак. Однако мощное шпионское или вредоносное ПО может в конечном итоге привести к судебному иску со стороны Apple. Итак, если вы являетесь одним из политических, знаменитых, общественных деятелей или любым специально назначенным лицом какой-либо известной компании или вашим долгом страну и т. д., и каким-то образом вы чувствуете, что кто-то нацелен на ваш iPhone, чтобы получить ваши личные/профессиональные данные, тогда вы можете включить Режим блокировки.
В противном случае эта конкретная опция бесполезна для обычных людей. Режим блокировки в основном блокирует внешние текущие подключения и синхронизацию данных на вашем iPhone для повышения уровня безопасности. Если на вашем iPhone активирован режим блокировки, некоторые функции будут недоступны на вашем iPhone. Поэтому, если вам это не нужно, вы не должны активировать его. Однако, если он активирован по ошибке, вы должны немедленно отключить его, выполнив следующие действия.
- Перейти к Настройки приложение > Нажмите на Конфиденциальность и безопасность.
- Прокрутите вниз до нижней части страницы > Нажмите на Режим блокировки к выключи это. [Если только он уже включен]
22. Сбросить настройки сети
В некоторых случаях проблемы с сетевыми настройками на вашем iPhone также могут вызывать конфликты, которые следует исправить должным образом. Этот метод удалит настроенные параметры Wi-Fi, Bluetooth и мобильных данных по умолчанию. Поэтому обязательно запомните пароль Wi-Fi для повторного подключения после процесса сброса. Теперь выполните следующие действия, чтобы выполнить сброс настроек сети:
- Перейти к Настройки приложение на вашем iPhone.
- Перейти к Общий > Прокрутите вниз и нажмите Перенос или сброс iPhone.
- Теперь нажмите на Перезагрузить > Выбрать Сбросить настройки сети.
- Возможно, вам потребуется ввести код блокировки экрана чтобы подтвердить это.
- Дождитесь его завершения, а затем перезагрузите iPhone, чтобы изменения вступили в силу.
- Наконец, снова подключитесь к сети и проверьте наличие проблемы. [Для подключения к Wi-Fi необходимо ввести пароль Wi-Fi]
23. Сбросить все настройки
Обязательно выполните сброс всех настроек на вашем iPhone, следуя инструкциям, потому что не только сетевые настройки, но и некоторые другие неправильные настройки на устройстве могут вас сильно беспокоить. Лучше сбросить все настройки на устройстве с iOS 16, чтобы проверить, беспокоит вас проблема или нет.
- Перейти к Настройки приложение на вашем iPhone.
- Перейти к Общий > Прокрутите вниз и нажмите Перенос или сброс iPhone.
- Нажать на Перезагрузить > Выбрать Сбросить все настройки.
- При появлении запроса введите код блокировки экрана чтобы подтвердить это.
- Дождитесь завершения процесса> Теперь принудительно перезагрузите iPhone, чтобы применить изменения.
24. Восстановите iPhone из iCloud или iTunes Backup
Иногда вам может потребоваться восстановить iPhone, чтобы восстановить систему из резервной копии iCloud или iTunes Backup. Однако имейте в виду, что этот метод полностью перезагрузит систему iPhone, и вы можете потерять некоторые данные, если не будет правильно выполнено резервное копирование. Поэтому перед выполнением этого метода обязательно сделайте полную резервную копию.
Примечание: Этот метод применим только в том случае, если вы ранее сделали резервную копию своих данных в iTunes или iCloud. Если предыдущая резервная копия не была сделана, вы можете пропустить этот метод.
Восстановите iPhone с помощью iTunes:
- Откройте iTunes на своем компьютере> Теперь подключите iPhone к Windows или Mac через USB-кабель.
- Подключите iTunes к iPhone, и устройство будет обнаружено.
- Далее нажмите на значок iPhone на левой панели> Нажмите на Восстановление резервной копии.
- Следуйте инструкциям на экране, чтобы завершить процесс восстановления.
- После этого ваш iPhone автоматически загрузится в систему. Это займет некоторое время, поэтому наберитесь терпения.
- Наконец, ваше устройство загрузится в iOS, отключите iPhone и завершите процесс первоначальной настройки.
- Вы можете идти.
Восстановите iPhone с помощью iCloud:
- Перейти к Настройки приложение на вашем iPhone> Нажмите на Общий.
- Прокрутите вниз до конца страницы > выберите Перенос или сброс iPhone.
- Нажать на Перезагрузить > Выбрать Стереть все содержимое и настройки.
- При появлении запроса введите пароль устройства, чтобы подтвердить задачу.
- Ваш iPhone автоматически перезагрузится > Это может занять некоторое время.
- Как только iPhone загрузится в систему, пройдите процесс начальной настройки.
- Следующий, войдите в свой Apple ID > Здесь вам нужно будет выбрать Восстановить из резервной копии iCloud.
- После выбора данных резервной копии для восстановления подтвердите выполнение задачи, чтобы продолжить.
- Дождитесь завершения процесса> Наконец, ваш iPhone снова перезагрузится, чтобы загрузить резервную копию.
- Наслаждаться! Вы можете идти.
25. Переход на стабильную версию iOS 15
Если ни один из методов не помог вам, обязательно вручную понизьте или откатите версию iOS 16 до стабильной версии iOS 15, выполнив следующие действия. это подробное руководство. Рекомендуется вернуться к стабильной версии iOS 15, пока Apple не сделает версию iOS 16 более стабильной. Высока вероятность того, что iOS 16 является новой общедоступной версией на рынке, и может потребоваться некоторое время, чтобы получить дополнительные исправления ошибок. Несколько затронутых пользователей iOS 16 сделали то же самое и исправили проблему.
Вот так, ребята. Мы предполагаем, что это руководство было полезным для вас. Для дальнейших запросов, вы можете оставить комментарий ниже.
iPhone 12 owners continue to provide feedback about Apple’s iPhone 12 models and we’ve heard about a number of issues plaguing the former flagships.
Some iPhone 12, iPhone 12 mini, iPhone 12 Pro, and iPhone 12 Pro Max users are complaining about performance issues including UI lag, freezes, lock ups, stuttering, and random reboots.
If your iPhone 12, iPhone 12 mini, iPhone 12 Pro, or iPhone 12 Pro Max stutters, freezes, lags, or randomly reboots, you don’t need to get in touch with customer service just yet. There’s a chance you’ll be able to fix your problems on your own.
This walkthrough will take you through the solutions that have worked for us, and many others, in the past and they’ll help you maintain a fast, and efficient, phone down the road.
Restart Your iPhone 12
If you start noticing performance issues on your iPhone 12, iPhone 12 mini, iPhone 12 Pro, or iPhone 12 Pro Max, the first thing we recommend is a quick restart.
Power down your phone, leave it off for 30 seconds or so, and then power it back on and see if the problems are resolved. If they aren’t, you’ll want to try the solutions below.
Update Your iPhone
Apple will release new iOS software throughout the year. Point updates (x.x.x) are almost always focused on fixing bugs while milestone upgrades (x.x) typically deliver a mix of new features and bug fixes.
While Apple might not call out performance fixes in an iOS update’s change log, new software always has the potential to help (or hurt) your iPhone’s overall performance.
For more on the latest version of iOS 16, check out our guide. And for more about the latest version of iOS 16, please see our guide for that software.
Update Your Applications
Try updating your applications to the latest version.
App developers are still rolling out iOS 16 support updates and they could help stabilize your device’s performance.
Before you install the latest version of an app, make sure you dig into reviews from other iPhone 12/iOS 16 users. If the reviews are mostly good, you’ll want to download the latest version.
Reset Your Settings
If you’re still running into performance problems on your phone, try resetting your iPhone 12’s settings. Here’s how you do that on iOS 14:
- Go to Settings.
- Tap General.
- Tap Reset.
- Tap Reset All Settings.
- Enter your passcode if you have one enabled.
If you’re running iOS 15 or iOS 16 on your iPhone 12, here’s how to reset all of your settings:
- Go to Settings.
- Go to General.
- Scroll and tap Transfer or Reset iPhone.
- Tap Reset.
- Tap Reset All Settings.
This will restore your iPhone 12’s settings to their factory defaults so make sure you have your Wi-Fi passwords handy. You’ll need to re-enter them.
Cleanup Your Storage
If you transferred your files from your old phone to your new iPhone, and you owned that old phone for a number of years, you probably have a ton of clutter taking up space on your internal storage.
Getting rid of unused files and apps could help improve your phone’s performance.
If you want to do some cleanup, you’ll want to first check and see how much space is available on your iPhone. Here’s how to do that:
- Head into Settings.
- Tap General.
- Tap Storage & iCloud Usage.
- Select Manage Storage.
If you’re getting close to reaching your device’s storage threshold, you’ll want to head back into General and head to where it says iPhone Storage. Here you’ll get a detailed rundown of your data.
Apple will make some recommendations based on your utilization of your device’s storage, but you can also just go through each section manually delete files you no longer need.
Stop Automatic Downloads
Apple’s automatic update feature can be useful, but a constant stream of updates will make your iPhone 12 work in the background.
If you’re fine with manually updating your applications on the App Store, try disabling Automatic Downloads on your iPhone and see if performance improves.
Head into the Settings app. Once you’re in there, tap on iTunes & App Store. From there you’ll want to toggle Updates, located in the Automatic Downloads section, off.
You might want to toggle the other options off as well.
Disable Widgets
If you don’t use widgets on your phone, try disabling some, or all of them, to see if that helps. Here’s how to do that.
Swipe to the right while you’re on your iPhone 12’s home screen. After that, you have two options. You can:
- Hard press on an individual Widget.
- Scroll all the way to bottom of the screen and select Edit. This will cause widgets to start wiggling.
If you hard press on a widget, a small menu will popup. To remove a widget you’ll want to tap on Remove Widget located at the top.
If you selected Edit at the bottom, you can tap the minus sign on a wiggling widget to remove it. You can also scroll down to the bottom and select Customize. This will allow you to quickly add or subtract Widgets.
We recommend disabling Widgets you don’t use. Remember, you can always turn them back on if you don’t notice a change or if you decide you want to utilize a particular widget.
Clear Browser Cookies & Data
Clearing your browser’s cookies and data will free up memory which could have a positive impact on your iPhone 12’s performance.
If you use Apple’s Safari browser, here’s what you need to do:
- Go into the Settings app.
- Tap Safari.
- Scroll down to where it says Clear History and Website Data. Tap on it.
Tapping this will remove your browsing history, cookies, and other data from Safari. History will also be cleared from any devices signed into your iCloud account. If you’re fine with that, tap Clear History and Data again.
If you use Google’s Chrome browser:
- Head into the app.
- Tap the three horizontal circles in the bottom right corner.
- Tap Settings.
- Tap Privacy.
- Now tap Clear Browsing Data.
You can now select what you wish to delete. If you’re noticing heavy lag, you might want to clear out everything and start from scratch.
Stop Using Background Refresh
Apple’s Background App Refresh feature refreshes apps in the background to show you the latest data when you open them up on your device. It makes your phone work in the background so if you don’t think you need this feature active, you might want to shut it off.
Here’s how you disable it:
- Go into the Settings app.
- Tap General.
- Tap Background App Refresh.
- At the top tap Background App Refresh and toggle it off.
If you want to keep it on for some apps, leave it on and then go down your list of apps and manually turn it off for apps you don’t use.
Check Your SIM Card
If your phone is randomly rebooting, try removing your SIM card. You’ll need a paperclip (or something like it) or a SIM removal tool to eject it. The SIM card tray on the iPhone 12 is located on the left side of the device.
If you no longer run into the problem with the SIM card removed, put it back in and monitor your phone’s performance. If you run into the issue again, try hard resetting your iPhone with the SIM card removed and then putting the SIM card back in after the phone boots back up.
Downgrade
If you recently upgraded to a new version of iOS 16, and you’re running into issues, you could try moving your iPhone 12’s software back to the previous version.
If you don’t know how to downgrade an iPhone’s software, have a look at our walkthrough. It’ll walk you through the steps you need to take.
Restore
If you can’t find a fix for your issue, and you want to avoid taking your phone into a store, you might want to restore your iPhone. This should only be used as a last resort.
You can do this via Finder, iTunes, or iCloud.
4 Reasons Not to Install iOS 16.3 & 11 Reasons You Should
Install iOS 16.3 for Better Security |
|||||||||||||||
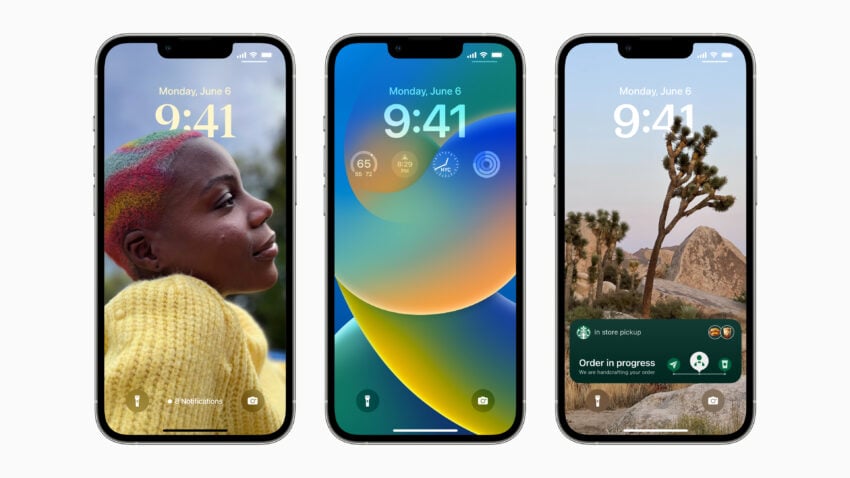 |
|||||||||||||||
|
If security is important to you, think about installing Apple’s iOS 16.3 update right away. iOS 16.3 brings 12 new security patches (including one for the Weather app) with it and you can learn more about all of those right here. In addition, the software comes with support for physical security keys for Apple ID. These will beef up your account security by requiring a physical security key as part of the two factor authentication sign in process. Learn more about the change right here. If you skipped iOS 16.2, you’ll get its changes with iOS 16.3. iOS 16.2 brought a ton of important security patches with it and you can dig into the details on Apple’s security site. The update also brought end-to-end encryption to iCloud, iMessage, iPhone backups, Notes, Photos, and more. If you want to learn more about it, head over to Apple’s guide. If you decided to hold off on installing iOS 16.1.2, you’ll get its solitary security patch with your upgrade. Learn more about it right here. If you skipped iOS 16.1.1, you’ll get its security patches when you upgrade. You can learn more about them right here. If you missed the iOS 16.1 update, it brought 19 security patches to the iPhone and you can learn about the particulars of those over on Apple’s website. If you failed to download iOS 16.0.3, it had one security patch on board, a fix for a potential exploit within the Mail app. For more about the fix, check out Apple’s security site. If you’re still running iOS 15 your iPhone, you’ll get a bunch of other patches when you upgrade. iOS 16.0 brought a ton of security patches to the iPhone. If you’re interested in the exact nature of these improvements, you can read about them over on Apple’s security website. In addition to those patches, iOS 16 brings some additional enhancements to privacy and security including Safety Check which, according to Apple, will help «people in domestic or intimate partner violence situations review and reset the access they’ve granted others.» The feature also resets system privacy permissions for apps and restricts Messages and FaceTime to the device on hand. Apple’s also made some improvements to Passkeys in Safari. iOS 16 brings a brand new sign-in method that’s end-to-end encrypted and safe from phishing and data leaks. |
|||||||||||||||
|
|||||||||||||||
iPhone 12 owners continue to provide feedback about Apple’s iPhone 12 models and we’ve heard about a number of issues plaguing the former flagships.
Some iPhone 12, iPhone 12 mini, iPhone 12 Pro, and iPhone 12 Pro Max users are complaining about performance issues including UI lag, freezes, lock ups, stuttering, and random reboots.
If your iPhone 12, iPhone 12 mini, iPhone 12 Pro, or iPhone 12 Pro Max stutters, freezes, lags, or randomly reboots, you don’t need to get in touch with customer service just yet. There’s a chance you’ll be able to fix your problems on your own.
This walkthrough will take you through the solutions that have worked for us, and many others, in the past and they’ll help you maintain a fast, and efficient, phone down the road.
Restart Your iPhone 12
If you start noticing performance issues on your iPhone 12, iPhone 12 mini, iPhone 12 Pro, or iPhone 12 Pro Max, the first thing we recommend is a quick restart.
Power down your phone, leave it off for 30 seconds or so, and then power it back on and see if the problems are resolved. If they aren’t, you’ll want to try the solutions below.
Update Your iPhone
Apple will release new iOS software throughout the year. Point updates (x.x.x) are almost always focused on fixing bugs while milestone upgrades (x.x) typically deliver a mix of new features and bug fixes.
While Apple might not call out performance fixes in an iOS update’s change log, new software always has the potential to help (or hurt) your iPhone’s overall performance.
For more on the latest version of iOS 16, check out our guide. And for more about the latest version of iOS 16, please see our guide for that software.
Update Your Applications
Try updating your applications to the latest version.
App developers are still rolling out iOS 16 support updates and they could help stabilize your device’s performance.
Before you install the latest version of an app, make sure you dig into reviews from other iPhone 12/iOS 16 users. If the reviews are mostly good, you’ll want to download the latest version.
Reset Your Settings
If you’re still running into performance problems on your phone, try resetting your iPhone 12’s settings. Here’s how you do that on iOS 14:
- Go to Settings.
- Tap General.
- Tap Reset.
- Tap Reset All Settings.
- Enter your passcode if you have one enabled.
If you’re running iOS 15 or iOS 16 on your iPhone 12, here’s how to reset all of your settings:
- Go to Settings.
- Go to General.
- Scroll and tap Transfer or Reset iPhone.
- Tap Reset.
- Tap Reset All Settings.
This will restore your iPhone 12’s settings to their factory defaults so make sure you have your Wi-Fi passwords handy. You’ll need to re-enter them.
Cleanup Your Storage
If you transferred your files from your old phone to your new iPhone, and you owned that old phone for a number of years, you probably have a ton of clutter taking up space on your internal storage.
Getting rid of unused files and apps could help improve your phone’s performance.
If you want to do some cleanup, you’ll want to first check and see how much space is available on your iPhone. Here’s how to do that:
- Head into Settings.
- Tap General.
- Tap Storage & iCloud Usage.
- Select Manage Storage.
If you’re getting close to reaching your device’s storage threshold, you’ll want to head back into General and head to where it says iPhone Storage. Here you’ll get a detailed rundown of your data.
Apple will make some recommendations based on your utilization of your device’s storage, but you can also just go through each section manually delete files you no longer need.
Stop Automatic Downloads
Apple’s automatic update feature can be useful, but a constant stream of updates will make your iPhone 12 work in the background.
If you’re fine with manually updating your applications on the App Store, try disabling Automatic Downloads on your iPhone and see if performance improves.
Head into the Settings app. Once you’re in there, tap on iTunes & App Store. From there you’ll want to toggle Updates, located in the Automatic Downloads section, off.
You might want to toggle the other options off as well.
Disable Widgets
If you don’t use widgets on your phone, try disabling some, or all of them, to see if that helps. Here’s how to do that.
Swipe to the right while you’re on your iPhone 12’s home screen. After that, you have two options. You can:
- Hard press on an individual Widget.
- Scroll all the way to bottom of the screen and select Edit. This will cause widgets to start wiggling.
If you hard press on a widget, a small menu will popup. To remove a widget you’ll want to tap on Remove Widget located at the top.
If you selected Edit at the bottom, you can tap the minus sign on a wiggling widget to remove it. You can also scroll down to the bottom and select Customize. This will allow you to quickly add or subtract Widgets.
We recommend disabling Widgets you don’t use. Remember, you can always turn them back on if you don’t notice a change or if you decide you want to utilize a particular widget.
Clear Browser Cookies & Data
Clearing your browser’s cookies and data will free up memory which could have a positive impact on your iPhone 12’s performance.
If you use Apple’s Safari browser, here’s what you need to do:
- Go into the Settings app.
- Tap Safari.
- Scroll down to where it says Clear History and Website Data. Tap on it.
Tapping this will remove your browsing history, cookies, and other data from Safari. History will also be cleared from any devices signed into your iCloud account. If you’re fine with that, tap Clear History and Data again.
If you use Google’s Chrome browser:
- Head into the app.
- Tap the three horizontal circles in the bottom right corner.
- Tap Settings.
- Tap Privacy.
- Now tap Clear Browsing Data.
You can now select what you wish to delete. If you’re noticing heavy lag, you might want to clear out everything and start from scratch.
Stop Using Background Refresh
Apple’s Background App Refresh feature refreshes apps in the background to show you the latest data when you open them up on your device. It makes your phone work in the background so if you don’t think you need this feature active, you might want to shut it off.
Here’s how you disable it:
- Go into the Settings app.
- Tap General.
- Tap Background App Refresh.
- At the top tap Background App Refresh and toggle it off.
If you want to keep it on for some apps, leave it on and then go down your list of apps and manually turn it off for apps you don’t use.
Check Your SIM Card
If your phone is randomly rebooting, try removing your SIM card. You’ll need a paperclip (or something like it) or a SIM removal tool to eject it. The SIM card tray on the iPhone 12 is located on the left side of the device.
If you no longer run into the problem with the SIM card removed, put it back in and monitor your phone’s performance. If you run into the issue again, try hard resetting your iPhone with the SIM card removed and then putting the SIM card back in after the phone boots back up.
Downgrade
If you recently upgraded to a new version of iOS 16, and you’re running into issues, you could try moving your iPhone 12’s software back to the previous version.
If you don’t know how to downgrade an iPhone’s software, have a look at our walkthrough. It’ll walk you through the steps you need to take.
Restore
If you can’t find a fix for your issue, and you want to avoid taking your phone into a store, you might want to restore your iPhone. This should only be used as a last resort.
You can do this via Finder, iTunes, or iCloud.
4 Reasons Not to Install iOS 16.3 & 11 Reasons You Should
Install iOS 16.3 for Better Security |
|||||||||||||||
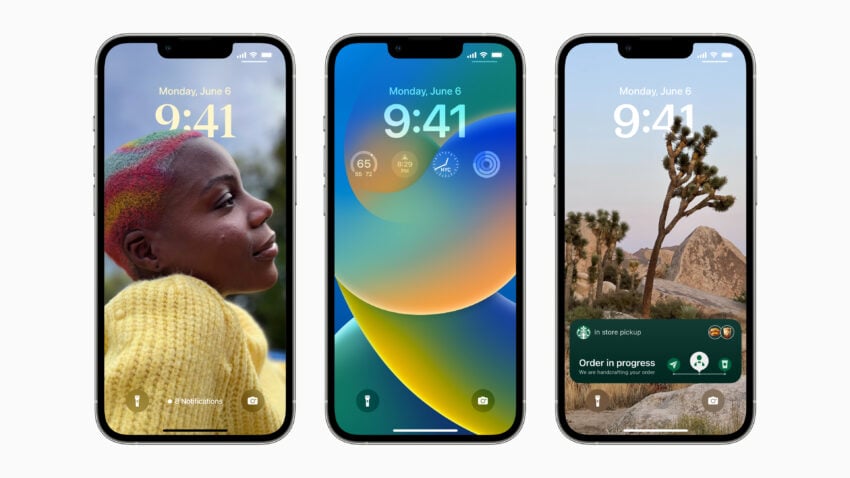 |
|||||||||||||||
|
If security is important to you, think about installing Apple’s iOS 16.3 update right away. iOS 16.3 brings 12 new security patches (including one for the Weather app) with it and you can learn more about all of those right here. In addition, the software comes with support for physical security keys for Apple ID. These will beef up your account security by requiring a physical security key as part of the two factor authentication sign in process. Learn more about the change right here. If you skipped iOS 16.2, you’ll get its changes with iOS 16.3. iOS 16.2 brought a ton of important security patches with it and you can dig into the details on Apple’s security site. The update also brought end-to-end encryption to iCloud, iMessage, iPhone backups, Notes, Photos, and more. If you want to learn more about it, head over to Apple’s guide. If you decided to hold off on installing iOS 16.1.2, you’ll get its solitary security patch with your upgrade. Learn more about it right here. If you skipped iOS 16.1.1, you’ll get its security patches when you upgrade. You can learn more about them right here. If you missed the iOS 16.1 update, it brought 19 security patches to the iPhone and you can learn about the particulars of those over on Apple’s website. If you failed to download iOS 16.0.3, it had one security patch on board, a fix for a potential exploit within the Mail app. For more about the fix, check out Apple’s security site. If you’re still running iOS 15 your iPhone, you’ll get a bunch of other patches when you upgrade. iOS 16.0 brought a ton of security patches to the iPhone. If you’re interested in the exact nature of these improvements, you can read about them over on Apple’s security website. In addition to those patches, iOS 16 brings some additional enhancements to privacy and security including Safety Check which, according to Apple, will help «people in domestic or intimate partner violence situations review and reset the access they’ve granted others.» The feature also resets system privacy permissions for apps and restricts Messages and FaceTime to the device on hand. Apple’s also made some improvements to Passkeys in Safari. iOS 16 brings a brand new sign-in method that’s end-to-end encrypted and safe from phishing and data leaks. |
|||||||||||||||
|
|||||||||||||||
Тормозит iPhone? 13 советов!
Глючит Айфон или Айпад, тормозит Айфон или Айпад, зависает Айфон или Айпад? Мы собрали 13 советов как исправить эти проблемы!
Есть смешанные отзывы пользователей о том, что обновление iOS замедлило некоторые устройства iPhone и iPad, или что выполнение задач, таких как открытие и взаимодействие с приложениями, происходит медленнее после установки новой iOS. Если iPhone или iPad стали тормозить, глючит и зависать после установки iOS, то вам помогут наши советы, о том как ускорить Айфон и Айпад.
Кстати, многие из советов, которые помогают ускорить устройство и избавить от зависаний и глюков, также могут положительно повлиять на жизнь батареи, поэтому, если у вас проблемы с продолжительностью службы вашего Айфона или Айпада, вы также можете воспользоваться этими советами.
Здесь мы рассмотрим множество советов, которые могут помочь ускорить работу устройства. Помимо первых двух советов, связанных с установкой обновлений программного обеспечения, можете их пропустить, если вы уже обновляли свое устройство.
1: Установите все обновления программного обеспечения для iOS и приложений
Прежде чем читать дальше, проверьте обновления программного обеспечения как на iOS, так и на приложениях. Обновления программного обеспечения часто могут устранять проблемы с производительностью, тормозами, лагами и зависанием, особенно если проблема с производительностью связана с ошибкой или какой-либо другой проблемой, которая была устранена в обновлении.
Для обновления Айфона или Айпада на новую версию iOS (такую как iOS 11.0.2, iOS 11.1 и т. д.).
- Откройте приложение «Настройки» далее «Общие»> «Обновление программного обеспечения» и выберите «Загрузить и установить любое обновление» на iOS
Но, что делать если iPhone не видит обновление iOS ?
Для получения обновлений для приложений:
- Откройте приложение «App Store» и перейдите на вкладку «Обновления» и установите все доступные обновления приложений.
2: Глючит Айфон, Айпад, и тормозит Айфон, Айпад, после обновления?
Если вы только что обновили iPhone или iPad до последней версии iOS, и устройство все-равно тормозит, лагает и зависает? Можете подождать, когда ваше устройство iOS переиндексирует все: Spotlight, Siri, Photos и выполняет другие фоновые задачи. Это может привести к тому, что устройство медленно работает из-за увеличения активности фона.
Лучше всего подождать несколько дней, оставьте устройство подключенным к розетке и дайте ему выполнить все системное фоновые задачи. После ночи или двух, телефон обычно будет вести себя нормально снова, и производительность станет лучше, и часто это также устраняет проблемы с быстрой разрядкой батареи.
3: Отключите фоновые обновления iOS
Background Refresh позволяет приложениям обновляться в фоновом режиме. Это хорошо для многозадачности и быстродействия, но это также может привести к уменьшению производительности системы. Отключить это легко, и большинство пользователей не заметят разницы.
- Откройте «Настройки» и перейдите в «Общие»> «Обновление фоновых приложений»> «ВЫКЛ»
Глючит Айфон, Айпад и тормозит Айфон, Айпад
4: Отключить приложение Siri & Siri Look Up
Вы часто можете ускорить темпы работы своего устройства, а также скорость работы экрана «Уведомлений», отключив функции Siri Suggestions и Siri Lookup.
- Откройте «Настройки» и перейдите в «Сири и поиск» «Предложения в поиске» в положение «ВЫКЛ» и «Предложения в Look Up» в положение «ВЫКЛ» (OFF).
5: Принудительно перезагрузите устройство
Иногда принудительная перезагрузка устройства может помочь увеличить производительность, особенно если какой-то странный процесс работает в фоновом режиме, или какое-то приложение сильно загружают устройство и у вас из-за этого тормозит Айфон или Айпад.
Для большинства устройств iPhone и iPad одновременно удерживайте КНОПКУ POWER и HOME BUTTON, пока не увидите, что на экране появится логотип Apple.
Чтобы перезагрузить новый iPhone X, 8, 7 быстро нажмите и отпустите кнопку увеличения громкости. Затем сделайте то же самое для кнопки уменьшения громкости. Наконец, удерживайте боковую кнопку примерно на 10 секунд, пока экран не станет черным, и держите его, пока не увидите логотип Apple.
Вот на примере iPhone 8, который использует те же самые кнопки для принудительной перезагрузки:
Затем просто подождите, пока устройство снова загрузится.
6: Используйте Простые обои
Использование простых обоев, созданных из небольшого размера изображения, может иногда ускорять работу. Идея использования простых обоев заключается в том, что для этого требуется меньше памяти и системных ресурсов, что может помочь ускорить работу главного экрана устройства iOS.
- Откройте «Настройки» и перейдите в «Обои»> «Обои»> Выберите скучные обои, имеющие один цвет или очень маленький размер файла.
Домашний экран может выглядеть немного более скучным, когда изображение простого фонового изображения (или нет, в зависимости от вашего вкуса), но оно также может немного ускорить ваше устройство. Попробуйте, вы можете использовать простые крошечные обои с серым изображением ниже, если хотите, или найти свои собственные.
7: Отключить эффекты интерфейса Parallax и уменьшить движение
iOS использует различные визуальные эффекты, которые выглядят сногсшибательными, но требуют большего количества ресурсов системы для рисования и рендеринга. Отключение этих визуальных эффектов пользовательского интерфейса системы может повысить производительность или, по крайней мере, улучшить производительность, отключив анимацию.
- Откройте «Настройки» и выберите «Общие»> «Доступность»> «Уменьшить движение» и включите.
* В настройках «Уменьшить движение» вы также можете отключить «Эффекты сообщений для автовоспроизведения», так как эти анимации в приложении «Сообщения» также могут иногда чувствовать себя немного вялыми.
Когда вы включаете «Уменьшить движение», эффект открытия и закрытия приложений для замеров и масштабирования заменяется простой тонкой угасающей анимацией.
8: Снижение прозрачности системы iOS
Эффекты прозрачности и размытия разбросаны по всему iOS, от док-станции, до центра управления, до панелей уведомлений и т. д. Они выглядят красиво, но при этом эти эффекты размытия могут использовать системные ресурсы и иногда начнет глючить или тормозит Айфон. Отключение их может помочь устройству увеличить производительность:
- Откройте «Настройки» и перейдите в «Общие»> «Доступность»> «Увеличить контрастность»> «Уменьшить прозрачность» до «ВКЛ».
Использование параметра «Увеличить контрастность» может показаться немного не понятным, но в результате Control Center, должен работать быстрее.
9: Настройки местоположения и фона на Айфон и Айпад
Одна вещь, которую я делаю время от времени, независимо от того, какое устройство или версия iOS я использую, настраиваю, какие приложения имеют доступ к моему местоположению и обновлению в фоновом режиме. Если у вас установлено множество приложений, и они постоянно обновляются в фоновом режиме, это может привести к замедлению работы и разрядке аккумулятора.
Вы можете изменить, какие приложения имеют доступ к обновлению фонового приложения, выполнив следующие действия:
- Запустите приложение « Настройки » и нажмите « Общие ».
- Выберите « Обновление фонового приложения ».
- Вы можете полностью отключить функцию или индивидуально выбрать, какие приложения могут обновлять данные в фоновом режиме.
Обновление фонового приложения позволяет приложениям работать в фоновом режиме, даже если вы их не используете. Отключение его может потенциально ускорить ваш iPhone.
Вы можете настроить, какие приложения могут использовать ваше местоположение, и когда, выполнив следующие шаги:
- Запустите приложение « Настройки » и коснитесь « Конфиденциальность ».
- Выберите « Службы местоположения ».
- Теперь выберите, какие приложения могут получить доступ к вашему местоположению.
Приложения, которые постоянно проверяют ваше местоположение, могут вызывать подтормаживания Айфона. Вот почему важно следить за тем, как часто приложения имеют доступ к вашему местоположению.
Я рекомендую разрешить использование большинства приложений. Это означает, что вы можете получать информацию о погоде для своего местоположения, получать обновленный транзит через Карты без ввода местоположений и т. д. В то же время это предотвратит использование дополнительной производительности этих приложений без вашего ведома в фоновом режиме.
10: Освободите достаточное места для хранения на iPhone или iPad
Наличие достаточного свободного пространства идеально подходит для оптимальной работы iPad или iPhone. Вообще говоря, неплохо иметь 10% или более свободного места. Поэтому, если у вас устройство с емкостью 32 ГБ, желательно иметь 3 ГБ свободного места или больше. Это значит, что имеется достаточно свободного места для кэшей, обновления приложений и самой iOS и выполнения других системных функций.
- Откройте «Настройки» и перейдите в «Общие»> затем выберите «Хранение» (теперь обозначено как хранилище для iPhone или iPad). У бедитесь, что места достаточно, если это не так освободите его.
После того, как вы находитесь в разделе «Управление хранилищем» своего устройства, вы можете либо выполнить рекомендацию, чтобы освободить место для хранения, либо удалить неиспользуемые или старые приложения, либо предпринять другие действия, необходимые для освобождения памяти на iPhone или iPad.
Это важно, и если ваш iPhone или iPad будет полностью заполнены или будет очень мало места, производительность будет страдать, плюс вы не сможете устанавливать обновления для приложений или системного программного обеспечения, и могут возникнуть другие проблемы, например: данные таинственно удалены с устройства, не сохраняется музыка. Всегда старайтесь иметь доступное пространство для хранения.
11: Сброс настроек системы iOS
Если не один выше перечисленный метод не решил проблему: тормозит Айфон или Айпад, глючит Айфон или Айпад, завис Айфон или Айпад, то сделайте сброс.
Сброс настроек устройства iOS может ускорить работу у некоторых пользователей. Имейте в виду, что если вы сбросили настройки устройства, вам нужно будет снова внести изменения во все ваши пользовательские настройки, как и многие из описанных ранее в этой статье.
- Откройте «Настройки» и откройте «Общие»> «Сброс»> «Сбросить все настройки».
12: Резервное копирование и восстановление iOS
Общим методом устранения неполадок является резервное копирование устройства в iTunes или iCloud, а затем восстановление iOS. Иногда это может устранить непонятные проблемы с производительностью, и если вы обратитесь к Apple для устранения неполадок устройства, они, скорее всего, захотят, чтобы вы выполнили это действие.
Вы можете выполнить резервное копирование в iTunes или iCloud или и то, и другое. Всегда выполняйте резервное копирование перед началом процесса восстановления.
Используя iTunes с подключенным к компьютеру устройством, вы затем выберите «Восстановить» устройство. Или вы можете выбрать «Восстановить» непосредственно на самом устройстве и выбрать iCloud или iTunes для восстановления.
13: Восстановить с помощью iTunes, а не iCloud
Обновления iCloud удобны, но они работают медленно. И иногда битые куски данных могут быть перенесены из обновления в обновление. У меня определенно были более удачное восстановление с использованием iTunes . Поскольку iTunes извлекает и распаковывает файлы на вашем компьютере, в отличие от вашего iPhone или iPad, вы получаете чистую версию iOS.
Вы можете восстановить своё устройство с помощью reboot, это приложение которое упрощает восстановление Айфона или Айпада. Скачать reboot для Айфона бесплатно и как его восстановить с помощью приложения?
Наряду с чистым восстановлением в iTunes я также настоятельно рекомендую создавать резервные копии в iTunes и восстанавливать их из этой резервной копии вместо текущей резервной копии iCloud. После восстановления вы можете вернуться к резервному копированию в iCloud как обычно.
Если вы не знаете, как создать резервную копию iTunes, мы расскажем:
Создав резервную копию и вы будете готовы к ее восстановлению, выполните следующие действия:
- Подключите iPhone к компьютеру и запустите iTunes .
- Откройте страницу сводки устройства, щелкнув значок телефона в верхнем левом углу.
- Нажмите « Восстановить iPhone » и следуйте инструкциям на экране.
- Если у вас включен Find My iPhone , вам будет предложено отключить его, прежде чем вы сможете продолжить.
Как только восстановление будет завершено, вас спросят, хотите ли вы настроить новый iPhone или восстановить его из резервной копии. Здесь вы можете выбрать резервную копию, созданную перед восстановлением. Если вы действительно хотите, чтобы ваш iPhone работал как можно быстрее, вы можете настроить его как новый iPhone.
Некоторые пользователи могут также попробовать настроить устройство как новое, что означает, что на этом устройстве ничего не происходит. Очевидным недостатком такого подхода является то, что iPhone или iPad не будут иметь никаких данных, изображений, изображений, фотографий, заметок, приложений, контактов или любой другой личной информации.
Именно поэтому большинство пользователей предпочитают восстанавливать резервную копию, а не настраивать ее как новую. Тем не менее, если вас это не волнует, настройка устройства как нового может иногда заставить его чувствовать себя более быстро.
Источник
Глючит Айфон или Айпад, тормозит Айфон или Айпад, зависает Айфон или Айпад? Мы собрали 13 советов как исправить эти проблемы!
Есть смешанные отзывы пользователей о том, что обновление iOS замедлило некоторые устройства iPhone и iPad, или что выполнение задач, таких как открытие и взаимодействие с приложениями, происходит медленнее после установки новой iOS. Если iPhone или iPad стали тормозить, глючит и зависать после установки iOS, то вам помогут наши советы, о том как ускорить Айфон и Айпад.
Кстати, многие из советов, которые помогают ускорить устройство и избавить от зависаний и глюков, также могут положительно повлиять на жизнь батареи, поэтому, если у вас проблемы с продолжительностью службы вашего Айфона или Айпада, вы также можете воспользоваться этими советами.
Содержание
- 1 Ускорьте iOS на iPhone и iPad
- 1.1 1: Установите все обновления программного обеспечения для iOS и приложений
- 1.2 2: Глючит Айфон, Айпад, и тормозит Айфон, Айпад, после обновления?
- 1.3 3: Отключите фоновые обновления iOS
- 1.4 4: Отключить приложение Siri & Siri Look Up
- 1.5 5: Принудительно перезагрузите устройство
- 1.6 6: Используйте Простые обои
- 1.7 7: Отключить эффекты интерфейса Parallax и уменьшить движение
- 1.8 8: Снижение прозрачности системы iOS
- 1.9 9: Настройки местоположения и фона на Айфон и Айпад
- 1.10 10: Освободите достаточное места для хранения на iPhone или iPad
- 1.11 11: Сброс настроек системы iOS
- 1.12 12: Резервное копирование и восстановление iOS
- 1.13 13: Восстановить с помощью iTunes, а не iCloud
Ускорьте iOS на iPhone и iPad
Здесь мы рассмотрим множество советов, которые могут помочь ускорить работу устройства. Помимо первых двух советов, связанных с установкой обновлений программного обеспечения, можете их пропустить, если вы уже обновляли свое устройство.
1: Установите все обновления программного обеспечения для iOS и приложений
Прежде чем читать дальше, проверьте обновления программного обеспечения как на iOS, так и на приложениях. Обновления программного обеспечения часто могут устранять проблемы с производительностью, тормозами, лагами и зависанием, особенно если проблема с производительностью связана с ошибкой или какой-либо другой проблемой, которая была устранена в обновлении.
Для обновления Айфона или Айпада на новую версию iOS (такую как iOS 11.0.2, iOS 11.1 и т. д.).
- Откройте приложение «Настройки» далее «Общие»> «Обновление программного обеспечения» и выберите «Загрузить и установить любое обновление» на iOS
Также читайте:
- Что делать если iPhone не видит обновление iOS?
- Как обновить iOS на iPhone или iPad всеми способами?
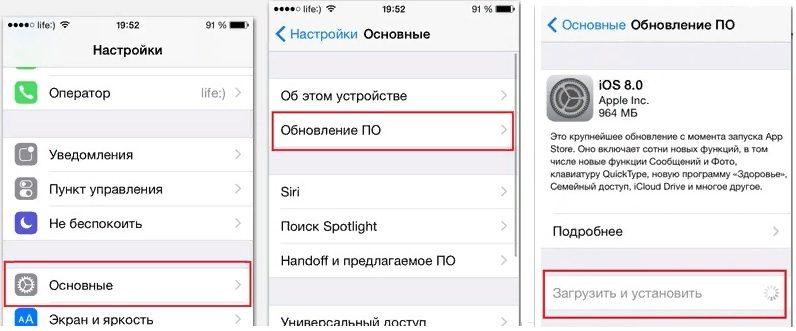
Глючит Айфон, Айпад, и тормозит Айфон, Айпад.
Но, что делать если iPhone не видит обновление iOS?
Для получения обновлений для приложений:
- Откройте приложение «App Store» и перейдите на вкладку «Обновления» и установите все доступные обновления приложений.
2: Глючит Айфон, Айпад, и тормозит Айфон, Айпад, после обновления?
Если вы только что обновили iPhone или iPad до последней версии iOS, и устройство все-равно тормозит, лагает и зависает? Можете подождать, когда ваше устройство iOS переиндексирует все: Spotlight, Siri, Photos и выполняет другие фоновые задачи. Это может привести к тому, что устройство медленно работает из-за увеличения активности фона.
Лучше всего подождать несколько дней, оставьте устройство подключенным к розетке и дайте ему выполнить все системное фоновые задачи. После ночи или двух, телефон обычно будет вести себя нормально снова, и производительность станет лучше, и часто это также устраняет проблемы с быстрой разрядкой батареи.
3: Отключите фоновые обновления iOS
Background Refresh позволяет приложениям обновляться в фоновом режиме. Это хорошо для многозадачности и быстродействия, но это также может привести к уменьшению производительности системы. Отключить это легко, и большинство пользователей не заметят разницы.
- Откройте «Настройки» и перейдите в «Общие»> «Обновление фоновых приложений»> «ВЫКЛ»
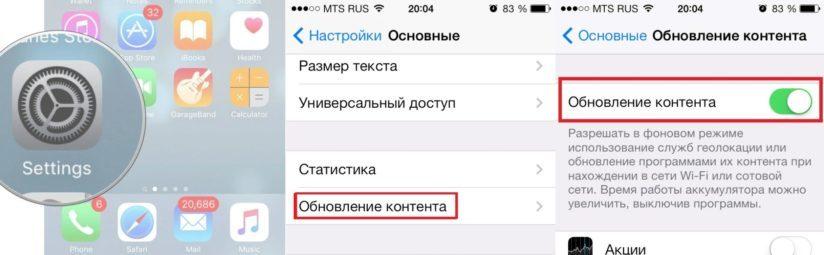
Глючит Айфон, Айпад и тормозит Айфон, Айпад
4: Отключить приложение Siri & Siri Look Up
Вы часто можете ускорить темпы работы своего устройства, а также скорость работы экрана «Уведомлений», отключив функции Siri Suggestions и Siri Lookup.
- Откройте «Настройки» и перейдите в «Сири и поиск» «Предложения в поиске» в положение «ВЫКЛ» и «Предложения в Look Up» в положение «ВЫКЛ» (OFF).
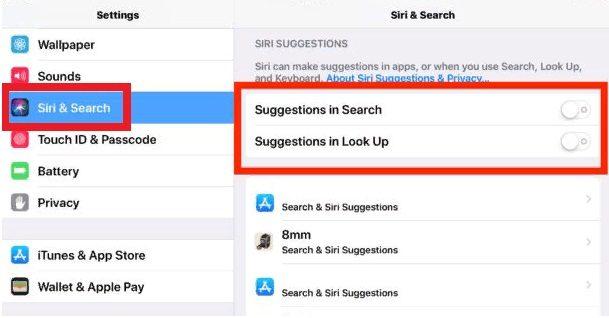
Глючит Айфон, Айпад, и тормозит Айфон, Айпад.
5: Принудительно перезагрузите устройство
Иногда принудительная перезагрузка устройства может помочь увеличить производительность, особенно если какой-то странный процесс работает в фоновом режиме, или какое-то приложение сильно загружают устройство и у вас из-за этого тормозит Айфон или Айпад.
Для большинства устройств iPhone и iPad одновременно удерживайте КНОПКУ POWER и HOME BUTTON, пока не увидите, что на экране появится логотип Apple.
Чтобы перезагрузить новый iPhone X, 8, 7 быстро нажмите и отпустите кнопку увеличения громкости. Затем сделайте то же самое для кнопки уменьшения громкости. Наконец, удерживайте боковую кнопку примерно на 10 секунд, пока экран не станет черным, и держите его, пока не увидите логотип Apple.
Вот на примере iPhone 8, который использует те же самые кнопки для принудительной перезагрузки:
Затем просто подождите, пока устройство снова загрузится.
6: Используйте Простые обои
Использование простых обоев, созданных из небольшого размера изображения, может иногда ускорять работу. Идея использования простых обоев заключается в том, что для этого требуется меньше памяти и системных ресурсов, что может помочь ускорить работу главного экрана устройства iOS.
- Откройте «Настройки» и перейдите в «Обои»> «Обои»> Выберите скучные обои, имеющие один цвет или очень маленький размер файла.
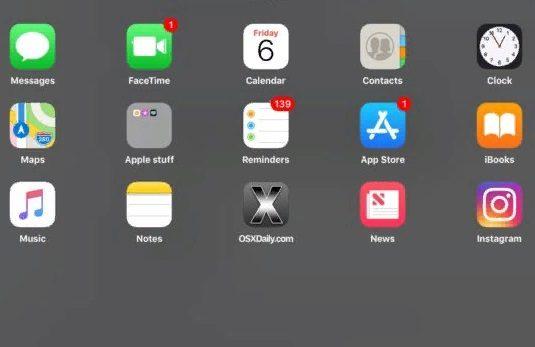
Глючит Айфон, Айпад, и тормозит Айфон, Айпад.
Домашний экран может выглядеть немного более скучным, когда изображение простого фонового изображения (или нет, в зависимости от вашего вкуса), но оно также может немного ускорить ваше устройство. Попробуйте, вы можете использовать простые крошечные обои с серым изображением ниже, если хотите, или найти свои собственные.
7: Отключить эффекты интерфейса Parallax и уменьшить движение
iOS использует различные визуальные эффекты, которые выглядят сногсшибательными, но требуют большего количества ресурсов системы для рисования и рендеринга. Отключение этих визуальных эффектов пользовательского интерфейса системы может повысить производительность или, по крайней мере, улучшить производительность, отключив анимацию.
- Откройте «Настройки» и выберите «Общие»> «Доступность»> «Уменьшить движение» и включите.
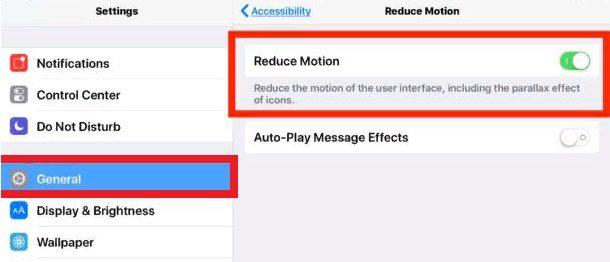
Глючит Айфон, Айпад, и тормозит Айфон, Айпад.
* В настройках «Уменьшить движение» вы также можете отключить «Эффекты сообщений для автовоспроизведения», так как эти анимации в приложении «Сообщения» также могут иногда чувствовать себя немного вялыми.
Когда вы включаете «Уменьшить движение», эффект открытия и закрытия приложений для замеров и масштабирования заменяется простой тонкой угасающей анимацией.
8: Снижение прозрачности системы iOS
Эффекты прозрачности и размытия разбросаны по всему iOS, от док-станции, до центра управления, до панелей уведомлений и т. д. Они выглядят красиво, но при этом эти эффекты размытия могут использовать системные ресурсы и иногда начнет глючить или тормозит Айфон. Отключение их может помочь устройству увеличить производительность:
- Откройте «Настройки» и перейдите в «Общие»> «Доступность»> «Увеличить контрастность»> «Уменьшить прозрачность» до «ВКЛ».
Использование параметра «Увеличить контрастность» может показаться немного не понятным, но в результате Control Center, должен работать быстрее.
[dzs_videogallery id=”tormozit-glyuchit-aifon-i-aipad” db=”main”]
9: Настройки местоположения и фона на Айфон и Айпад
Одна вещь, которую я делаю время от времени, независимо от того, какое устройство или версия iOS я использую, настраиваю, какие приложения имеют доступ к моему местоположению и обновлению в фоновом режиме. Если у вас установлено множество приложений, и они постоянно обновляются в фоновом режиме, это может привести к замедлению работы и разрядке аккумулятора.
Вы можете изменить, какие приложения имеют доступ к обновлению фонового приложения, выполнив следующие действия:
- Запустите приложение «Настройки» и нажмите «Общие».
- Выберите «Обновление фонового приложения».
- Вы можете полностью отключить функцию или индивидуально выбрать, какие приложения могут обновлять данные в фоновом режиме.
Вы можете настроить, какие приложения могут использовать ваше местоположение, и когда, выполнив следующие шаги:
- Запустите приложение «Настройки» и коснитесь «Конфиденциальность».
- Выберите «Службы местоположения».
- Теперь выберите, какие приложения могут получить доступ к вашему местоположению.
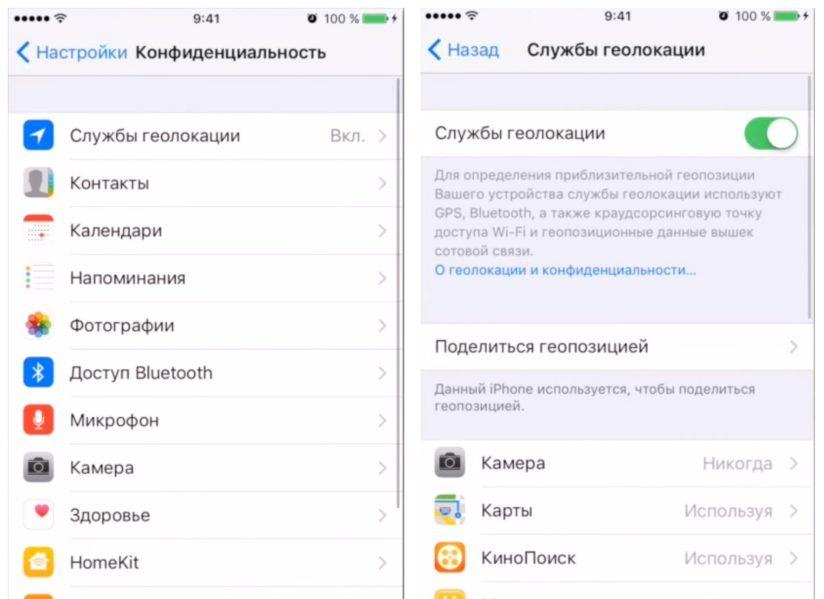
Глючит Айфон, Айпад, и тормозит Айфон, Айпад.
Я рекомендую разрешить использование большинства приложений. Это означает, что вы можете получать информацию о погоде для своего местоположения, получать обновленный транзит через Карты без ввода местоположений и т. д. В то же время это предотвратит использование дополнительной производительности этих приложений без вашего ведома в фоновом режиме.
10: Освободите достаточное места для хранения на iPhone или iPad
Наличие достаточного свободного пространства идеально подходит для оптимальной работы iPad или iPhone. Вообще говоря, неплохо иметь 10% или более свободного места. Поэтому, если у вас устройство с емкостью 32 ГБ, желательно иметь 3 ГБ свободного места или больше. Это значит, что имеется достаточно свободного места для кэшей, обновления приложений и самой iOS и выполнения других системных функций.
- Откройте «Настройки» и перейдите в «Общие»> затем выберите «Хранение» (теперь обозначено как хранилище для iPhone или iPad). У бедитесь, что места достаточно, если это не так освободите его.
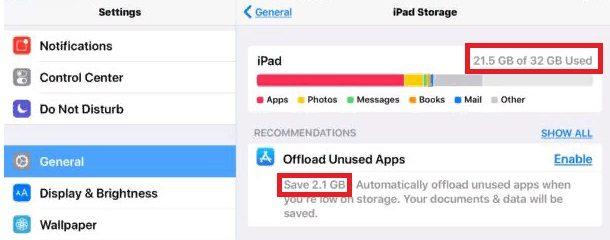
Глючит Айфон, Айпад, и тормозит Айфон, Айпад.
После того, как вы находитесь в разделе «Управление хранилищем» своего устройства, вы можете либо выполнить рекомендацию, чтобы освободить место для хранения, либо удалить неиспользуемые или старые приложения, либо предпринять другие действия, необходимые для освобождения памяти на iPhone или iPad.
Это важно, и если ваш iPhone или iPad будет полностью заполнены или будет очень мало места, производительность будет страдать, плюс вы не сможете устанавливать обновления для приложений или системного программного обеспечения, и могут возникнуть другие проблемы, например: данные таинственно удалены с устройства, не сохраняется музыка. Всегда старайтесь иметь доступное пространство для хранения.
11: Сброс настроек системы iOS
Если не один выше перечисленный метод не решил проблему: тормозит Айфон или Айпад, глючит Айфон или Айпад, завис Айфон или Айпад, то сделайте сброс.
Сброс настроек устройства iOS может ускорить работу у некоторых пользователей. Имейте в виду, что если вы сбросили настройки устройства, вам нужно будет снова внести изменения во все ваши пользовательские настройки, как и многие из описанных ранее в этой статье.
- Откройте «Настройки» и откройте «Общие»> «Сброс»> «Сбросить все настройки».
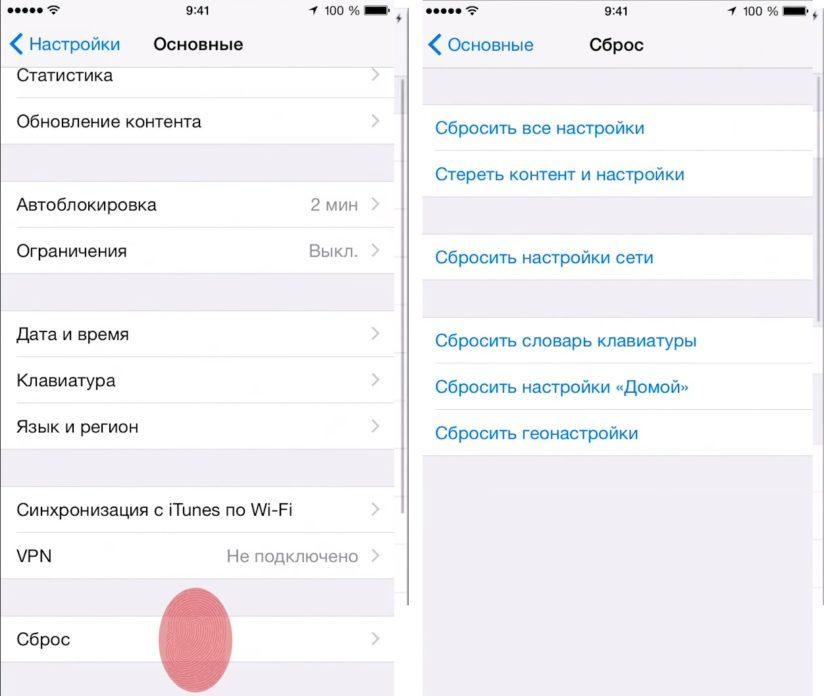
Глючит Айфон, Айпад, и тормозит Айфон, Айпад.
12: Резервное копирование и восстановление iOS
Общим методом устранения неполадок является резервное копирование устройства в iTunes или iCloud, а затем восстановление iOS. Иногда это может устранить непонятные проблемы с производительностью, и если вы обратитесь к Apple для устранения неполадок устройства, они, скорее всего, захотят, чтобы вы выполнили это действие.
Вы можете выполнить резервное копирование в iTunes или iCloud или и то, и другое. Всегда выполняйте резервное копирование перед началом процесса восстановления.
Используя iTunes с подключенным к компьютеру устройством, вы затем выберите «Восстановить» устройство. Или вы можете выбрать «Восстановить» непосредственно на самом устройстве и выбрать iCloud или iTunes для восстановления.
13: Восстановить с помощью iTunes, а не iCloud
Обновления iCloud удобны, но они работают медленно. И иногда битые куски данных могут быть перенесены из обновления в обновление. У меня определенно были более удачное восстановление с использованием iTunes . Поскольку iTunes извлекает и распаковывает файлы на вашем компьютере, в отличие от вашего iPhone или iPad, вы получаете чистую версию iOS.
Вы можете восстановить своё устройство с помощью reboot, это приложение которое упрощает восстановление Айфона или Айпада. Скачать reboot для Айфона бесплатно и как его восстановить с помощью приложения?
Наряду с чистым восстановлением в iTunes я также настоятельно рекомендую создавать резервные копии в iTunes и восстанавливать их из этой резервной копии вместо текущей резервной копии iCloud. После восстановления вы можете вернуться к резервному копированию в iCloud как обычно.
Если вы не знаете, как создать резервную копию iTunes, мы расскажем:
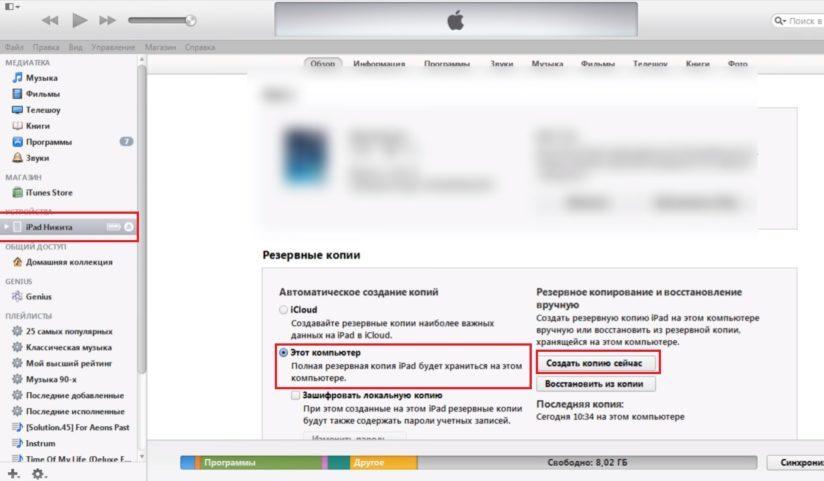
Глючит Айфон, Айпад, и тормозит Айфон, Айпад.
[dzs_videogallery id=”tormozit-glyuchit-aifon-i-aipad-kopia” db=”main”]
Создав резервную копию и вы будете готовы к ее восстановлению, выполните следующие действия:
- Подключите iPhone к компьютеру и запустите iTunes .
- Откройте страницу сводки устройства, щелкнув значок телефона в верхнем левом углу.
- Нажмите «Восстановить iPhone» и следуйте инструкциям на экране.
- Если у вас включен Find My iPhone, вам будет предложено отключить его, прежде чем вы сможете продолжить.
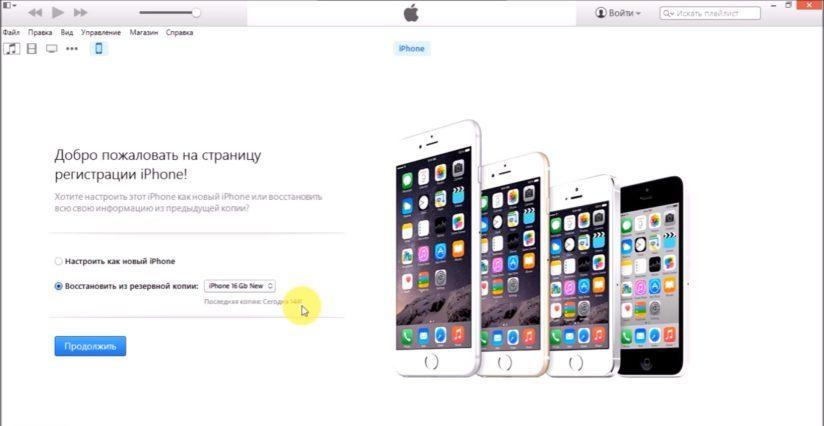
Глючит Айфон, Айпад, и тормозит Айфон, Айпад.
Как только восстановление будет завершено, вас спросят, хотите ли вы настроить новый iPhone или восстановить его из резервной копии. Здесь вы можете выбрать резервную копию, созданную перед восстановлением. Если вы действительно хотите, чтобы ваш iPhone работал как можно быстрее, вы можете настроить его как новый iPhone.
[dzs_videogallery id=”tormozit-glyuchit-aifon-i-aipad-vostanovlenie” db=”main”]
Некоторые пользователи могут также попробовать настроить устройство как новое, что означает, что на этом устройстве ничего не происходит. Очевидным недостатком такого подхода является то, что iPhone или iPad не будут иметь никаких данных, изображений, изображений, фотографий, заметок, приложений, контактов или любой другой личной информации.
Именно поэтому большинство пользователей предпочитают восстанавливать резервную копию, а не настраивать ее как новую. Тем не менее, если вас это не волнует, настройка устройства как нового может иногда заставить его чувствовать себя более быстро.