Download Article
Download Article
Your iPhone or iPad’s Notes app makes it easy to add titles, headings, bullet lists, checklists, and tables to any note. You can make text bold, italicized, underlined, and even cross out text using strikethrough. This wikiHow article will show you where to find the formatting toolbar in the iPhone Notes app, how to apply quick styles to text, and how to format your notes for the best reading experience.
-
1
Upgrade your Notes app. You’ll need to be running iOS 9 or later on your iPhone, and will need to upgrade your Notes service. Once you’ve updated your iPhone, open Notes and tap the «<» in the upper-left corner to view your folders. Tap the «Upgrade» button and confirm. This will give your Notes new features, but will make them unavailable on iOS devices running older versions of iOS or Mac computers running 10.10 or older.
- You can check for device updates by opening the «General» section of the Settings app, or by connecting your iPhone to your computer and opening iTunes. See Update iOS for details on updating your iPhone.
-
2
Open a note in your Notes app. When you open Notes after updating, you’ll see a list of all of your notes. Tap the «<» button in the upper-right corner to see your folders. Tap a note to open it, or tap the «New Note» button in the lower-right corner.
Advertisement
-
3
Tap the open note to bring up the keyboard. The keyboard will need to be open in order to access the text formatting feature.
-
4
Tap the «+» button above the keyboard. You’ll find this circular button on the right side above the keyboard. This will display the new Notes features, including text formatting.[1]
-
5
Tap the «Aa» button to view the formatting options. A menu will replace the keyboard, allowing you to pick the format you want to use. There are several different formats to pick from:[2]
- «Title,» «Heading,» and «Body» will all change the text emphasis. You can also create bulleted, dashed, and numbered lists. The lists will all use the «Body» text format.
-
6
Tap the format you want to use. The format will be applied to all of the text on the current line or paragraph. You cannot apply different formats to different words in the same line or paragraph.
-
7
Type in the format you’ve selected. Your text formatting will apply to your current line or paragraph, so you can keep typing and still maintain the formatting. When you tap «Return» on your keyboard, the new line will revert to the «Body» format.
- Tapping «Return» while using one of the list formats will create the next entry in the list.
Advertisement
-
1
Use the Title and Heading formats to break your notes into sections. The Title format is quite large, and very distinct from other text. Use this to create titles for the different sections of the note. The Heading format is a little smaller than the Title format, and is useful for sub-sections.
- For example, in a note about remodeling a room, the title of the note could use the Title format («Remodeling ideas»), while the Header format can be used for the different sections («To-Do list,» «Contractors,» «Paint colors,» etc.)
-
2
Mix lists in where they’re useful. You can use the list formats anywhere in your note, so stick lists in where they’ll be most useful. You can use the Heading format to create titles for lists.
- Use numbered lists for lists where you need to perform actions in order, and bulleted or dash lists for items that don’t necessarily need to be in order.
-
3
Use the Heading format as a caption for other items. You can add a whole bunch of different items to your Notes with the new version, including pictures, videos, maps, web pages and more. The Heading format works great for captions. Add captions to help remind you why the item was included in the note.
Advertisement
Ask a Question
200 characters left
Include your email address to get a message when this question is answered.
Submit
Advertisement
Thanks for submitting a tip for review!
References
About This Article
Thanks to all authors for creating a page that has been read 19,857 times.
Is this article up to date?
Download Article
Download Article
Your iPhone or iPad’s Notes app makes it easy to add titles, headings, bullet lists, checklists, and tables to any note. You can make text bold, italicized, underlined, and even cross out text using strikethrough. This wikiHow article will show you where to find the formatting toolbar in the iPhone Notes app, how to apply quick styles to text, and how to format your notes for the best reading experience.
-
1
Upgrade your Notes app. You’ll need to be running iOS 9 or later on your iPhone, and will need to upgrade your Notes service. Once you’ve updated your iPhone, open Notes and tap the «<» in the upper-left corner to view your folders. Tap the «Upgrade» button and confirm. This will give your Notes new features, but will make them unavailable on iOS devices running older versions of iOS or Mac computers running 10.10 or older.
- You can check for device updates by opening the «General» section of the Settings app, or by connecting your iPhone to your computer and opening iTunes. See Update iOS for details on updating your iPhone.
-
2
Open a note in your Notes app. When you open Notes after updating, you’ll see a list of all of your notes. Tap the «<» button in the upper-right corner to see your folders. Tap a note to open it, or tap the «New Note» button in the lower-right corner.
Advertisement
-
3
Tap the open note to bring up the keyboard. The keyboard will need to be open in order to access the text formatting feature.
-
4
Tap the «+» button above the keyboard. You’ll find this circular button on the right side above the keyboard. This will display the new Notes features, including text formatting.[1]
-
5
Tap the «Aa» button to view the formatting options. A menu will replace the keyboard, allowing you to pick the format you want to use. There are several different formats to pick from:[2]
- «Title,» «Heading,» and «Body» will all change the text emphasis. You can also create bulleted, dashed, and numbered lists. The lists will all use the «Body» text format.
-
6
Tap the format you want to use. The format will be applied to all of the text on the current line or paragraph. You cannot apply different formats to different words in the same line or paragraph.
-
7
Type in the format you’ve selected. Your text formatting will apply to your current line or paragraph, so you can keep typing and still maintain the formatting. When you tap «Return» on your keyboard, the new line will revert to the «Body» format.
- Tapping «Return» while using one of the list formats will create the next entry in the list.
Advertisement
-
1
Use the Title and Heading formats to break your notes into sections. The Title format is quite large, and very distinct from other text. Use this to create titles for the different sections of the note. The Heading format is a little smaller than the Title format, and is useful for sub-sections.
- For example, in a note about remodeling a room, the title of the note could use the Title format («Remodeling ideas»), while the Header format can be used for the different sections («To-Do list,» «Contractors,» «Paint colors,» etc.)
-
2
Mix lists in where they’re useful. You can use the list formats anywhere in your note, so stick lists in where they’ll be most useful. You can use the Heading format to create titles for lists.
- Use numbered lists for lists where you need to perform actions in order, and bulleted or dash lists for items that don’t necessarily need to be in order.
-
3
Use the Heading format as a caption for other items. You can add a whole bunch of different items to your Notes with the new version, including pictures, videos, maps, web pages and more. The Heading format works great for captions. Add captions to help remind you why the item was included in the note.
Advertisement
Ask a Question
200 characters left
Include your email address to get a message when this question is answered.
Submit
Advertisement
Thanks for submitting a tip for review!
References
About This Article
Thanks to all authors for creating a page that has been read 19,857 times.
Is this article up to date?
«Заметки» — самое удобное приложение для любых записей. Ничего подобного конкуренты до сих пор не придумали, поэтому уже одно оно мотивирует переходить на технику Apple. Главное, изучить его вдоль и поперек, чтобы использовать на все 100%.
У «Заметок» стало настолько много фишек, что про некоторые не знают даже бывалые пользователи. К примеру, как поменять в них цвет текста, мы не догадывались еще несколько дней назад. Статья расскажет про эту и другие полезные возможности.
📌 Спасибо re:Store за полезную информацию. 👌
1. В «Заметках» можно рисовать ровные фигуры прямо пальцем
Что сделать: нужно перейти в режим рисования, начертить квадрат, треугольник, круг, звезду или стрелку, не отрывая палец от экрана, а потом задержать его буквально на мгновение.
После обновления до iOS 14 «Заметки» научились автоматически выравнивать простые фигуры, которые вы рисуете. Это поможет вам создать логические и другие схемы в конспектах на уроках или парах, визуализировать любые процессы.
2. По свайпу на папке или записи появляются быстрые действия
Что сделать: свайп справа налево по записи откроет кнопки для настройки ее совместного использования, перемещения в папку и удаления, обратный даст возможность быстро закрепить конкретную заметку в верхней части списка.
Несмотря на то, что эта возможность появилась еще несколько ревизий iOS тому назад, про нее до сих пор знают не все. Да что там, сам до недавнего времени пользовался всем этим после удержания конкретной заметки или папки, что заметно дольше.
3. Делать списки в записях с недавнего времени очень удобно
Что сделать: к примеру, после отметки выполнено, конкретный пункт может автоматически перемещаться в нижнюю часть списка.
Начиная с iOS 13, списки дел и покупок в «Заметках» стали куда удобнее. В них появились две фишки: во-первых, отмеченные пункты автоматически опускаются в нижнюю часть перечня; во-вторых, их порядок можно менять через drag-and-drop.
4. В «Заметках» удобно использовать перетаскивание элементов
Что сделать: к примеру, достаточно зажать изображение и переместить его в другое место заметки, не отрывая пальца.
Да, кроме пунктов в списках дел и покупок по записям «Заметок» также удобно перемещать и другие элементы: например, картинки.
5. В отсканированных документах получится сделать разметку
Что сделать: достаточно выбрать вариант «Разметка» в меню дополнительных действий.
Многие уже привыкли к тому, что в «Заметках» есть встроенный сканер для бумажных документов. Тем не менее, далеко не все знают, что после получения их электронного вида можно также выделить на них самые важные моменты: названия или цифры.
6. Для отсканированных документов тут доступны фильтры
Что сделать: для любого отсканированного документа можно выбрать один из доступных фильтров — от цветного до оттенков серого, черно-белого и натурального.
У вас есть возможность менять обработку для изображений, полученных в процессе сканирования. По умолчанию используется цветная картинка с увеличенной контрастностью. Но вы можете изменить это.
7. В «Заметках» появилось быстрое форматирование текста
Что сделать: нажать на кнопку «Аа» над клавиатурой и выбрать необходимый стиль.
В iOS 14 для форматирования текста в записях «Заметок» появилась специальная кнопка быстрого доступа к стилям: «Название», «Заголовок», «Подзаголовок», а также «Жирный», «Курсив», «Подчеркивание».
8. Таблицы можно быстро преобразовать в обычный текст
Что сделать: достаточно установить курсор на таблицу, нажать на кнопку взаимодействия с ней и выбрать вариант «Преобразовать в текст».
Если вам необходимо отправить данные из таблицы «Заметок» через электронную почту, социальные сети или мессенджеры, их можно достаточно быстро превратить в обычный текст.
9. Каждая запись в «Заметках» может начинаться с названия
Что сделать: открыть «Настройки», перейти в раздел «Заметки», развернуть меню «Первая строка заметки» и выбрать вариант «Название».
Чтобы избежать необходимости дополнительного форматирования каждой записи, ее можно автоматически начинать с «Названия» или другого стиля по своему желанию.
10. В запись на Mac можно быстро вставить картинку с iPhone
Что сделать: достаточно нажать на кнопку с изображением пары картинок в верхнем меню «Заметок» и выбрать вариант «Снять фото».
«Заметки» в полной мере используют все преимущества экосистемы Apple. Приложение наглядно показывает возможности взаимодействия между iPhone и Mac. Смартфон в данном случае может выступать в роли камеры для компьютера.
11. В «Заметках» можно быстро создать запись с текущей датой
Что сделать: для этого нужно добавить скрипт «Новая заметка с датой» в приложение «Быстрые команды».
Конечно, не стоит забывать и про приложение «Быстрые команды», которое также можно использовать вместе с «Заметками». Оно даст возможность создать запись с текущей датой и самыми важными данными внутри буквально в один тап.
12. Цвет текста в записях можно изменить, но только на Mac
Что сделать: нужно выделить текст, развернуть контекстное меню, открыть раздел «Шрифт», определить вариант «Показать цвета» и выбрать любой из желаемых.
Жаль, но на iPhone к данной возможности нет доступа. Тем не менее, если изменить цвет текста на Mac, то на смартфоне он также будет отображаться.
13. Для Apple Pencil на iPad можно отдельно включить линии
Что сделать: откройте «Настройки», перейдите в раздел «Заметки», разверните меню «Линии и клетки» и выберите необходимый вариант разметки.
Важно понимать, что данный параметр связан с конкретным устройством. Если включить разметку страницы для рисования и рукописных записей только на планшете, то новые записи в «Заметках» будут создаваться с линиями и клетками только на нем.
14. Для рисования на планшете можно вообще отключить пальцы
Что сделать: откройте «Настройки», перейдите в раздел Apple Pencil, переведите в активное положение переключатель «Рисование — только Apple Pencil».
Если активно используете Apple Pencil, можете отключить реакцию на пальцы. Тогда в соответствующем режиме они будут использоваться только для перемещения холста. Это значительно повысит удобство рисования с помощью карандаша.
15. Переходить в рукописный ввод с Apple Pencil не обязательно
Что сделать: просто начните писать или рисовать с помощью Apple Pencil, соответствующий режим «Заметок» активируется автоматически.
Что интересно, когда начинаете писать или рисовать с помощью Apple Pencil приложение «Заметки» автоматически включает необходимый для этого режим.
16. При активации темной темы листы лучше оставить светлыми
Что сделать: после активации темной темы оформления интерфейса откройте «Настройки», перейдите в раздел «Заметки», разверните меню «Фон заметки» и выберите вариант «Светлый».
Лично мне кажется, что писать и рисовать лучше всего именно на светлых листах: с них же комфортнее читать. Если считаете так же, можете использовать их даже во время активации темной темы оформления интерфейса.
17. В «Заметки» удобно сохранять ссылки на статьи для чтения
Что сделать: откройте раздел дополнительных действий в Safari, выберите вариант «Заметки» и определите папку и конкретную запись, в которую будет сохранена ссылка на открытый материал из браузера.
«Заметки» не станут полноценным сервисом для отложенного чтения. Но они могут оказаться неплохим хранилищем для интересных статей, к которым вы можете захотеть вернуться в будущем. Тем более, ссылки на них очень просто сохранять.
18. Вы можете совместно использовать целые папки с записями
Что сделать: смахните справа налево по папке в «Заметках» и отправьте приглашение пользователю техники Apple, чтобы он смог использовать все записи в каталоге вместе с вами.
Вместе с последними обновлениями iOS в «Заметках» появился общий доступ не только к отдельным записям, но и к целым папкам. Просто уточняю, если не знали или забыли.
19. К «Заметкам» можно привязать не только аккаунт Apple
Что сделать: отройте «Настройки», перейдите в раздел «Заметки», разверните меню «Учетные записи» и нажмите на кнопку «Новая учетная запись».
Немногие знают, что к стандартным «Заметкам» Apple можно привязать даже аккаунт Google. Так вы сможете сэкономить место в iCloud и использовать «Диск». Тем не менее, в данном случае возможности форматирования записей сильно уменьшатся.
20. На Mac можно изменить главный цвет оформления «Заметок»
Что сделать: откройте «Системные настройки», перейдите в раздел «Основные», выберите необходимый оттенок в меню «Цветовой акцент».
К сожалению, эта фишка не работает на iPhone и iPad. А вот в macOS 11 Big Sur вы можете изменить главный цвет оформления «Заметок» с желтого на любой другой на свой вкус.
пользуйся Заметками и держи свой айфон в красивом чехле:
▪️ Слева пластиковый Guess — 2 990 руб.
▪️ В центре кевларовый Pitaka — 5 990 руб.
▪️ Справа силиконовый Apple — 4 990 руб.
В тему:
- 20 секретов iOS 14, о которых мало кто знает. Очень полезные
- 20 важных фишек и советов по новой операционке macOS 11 Big Sur
- Ускорить работу медленного MacBook. 20 советов, которые помогут
- 20 важных фишек Apple Watch, которые вы не пробовали. И зря
- 20 полезных фишек приложения «Файлы» в iOS 14. Например, встроенный архиватор и сканер

🤓 Хочешь больше? Подпишись на наш Telegram.

iPhones.ru
Про многие из описанных возможностей не знают даже бывалые пользователи iPhone, iPad и Mac.
- Советы
Николай Грицаенко
@nickgric
Кандидат наук в рваных джинсах. Пишу докторскую на Mac, не выпускаю из рук iPhone, рассказываю про технологии и жизнь.
С выходом iOS 9 штатное приложение «Заметки» превратилось из аутсайдера в основной инструмент для работы с заметками. В последних версиях операционной системы Apple значительно улучшила приложение, добавив ряд функций профессионального уровня, в том числе новый шрифт, возможность форматирования стилей, функцию сканирования документов и пр.
Предлагаем вашему вниманию подборку, включающую малоизвестные функции «Заметок» в iOS.
Функция сканирования документов
Прямо в «Заметках» можно запустить встроенный в iOS режим сканирования документов. Использовать его довольно просто: откройте запись, нажмите значок «+».
В меню выберите пункт «Отсканировать документы». Наведите видоискатель камеры на документ. После того, как система проанализирует документ, он будет отсканирован, а на экране отобразится изображение превью.
По умолчанию, режим является автоматическим, при необходимости его можно изменить на ручной. В меню фильтров вы можете переключиться в черно-белый режим. Отсканированный документ можно сохранять в облачных сервисах или экспортировать в формате PDF.
Более подробно о сканировании документов в приложении Заметки мы рассказывали в этом материале.
ПО ТЕМЕ: Как установить пароль на Заметки в iOS на iPhone или iPad.
Редактирование (разметка) документов
После того, как документ будет просканирован, вы можете редактировать его в формате PDF. Откройте нужный документ, нажмите кнопку «Поделиться» и выберите пункт «Разметка».
Добавляйте текст, стрелки, фигуры, цифровые подписи и пр. После окончания работы с документом вы можете сохранить его в Dropbox или в приложении «Файлы».
ПО ТЕМЕ: Как правильно настроить виджет избранных контактов на iPhone.
Перетаскивание элементов в приложении «Заметки»
Функция Drag and Drop в «Заметках» (начиная с iOS 11) позволяет легко перетаскивать элементы (текст, изображения-превью, картинки и т.д.) из одной заметки в другую. Возможность доступна как на iPhone, так и на iPad.
Для того чтобы переместить элемент, нажмите на него и, удерживая палец, перейдите на уровень вверх (в нашем примере папка iCloud), перетащите в необходимую заметку, а затем отпустите палец.
На планшетах iPad с помощью функции Drag and Drop можно перемещать элементы не только внутри программы «Заметки», но и из других приложений, например, браузера Safari. В режиме многозадачности откройте «Заметки» и Safari, нажмите на элемент в браузере, который хотите переместить, и, не отпуская палец, перетащите его в открытую заметку.
ПО ТЕМЕ: Как сохранить страницу сайта в Safari на iPhone (iPad) для чтения без Интернета.
Новые опции свайпов
В режиме списка появилась возможность свайпом влево получить доступ к опциям «Заблокировать», «Переместить» и «Удалить».
ПО ТЕМЕ: Как регулировать яркость фонарика в iPhone.
Закрепленные заметки
Начиная с iOS 11 в «Заметках» появилась возможность «приколоть» выбранную заметку на верхних строчках списка заметок. Для этого просто нужно сделать свайп вправо. Закрепленная заметка всегда будет отображаться вверху текущего окна.
ПО ТЕМЕ: Как включить Режим модема и раздать интернет (Wi-Fi) с iPhone или iPad.
Возможность изменения вида бумаги в заметках
Во время работы с заметкой в рукописном режиме (или при помощи стилуса) нажмите на кнопку «Поделиться» → «Линии и клетки» (подробно). В меню выберите нужный фон (разлинованный лист, клетка, точки и т.д.).
ПО ТЕМЕ: Как масштабировать Карты Apple на iPhone одним пальцем.
Рисунки с помощью Apple Pencil
Владельцам iPad Pro и стилуса Apple Pencil больше не нужно переключаться в режим рисования, чтобы добавить в заметку рисунок или написанный текст. Откройте заметку и просто начните рисовать, используя цифровое перо. Приложение автоматически заблокирует пространство, выходящее за рамки.
ПО ТЕМЕ: Как совместно редактировать Заметки на iPhone и iPad с другими пользователями.
Моментальные заметки
С помощью Apple Pencil можно набросать заметку прямо на экране блокировки iPad. Она сохранится в приложении «Заметки».
ПО ТЕМЕ: Как блокировать звонки на iPhone от номеров Нет ID абонента или Неизвестен.
Поиск рукописных заметок
Начиная с iOS 11 Apple добавила возможность поиска рукописных заметок с помощью Spotlight. Все написанные вручную заметки синхронизируются с iCloud, поэтому доступ к ним можно получить не только на iPad, но и на iPhone.

ПО ТЕМЕ: Как отключить Интернет для выборочных приложений на iPhone и iPad.
Новый шрифт Моноширинный и улучшенные функции форматирования
В «Заметках» начиная с iOS 11 Apple усовершенствовала возможности форматирования. В частности был добавлен новый шрифт Моноширинный. Чтобы изменить текущий шрифт на Моноширинный, нажмите кнопку Aa на клавиатуре. Также были добавлены опция зачеркивания текста, улучшенный контроль и три вида оформления списка.
Смотрите также:
- Как в Viber сменить номер телефона и не потерять контакты и переписку.
- Как поделиться документами в приложении «Файлы» на iOS.
- «Калькулятор» на iPhone: скрытые возможности стандартного iOS-приложения.
В программах «Почта», «Контакты», «Календарь», «Телефон», «Заметки» и других, поддерживающих функцию «Динамический шрифт», можно изменять размер шрифта.
Если сделать текст слишком крупным, может быть сложно нажимать кнопки или пользоваться другими функциями в программах. Вернитесь в нужное меню настроек и отрегулируйте размер шрифта.
Дополнительные сведения о функциях универсального доступа и их использовании см. в разделе «Универсальный доступ» руководства пользователя для соответствующего устройства iOS.
У встроенного iPhone-приложения Notes имеется определенный недостаток — программа оперирует исключительно «несерьезной» гарнитурой Marker Felt. Вот только в свете взятого Apple c iPhone курса на бизнес-сектора хочется добавить в собственные заметки шрифт более делового и официального вида:
Попробуем разобраться. Для начала отправимся в настройки клавиатуры (Settings » General » Keyboard » International Keyboard) и добавим японскую QWERTY-раскладку:
Следующий шаг потребуется делать уже непосредственно в Notes: переключитесь в японскую раскладку и наберите 1 (один) произвольный символ. В тот же самый момент шрифт заметки чудесным образом сменится с потешной Marker Felt на обыденную Helvetica.
Готово! Можно стирать наш произвольный символ, переключаться русский язык и начинать набирать вполне себе деловую заметку — шрифт в ней теперь будет оставаться именно гельветикой без возможности откатиться обратно на Marker Felt:
Перепечатка и/или какое-либо иное воспроизведение материалов сайта в сторонних источниках информации без письменного разрешения DeepArtment категорически запрещены.
Источник
Использование приложения «Заметки» на iPhone, iPad и iPod touch
С помощью приложения «Заметки» удобно записывать идеи, создавать контрольные списки и зарисовки, а также выполнять другие действия. А благодаря iCloud заметки будут синхронизироваться со всеми вашими устройствами.
Подготовка
- Убедитесь, что на iPhone, iPad или iPod touch установлена последняя версия iOS или iPadOS.
- Чтобы использовать новые функции приложения «Заметки», необходимо настроить его для использования с iCloud или сохранять заметки непосредственно на устройстве. Многие функции приложения «Заметки» не поддерживаются другими поставщиками услуг электронной почты.
- Если у вас есть рисунки в приложении «Заметки», убедитесь, что они обновлены, чтобы можно было пользоваться последними функциями.
Создание заметок
- Откройте приложение «Заметки».
- Нажмите кнопку «Написать» , а затем напишите заметку.
- Нажмите «Готово».
Первая строка заметки будет использоваться в качестве ее заголовка. Чтобы изменить стиль форматирования первой строки, перейдите в «Настройки» > «Заметки» > «Первая строка заметки», затем выберите нужный вариант.
Быстро перейти к приложению «Заметки» можно из Пункта управления. Перейдите в «Настройки» > «Пункт управления» и добавьте «Заметки». Затем откройте «Пункт управления» и нажмите «Заметки», чтобы создать заметку. Либо просто попросите Siri: «Создай заметку».
Закрепление заметки
Закрепите любимые или самые важные заметки, чтобы их было легче найти. Чтобы закрепить заметку, смахните ее вправо и отпустите палец. Или перейдите к заметке, нажмите кнопку «Еще» , затем нажмите кнопку «Закрепить» .
Чтобы открепить заметку, еще раз смахните ее вправо.
Другие возможности приложения «Заметки»
В приложении «Заметки» можно рисовать, создавать контрольные списки, сканировать и подписывать документы, а также добавлять вложения, например фотографии, видеозаписи или веб-ссылки.
Создание контрольного списка
Нажмите заметку, затем кнопку проверки . Составьте список, а затем нажимайте на пустые круги по мере выполнения задач. Можно автоматически сортировать отмеченные элементы в нижней части, смахивать их, чтобы добавлять отступ, и т. д. Узнайте больше о создании списков задач в приложении «Заметки».
Форматирование заметки
В открытой заметке нажмите кнопку таблицы или кнопку форматирования для добавления таблицы, названия, заголовка или маркированного списка. Кроме того, можно коснуться и удерживать , чтобы быстро открыть список вариантов форматирования.
Добавление вложения
Чтобы добавить что-то из другого приложения, например местоположение или ссылку на веб-сайт, нажмите кнопку «Поделиться» в приложении, из которого вы хотите чем-то поделиться. Откройте приложение «Заметки», выберите заметку, в которую необходимо добавить вложение, и нажмите «Сохранить».
Добавление фотографии или видеозаписи
Чтобы добавить фотографию или видеозапись, коснитесь экрана в открытой заметке, затем нажмите кнопку «Камера» . Нажмите «Снять фото или видео», чтобы создать новую фотографию или видеозапись, либо «Выбрать фото» или «Выбрать видео», чтобы добавить существующий файл. Нажмите «Использовать фото» или «Использовать видео» либо нажмите «Добавить», чтобы добавить уже существующий файл. Вы также можете сканировать документы и добавлять их в заметки.
Создание папок
- В открытом списке заметок нажмите на стрелку , чтобы увидеть список ваших папок.
- В списке папок нажмите «Новая папка» .
- Выберите, куда добавить папку. Чтобы создать подпапку, перетащите нужную папку в основную папку. Она переместится в основную папку и будет отображаться с отступом.
- Присвойте ей имя и нажмите «Сохранить».
Перемещение заметки в другую папку
- В открытой заметке нажмите на стрелку , чтобы вернуться к списку заметок.
- В списке заметок нажмите кнопку «Еще» , затем нажмите «Выбрать заметки».
- Выберите заметки, которые необходимо переместить.
- Выберите команду «Переместить» и укажите целевую папку.
Просмотр заметок в представлении «Галерея»
В iOS 13 и более поздних версиях находить нужные заметки становится еще легче благодаря представлению «Галерея». Откройте папку или список заметок, нажмите кнопку «Еще» , затем выберите «Просмотреть как галерею».
Чтобы отсортировать заметки в папках, выполните следующие действия.
- Перейдите в папку, в которой необходимо выполнить сортировку.
- Нажмите кнопку «Еще» , затем нажмите «Сортировка».
- Выберите критерий сортировки.
Чтобы заметки сортировались автоматически, перейдите в меню «Настройки» > «Заметки» и нажмите «Сортировка». Затем выберите критерий сортировки.
Поиск заметок или вложений
Чтобы найти определенную заметку, просто нажмите поле поиска и введите поисковой запрос. Можно искать печатные и рукописные заметки. А в iOS 13 и более поздних версиях поисковый механизм может даже распознавать, что представлено на изображениях внутри заметок. Например, если в поле поиска ввести «мотоцикл», отобразятся все имеющиеся изображения с мотоциклами. Можно также находить определенный текст в отсканированных документах или изображениях, например чеках и счетах.
Чтобы найти что-то в определенной заметке, выберите заметку, нажмите кнопку «Еще» , затем нажмите «Найти в заметке» и введите запрос для поиска.
Поддерживается также поиск вложений. В списке заметок нажмите кнопку «Еще» , затем выберите «Просмотреть вложения». Чтобы открыть заметку с нужным вложением, нажмите и удерживайте его миниатюру, а затем выберите «Показать в заметке».
Быстрое создание заметки на экране блокировки
С помощью Apple Pencil и совместимого iPad можно быстро создать заметку с экрана блокировки или продолжить работу над последней заметкой. Чтобы изменить настройки, перейдите в меню «Настройки» > «Заметки», нажмите «Заметки на заблок. экране» и выберите один из вариантов.
Коснитесь экрана блокировки аксессуаром Apple Pencil и создайте заметку. Она будет автоматически сохранена в приложении «Заметки».
Защита заметок
Приложение «Заметки» позволяет заблокировать любую заметку и сделать ее недоступной для просмотра другими пользователями устройства. В зависимости от вашего устройства для блокировки и разблокировки заметок можно использовать Face ID, Touch ID или пароль.
Удаление заметки
- Смахните влево на заметке в списке заметок.
- Нажмите кнопку «Корзина» .
Вы также можете открыть заметку, нажать кнопку «Еще» , а затем нажать «Удалить».
Для восстановления удаленной заметки перейдите в список папок и откройте папку «Недавно удаленные». Откройте нужную заметку, коснитесь в ней экрана и нажмите «Восстановить». Узнайте, что делать, если заметки исчезли.
Настройка заметок с помощью iCloud
Благодаря службе iCloud изменения в заметках будут отображаться на всех используемых устройствах. Чтобы настроить приложение «Заметки» для использования с iCloud, перейдите в меню «Настройки» > [ваше имя] > iCloud и включите функцию «Заметки». После этого можно будет просматривать заметки на всех устройствах Apple, где выполнен вход с тем же идентификатором Apple ID.
Источник
Adblock
detector
|
Общие вопросы: info@deepa.ru Продажа: sales@deepa.ru Сервис: service@deepa.ru Поболтать: public@deepa.ru | deepapple.comdeepstore.ru |

Ссылки на устройства
- iPhone
Mac
- Устройство отсутствует?
- Откройте Notes на Mac.
- Загрузите любую заметку, которую хотите отредактировать.
- Выделите текст, который хотите изменить.
- Нажмите и удерживайте клавишу Control.
- Нажмите text.
- Перейдите к “Шрифт”
- Выберите “Показать цвета”
Apple Notes — это один из лучших способов записывать свои мысли и напоминания с помощью устройств Apple, таких как Mac, iPhone и iPad. Вы можете писать только текстовые заметки или оживлять их фотографиями и ссылками. Но можете ли вы изменить цвет текста?
Да на Mac, нет на двух других устройствах. Читайте дальше, чтобы узнать, как это работает.
На Mac у вас гораздо больше возможностей с приложением Notes. Это единственная платформа, которая позволяет изменять цвет шрифта. Вот как это делается:
< li id=»step8″>Используйте окно “Шрифты”, чтобы изменить цвет текста.
И это все. Скорее всего, вы застряли на версии для Mac, пока Apple не добавит эту функцию в мобильные приложения.
Можно ли изменить цвет текста в приложении Notes для iPhone или iPad? Нет!
Многие задавались вопросом, когда это произойдет, но даже в последних бета-обновлениях не были введены параметры шрифта в Apple Notes для iOS и iPadOS.
Поэтому единственный способ Иметь цветной текст на мобильном устройстве — это просматривать заметки, созданные на Mac, на мобильном устройстве или использовать альтернативное приложение. Другие приложения, такие как Evernote, позволяют изменять цвет прямо в приложении.
Дополнительные часто задаваемые вопросы
Можно ли выделить текст в Заметки Apple?
Да, вы можете выделить текст в Apple Notes.
1. Откройте Apple Notes и перейдите к любой заметке.
2. Нажмите и удерживайте текст, чтобы выделить его.
3. Когда появится всплывающее меню, выберите “Выделить”
4. Теперь текст будет выделен желтым цветом.
К сожалению, Apple Notes не позволяет изменить цвет выделения. Вы застряли с желтым цветом.
Нам нужны перемены
В Apple Notes есть несколько удобных функций, позволяющих удобно упорядочивать информацию, но вы можете пользоваться полным набором функций только на Мак. При использовании мобильного устройства многие функции недоступны. К счастью, вы все еще можете изменить цвет текста на Mac и просмотреть его на своем iPhone.
Вы когда-нибудь пытались изменить цвет текста в Apple Notes? Какие еще изменения вы хотели бы увидеть? Дайте нам знать в разделе комментариев ниже.

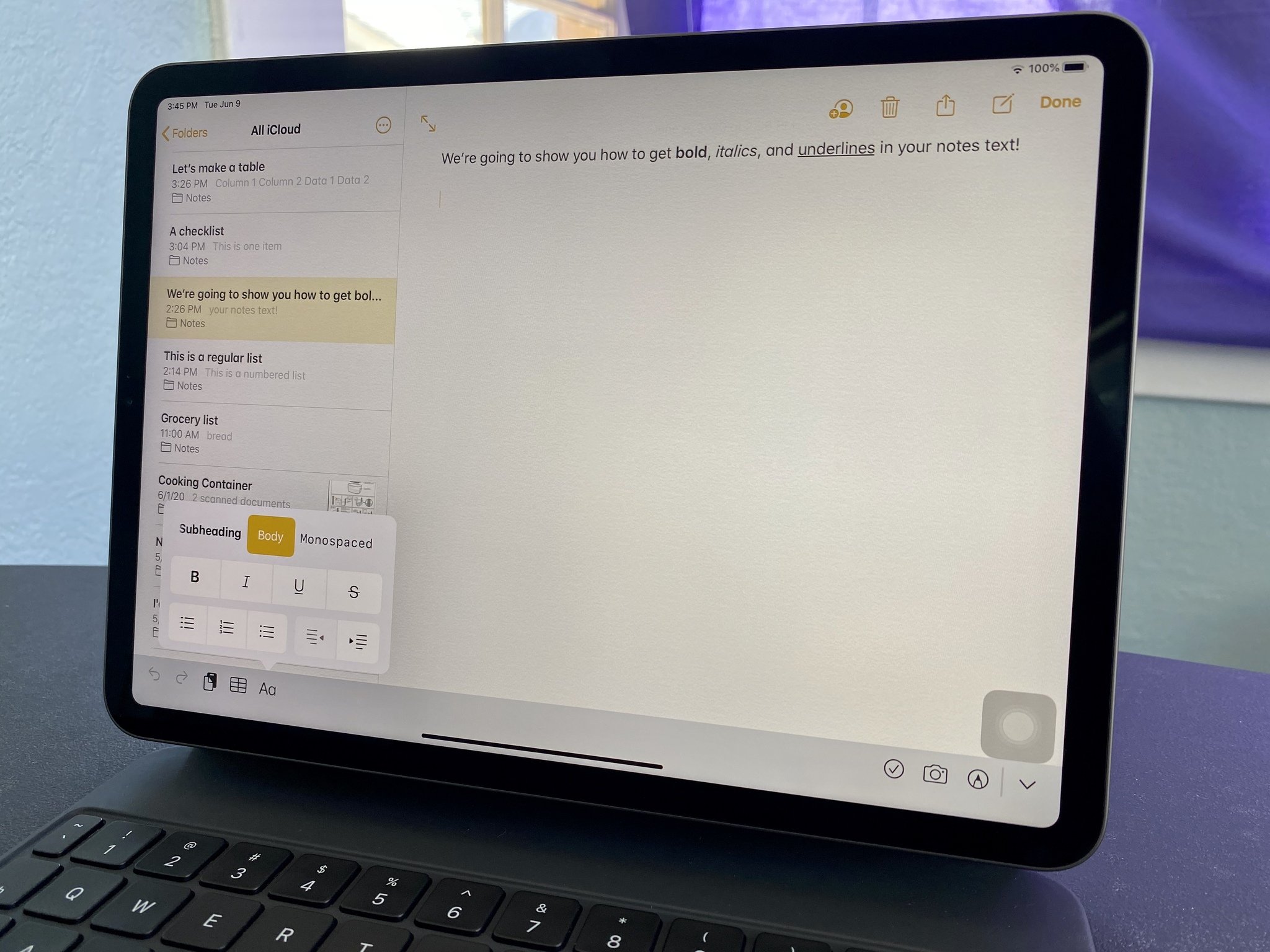
Хотя использование приложения Notes для iPhone и iPad для быстрого размышления — это здорово, параметры форматирования приложения помогают сделать его более универсальным приложением для редактирования текста. Вы можете выделить текст жирным шрифтом, курсивом и подчеркиванием, но вы также можете создавать списки элементов, контрольные списки и даже добавлять таблицы в свои заметки.
Вот как вы можете использовать параметры форматирования, чтобы оживить свои заметки.
Как создавать заголовки и заголовки в Notes
Вы можете легко добавлять заголовки к своим заметкам, чтобы придать им более формальный стиль и упростить организацию.
- Запуск Примечания на вашем iPhone или iPad.
- Нажмите Новая заметка в правом нижнем углу.
- Нажмите Аа значок, открывающий меню форматирования текста.
Источник: iMore
- Кран Заголовок следующий вводимый вами текст будет отформатирован как заголовок.
- Кран Заголовок следующий вводимый вами текст будет отформатирован как заголовок.
- Дважды коснитесь одного слова или же трижды нажмите, чтобы выделить весь текст который вы хотите переформатировать как заголовок или заголовок, затем выполните шаги 4–5, чтобы переформатировать его.
Источник: iMore
Если вы используете заголовок или заголовок в заметке, нажатие возвращаться Клавиша на клавиатуре вашего iPhone или iPad автоматически отформатирует новый текст после этой точки как «основной» текст. Итак, если вы хотите перейти, например, от заголовка к заголовку, помните, что вам нужно выбрать формат заголовка в меню форматирования.
Как автоматически начинать новые заметки с заголовка или заголовка
Конечно, вы можете автоматически начинать каждую новую заметку с заголовка или заголовка, если хотите.
- Открыть Настройки на вашем iPhone или iPad.
- Кран Примечания.
Источник: iMore
- Кран Новые заметки начинаются с.
- Выберите между Заголовок, Заголовок, Подзаголовок, или же Тело.
Источник: iMore
Как форматировать списки в заметках
В Notes вы можете выбрать один из трех различных типов списков, чтобы все было в порядке.
- Запуск Примечания на вашем iPhone или iPad.
- Нажмите Новая заметка в правом нижнем углу.
- Нажмите Аа значок, открывающий меню форматирования текста.
Источник: iMore
- Нажмите на формат списка вы хотите использовать. Выберите пунктирную, пронумерованную или маркированную.
- Напечатайте свой список.
Источник: iMore
Как выделить полужирным шрифтом, курсивом, подчеркивать и применять зачеркивание в Notes
Выделите текст заметок жирным шрифтом, курсивом или подчеркнув его.
- Запуск Примечания на вашем iPhone или iPad.
- Коснитесь существующая заметка, или же Создать новую заметку.
Источник: iMore
- Нажмите на пустое место или выделите текст, который хотите изменить, дважды нажав или нажав и удерживая.
- Нажмите правая стрелка во всплывающем меню.
- Нажмите B я U значок во всплывающем окне.
- Нажмите либо Смелый, Курсив, Подчеркивание, или же Зачеркнутый чтобы отформатировать текст так, как вы хотите.
Источник: iMore
- Если вы начинаете новый текст, но хотите, чтобы он подчеркивал то, что вы собираетесь печатать с этого момента, просто коснитесь Аа кнопку над клавиатурой.
- Коснитесь своего предпочтительный стиль формата.
Источник: iMore
Как создать контрольный список в Заметках
Создайте быстрый список покупок или дел в формате контрольного списка.
- Запуск Примечания на вашем iPhone или iPad.
- Нажмите Новая заметка в правом нижнем углу.
Источник: iMore
- Нажмите значок контрольного списка для создания записи в контрольном списке.
- Кран возвращаться один раз, чтобы создать еще одну запись.
- Двойное нажатие возвращаться когда вы закончите составлять контрольный список, начните использовать стандартный основной текст.
- Нажмите контрольный список чтобы проверить это. Коснитесь его еще раз, чтобы снять отметку с элемента.
Источник: iMore
Как добавить таблицу в заметку
Таблицы появились недавно, и они позволяют размещать данные так, чтобы их было легче читать.
- Запуск Примечания на вашем iPhone или iPad.
- Нажмите Новая заметка в правом нижнем углу или введите существующую заметку.
Источник: iMore
- Нажмите кнопка таблицы на панели форматирования.
- Нажмите Более кнопки наверху или сбоку одной из крайних левых ячеек (кнопки выглядят как три точки). Верхняя кнопка «Еще» управляет столбцами, а боковая кнопка «Еще» — строками.
Источник: iMore
- выбирать Добавить столбец или же Удалить столбец сверху кнопку «Еще», чтобы добавить или удалить столбец.
- выбирать Добавить ряд или же Удалить строку сбоку кнопку «Еще», чтобы добавить или удалить строку.
Источник: iMore
- Введите ваш данные в стол.
- Нажмите кнопка таблицы снова, чтобы вызвать несколько вариантов, которые вы можете выбрать для объекта таблицы.
Источник: iMore
Дополнительную информацию о таблицах можно найти в нашем удобном руководстве по использованию таблиц в Notes.
Вопросов
Если у вас есть еще вопросы о форматировании заметок, дайте нам знать в комментариях.
Обновление июнь 2020 г .: Обновлено для iOS 13.
var fbAsyncInitOrg = window.fbAsyncInit;
window.fbAsyncInit = function() {
if(typeof(fbAsyncInitOrg)==’function’) fbAsyncInitOrg();
FB.init({
appId: «291830964262722»,
xfbml: true,
version : ‘v2.7’
});
FB.Event.subscribe(‘xfbml.ready’, function(msg) { // Log all the ready events so we can deal with them later
var events = fbroot.data(‘ready-events’);
if( typeof(events) === ‘undefined’) events = [];
events.push(msg);
fbroot.data(‘ready-events’,events);
});
var fbroot = $(‘#fb-root’).trigger(‘facebook:init’);
};















































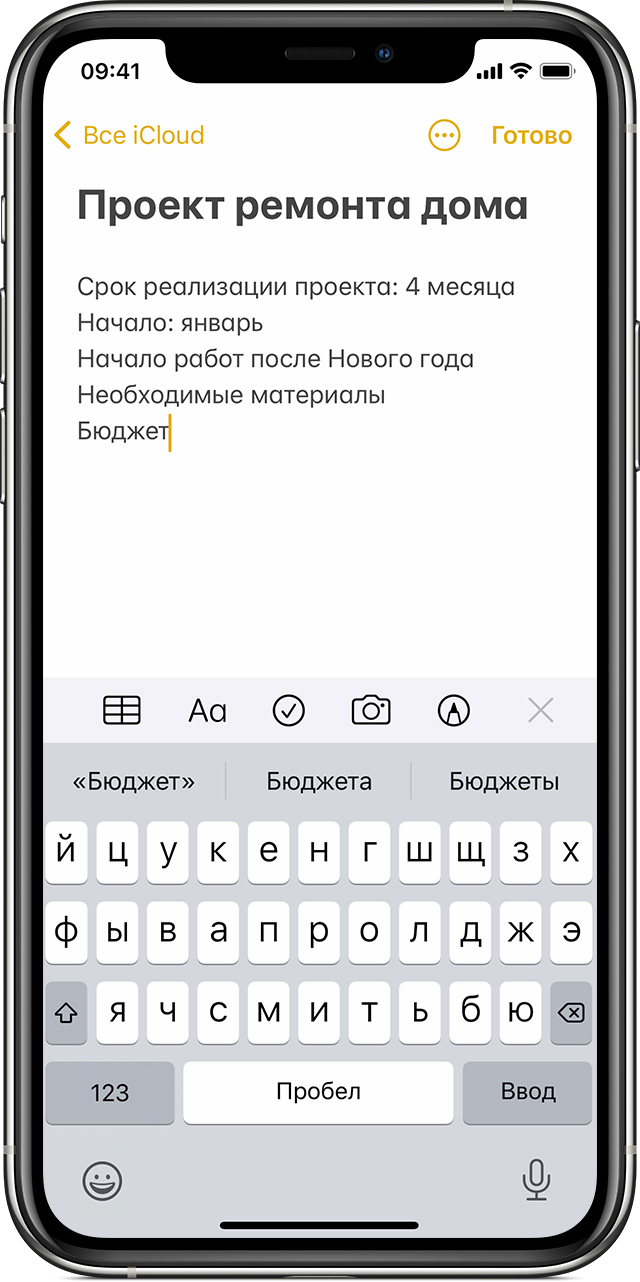

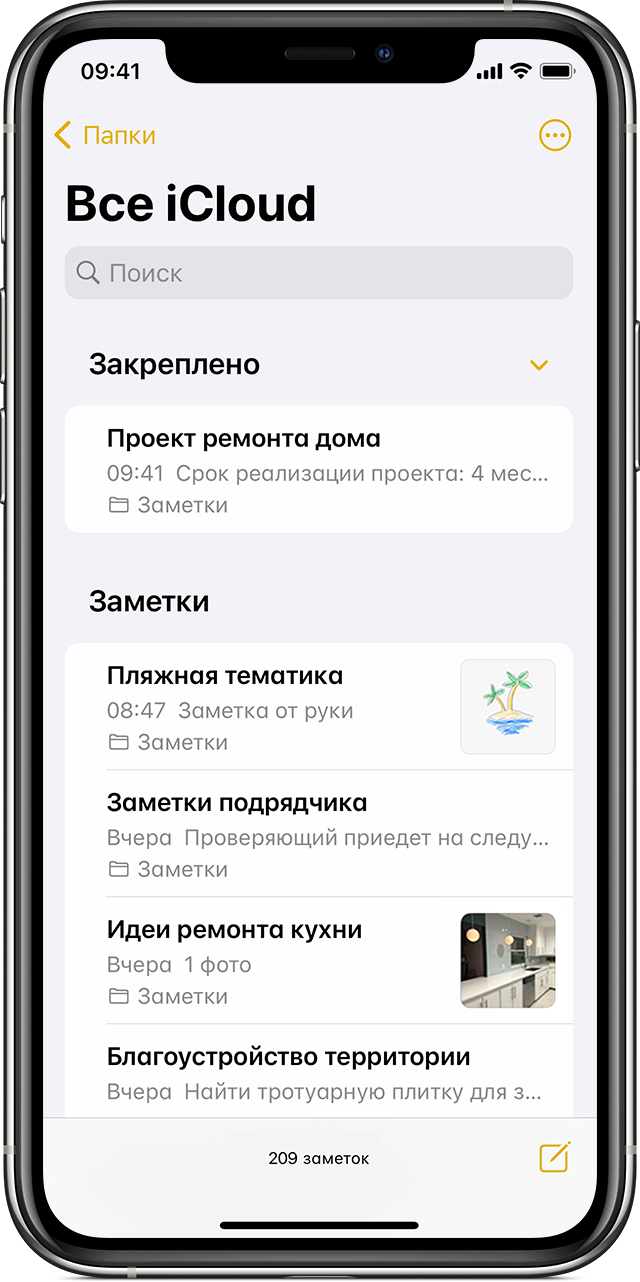
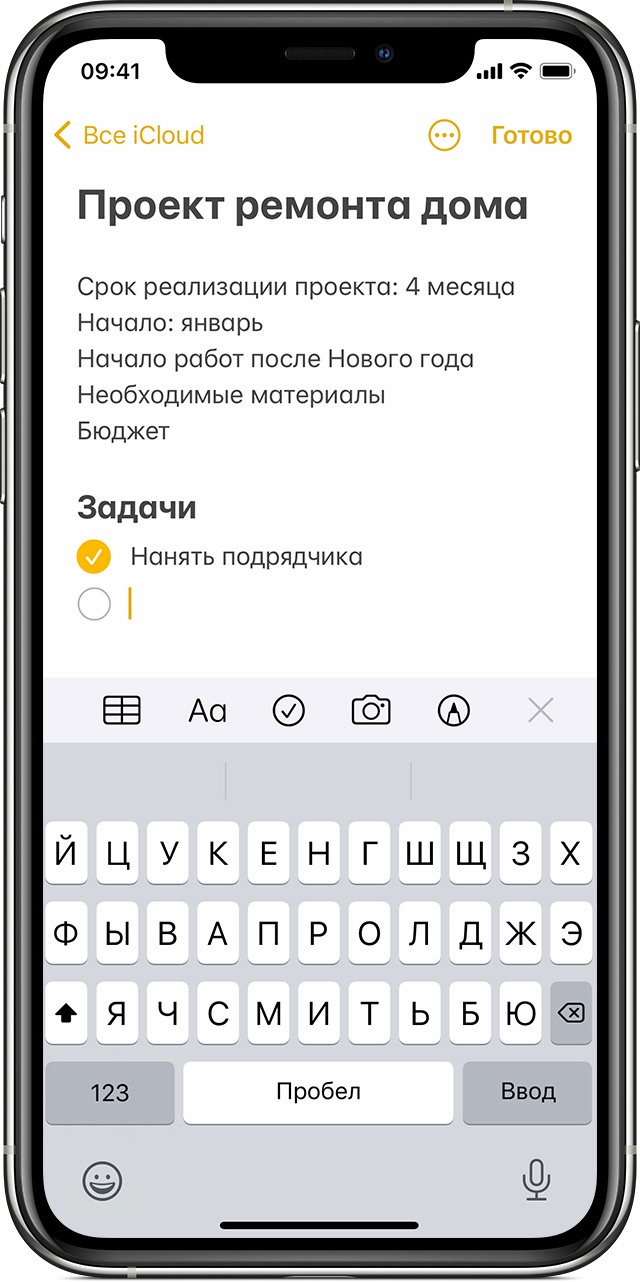
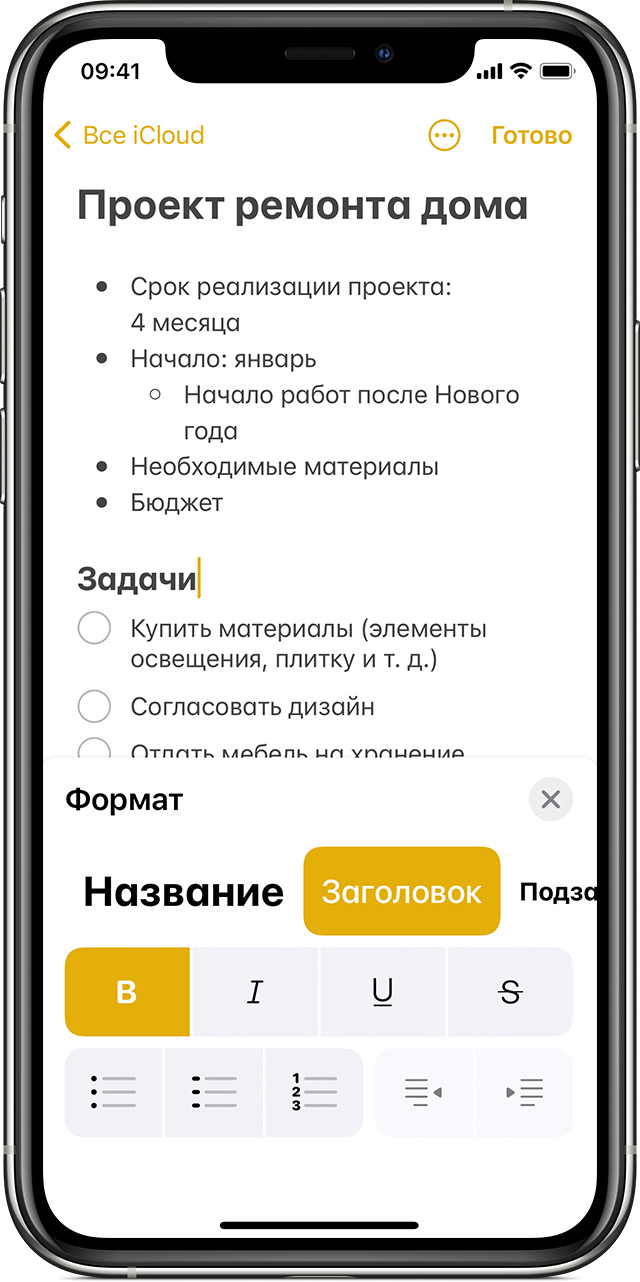
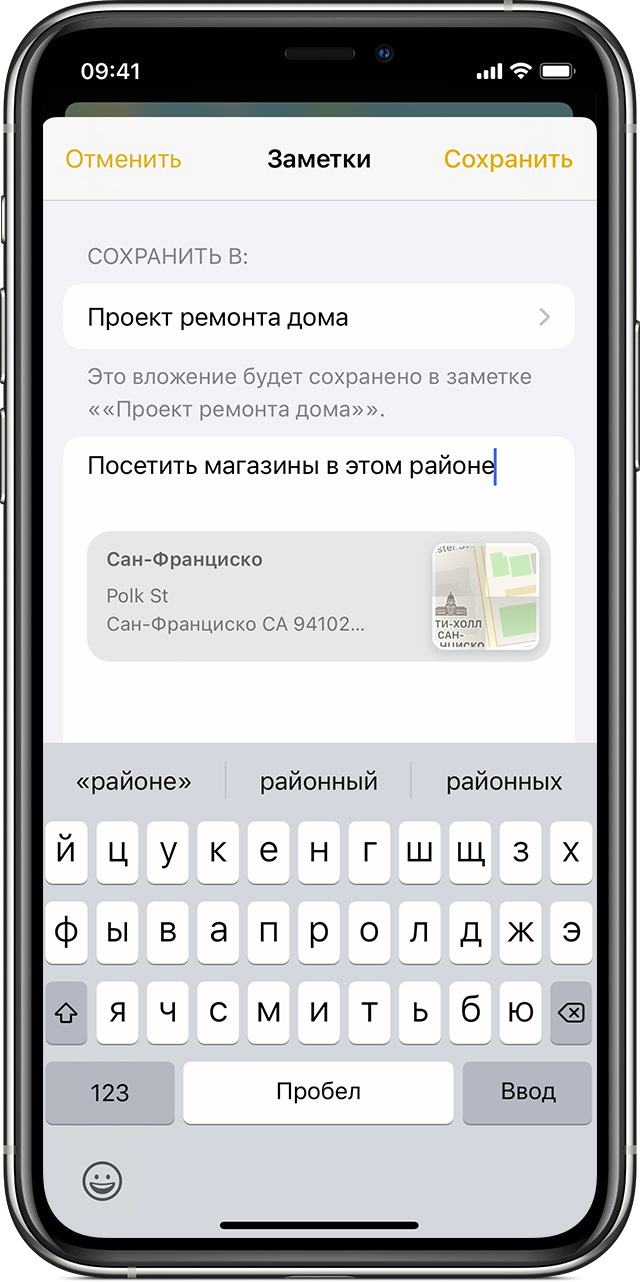
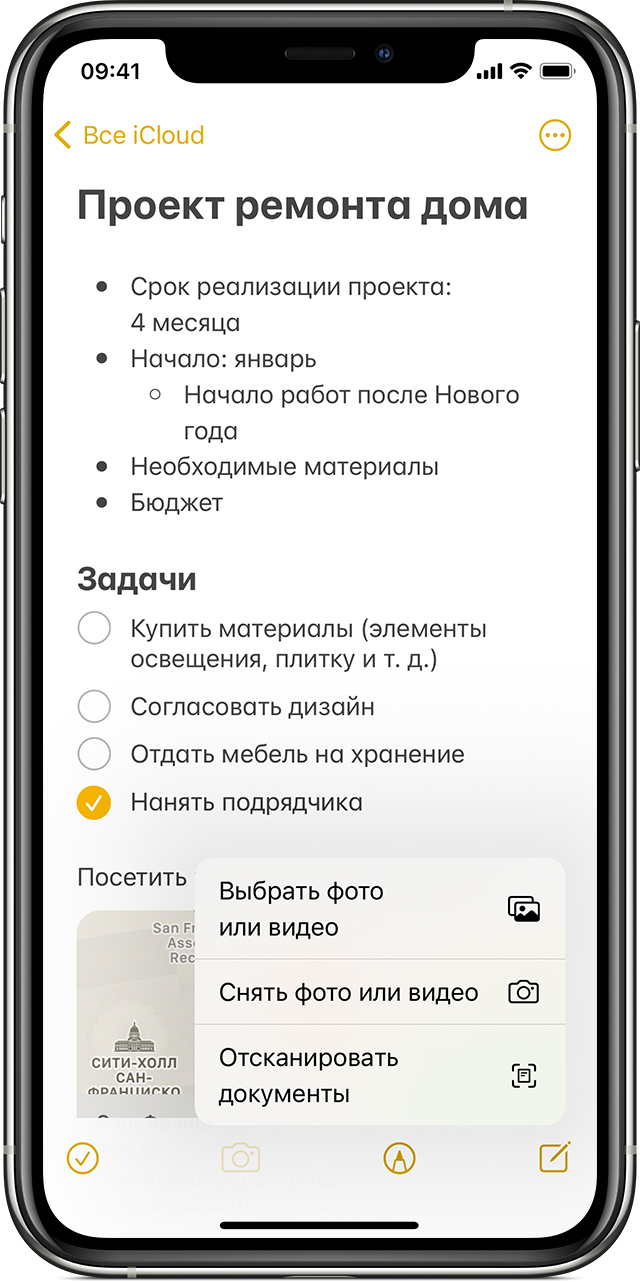
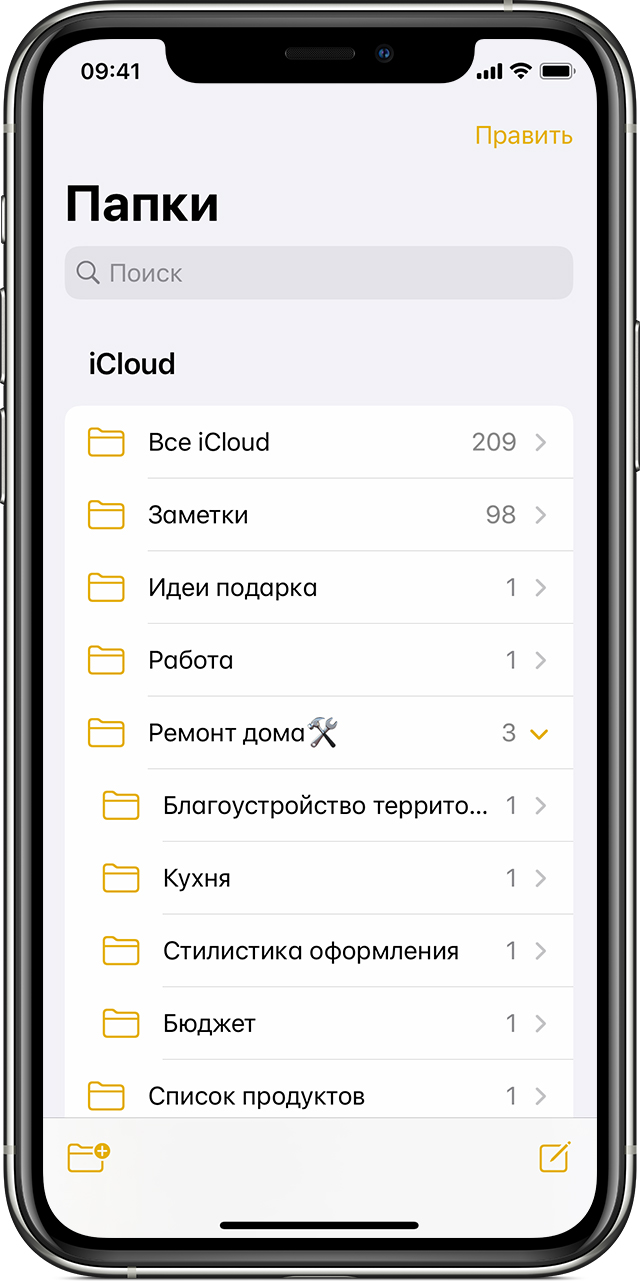
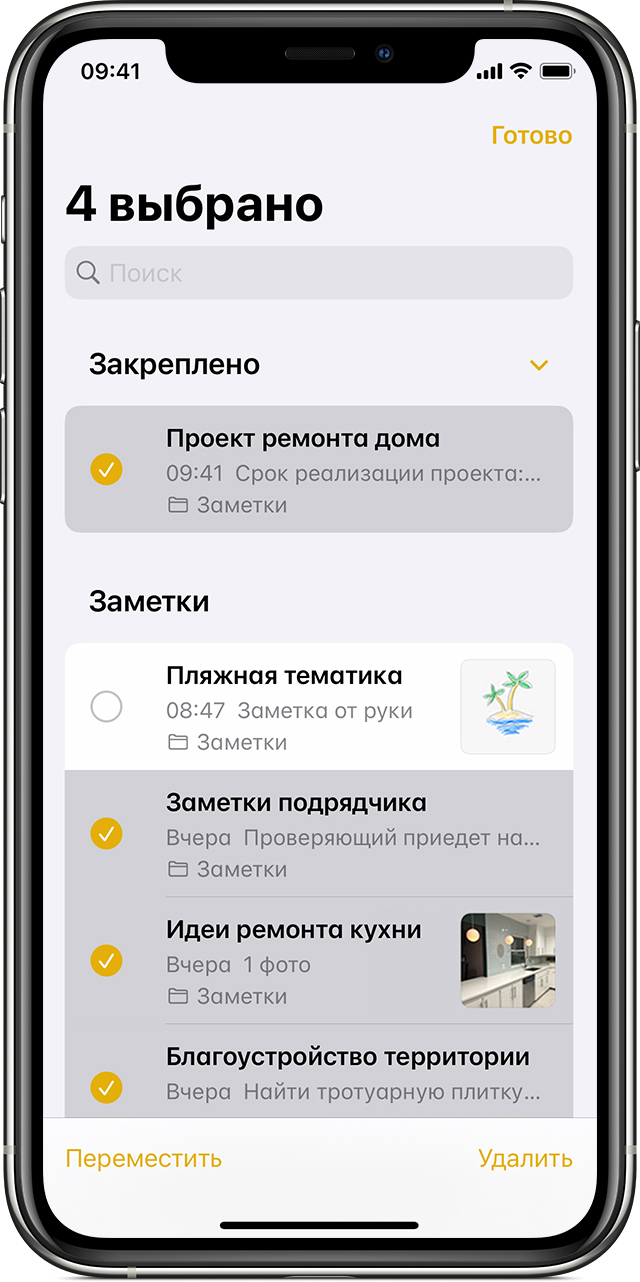
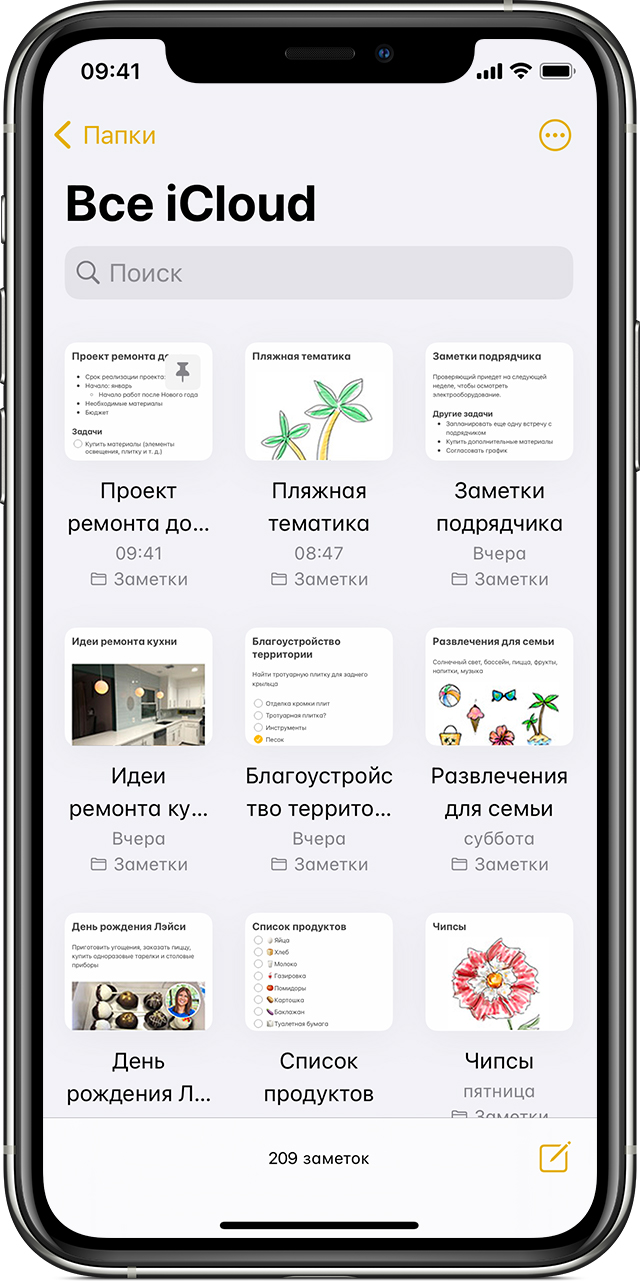
 Mac
Mac






