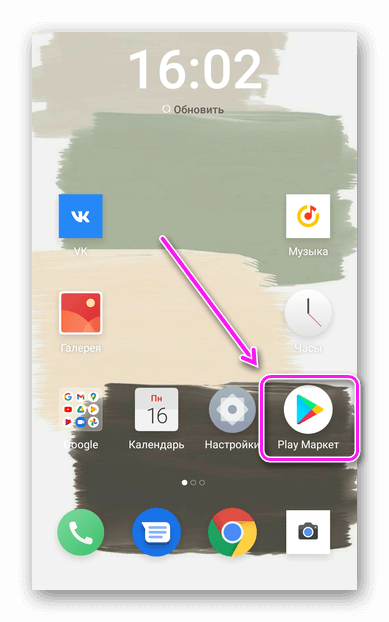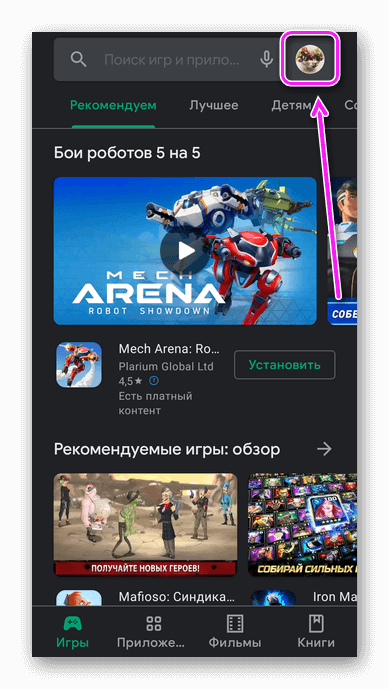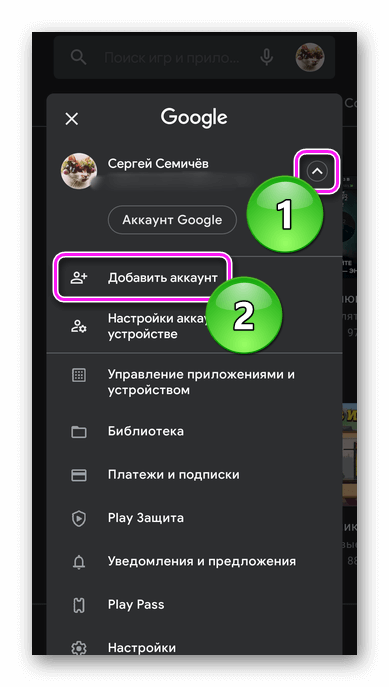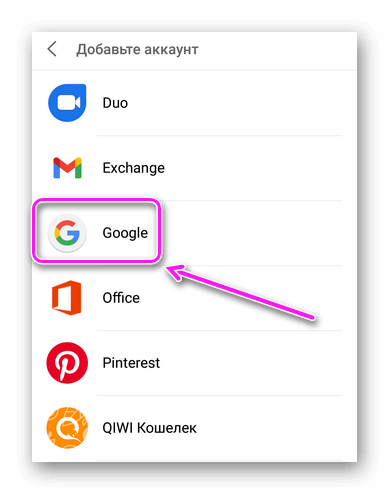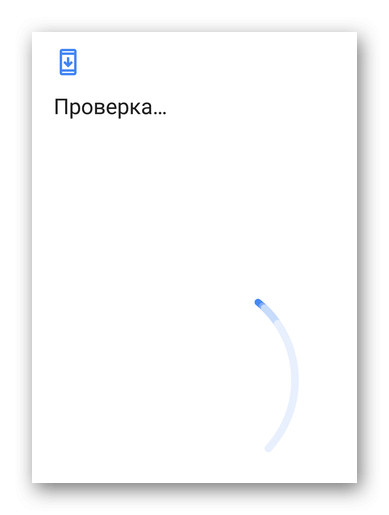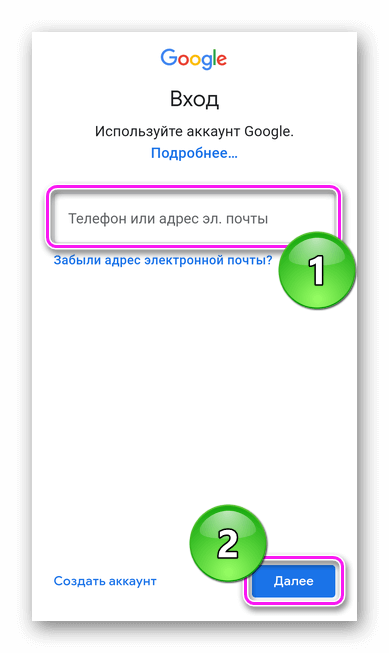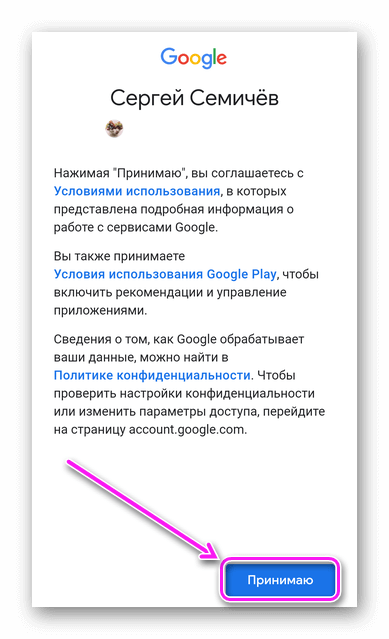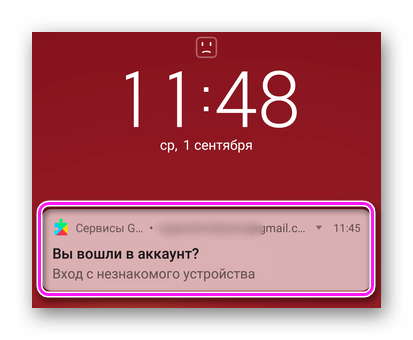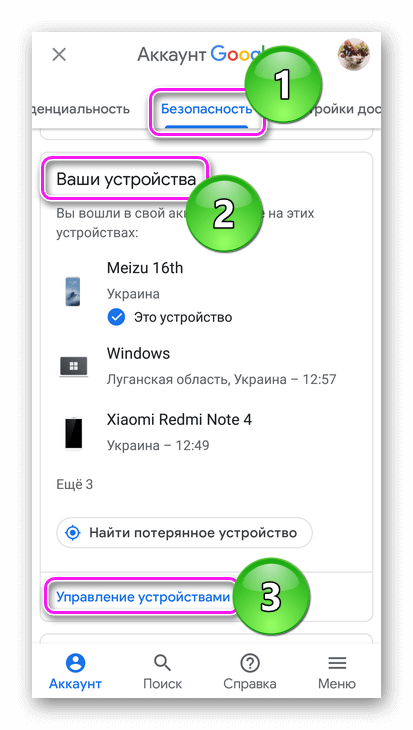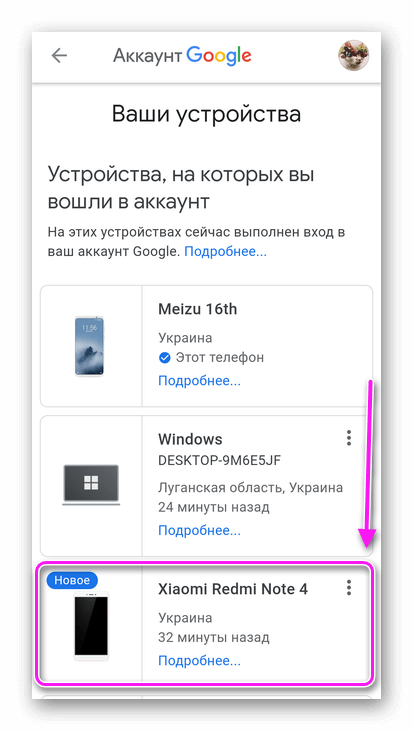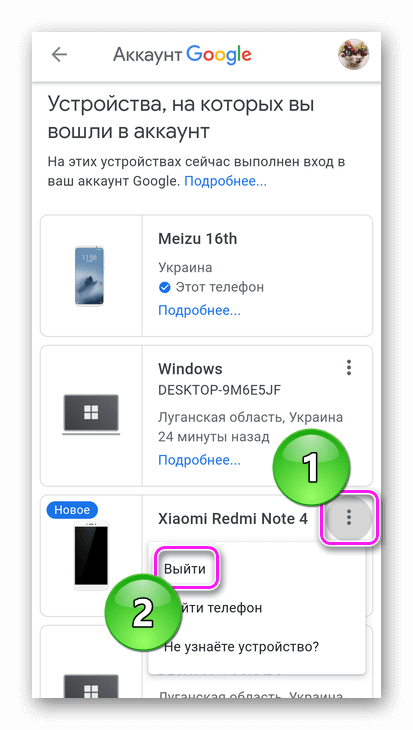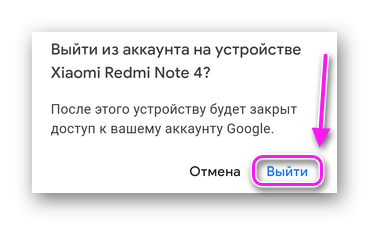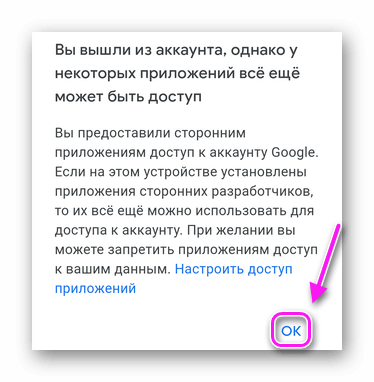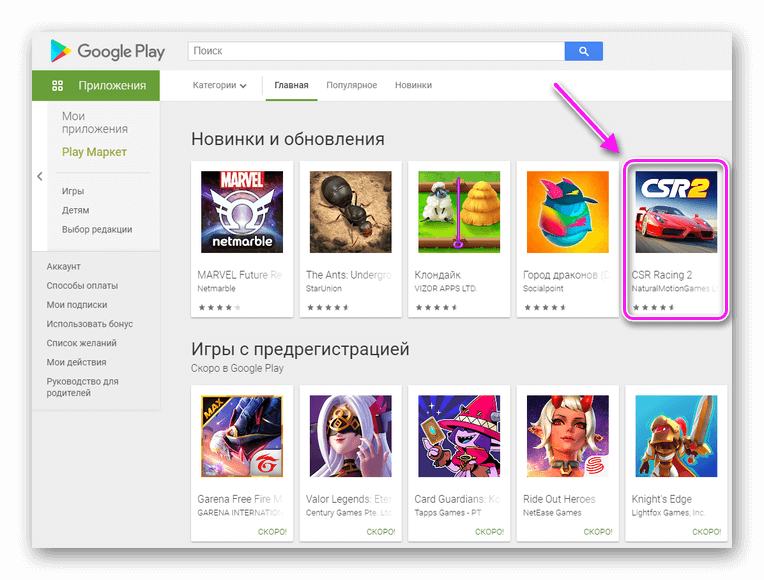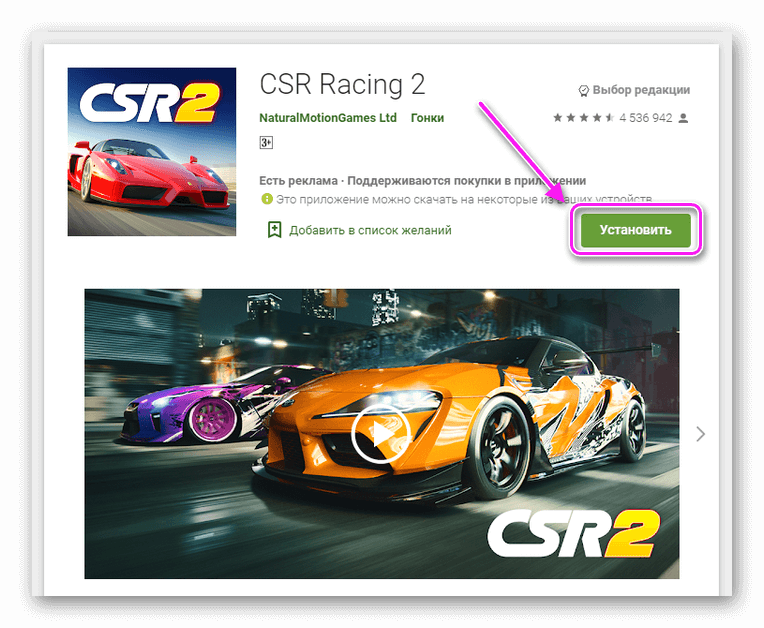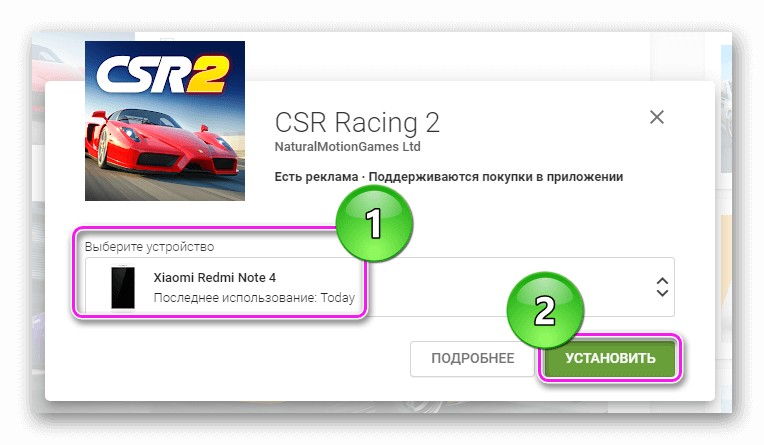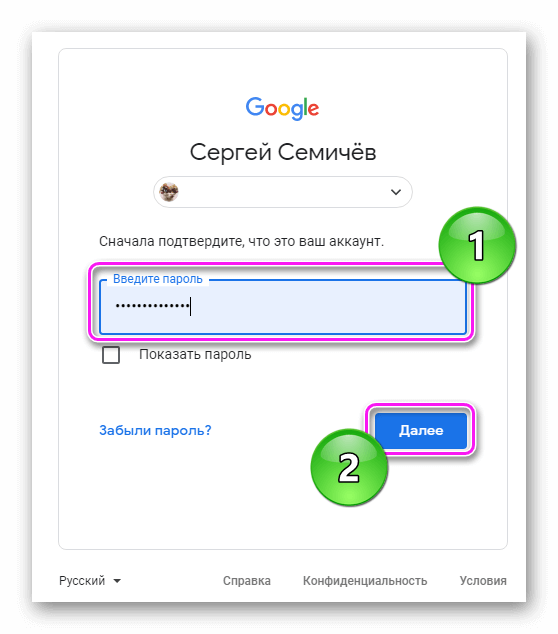Перейти к контенту

Как добавить устройство в Гугл Плей — войти с его помощью в Google-аккаунт, после чего девайс появится в списке доступных. Работает это на всех типах устройств, включая смартфоны, планшеты и ПК.
Содержание
- Как пройти авторизацию
- Как проверить и/или удалить
- Как поменять
Как пройти авторизацию
Этой теме посвящена отдельная статья. Чтобы не повторяться, сразу перейдем к тому, как к аккаунту Google Play привязать устройство:
- Откройте магазин приложений на необходимом девайсе. Тапните по аватару профиля в правом верхнем углу.
- В появившемся окне нажмите на стрелку, в развернувшемся подменю выберите «Добавить аккаунт».
- Клацните по «Google».
- Начнется проверка устройства, вслед за которой появится форма для ввода электронной почты или телефона, привязанного к учетной записи. Указав данные, перейдите к следующей странице для ввода пароля.
- «Примите» пользовательские условия.
- В этот момент на другом девайсе появится уведомление о входе в профиль с нового гаджета.
Лимиты на количество подключенных к акку телефонов отсутствуют.
Как проверить и/или удалить
Проверяют привязанные устройства так:
- Через «Настройки» откройте «Google».
- Под аватаром выберите «Управление аккаунтом».
- Переместитесь в раздел «Безопасность», пролистайте страницу вниз и откройте «Управление устройства».
- Последний добавленный гаджет будет отмечен как «Новое».
Чтобы избавиться от аппарата:
- Тапните по трем точкам, размещенным в его карточке, выберите «Выйти».
- Подтвердите действие.
- Ознакомьтесь с предупреждением о выходе из акка.
Рекомендуется избавляться от всех мобильных, к которым пользователь не имеет прямого доступа (проданы, сломаны).
Как поменять
Вариантов, как в Google Play поменять устройство нет. Магазин будет загружать приложение на тот гаджет, который в текущий момент пользуется юзер. Исключением выступает удаленная установка программ и игр через компьютерную версию маркета:
- Зайдите в Маркет с ПК и пройдите авторизацию под той же учеткой. Откройте ярлык приложения.
- В открывшейся странице щелкните по «Установить».
- Откроется окошко, где в «Выберите устройство» отметьте телефон/планшет для инсталляции. Подтвердите действие.
- Введите пароль, чтобы подтвердить доступ к аккаунту.
- Дожидайтесь начала загрузки приложения.
Запуск инсталляции произойдет после входа в интернет через Wi-Fi.
Добавление других аппаратов происходит с помощью единого Google-аккаунта, что занимает минимум времени.

Сергей Семичёв
Автор сайта
Задать вопрос
Содержание
- Способ 1: переименование
- Способ 2: скрытие устройства
- Способ 3: полное удаление
- Вопросы и ответы
Если вы довольно часто меняете Андроид-устройства, то вероятно заметили, что запутаться в списке более не активных девайсов на сайте Google Play, как говорится, раз плюнуть. Так как же исправить ситуацию?
Собственно, облегчить себе жизнь можно тремя способами. О них далее и поговорим.
Способ 1: переименование
Этот вариант нельзя назвать полноценным решением проблемы, ведь вы лишь облегчаете себе выбор нужного устройства среди списка имеющихся.
- Для смены наименования устройства в Google Play перейдите на страницу настроек сервиса. Если требуется, войдите в свою учетную запись Гугл.
- Здесь в меню «Мои устройства» найдите нужный планшет или смартфон и нажмите на кнопку «Переименовать».
- Остается лишь сменить название привязанного к сервису девайса и нажать «Обновить».
Такой вариант подойдет, если вы все же планируете пользоваться устройствами в списке. Если нет, лучше воспользоваться другим способом.
Способ 2: скрытие устройства
В случае, если гаджет более вам не принадлежит или не используется вовсе, отличным вариантом будет просто скрыть его из списка в Google Play. Для этого все на той же странице настроек в графе «Доступность» убираем галочки с ненужных нам устройств.
Теперь при установке любого приложения при помощи веб-версии Play Маркета в списке подходящих устройств будут лишь актуальные для вас девайсы.
Способ 3: полное удаление
Этот вариант не просто скроет ваш смартфон или планшет из списка устройств в Google Play, а поможет отвязать его от собственного аккаунта.
- Для этого переходим в настройки Гугл-аккаунта.
- В боковом меню находим ссылку «Действия на устройстве и оповещения» и жмем на нее.
- Здесь находим группу «Недавно использованные устройства» и выбираем «Посмотреть подключенные устройства».
- На открывшейся странице нажимаем на наименование более не используемого гаджета и жмем на кнопку «Закрыть доступ».
При этом, если на целевом устройстве вход в ваш Google-аккаунт не выполнен, вышеуказанная кнопка будет отсутствовать. Таким образом тревожиться за безопасность личных данных вам уже не придется.
После этой операции все связи Гугл-аккаунта с выбранным вами смартфоном или планшетом будет полностью расторгнуты. Соответственно, и в списке доступных этот гаджет вы более не увидите.
Еще статьи по данной теме:
Помогла ли Вам статья?
✔️ Как добавить или удалить доверенное устройство из вашей учетной записи Google
– Обзоры Новости
Настройка двухфакторной аутентификации (2FA) в вашей учетной записи Google обеспечивает дополнительный уровень безопасности ваших данных. Это гарантирует, что хакеры не получат доступ к вашей учетной записи даже во время утечки пароля, если только они не смогут подтвердить вашу личность. Эта проверка личности требует, чтобы они получили доступ к выбранному вами методу 2FA, например, к приложению-аутентификатору, SMS-коду и т. д.
Однако вводить свой пароль и код метода 2FA каждый раз при входе в систему утомительно. Один из способов сэкономить время и усилия — создать список доверенных устройств, которые могут пропустить этот шаг в вашей учетной записи Google. Если вы потеряете доверенное устройство, вы также можете удалить его из своей учетной записи Google, чтобы защитить свои данные. Вот шаги для этого:
Ваши доверенные устройства должны принадлежать только вам. Мы рекомендуем вам не делиться своим доверенным телефоном с другими людьми. Местоположение устройства также должно быть защищено от физической кражи. Ваш телефон должен соответствовать этим условиям. Затем выполните следующие действия, чтобы добавить доверенное устройство в свою учетную запись Google, используя следующие устройства:
на столе
Выполните следующие действия, чтобы добавить доверенное устройство в свою учетную запись Google с помощью ПК:
Шаг 1: Откройте страницу учетных записей Google в веб-браузере и войдите, используя данные своей учетной записи.
Доступ к аккаунтам Google
Шаг 2: В следующем окне двухэтапной проверки установите флажок «Больше не спрашивать на этом устройстве».
Шаг 3: Проверьте свое мобильное устройство на наличие подсказки Google или кода, отправленного вашим предпочтительным методом 2FA для завершения проверки.
на iPhone
Выполните следующие действия, чтобы добавить доверенное устройство в свою учетную запись Google с помощью iPhone :
Шаг 1: Откройте сайт Аккаунтов Google в мобильном веб-браузере на вашем iPhone и попробуй подключиться.
Доступ к аккаунтам Google
Шаг 2: В следующем окне двухэтапной проверки установите флажок «Больше не спрашивать на этом устройстве».
Шаг 3: Найдите на своем мобильном телефоне приглашение Google или код, отправленный вашим предпочтительным методом 2FA, и введите его в браузере.
Шаг 4: Нажмите «Далее», чтобы сохранить изменения.
на Android
Выполните следующие действия, чтобы добавить доверенное устройство в свою учетную запись Google с помощью Android :
Шаг 1: Посетите страницу учетных записей Google в мобильном веб-браузере и войдите, используя данные своей учетной записи.
Доступ к аккаунтам Google
Шаг 2: В следующем окне двухэтапной проверки установите флажок «Больше не спрашивать на этом устройстве».
Шаг 3: Найдите на своем мобильном телефоне приглашение Google или код, отправленный вашим предпочтительным методом 2FA, и введите его в браузере.
Шаг 4: Нажмите «Далее», чтобы сохранить изменения.
Как удалить доверенное устройство из вашей учетной записи Google
Удаление устройства из списка доверенных лиц вашей учетной записи Google означает, что необходимо выполнить процедуры двухфакторной аутентификации. Вот шаги для удаления устройства:
на столе
Выполните следующие действия, чтобы удалить устройство из списка доверенных лиц вашей учетной записи Google с помощью ПК:
Шаг 1: Посетите сайт учетных записей Google в браузере и войдите, используя данные своей учетной записи.
Доступ к аккаунтам Google
Шаг 2: В левой части окна учетной записи Google нажмите Безопасность.
Шаг 3: Прокрутите вниз до «Войти в Google» и нажмите «Двухэтапная аутентификация».
Шаг 4: Введите пароль, чтобы подтвердить свою личность, и нажмите «Далее».
5 шаг: Прокрутите страницу вниз до «Устройства, которым не нужен второй шаг».
Шаг 6: В разделе «Надежные устройства» нажмите Отозвать все.
на iPhone
Выполните следующие действия, чтобы удалить устройство из списка доверенных лиц вашей учетной записи Google с помощью iPhone :
Шаг 1: Откройте сайт Аккаунтов Google в мобильном веб-браузере на вашем iPhone и попробуй подключиться.
Доступ к аккаунтам Google
Шаг 2: В верхней части страницы прокрутите параметры вниз и нажмите «Безопасность».
Шаг 3: Прокрутите вниз до «Войти в Google» и нажмите «Двухэтапная аутентификация».
Шаг 4: Введите пароль, чтобы подтвердить свою личность, и нажмите «Далее».
5 шаг: Прокрутите страницу вниз до «Устройства, которым не нужен второй шаг».
Шаг 6: В разделе «Надежные устройства» нажмите Отозвать все.
на Android
Выполните следующие действия, чтобы удалить устройство из списка доверенных лиц вашей учетной записи Google с помощью Android :
Шаг 1: Посетите страницу учетных записей Google в мобильном веб-браузере на своем телефоне. Android и войдите в систему, используя данные своей учетной записи.
Доступ к аккаунтам Google
Шаг 2: В верхней части страницы прокрутите параметры вниз и нажмите «Безопасность».
Шаг 3: Прокрутите вниз до «Войти в Google» и нажмите «Двухэтапная аутентификация».
Шаг 4: Введите пароль, чтобы подтвердить свою личность, и нажмите «Далее».
5 шаг: Прокрутите страницу вниз до «Устройства, которым не нужен второй шаг».
Шаг 6: В разделе «Надежные устройства» нажмите Отозвать все.
Изменение файлов cookie и кеша в Chrome
Вы по-прежнему можете получать запрос на вход с двухэтапной проверкой, даже если вы установили флажок «Больше не спрашивать на этом компьютере». Это может быть связано с тем, что файлы cookie вашего браузера были удалены или не включены. Вы можете решить эту проблему, изменив настройки файлов cookie Chrome.
ИСТОЧНИК: Отзывы Новости
Не забудьте поделиться нашей статьей в социальных сетях, чтобы дать нам солидный импульс. 🤟
Как добавить второй телефон в гугл аккаунт?
Как добавить, изменить или удалить номер телефона
- На телефоне или планшете Android откройте приложение «Настройки» Google. Управление аккаунтом Google.
- Вверху экрана нажмите Личная информация.
- В разделе «Контактная информация» выберите Телефон.
- В этом окне вы можете: Добавить номер.
- Следуйте инструкциям на экране.
- Как подключить второй телефон к аккаунту Гугл?
- Как добавить новое устройство в гугл аккаунт?
- Сколько аккаунтов гугл можно привязать к одному номеру телефона?
- Как войти в свой аккаунт гугл с другого устройства?
- Сколько устройств можно привязать к аккаунту Гугл?
- Можно ли использовать один и тот же аккаунт на 2 телефона?
- Как добавить новое устройство?
- Как настроить новое устройство через Google?
- Как узнать какие телефоны привязаны к гугл аккаунту?
- Можно ли иметь два аккаунта в гугл?
- Как привязать к одному номеру два аккаунта?
- Можно ли завести второй аккаунт Гугл?
- Как добавить устройство в найти устройство?
- Как переключиться на другой аккаунт гугл в телефоне?
- Как синхронизировать учетную запись Google?
- Как привязать телефон к другому аккаунту?
- Сколько аккаунтов может быть в гугле?
- Как добавить устройство в телефоне?
- Как добавить надежное устройство в гугл аккаунт?
- Как отвязать аккаунт Гугл от старого телефона?
- Почему нельзя работать под одним аккаунтом нескольким пользователям?
- Что будет если дать гугл аккаунт другому человеку?
- Как войти в аккаунт гугл с другого устройства если забыл?
- Как убрать привязку телефона к аккаунту?
- Как найти устройство Андроид через Google?
- Как связать аккаунт Google с устройством Android?
- Как узнать какие устройства подключены к моему аккаунту?
Как подключить второй телефон к аккаунту Гугл?
Войдите в аккаунт Google на компьютере. В правом верхнем углу экрана нажмите на изображение профиля или значок с первой буквой вашего имени. Выберите в меню пункт Добавьте ещё один аккаунт. Чтобы войти в нужный аккаунт, следуйте инструкциям.
Как добавить новое устройство в гугл аккаунт?
Как добавлять и использовать аккаунты в Google Play:
- Если у вас нет аккаунта, создайте его.
- Откройте настройки устройства.
- Нажмите Аккаунты Добавить аккаунт Google.
- Следуйте инструкциям на экране.
- Чтобы добавить другие аккаунты, повторите эти действия.
Сколько аккаунтов гугл можно привязать к одному номеру телефона?
Да, пять-шесть аккаунтов система может принять. При этом стоит помнить, что при удалении какого-либо аккаунта — телефон все равно останется с ним связан. Например вы создали пять аккаунтов, два удалили, но к номеру привязаны все равно пять. 18 февр.
Как войти в свой аккаунт гугл с другого устройства?
В браузере Chrome:
- Запустите Chrome на компьютере.
- В правом верхнем углу экрана нажмите на изображение профиля.
- Выберите Гость.
- Откройте любой сервис Google (например, сайт www.google.com) и войдите в аккаунт.
- Закончив работу, закройте все окна браузера, которые вы открывали в гостевом режиме.
Сколько устройств можно привязать к аккаунту Гугл?
Вы можете подключить до трех устройств для одновременного просмотра на одном аккаунте.
Можно ли использовать один и тот же аккаунт на 2 телефона?
Да, если аккаунт один, то количество телефонов не имеет значения.
Как добавить новое устройство?
Шаг 2. Настройте новое устройство:
- Включите новое устройство, которое ещё не было настроено. Переведите его в режим подключения.
- Включите экран телефона.
- На телефон поступит уведомление с предложением настроить новое устройство.
- Нажмите на уведомление.
- Следуйте инструкциям на экране.
Как настроить новое устройство через Google?
Как настроить устройство Android, используя аккаунт G Suite или Cloud Identity:
- Включите устройство.
- Следуйте инструкциям на экране, пока вам не будет предложено войти в аккаунт Google.
- Введите адрес электронной почты и пароль аккаунта G Suite или Cloud Identity.
- Следуйте инструкциям на экране до завершения установки.
Как узнать какие телефоны привязаны к гугл аккаунту?
Как посмотреть устройства:
- Откройте страницу Аккаунт Google.
- На панели навигации слева выберите Безопасность.
- На панели Ваши устройства нажмите Управление всеми устройствами.
- Вы увидите устройства, на которых выполнен (или в течение последних нескольких недель был выполнен) вход в ваш аккаунт Google.
Можно ли иметь два аккаунта в гугл?
Как добавить аккаунт
Войдите в аккаунт Google на компьютере. В правом верхнем углу экрана нажмите на изображение профиля или значок с первой буквой вашего имени. Выберите в меню пункт Добавьте ещё один аккаунт. Чтобы войти в нужный аккаунт, следуйте инструкциям.
Как привязать к одному номеру два аккаунта?
Можно ли привязать 2 аккаунта к 1 номеру. Да, вы можете это сделать. В мобильном приложении будут появляться коды для всех аккаунтов, независимо от того, в какой аккаунт вы войдете.
Можно ли завести второй аккаунт Гугл?
Добавление второго аккаунта Google на телефон
На вкладке Android откройте Настройки, затем нажмите Учетные записи, Добавить учетную запись и Google. Вам будет предложено войти в систему с учетными данными, связанными с вашим новым именем пользователя и паролем.
Как добавить устройство в найти устройство?
Функция «Найти устройство» должна быть включена:
- Откройте настройки устройства.
- Нажмите Безопасность Найти устройство. Если раздела «Безопасность» нет, нажмите Защита и местоположение или Google. Безопасность.
- Включите функцию «Найти устройство».
Как переключиться на другой аккаунт гугл в телефоне?
Инструкции для браузера (например, Chrome)
Откройте страницу myaccount.google.com на устройстве Android. В правом верхнем углу страницы нажмите на значок профиля. Выйти. Войдите в нужный аккаунт.
Как синхронизировать учетную запись Google?
Чтобы включить синхронизацию, вам потребуется аккаунт Google:
- Откройте приложение Chrome. на устройстве Android.
- Справа от адресной строки нажмите на значок с тремя точками Настройки Включить синхронизацию.
- Выберите аккаунт, который хотите использовать.
- Нажмите ОК.
Как привязать телефон к другому аккаунту?
Как добавить на устройство аккаунт Google или стороннего сервиса:
- Откройте настройки телефона.
- Выберите Аккаунты.
- В нижней части экрана нажмите Добавить аккаунт.
- Выберите тип аккаунта.
- Чтобы добавить аккаунт Google, нажмите Google.
- Чтобы добавить другой личный аккаунт, выберите Личный (IMAP) или Личный (POP3).
Сколько аккаунтов может быть в гугле?
Если данных о расходах пока нет, будет установлено минимальное ограничение — 50 аккаунтов.
Как добавить устройство в телефоне?
Добавление устройства к компьютеру с Windows 10:
- Перейдите в раздел Пуск > Параметры > Устройства > Bluetooth и другие устройства.
- Нажмите Добавить устройство Bluetooth или другое устройство и следуйте инструкциям.
Как добавить надежное устройство в гугл аккаунт?
Как добавить устройство в список надежных:
- Войдите в аккаунт на надежном устройстве.
- Введите код подтверждения и установите флажок Запомнить на этом компьютере.
Как отвязать аккаунт Гугл от старого телефона?
Зайдите на сайт техподдержки Google в раздел «Поиск телефона». Здесь будут показаны все устройства, на которых вы выполнили вход со своим аккаунтом. Выберите устройство, которым вы не пользуетесь, нажмите «Выйдите из аккаунта на устройстве», а затем «Выйти». Ваш аккаунт будет отвязан от этого устройства.
Почему нельзя работать под одним аккаунтом нескольким пользователям?
Если с одним аккаунтом работают несколько пользователей в организации, часто выполняя вход в него, это может привести к следующим последствиям: Могут быть превышены ограничения на вход в аккаунт. Пользователям может понадобиться пройти дополнительную аутентификацию или ответить на вопрос.
Что будет если дать гугл аккаунт другому человеку?
При передаче аккаунта другому лицу вы передаете не только доступ к аккаунту, но и авторские права на все работы, размещенные в вашем портфолио. Чтобы изменить право собственности на аккаунт автора, свяжитесь с нами, указав полное имя нового владельца и причину изменения права собственности.
Как войти в аккаунт гугл с другого устройства если забыл?
Перейдите на страницу восстановления аккаунта.Укажите адрес электронной почты, связанный с вашим аккаунтом:
- Резервный адрес электронной почты, который помогает восстановить доступ к аккаунту.
- Дополнительный адрес электронной почты, который можно использовать для входа.
Как убрать привязку телефона к аккаунту?
Путь: Настройки — Аккаунты — Google — нужный аккаунт — иногда меню три точки вверху справа, иногда отдельный раздел. Внимательно изучите надписи, чтобы не перепутать. После удаления аккаунта: Приложения — Сервисы Google Play — удалить данные.
Как найти устройство Андроид через Google?
Как узнать, где находится устройство, заблокировать его или удалить с него данные:
- Откройте страницу android.com/find и войдите в аккаунт Google.
- На потерянный телефон придет уведомление.
- На карте появится информация о том, где находится телефон.
- Выберите действие.
Как связать аккаунт Google с устройством Android?
Настройка телефона:
- Откройте страницу Аккаунт Google.
- На панели навигации выберите Безопасность.
- В разделе «Вход в аккаунт Google» выберите Вход в аккаунт с помощью телефона Настроить.
- Следуйте инструкциям на экране. Если на телефоне не настроена блокировка экрана, нажмите Включить блокировку экрана.
Как узнать какие устройства подключены к моему аккаунту?
Как посмотреть устройства:
- Откройте страницу Аккаунт Google.
- На панели навигации слева выберите Безопасность.
- На панели Ваши устройства нажмите Управление всеми устройствами.
- Вы увидите устройства, на которых выполнен (или в течение последних нескольких недель был выполнен) вход в ваш аккаунт Google.
Ответить
Практически каждый человек пользуется сервисами Google, это удобно, а целая экосистема объединяет все возможности внутри одного аккаунта. Но бывают ситуации, когда необходимо поменять учетную запись на устройстве. В этой статье пойдет речь о том, как поменять аккаунт Гугл на Андроиде.
Что такое аккаунт в телефоне и как его создать
Современные мобильные устройства нуждаются в создании и привязке аккаунта в экосистеме производителя операционной системы. Сегодня компания Google является полноправным владельцем Android, а аккаунт позволяет пользоваться всеми сервисами Google.
Однако Гуглом можно пользоваться не только на Андроидах, но и на Айфонах. У корпорации Apple есть своя собственная экосистема, которая полностью совместима с большинством сервисов Google. В основном это удобный почтовый клиент и сервис для просмотра видео — YouTube.
Аккаунт является учетной записью конкретного пользователя. Он хранит следующее:
- личные данные пользователя, например, полное имя и дату рождения;
- адрес электронной почты и все действия, осуществляемые внутри ящика;
- информацию о купленных приложениях и подписках;
- историю поисковых запросов;
- историю перемещений, если включена геолокация на смартфоне;
- всю информацию об устройствах, к которым подключен текущий аккаунт;
- список контактов, вызовов, историю просмотров видео и многое другое.
Google собирает много данных о своих пользователях с целью персонализации рекламных объявлений, но позволяет отключить практически все функции, которые могут настораживать. К примеру, многие отключают историю сохранения посещаемых мест.
Без учетной записи не получится пользоваться некоторыми сервисами. Смартфон не сможет автоматически создавать резервные копии, переносить данные на другое устройство и в облако, не будет работать голосовой помощник и официальный магазин приложений.
Зачем нужно менять аккаунт Google
Обычно один профиль Google используется на всех устройствах пользователя, а момент его создания — покупка нового смартфона или другого умного гаджета. Однако иногда приходится менять уже существующую учетную запись.
Причин на это может быть множество, самые распространенные ниже:
- Потеря доступа. Это может произойти, если потерять данные для авторизации.
- На телефоне уже был чей-то аккаунт. Эта ситуация распространена после покупки или передачи ранее используемого устройства.
- Когда мобильник передается другому человеку.
- Смена псевдонима. Нередко простым пользователям перестает нравиться псевдоним, который они выбрали много лет назад.
Изредка встречаются перманентные блокировки аккаунтов. Это происходит либо ошибочно, либо за нарушение правил использования сервисов Google. Обычно разблокировать учетную запись не получается, как и узнать причину блокировки.
Ошибочная блокировка доступа может быть вызвана повышенной активностью недавно созданной учетной записи. В этом случае достаточно обратиться в службу поддержки.
Как сменить аккаунт Google в телефоне
Как поменять аккаунт Google на телефоне? Смена производится путем создания нового или подключения уже существующего профиля. Процесс практически идентичен.
Создание нового профиля на примере пошаговой инструкции:
- Перейти в приложение «Настройки» на смартфоне.
- Найти пункт «Аккаунты» и нажать на него.
- В открывшемся меню выбрать «Добавить аккаунт».
- Появится список, где нужно выбрать пункт «Google».
- Снизу слева необходимо нажать на ссылку «Создать аккаунт».
- Придумать имя пользователя и пароль, а затем ввести эти данные в соответствующие поля.
Подтверждать номер телефона необязательно, однако это существенно повысит безопасность и позволит восстановить утраченные данные авторизации в случае их утери.
Если в подсети пользователя замечена подозрительная активность, например, частые попытки регистрации, то создать учетную запись без номера не получится. А на 1 номер мобильного телефона можно зарегистрировать не более 4 аккаунтов.
Если требуется авторизоваться в уже существующем аккаунте, то достаточно пропустить этап создания и ввести электронную почту и пароль. В случае авторизации с неизвестного для Google места, есть вероятность запроса подтверждения входа на авторизированных устройствах или по SMS.
Смена основного аккаунта
К одному смартфону может быть подключено сразу несколько учетных записей, однако использовать устройство будет только основной для большинства сервисов. То есть, если на телефоне уже была учетная запись, то просто авторизоваться в новую недостаточно. Однако основной профиль всегда можно изменить в настройках телефона.
Пошаговая инструкция, как сменить аккаунт на телефоне:
- Перейти в приложение «Настройки».
- Найти и нажать на пункт «Восстановление и сброс».
- Выбрать «Аккаунт для резервирования».
- В появившемся списке выбрать необходимый аккаунт.
После данных манипуляций учетная запись начнет выполнять функции основной: синхронизироваться с другими подключенными устройствами, создавать резервные копии, сохранять пользовательскую информацию и так далее.
Если менять учетные записи внутри приложений, например, в Gmail или Google Play, то основной профиль будет оставаться неизменным. То есть пользователь может использовать несколько аккаунтов, но все сервисы будут корректно работать с основным, установленным в разделе «Восстановление и сброс».
Некоторые приложения требуют ручной настройки для автоматических сохранений данных. Например, WhatsApp может перестать выгружать историю сообщений на Google Drive, если основной аккаунт резко изменить.
Удаление старого аккаунта
Старый аккаунт Google можно удалить как полностью, так и только с конкретного устройства. Обычно полноценное удаление не требуется, поэтому следует рассмотреть вариант с удалением с устройства — отключением или отвязкой от мобильного телефона, планшета или другого устройства на базе ОС Android.
- Открыть приложение «Настройки» на устройстве.
- Найти и перейти в раздел «Аккаунты».
- В открывшемся списке нажать «Google».
- Выбрать изменяемую учетную запись.
- Тапнуть на иконку, состоящую из трех точек в правом верхнем углу, а затем выбрать «Удалить аккаунт».
Еще один способ удалить старую учетную запись с устройства — это сбросить его до заводских настроек. Делать сброс рекомендуется при использовании смартфона бывшего употребления. Процесс полностью очистит смартфон от остаточных файлов предыдущего владельца и сбросит профиль Google.
После удаления с устройства пропадут ранее синхронизированные данные со старой учетной записи, например, письма в почтовом ящике, контакты, сведения в приложениях, которые хранятся на Google Drive и даже перестанут автоматически сохраняться сообщения в WhatsApp.
Если выйти из профиля до входа в новый, то некоторые приложения станут недоступны, в том числе установка новых. Купленные дополнения и контент останется на другом профиле, однако некоторые приложения позволяют сделать внутренний перенос платных дополнений.
Полное удаление учетной записи подразумевает безвозвратное уничтожение всех файлов на облаке, в том числе писем на электронной почте, деактивацию псевдонима, который нельзя будет использовать повторно и любых других личных данных пользователя. Объективных причин для добровольного удаление практически нет, разве что озабоченность безопасностью конфиденциальной информации.
Особенности смены аккаунта на смартфонах разных производителей
Сегодня многие производители умных устройств вносят незначительные изменения в оригинальный образ операционной системы Android. Это придает уникальность продуктам компании, но иногда путает пользователей, которые переходят с устройства одного производителя на другое.
Немалую роль играют сервисы производителей, которые могут работать некорректно при смене учетной записи. Поэтому необходимо учитывать особенности конкретного устройства, прежде чем изменять или удалять Google-аккаунт.
Xiaomi
На устройствах от компании Xiaomi, например, линейке Редми присутствует своя экосистема, которая связана с учетной записью Google. Дело в том, что для корректной работы устройства пользователь должен зарегистрировать так называемый «Mi Account».
Регистрация осуществляется при помощи адреса электронной почты и номера мобильного телефона. Однако существует одна проблема: если привязать один адрес электронной почты, а потом зарегистрировать другой, то получится, что в случае утери доступа к Mi Account пользователь не сможет его восстановить.
При продаже или передаче смартфона другому человеку, Mi Account нельзя будет сбросить, если данные авторизации были утеряны и восстановление доступа невозможно.
Чтобы избежать этой проблемы, лучше сначала зарегистрировать новую учетную запись Google, привязать к ней Mi Account, а затем заменить основной аккаунт на новый. Технически процесс ничем не отличается от смены на других устройствах, единственное, пункты меню могут быть расположены по другому, это зависит от версии операционной системы Android.
Samsung
Как сменить аккаунт Гугл на Андроид от компании Самсунг? Этот вопрос задают преимущественно счастливые обладатели устройств от этой корпорации.
Samsung тоже имеет собственную экосистему, в которой необходимо авторизоваться. Однако ничего важного она в себе не хранит.
Ранее Samsung Account объединял в себе облако для пользовательских файлов, корзину недавно удаленных фотографий, резервные копии устройства и другие полезные функции. Сегодня все это происходит через OneCloud от компании Microsoft, а Samsung Account позволяет синхронизировать устройства в экосистеме.
Конечно, лучше сохранить свой Samsung Account и изменить привязанный адрес электронной почты, но это не обязательно. Часто пользователи создают новый Samsung Account и привязывают к нему новый адрес электронной почты.
В остальном никаких отличий в смене Google-аккаунта нет, за исключением особенностей оболочки и версии операционной системы. Это влияет только на расположение разделов и кнопок в меню.
Другие
Существуют и другие производители, у которых тоже есть свои экосистемы, создающие новые особенности смены учетной записи Google. Обычно достаточно прочитать основные принципы работы той же экосистемы компании Huawei, чтобы примерно понять, на что влияет старый аккаунт и как правильно установить новый.
Стоит упомянуть устройства от Apple, поскольку смена аккаунта на iPhone — это редкая необходимость. Никаких проблем прямая замена доставить не может, так как большинство информации хранится на официальных серверах Apple, а Google используется в качестве дополнительной экосистемы.
Смена учетной записи на Android — это достаточно простой процесс.
Однако некоторые устройства отличаются особенностями, которые связаны с не всегда удачными решениями производителей. В основном это касается смартфонов со своими экосистемами, а также особенностями оболочки.
Тема сегодняшнего материала — как переименовать устройство в Google Play или удалить его полностью. Нам кажется, она будет близка многим пользователям, ведь по мере того, как мы обновляем свои смартфоны и планшеты, этот список растет. Часто там можно обнаружить гаджеты, которыми вы давно не пользуетесь и которые просто пылятся на полке. С используемыми устройствами проблема другая: часто случается так, что производитель дает своему детищу маркетинговое имя, которое использует пользователь и второе, цифро-буквенное, для удобства систем и программ.
В Google Play подключенные к аккаунту гаджеты обозначаются именно вторым наименованием, так что если у вас в магазине приложений внушительный список девайсов и запоминать их кодовые имена не хочется — легче всего просто переименовать смартфон/планшет. Другой вариант, когда эта опция может пригодится — к вашему аккаунту привязано две и более одинаковых моделей и вам не хочется в них путаться.
Первым делом, открываем Google Play в браузере, именно отсюда можно просмотреть список привязанных к аккаунту устройств.
В правом верхнем углу находим кнопку настроек, она обозначена шестеренкой.
Внизу открывшейся страницы находим подпункт “Мои устройства”, где и будет скрываться интересующий нас список.
В строке с каждым устройством вы увидите кнопку “Переименовать”, именно она нам и нужна.
После того, как вы подобрали желаемое имя для устройства и вписали его в соответствующее поле, нажимаем “Обновить”, чтобы сохранить изменения.
Дело сделано!
Что до удаления, достаточно просто снять галочку “Показывать в меню” в графе “Доступность” напротив тех устройств, которыми вы уже не пользуетесь. Эти изменения сохраняются автоматически.
Обратите внимание. Все изменения, которые вы внесли в свои список устройств, используются не только в Google Play, а привязаны к вашему аккаунту Google. Теперь вы будете видеть такой же список гаджетов с теми же названиями в сервисе Найти устройство, с этим же списком будет работать ваш Google-ассистент.
Надеемся, наша короткая инструкция была полезна читателям, а чтобы не пропустить другие важные материалы и новости, не забывайте подписываться на наш канал в Telegram, где вас ждет еще много интересного.
Вторая часть серии посвящена корректировке платежных данных в Google Play, не забудьте изучить и ее тоже.