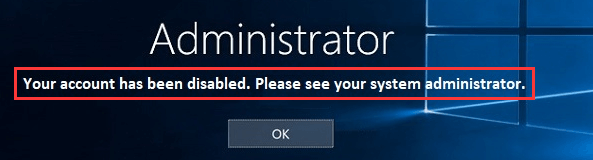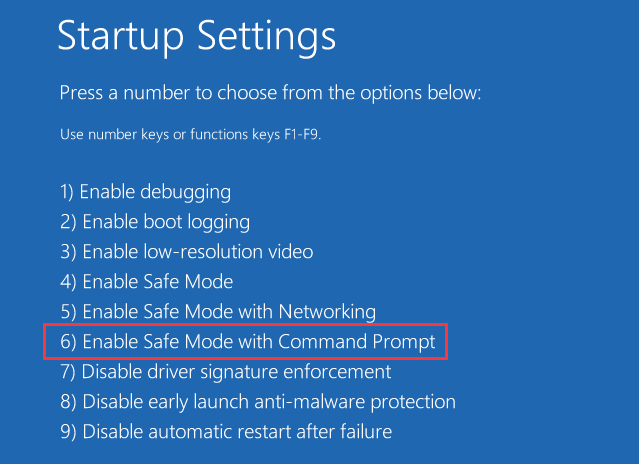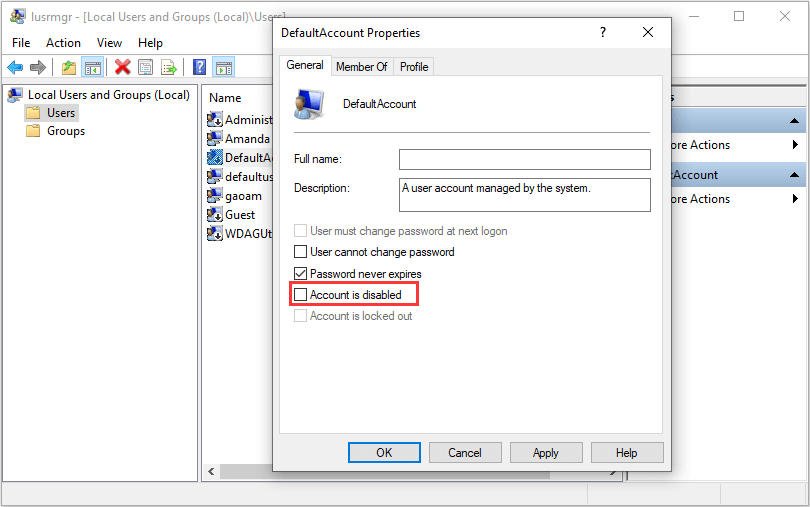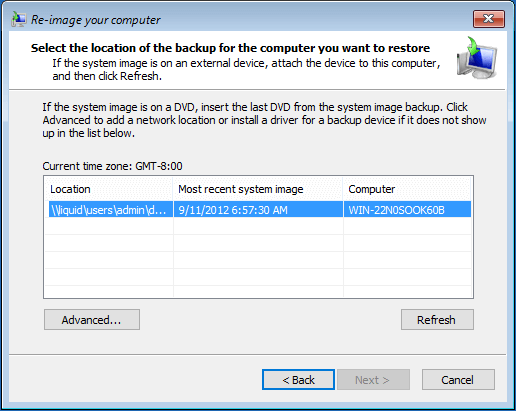-
01.02.2018, 00:17
#1
Member
Внимание Аккаунт отключен администратором сервера. ISPsystem © 1997-2018
Здравствуйте.
при отключении пользователя выпадает сообщение «Внимание Аккаунт отключен администратором сервера.»
ISPsystem © 1997-2018все, конечно отлично, НО. есть большое НО. ссылка присутствует на надписи «ISPsystem © 1997-2018» ,которая при клике ведет https://www.ispsystem.com/external/ispmanager.html где написано
«Компания ISPsystem не предоставляет услуги хостинга сайтов
ISPmanager — это панель управления, которую используют для работы с веб-сервером. Сайт, который вы хотите посетить, находится на сервере под управлением нашего программного продукта.
По вопросу работы сайта вам необходимо связаться с его владельцем, контакты которого, к сожалению, нам неизвестны.»все конечно без вопросов, НО!!!, нигде не возможно указать с кем и как связываться, есть ли возможность добавить в круглый оранжевый кружочек, или ниже инфо со ссылкой куда обращаться .
спасибо за помощь.
-
01.02.2018, 02:35
#2
Senior Member
Неужели это такая сложная проблема — найти у СЕБЯ на сервере файл, содержащий указанные строки и дописать в него ссылку, в оранжевый кружочек?
/usr/local/mgr5/etc/templates/disabled.html
-
01.02.2018, 22:26
#3
Member
Сообщение от TimKGS
Неужели это такая сложная проблема — найти у СЕБЯ на сервере файл, содержащий указанные строки и дописать в него ссылку, в оранжевый кружочек?
/usr/local/mgr5/etc/templates/disabled.html
это не сложно, НО. ничего не происходит, я внес изменения, перезагрузил сервер, и все равно «ISPsystem © 1997-2018» ,которая при клике ведет https://www.ispsystem.com/external/ispmanager.html где написано
«Компания ISPsystem не предоставляет услуги хостинга сайтов
ISPmanager — это панель управления, которую используют для работы с веб-сервером. Сайт, который вы хотите посетить, находится на сервере под управлением нашего программного продукта.
По вопросу работы сайта вам необходимо связаться с его владельцем, контакты которого, к сожалению, нам неизвестны.»
-
02.02.2018, 01:53
#4
Senior Member
/usr/local/mgr5/www/disabled/index.html
-
02.02.2018, 02:54
#5
Member
Сообщение от VA
/usr/local/mgr5/www/disabled/index.html
Благодарю!!! все работает
-
Partition Wizard
-
Partition Manager
- How to Fix: Your Account Has Been Disabled in Windows 10
By Amanda | Follow |
Last Updated June 18, 2020
Sometimes, you may fail to log into a certain account in Windows 10 and be prompted that “your account has been disabled please see your system administrator”. In this article from MiniTool Partition Wizard, you will learn about how to fix the issue effectively.
When you are trying to log into Windows 10 with a certain user account, your Windows might think this account is disabled. And you will get the error message: Your account has been disabled. Please see your system administrator.
According to the reports from users, this error might come up due to the following facts:
- You have unexpectedly restarted your computer during the process of system restore, reset, or refresh.
- you have shut down your computer inappropriately while you were creating a user account after a fresh Windows installation or upgrade.
This error locks you out of your user account and prevents you accessing the desktop with the account. So, what can you do if you receive the error message that your account has been disabled please see your system administrator?
Don’t worry, here are some solutions you can use to fix the problem on your own.
Solution 1: Create A New Administrator Account in Safe Mode
If one of your account has been disabled, the direct solution is to use another account. If you don’t have a second account, you can create a new account with administrative privileges in Safe Mode. Here’s how to do it:
Step 1: When you are at the sign-in screen, click the Power button. Then, press and hold Shift key, and click Restart to enter the Window RE.
Step 2: Go to Troubleshoot > Advanced options > Startup settings > Restart.
Step 3: When you get the following interface, press F6 to choose Enable Safe Mode with Command Prompt.
Step 4: Log into the hidden Administrator account and open Command Prompt. Type the following commands and press Enter after each:
- net user /add NAME (NAME refers to the actually name of the new account to be created)
- net localgroup administrators NAME /add
step 5: Input the command shutdown /r in and press Enter to restart your computer.
Now, you should be able to log into your Windows with the new account. With this new account, you can either give up the problematic account or enable it. As for how to enable an account, you can check the details in the next part.
Solution 2: Re-enable the Disabled Account
If you want to continue use the account which gives “your account has been disable” error message, you can re-enable it with another account or the built-in administrator account.
After logging into your Windows with either the second user account or the hidden administrator account, you can follow the instructions below to enable the target account.
Step 1: Press Windows + R, input lusrmgr.msc and click OK button to open Local Users and Groups.
Step 2: Click Users in the left pane and locate the specific user account that gives the error message. Right-click the account and choose Properties.
Step 3: Under General tab, uncheck Account is disabled option, and click Apply and OK to save changes.
After that, restart your computer and try logging into the account to see if the error disappears.
Solution 3: Perform System Image Restore
Another method to resolve your account has been disabled Windows 10 issue it to perform image restore. By doing this, you can restore your computer to a previous point at which the problem didn’t appear.
Step 1: Enter Window RE according to the steps mentioned before.
Step 2: Go to Troubleshoot > Advanced options > System Image Recovery.
Step 3: Select an account and enter password to open the window of system image recovery. Click Next to continue.
Step 4: Then, select a restore point at which the issue does not exist and click Next button. Then, follow the onscreen instructions to complete the process.
Once it’s done, restart your computer and hopefully the “your account has been disabled please see your system administrator” error message won’t appear again.
About The Author
Position: Columnist
Amanda has been working as English editor for the MiniTool team since she was graduated from university. She enjoys sharing effective solutions and her own experience to help readers fix various issues with computers, dedicated to make their tech life easier and more enjoyable.
She has published many articles, covering fields of data recovery, partition management, disk backup, and etc. In order to provide more useful tips and information, she is still committed to expand her technical knowledge.
-
Partition Wizard
-
Partition Manager
- How to Fix: Your Account Has Been Disabled in Windows 10
By Amanda | Follow |
Last Updated June 18, 2020
Sometimes, you may fail to log into a certain account in Windows 10 and be prompted that “your account has been disabled please see your system administrator”. In this article from MiniTool Partition Wizard, you will learn about how to fix the issue effectively.
When you are trying to log into Windows 10 with a certain user account, your Windows might think this account is disabled. And you will get the error message: Your account has been disabled. Please see your system administrator.
According to the reports from users, this error might come up due to the following facts:
- You have unexpectedly restarted your computer during the process of system restore, reset, or refresh.
- you have shut down your computer inappropriately while you were creating a user account after a fresh Windows installation or upgrade.
This error locks you out of your user account and prevents you accessing the desktop with the account. So, what can you do if you receive the error message that your account has been disabled please see your system administrator?
Don’t worry, here are some solutions you can use to fix the problem on your own.
Solution 1: Create A New Administrator Account in Safe Mode
If one of your account has been disabled, the direct solution is to use another account. If you don’t have a second account, you can create a new account with administrative privileges in Safe Mode. Here’s how to do it:
Step 1: When you are at the sign-in screen, click the Power button. Then, press and hold Shift key, and click Restart to enter the Window RE.
Step 2: Go to Troubleshoot > Advanced options > Startup settings > Restart.
Step 3: When you get the following interface, press F6 to choose Enable Safe Mode with Command Prompt.
Step 4: Log into the hidden Administrator account and open Command Prompt. Type the following commands and press Enter after each:
- net user /add NAME (NAME refers to the actually name of the new account to be created)
- net localgroup administrators NAME /add
step 5: Input the command shutdown /r in and press Enter to restart your computer.
Now, you should be able to log into your Windows with the new account. With this new account, you can either give up the problematic account or enable it. As for how to enable an account, you can check the details in the next part.
Solution 2: Re-enable the Disabled Account
If you want to continue use the account which gives “your account has been disable” error message, you can re-enable it with another account or the built-in administrator account.
After logging into your Windows with either the second user account or the hidden administrator account, you can follow the instructions below to enable the target account.
Step 1: Press Windows + R, input lusrmgr.msc and click OK button to open Local Users and Groups.
Step 2: Click Users in the left pane and locate the specific user account that gives the error message. Right-click the account and choose Properties.
Step 3: Under General tab, uncheck Account is disabled option, and click Apply and OK to save changes.
After that, restart your computer and try logging into the account to see if the error disappears.
Solution 3: Perform System Image Restore
Another method to resolve your account has been disabled Windows 10 issue it to perform image restore. By doing this, you can restore your computer to a previous point at which the problem didn’t appear.
Step 1: Enter Window RE according to the steps mentioned before.
Step 2: Go to Troubleshoot > Advanced options > System Image Recovery.
Step 3: Select an account and enter password to open the window of system image recovery. Click Next to continue.
Step 4: Then, select a restore point at which the issue does not exist and click Next button. Then, follow the onscreen instructions to complete the process.
Once it’s done, restart your computer and hopefully the “your account has been disabled please see your system administrator” error message won’t appear again.
About The Author
Position: Columnist
Amanda has been working as English editor for the MiniTool team since she was graduated from university. She enjoys sharing effective solutions and her own experience to help readers fix various issues with computers, dedicated to make their tech life easier and more enjoyable.
She has published many articles, covering fields of data recovery, partition management, disk backup, and etc. In order to provide more useful tips and information, she is still committed to expand her technical knowledge.
Ваш аккаунт отключен
Если вы оказались на этой странице, значит ваш аккаунт Google отключен.
Как определить, почему это произошло
- Войдите в аккаунт Google в Chrome или другом браузере.
- Если аккаунт отключен, вы увидите сообщение с подробной информацией.
Что происходит при отключении аккаунта
- Вы не можете входить в сервисы Google и использовать функцию Войти с аккаунтом Google. Если вы попытаетесь войти в аккаунт, то увидите сообщение об ошибке или будете перенаправлены на эту страницу.
- В некоторых случаях мы отправляем оповещение об отключении аккаунта по электронной почте или SMS.
Как запросить восстановление доступа к аккаунту
Если вы являетесь владельцем аккаунта, сделайте следующее:
- Войдите в аккаунт Google в Chrome или другом браузере.
- Нажмите Подать апелляцию.
- Следуйте инструкциям.
Как скачать данные из отключенного аккаунта
Иногда скачать данные из некоторых сервисов Google можно даже в том случае, если ваш аккаунт Google отключен.
Войдите в аккаунт обычным способом. После этого вам может быть предложено скачать данные.
В случае нарушения некоторых правил аккаунт может быть отключен без возможности скачать данные. Например, в следующих ситуациях:
- если мы получили официальный запрос, обязывающий нас сделать это;
- если пользователь замечен во взломе аккаунтов;
- если в аккаунте размещен запрещенный контент, в том числе демонстрирующий сексуальное насилие над детьми или их эксплуатацию, а также материалы террористического характера.
Почему мы отключаем аккаунты
Если аккаунт отключен, обычно это означает, что его владелец нарушил правила Google, к которым относятся:
- Правила для отдельных продуктов и сервисов (посмотрите примеры).
Ниже перечислены основные типы нарушений, которые могут привести к отключению аккаунта, однако правила некоторых сервисов Google могут отличаться.
Взлом аккаунтов
Запрещается входить в чужой аккаунт и использовать его без явного разрешения владельца.
Автоматические звонки или рассылка сообщений
Запрещается использовать сервисы Google для совершения автоматических звонков или рассылки текстовых сообщений (автоматический обзвон).
Автоматическими называются звонки, которые совершаются без участия человека и воспроизводят предварительно сделанную запись.
Нарушение правил для отдельных продуктов
Демонстрация сексуального насилия над детьми и их эксплуатации
В сервисах Google запрещены любые проявления эксплуатации детей или плохого обращения с ними.
Запрет распространяется на следующие ситуации:
- изображение несовершеннолетних в сексуальном контексте (в том числе в мультфильмах);
- совращение несовершеннолетних, например знакомство и общение с ребенком в интернете с целью совершения действий сексуального характера (онлайн или офлайн) и/или обмена с ним изображениями сексуального характера;
- шантаж разоблачениями половой жизни, например угрозы или шантаж ребенка на основе реального или мнимого доступа к его интимным фотографиям;
- сексуализация несовершеннолетних, например материалы, демонстрирующие, провоцирующие или поощряющие сексуальное насилие над детьми, или изображение детей таким образом, который может повлечь за собой их сексуальную эксплуатацию;
- торговля детьми, например предложение или поиск ребенка для коммерческой сексуальной эксплуатации.
Сюда относится любой контент, который был создан, отправлен, загружен или передан в сервисах Google.
Обнаружив такие материалы, мы примем необходимые меры, в том числе мы можем отключить аккаунты и уведомить правоохранительные органы и Национальный центр по борьбе с эксплуатацией и похищением детей (NCMEC).
Примечание о некоторых наших сервисах для общения:
В соответствии с Регламентом ЕС 2021/1232 на территории ЕС некоторые наши сервисы для общения распознают в интернете проявления сексуального насилия над детьми. Регламент позволяет отклониться от положений Директивы 2002/58/ЕС о конфиденциальности в секторе электронных средств связи с целью борьбы против сексуального насилия над детьми онлайн. Если вы считаете, что ваш аккаунт был отключен по ошибке, то, по Регламенту ЕС 2021/1232, вы можете запросить проверку, а также подать жалобу через надзорный орган по защите данных в вашей стране. У вас также есть право на защиту в суде соответствующей инстанции.
Создание фальшивой личности для обмана пользователей
Запрещается использовать сервисы Google для создания фальшивых личностей, чтобы обманом вынуждать пользователей совершать те или иные действия (социальная инженерия). Запрещено регистрировать адреса Gmail, которые создают ложное впечатление, что их владелец работает в какой-либо компании или правительственной организации.
Если вы не пытаетесь никого ввести в заблуждение, то можете, например, использовать в почтовом адресе имя известной личности, поклонником которой являетесь. Это не будет нарушением правил.
Нарушение законов об экспортных ограничениях и санкциях
Запрещается использовать аккаунт и сервисы Google в нарушение действующих законов об экспортных ограничениях и санкциях.
Ваш аккаунт и все аккаунты, связанные с ним, могут быть отключены, если в отношении вас или вашей организации действуют санкции, а также если вы выступаете от имени лиц и организаций, которые находятся под санкциями.
Домогательства, издевательства и угрозы
Домогательства, издевательства и угрозы не допускаются. В сервисах Google запрещено совершать подобные действия, а также поощрять других к участию в них.
Обратите внимание, что домогательства в интернете запрещены законом во многих странах и могут привести к серьезным последствиям в реальной жизни.
Мы оставляем за собой право на принятие надлежащих мер при получении информации об угрозах причинения вреда и прочих опасных ситуациях, вплоть до уведомления компетентных органов.
Большой объем звонков
Запрещается использовать сервисы Google, чтобы совершать большое количество звонков с целью получения финансовой выгоды (искусственное увеличение трафика).
Выдача себя за другое лицо и искажение фактов
Не выдавайте себя за другое лицо или организацию и не искажайте факты о себе.
В наших сервисах разрешено публиковать пародийный и сатирический контент, а также использовать псевдонимы и вымышленные имена. Однако мы запрещаем публиковать материалы, которые могут вводить пользователей в заблуждение относительно вашей личности.
Распространение вредоносного ПО, фишинг и другие опасные действия
В сервисах Google запрещено:
- Вредоносное ПО. Отправка вредоносного или нежелательного кода и программного обеспечения, например вирусов.
- Фишинг. Получение конфиденциальной информации обманным путем.
- Действия, наносящие ущерб или мешающие работе сетей, серверов и других систем Google (например, кибератаки).
Контент сексуального характера
Не распространяйте контент сексуального характера, в том числе:
- изображения обнаженного тела;
- изображения сексуального акта;
- порнографические материалы;
- контент, рекламирующий коммерческие порнографические сайты.
Мы разрешаем подобный контент, созданный и используемый в образовательных, документальных, научных или художественных целях.
Распространение спама
Запрещается использовать сервисы Google для рассылки нежелательного контента (спама).
Спамом могут считаться нежелательные сообщения электронной почты, комментарии, фотографии, отзывы и т. д., создаваемые или распространяемые в сервисах Google.
Помните об основных правилах:
- Не рассылайте нежелательные материалы рекламного или коммерческого характера.
- Не отправляйте контент незнакомым людям или большому количеству адресатов одновременно.
Размещение террористического контента
Не используйте сервисы Google, чтобы распространять контент с целью:
- вербовки в террористические организации;
- подстрекательства к насилию;
- представления террористических атак в положительном свете;
- поощрения к совершению терактов.
Использование нескольких аккаунтов с целью злоупотребления
- Не создавайте и не используйте несколько аккаунтов с целью обойти или нарушить правила Google.
- Не создавайте поддельные аккаунты с помощью программ-роботов.
У многих пользователей есть несколько аккаунтов Google (например, личный и рабочий). Это не считается нарушением правил.
Официальные запросы
При получении официального запроса мы можем принять меры согласно действующему законодательству или распоряжению суда. Отправить такой запрос можно на этой странице.
Где можно ознакомиться с изменениями правил в отношении отключенных аккаунтов
Узнайте об изменениях правил в отношении отключенных аккаунтов.
Эта информация оказалась полезной?
Как можно улучшить эту статью?

В этой инструкции подробно о том, как исправить проблему «Ваша учетная запись отключена» для учетных записей Windows 10 на вашем компьютере или ноутбуке (в случае, если вы работаете в домене сети организации действительно следует обратиться к системному администратору).
- Простое решение при наличии других пользователей с правами администратора на компьютере
- Как исправить «Ваша учетная запись отключена» с помощью безопасного режима Windows 10
- Дополнительные методы решения проблемы
- Видео инструкция
Простое решение при наличии других учетных записей с правами администратора на компьютере
Самый простой метод исправления возможен в том случае, если у вас есть возможность войти в систему под другим пользователем, который имеет права администратора в Windows 10 (если такой возможности нет, можно сразу перейти к следующему способу). В этом случае шаги будут выглядеть следующим образом:
- Зайдите в систему под другой учетной записью администратора (как правило, выбор учетных записей доступен в левом нижнем углу на экране входа в систему).
- Запустите командную строку от имени администратора. Для этого можно использовать поиск в панели задач Windows 10: набираем «Командная строка» и либо выбираем «Запуск от имени администратора» в меню справа, либо нажимаем правой кнопкой мыши по найденному результату и выбираем нужный пункт.
- В командной строке введите команду net user и нажмите Enter. Отобразится список имен пользователей. Вам требуется имя пользователя, для которого сообщается «Ваша учетная запись отключена. Обратитесь к системному администратору», его используем в следующей команде.
- net user имя_пользователя /active:yes
При успешном выполнении команды из пункта 4 вы можете закрыть командную строку, затем выйти из текущей учетной записи и зайти под той, которая ранее была отключена.
К сожалению, у большинства пользователей домашних компьютеров с Windows 10 отсутствуют дополнительные учетные записи, из которых можно было бы выполнить указанные действия, а в некоторых случаях и сама проблема может возникнуть после отключения или удаления единственной учетной записи пользователя. В этой ситуации может помочь следующий метод.
Как исправить «Ваша учетная запись отключена» в безопасном режиме Windows 10
В Windows 10, даже при отсутствии других учетных записей пользователей и при отключенной встроенной системной учетной записи «Администратор», при входе в безопасный режим вход выполняется именно с использованием указанной системной учетной записи, что мы можем использовать:
- На экране входа в систему нажмите по кнопке питания справа внизу и, удерживая Shift, нажмите «Перезагрузка».
- Откроется среда восстановления Windows Перейдите в раздел Поиск и устранение неисправностей — Дополнительные параметры — Параметры загрузки и нажмите кнопку «Перезагрузить».
- На следующем экране нажмите клавишу 4 или F4 для загрузки в безопасном режиме.
- Если рассматриваемая проблема была вызвана отключением всех учетных записей, то при входе в безопасный режим вы увидите единственную учетную запись — «Администратор» (встроенная системная, отключенная по умолчанию, но работающая в описываемой ситуации). Ввод пароля для входа не потребуется.
- Зайдя в учетную запись, нажмите клавиши Win+R и введите cmd для запуска командной строки от имени администратора.
- В командной строке введите команду net user, нажмите Enter и посмотрите список пользователей.
- Если пользователь, для которого сообщается «Ваша учетная запись отключена» присутствует в списке, введите команду
net user имя_пользователя /active:yes
и нажмите Enter.
- Если такой пользователь отсутствует, вы можете создать пользователя в командной строке и дать ему права администратора, подробнее об этом: Как создать пользователя Windows 10.
После этого достаточно закрыть командную строку и перезагрузить компьютер в обычном режиме для входа в систему, сообщение об отключенной учетной записи появиться не должно.
Дополнительные методы исправить проблему
Если предыдущие варианты не помогли решить проблему «Ваша учетная запись отключена», возможны следующие варианты решения.
Использование точек восстановления
При наличии точек восстановления системы, иногда они могут помочь в решении проблем со входом в учетные записи. Попробовать использовать точки восстановления можно следующими методами:
- На экране входа в систему нажмите по кнопке питания справа внизу и, удерживая Shift, нажмите «Перезагрузка».
- В среде восстановления перейдите в «Поиск и устранение неисправностей» — «Дополнительные параметры» — «Восстановление системы». Если на следующем этапе вас попросят выбрать пользователя, а доступен будет только «Администратор», выберите его и не вводите никакой пароль, просто нажмите «Продолжить». При наличии точек восстановления используйте их.
- Если предыдущие шаги не позволили перейти к началу восстановления системы (например, пароль все-таки требуется, но неизвестен), можно использовать загрузочный диск или загрузочную флешку Windows 10 (потребуется создать где-то на другом компьютере) — загрузитесь с неё.
- После загрузки с флешки и выбора языка на втором экране нажмите «Восстановление системы», а затем точно так же перейдите к восстановлению из точек восстановления (имя пользователя и пароль вводить не потребуется).
Если и такой метод не решил проблему или точки восстановления отсутствуют, есть еще один способ, позволяющий включить отключенную учетную запись администратора с помощью загрузочной флешки Windows 10 (внимание: теоретически, описываемые шаги могут привести к нежелательным последствиям):
- Загрузите компьютер или ноутбук с загрузочной флешки Windows 10 и в программе установки нажмите клавиши Shift+F10 (или Shift+Fn+F10 на некоторых ноутбуках). Откроется командная строка. В ней ведите regedit и нажмите Enter.
- В открывшемся редакторе реестра выделите HKEY_LOCAL_MACHINE, затем в меню выберите «Файл» — «Загрузить куст».
- Загрузите файл C:WindowsSystem32configSAM из вашей системы и задайте загруженному кусту какое-либо имя (отличающееся от тех, что уже есть в реестре, например, offline, далее я буду использовать именно его).
- Перейдите к разделу
HKEY_LOCAL_MACHINEofflineSAMDomainsAccountUsers00001F4
- В правой части редактора реестра дважды кликните по параметру с именем F.
- В открывшемся окне в строке 38 удалите первое значение 11 и замените его на 10 (двойной клик по 11 в указанной строке — одно нажатие Delete или Backspace, ввод 10), нажмите Ок.
- Выделите раздел реестра с заданным вами именем (offline в моем случае), затем в меню выберите «Файл» — «Выгрузить куст» и подтвердите выгрузку.
После этих действий останется перезагрузить компьютер: теперь встроенная учетная запись «Администратор» должна быть включена, и вы сможете войти под ней для работы или, лучше, для создания обычной учетной записи Windows 10 вместо имеющейся встроенной системной.
Видео инструкция
Надеюсь, один из предложенных методов сработал в вашем случае и позволил войти в систему. Если же это не так, опишите подробно, после чего возникла проблема, что было опробовано и что при этом происходило: постараемся разобраться что делать с «Ваша учетная запись отключена администратором».