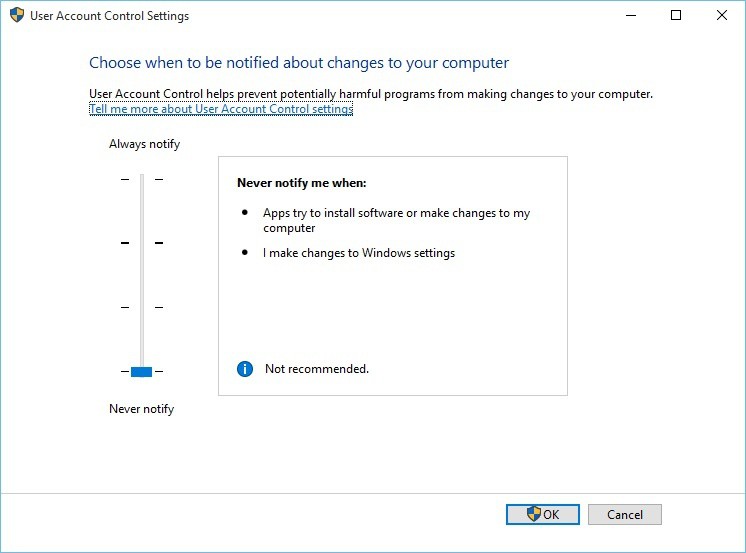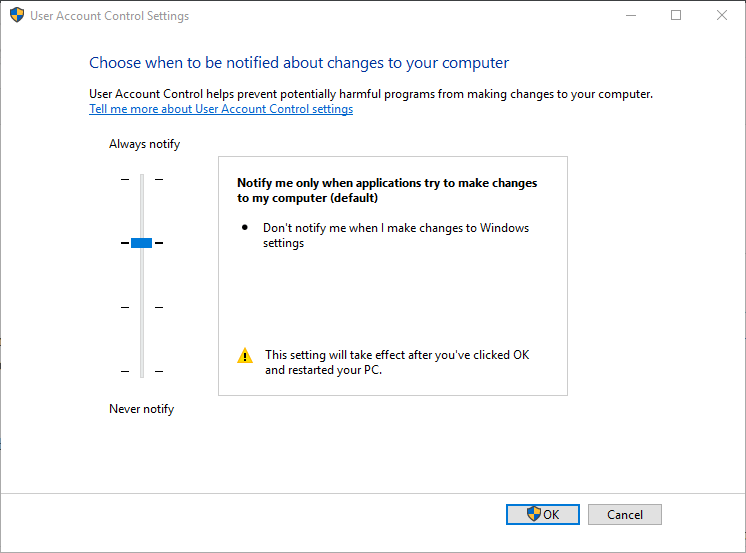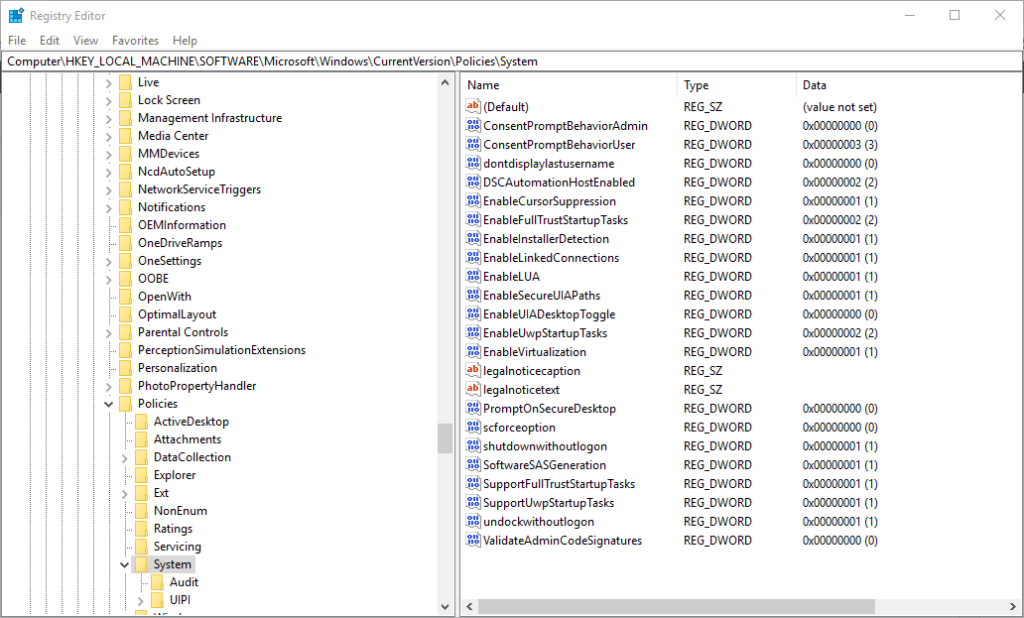Действия по устранению ошибки «Это приложение не может быть активировано, когда UAC отключен»
- Включить контроль учетных записей
- Включить параметр групповой политики управления учетными записями пользователей
- Отрегулируйте значение EnableLUA DWORD
- Сброс приложения MS Store
- Откройте ваши файлы с помощью альтернативного программного обеспечения для настольных ПК
Некоторые пользователи заявляют, что при попытке открыть изображения и другие файлы с помощью приложений UWP всплывает сообщение об ошибке « Это приложение нельзя активировать при отключенном UAC ». Следовательно, пользователи не могут открывать свои изображения с помощью приложения «Фотографии» по умолчанию в Windows 10. Это сообщение об ошибке может также появляться в других приложениях Windows, таких как «Калькулятор», «Edge», «Skydrive» и т. Д. Появляется ли то же сообщение об ошибке, когда вы открывать приложения Windows? Если это так, проверьте возможные исправления ниже.
Что делать, если UAC мешает активации приложения?
1. Включите контроль учетных записей.
В сообщении об ошибке говорится, что « приложение не может быть активировано, когда отключен контроль учетных записей », что является достаточно ясным указанием на то, что проблема связана с настройками контроля учетных записей . Поэтому включение контроля учетных записей пользователей является наиболее вероятным исправлением для сообщения об ошибке. Вы можете включить UAC через панель управления в Windows следующим образом.
- Откройте Run с помощью клавиши Windows + R и горячей клавиши.
- Введите « useraccountcontrolsettings » в текстовом поле «Выполнить» и нажмите клавишу «Return». Это откроет окно, показанное непосредственно ниже.
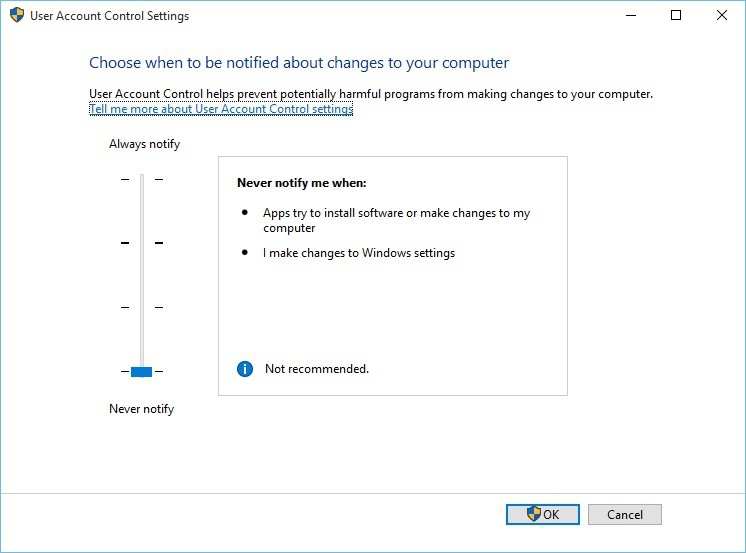
- Перетащите панель с « Никогда не уведомлять» до « Уведомлять меня» только тогда, когда приложения пытаются внести изменения в настройки UAC на компьютере (по умолчанию) .

- Нажмите кнопку ОК .
— СВЯЗАННЫЕ: Как активировать и отобразить все приложения Microsoft Store
2. Включите параметр групповой политики контроля учетных записей.
- Если ваша редакция Windows включает редактор групповой политики, вам также может потребоваться снова включить контроль учетных записей с помощью параметра групповой политики. Для этого введите «gpedit.msc» в аксессуаре «Выполнить».
- Нажмите Конфигурация компьютера в левой части окна редактора групповой политики.
- Затем нажмите « Параметры Windows» > « Параметры безопасности» > « Локальные политики» > « Параметры безопасности» слева от редактора групповой политики.
- Нажмите Контроль учетных записей: запустите всех администраторов в режиме одобрения администратором, чтобы открыть окно политики контроля учетных записей.
- Затем выберите переключатель Включено .
3. Отрегулируйте значение EnableLUA DWORD
Контроль учетных записей не отключен на более поздних платформах Windows, даже если ползунок панели управления UAC настроен на Никогда не уведомлять. Поэтому вам может потребоваться настроить значение EnableLUA DWORD, чтобы исправить ошибку « Это приложение не может быть активировано ». Вот как вы можете снова включить контроль учетных записей через редактор реестра.
- Введите «regedit» в текстовом поле «Выполнить» и нажмите « ОК» .
- Затем перейдите к HKEY_LOCAL_MACHINE SOFTWARE Microsoft Windows CurrentVersion Policies System в редакторе реестра, как показано на снимке непосредственно ниже.

- Выберите системный ключ в левой части окна.
- Дважды щелкните DWORD EnableLUA, чтобы открыть окно в снимке экрана непосредственно ниже.

- Затем введите 1 в поле «Значение», чтобы включить UAC.
- Нажмите кнопку ОК .
- Закройте окно редактора реестра и перезапустите Windows.
— СВЯЗАННЫЕ: ИСПРАВЛЕНИЕ: Брандмауэр Windows заблокировал некоторые функции этого приложения
4. Сбросить приложение MS Store
- Сброс приложения MS Store часто может исправить многочисленные сообщения об ошибках приложения, так что разрешение стоит попробовать, когда приложения UWP не открываются. Чтобы сбросить MS Store, нажмите кнопку Cortana на панели задач.
- Введите «Powershell» в поле поиска, щелкните правой кнопкой мыши Windows PowerShell и выберите « Запуск от имени администратора», чтобы открыть его.
- Затем введите «Get-AppXPackage -AllUsers -Name Microsoft.Services.Store * | Foreach {Add-AppxPackage -DisableDevelopmentMode -Register «$ ($ _. InstallLocation) AppXManifest.xml» -Verbose} ‘в PowerShell и нажмите Return.

5. Откройте ваши файлы с помощью альтернативного настольного программного обеспечения
Это не совсем исправление, но помните, что вы по-прежнему можете открывать изображения и файлы других типов с помощью программного обеспечения, не являющегося приложениями UWP. Сообщение об ошибке « Это приложение нельзя активировать при отключенном UAC » появляется только для приложений UWP. Поэтому вместо того, чтобы пытаться открывать изображения с помощью фотографий, открывайте их с помощью альтернативного программного обеспечения, не предназначенного для UWP, такого как FastStone Image Viewer или Paint.NET.
Таким образом, вы можете исправить ошибку « Это приложение не может быть активировано при отключенном UAC » в Windows, чтобы запустить приложения. Повторное включение UAC обычно исправляет сообщение об ошибке. Кроме того, сброс Windows к настройкам по умолчанию со сбросом настроек, как описано в этом посте , может также активировать ваши приложения.
СВЯЗАННЫЕ РУКОВОДСТВА ПО ПРОВЕРКЕ:
- Исправлено: Windows 10 не может удалить Apple Software Update
- Исправлено: не удается активировать Cortana в Windows 10
- Полное исправление: приложение не отвечает в Windows 10, 8.1, 7
Активация этого приложения невозможна при отключенном контроле учетных записей.
Обновил неделю назад до Windows 10. Вчера при открытии файлов jpeg, начало выплывать такое сообщение:
При этом не получается изменить контроль, при изменении уровня контроля и нажатия «ОК», выбор не сохраняется и остается на «Никогда не уведомлять».
Эта мелкая проблема создает затруднения с моей работой, просьба к Тех. поддержке ответить по вопросу как можно скорее!
Ответы (2)
Здравствуйте!
На ресурсе Answers отвечают обычные пользователи в свое свободное время.
Если вы хотите получить ответ именно от тех.поддержки и побыстрее, обратитесь в поддержку Microsoft по телефону 8-800-200-8001 с понедельника по пятницу с 9 до 18
Этот ответ помог 10 польз.
Это помогло устранить вашу проблему?
К сожалению, это не помогло.
Великолепно! Спасибо, что пометили это как ответ.
Насколько Вы удовлетворены этим ответом?
Благодарим за отзыв, он поможет улучшить наш сайт.
Насколько Вы удовлетворены этим ответом?
Благодарим за отзыв.
Кнопка «Пуск» -> Все приложения -> Служебные Windows -> Выполнить
В окошке «Открыть» вводим secpol.msc
жмём ОК и в открывшемся окне выбираем
Локальные политики -> Параметры безопасности.
Находим в правой части среди списка «Контроль учетных записей: все администраторы работают в режиме одобрения администратором.
У меня в русской версии Windows 10 Pro это 31 запись, если считать сверху.
Жмём на этой записи правую кнопку мыши и из выпадающего списка выбираем «Свойства».
Выбираем — Включён.
Перезагружаем компьютер. ПЕРЕЗАГРУЗКА обязательна!
Всё что не хотело запускаться и сообщало «Активация этого приложения невозможна при отключенном контроле учетных записей» теперь запускается.
Этот ответ помог 412 польз.
Это помогло устранить вашу проблему?
К сожалению, это не помогло.
Великолепно! Спасибо, что пометили это как ответ.
Насколько Вы удовлетворены этим ответом?
Благодарим за отзыв, он поможет улучшить наш сайт.
Источник
Как включить контроль учетных записей в Windows 8.1
Не могу найти эту настройку, подскажите где она находится?
Контроль учетных записей, сокращенно UAC, в операционной системе – важное программное обеспечение, отвечающее за безопасность вашего компьютера. Но очень навязчивое своими вопросами, что сильно раздражает пользователей. Рассмотрим методы отключения/включения User Account Control.
Это нововведение появилось в операционной системе Windows Vista и продолжает внедряться в Windows 7 /8 и 10. Итак, для отключения UAC нам нужно зайти в Пуск Настройки Панель управления и Учетные записи пользователей и все это делать с правами администратора.

Попасть в меню контроля учетными записями можно также проведя с верху вниз по правому краю монитора – выпадет панель, в поиске наберем UAC,
поисковик найдет Изменение параметров учетных записей , нажимаем на него, передвигаем ползунок в крайнее нижнее положение или верхнее, затем жмем кнопку Ок и перезагружаем компьютер.
Данная служба претерпела сильные преобразования в новых операционных системах таких как Windows 7 и 8, в ней остались как Vista включение отключение службы, но и появилась возможность в том, что пользователь может выбирать с какой степенью и частотой будет надоедать своими вопросами ОС. Все эти степени регулируются ползунком, и их стало 4 по сравнению со старыми двумя положениями.
- Верхнее положение ползунка отвечает за постоянные уведомления при почти любых действиях.
- Второй уровень – Уведомляет только при попытках приложений внести изменение в Windows.
- Третий уровень такой же, как и второй, только ОС не будет вас уведомлять если вы меняете настройки Windows.
- Последний пункт полностью отключает уведомления.
Источник
Как включить контроль учетных записей на Windows 8
Контроль учетных записей (сокращение UAC) — это встроенный инструмент в системе Виндовс, показывающий уведомления о внесении изменений в систему приложением или программой, а также самим пользователем, тем самым предупреждая и защищая систему от проникновения вредоносного ПО.
Данный инструмент был внедрен в Windows Vista и присутствует, как в Виндовс 8, 8.1, а также в Виндовс 7 и 10. По умолчанию контроль учетных записей в системах включен. Но если он отключен по какой-либо причине, вам поможет любой из описанных ниже способов его включить или настроить.
Включение и отключение контроля учетных записей в Виндовс 7/8,8.1/10
Важно знать, что отключение этой настройки ослабит защиту компьютера и может повлечь за собой проникновение в систему вредоносного ПО. Уведомление этого инструмента содержит название утилиты, информацию о ее издателе и источнике файла, что очень важно для пользователя. Если в данном сообщении есть сомнительная информация, например, нет названия программы или источник файла неизвестен, это должно насторожить пользователя. Зачастую установочные файлы таких программ могут содержать в себе вредоносное ПО. Рекомендуем внимательно изучать предоставляемую информацию, а уже потом принимать решение о запуске той или иной программы.
Важно! Все действия необходимо выполнять с учетной записи Администратор.
Все описанные способы по включению и отключению функции UAC подходят, как для Виндовс 7, так и для Виндовс 8/10. Единственное отличие между ними, это открытие некоторых служб разными способами из-за различного интерфейса систем.
Способ 1. С помощью инструмента «Панель управления»
Шаг 1. Откройте «Панель управления». Ее расположение в разных версиях отличается.
В системе Виндовс 7 нужно:
- раскрыть меню «Пуск», щелкнув левой кнопкой мышки по иконке с логотипом Виндовс;
В версии Виндовс 8/8.1 нужно:
- переместить курсор мыши в верхний правый угол рабочего стола, во всплывающем меню кликнуть по иконке с изображением лупы;
В системе Виндовс 10 нужно:
- кликнуть по значку лупы в панели задач;
Дальнейшие действия аналогичны для всех версий Виндовс.
Шаг 2. В режиме «Просмотр» проверьте значение «Категория», найдите и нажмите по иконке с названием «Система и безопасность».
Шаг 3. Щелкните по названию «Центр поддержки».
Шаг 4. В правой части найдите и щелкните по опции «Изменение параметров контроля учетных записей».
Шаг 5. В открытом окне под названием «Настройка уведомления об изменении параметров компьютера» вы увидите шкалу с четырьмя параметрами:
- первый параметр дает возможность инструменту всегда уведомлять пользователя обо всех изменениях, выполняемых приложениями или самим пользователем. Рекомендовано активировать в том, случае если вы часто посещаете незнакомые сайты и часто скачиваете программы;
Левым щелчком мыши переместите ползунок на подходящий параметр, рекомендуем выбрать второй, нажмите «ОК».
Справка! Когда у вас на компьютере активирован инструмент контроля учетных записей его настройки можно открыть очень быстро. Для этого достаточно открыть какое-либо приложение, во всплывающем уведомлении нажать по ссылке «Настройка выдачи таких уведомлений».
Способ 2. С помощью обработчика команд «Выполнить»
Более быстрый способ попадания в настройки UAC это использование обработчика команд «Выполнить». Для этого необходимо:
- Нажать одновременно две клавиши «Win+R».
Способ 3. Использование консоли «Командная строка»
Данный способ самый быстрый, но рекомендуем использовать его опытным пользователям. Малейшая ошибка при вводе команды может привести к серьезной неполадке в системе.
Для Виндовс 8/8.1/10
Для Виндовс 7
Справка! Для отключения инструмента используется та же команда только с цифрой 0.
Способ 4. Включение и отключение UAC через «Редактор реестра»
Важно! Внимательно выполняйте данную инструкцию, некорректные изменения в редакторе реестра могут повлечь за собой серьезные неполадки в системе.
Чтобы попасть в «Редактор реестра» и внести изменения нужно:
- Нажать одновременно кнопки «Win+R», в поле напечатать «regedit», кликнуть по «ОК».
Контроль учетных записей будет активирован.
Справка! Для отключения инструмента UAC необходимо раскрыть описанный выше путь и вместо цифры 1 ввести 0.
Заключение
Мы рассмотрели все способы для входа в настройки контроля учетных записей и узнали, как его включить или отключить. При решении все же отключить уведомления, обязательно установите на свой ПК хороший антивирус и будьте внимательны при скачивании различного рода программ и приложений.
Видео — Включение контроля учетных записей
Понравилась статья?
Сохраните, чтобы не потерять!
Источник
Возможно, вы пытаетесь открыть приложение на своем устройстве с Windows, чтобы продолжить выполнение своих задач, но вдруг вы видите сообщение об ошибке, в котором говорится: «Это приложение не может быть активировано, когда UAC отключен». Когда это произойдет, соответствующее приложение не запустится, и вам придется повторить попытку его открытия.
К сожалению, эта ошибка, похоже, не устраняется сама по себе, независимо от того, сколько раз вы пытаетесь повторно открыть приложение. В этой статье мы покажем вам, как легко решить проблему контроля учетных записей (UAC), в том числе что такое UAC и как он работает. Проверять Как отключить отчеты об ошибках в Windows.
Контроль учетных записей (UAC) — это функция безопасности Windows, которая управляет всем, что вы запускаете или загружаете на свой компьютер. Их основная цель — защитить систему Windows от угроз и несанкционированных изменений.
Если этот параметр включен, некоторые изменения могут быть внесены только с разрешения администратора. Поэтому любые изменения, не одобренные администратором, будут автоматически отклонены.
Видите ли вы ошибку «Приложение не может быть активировано при отключенном UAC» при использовании чужого компьютера? Если это так, администратор мог отключить функцию контроля учетных записей, чтобы другие не запускали неавторизованные приложения. В этом случае вам необходимо сначала проконсультироваться с владельцем устройства, прежде чем приступать к действиям по устранению неполадок.
Если вы столкнулись с этой ошибкой на своем компьютере, давайте проверим, как решить проблему.
1. Как настроить параметры UAC с помощью диалогового окна «Выполнить»
Диалоговое окно «Выполнить» позволяет легко открывать различные приложения на вашем устройстве Windows. В данном случае мы будем использовать его для быстрого доступа к настройкам контроля учетных записей:
- Нажмите на Win + R Чтобы открыть окно команды «Выполнить».
- Тип Настройки управления учетной записью пользователя И нажмите Enter Открывает окно настроек UAC. В следующем окне вы должны увидеть ползунок контроля учетных записей (UAC) на левой панели.
- Если кнопка на ползунке находится внизу (в опции «Никогда не уведомлять»), то UAC отключен. В этом случае вы не сможете запускать или загружать некоторые приложения.
- Чтобы избавиться от проблемы с контролем учетных записей, перетащите кнопку на ползунке к параметру «Всегда уведомлять» вверху. Оттуда коснитесь Ok Затем перезагрузите компьютер, чтобы применить эти изменения.
2. Как настроить параметры UAC с помощью панели управления
Возникли проблемы с доступом к настройкам контроля учетных записей с помощью диалогового окна «Выполнить»? В этом случае вы можете получить доступ к этим настройкам непосредственно из Панели управления.
Итак, вот шаги для настройки параметров UAC с помощью панели управления:
- Тип Панель управления в строке поиска меню «Пуск» и выберите наиболее подходящее.
- Щелкните раскрывающееся меню Просмотр по и выберите большие значки.
- Найдите учетные записи пользователей пунктов меню.
- Далее выберите Изменить настройки контроля учетных записей пользователей. Это должно вызвать ползунок UAC и различные варианты на выбор.
- Перетащите кнопку на ползунке к опции «Всегда уведомлять» вверху и нажмите «ОК». Наконец, перезагрузите устройство и посмотрите, поможет ли это.
3. Как настроить параметры с помощью редактора локальной групповой политики
Редактор локальной групповой политики (LGPE) — отличный инструмент, который может помочь вам устранить различные проблемы на вашем компьютере с Windows. Однако вы можете получить доступ к LGPE, только если используете выпуски Windows Pro, Enterprise и Education.
Если вы используете Windows Home, вам сначала нужно ознакомиться с советами по Как получить доступ к редактору групповой политики в Windows Home.
Кроме этого, вот как устранить ошибку «Это приложение не может быть активировано, когда UAC отключен» с помощью LGPE:
- Тип gpedit в строке поиска меню «Пуск» и выберите наиболее подходящее.
- Перейдите в раздел Конфигурация компьютера -> Параметры Windows -> Параметры безопасности -> Локальные политики -> Параметры безопасности.
- Прокрутите вниз с правой стороны и дважды щелкните Контроль учетных записей пользователей: режим одобрения администратором для встроенной учетной записи администратора.
- Выберите вариант Может быть , И нажмите تطبيق , затем нажмите Ok применить эти изменения.
Затем примените те же изменения к Контроль учетных записей пользователей: поведение запроса на повышение прав для администраторов в режиме одобрения администратором. Наконец, перезагрузите устройство, чтобы применить эти изменения.
Если проблема не устранена, вот что вы можете сделать:
- Откройте LGPE и перейдите к параметры безопасности Согласно предыдущим шагам.
- Включите все параметры, в именах которых есть «Контроль учетных записей пользователей:».
- Закройте LGPE и перезагрузите устройство.
4. Как настроить параметры с помощью редактора реестра
В некоторых случаях проблема может быть вызвана некоторыми изменениями в реестре Windows. Таким образом, вы можете решить проблему, настроив некоторые определенные ключи реестра.
Однако редактор реестра содержит конфиденциальные данные Windows. Поэтому при обращении с ним всегда нужно быть осторожным. На самом деле, лучшее, что вы можете сделать, это работать Резервное копирование реестра (или даже настроить автоматическое резервное копирование реестра), прежде чем приступать к этим шагам.
Теперь, как обработать ошибку «UAC» с помощью редактора реестра:
- Тип Regedit в строке поиска меню «Пуск» и выберите наиболее подходящее.
- Очистите адресную строку. Оттуда скопируйте и вставьте следующую команду в адресную строку и нажмите Enter:
HKEY_LOCAL_MACHINESoftwareMicrosoftWindowsCurrentVersionPoliciesSystem
- Это должно привести вас к ключу Система. Теперь дважды щелкните значение EnableLUA на правой стороне.
- Установите значение данных на 1 Затем нажмите Ok. Наконец, закройте редактор реестра, а затем перезагрузите устройство, чтобы сохранить эти изменения.
5. Установите последние обновления Windows
Установка последних обновлений Windows часто помогает решить различные системные проблемы. Итак, в крайнем случае, попробуйте обновить свое устройство и посмотреть, решит ли это проблему.
Теперь, вот шаги для обновления вашего устройства Windows:
- Тип Настройки в строке поиска меню «Пуск» и выберите наиболее подходящий.
- Далее выберите Обновление и безопасность пунктов меню.
- Выберите вариант Центр обновления Windows на правой панели.
- Наконец, нажмите кнопку. Проверить обновления справа и следуйте инструкциям на экране, чтобы завершить процесс.
Запускайте любое приложение на своем устройстве Windows в любое время
Это очень раздражает, когда вы вдруг не можете открыть некоторые приложения на своем устройстве Windows. К счастью, есть несколько шагов, которые вы можете предпринять, чтобы избавиться от таких проблем.
Если вы столкнулись с сообщением об ошибке «Это приложение не может быть активировано, когда UAC отключен», попробуйте любое из рекомендованных нами исправлений. Если ничего не помогает, возможно, вам придется попробовать Сбросить настройки устройства. Теперь вы можете просмотреть Как исправить ошибку «Это приложение не может быть открыто» в Windows 10 и Windows 11.
by Matthew Adams
Matthew is a freelancer who has produced a variety of articles on various topics related to technology. His main focus is the Windows OS and all the things… read more
Updated on October 17, 2019
XINSTALL BY CLICKING THE DOWNLOAD FILE
This software will keep your drivers up and running, thus keeping you safe from common computer errors and hardware failure. Check all your drivers now in 3 easy steps:
- Download DriverFix (verified download file).
- Click Start Scan to find all problematic drivers.
- Click Update Drivers to get new versions and avoid system malfunctionings.
- DriverFix has been downloaded by 0 readers this month.
Steps to fix error ‘This app can’t be activated when UAC is disabled’
- Turn On User Account Control
- Enable the User Account Control Group Policy Setting
- Adjust the EnableLUA DWORD Value
- Reset the MS Store App
- Open Your Files With Alternative Desktop Software
Some users have stated that a “This app can’t be activated when UAC is disabled” error message pops up when they try to open images and other files with UWP apps. Consequently, the users can’t open their images with the default Photos app in Windows 10. That error message can also pop up for other Windows apps, such as Calculator, Edge, Skydrive, etc. Does the same error message pop up when you open Windows apps? If so, check out the potential fixes below.
What to do if UAC prevents app activation?
1. Turn On User Account Control
The error message states the “app can’t be activated when UAC is disabled,” which is a clear enough hint that the issue pertains to User Account Control settings. So turning User Account Control back on is the most probable fix for the error message. You can can turn the UAC on via the Control Panel in Windows as follows.
- Open Run with its Windows key + R hotkey.
- Enter ‘useraccountcontrolsettings’ in Run’s text box, and press the Return key. That will open the window shown directly below.
- Drag the bar from Never notify up to the Notify me only when applications try to make changes to my computer UAC (default) setting.
- Press the OK button.
— RELATED: How to Activate and Display All Microsoft Store Apps
2. Enable the User Account Control Group Policy Setting
- If your Windows edition includes the Group Policy Editor, you might also need to turn UAC back on with its Group Policy setting. To do that, enter ‘gpedit.msc’ in the Run accessory.
- Click Computer Configuration on the left of the Group Policy Editor window.
- Then click Windows Settings > Security Settings > Local Policies > Security Options on the left of Group Policy Editor.
- Click the User Account Control: Run all administrators in Admin Approval Mode setting to open the User Account Control policy window.
- Then select the Enabled radio button.
3. Adjust the EnableLUA DWORD Value
User Account Control is not truly off in more recent Windows platforms even when the UAC Control Panel slider is configured to Never notify. So you might need to adjust the EnableLUA DWORD value to fix the “This app can’t be activated” error. This is how you can turn the UAC back on via the Registry Editor.
- Enter ‘regedit’ in Run’s text box and click OK.
- Then browse to HKEY_LOCAL_MACHINESOFTWAREMicrosoftWindowsCurrentVersionPoliciesSystem in the Registry Editor as shown in the snapshot directly below.
Some PC issues are hard to tackle, especially when it comes to corrupted repositories or missing Windows files. If you are having troubles fixing an error, your system may be partially broken.
We recommend installing Restoro, a tool that will scan your machine and identify what the fault is.
Click here to download and start repairing.
- Select the System key on the left of the window.
- Double-click the EnableLUA DWORD to open the window in the snapshot directly below.
- Then enter 1 in the Value data box to turn UAC on.
- Press the OK button.
- Close the Registry Editor window, and then restart Windows.
— RELATED: FIX: Windows Firewall has blocked some features of this app
4. Reset the MS Store App
- Resetting the MS Store app can often fix numerous app error messages, so that resolution is worth a shot when UWP apps don’t open. To reset MS Store, press the Cortana button on the taskbar.
- Enter ‘Powershell’ in the search box, right-click Windows PowerShell and select Run as administrator to open it.
- Next, enter ‘Get-AppXPackage -AllUsers -Name Microsoft.Services.Store* | Foreach {Add-AppxPackage -DisableDevelopmentMode -Register “$($_.InstallLocation)AppXManifest.xml” -Verbose}’ in PowerShell and press Return.
5. Open Your Files With Alternative Desktop Software
This isn’t really a fix, but remember that you can still open images, and other file types, with software that aren’t UWP apps. The “This app can’t be activated when UAC is disabled” error message only pops up for UWP apps. So instead of trying to open images with Photos, open them with an alternative non-UWP software such as FastStone Image Viewer or Paint.NET.
So that’s how you can get the “This app can’t be activated when UAC is disabled” error fixed in Windows to kick-start apps. Turning the UAC back on will usually fix the error message. In addition, resetting Windows to default settings with a factory reset, as covered in this post, might also reactivate your apps.
RELATED GUIDES TO CHECK OUT:
- Fix: Windows 10 can’t uninstall Apple Software Update
- Fix: Can’t activate Cortana in Windows 10
- Full Fix: Application not responding in Windows 10, 8.1, 7
Newsletter
by Matthew Adams
Matthew is a freelancer who has produced a variety of articles on various topics related to technology. His main focus is the Windows OS and all the things… read more
Updated on October 17, 2019
XINSTALL BY CLICKING THE DOWNLOAD FILE
This software will keep your drivers up and running, thus keeping you safe from common computer errors and hardware failure. Check all your drivers now in 3 easy steps:
- Download DriverFix (verified download file).
- Click Start Scan to find all problematic drivers.
- Click Update Drivers to get new versions and avoid system malfunctionings.
- DriverFix has been downloaded by 0 readers this month.
Steps to fix error ‘This app can’t be activated when UAC is disabled’
- Turn On User Account Control
- Enable the User Account Control Group Policy Setting
- Adjust the EnableLUA DWORD Value
- Reset the MS Store App
- Open Your Files With Alternative Desktop Software
Some users have stated that a “This app can’t be activated when UAC is disabled” error message pops up when they try to open images and other files with UWP apps. Consequently, the users can’t open their images with the default Photos app in Windows 10. That error message can also pop up for other Windows apps, such as Calculator, Edge, Skydrive, etc. Does the same error message pop up when you open Windows apps? If so, check out the potential fixes below.
What to do if UAC prevents app activation?
1. Turn On User Account Control
The error message states the “app can’t be activated when UAC is disabled,” which is a clear enough hint that the issue pertains to User Account Control settings. So turning User Account Control back on is the most probable fix for the error message. You can can turn the UAC on via the Control Panel in Windows as follows.
- Open Run with its Windows key + R hotkey.
- Enter ‘useraccountcontrolsettings’ in Run’s text box, and press the Return key. That will open the window shown directly below.
- Drag the bar from Never notify up to the Notify me only when applications try to make changes to my computer UAC (default) setting.
- Press the OK button.
— RELATED: How to Activate and Display All Microsoft Store Apps
2. Enable the User Account Control Group Policy Setting
- If your Windows edition includes the Group Policy Editor, you might also need to turn UAC back on with its Group Policy setting. To do that, enter ‘gpedit.msc’ in the Run accessory.
- Click Computer Configuration on the left of the Group Policy Editor window.
- Then click Windows Settings > Security Settings > Local Policies > Security Options on the left of Group Policy Editor.
- Click the User Account Control: Run all administrators in Admin Approval Mode setting to open the User Account Control policy window.
- Then select the Enabled radio button.
3. Adjust the EnableLUA DWORD Value
User Account Control is not truly off in more recent Windows platforms even when the UAC Control Panel slider is configured to Never notify. So you might need to adjust the EnableLUA DWORD value to fix the “This app can’t be activated” error. This is how you can turn the UAC back on via the Registry Editor.
- Enter ‘regedit’ in Run’s text box and click OK.
- Then browse to HKEY_LOCAL_MACHINESOFTWAREMicrosoftWindowsCurrentVersionPoliciesSystem in the Registry Editor as shown in the snapshot directly below.
Some PC issues are hard to tackle, especially when it comes to corrupted repositories or missing Windows files. If you are having troubles fixing an error, your system may be partially broken.
We recommend installing Restoro, a tool that will scan your machine and identify what the fault is.
Click here to download and start repairing.
- Select the System key on the left of the window.
- Double-click the EnableLUA DWORD to open the window in the snapshot directly below.
- Then enter 1 in the Value data box to turn UAC on.
- Press the OK button.
- Close the Registry Editor window, and then restart Windows.
— RELATED: FIX: Windows Firewall has blocked some features of this app
4. Reset the MS Store App
- Resetting the MS Store app can often fix numerous app error messages, so that resolution is worth a shot when UWP apps don’t open. To reset MS Store, press the Cortana button on the taskbar.
- Enter ‘Powershell’ in the search box, right-click Windows PowerShell and select Run as administrator to open it.
- Next, enter ‘Get-AppXPackage -AllUsers -Name Microsoft.Services.Store* | Foreach {Add-AppxPackage -DisableDevelopmentMode -Register “$($_.InstallLocation)AppXManifest.xml” -Verbose}’ in PowerShell and press Return.
5. Open Your Files With Alternative Desktop Software
This isn’t really a fix, but remember that you can still open images, and other file types, with software that aren’t UWP apps. The “This app can’t be activated when UAC is disabled” error message only pops up for UWP apps. So instead of trying to open images with Photos, open them with an alternative non-UWP software such as FastStone Image Viewer or Paint.NET.
So that’s how you can get the “This app can’t be activated when UAC is disabled” error fixed in Windows to kick-start apps. Turning the UAC back on will usually fix the error message. In addition, resetting Windows to default settings with a factory reset, as covered in this post, might also reactivate your apps.
RELATED GUIDES TO CHECK OUT:
- Fix: Windows 10 can’t uninstall Apple Software Update
- Fix: Can’t activate Cortana in Windows 10
- Full Fix: Application not responding in Windows 10, 8.1, 7
Newsletter
В этом руководстве мы покажем вам различные способы исправления ошибки «Это приложение не может быть активировано, когда UAC отключен» в Windows 11. Многие пользователи выразили свою озабоченность что они не могут открывать файлы на своем ПК с помощью назначенного приложения. Будь то изображение, документ или видео, ни одно из этих приложений в настоящее время недоступно.
Что касается причины этой проблемы, она может быть связана с поврежденным файлом реестра контроля учетных записей пользователей или неправильной конфигурацией политики. Итак, в этом руководстве мы рассмотрим все эти вопросы, которые, в свою очередь, должны помочь вам исправить ошибку «Это приложение не может быть активировано, когда UAC отключен» на вашем ПК с Windows 11.
Рекомендуется попробовать каждый из перечисленных ниже обходных путей, а затем посмотреть, какой из них принесет вам успех. Итак, имея это в виду, давайте начнем.
ИСПРАВЛЕНИЕ 1: изменение настроек UAC
Если вы или какое-либо стороннее приложение изменили настройки контроля учетных записей, это может привести к вышеупомянутой ошибке. Поэтому вам следует подумать об изменении его значения по умолчанию, что можно сделать следующим образом:
- Откройте «Выполнить через Windows + R» и введите приведенную ниже команду, чтобы открыть настройки контроля учетных записей пользователей.
- Затем установите переключатель в положение «Уведомлять меня только тогда, когда приложения пытаются внести изменения в мой компьютер (по умолчанию)».
- Проверьте, исправляет ли он ошибку «Это приложение не может быть активировано, когда UAC отключен» в Windows 11.
ИСПРАВЛЕНИЕ 2: Настройте файл реестра EnableLUA
Эта проблема также может возникнуть, если реестр EnableLUA отключен на вашем ПК. Поэтому обратитесь к приведенным ниже шагам, чтобы сразу включить его, а затем проверьте результаты.
- Откройте редактор реестра из меню «Пуск» и перейдите в следующую папку: HKEY_LOCAL_MACHINESoftwareMicrosoftWindowsCurrentVersionPoliciesSystem.
- Затем откройте файл EnableLUA с правой стороны.
- После этого измените его значение на 1 и нажмите OK, чтобы сохранить его.
- Проверьте, исправляет ли он ошибку «Это приложение не может быть активировано, когда UAC отключен» в Windows 11.
ИСПРАВЛЕНИЕ 3. Изменение параметров политики контроля учетных записей
Если параметры групповой политики, связанные с контролем учетных записей, будут повреждены, это может создать проблемы для приложения, находящегося в углу. Поэтому вам придется настроить его параметры так, чтобы они соответствовали стандартному и рекомендуемому поведению UAC. Вот как это можно сделать:
- Для начала включите Редактор локальной групповой политики на ПК с Windows.
- Затем запустите «Выполнить через Windows + R» и введите следующую команду: gpedit.msc.
- После этого перейдите в следующее место с левой стороны: Конфигурация компьютера > Параметры Windows > Параметры безопасности > Локальные политики > Параметры безопасности.
- Затем перейдите к правой стороне и откройте политику с именем Контроль учетных записей: режим одобрения администратором для встроенной учетной записи администратора.
- Теперь на вкладке «Локальные параметры безопасности» выберите «Включено» и нажмите «Применить» > «ОК».
- После этого откройте политику с именем Контроль учетных записей: поведение запроса на повышение прав для администраторов в режиме одобрения администратором.
- Затем выберите «Запрашивать учетные данные» в раскрывающемся меню на вкладке «Локальные параметры безопасности».
- Наконец, перезагрузите компьютер, и теперь основная проблема будет решена.
Вот и все. Это были различные способы исправить ошибку «Это приложение не может быть активировано, когда UAC отключен» в Windows 11. Если у вас есть какие-либо вопросы относительно вышеупомянутых шагов, сообщите нам об этом в комментариях. Мы вернемся к вам с решением в ближайшее время.
Оглавление:
- Действия по устранению ошибки «Это приложение не может быть активировано, когда UAC отключен»
- Решено: UAC предотвращает активацию приложения
- 1. Включите контроль учетных записей.
Действия по устранению ошибки «Это приложение не может быть активировано, когда UAC отключен»
- Включить контроль учетных записей
- Включить параметр групповой политики управления учетными записями пользователей
- Отрегулируйте значение EnableLUA DWORD
- Сброс приложения MS Store
- Откройте ваши файлы с помощью альтернативного программного обеспечения для настольных ПК
Некоторые пользователи заявляют, что при попытке открыть изображения и другие файлы с помощью приложений UWP всплывает сообщение об ошибке « Это приложение нельзя активировать при отключенном UAC ». Следовательно, пользователи не могут открывать свои изображения с помощью приложения «Фотографии» по умолчанию в Windows 10. Это сообщение об ошибке может также появляться в других приложениях Windows, таких как «Калькулятор», «Edge», «Skydrive» и т. Д. Появляется ли то же сообщение об ошибке, когда вы открывать приложения Windows? Если это так, проверьте возможные исправления ниже.
Решено: UAC предотвращает активацию приложения
1. Включите контроль учетных записей.
В сообщении об ошибке говорится, что « приложение не может быть активировано, когда отключен контроль учетных записей», что является достаточно ясным указанием на то, что проблема связана с настройками контроля учетных записей. Поэтому включение контроля учетных записей пользователей является наиболее вероятным исправлением для сообщения об ошибке. Вы можете включить UAC через панель управления в Windows следующим образом.
- Откройте Run с помощью клавиши Windows + R и горячей клавиши.
- Введите «useraccountcontrolsettings» в текстовом поле «Выполнить» и нажмите клавишу «Return». Это откроет окно, показанное непосредственно ниже.
- Перетащите панель с « Никогда не уведомлять» до « Уведомлять меня» только тогда, когда приложения пытаются внести изменения в настройки UAC на компьютере (по умолчанию).
- Нажмите кнопку ОК.
—