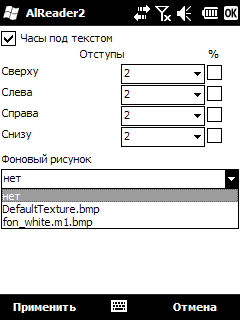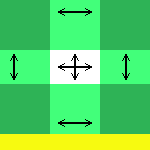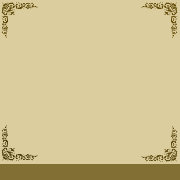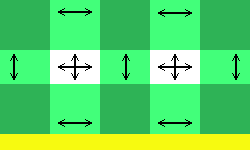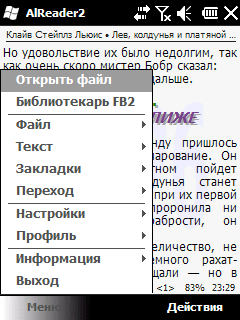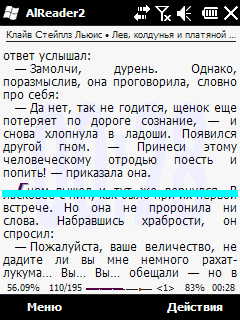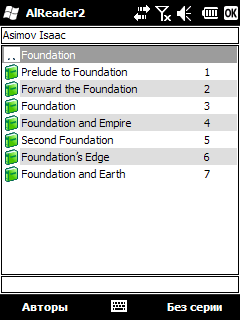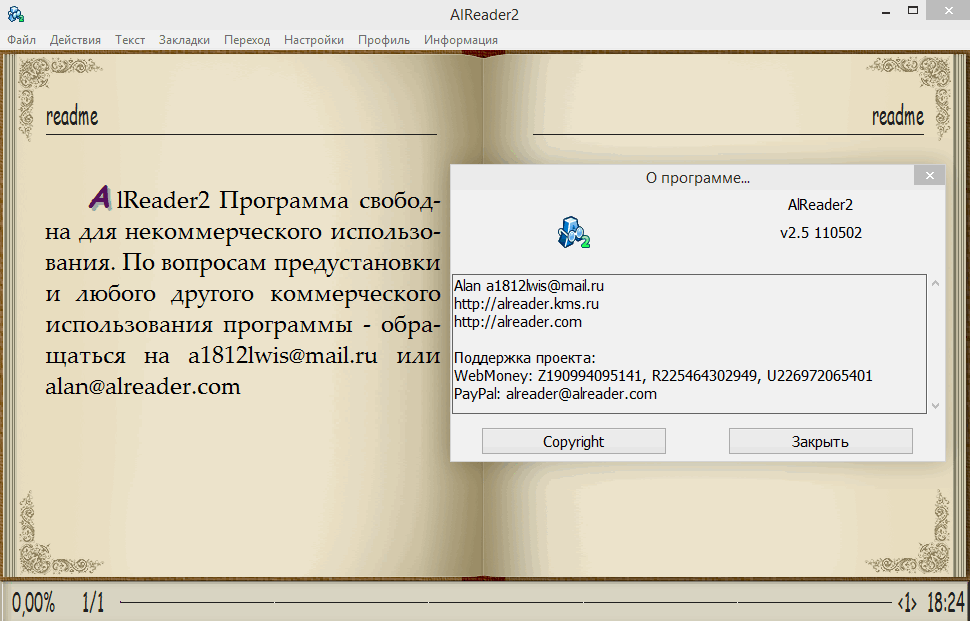Отступы и фон
Отступы и фон
Часы под текстом — отображение цифровых часов под текстом.
Отступы — настройка отступов от краев экрана в пикселах или процентах (установите флажок процентов).
Фоновый рисунок — выбор фонового рисунка. Фоновый рисунок должен иметь формат bmp и находиться в папке с программой.
Подразумевается три типа фоновых картинок:
1. Файлы текстур произвольного размера и с произвольным именем файла. Текстура заполняет весь фон.
Пример фона-текстуры
2. Файлы, имеющие имя *.m1.bmp и размеры 3x на 3x, считаются фонами из 9 зон и предназначены для одноколоночного вывода текста.
3. Файлы, имеющие имя *.m2.bmp и размеры 5x на 3x, считаются фонами из 15 зон и предназначены для двухколоночного вывода текста.
Фоны этих типов автоматически растягиваются на весь экран. Полоса в 16 пикселов внизу фонового рисунка отводится под строку состояния и масштабируется в соответствии с ее высотой (Меню > Профиль > Шрифт > Строка состояния и колонтитул). Например, если в строке состояния используется размер шрифта 18, эта полоса растягивается до 18 пикселов. Если отображение строки состояния отключено, нижние 16 пикселов фона обрезаются.
На рисунках стрелками показаны растягивающиеся зоны. Темно-зеленые квадраты имеют размер x на x и не растягиваются.
Схема фона *.m1.bmp
Пример фона m1
Размеры уголков остаются фиксированными вне зависимости от размера экрана. Размер изображения 180х180 пикселов — 3x на 3x.
Схема фона *.m2.bmp
Пример фона m2
Размер уголков и ширина переплета остаются неизменными при изменении размера экрана. Размер изображения 640х384 пиксела — 5x на 3x.
2. Файлы, имеющие имя *.m1.bmp и размеры 3x на 3x, считаются фонами из 9 зон и предназначены для одноколоночного вывода текста.
3. Файлы, имеющие имя *.m2.bmp и размеры 5x на 3x, считаются фонами из 15 зон и предназначены для двухколоночного вывода текста.
Фоны этих типов автоматически растягиваются на весь экран. Полоса в 16 пикселов внизу фонового рисунка отводится под строку состояния и масштабируется в соответствии с ее высотой (Меню > Профиль > Шрифт > Строка состояния и колонтитул). Например, если в строке состояния используется размер шрифта 18, эта полоса растягивается до 18 пикселов. Если отображение строки состояния отключено, нижние 16 пикселов фона обрезаются.
На рисунках стрелками показаны растягивающиеся зоны. Темно-зеленые квадраты имеют размер x на x и не растягиваются.
Схема фона *.m1.bmp
Пример фона m1
Размеры уголков остаются фиксированными вне зависимости от размера экрана. Размер изображения 180х180 пикселов — 3x на 3x.
Схема фона *.m2.bmp
Пример фона m2
Размер уголков и ширина переплета остаются неизменными при изменении размера экрана. Размер изображения 640х384 пиксела — 5x на 3x.
Дополнительно
ClearType — если сглаживание в системе не применяется, то эта настройка позволяет его включить. Если сглаживание включено в системе, то для его отключения необходимо снять этот флажок, а также установить флажок Настройки > Экран > Отключать ClearType.
Коррекция сглаживания — при повороте текста на 90° сглаживание экранных шрифтов выглядит не так хорошо, как при вертикальной ориентации экрана. Данная настройка немного изменяет сглаживание (примерно как в Haali Reader).
PNG-прозрачность — если этот флажок установлен, то в иллюстрациях в формате PNG и GIF прозрачный фон будет прозрачным. Если флажок отсутствует, то прозрачный фон будет заменяться на белый.
Выделять — выделение первого символа абзаца другим цветом или размером. Изменить отображение первого символа можно в настройках стилей текста.
Возможны следующие варианты выделения:
Первый символ если буква — первый символ абзаца выделяется только в том случае, если это буква (а не тире, кавычка и т.п.). Каждая реплика диалога не будет выделена.
Любой первый символ — первый символ абзаца выделяется в любом случае, даже если это тире в диалогах.
Всё до первой буквы — будут выделяться все первые символы абзаца до первой буквы, например в диалоге будут выделены и тире, и первая буква реплики.
Первую букву — если абзац начинается не с буквы, то первый символ выделен не будет, а будет выделена только первая буква.
Две колонки — включение двухколоночного отображения текста.
Мин. высота отступа абзаца — эта настройка позволяет увеличить высоту отступа абзаца (промежуток между абзацами). Отступ может быть больше стандартного, если первая буква абзаца выделяется более крупным шрифтом.
Сохранение и загрузка профиля
Настройки программы хранятся в файле confa25_[имя приложения].ini. Однако параметры отображения можно сохранить отдельно в файле профиля. Профилей может быть несколько, можно загрузить любой из них или переключаться между ними с помощью специальной кнопки.
Для сохранения профиля выберите Меню > Профиль > Сохранить как.
Имя файла — присвойте профилю любое имя.
Сохранять фон — если этот флажок установлен, фон будет сохранен в профиле. Впоследствии при выборе этого профиля, если файл фона отсутствует, он будет распакован в папку с программой.
Профиль будет сохранен в папке с настройками AlReader (по умолчанию My DocumentsAlReader2). Профиль имеет расширение alp.
Быстрое переключение профилей можно выполнить с помощью соответствующей кнопки на панели меню. Количество профилей, переключаемых этой кнопкой, можно определить, выбрав Меню > Настройки > Главные > Профилей. После этого попробуйте попереключать профили. Если из имеющихся профилей выбраны не те, которые вам необходимы, загрузите нужный профиль: Меню > Профиль > Загрузить.
Имя файла — выберите имя файла профиля. В этом списке отображаются все профили, имеющиеся в папке настроек программы.
Загружать параметры шрифта — при установке этого флажка будут загружены настройки шрифтов выбранного профиля.
Загружать цветовую схему — при установке этого флажка будут загружены настройки цветов выбранного профиля.
Загружать фон — при установке этого флажка будет выполнена распаковка фона из выбранного профиля.
Загружать стили текста — при установке этого флажка будут загружены стили, сохраненные в выбранном профиле. Обратите внимание: стили не являются компонентом профиля. Они могут быть сохранены в нем, но при переключении профилей стили меняться не будут. Сохранение стилей в профиле — это дополнительная возможность переноса стилей, предназначенная, например, для обмена настройками.
Некоторые настройки отображения доступны в меню Действия.
Список изменений программы
100925
• поддержка формата EPUB;
• настройки сносок;
• дополнительное сохранение цитат рядом с книгой.
100919rc2
• переработка графического меню с учетом особенностей WM6.5;
• новый размер значков графического меню — 1,5х;
• новые варианты колонтитулов;
• библиотекарь fb2;
• встроенный словарь;
• возможность использования дополнительных словарей;
• переработка механизма тапов по ссылкам;
• изменение внешнего вида линии прочитанного;
• возможность отключения навигации с помощью тапов по линии прочитанного;
• при использовании тапов в режиме словаря работают штрихи;
• отображение сносок внизу страницы.
090627
• возможность включения и отключения таймаута на подсветку на 20 мин.;
• задержка между тапами по экрану, равная 2 задержкам на кнопки.
090610
• возможность отключения переходов по ссылкам тапами при включенных тап-зонах;
• добавление таймаута — 20 минут бездействия и читалка сворачивается;
• новый формат ярлыков — все ярлыки AlR*.lnk необходимо переименовать в AlR*WM.lnk;
• кнопки листания страниц в графическом меню;
• софт-кнопки по умолчанию вместо графического меню;
• исправления багов.
090407
• настройка высоты отступа абзаца;
• исправления багов.
081111
• настройка отступа начала абзаца;
• возможность отключения эффектов при переходах;
• англо-русский словарь QDictionary Mobile.
Справка по программе AlReader
AlReader — универсальная читалка для КПК и смартфонов на Windows Mobile. Поддерживает форматы HTML, FB2, CHM, TXT, RTF, PDB/PRC (PalmDOC, zTXT mode 1), TCR, DOC, DOCX, ODT, SXW, ABW, ZABW, RB, EPUB, чтение из архивов ZIP и GZ. Кроме того, AlReader открывает изображения в форматах BMP, JPG, PNG, GIF.
Внимание! Для просмотра содержания справки выберите Меню > Переход > Содержание или нажмите на панели меню кнопку
Элементы окна программы
Окно программы AlReader включает следующие элементы:
• Собственно текст открытой книги.
• Колонтитул. В колонтитуле по выбору пользователя может отображаться имя файла, название книги, ее автор, заголовок главы или раздела, номер текущей страницы. Если формат книги не позволяет узнать нужную информацию, в колонтитуле отображается только имя файла.
• Строка состояния. По умолчанию в строке состояния отображаются слева направо: положение в тексте книги в процентах от начала, текущая страница/общее число страниц, линия прочитанного, номер профиля, индикатор батареи и текущее время.
• Линия прочитанного, на которой отображается текущее положение в книге. В версии 2.5 она по умолчанию отображается в строке состояния. На линии прочитанного по умолчанию отображается индикатор батареи — красная точка (цвет точки можно настроить, выберите 3 пользовательский цвет). Крайнее левое ее положение соответствует нулевому заряду батареи, крайнее правое — полному заряду. Линия прочитанного разделена на 5 равных частей, чтобы легче было ориентироваться при необходимости определения положения в книге (в процентах или страницах) или уровня заряда батареи. Кроме того, на линии прочитанного можно отобразить засечки содержания книги (для форматов, поддерживающих содержание) или закладок.
• Строка меню. По умолчанию включено стандартное меню из двух программных кнопок Windows Mobile. Можно заменить его графическим меню, состоящим из настраиваемого набора кнопок.
• Часы под текстом — под текстом изображены крупные неяркие цифровые часы, отображающие текущее время. При необходимости можно настроить цвет часов или отключить их.
Описание меню и кнопок
В этом разделе справки приведено описание главного меню программы, меню действий, а также функций всех доступных кнопок графического меню.
Любую функцию, доступную в графическом меню, можно назначить на кнопку, тап или штрих для быстрого вызова во время чтения.
Меню
Открыть файл — открытие файла с помощью встроенного файлового менеджера.
Библиотекарь FB2 — открытие библиотеки книг в формате FB2.
Файл:
Последние открытые — список последних файлов, открытых в AlReader.
Сохранить как TXT, Сохранить как PDB, Сохранить как HTML — сохранение открытого файла в указанных форматах.
Удалить файл — удаление открытого файла.
Формат файла — выбор формата файла, параметров его отображения, кодовой страницы и кодовой страницы по умолчанию.
Текст:
Выделение текста — включение режима выделения текста.
Перевод — переход в режим словаря.
Копировать в буфер — копирование текста текущей страницы или выделенного текста в буфер обмена.
Исходник — отображение исходного текста (включая теги разметки).
Редактирование — переход в режим редактирования текста текущей страницы или выделенного текста.
Цитата — сохранение текста текущей страницы или выделенного текста в виде цитаты.
Маркер — пометка всего текста текущей страницы или выделенной области маркером.
Закладки:
Добавить закладку — добавление закладки.
Открыть закладки — просмотр закладок текущего файла.
Добавить глобальную закладку — добавление глобальной закладки.
Просмотр глобальных закладок — просмотр глобальных закладок всех файлов.
Переход:
Переход по процентам — переход в указанное место файла (в процентах от начала).
Переход на страницу — переход на указанную страницу файла.
Содержание — открытие содержания книги.
Найти — поиск указанного текстового фрагмента.
Найти следующее — поиск этого же текста далее по файлу.
Начало файла — переход в начало файла.
Конец файла — переход в конец файла.
Настройки — меню настроек программы (подробно рассмотрено далее).
Профиль — меню настроек профиля (подробно рассмотрено далее).
Информация:
О программе — информация о версии программы, ее авторе и авторских правах.
О файле — информация об открытом файле.
Регистрация — русскоязычная версия программы регистрации не требует. Если этот пункт присутствует, он необходим для отладки программы, пользователям он не требуется.
Выход — выход из программы.
(обратно)
Действия
Полный экран — переход в полноэкранный режим.
Следующий профиль — включение следующего профиля отображения.
Поворот — поворот текста на 90о против часовой стрелки.
Автопрокрутка — включение/выключение автопрокрутки текста.
Шрифт:
Увеличить размер, Уменьшить размер — увеличение или уменьшение размера шрифта.
Увеличить расстояние, Уменьшить расстояние — увеличение или уменьшение междустрочного интервала.
Жирный, Курсив — включение отображения текста жирным шрифтом или курсивом.
Сглаживание — включение функции сглаживания шрифта. По умолчанию включено. Данная функция включает и отключает сглаживание шрифта, если оно отключено в системе. Если же оно в системе включено, для его принудительного отключения в AlReader 2 необходимо также установить флажок Отключать ClearType в настройках экрана.
Это быстрое изменение параметров шрифта. Настройка шрифтов выполняются в профиле, а также в меню стилей текста.
Экран — включение/отключение переносов, выравнивания текста, отображения строки состояния, линии прочитанного, колонтитула и двухколоночного отображения.
Управление — переход по файлу по строкам, главам, закладкам или страницам.
Вперед и Назад — переход к следующему открывавшемуся месту файла и возврат к предыдущему. Программа запоминает до 64 позиций в тексте. При перезапуске программы или переоткрытии файла (например после редактирования) информация о навигации не сохраняется.
(обратно)
Открыть файл
Кнопка равноценна команде Меню > Открыть файл.
В меню открытия файла отображается папка текущего открытого файла. Это меню позволяет выбрать файл, открыть его, посмотреть свойства файла или удалить его. Файлы и папки можно сортировать по типу (По умолчанию), по имени, по размеру или по дате. При установленном флажке Действие > Все файлы, кроме книг, отображаются и другие файлы, если они присутствуют в открытой папке. В данном диалоге можно удалить ненужные файлы или каталоги (каталоги удаляются только в том случае, когда в них нет файлов).
В строке состояния диалогового окна указывается размер выделенной книги, ее формат, положение чтения в процентах и дата последнего открытия книги.
Открытие файла можно также выполнить с помощью тапа или штриха.
(обратно)
Библиотекарь FB2
Кнопка равноценна команде Меню > Библиотекарь FB2.
Открытие библиотеки книг в формате fb2.
(обратно)
Последние открытые
Кнопка равноценна команде Меню > Файл > Последние открытые.
В строке состояния диалогового окна указывается положение чтения книги в процентах, номер страницы и общее число страниц, а также дата и время последнего открытия. Меню Действие позволяет посмотреть свойства файла или удалить его, а также отменить выбор одной из последних открытых книг.
Программа хранит 32 последние открытые книги.
(обратно)
Найти
Кнопка равноценна команде Меню > Переход > Найти.
Поиск слова, фразы или предложения в книге. Фраза для поиска должна быть не короче двух символов, не считая пробелов. Кроме того, допустимо использование маски ?, которая допускает появление в фразе для поиска одного произвольного символа. Длина фразы для поиска не должна быть более 31 символа. Поиск не чувствителен к регистру.
С начала файла — будет осуществлен поиск фразы или слова с начала файла, а не с текущей страницы.
(обратно)
Найти далее
Кнопка равноценна команде Меню > Переход > Найти следующее.
(обратно)
Назад
Кнопка равноценна команде Действия > Назад.
Переход к предыдущему открытому месту файла.
(обратно)
Вперед
Кнопка равноценна команде Действия > Вперед.
Переход к следующему открытому месту файла (если таковое имеется).
(обратно)
Содержание
Кнопка равноценна команде Меню > Переход > Содержание.
Отображение содержания книги (для форматов, поддерживающих заголовки). Внизу диалогового окна слева отображается положение выделенной главы (номер страницы/общее число страниц и проценты), а справа — текущее положение (номер страницы и проценты).
(обратно)
Выделение текста
Кнопка равноценна команде Меню > Текст > Выделение текста.
Переход в режим выделения текста. Текст выделяется пословно.
(обратно)
Перевод
Кнопка равноценна команде Меню > Текст > Перевод.
Переход в режим словаря.
(обратно)
Цитата
Кнопка равноценна команде Меню > Текст > Цитата.
Работа с цитатами
(обратно)
Автопрокрутка
Кнопка равноценна команде Действия > Автопрокрутка.
Включение/отключение автопрокрутки текста.
(обратно)
Следующий профиль
Кнопка равноценна команде Действия > Следующий профиль.
Включение следующего профиля отображения.
(обратно)
Поворот экрана
Кнопка равноценна команде Действия > Поворот экрана.
При каждом нажатии этой кнопки происходит поворот текста на 90о против часовой стрелки. В меню настройки кнопок или тапов и штрихов можно также выбрать поворот 90 <-> 0, 180 <-> 0, 270 <-> 0.
(обратно)
Добавить закладку
Кнопка равноценна команде Меню > Закладки > Добавить закладку.
Работа с закладками
(обратно)
Открыть закладку
Кнопка равноценна команде Меню > Закладки > Открыть закладки.
Работа с закладками
(обратно)
Переход на страницу
Кнопка равноценна команде Меню > Переход > Переход на страницу.
(обратно)
Переход по процентам
Кнопка равноценна команде Меню > Переход > Переход по процентам.
(обратно)
Редактирование
Кнопка равноценна команде Меню > Текст > Редактирование.
Редактирование
(обратно)
Переход на следующую страницу
Кнопка предназначена для листания книги вперед. Может быть полезна при отсутствии джойстика или его неисправности.
(обратно)
Переход на предыдущую страницу
Кнопка предназначена для листания книги назад. Может быть полезна при отсутствии джойстика или его неисправности.
(обратно)
(обратно)
Основные функции программы
Программа поддерживает несколько режимов работы: режим чтения, режим выделения и режим словаря. Кроме того, поддерживается редактирование читаемой книги, а также работа с цитатами, закладками и маркерами.
Начиная с версии 2.5 080721 поддерживается синхронизация мобильной и настольной версии читалки, а также пользовательские скины обеих версий.
Для облегчения поиска книг имеется библиотекарь fb2.
(обратно)
Чтение
Основной режим работы программы, активируется при включении программы. По умолчанию в этом режиме работают кнопки навигации (джойстик), на которые назначены следующие действия:
• Вверх — предыдущая страница;
• Вниз — следующая страница;
• Влево — предыдущая строка;
• Вправо — следующая строка;
• Действие — переход в полноэкранный режим.
Функции всех кнопок, кроме кнопки действия, можно переназначить. Кроме того, можно листать книгу с помощью тапов или штрихов. Кнопки, тапы и штрихи позволяют также быстро переходить к следующей или предыдущей главе.
В полноэкранном режиме не отображаются панель задач (вверху). Отображение колонтитула, линии прочитанного, строки состояния и строки меню в полноэкранном режиме можно настроить.
Можно не листать страницы книги вручную, а воспользоваться функцией автопрокрутки. На данный момент существует пять вариантов прокрутки — Плавная, Волна и Волна II, Построчная волна и Листалка. При плавной автопрокрутке текст плавно едет вверх, в режиме «Волна» по экрану движется горизонтальная полоса, из-под которой появляется текст. Режим «Волна II» является более сложным и ресурсоемким. Этот режим доступен только для вертикальной ориентации экрана, в горизонтальной ориентации вместо него включается «Волна». При построчной автопрокрутке текст подается построчно. Автопрокрутка «Листалка» перелистывает страницы и является единственной автопрокруткой, работающей в двухколоночном режиме.
Автопрокрутка включается в меню Действия > Автопрокрутка, а также с помощью соответствующей кнопки. Ее вызов можно также назначить на кнопку устройства, а также на тап или штрих.
Скорость автопрокрутки можно ввести вручную в настройках автопрокрутки, а можно регулировать в режиме реального времени с помощью кнопок. По умолчанию в режиме автопрокрутки кнопки «вверх» и «вниз» отвечают за уменьшение и увеличение скорости автопрокрутки соответственно, а центральная кнопка (действие) — за паузу автопрокрутки. Автопрокрутка останавливается при выполнении любого действия в программе, а также при вызове режима выделения или словаря с помощью кнопки, тапа или штриха.
В версии 2.5 появилась возможность построчной прокрутки текста пальцем или стилусом (только для устройств с сенсорными экранами). Эту функцию можно включить в настройках тапов, отключив штрихи.
В версии 2.5 090610 появились дополнительные кнопки графического меню для листания страниц. Эти кнопки могут быть полезны, если джойстика нет или он неисправен, а тапы заняты другими функциями.
Во время чтения можно быстро скопировать текст текущей страницы в буфер обмена с помощью кнопки, тапа или штриха.
(обратно)
Выделение текста
Режим выделения позволяет выделить текст для выполнения одного из следующих действий:
• копирование;
• поиск слова в словаре;
• просмотр исходного текста с разметкой;
• добавление обычной или глобальной закладки;
• сохранение цитаты;
• редактирование;
• выделение маркером.
После выделения нужного фрагмента и отпускания стилуса открывается контекстное меню, содержащее все эти действия, а также вариант «Отмена», если выделение установлено неправильно или по ошибке.
При частом использовании одного из действий с выделенным текстом можно указать его в настройке Меню > Настройки > Главные > Выделенный текст + Action и снять флажок Меню > Настройки > Тапы > Использовать меню. Тогда при выделении текста контекстное меню открываться не будет, а при нажатии кнопки действия (Action) будет выполняться выбранное действие.
При активации режима выделения выделенной оказывается вся страница. Выделить несколько страниц подряд нельзя. Можно выделить одно слово, тапнув по нему, или несколько слов — выделение осуществляется, как обычно. Выделение части слова AlReader не поддерживает — только целые слова. Выделить нужный фрагмент можно как стилусом, так и с помощью кнопок навигации — кнопки вверх-вниз позволяют установить начало выделения, а вправо-влево — конец выделения.
Включение режима выделения можно вызвать из Меню > Текст > Выделение текста, с помощью соответствующей кнопки в строке меню, а также назначить на любую из свободных кнопок. Кроме того, если этот режим используется часто, можно настроить тапы на выделение текста — тогда текст можно будет выделять в любое время, не включая предварительно режим выделения.
При вызове выделения в режиме автопрокрутки с помощью кнопки или тапа выполняется остановка автопрокрутки.
(обратно)
Словарь
В режиме словаря при выборе слова выполняется вызов словаря, ассоциированного с программой, и поиск этого слова в словаре. AlReader поддерживает работу с собственным встроенным словарем (по умолчанию), а также со словарями Dict, Slovoed, Lingvo и QDictionary Mobile (устанавливается путем копирования файлов QDictionary.dll и QDictionary.dic в папку установки AlReader). Выбрать необходимый словарь можно в меню настройки словаря. В списке словарей присутствует также пункт Copy + AlRDictionaryWM.lnk. Эта функция позволяет вызвать из программы любой другой словарь с помощью предварительно настроенного ярлыка. Ярлык вызывает любой словарь, однако нужная словарная статья откроется только в том случае, если словарь поддерживает перехват слова из буфера обмена.
(обратно)
Встроенный словарь
Собственный словарь AlReader устанавливается путем копирования файла словаря с именем AlDictionary.aldict в каталог программы. Словарь можно сделать самостоятельно из текстового файла с помощью консольной программы MDICT2.exe. Текстовый файл должен иметь формат, аналогичный формату словарей HaaliReader и Dict:
• каждая строка представляет собой словарную статью;
• заголовок статьи отделяется от ее текста двумя пробелами;
• для перевода строки в словарной статье используется последовательность табуляции и пробела (0x09 0x20).
Для создания словаря из текстового файла необходимо запустить файл MDICT2.exe с параметрами: именем файла и его кодовой страницей (1251 — Windows-1251, 65001 — UTF-8, 1200 — стандартный двухбайтный юникод; азиатские кодовые страницы пока не поддерживаются).
Пример:
MDICT2.exe file.txt 1251
Будет скомпилирован словарь file.txt.aldict из исходного файла с именем file.txt с учетом того, что данные в файле представлены в кодовой странице 1251.
Для распаковки словаря в исходный текстовый файл в качестве кодовой страницы необходимо указать 0:
MDICT2.exe file.txt.aldict 0
Будет получен исходный текстовый файл словаря с именем file.txt.aldict.
Объем словаря ограничивается только максимальным объемом файла для Windows Mobile — 2 Гб.
Программу для создания словарей, а также готовый англо-русский словарь можно скачать по адресу http://alreader.kms.ru/AlReader/AlDictionary.zip.
Если искомое слово не найдено во встроенном словаре, используется система подбора максимально похожего слова.
(обратно)
Работа со словарями
Способы вызова режима словаря:
• Меню > Текст > Перевод;
• Кнопка словаря в строке меню;
• Предварительно назначенная кнопка устройства, тап или штрих.
Кроме того, если этот режим используется часто, можно настроить тапы на поиск в словаре — тогда в любое время можно будет вызвать словарь по тапу на слове, не включая предварительно режим словаря.
При активации режима словаря выделяется первое слово на странице. Можно выбрать другое слово с помощью стилуса или кнопок — кнопки влево-вправо отвечают за перемещение на одно слово, кнопки вверх-вниз — на пять слов, кнопка действия — за выбор слова. Выделить часть слова нельзя.
Способы отправки в словарь словосочетания:
• Выделить словосочетание и выбрать Перевод в выпадающем меню;
• Выделить словосочетание и нажать кнопку словаря в строке меню;
• Выделить словосочетание и выбрать Меню > Текст > Перевод;
• Выделить словосочетание и нажать кнопку, назначенную на вызов словаря;
• Выделить словосочетание и нажать кнопку действия (работает, если в Меню > Настройки > Главные для параметра Выделенный текст + Action установлено значение Перевод, а флажок Меню > Настройки > Тапы > Использовать меню не установлен).
При вызове словаря в режиме автопрокрутки с помощью кнопки или тапа выполняется остановка автопрокрутки.
(обратно)
Использование альтернативного словаря
Помимо основного словаря, указанного в настройках словаря, можно использовать дополнительные словари. Например, обычно вам достаточно быстрого перевода слова с помощью QDictionary Mobile, но иногда требуется более подробная словарная статья из Dict.
Назначьте на кнопку, тап или штрих перевод с помощью необходимого словаря. При использовании этой кнопки, тапа или штриха будет вызываться режим словаря с переводом в дополнительном словаре. При вызове же обычного режима словаря или запросе перевода выделенного текста будет использоваться основной словарь, указанный в настройках словаря.
(обратно)
(обратно)
Редактирование
AlReader позволяет редактировать книги и сохранять сделанные изменения. Это очень удобно для вычитки книг. Функция поддерживается для форматов txt, html и fb2.
Способы вызова режима редактирования:
• Меню > Текст > Редактирование;
• Кнопка редактирования в строке меню;
• Предварительно назначенная кнопка устройства, тап или штрих.
На редактирование будет отправлен текст всей страницы.
Способы вызова редактирования для фрагмента текста:
• Выделить фрагмент и выбрать Редактирование в выпадающем меню;
• Выделить фрагмент и нажать кнопку редактирования в строке меню;
• Выделить фрагмент и выбрать Меню > Текст > Редактирование;
• Выделить фрагмент и нажать кнопку, назначенную на редактирование;
• Выделить фрагмент и нажать кнопку действия (работает, если в Меню > Настройки > Главные для параметра Выделенный текст + Action установлено значение Редактирование, а флажок Меню > Настройки > Тапы > Использовать меню не установлен).
Открывается окно редактирования, где можно исправить опечатки, изменить разбиение на абзацы, выделить слово или фразу курсивом, жирным шрифтом или подчеркиванием. Здесь можно добавить или удалить и другие элементы форматирования, такие как заголовок, раздел и т.п. Для удобства редактирования в меню Действия > Шаблоны предусмотрены шаблоны наиболее распространенных тегов. После внесения в текст всех необходимых изменений не забудьте выбрать Сохранить. Можно произвольно редактировать файл шаблонов $edit_pattern.ale (до 12 шаблонов), который по умолчанию находится в каталоге My DocumentsAlReader2.
Для поля редактирования используется моноширинный шрифт.
(обратно)
Сохранение цитат
При чтении книг часто возникает потребность выписать интересную цитату. Можно, конечно, сделать это вручную, например выделить и скопировать текст, а затем вставить его в Word Mobile или в приложение «Заметки». Однако в AlReader предусмотрена гораздо более удобная возможность сохранения цитат.
Способы сохранения цитаты:
• Меню > Текст > Цитата;
• Кнопка цитирования в строке меню;
• Предварительно назначенная кнопка устройства, тап или штрих.
В окно цитаты будет отправлен текст всей страницы.
Способы сохранения выделенного текста в цитату:
• Выделить фрагмент и выбрать Цитата в выпадающем меню;
• Выделить фрагмент и нажать кнопку цитирования в строке меню;
• Выделить фрагмент и выбрать Меню > Текст > Цитата;
• Выделить фрагмент и нажать кнопку, назначенную на цитирование;
• Выделить фрагмент и нажать кнопку действия (работает, если в Меню > Настройки > Главные для параметра Выделенный текст + Action установлено значение Сохранить цитату, а флажок Меню > Настройки > Тапы > Использовать меню не установлен).
Откроется экран сохранения цитаты, где при желании можно отредактировать текст или добавить свой комментарий. После этого нажмите Сохранить — цитата будет сохранена.
Можно также выполнять сохранение цитат без редактирования, назначив это действие на кнопку, тап или штрих.
Цитаты сохраняются в папке с настройками AlReader (для версии 2.3 по умолчанию — My DocumentsAlReader 2). По умолчанию цитаты сохраняются в один файл, которому присваивается называние вида $alreader_memo.[кодировка].txt, например $alreader_memo.1251.txt.
Для каждой цитаты в этом файле указывается положение в файле (в процентах от начала), страница и общее число страниц, дата и время сохранения цитаты, а также путь к файлу, из которого она была сохранена.
Пример цитаты:
* 56.09% 110/195
* 2010/09/22 21:51
Storage CardbooksЗарубежная литератураКлайв Стейплз ЛьюисЛев, колдунья и платяной шкаф.fb2/
Страшны те битвы, в которых принимают участие женщины.
Можно настроить сохранение цитат в отдельные файлы для каждой книги. Для этого выберите Меню > Настройки > Главные и установите флажок Цитаты в отдельных файлах. В этом случае имя файла цитаты будет иметь вид [имя файла книги].[расширение файла].[кодировка].txt, например Лев, колдунья и платяной шкаф.fb2.1251.txt, а в тексте файла цитаты не будет приведен путь к файлу книги.
Пример цитаты:
* 56.09% 110/195
* 2010/09/22 21:51
Страшны те битвы, в которых принимают участие женщины.
В дополнение к общему файлу или отдельным файлам цитат в папке настроек программы можно включить сохранение цитат рядом с книгой, выбрав Меню > Настройки > Главные и установив флажок +Цитаты рядом с книгой.
Дополнительные функции сохранения цитат (выбираются на экране сохранения цитаты):
• Действие > Сохранить без шапки — сохранение только цитируемого текста без информации о цитате. Эта функция удобна для сохранения цитат, когда цитируемый текст не помещается на одном экране. Цитата без шапки «приклеивается» к предыдущей цитате, а не начинается с новой строки.
Пример цитаты:
Страшны те битвы, в которых принимают участие женщины.
• Действие > Дополнительно — выбор имени файла для сохранения цитаты. При установленном флажке Без шапки в файл с соответствующим именем будет сохранен только цитируемый текст.
(обратно)
Закладки
Чтобы сохранить положение в файле для последующего быстрого перехода к нему, можно воспользоваться функцией закладок. Закладки бывают обычные и глобальные. Обычная закладка действует в рамках текущего файла, а глобальная этими рамками не ограничена. Например, если вы читаете какую-то книгу и вам потребовалось посмотреть какой-то момент в другой книге, его можно легко открыть, если для него ранее была сохранена глобальная закладка.
Способы добавления закладки:
• Меню > Закладки > Добавить закладку или Добавить глобальную закладку;
• Кнопка добавления закладки в строке меню (не подходит для глобальных закладок);
• Предварительно назначенная кнопка устройства, тап или штрих.
В окно добавления закладки будет отправлено начало текста страницы.
Способы добавления выделенного текста в закладку:
• Выделить фрагмент и выбрать Закладка или Глобальная закладка в выпадающем меню;
• Выделить фрагмент и нажать кнопку добавления закладки в строке меню (не подходит для глобальных закладок);
• Выделить фрагмент и выбрать Меню > Закладки > Добавить закладку или Добавить глобальную закладку;
• Выделить фрагмент и нажать кнопку, назначенную на добавление закладки (или глобальной закладки);
• Выделить фрагмент и нажать кнопку действия (работает, если в Меню > Настройки > Главные для параметра Выделенный текст + Action установлено значение Добавить закладку или Глобальная закладка, а флажок Меню > Настройки > Тапы > Использовать меню не установлен).
Откроется экран добавления закладки, где при желании можно отредактировать текст или ввести свое описание закладки. После этого нажмите Сохранить — закладка будет добавлена. При добавлении глобальной закладки кроме самой закладки в книге по умолчанию добавляется выделение маркером. Это можно отключить, сняв флажок Меню > Настройки > Главные > Автомаркер для закладок.
Закладки сохраняются в папке, в которой находится файл книги. Для каждой книги создается свой файл закладок. Файлу присваивается имя вида [имя файла книги].[расширение файла].alm, например Лев, колдунья и платяной шкаф.fb2.alm. Глобальные закладки сохраняются в папке настроек AlReader в файле $alreader_global.$ab.
Для просмотра закладок выберите Меню > Закладки > Просмотр или Просмотр глобальных закладок. Здесь можно просмотреть имеющиеся закладки, перейти по любой из них или удалить закладку. В строке состояния отображается номер страницы и их общее число, положение в книге в процентах, а также дата и время создания закладки.
Для просмотра закладок можно также нажать кнопку графического меню Открыть закладку (только для обычных закладок) или настроить для этого кнопку, тап или штрих. Кнопки, тапы и штрихи можно настроить и для перемещения к предыдущей или следующей закладке.
(обратно)
Маркеры
Важные места в книге можно выделить маркером. Положения маркеров сохраняются в тех же файлах, что и закладки. Отличие маркера от закладки состоит в том, что при чтении выделение видно, а в список закладок маркер не добавляется. Цвет маркера, разумеется, можно настроить.
Для установки маркера выделите нужный фрагмент текста, а затем выберите Меню > Текст > Маркер. Можно также выбрать Маркер в контекстном меню выделения текста. Чтобы выделить маркером всю страницу, выберите Меню > Текст > Маркер без предварительного выделения текста.
При создании закладок соответствующие места также автоматически помечаются маркером. Это можно отключить, сняв флажок Меню > Настройки > Главные > Автомаркер для закладок.
Для удаления маркера необходимо выделить область, которая будет содержать хотя бы часть области маркерации, и промаркировать ее повторно.
С помощью кнопок, тапов или штрихов можно быстро выделить маркером всю страницу, а также перемещаться между установленными в книге маркерами.
(обратно)
Гиперссылки
Перемещение по гиперссылкам (включая сноски) в AlReader может выполняться как с помощью стилуса (просто нажмите ссылку стилусом), так и с использованием кнопок. Если на странице имеются ссылки, то при переходе на следующую строку (Действия > Управление > Следующая строка) или при нажатии кнопки, назначенной на переход на следующую строку (по умолчанию — кнопка «вправо») выделяется первая ссылка, при следующем нажатии — вторая и так далее. Выбрав нужную ссылку, нажмите кнопку действия (Action).
Если используются тап-зоны и переход по ссылкам по тапам нежелателен, установите в настройках тапов флажок Ссылки только с клавиатуры.
Совет. Если на вашем устройстве отсутствует джойстик, а в маленькие ссылки или сноски трудно попасть пальцем, можно настроить довольно удобный переход по сноскам с помощью штриха и тапа. Назначьте, например, на штрих слева направо действие Следующая строка, а на тап-зону 6 — действие Полный экран (Пауза автопрокрутки). Тогда для перехода по первой ссылке на странице достаточно будет быстро провести по середине экрана слева направо и сразу же «притопнуть» пальцем там, где он остановился.
Для возврата назад выберите Действия > Назад, нажмите кнопку Назад в графическом меню, используйте предварительно настроенную кнопку, тап или штрих, или просто выполните долгий тап.
Сноски можно настроить на отображение внизу страницы и просматривать их без перехода по ссылкам.
(обратно)
Ярлыки
Программа предусматривает использование ярлыков на любые приложения. Ярлыки необходимо размещать в папке настроек программы (по умолчанию My DocumentsAlreader2) и присваивать им имена в соответствии с типами ярлыков.
Типы ярлыков:
• AlRStartWM.lnk — запускается при запуске AlReader;
• AlRStopWM.lnk — запускается при выходе из AlReader;
• AlRProfileNWM.lnk, где N = 1..8 — запускается при выборе профиля с соответствующим номером;
• AlRCustomNWM.lnk, где N = 1..7 — пользовательские ярлыки, запускаются по предварительно настроенной кнопке, тапу или штриху;
• AlRDictionaryWM.lnk — ярлык на словарь, если для этого словаря отсутствует настройка в AlReader.
Пример настройки пользовательского ярлыка
Допустим, при чтении вам часто нужен калькулятор (уж не знаю, зачем, возьмем его просто для примера))) и вы хотите вызывать его по тапу, скажем, 1 тап-зоны. В Resco File Explorer или другом файловом менеджере находим этот калькулятор, делаем долгий тап на приложении, выбираем Копировать. Затем идем в папку настроек AlReader (по умолчанию My DocumentsAlreader2). Снова делаем долгий тап и выбираем Вставить ярлык. Еще один долгий тап — Переименовать. Переименовываем в AlRCustom1WM.lnk. Открываем AlReader. Идем в Меню > Настройки > Тапы, выбираем Tap-zone 1 и устанавливаем действие Custom Link 1. Теперь во время чтения по тапу первой тап-зоны будет открываться калькулятор.
Примеры использования ярлыков для управления подсветкой
Для управления подсветкой удобно использовать программу MVBklight от MalVal.
Способ 1. Для читалки нужен уровень подсветки, отличающийся от уровня при работе с прочими программами. Помещаем в папку настроек программы ярлык на приложение Program FilesMalValMVBklightCmd.exe. Копируем его два раза, один называем AlRStartWM.lnk, второй — AlRStopWM.lnk. Идем в свойства первого ярлыка, на вкладку Ярлык. В поле Источник дописываем пробел и значение уровня подсветки, необходимое в читалке.
Пример:
«Program FilesMalValMVBklightCmd.exe» 1
Идем в свойства второго ярлыка и таким же образом дописываем значение уровня подсветки, необходимое в остальных программах:
Пример:
«Program FilesMalValMVBklightCmd.exe» 5
Теперь при запуске AlReader будет запускаться первый ярлык, устанавливающий подсветку уровня 1, а при выходе из AlReader — второй ярлык, устанавливающий подсветку уровня 5.
Способ 2. Для разных профилей нужны разные уровни подсветки. Создаем ярлыки на Program FilesMalValMVBklightCmd.exe и называем их AlRProfile1WM.lnk, AlRProfile2WM.lnk и так далее (до 8). В свойствах ярлыков прописываем нужные уровни подсветки. При переключении профилей уровень подсветки будет меняться. Можно добавить к этому способу и ярлык AlRStopWM.lnk, чтобы при выходе из программы уровень подсветки принимал установленное значение. Без этого ярлыка при выходе из AlReader уровень подсветки меняться не будет.
Способ 3. Регулировка подсветки во всплывающем окне во время чтения. Создаем ярлык на Program FilesMalValMVBklightPopup.exe и называем его AlRCustom1WM.lnk (или AlRCustom2WM.lnk, или AlRCustom3WM.lnk). Далее на любую кнопку, тап или штрих назначаем действие Custom Link 1 (или 2, или 3). Теперь при нажатии кнопки, выборе тап-зоны или выполнении штриха будет вызываться ползунок регулировки подсветки MVBklight. В этом способе можно использовать и стандартное приложение для регулировки подсветки.
Способ 4. Регулировка подсветки во время чтения с помощью штрихов. Создаем два ярлыка на Program FilesMalValMVBklightCmd.exe. Называем первый AlRCustom1WM.lnk, а второй AlRCustom2WM.lnk. В свойствах первого ярлыка на вкладке Ярлык в поле Источник дописываем пробел и плюс, в свойствах второго — минус:
«Program FilesMalValMVBklightCmd.exe» +
«Program FilesMalValMVBklightCmd.exe» —
Затем в AlReader идем в Меню > Настройки > Тапы, выбираем в раскрывающемся списке Тап-зоны штрих вверх — Strike (down-up) — и устанавливаем для него действие Custom Link 1. Для штриха вниз — Strike (up-down) — действие Custom Link 2. Теперь при штрихе вверх подсветка будет увеличиваться на пункт, а при штрихе вниз — уменьшаться.
Примечание. В настройках MVBklight можно установить шаг изменения больше 1. Например, на Dell X51v 8 уровней подсветки. При установке шага 3 можно быстро переключать подсветки уровней 1, 4 и 7. Шаг изменения не мешает точной регулировке подсветки во всплывающем окне и на плагине для Today.
Способ 5. Циклическое переключение подсветки между заранее определенными значениями. Создаем ярлык на Program FilesMalValMVBklightCmd.exe, называем его AlRCustom1WM.lnk (или AlRCustom2WM.lnk, или AlRCustom3WM.lnk). В свойствах ярлыка на вкладке Ярлык в поле Источник дописываем через пробелы значения подсветки, между которыми необходимо переключаться, например:
«Program FilesMalValMVBklightCmd.exe» 1 4 7
Назначаем Custom Link 1 (2, 3) на любую кнопку, тап или штрих. Теперь при нажатии кнопки, тапа или при выполнении штриха будет осуществляться циклическое переключение заданных уровней подсветки.
Ярлык вида
«Program FilesMalValMVBklightCmd.exe» m
позволяет переключаться между максимумом и минимумом подсветки, заданными в программе MVBklight.
Существуют небольшие утилиты для выключения устройства или экрана. Создав ярлыки для них, можно выключать устройство или его экран прямо из читалки с помощью тапа или штриха.
(обратно)
Синхронизация с настольной версией
Функция синхронизации позволяет читать одну и ту же книгу попеременно на компьютере и на КПК без поиска места, на котором вы остановились.
Предусмотрено два типа синхронизации.
(обратно)
1. Обе версии AlReader и библиотека хранятся на карте памяти
Чтобы синхронизация работала, необходимо создать на карте памяти каталог, содержащий следующие файлы:
• исполняемые файлы читалок для Windows Mobile и Windows с именами, одинаковыми до #, например AlR2#Win32.exe и AlR2#WM.exe, AlReader2#Win32.exe и AlReader2#WM.exe, AlReader2#комп.exe и AlReader2#КПК.exe и т.п.;
• библиотека — книги в корне папки или в папках любой степени вложенности;
• пустой файл $savevtut.ini.
Здесь же (необязательно) могут присутствовать файлы фонов, переносов и папки скинов.
После первого запуска читалки создается также папка AlReader2 (если ее не было), содержащая следующие служебные файлы:
• confa25_[имя файла приложения].ini, например confa25_AlR2#WM.ini и confa25_AlR2#Win32.ini — в этих файлах хранятся настройки;
• recla25_[имя файла приложения до #].ini, например recla25_AlR2.ini — в этом файле хранится список последних открытых файлов, общий для обеих читалок;
• recla25_[имя файла приложения].wm и recla25_[имя файла приложения].w32 — служебные файлы, необходимые для синхронизации чтения на компьютере и КПК.
В этой же папке сохраняются прочие файлы, относящиеся к профилям, закладкам и т.п. (см. раздел «Настройки программы»).
Используя описанный формат названий файлов, можно перенести уже существующие пользовательские настройки.
Запустите исполняемый файл читалки с карты памяти на компьютере. Откройте любую книгу из библиотеки, читайте или листайте ее. Выйдите из программы, вставьте карту в КПК, запустите исполняемый файл читалки на КПК. Откроется та же книга и на том же месте, где вы остановились ранее. Таким образом, можно удобно продолжать чтение.
Внимание! Перед извлечением карты необходимо выйти из программы.
Примечание. Корректная работа читалки КПК не гарантируется ввиду особенностей работы с картами памяти (при выходе КПК из спящего режима карта задействуется не сразу). Если после выключения и включения КПК читалка виснет или вылетает, вам не подходит этот способ.
(обратно)
2. AlReader установлен на КПК и компьютер отдельно, библиотека хранится отдельно на КПК и компьютере
Структура файлов на КПК:
• Исполняемый файл — в любой папке, например в стандартной папке Program FilesNeverlandAlReader2. Имя файла может быть как стандартным (AlReader2.exe или AlReader2_VE.exe), так и пользовательским, например AlReader2#WM.exe (при использовании нестандартного имени файла имейте в виду, что ярлыки в меню «Пуск» придется тоже изменить).
• Файлы настроек — в стандартной папке настроек My DocumentsAlReader2.
• Библиотека — любая папка на КПК, например SD CardBooks. В настройках библиотекаря необходимо прописать путь к библиотеке (SD CardBooks). Знак «» в конце пути обязателен.
Структура файлов на компьютере:
• Исполняемый файл — в любой папке, например C:AlReader2. Имя файла должно соответствовать имени файла на КПК (одинаковые до #). Если на КПК используется стандартное имя (AlReader2.exe или AlReader2_VE.exe), на компьютере к этому имени нужно добавить # и любой дополнительный идентификатор, например AlReader2#Win32.exe или AlReader2_VE#Win32.exe.
• Файл $savevtut.ini, содержащий путь к папке, которая синхронизируется с КПК:
savepathc:Documents and Settings[ваше имя пользователя]Мои документы[имя КПК] Мои документы
Путь должен быть указан точно в таком формате, обратите внимание на отсутствие пробела после «savepath» и косую черту в конце. Никакой другой информации в этом файле быть не должно.
Внимание! Файл $savevtut.ini необходимо сохранить в юникоде (при использовании Блокнота: Файл > Сохранить как > выбрать кодировку «Юникод» (UTF-16)).
• Файлы настроек — в папке, которая синхронизируется с КПК (путь к ней указан в файле $savevtut.ini).
• Библиотека — любая папка на компьютере, например C:Books. В настройках AlReader (Настройки > Главные) необходимо прописать путь к библиотеке (C:Books). Знак «» в конце пути обязателен. Разумеется, для успешной синхронизации книги и структура их размещения в библиотеках на КПК и компьютере должны быть одинаковыми.
В ActiveSync должна быть настроена синхронизация файлов с КПК.
Настройка синхронизации файлов в ActiveSync
Выберите в окне ActiveSync Сервис > Параметры и на вкладке Параметры установите флажок Файлы. По умолчанию синхронизируются файлы из папки My Documents/Мои документы на КПК. Для выборочной синхронизации файлов выделите в списке элемент Файлы и щелкните кнопку Настройка. Удалите файлы, которые синхронизировать не нужно. Для синхронизации чтения в AlReader должна выполняться синхронизация файла recla25_[имя файла приложения до #].ini.
Запустите AlReader на КПК. Откройте любую книгу из библиотеки и читайте ее. Выйдите из программы. Подключите КПК к компьютеру и выполните синхронизацию. Запустите AlReader на компьютере. Откроется та же книга, которую вы читали на КПК и на том же месте, где вы остановились. После чтения на компьютере не забудьте снова выполнить синхронизацию.
Примечание 1. Если вы правите книги в процессе чтения, необходимо синхронизировать и файлы книг. Для автоматической синхронизации с помощью ActiveSync библиотеку необходимо размещать в папке «Мои документы» или «My Documents» на КПК и в папке «Мои документы[имя КПК] Мои документы» на компьютере.
Примечание 2. Можно использовать сторонние программы для синхронизации файлов. Необходимо синхронизировать файл recla25_[имя файла приложения до #].ini. При желании можно настроить синхронизацию библиотеки, файлов закладок, цитат и т.д.
(обратно)
(обратно)
Скины
Начиная с версии 2.5 080721 AlReader поддерживает скины, позволяющие изменить значки в программе. Чтобы использовать собственный скин, в каталог с программой необходимо поместить папку SkinWM с файлами значков, аналогичные файлам стандартного скина. Стандартный скин программы доступен по адресу http://alreader.kms.ru/AlReader/skins.zip.
Необязательно делать полный скин, можно заменить только некоторые файлы.
(обратно)
Библиотекарь FB2
Данная функция находится в режиме тестирования.
Библиотекарь отображает книги в формате fb2 по авторам, жанрам, сериям и языкам. Благодаря этой функции можно не тратить время на упорядочивание книг по папкам и переименование файлов. Книги могут храниться и в виде zip-архивов.
Чтобы открыть библиотекарь, выберите Меню > Библиотекарь FB2, нажмите кнопку библиотекаря в графическом меню или используйте предварительно настроенные кнопку, тап или штрих.
(обратно)
Создание библиотеки
Для создания библиотеки нажмите кнопку Сканирование.
Каталог библиотеки — укажите путь к папке, в которой хранятся книги (книги могут находиться как в корне папки, так и в подкаталогах различной степени вложенности).
Каталог для копирования — если по какой-то причине неудобно читать книгу непосредственно по пути ее постоянного хранения (например, библиотека находится на карте памяти, а карта памяти часто меняется; или скорость чтения с карты или записи на нее невысока), можно скопировать выбранную в библиотеке книгу в указанный здесь каталог.
Временный каталог — каталог для временных файлов, создаваемых при обработке библиотеки.
Указав необходимые пути, выберите Старт. Начнется сканирование.
По окончании сканирования отобразится окно с результатами сканирования:
A/B/C D/E F/G/H:
A — число пройденных файлов в указанной папке.
B — число файлов, поддерживаемых библиотекарем (fb2). Это число может быть больше A в случае наличия архивов, содержащих несколько файлов fb2.
C — число файлов, успешно занесенных в библиотеку.
D — время сканирования в секундах.
E — скорость в файлах в секунду (A/D).
F — время ожидания процессора в миллисекундах.
G — время ожидания файловой системы в миллисекундах.
H — количество повторных обращений к файлу (в случаях, когда для считывания данных первых 4 Кб текста оказалось недостаточно).
В каталоге библиотеки создаются два файла:
• albr2.adb — файл с информацией о книгах в библиотеке;
• albr2.adb.err — файл с информацией об ошибках, обнаруженных в fb2-файлах. Во многих случаях эти ошибки не мешают добавлению книг в библиотеку. Например, в случае отсутствия названия книги или автора в библиотекаре будет отображаться знак *.
Для обновления библиотеки необходимо выполнить сканирование заново.
(обратно)
Работа с библиотекарем
На главном экране библиотекаря можно установить фильтр по языку, жанрам, поджанрам и букве, с которой начинаются фамилии авторов. Настроив эти параметры по необходимости, выберите Авторы. Отображается список авторов, соответствующих критериям фильтрации:
Выберите нужного автора в списке двойным тапом или выделите его и выберите Книги. (Для выбора можно использовать одинарный тап, если в Меню > Настройки > Главные установлен флажок Использовать один тап в списках.)
Отображается список книг автора:
Серии книг отображаются в виде папок, внутри которых книги располагаются по порядку:
Для возврата ко всем книгам автора выберите строку с названием серии.
Можно отключить отображение серий, выбрав Без серии. В этом случае все книги автора будут располагаться в алфавитном порядке без учета серий и порядка в них:
Чтобы снова включить отображение серий, нажмите Без серии еще раз или выберите верхнюю строку Все книги без учета серий.
Для возврата к списку авторов выберите Авторы. Для возврата от списка авторов к исходному экрану библиотекаря с фильтром выберите Параметры. Библиотекарь запоминает последнего автора, к которому обращался пользователь. Этот автор будет выделен при следующем открытии списка авторов.
При выделении книги в строке состояния отображается ее язык и размер в байтах:
Для просмотра подробных сведений о книге выберите Свойства.
Здесь в дополнение к языку и размеру книги отображается путь к ней и аннотация (если она имеется в книге). С помощью меню Действия можно скопировать книгу в каталог для копирования, указанный в параметрах библиотекаря, а также открыть ее для чтения. Открыть книгу можно и без перехода к ее свойствам непосредственно из списка книг.
(обратно)
Синонимы авторов
Библиотекарь позволяет объединять одних и тех же авторов, указанных в книгах по-разному, с помощью файла синонимов. Этот файл должен иметь имя ALIASE.txt и находиться в каталоге с настройками программы.
Пример строк в списке синонимов
ПУШКИН А=ПУШКИН АЛЕКСАНДР СЕРГЕЕВИЧ
ПУШКИН АЛЕКСАНДР=ПУШКИН АЛЕКСАНДР СЕРГЕЕВИЧ
Перед знаком «=» указывается вариант записи имени автора, после «=» — запись, которую следует использовать в библиотеке.
Можно создать свой файл синонимов или использовать поставляемый вместе с программой, редактируя его при необходимости. После изменения файла синонимов необходимо повторить сканирование библиотеки.
(обратно)
(обратно)
(обратно)
Настройки формата файла
Параметры отображения текста в определенном формате можно настроить, выбрав Меню > Файл > Формат файла. Они доступны для форматов Текст, MS Word, TCR, HTML, RTF, FB2, MS Word DOCX, Open/Star Office и AbiWord.
После любых изменений в меню формата файл открывается заново на первой странице. Положение в тексте до изменения формата не сохраняется.
Текст
Детектирование абзацев — если текст принудительно разбит на строки, эта функция отличает разделения на абзацы от разбитых строк. Таким образом, текст будет отображаться нормально: с новой строки — только абзацы. По умолчанию включено. Если абзацы в тексте не отображаются — попробуйте снять этот флажок.
Без переносов — в текстах, отформатированных с фиксированной длиной строк, часто встречаются принудительные переносы. Эта функция позволяет их убрать.
MS Word, RTF, MS Word DOCX
Использовать выравнивание влево — выравнивание текста по левому краю, если такое выравнивание присутствует в документе. Если флажок не установлен, текст будет выравниваться по ширине независимо от форматирования документа.
Не применять стиль заголовков — использование форматирования заголовков, заданного в настройках стилей AlReader, и игнорировать стили заголовков документа.
TCR
Формировать содержание — формирование содержания файла в формате TCR. Если эта функция отключена, содержание сканироваться не будет и файл будет открываться быстрее.
HTML
Детектирование абзацев — если текст принудительно разбит на строки, эта функция отличает разделения на абзацы от разбитых строк. Таким образом, текст будет отображаться нормально: с новой строки — только абзацы. По умолчанию включено. Если абзацы в тексте не отображаются — попробуйте снять этот флажок.
FB2
Сноски как индексы — отображение сносок в виде надстрочных индексов.
Секции с новой страницы — отображение каждой секции (главы, части, раздела) с новой страницы. По умолчанию включено.
Subtitle в содержание — отображение подзаголовков с тегом <subtitle> в содержании.
Open/Star Office, AbiWord
Использовать выравнивание влево — выравнивание текста по левому краю, если такое выравнивание присутствует в документе. Если флажок не установлен, текст будет выравниваться по ширине независимо от форматирования документа.
Для форматов Содержание CHM и EPUB можно только выбрать кодировку. Для изображений специальные настройки отсутствуют.
(обратно)
Настройки программы
Настроить AlReader можно с помощью соответствующего меню.
Настройки программы по умолчанию хранятся в папке My DocumentsAlReader2. В этой папке сохраняются следующие файлы:
• confa25_[имя файла приложения].ini, например confa25_AlReader2.ini — в этом файле хранятся настройки;
• recla25_[имя файла приложения].ini, например recla25_AlReader2.ini — в этом файле хранится список последних открытых файлов;
• recla25_[имя файла приложения].wm — служебный файл, необходимый для синхронизации чтения на компьютере и КПК;
• файлы профилей, если они сохранялись, например day.alp;
• файлы ярлыков;
• цитаты;
• лог слов, отправленных в словарь (если в Меню > Настройки > Словари установлен флажок Вести лог слов), например dictionary_log..1251.txt;
• шаблон редактирования $edit_pattern.ale;
• файл с синонимами авторов для библиотекаря ALIASE.txt.
Папку с настройками можно хранить в папке, в которой установлена программа. Для этого необходимо создать и поместить в папку с программой пустой файл с именем $savevtut.ini. Имейте в виду, что эта операция не является рекомендуемой и выполняется на ваш страх и риск.
Особенно не рекомендуется переносить настройки, если программа установлена на карте памяти. Стабильность работы программы при этом не гарантируется и баг-репорты не принимаются.
Вернуть настройки по умолчанию можно, просто удалив файл confa25_[имя файла приложения].ini из папки настроек. При удалении файла recla25_[имя файла приложения].ini будет сброшен список последних открытых книг. При очередном открытии программы эти файлы будут созданы заново.
Кроме перечисленных файлов есть также файлы переносов (например Russian_EnUS_hyphen_(Alan).pdb или Russian_hyphen_(Alan).pdb), фонов, папки скинов, файл встроенного словаря AlDictionary.aldict, файлы словаря QDictionary (QDictionary.dll и QDictionary.dic), которые хранятся рядом с исполняемым файлом программы.
(обратно)
Главные настройки
Старт в полном экране — если этот флажок установлен, программа запускается в полноэкранном режиме.
Профилей — определение количества профилей, переключение между которыми можно осуществлять кнопкой Следующий профиль.
Страница — определение объема текста в байтах, который будет считаться одной страницей. В счетчике страниц «страница» — это не фрагмент текста, умещающийся на одном экране, а фрагмент определенного объема.
Держать подсветку — с помощью этой настройки можно установить тайм-аут отключения подсветки, отличный от установленного в системе: 5 минут, 20 минут или удерживать подсветку без ее отключения при любом времени простоя (999999 минут). Если выбран тайм-аут 5 или 20 минут, по истечении этого времени бездействия программа сворачивается и возвращается системное управление подсветкой. (Таким образом, если здесь выбрано 5 минут, а в системе установлен тайм-аут подсветки 1 минута, подсветка выключится через 6 минут после последнего действия, выполненного в программе.)
Подсветка управляется реестром — установите этот флажок, если на вашем устройстве не работает удержание подсветки или настройки подсветки сбрасываются.
Цитаты в отдельных файлах — сохранение цитат из разных книг в разных файлах в папке настроек программы.
+Цитаты рядом с книгой — дополнительное сохранение цитат из книги в файле рядом с книгой.
Сохранять все в — выбор кодировки, в которой следует сохранять файлы.
Выделенный текст + Action — выбор действия, которое будет выполняться при выделении текста и нажатия кнопки Action (Action — это кнопка действия, как правило, центральная кнопка джойстика). Action работает при выделении всей страницы или выделения части текста с помощью кнопок. При использовании выделения стилусом Action работает при условии, что в Меню > Настройки > Тапы флажок Использовать меню снят. Если флажок установлен, то после выделения стилусом будет открываться контекстное меню и кнопка Action работать не будет.
Использовать один тап в списках — если этот флажок установлен, то многие действия можно будет выполнять по одному тапу, например, выбор книги из списка или выбор главы в содержании. По умолчанию флажок отсутствует, то есть для выбора книги или главы необходимо тапнуть два раза или выделить книгу/главу и выбрать «Открыть».
Гориз. прокрутка в списках — если этот флажок установлен, то в списке открытия файлов и в списке последних открытых файлов появляется ползунок горизонтальной прокрутки, что позволяет увидеть имя файла целиком.
Экран открытия файла без горизонтальной прокрутки:
Экран открытия файла с горизонтальной прокруткой:
Автомаркер для закладок — если этот флажок установлен, то при добавлении закладки выделенный для нее текст будет автоматически отмечаться маркером.
Zoom 2x для изображений — отображение картинок с масштабом 200%. Настройка полезна, если используется устройство с VGA-экраном, а иллюстрации в книге сделаны в расчете на QVGA. Если увеличенное изображение не умещается на экране, оно будет отмасштабировано до размеров экрана.
Цвета профилей в диалогах — если этот флажок установлен, диалоговые экраны программы будут отображаться в цветах профиля.
Пример отображения диалогового окна в цветах профиля
Отображение меню в цветах профиля не поддерживается.
Сохранять положение в тексте — определение интервала времени, через который происходит сохранение положения в тексте.
(обратно)
Экран
Хранить одну строку — если этот флажок установлен, то при листании страниц в начале следующей страницы будет повторяться последняя строка предыдущей страницы:
Выравнивание — выравнивание текста по ширине. По умолчанию включено.
Переносы — отображение текста с переносами. По умолчанию включено.
Файл переносов — если нужно, чтобы текст отображался с переносами, необходимо указать файл переносов (должен находиться в папке программы). По умолчанию AlReader снабжен файлом переносов для русского и английского языков. Дополнительные файлы переносов для 23 языков можно скачать по адресу http://alreader.kms.ru/AlReader/AlReader2.Hyphen.zip.
Вертикальное выравнивание — для разных размеров шрифта отступы сверху и снизу отличаются. Если этот флажок установлен — отступы сверху и снизу будут одинаковы, если нет — по высоте текст отображается с фиксированным отступом, а снизу отступ «плавает».
Отступы без вертикального выравнивания и с ним:
Отключать ClearType — если в настройках системы сглаживание шрифтов ClearType включено, то эта настройка позволяет его принудительно отключить. Если этот флажок установлен, то при снятии флажка Действия > Шрифт > Сглаживание шрифт текста книги будет отображаться без сглаживания. Данная функция не рекомендуется к использованию, так как приводит к заметному снижению быстродействия прорисовки, что особенно сказывается при автопрокрутке.
Толщина символа — настройка толщины символа нормального и жирного шрифта.
Высота пустой строки, % — высота пустой строки в процентах от высоты обычной строки.
Пользовательские отступы, % — настройка пользовательских отступов в процентах от ширины строки. Можно задать два отступа и использовать их в настройках стилей текста.
Отступ начала абзаца — настройка отступа начала абзаца. Одна единица равна ширине пробела используемого шрифта основного текста.
Эффекты при переходах — включение или отключение визуальных эффектов при переходах по содержанию, странице, процентам и т. п.
Сноски на странице — настройки отображения сносок внизу страницы. Можно отключить их отображение, ограничить размер сноски до 2, 3 или 5 строк либо отображать их по возможности без ограничения размера. Сноска может отобразиться не полностью или не отобразиться совсем, если под ссылкой на нее в тексте недостаточно свободного места. В этом случае выполните перейдите по ссылке сноски или прокрутите страницу построчно так, чтобы сноска уместилась на экране.
Пример сносок на странице:
Стиль сносок можно настроить.
(обратно)
Кнопки
На этом экране можно настроить действия для кнопок устройства. Обратите внимание, что центральную кнопку джойстика (Action) и софт-кнопки переназначить нельзя.
Кнопка — в этом раскрывающемся списке выберите нужную кнопку.
Действие — здесь выберите действие, назначаемое этой кнопке.
Вращать D-pad с поворотом экрана — если этот флажок установлен, то при повороте экрана кнопки влево-вправо будут работать как вверх-вниз, а вверх-вниз — как вправо-влево. Обратите внимание, что здесь имеется в виду поворот экрана средствами программы, а не системы.
Защита от дребезга — время в миллисекундах, до которого нажатие кнопки считается одинарным. То есть, например, если удерживать кнопку «вниз» нажатой в течение времени, меньшего, чем указано здесь — будет выполнено пролистывание одной страницы. Если удерживать дольше — страницы будут листаться дальше со скоростью, например, одна страница за 100 мс. Данная настройка применяется также для тапов.
Дополнительная обработка — если этот флажок установлен, то программа обрабатывает программные кнопки (софт-кнопки) устройств Pocket PC, что позволяет, например, открывать меню в полноэкранном режиме (для Windows Mobile 5.0 и выше). Обрабатываются также и кнопки громкости. Настройка имеет побочный эффект на некоторых устройствах — при работе программы блокируется кнопка OK.
Назначить кнопки можно двумя способами:
1. Выбрать кнопку и для нее выбрать действие.
2. Выбрать действие, затем выбрать Действия > Сканировать. После этого нажать кнопку, которой нужно назначить это действие.
(обратно)
Тапы (доступно только на устройствах с сенсорными экранами)
Тапы — это касания экрана стилусом или пальцем.
Штрихи — это проведение по экрану стилусом или пальцем вверх, вниз, вправо или влево.
Во время чтения программа может реагировать на тапы одним из четырех способов:
• Тап-зоны — экран разделяется на 3, 6 или 9 зон в соответствии с настройками пользователя. При касании стилусом каждой из зон выполняется какое-либо действие, предварительно определенное. Например, если используется 3 зоны, верхнюю можно назначить на пролистывание назад (предыдущая страница), нижнюю — на пролистывание вперед (следующая страница), а центральную — на переключение между обычным и полноэкранным режимом.
• Словарь — при тапе на слове запускается указанный пользователем словарь. При этом сохраняется возможность использования штрихов для выполнения других действий.
• Выделение текста — при тапе автоматически включается режим выделения.
• Нет реакции — касания экрана не влияют на работу программы, за исключением тапов по ссылкам (если не установлен флажок Ссылки только с клавиатуры).
Отключать штрихи — если этот флажок установлен, штрихи работать не будут, а вместо них включится построчная прокрутка, то есть текст можно будет двигать по экрану пальцем или стилусом.
Ссылки только с клавиатуры — если этот флажок установлен, то по ссылкам в тексте можно будет переходить только с помощью кнопок, а тапы по ссылкам будут обрабатываться в соответствии с настройками тап-зон. Если флажок не установлен, то при нажатии на ссылку выполняется переход по ней, независимо от настроек тап-зон.
Использовать меню — если этот флажок установлен, то после выделения текста будет отображаться контекстное меню. Без флажка меню отображаться не будет, и действие с выделенным текстом необходимо будет выбрать в меню (или использовать назначенные кнопки, или использовать Action, предварительно назначив на эту кнопку нужное действие — см. Главные настройки).
Количество зон — в этом списке выберите количество тап-зон: 3, 6 или 9.
Тап-зоны — в этом списке укажите зону, для которой нужно назначить действие. Кроме того, здесь можно выбрать тапы на времени, индикаторе батарейки, имени файла, номере страницы, процентах, номере профиля (в строке состояния), колонтитуле (catchword), а также штрихи (Strike up-down, Strike down-up, Strike left-right и Strike right-left) и назначить действия для этих тапов и штрихов.
Действие — в этом списке выберите действие для заданной тап-зоны, тапа или штриха.
Нумерация тап-зон (3 зоны):
Нумерация тап-зон (6 зон):
Нумерация тап-зон (9 зон):
Независимо от настроек тапов при долгом тапе на экране выполняется действие «Назад». При долгом тапе на рисунке появляется запрос на сохранение рисунка и просмотр его во внешнем приложении. Эти действия жестко закреплены.
(обратно)
Строка состояния
Строка состояния — это строка под текстом, в которой могут отображаться время, индикатор батареи, скорость автопрокрутки, положение в книге в процентах, номер и общее количество страниц, номер профиля и имя файла (или главы). Кроме того, здесь же может отображаться и линия прочитанного (при соответствующей настройке).
В окне — отображение строки состояния в обычном окне.
В полном экране — отображение строки состояния в полном экране.
Время, Индикатор батареи, Автопрокрутка, Проценты, Страницы, Номер профиля, Имя файла — установите флажки для отображения соответствующих элементов. Если для элемента установить флажок Слева, то он будет отображаться слева от названия файла, в противном случае — справа.
В раскрывающемся списке можно выбрать, что должно отображаться в строке состояния: имя файла, автор, название книги или название главы. Автор, название и глава отображаются при чтении книг в формате fb2, html, tcr и epub.
В случае, если линия прочитанного отображается в строке состояния, имя файла заменяется на линию прочитанного.
Шрифт и цвет строки состояния можно настроить в профиле (настройка шрифта объединена с настройкой шрифта колонтитула).
(обратно)
Линия прочитанного
На линии прочитанного цветом показывается, какая часть книги уже прочитана.
В окне — отображение линии прочитанного в обычном окне.
В полном экране — отображение линии прочитанного в полном экране.
Размер — размер линии прочитанного.
Индикатор батареи — отображение индикатора батареи в виде точки на линии. Крайнее левое положение соответствует нулевому заряду, крайнее правое — полному.
Засечки закладок — отображение на линии прочитанного штрихов-засечек добавленных закладок.
Засечки содержания — отображение на линии прочитанного штрихов-засечек содержания (для файлов fb2, html, tcr и epub).
Показывать — выбор места отображения линии прочитанного — внизу, справа или в строке состояния.
Прижимать к краю — отображение линии прочитанного вплотную к краю экрана. Линия будет прижиматься, если она располагается справа или в строке состояния. Если выбрано положение «Внизу», то она располагается над строкой состояния и будет прижиматься к краю экрана только в том случае, если отображение строки состояния отключено.
Тапы — включение или отключение навигации по книге при тапах линии прочитанного.
(обратно)
Колонтитул
В окне — отображение колонтитула в обычном окне.
В полном экране — отображение колонтитула в полноэкранном режиме.
В раскрывающемся списке можно выбрать, что должно отображаться в колонтитуле. В вариантах со слэшем (/) указанная информация будет чередоваться через страницу, т. е., например, на нечетных страницах будет отображаться автор, название книги и номер страницы справа, а на четных — страница слева и название главы. Если формат книги не поддерживает определение названия книги, автора и главы, при любых настройках будет отображаться только имя файла.
Шрифт и цвет колонтитула можно настроить в профиле (настройка шрифта объединена с настройкой шрифта строки состояния).
(обратно)
Стили текста
Можно настроить стиль отображения следующих элементов:
• Заголовок
• Подзаголовок
• Аннотация
• Эпиграф
• Автор
• Цитата
• Объявление
• Стихи
• Код
• Часы под текстом
• Первый символ абзаца
• Курсив
• Жирный
• Курсив + Жирный
• Сноски на странице
Выберите в раскрывающемся списке нужный элемент и задайте параметры отображения.
Выравнивание — выравнивание текста для выбранного элемента (по ширине, по правому краю, по левому краю или по центру).
Размер — размер шрифта по отношению к размеру шрифта основного текста (настройка шрифта выполняется в профиле).
Цвет — цвет шрифта. Цвет по умолчанию, цвет заголовков и пользовательские цвета можно настроить в профиле.
Отступ слева, Отступ справа — установка отступов слева и справа от текста — нет отступа, стандартный или один из двух пользовательских отступов, устанавливаемых в настройках экрана.
Курсив, жирный — отображение курсива и жирного шрифта. Доступны следующие настройки:
• По умолчанию — курсив и жирный шрифт будут отображаться в соответствии с форматированием файла.
• Инверсия — курсив и жирный шрифт будут отображаться противоположно форматированию файла, то есть если в файле указан курсив/жирный шрифт, шрифт будет обычный, и наоборот — при обычном шрифте будет отображаться курсив/жирный шрифт.
• Всегда нет — принудительное отключение курсива/жирного шрифта для данного стиля.
• Всегда установлен — принудительное включение курсива/жирного шрифта для данного стиля.
Шрифт — выбор шрифта для элемента. Настроить шрифты можно в профиле.
Тень — отступ тени для элемента. При значении 0 тень не отображается.
Отступ начала абзаца — отображение отступа для первой строки абзаца (красная строка).
Разрешить переносы — использование переносов для выбранного стиля.
(обратно)
Автопрокрутка
Вид автопрокрутки — выбор вида автопрокрутки — Плавная, Волна, Волна II, Построчная волна или Листалка.
Примечание 1. Автопрокрутка «Волна II» работает только при вертикальной ориентации экрана. При горизонтальной ориентации вместо нее используется прокрутка «Волна».
Примечание 2. При двухколоночном отображении текста работает только прокрутка «Листалка».
Ширина линии — ширина линии автопрокрутки «Волна» в пикселах.
Прокрутка, мс — скорость автопрокрутки в миллисекундах. Например, если выбрана скорость 100 мс, то через каждые 100 миллисекунд линия автопрокрутки будет смещаться на один пиксел. При плавной автопрокрутке смещается текст, а не линия. Скорость построчной автопрокрутки рассчитывается с учетом размера шрифта, а скорость листалки — с учетом высоты страницы в пикселах.
Держать подсветку — если этот флажок установлен, то в режиме автопрокрутки подсветка не будет отключаться, даже если отключение предусмотрено настройками системы.
В полный экран — если этот флажок установлен, то при включении автопрокрутки происходит переход в полноэкранный режим.
Цвет линии автопрокрутки можно настроить в профиле.
(обратно)
Словари
Подключать — выбор словаря, который будет использоваться в связке с AlReader. Если нужный вам словарь отсутствует в списке, можно настроить работу с ним с помощью ярлыка. Выберите в списке Copy + AlRDictionaryWM.lnk. Поместите в папку настроек программы ярлык на требуемый словарь и присвойте ему имя AlRDictionaryWM.lnk. При вызове словаря в AlReader будет выполняться копирование выбранного слова в буфер и запуск словаря по этому ярлыку. Обратите внимание, что для удобной работы со словарем он должен поддерживать перехват слова из буфера, в противном случае будет происходить только запуск словаря, слово придется вводить/вставлять вручную.
Вести лог слов — сохранение лога слов, отправленных для перевода из AlReader. В логе указывается дата и время обращения к словарю и слово, поиск которого был выполнен. Лог имеет имя вида dictionary_log..[кодировка].txt и хранится в папке настроек (по умолчанию My DocumentsAlReader2). Он является общим для всех книг.
(обратно)
Графическое меню (доступно только на устройствах с сенсорными экранами)
Здесь можно настроить вид меню.
Если флажок Графическое меню установлен, то строка меню будет состоять из кнопок, которые можно выбрать в списке на этом экране. Если напротив названия кнопки отображается значок, то она будет отображаться в меню. Включить или отключить кнопку можно с помощью джойстика, двойным тапом или одинарным тапом (если в главных настройках установлен флажок Использовать один тап в списках).
Если снять флажок Графическое меню, то строка меню будет состоять из двух кнопок — Меню и Действия. Работа софт-кнопок становится доступной после перезапуска программы.
В полном экране — отображение строки меню в полноэкранном режиме.
Цвет фона — использование цвета фона, установленного в профиле, для графического меню. Если этот флажок снят, будет использоваться цвет из системной темы оформления.
Zoom 1x, Zoom 1.5x, Zoom 2x — одинарный, полуторный или двойной размер кнопок строки меню.
(обратно)
(обратно)
Пользовательский профиль
В профиле хранятся настройки цветов, шрифта, отступов и фона, а также прочие пользовательские настройки отображения.
(обратно)
Цвета
На этом экране можно настроить цвет следующих элементов:
• Текст
• Фон
• Часы под текстом
• Строка состояния
• Заголовки
• Ссылки
• Колонтитул
• Выделение
• Засечки «Закладки»
• Засечки «Содержание»
• Линия прочитанного
• Линия прокрутки
• Цвет маркера
• Пользовательские цвета с 1 по 6
Для индикатора батареи (точка на линии прочитанного) используется 3 пользовательский цвет.
Чтобы установить цвет, выберите нужный элемент в раскрывающемся списке, а затем настройте цвет с помощью ползунков. После настройки всех цветов не забудьте выбрать Применить.
(обратно)
Шрифт
Здесь можно настроить вид шрифта основного текста книги, моноширинного шрифта, 4 пользовательских шрифтов, шрифта диалогов, строки состояния и колонтитула. В раскрывающемся списке отображаются только установленные в системе шрифты. Для установки шрифтов скопируйте их в папку WindowsFonts (или WindowsШрифты). Шрифты можно взять из папки WindowsFonts на компьютере или скачать на специализированных сайтах.
Жирный, Курсив — отображение выбранного шрифта жирным или курсивом.
Коррекция курсива — при использовании курсива и нулевых отступах от краев экрана буквы некоторых шрифтов могут быть обрезаны. Данная настройка позволяет избежать этого.
Размер — размер выбранного шрифта.
Расстояние — междустрочное расстояние.
Ширина — при желании можно изменить ширину букв, растянув или сжав их по горизонтали.
Шрифт — выбор шрифта.
Переключение шрифтов можно назначить на кнопку, тап или штрих (действия Следующий шрифт и Предыдущий шрифт).
Сглаживание шрифта (ClearType) можно включить в меню Действия > Шрифт > Сглаживание или в дополнительных настройках профиля.
(обратно)
Отступы и фон
Часы под текстом — отображение цифровых часов под текстом.
Отступы — настройка отступов от краев экрана в пикселах или процентах (установите флажок процентов).
Фоновый рисунок — выбор фонового рисунка. Фоновый рисунок должен иметь формат bmp и находиться в папке с программой.
Подразумевается три типа фоновых картинок:
1. Файлы текстур произвольного размера и с произвольным именем файла. Текстура заполняет весь фон.
Пример фона-текстуры
2. Файлы, имеющие имя *.m1.bmp и размеры 3x на 3x, считаются фонами из 9 зон и предназначены для одноколоночного вывода текста.
3. Файлы, имеющие имя *.m2.bmp и размеры 5x на 3x, считаются фонами из 15 зон и предназначены для двухколоночного вывода текста.
Фоны этих типов автоматически растягиваются на весь экран. Полоса в 16 пикселов внизу фонового рисунка отводится под строку состояния и масштабируется в соответствии с ее высотой (Меню > Профиль > Шрифт > Строка состояния и колонтитул). Например, если в строке состояния используется размер шрифта 18, эта полоса растягивается до 18 пикселов. Если отображение строки состояния отключено, нижние 16 пикселов фона обрезаются.
На рисунках стрелками показаны растягивающиеся зоны. Темно-зеленые квадраты имеют размер x на x и не растягиваются.
Схема фона *.m1.bmp
Пример фона m1
Размеры уголков остаются фиксированными вне зависимости от размера экрана. Размер изображения 180х180 пикселов — 3x на 3x.
Схема фона *.m2.bmp
Пример фона m2
Размер уголков и ширина переплета остаются неизменными при изменении размера экрана. Размер изображения 640х384 пиксела — 5x на 3x.
(обратно)
Дополнительно
ClearType — если сглаживание в системе не применяется, то эта настройка позволяет его включить. Если сглаживание включено в системе, то для его отключения необходимо снять этот флажок, а также установить флажок Настройки > Экран > Отключать ClearType.
Коррекция сглаживания — при повороте текста на 90° сглаживание экранных шрифтов выглядит не так хорошо, как при вертикальной ориентации экрана. Данная настройка немного изменяет сглаживание (примерно как в Haali Reader).
PNG-прозрачность — если этот флажок установлен, то в иллюстрациях в формате PNG и GIF прозрачный фон будет прозрачным. Если флажок отсутствует, то прозрачный фон будет заменяться на белый.
Выделять — выделение первого символа абзаца другим цветом или размером. Изменить отображение первого символа можно в настройках стилей текста.
Возможны следующие варианты выделения:
Первый символ если буква — первый символ абзаца выделяется только в том случае, если это буква (а не тире, кавычка и т.п.). Каждая реплика диалога не будет выделена.
Любой первый символ — первый символ абзаца выделяется в любом случае, даже если это тире в диалогах.
Всё до первой буквы — будут выделяться все первые символы абзаца до первой буквы, например в диалоге будут выделены и тире, и первая буква реплики.
Первую букву — если абзац начинается не с буквы, то первый символ выделен не будет, а будет выделена только первая буква.
Две колонки — включение двухколоночного отображения текста.
Мин. высота отступа абзаца — эта настройка позволяет увеличить высоту отступа абзаца (промежуток между абзацами). Отступ может быть больше стандартного, если первая буква абзаца выделяется более крупным шрифтом.
(обратно)
Сохранение и загрузка профиля
Настройки программы хранятся в файле confa25_[имя приложения].ini. Однако параметры отображения можно сохранить отдельно в файле профиля. Профилей может быть несколько, можно загрузить любой из них или переключаться между ними с помощью специальной кнопки.
Для сохранения профиля выберите Меню > Профиль > Сохранить как.
Имя файла — присвойте профилю любое имя.
Сохранять фон — если этот флажок установлен, фон будет сохранен в профиле. Впоследствии при выборе этого профиля, если файл фона отсутствует, он будет распакован в папку с программой.
Профиль будет сохранен в папке с настройками AlReader (по умолчанию My DocumentsAlReader2). Профиль имеет расширение alp.
Быстрое переключение профилей можно выполнить с помощью соответствующей кнопки на панели меню. Количество профилей, переключаемых этой кнопкой, можно определить, выбрав Меню > Настройки > Главные > Профилей. После этого попробуйте попереключать профили. Если из имеющихся профилей выбраны не те, которые вам необходимы, загрузите нужный профиль: Меню > Профиль > Загрузить.
Имя файла — выберите имя файла профиля. В этом списке отображаются все профили, имеющиеся в папке настроек программы.
Загружать параметры шрифта — при установке этого флажка будут загружены настройки шрифтов выбранного профиля.
Загружать цветовую схему — при установке этого флажка будут загружены настройки цветов выбранного профиля.
Загружать фон — при установке этого флажка будет выполнена распаковка фона из выбранного профиля.
Загружать стили текста — при установке этого флажка будут загружены стили, сохраненные в выбранном профиле. Обратите внимание: стили не являются компонентом профиля. Они могут быть сохранены в нем, но при переключении профилей стили меняться не будут. Сохранение стилей в профиле — это дополнительная возможность переноса стилей, предназначенная, например, для обмена настройками.
Некоторые настройки отображения доступны в меню Действия.
(обратно)
(обратно)
Список изменений программы
100925
• поддержка формата EPUB;
• настройки сносок;
• дополнительное сохранение цитат рядом с книгой.
100919rc2
• переработка графического меню с учетом особенностей WM6.5;
• новый размер значков графического меню — 1,5х;
• новые варианты колонтитулов;
• библиотекарь fb2;
• встроенный словарь;
• возможность использования дополнительных словарей;
• переработка механизма тапов по ссылкам;
• изменение внешнего вида линии прочитанного;
• возможность отключения навигации с помощью тапов по линии прочитанного;
• при использовании тапов в режиме словаря работают штрихи;
• отображение сносок внизу страницы.
090627
• возможность включения и отключения таймаута на подсветку на 20 мин.;
• задержка между тапами по экрану, равная 2 задержкам на кнопки.
090610
• возможность отключения переходов по ссылкам тапами при включенных тап-зонах;
• добавление таймаута — 20 минут бездействия и читалка сворачивается;
• новый формат ярлыков — все ярлыки AlR*.lnk необходимо переименовать в AlR*WM.lnk;
• кнопки листания страниц в графическом меню;
• софт-кнопки по умолчанию вместо графического меню;
• исправления багов.
090407
• настройка высоты отступа абзаца;
• исправления багов.
081111
• настройка отступа начала абзаца;
• возможность отключения эффектов при переходах;
• англо-русский словарь QDictionary Mobile.
(обратно)
Об авторах и принявших участие
Автор программы AlReader — Alan.
Автор программы MVBklight — MalVal.
Автор настоящей справки — olimo; консультации, идейное вдохновление и поддержка — Alan, Harvester.
За идеи по управлению подсветкой спасибо stm555.
За предоставленный для экспериментов КПК (вместо моего потерянного) спасибо stroomer.
(обратно)
Ссылки
Официальный сайт программы: http://alreader.com, http://alreader.kms.ru
Онлайн-версия данной справки
Часто задаваемые вопросы
Обсуждение AlReader2 на форуме 4pda.ru
(обратно)
Оглавление
Меню
Действия
Открыть файл
Библиотекарь FB2
Последние открытые
Найти
Найти далее
Назад
Вперед
Содержание
Выделение текста
Перевод
Цитата
Автопрокрутка
Следующий профиль
Поворот экрана
Добавить закладку
Открыть закладку
Переход на страницу
Переход по процентам
Редактирование
Переход на следующую страницу
Переход на предыдущую страницу
Чтение
Выделение текста
Словарь
Встроенный словарь
Работа со словарями
Использование альтернативного словаря
Редактирование
Сохранение цитат
Закладки
Маркеры
Гиперссылки
Ярлыки
Синхронизация с настольной версией
1. Обе версии AlReader и библиотека хранятся на карте памяти
2. AlReader установлен на КПК и компьютер отдельно, библиотека хранится отдельно на КПК и компьютере
Скины
Библиотекарь FB2
Создание библиотеки
Работа с библиотекарем
Синонимы авторов
Главные настройки
Экран
Кнопки
Тапы (доступно только на устройствах с сенсорными экранами)
Строка состояния
Линия прочитанного
Колонтитул
Стили текста
Автопрокрутка
Словари
Графическое меню (доступно только на устройствах с сенсорными экранами)
Цвета
Шрифт
Отступы и фон
Дополнительно
Сохранение и загрузка профиля
- Подробности
- Категория: Создание элек. книг
- Опубликовано 07.11.2011 12:17
- Автор: Шитов В.Н.
- Просмотров: 6343

Кроме чтения программа позволяет импортировать открытые файлы в форматы *.TXT, *.HTML, *.PDB. Файл в новом формате сохраняется в ту же папку, что и файл-оригинал. К имени файла-оригинала добавляется новое расширение. Например, имя исходного файла:
Блаватская_Тайная доктрина.doc
Новый файл будет называться:
Блаватская_Тайная доктрина.doc.pdb
После загрузки программы открывается ее рабочее окно (Рис. 20).
 |
Рис. 20. Рабочее окно программы AlReader 2.3 |
Для загрузки книги нужно выполнить команду Меню → Открыть или нажать на кнопку Открыть (

Интерфейс рабочего окна своеобразный и действительно похож на реальную бумажную книгу: контур обложки с книжным блоком, фон с завитушками в углах, двухстраничный внешний вид, тень между страницами, цвет страницы светло-бежевый.
Рисунок фона страницы определяется следующим образом: выполните команду Меню → Профиль → Отступы и фон. В списке Фоновый рисунок предлагается несколько фоновых рисунков в формате *.BMP, находящихся в той же папке, что и сама программа. Здесь же предлагается безфоновый просмотр книги (точнее цвет страницы белый, без приукрашиваний). После изменения фона нажмите на кнопку Сохранить.
По умолчанию цвет текста черный, но так как можно изменять и фоновый рисунок и цвет фона, то на цветном фоне читать черный текст может быть неудобно. Цвет фона и текста хорошо сочетаются друг с другом, если находятся на разных сторонах цветового круга. Для изменения цвета текста или фона выполните команду Меню → Профиль → Цвет. В списке выберите объект, цвет которого нужно изменить. Например, это Текст или Фон. С помощью ползунков цветовой модели RGB(Red, Green и Blue) измените цвет выбранного объекта. Как только хотя бы один ползунок будет сдвинут, то в круглых скобках появляется 3 значения, показывающие значение RGB. Нажмите на кнопку Применить.
RGB — это цветовая модель, которая используется для описания реальных цветов и для их воспроизведения на мониторе компьютера. Данная цветовая модель основана на трех основных цветах: красном, зеленом и синем (Red, Green, Blue), каждый из которых может иметь один из 256 уровней интенсивности, начиная от 0. Модель RGB называют еще аддитивной первичной моделью, так как по мере увеличения яркости отдельных цветов результирующий цвет также становится ярче или интенсивнее. В итоге смешения всех трех цветов в максимальном значении образуют чистый белый цвет (RGB (255, 255, 255)). Эта модель используется во всех мониторах и является стандартом во многих программах. Цветовая модель RGB может изменять каждый составляющий цвет в диапазоне от нуля до 255 (256 значений) и передавать всю палитру цвета.
Красный, зеленый и синий цвета могут накладываться следующим образом:
Наложение 2 цветов: Красный и Зеленый. Наложение красного и зеленого цвета с максимальной интенсивностью дает чистый желтый цвет. Уменьшение интенсивности красного цвета изменяет цвет в сторону зеленого, а уменьшение интенсивности зеленого делает цвет оранжевым. Синий цвет отсутствует.
Наложение 2 цветов: Зеленый и Синий. Без красного зеленый и синий цвета образуют голубой цвет с порядка 65 тысяч оттенков этого цвета. Красный цвет отсутствует.
Наложение 2 цветов: Синий и Красный. Наложение синего и красного цветов в максимальной пропорции образуют чистый пурпурный цвет. При уменьшении интенсивности синего, цвет превращается в розовый, а при уменьшении интенсивности красного — в фиолетовый цвет. Зеленый цвет отсутствует.
Наложение 3 цветов: Красный, Зеленый и Синий. Наложение этих цветов с максимальной интенсивностью (255, 255, 255) дает чистый белый цвет — самый яркий цвет всего видимого спектра.
Отсутствие цвета. Низкие интенсивности отдельных цветовых составляющих при наложении образуют черный цвет или родственные ему цвета. Полное отсутствие всех трех составляющих цветов (RGB(0, 0, 0)) образуют чистый черный цвет. Именно это значение предлагается по умолчанию для текста.
Программа запоминает номер страницы, на которой было приостановлено чтение электронной книги. При следующем открытии программы загружается та же книга на той же самой странице, что была открыта при закрытии программы. Если открыть нужно другую, ранее открывавшуюся книгу, то выполните команду Меню → Файл → Последние открытые. В открывшемся окне выделите нужную книгу и нажмите на кнопку Открыть. После выделения книги в окне Последние открытые в нижней части этого окна выводится справочная информация по данной книге: процент прочитанного, номер последней прочитанной страницы и всего страниц в данной книге, а также дата и время создания книги.
Тем не менее, пользователь может создать закладки на страницы, на которые потом необходимо вернуться. Для этого выполните команду Меню → Закладки → Добавить. По умолчанию закладка создается на первые слова на странице. Если закладку нужно создать не на начало страницы, а на другой фрагмент текста, то его нужно предварительно выделить. Для этого на инструментальной панели нажмите на кнопку Выделение текста (
Для просмотра и перехода на закладки выполните команду Меню → Закладки → Просмотр. После этого открывается окно с созданными закладками (Рис. 21). Закладки находятся в верхней части окна. Наведите на имя закладки указатель мыши. В нижней половине окна появляется имя этой закладки, а под ней выводится информация об этой закладке: номер страницы, на которой находится закладка, всего страниц в книге, процент прочитанного, дата и время создания закладки. Для перехода к закладке выполните по ней (в верхней части окна) двойной щелчок мышью.
 |
Рис. 21. Просмотр закладок |
Иногда при открытии файла кодировка читается неправильно, поэтому ее нужно переустановить вручную. Прежде всего, это нужно изменить в параметрах программы. Для этого выполните команду Меню → Настройки → Главные. В открывшемся окне откройте список Сохранять все в. Выберите, например, значение Russian ANSI (1251). Нажмите на кнопку Сохранить.
Но даже и при выборе такой кодировки возможна неправильная кодировка. В этом случае для данной книги кодировка определяется вручную. Для этого выполните команду Меню → Файл → Формат файла. В открывшемся окне (Рис. 22) предлагается 2 списка с кодировками. В списке По умолчанию предлагается имя кодовой страницы, выбранное нами по умолчанию. В параметрах мы уже выбрали кодировку Russian ANSI (1251). Изменять ее не желательно. В списке Кодовая страница необходимо подобрать такую кодовую страницу, которая бы смогла безошибочно прочитать открытую книгу. В примере мы выбрали кодовую страницу UTF-8, которая смогла прочитать открытую нами книгу.
 |
Рис. 22. Ручное изменение кодировки текста |
Для поворота всех страниц открытой книги нажмите на кнопку Поворот экрана (
Пользователь может редактировать текст электронной книги. Некоторые конвертеры или программы создания текстовых форматов создают теги, которые становятся видны в данной программе. Например, речь идет о формате *.FB2. Чаще всего такие теги становятся видны в аннотации к книге. Для редактирования фрагмента текста нужно открыть ту страницу, которую нужно редактировать. После этого необходимо выделить небольшой фрагмент текста. Это можно выполнить командой Меню → Текст → Выделение текста. После этого весь текст книги становится выделен (по умолчанию розовым цветом). Подведите указатель мыши к началу текста, который нужно выделить. Нажмите на мышь и, не отпуская мышь, выделите нужный фрагмент текста. Сразу после отпускания мыши появляется контекстное меню. Выполните команду Редактирование. Сразу же после этого открывается окно Правка текста (Рис. 23). В данном примере теги ввода символов амперсандов, неразрывного пробела нужно удалить. Выбранный фрагмент текста редактируется точно так же, как и в любом текстовом редакторе. После редактирования текста нажмите на кнопку Сохранить.
 |
Рис. 23. Редактирование выделенного текста |
Выделить текст можно также с нажатой клавишей Ctrl. В этом случае нажмите клавишу Ctrl и, удерживая ее, выделите нужный текст, отпустите клавишу Ctrl.
Это подробная справка по программе AlReader2. Часто задаваемые вопросы и ответы на них можно посмотреть на странице FAQ.
Содержание
- Элементы окна программы
-
Описание меню и кнопок
- Меню
- Действия
- Открыть файл
- Библиотекарь FB2
- Последние открытые
- Найти
- Найти далее
- Назад
- Вперед
- Содержание
- Выделение текста
- Перевод
- Цитата
- Автопрокрутка
- Следующий профиль
- Поворот экрана
- Добавить закладку
- Открыть закладку
- Переход на страницу
- Переход по процентам
- Редактирование
- Переход на следующую страницу
- Переход на предыдущую страницу
-
Основные функции программы
- Чтение
- Выделение текста
- Словарь
- Редактирование
- Сохранение цитат
- Закладки
- Маркеры
- Гиперссылки
- Ярлыки
- Синхронизация с настольной версией
- Скины
- Библиотекарь FB2
- Настройки формата файла
-
Настройки программы
- Главные настройки
- Экран
- Кнопки
- Тапы (доступно только на устройствах с сенсорными экранами)
- Строка состояния
- Линия прочитанного
- Колонтитул
- Стили текста
- Автопрокрутка
- Словари
- Графическое меню (доступно только на устройствах с сенсорными экранами)
-
Пользовательский профиль
- Цвета
- Шрифт
- Отступы и фон
- Дополнительно
- Сохранение и загрузка профиля
- Список изменений программы
- Об авторах и принявших участие
- Ссылки
AlReader — универсальная читалка для КПК и смартфонов на Windows Mobile. Поддерживает форматы HTML, FB2, CHM, TXT, RTF, PDB/PRC (PalmDOC, zTXT mode 1), TCR, DOC, DOCX, ODT, SXW, ABW, ZABW, RB, EPUB, чтение из архивов ZIP и GZ. Кроме того, AlReader открывает изображения в форматах BMP, JPG, PNG, GIF.
Элементы окна программы
Окно программы AlReader включает следующие элементы:
- Собственно текст открытой книги.
- Колонтитул. В колонтитуле по выбору пользователя может отображаться имя файла, название книги, ее автор, заголовок главы или раздела, номер текущей страницы. Если формат книги не позволяет узнать нужную информацию, в колонтитуле отображается только имя файла.
- Строка состояния. По умолчанию в строке состояния отображаются слева направо: положение в тексте книги в процентах от начала, текущая страница/общее число страниц, линия прочитанного, номер профиля, индикатор батареи и текущее время.
- Линия прочитанного, на которой отображается текущее положение в книге. В версии 2.5 она по умолчанию отображается в строке состояния. На линии прочитанного по умолчанию отображается индикатор батареи — красная точка (цвет точки можно настроить, выберите 3 пользовательский цвет). Крайнее левое ее положение соответствует нулевому заряду батареи, крайнее правое — полному заряду. Линия прочитанного разделена на 5 равных частей, чтобы легче было ориентироваться при необходимости определения положения в книге (в процентах или страницах) или уровня заряда батареи. Кроме того, на линии прочитанного можно отобразить засечки содержания книги (для форматов, поддерживающих содержание) или закладок.
- Строка меню. По умолчанию включено стандартное меню из двух программных кнопок Windows Mobile. Можно заменить его графическим меню, состоящим из настраиваемого набора кнопок.
- Часы под текстом — под текстом изображены крупные неяркие цифровые часы, отображающие текущее время. При необходимости можно настроить цвет часов или отключить их.
Описание меню и кнопок
В этом разделе справки приведено описание главного меню программы, меню действий, а также функций всех доступных кнопок графического меню.
Любую функцию, доступную в графическом меню, можно назначить на кнопку, тап или штрих для быстрого вызова во время чтения.
Меню
Открыть файл — открытие файла с помощью встроенного файлового менеджера.
Библиотекарь FB2 — открытие библиотеки книг в формате FB2.
Файл:
- Последние открытые — список последних файлов, открытых в AlReader.
- Сохранить как TXT, Сохранить как PDB, Сохранить как HTML — сохранение открытого файла в указанных форматах. При сохранении в формате txt можно выбрать Добавить к
collect.txt, чтобы объединить несколько файлов в один. Файл collect.txt будет сохранен в папке настроек программы (по умолчанию Мои
документыAlReader2). - Удалить файл — удаление открытого файла.
- Формат файла — выбор формата файла, параметров его отображения, кодовой страницы и кодовой страницы по умолчанию.
Текст:
- Выделение текста — включение режима выделения текста.
- Перевод — переход в режим словаря.
- Копировать в буфер — копирование текста текущей страницы или выделенного текста в буфер обмена.
- Исходник — отображение исходного текста (включая теги разметки).
- Редактирование — переход в режим редактирования текста текущей страницы или выделенного текста.
- Цитата — сохранение текста текущей страницы или выделенного текста в виде цитаты.
- Маркер — пометка всего текста текущей страницы или выделенной области маркером.
Закладки:
- Добавить закладку — добавление закладки.
- Открыть закладки — просмотр закладок текущего файла.
- Добавить глобальную закладку — добавление глобальной закладки.
- Просмотр глобальных закладок — просмотр глобальных закладок всех файлов.
Переход:
- Переход по процентам — переход в указанное место файла (в процентах от начала).
- Переход на страницу — переход на указанную страницу файла.
- Содержание — открытие содержания книги.
- Найти — поиск указанного текстового фрагмента.
- Найти следующее — поиск этого же текста далее по файлу.
- Начало файла — переход в начало файла.
- Конец файла — переход в конец файла.
Настройки — меню настроек программы (подробно рассмотрено далее).
Профиль — меню настроек профиля (подробно рассмотрено далее).
Информация:
- О программе — информация о версии программы, ее авторе и авторских правах.
- О файле — информация об открытом файле.
- Регистрация — русскоязычная версия программы регистрации не требует. Если этот пункт присутствует, он необходим для отладки программы, пользователям он не требуется.
Выход — выход из программы.
Действия
Полный экран — переход в полноэкранный режим.
Следующий профиль — включение следующего профиля отображения.
Поворот — поворот текста на 90° против часовой стрелки.
Автопрокрутка — включение/выключение автопрокрутки текста.
Шрифт:
- Увеличить размер, Уменьшить размер — увеличение или уменьшение размера шрифта.
- Увеличить расстояние, Уменьшить расстояние — увеличение или уменьшение междустрочного интервала.
- Жирный, Курсив — включение отображения текста жирным шрифтом или курсивом.
- Сглаживание — включение функции сглаживания шрифта. По умолчанию включено. Данная функция включает и отключает сглаживание шрифта, если оно отключено в системе. Если же оно в системе включено, для его принудительного отключения в AlReader2 необходимо также установить флажок Отключать ClearType в настройках экрана.
Это быстрое изменение параметров шрифта. Настройка шрифтов выполняются в профиле, а также в меню стилей текста.
Экран — включение/отключение переносов, выравнивания текста, отображения строки состояния, линии прочитанного, колонтитула и двухколоночного отображения.
Управление — переход по файлу по строкам, главам, закладкам или страницам.
Вперед и Назад — переход к следующему открывавшемуся месту файла и возврат к предыдущему. Программа запоминает до 64 позиций в тексте. При перезапуске программы или переоткрытии файла (например после редактирования) информация о навигации не сохраняется.
Открыть файл
Кнопка равноценна команде Меню → Открыть файл.
В меню открытия файла отображается папка текущего открытого файла. Это меню позволяет выбрать файл, открыть его, посмотреть свойства файла или удалить его. Файлы и папки можно сортировать по типу (По умолчанию), по имени, по размеру или по дате. При установленном флажке Действие → Все файлы, кроме книг, отображаются и другие файлы, если они присутствуют в открытой папке. В данном диалоге можно удалить ненужные файлы или каталоги (каталоги удаляются только в том случае, когда в них нет файлов).
В строке состояния диалогового окна указывается размер выделенной книги, ее формат, положение чтения в процентах и дата последнего открытия книги.
Открытие файла можно также выполнить с помощью тапа или штриха.
Библиотекарь FB2
Кнопка равноценна команде Меню → Библиотекарь FB2.
Открытие библиотеки книг в формате fb2.
Последние открытые
Кнопка равноценна команде Меню → Файл → Последние открытые.
В строке состояния диалогового окна указывается положение чтения книги в процентах, номер страницы и общее число страниц, а также дата и время последнего открытия. Меню Действие позволяет посмотреть свойства файла или удалить его, а также отменить выбор одной из последних открытых книг.
Программа хранит 32 последние открытые книги.
Найти
Кнопка равноценна команде Меню → Переход → Найти.
Поиск слова, фразы или предложения в книге. Фраза для поиска должна быть не короче двух символов, не считая пробелов. Кроме того, допустимо использование маски ?, которая допускает появление в фразе для поиска одного произвольного символа. Длина фразы для поиска не должна быть более 31 символа. Поиск не чувствителен к регистру.
С начала файла — будет осуществлен поиск фразы или слова с начала файла, а не с текущей страницы.
Найти далее
Кнопка равноценна команде Меню → Переход → Найти следующее.
Назад
Кнопка равноценна команде Действия → Назад.
Переход к предыдущему открытому месту файла.
Вперед
Кнопка равноценна команде Действия → Вперед.
Переход к следующему открытому месту файла (если таковое имеется).
Содержание
Кнопка равноценна команде Меню → Переход → Содержание.
Отображение содержания книги (для форматов, поддерживающих заголовки). Внизу диалогового окна слева отображается положение выделенной главы (номер страницы/общее число страниц и проценты), а справа — текущее положение (номер страницы и проценты).
Выделение текста
Кнопка равноценна команде Меню → Текст → Выделение текста.
Переход в режим выделения текста. Текст выделяется пословно.
Перевод
Кнопка равноценна команде Меню → Текст → Перевод.
Переход в режим словаря.
Цитата
Кнопка равноценна команде Меню → Текст → Цитата.
Работа с цитатами
Автопрокрутка
Кнопка равноценна команде Действия → Автопрокрутка.
Включение/отключение автопрокрутки текста.
Следующий профиль
Кнопка равноценна команде Действия → Следующий профиль.
Включение следующего профиля отображения.
Поворот экрана
Кнопка равноценна команде Действия → Поворот экрана.
При каждом нажатии этой кнопки происходит поворот текста на 90° против часовой стрелки. В меню настройки кнопок или тапов и штрихов можно также выбрать поворот 90 ↔ 0, 180 ↔ 0, 270 ↔ 0.
Добавить закладку
Кнопка равноценна команде Меню → Закладки → Добавить закладку.
Работа с закладками
Открыть закладку
Кнопка равноценна команде Меню → Закладки → Открыть закладки.
Работа с закладками
Переход на страницу
Кнопка равноценна команде Меню → Переход → Переход на страницу.
Переход по процентам
Кнопка равноценна команде Меню → Переход → Переход по процентам.
Редактирование
Кнопка равноценна команде Меню → Текст → Редактирование.
Редактирование
Переход на следующую страницу
Кнопка предназначена для листания книги вперед. Может быть полезна при отсутствии джойстика или его неисправности.
Переход на предыдущую страницу
Кнопка предназначена для листания книги назад. Может быть полезна при отсутствии джойстика или его неисправности.
Основные функции программы
Программа поддерживает несколько режимов работы: режим чтения, режим выделения и режим словаря. Кроме того, поддерживается редактирование читаемой книги, а также работа с цитатами, закладками и маркерами.
Начиная с версии 2.5 080721 поддерживается синхронизация мобильной и настольной версии читалки, а также пользовательские скины обеих версий.
Для облегчения поиска книг имеется библиотекарь fb2.
Чтение
Основной режим работы программы, активируется при включении программы. По умолчанию в этом режиме работают кнопки навигации (джойстик), на которые назначены следующие действия:
- Вверх — предыдущая страница;
- Вниз — следующая страница;
- Влево — предыдущая строка;
- Вправо — следующая строка;
- Действие — переход в полноэкранный режим.
Функции всех кнопок, кроме кнопки действия, можно переназначить. Кроме того, можно листать книгу с помощью тапов или штрихов. Кнопки, тапы и штрихи позволяют также быстро переходить к следующей или предыдущей главе.
В полноэкранном режиме не отображаются панель задач (вверху). Отображение колонтитула, линии прочитанного, строки состояния и строки меню в полноэкранном режиме можно настроить.
Можно не листать страницы книги вручную, а воспользоваться функцией автопрокрутки. На данный момент существует пять вариантов прокрутки — Плавная, Волна и Волна II, Построчная волна и Листалка. При плавной автопрокрутке текст плавно едет вверх, в режиме «Волна» по экрану движется горизонтальная полоса, из-под которой появляется текст. Режим «Волна II» является более сложным и ресурсоемким. Этот режим доступен только для вертикальной ориентации экрана, в горизонтальной ориентации вместо него включается «Волна». При построчной автопрокрутке текст подается построчно. Автопрокрутка «Листалка» перелистывает страницы и является единственной автопрокруткой, работающей в двухколоночном режиме.
Автопрокрутка включается в меню Действия → Автопрокрутка, а также с помощью соответствующей кнопки. Ее вызов можно также назначить на кнопку устройства, а также на тап или штрих.
Скорость автопрокрутки можно ввести вручную в настройках автопрокрутки, а можно регулировать в режиме реального времени с помощью кнопок. По умолчанию в режиме автопрокрутки кнопки «вверх» и «вниз» отвечают за уменьшение и увеличение скорости автопрокрутки соответственно, а центральная кнопка (действие) — за паузу автопрокрутки. Автопрокрутка останавливается при выполнении любого действия в программе, а также при вызове режима выделения или словаря с помощью кнопки, тапа или штриха.
В версии 2.5 появилась возможность построчной прокрутки текста пальцем или стилусом (только для устройств с сенсорными экранами). Эту функцию можно включить в настройках тапов, отключив штрихи.
В версии 2.5 090610 появились дополнительные кнопки графического меню для листания страниц. Эти кнопки могут быть полезны, если джойстика нет или он неисправен, а тапы заняты другими функциями.
Во время чтения можно быстро скопировать текст текущей страницы в буфер обмена с помощью кнопки, тапа или штриха.
Выделение текста
Режим выделения позволяет выделить текст для выполнения одного из следующих действий:
- копирование;
- поиск слова в словаре;
- просмотр исходного текста с разметкой;
- добавление обычной или глобальной закладки;
- сохранение цитаты;
- редактирование;
- выделение маркером.
После выделения нужного фрагмента и отпускания стилуса открывается контекстное меню, содержащее все эти действия, а также вариант «Отмена», если выделение установлено неправильно или по ошибке.
При частом использовании одного из действий с выделенным текстом можно указать его в настройке Меню → Настройки → Главные → Выделенный текст + Action и снять флажок Меню → Настройки → Тапы → Использовать меню. Тогда при выделении текста контекстное меню открываться не будет, а при нажатии кнопки действия (Action) будет выполняться выбранное действие.
При активации режима выделения выделенной оказывается вся страница. Выделить несколько страниц подряд нельзя. Можно выделить одно слово, тапнув по нему, или несколько слов — выделение осуществляется, как обычно. Выделение части слова AlReader не поддерживает — только целые слова. Выделить нужный фрагмент можно как стилусом, так и с помощью кнопок навигации — кнопки вверх-вниз позволяют установить начало выделения, а вправо-влево — конец выделения.
Включение режима выделения можно вызвать из Меню → Текст → Выделение текста, с помощью соответствующей кнопки в строке меню, а также назначить на любую из свободных кнопок. Кроме того, если этот режим используется часто, можно настроить тапы на выделение текста — тогда текст можно будет выделять в любое время, не включая предварительно режим выделения.
При вызове выделения в режиме автопрокрутки с помощью кнопки или тапа выполняется остановка автопрокрутки.
Словарь
В режиме словаря при выборе слова выполняется вызов словаря, ассоциированного с программой, и поиск этого слова в словаре. AlReader поддерживает работу с собственным встроенным словарем (по умолчанию), а также со словарями Dict, Slovoed, Lingvo и QDictionary Mobile (устанавливается путем копирования файлов QDictionary.dll и QDictionary.dic в папку установки AlReader). Выбрать необходимый словарь можно в меню настройки словаря. В списке словарей присутствует также пункт Copy + AlRDictionaryWM.lnk. Эта функция позволяет вызвать из программы любой другой словарь с помощью предварительно настроенного ярлыка. Ярлык вызывает любой словарь, однако нужная словарная статья откроется только в том случае, если словарь поддерживает перехват слова из буфера обмена.
Встроенный словарь
Собственный словарь AlReader устанавливается путем копирования файла словаря с именем AlDictionary.aldict в каталог программы. Словарь можно сделать самостоятельно из текстового файла с помощью консольной программы MDICT2.exe. Текстовый файл должен иметь формат, аналогичный формату словарей HaaliReader и Dict:
- каждая строка представляет собой словарную статью;
- заголовок статьи отделяется от ее текста двумя пробелами;
- для перевода строки в словарной статье используется последовательность табуляции и пробела (0x09 0x20).
Для создания словаря из текстового файла необходимо запустить файл MDICT2.exe с параметрами: именем файла и его кодовой страницей (1251 — Windows-1251, 65001 — UTF-8, 1200 — стандартный двухбайтный юникод; азиатские кодовые страницы пока не поддерживаются). Для добавления поддержки словоформ необходимо указать также имя файла со словоформами (в настоящее время поддерживаются английский и немецкий языки).
Пример:
MDICT2.exe file.txt 1251 0 forms-EN.txt
Будет скомпилирован словарь file.txt.aldict из исходного файла с именем file.txt с учетом того, что данные в файле представлены в кодовой странице 1251. 0 после кодировки — зарезервированный служебный параметр. forms-EN.txt — файл со словоформами для английского языка.
Для распаковки словаря в исходный текстовый файл в качестве кодовой страницы необходимо указать 0:
MDICT2.exe file.aldict 0
Будет получен исходный текстовый файл словаря с именем file.aldict.txt.
Объем словаря ограничивается только максимальным объемом файла для Windows Mobile — 2 Гб.
Программу для создания словарей, а также готовый англо-русский словарь можно скачать по адресу http://www.alreader.com/downloads/AlDictionary.zip.
Если искомое слово не найдено во встроенном словаре, используется система подбора максимально похожего слова.
Работа со словарями
Способы вызова режима словаря:
- Меню → Текст → Перевод;
- Кнопка словаря в строке меню;
- Предварительно назначенная кнопка устройства, тап или штрих.
Кроме того, если этот режим используется часто, можно настроить тапы на поиск в словаре — тогда в любое время можно будет вызвать словарь по тапу на слове, не включая предварительно режим словаря.
При активации режима словаря выделяется первое слово на странице. Можно выбрать другое слово с помощью стилуса или кнопок — кнопки влево-вправо отвечают за перемещение на одно слово, кнопки вверх-вниз — на пять слов, кнопка действия — за выбор слова. Выделить часть слова нельзя.
Способы отправки в словарь словосочетания:
- Выделить словосочетание и выбрать Перевод в выпадающем меню;
- Выделить словосочетание и нажать кнопку словаря в строке меню;
- Выделить словосочетание и выбрать Меню → Текст → Перевод;
- Выделить словосочетание и нажать кнопку, назначенную на вызов словаря;
- Выделить словосочетание и нажать кнопку действия (работает, если в Меню → Настройки → Главные для параметра Выделенный текст + Action установлено значение Перевод, а флажок Меню → Настройки → Тапы → Использовать меню не установлен).
При вызове словаря в режиме автопрокрутки с помощью кнопки или тапа выполняется остановка автопрокрутки.
Использование альтернативного словаря
Помимо основного словаря, указанного в настройках словаря, можно использовать дополнительные словари. Например, обычно вам достаточно быстрого перевода слова с помощью QDictionary Mobile, но иногда требуется более подробная словарная статья из Dict.
Назначьте на кнопку, тап или штрих перевод с помощью необходимого словаря. При использовании этой кнопки, тапа или штриха будет вызываться режим словаря с переводом в дополнительном словаре. При вызове же обычного режима словаря или запросе перевода выделенного текста будет использоваться основной словарь, указанный в настройках словаря.
Редактирование
AlReader позволяет редактировать книги и сохранять сделанные изменения. Это очень удобно для вычитки книг. Функция поддерживается для форматов txt, html и fb2.
Способы вызова режима редактирования:
- Меню → Текст → Редактирование;
- Кнопка редактирования в строке меню;
- Предварительно назначенная кнопка устройства, тап или штрих.
На редактирование будет отправлен текст всей страницы.
Способы вызова редактирования для фрагмента текста:
- Выделить фрагмент и выбрать Редактирование в выпадающем меню;
- Выделить фрагмент и нажать кнопку редактирования в строке меню;
- Выделить фрагмент и выбрать Меню → Текст → Редактирование;
- Выделить фрагмент и нажать кнопку, назначенную на редактирование;
- Выделить фрагмент и нажать кнопку действия (работает, если в Меню → Настройки → Главные для параметра Выделенный текст + Action установлено значение Редактирование, а флажок Меню → Настройки → Тапы → Использовать меню не установлен).
Открывается окно редактирования, где можно исправить опечатки, изменить разбиение на абзацы, выделить слово или фразу курсивом, жирным шрифтом или подчеркиванием. Здесь можно добавить или удалить и другие элементы форматирования, такие как заголовок, раздел и т.п. Для удобства редактирования в меню Действия → Шаблоны предусмотрены шаблоны наиболее распространенных тегов. После внесения в текст всех необходимых изменений не забудьте выбрать Сохранить. Можно произвольно редактировать файл шаблонов $edit_pattern.ale (до 12 шаблонов), который по умолчанию находится в каталоге My DocumentsAlReader2.
Для поля редактирования используется моноширинный шрифт.
Сохранение цитат
При чтении книг часто возникает потребность выписать интересную цитату. Можно, конечно, сделать это вручную, например выделить и скопировать текст, а затем вставить его в Word Mobile или в приложение «Заметки». Однако в AlReader предусмотрена гораздо более удобная возможность сохранения цитат.
Способы сохранения цитаты:
- Меню → Текст → Цитата;
- Кнопка цитирования в строке меню;
- Предварительно назначенная кнопка устройства, тап или штрих.
В окно цитаты будет отправлен текст всей страницы.
Способы сохранения выделенного текста в цитату:
- Выделить фрагмент и выбрать Цитата в выпадающем меню;
- Выделить фрагмент и нажать кнопку цитирования в строке меню;
- Выделить фрагмент и выбрать Меню → Текст → Цитата;
- Выделить фрагмент и нажать кнопку, назначенную на цитирование;
- Выделить фрагмент и нажать кнопку действия (работает, если в Меню → Настройки → Главные для параметра Выделенный текст + Action установлено значение Сохранить цитату, а флажок Меню → Настройки → Тапы → Использовать меню не установлен).
Откроется экран сохранения цитаты, где при желании можно отредактировать текст или добавить свой комментарий. После этого нажмите Сохранить — цитата будет сохранена.
Можно также выполнять сохранение цитат без редактирования, назначив это действие на кнопку, тап или штрих.
Цитаты сохраняются в папке с настройками AlReader (для версии 2.3 по умолчанию — My DocumentsAlReader2). По умолчанию цитаты сохраняются в один файл, которому присваивается называние вида $alreader_memo.[кодировка].txt, например $alreader_memo.1251.txt.
Для каждой цитаты в этом файле указывается положение в файле (в процентах от начала), страница и общее число страниц, дата и время сохранения цитаты, а также путь к файлу, из которого она была сохранена.
Пример цитаты:
* 56.09% 110/195
* 2010/09/22 21:51
Storage CardbooksЗарубежная литератураКлайв Стейплз ЛьюисЛев, колдунья и платяной шкаф.fb2/
Страшны те битвы, в которых принимают участие женщины.
Можно настроить сохранение цитат в отдельные файлы для каждой книги. Для этого выберите Меню → Настройки → Главные и установите флажок Цитаты в отдельных файлах. В этом случае имя файла цитаты будет иметь вид [имя файла книги].[расширение файла].[кодировка].txt, например Лев, колдунья и платяной шкаф.fb2.1251.txt, а в тексте файла цитаты не будет приведен путь к файлу книги.
Пример цитаты:
* 56.09% 110/195
* 2010/09/22 21:51
Страшны те битвы, в которых принимают участие женщины.
В дополнение к общему файлу или отдельным файлам цитат в папке настроек программы можно включить сохранение цитат рядом с книгой, выбрав Меню → Настройки → Главные и установив флажок +Цитаты рядом с книгой.
Дополнительные функции сохранения цитат (выбираются на экране сохранения цитаты):
- Действие → Сохранить без шапки — сохранение только цитируемого текста без информации о цитате. Эта функция удобна для сохранения цитат, когда цитируемый текст не помещается на одном экране. Цитата без шапки «приклеивается» к предыдущей цитате, а не начинается с новой строки.
Пример цитаты:
Страшны те битвы, в которых принимают участие женщины.
- Действие → Дополнительно — выбор имени файла для сохранения цитаты. При установленном флажке Без шапки в файл с соответствующим именем будет сохранен только цитируемый текст.
Закладки
Чтобы сохранить положение в файле для последующего быстрого перехода к нему, можно воспользоваться функцией закладок. Закладки бывают обычные и глобальные. Обычная закладка действует в рамках текущего файла, а глобальная этими рамками не ограничена. Например, если вы читаете какую-то книгу и вам потребовалось посмотреть какой-то момент в другой книге, его можно легко открыть, если для него ранее была сохранена глобальная закладка.
Способы добавления закладки:
- Меню → Закладки → Добавить закладку или Добавить глобальную закладку;
- Кнопка добавления закладки в строке меню (не подходит для глобальных закладок);
- Предварительно назначенная кнопка устройства, тап или штрих.
В окно добавления закладки будет отправлено начало текста страницы.
Способы добавления выделенного текста в закладку:
- Выделить фрагмент и выбрать Закладка или Глобальная закладка в выпадающем меню;
- Выделить фрагмент и нажать кнопку добавления закладки в строке меню (не подходит для глобальных закладок);
- Выделить фрагмент и выбрать Меню → Закладки → Добавить закладку или Добавить глобальную закладку;
- Выделить фрагмент и нажать кнопку, назначенную на добавление закладки (или глобальной закладки);
- Выделить фрагмент и нажать кнопку действия (работает, если в Меню → Настройки → Главные для параметра Выделенный текст + Action установлено значение Добавить закладку или Глобальная закладка, а флажок Меню → Настройки → Тапы → Использовать меню не установлен).
Откроется экран добавления закладки, где при желании можно отредактировать текст или ввести свое описание закладки. После этого нажмите Сохранить — закладка будет добавлена. При добавлении глобальной закладки кроме самой закладки в книге по умолчанию добавляется выделение маркером. Это можно отключить, сняв флажок Меню → Настройки → Главные → Автомаркер для закладок.
Закладки сохраняются в папке, в которой находится файл книги. Для каждой книги создается свой файл закладок. Файлу присваивается имя вида [имя файла книги].[расширение файла].alm, например Лев, колдунья и платяной шкаф.fb2.alm. Глобальные закладки сохраняются в папке настроек AlReader в файле $alreader_global.$ab.
Для просмотра закладок выберите Меню → Закладки → Просмотр или Просмотр глобальных закладок. Здесь можно просмотреть имеющиеся закладки, перейти по любой из них или удалить закладку. В строке состояния отображается номер страницы и их общее число, положение в книге в процентах, а также дата и время создания закладки.
Для просмотра закладок можно также нажать кнопку графического меню Открыть закладку (только для обычных закладок) или настроить для этого кнопку, тап или штрих. Кнопки, тапы и штрихи можно настроить и для перемещения к предыдущей или следующей закладке.
Маркеры
Важные места в книге можно выделить маркером. Положения маркеров сохраняются в тех же файлах, что и закладки. Отличие маркера от закладки состоит в том, что при чтении выделение видно, а в список закладок маркер не добавляется. Цвет маркера, разумеется, можно настроить.
Для установки маркера выделите нужный фрагмент текста, а затем выберите Меню → Текст → Маркер. Можно также выбрать Маркер в контекстном меню выделения текста. Чтобы выделить маркером всю страницу, выберите Меню → Текст → Маркер без предварительного выделения текста.
При создании закладок соответствующие места также автоматически помечаются маркером. Это можно отключить, сняв флажок Меню → Настройки → Главные → Автомаркер для закладок.
Для удаления маркера необходимо выделить область, которая будет содержать хотя бы часть области маркерации, и промаркировать ее повторно.
С помощью кнопок, тапов или штрихов можно быстро выделить маркером всю страницу, а также перемещаться между установленными в книге маркерами.
Гиперссылки
Перемещение по гиперссылкам (включая сноски) в AlReader может выполняться как с помощью стилуса (просто нажмите ссылку стилусом), так и с использованием кнопок. Если на странице имеются ссылки, то при переходе на следующую строку (Действия → Управление → Следующая строка) или при нажатии кнопки, назначенной на переход на следующую строку (по умолчанию — кнопка «вправо») выделяется первая ссылка, при следующем нажатии — вторая и так далее. Выбрав нужную ссылку, нажмите кнопку действия (Action).
Если используются тап-зоны и переход по ссылкам по тапам нежелателен, установите в настройках тапов флажок Ссылки только с клавиатуры.
Совет. Если на вашем устройстве отсутствует джойстик, а в маленькие ссылки или сноски трудно попасть пальцем, можно настроить довольно удобный переход по сноскам с помощью штриха и тапа. Назначьте, например, на штрих слева направо действие Следующая строка, а на тап-зону 6 — действие Полный экран (Пауза автопрокрутки). Тогда для перехода по первой ссылке на странице достаточно будет быстро провести по середине экрана слева направо и сразу же «притопнуть» пальцем там, где он остановился.
Для возврата назад выберите Действия → Назад, нажмите кнопку Назад в графическом меню, используйте предварительно настроенную кнопку, тап или штрих, или просто выполните долгий тап.
Сноски можно настроить на отображение внизу страницы и просматривать их без перехода по ссылкам.
Ярлыки
Программа предусматривает использование ярлыков на любые приложения. Ярлыки необходимо размещать в папке настроек программы (по умолчанию My DocumentsAlreader2) и присваивать им имена в соответствии с типами ярлыков.
Типы ярлыков:
- AlRStartWM.lnk — запускается при запуске AlReader;
- AlRStopWM.lnk — запускается при выходе из AlReader;
- AlRProfileNWM.lnk, где N = 1..8 — запускается при выборе профиля с соответствующим номером;
- AlRCustomNWM.lnk, где N = 1..7 — пользовательские ярлыки, запускаются по предварительно настроенной кнопке, тапу или штриху;
- AlRDictionaryWM.lnk — ярлык на словарь, если для этого словаря отсутствует настройка в AlReader.
Пример настройки пользовательского ярлыка
Допустим, при чтении вам часто нужен калькулятор (уж не знаю, зачем, возьмем его просто для примера))) и вы хотите вызывать его по тапу, скажем, 1 тап-зоны. В Resco File Explorer или другом файловом менеджере находим этот калькулятор, делаем долгий тап на приложении, выбираем Копировать. Затем идем в папку настроек AlReader (по умолчанию My DocumentsAlreader2). Снова делаем долгий тап и выбираем Вставить ярлык. Еще один долгий тап — Переименовать. Переименовываем в AlRCustom1WM.lnk. Открываем AlReader. Идем в Меню → Настройки → Тапы, выбираем Tap-zone 1 и устанавливаем действие Custom Link 1. Теперь во время чтения по тапу первой тап-зоны будет открываться калькулятор.
Примеры использования ярлыков для управления подсветкой
Для управления подсветкой удобно использовать программу MVBklight от MalVal.
Способ 1. Для читалки нужен уровень подсветки, отличающийся от уровня при работе с прочими программами
Помещаем в папку настроек программы ярлык на приложение Program FilesMalValMVBklightCmd.exe. Копируем его два раза, один называем AlRStartWM.lnk, второй — AlRStopWM.lnk. Идем в свойства первого ярлыка, на вкладку Ярлык. В поле Источник дописываем пробел и значение уровня подсветки, необходимое в читалке.
Пример:
«Program FilesMalValMVBklightCmd.exe» 1
Идем в свойства второго ярлыка и таким же образом дописываем значение уровня подсветки, необходимое в остальных программах:
Пример:
«Program FilesMalValMVBklightCmd.exe» 5
Теперь при запуске AlReader будет запускаться первый ярлык, устанавливающий подсветку уровня 1, а при выходе из AlReader — второй ярлык, устанавливающий подсветку уровня 5.
Способ 2. Для разных профилей нужны разные уровни подсветки
Создаем ярлыки на Program FilesMalValMVBklightCmd.exe и называем их AlRProfile1WM.lnk, AlRProfile2WM.lnk и так далее (до 8). В свойствах ярлыков прописываем нужные уровни подсветки. При переключении профилей уровень подсветки будет меняться. Можно добавить к этому способу и ярлык AlRStopWM.lnk, чтобы при выходе из программы уровень подсветки принимал установленное значение. Без этого ярлыка при выходе из AlReader уровень подсветки меняться не будет.
Способ 3. Регулировка подсветки во всплывающем окне во время чтения
Создаем ярлык на Program FilesMalValMVBklightPopup.exe и называем его AlRCustom1WM.lnk (или AlRCustom2WM.lnk, или AlRCustom3WM.lnk). Далее на любую кнопку, тап или штрих назначаем действие Custom Link 1 (или 2, или 3). Теперь при нажатии кнопки, выборе тап-зоны или выполнении штриха будет вызываться ползунок регулировки подсветки MVBklight. В этом способе можно использовать и стандартное приложение для регулировки подсветки.
Способ 4. Регулировка подсветки во время чтения с помощью штрихов
Создаем два ярлыка на Program FilesMalValMVBklightCmd.exe. Называем первый AlRCustom1WM.lnk, а второй AlRCustom2WM.lnk. В свойствах первого ярлыка на вкладке Ярлык в поле Источник дописываем пробел и плюс, в свойствах второго — минус:
«Program FilesMalValMVBklightCmd.exe» +
«Program FilesMalValMVBklightCmd.exe» —
Затем в AlReader идем в Меню → Настройки → Тапы, выбираем в раскрывающемся списке Тап-зоны штрих вверх — Strike (down-up) — и устанавливаем для него действие Custom Link 1. Для штриха вниз — Strike (up-down) — действие Custom Link 2. Теперь при штрихе вверх подсветка будет увеличиваться на пункт, а при штрихе вниз — уменьшаться.
Примечание. В настройках MVBklight можно установить шаг изменения больше 1. Например, на Dell X51v 8 уровней подсветки. При установке шага 3 можно быстро переключать подсветки уровней 1, 4 и 7. Шаг изменения не мешает точной регулировке подсветки во всплывающем окне и на плагине для Today.
Способ 5. Циклическое переключение подсветки между заранее определенными значениями
Создаем ярлык на Program FilesMalValMVBklightCmd.exe, называем его AlRCustom1WM.lnk (или AlRCustom2WM.lnk, или AlRCustom3WM.lnk). В свойствах ярлыка на вкладке Ярлык в поле Источник дописываем через пробелы значения подсветки, между которыми необходимо переключаться, например:
«Program FilesMalValMVBklightCmd.exe» 1 4 7
Назначаем Custom Link 1 (2, 3) на любую кнопку, тап или штрих. Теперь при нажатии кнопки, тапа или при выполнении штриха будет осуществляться циклическое переключение заданных уровней подсветки.
Ярлык вида
«Program FilesMalValMVBklightCmd.exe» m
позволяет переключаться между максимумом и минимумом подсветки, заданными в программе MVBklight.
Существуют небольшие утилиты для выключения устройства или экрана. Создав ярлыки для них, можно выключать устройство или его экран прямо из читалки с помощью тапа или штриха.
Синхронизация с настольной версией
Функция синхронизации позволяет читать одну и ту же книгу попеременно на компьютере и на КПК без поиска места, на котором вы остановились.
Предусмотрено два типа синхронизации.
1. Обе версии AlReader и библиотека хранятся на карте памяти
Чтобы синхронизация работала, необходимо создать на карте памяти каталог, содержащий следующие файлы:
- исполняемые файлы читалок для Windows Mobile и Windows с именами, одинаковыми до #, например AlR2#Win32.exe и AlR2#WM.exe, AlReader2#Win32.exe и AlReader2#WM.exe, AlReader2#комп.exe и AlReader2#КПК.exe и т.п.;
- библиотека — книги в корне папки или в папках любой степени вложенности;
- пустой файл $savevtut.ini.
- Здесь же (необязательно) могут присутствовать файлы фонов, переносов и папки скинов.
- После первого запуска читалки создается также папка AlReader2 (если ее не было), содержащая следующие служебные файлы:
- confa25_[имя файла приложения].ini, например confa25_AlR2#WM.ini и confa25_AlR2#Win32.ini — в этих файлах хранятся настройки;
- recla25_[имя файла приложения до #].ini, например recla25_AlR2.ini — в этом файле хранится список последних открытых файлов, общий для обеих читалок;
- recla25_[имя файла приложения].wm и recla25_[имя файла приложения].w32 — служебные файлы, необходимые для синхронизации чтения на компьютере и КПК.
В этой же папке сохраняются прочие файлы, относящиеся к профилям, закладкам и т.п. (см. раздел «Настройки программы»).
Используя описанный формат названий файлов, можно перенести уже существующие пользовательские настройки.
Запустите исполняемый файл читалки с карты памяти на компьютере. Откройте любую книгу из библиотеки, читайте или листайте ее. Выйдите из программы, вставьте карту в КПК, запустите исполняемый файл читалки на КПК. Откроется та же книга и на том же месте, где вы остановились ранее. Таким образом, можно удобно продолжать чтение.
Внимание! Перед извлечением карты необходимо выйти из программы.
Примечание. Корректная работа читалки КПК не гарантируется ввиду особенностей работы с картами памяти (при выходе КПК из спящего режима карта задействуется не сразу). Если после выключения и включения КПК читалка виснет или вылетает, вам не подходит этот способ.
2. AlReader установлен на КПК и компьютер отдельно, библиотека хранится отдельно на КПК и компьютере
Структура файлов на КПК:
- Исполняемый файл — в любой папке, например в стандартной папке Program FilesNeverlandAlReader2. Имя файла может быть как стандартным (AlReader2.exe или AlReader2_VE.exe), так и пользовательским, например AlReader2#WM.exe (при использовании нестандартного имени файла имейте в виду, что ярлыки в меню «Пуск» придется тоже изменить).
- Файлы настроек — в стандартной папке настроек My DocumentsAlReader2.
- Библиотека — любая папка на КПК, например SD CardBooks. В настройках библиотекаря необходимо прописать путь к библиотеке (SD CardBooks). Знак «» в конце пути обязателен.
Структура файлов на компьютере:
- Исполняемый файл — в любой папке, например C:AlReader2. Имя файла должно соответствовать имени файла на КПК (одинаковые до #). Если на КПК используется стандартное имя (AlReader2.exe или AlReader2_VE.exe), на компьютере к этому имени нужно добавить # и любой дополнительный идентификатор, например AlReader2#Win32.exe или AlReader2_VE#Win32.exe.
- Файл $savevtut.ini, содержащий путь к папке, которая синхронизируется с КПК:
savepathc:Documents and Settings[ваше имя пользователя]Мои документы[имя КПК] Мои документы
Путь должен быть указан точно в таком формате, обратите внимание на отсутствие пробела после «savepath» и косую черту в конце. Никакой другой информации в этом файле быть не должно.
Внимание! Файл $savevtut.ini необходимо сохранить в юникоде (при использовании Блокнота: Файл → Сохранить как → выбрать кодировку «Юникод» (UTF-16)).
- Файлы настроек — в папке, которая синхронизируется с КПК (путь к ней указан в файле $savevtut.ini).
- Библиотека — любая папка на компьютере, например C:Books. В настройках AlReader (Настройки → Главные) необходимо прописать путь к библиотеке (C:Books). Знак «» в конце пути обязателен. Разумеется, для успешной синхронизации книги и структура их размещения в библиотеках на КПК и компьютере должны быть одинаковыми.
В ActiveSync должна быть настроена синхронизация файлов с КПК.
Настройка синхронизации файлов в ActiveSync
Выберите в окне ActiveSync Сервис → Параметры и на вкладке Параметры установите флажок Файлы. По умолчанию синхронизируются файлы из папки My Documents/Мои документы на КПК. Для выборочной синхронизации файлов выделите в списке элемент Файлы и щелкните кнопку Настройка. Удалите файлы, которые синхронизировать не нужно. Для синхронизации чтения в AlReader должна выполняться синхронизация файла recla25_[имя файла приложения до #].ini.
Запустите AlReader на КПК. Откройте любую книгу из библиотеки и читайте ее. Выйдите из программы. Подключите КПК к компьютеру и выполните синхронизацию. Запустите AlReader на компьютере. Откроется та же книга, которую вы читали на КПК и на том же месте, где вы остановились. После чтения на компьютере не забудьте снова выполнить синхронизацию.
Примечание 1. Если вы правите книги в процессе чтения, необходимо синхронизировать и файлы книг. Для автоматической синхронизации с помощью ActiveSync библиотеку необходимо размещать в папке «Мои документы» или «My Documents» на КПК и в папке «Мои документы[имя КПК] Мои документы» на компьютере.
Примечание 2. Можно использовать сторонние программы для синхронизации файлов. Необходимо синхронизировать файл recla25_[имя файла приложения до #].ini. При желании можно настроить синхронизацию библиотеки, файлов закладок, цитат и т.д.
Скины
Начиная с версии 2.5 080721 AlReader поддерживает скины, позволяющие изменить значки в программе. Чтобы использовать собственный скин, в каталог с программой необходимо поместить папку SkinWM с файлами значков, аналогичные файлам стандартного скина. Стандартный скин программы доступен по адресу http://www.alreader.com/downloads/skins.zip.
Необязательно делать полный скин, можно заменить только некоторые файлы.
Библиотекарь FB2
Данная функция находится в режиме тестирования.
Библиотекарь отображает книги в формате fb2 по авторам, жанрам, сериям и языкам. Благодаря этой функции можно не тратить время на упорядочивание книг по папкам и переименование файлов. Книги могут храниться и в виде zip-архивов.
Чтобы открыть библиотекарь, выберите Меню → Библиотекарь FB2, нажмите кнопку библиотекаря в графическом меню или используйте предварительно настроенные кнопку, тап или штрих.
Создание библиотеки
Для создания библиотеки нажмите кнопку Сканирование.
Каталог библиотеки — укажите путь к папке, в которой хранятся книги (книги могут находиться как в корне папки, так и в подкаталогах различной степени вложенности).
Каталог для копирования — если по какой-то причине неудобно читать книгу непосредственно по пути ее постоянного хранения (например, библиотека находится на карте памяти, а карта памяти часто меняется; или скорость чтения с карты или записи на нее невысока), можно скопировать выбранную в библиотеке книгу в указанный здесь каталог.
Временный каталог — каталог для временных файлов, создаваемых при обработке библиотеки.
Указав необходимые пути, выберите Старт. Начнется сканирование.
По окончании сканирования отобразится окно с результатами сканирования:
A/B/C D/E F/G/H:
- A — число пройденных файлов в указанной папке.
- B — число файлов, поддерживаемых библиотекарем (fb2). Это число может быть больше A в случае наличия архивов, содержащих несколько файлов fb2.
- C — число файлов, успешно занесенных в библиотеку.
- D — время сканирования в секундах.
- E — скорость в файлах в секунду (A/D).
- F — время ожидания процессора в миллисекундах.
- G — время ожидания файловой системы в миллисекундах.
- H — количество повторных обращений к файлу (в случаях, когда для считывания данных первых 4 Кб текста оказалось недостаточно).
В каталоге библиотеки создаются два файла:
- albr2.adb — файл с информацией о книгах в библиотеке;
- albr2.adb.err — файл с информацией об ошибках, обнаруженных в fb2-файлах. Во многих случаях эти ошибки не мешают добавлению книг в библиотеку. Например, в случае отсутствия названия книги или автора в библиотекаре будет отображаться знак *.
Для обновления библиотеки необходимо выполнить сканирование заново.
Работа с библиотекарем
На главном экране библиотекаря можно установить фильтр по языку, жанрам, поджанрам и букве, с которой начинаются фамилии авторов. Настроив эти параметры по необходимости, выберите Авторы. Отображается список авторов, соответствующих критериям фильтрации:
Выберите нужного автора в списке двойным тапом или выделите его и выберите Книги. (Для выбора можно использовать одинарный тап, если в Меню → Настройки → Главные установлен флажок Использовать один тап в списках.)
Отображается список книг автора:
Серии книг отображаются в виде папок, внутри которых книги располагаются по порядку:
Для возврата ко всем книгам автора выберите строку с названием серии.
Можно отключить отображение серий, выбрав Без серии. В этом случае все книги автора будут располагаться в алфавитном порядке без учета серий и порядка в них:
Чтобы снова включить отображение серий, нажмите Без серии еще раз или выберите верхнюю строку Все книги без учета серий.
Для возврата к списку авторов выберите Авторы. Для возврата от списка авторов к исходному экрану библиотекаря с фильтром выберите Параметры. Библиотекарь запоминает последнего автора, к которому обращался пользователь. Этот автор будет выделен при следующем открытии списка авторов.
При выделении книги в строке состояния отображается ее язык и размер в байтах:
Для просмотра подробных сведений о книге выберите Свойства.
Здесь в дополнение к языку и размеру книги отображается путь к ней и аннотация (если она имеется в книге). С помощью меню Действия можно скопировать книгу в каталог для копирования, указанный в параметрах библиотекаря, а также открыть ее для чтения. Открыть книгу можно и без перехода к ее свойствам непосредственно из списка книг.
Синонимы авторов
Библиотекарь позволяет объединять одних и тех же авторов, указанных в книгах по-разному, с помощью файла синонимов. Этот файл должен иметь имя ALIASE.txt и находиться в каталоге с настройками программы.
Пример строк в списке синонимов
ПУШКИН А=ПУШКИН АЛЕКСАНДР СЕРГЕЕВИЧ
ПУШКИН АЛЕКСАНДР=ПУШКИН АЛЕКСАНДР СЕРГЕЕВИЧ
Перед знаком «=» указывается вариант записи имени автора, после «=» — запись, которую следует использовать в библиотеке.
Можно создать свой файл синонимов или использовать поставляемый вместе с программой, редактируя его при необходимости. После изменения файла синонимов необходимо повторить сканирование библиотеки.
Настройки формата файла
Параметры отображения текста в определенном формате можно настроить, выбрав Меню → Файл → Формат файла. Они доступны для форматов Текст, MS Word, TCR, HTML, RTF, FB2, MS Word DOCX, Open/Star Office и AbiWord.
После любых изменений в меню формата файл открывается заново на первой странице. Положение в тексте до изменения формата не сохраняется.
Текст
Детектирование абзацев — если текст принудительно разбит на строки, эта функция отличает разделения на абзацы от разбитых строк. Таким образом, текст будет отображаться нормально: с новой строки — только абзацы. По умолчанию включено. Если абзацы в тексте не отображаются — попробуйте снять этот флажок.
Без переносов — в текстах, отформатированных с фиксированной длиной строк, часто встречаются принудительные переносы. Эта функция позволяет их убрать.
MS Word, RTF, MS Word DOCX
Использовать выравнивание влево — выравнивание текста по левому краю, если такое выравнивание присутствует в документе. Если флажок не установлен, текст будет выравниваться по ширине независимо от форматирования документа.
Не применять стиль заголовков — использование форматирования заголовков, заданного в настройках стилей AlReader, и игнорировать стили заголовков документа.
TCR
Формировать содержание — формирование содержания файла в формате TCR. Если эта функция отключена, содержание сканироваться не будет и файл будет открываться быстрее.
HTML
Детектирование абзацев — если текст принудительно разбит на строки, эта функция отличает разделения на абзацы от разбитых строк. Таким образом, текст будет отображаться нормально: с новой строки — только абзацы. По умолчанию включено. Если абзацы в тексте не отображаются — попробуйте снять этот флажок.
FB2
Сноски как индексы — отображение сносок в виде надстрочных индексов.
Секции с новой страницы — отображение каждой секции (главы, части, раздела) с новой страницы. По умолчанию включено.
Subtitle в содержание — отображение подзаголовков с тегом <subtitle> в содержании.
Open/Star Office, AbiWord
Использовать выравнивание влево — выравнивание текста по левому краю, если такое выравнивание присутствует в документе. Если флажок не установлен, текст будет выравниваться по ширине независимо от форматирования документа.
Для форматов Содержание CHM и EPUB можно только выбрать кодировку. Для изображений специальные настройки отсутствуют.
Настройки программы
Настроить AlReader можно с помощью соответствующего меню.
Настройки программы по умолчанию хранятся в папке My DocumentsAlReader2. В этой папке сохраняются следующие файлы:
- confa25_[имя файла приложения].ini, например confa25_AlReader2.ini — в этом файле хранятся настройки;
- recla25_[имя файла приложения].ini, например recla25_AlReader2.ini — в этом файле хранится список последних открытых файлов;
- recla25_[имя файла приложения].wm — служебный файл, необходимый для синхронизации чтения на компьютере и КПК;
- файлы профилей, если они сохранялись, например day.alp;
- файлы ярлыков;
- цитаты;
- лог слов, отправленных в словарь (если в Меню → Настройки → Словари установлен флажок Вести лог слов), например dictionary_log..1251.txt;
- шаблон редактирования $edit_pattern.ale;
- файл с синонимами авторов для библиотекаря ALIASE.txt.
Папку с настройками можно хранить в папке, в которой установлена программа. Для этого необходимо создать и поместить в папку с программой пустой файл с именем $savevtut.ini. Имейте в виду, что эта операция не является рекомендуемой и выполняется на ваш страх и риск.
Особенно не рекомендуется переносить настройки, если программа установлена на карте памяти. Стабильность работы программы при этом не гарантируется и баг-репорты не принимаются.
Вернуть настройки по умолчанию можно, просто удалив файл confa25_[имя файла приложения].ini из папки настроек. При удалении файла recla25_[имя файла приложения].ini будет сброшен список последних открытых книг. При очередном открытии программы эти файлы будут созданы заново.
Кроме перечисленных файлов есть также файлы переносов (например Russian_EnUS_hyphen_(Alan).pdb или Russian_hyphen_(Alan).pdb), фонов, папки скинов, файл встроенного словаря AlDictionary.aldict, файлы словаря QDictionary (QDictionary.dll и QDictionary.dic), которые хранятся рядом с исполняемым файлом программы.
Главные настройки
Старт в полном экране — если этот флажок установлен, программа запускается в полноэкранном режиме.
Профилей — определение количества профилей, переключение между которыми можно осуществлять кнопкой Следующий профиль.
Страница — определение объема текста в байтах, который будет считаться одной страницей. В счетчике страниц «страница» — это не фрагмент текста, умещающийся на одном экране, а фрагмент определенного объема.
Держать подсветку — с помощью этой настройки можно установить тайм-аут отключения подсветки, отличный от установленного в системе: 5 минут, 20 минут или удерживать подсветку без ее отключения при любом времени простоя (999999 минут). Если выбран тайм-аут 5 или 20 минут, по истечении этого времени бездействия программа сворачивается и возвращается системное управление подсветкой. (Таким образом, если здесь выбрано 5 минут, а в системе установлен тайм-аут подсветки 1 минута, подсветка выключится через 6 минут после последнего действия, выполненного в программе.)
Подсветка управляется реестром — установите этот флажок, если на вашем устройстве не работает удержание подсветки или настройки подсветки сбрасываются.
Цитаты в отдельных файлах — сохранение цитат из разных книг в разных файлах в папке настроек программы.
+Цитаты рядом с книгой — дополнительное сохранение цитат из книги в файле рядом с книгой.
Сохранять все в — выбор кодировки, в которой следует сохранять файлы.
Выделенный текст + Action — выбор действия, которое будет выполняться при выделении текста и нажатия кнопки Action (Action — это кнопка действия, как правило, центральная кнопка джойстика). Action работает при выделении всей страницы или выделения части текста с помощью кнопок. При использовании выделения стилусом Action работает при условии, что в Меню → Настройки → Тапы флажок Использовать меню снят. Если флажок установлен, то после выделения стилусом будет открываться контекстное меню и кнопка Action работать не будет.
Использовать один тап в списках — если этот флажок установлен, то многие действия можно будет выполнять по одному тапу, например, выбор книги из списка или выбор главы в содержании. По умолчанию флажок отсутствует, то есть для выбора книги или главы необходимо тапнуть два раза или выделить книгу/главу и выбрать «Открыть».
Гориз. прокрутка в списках — если этот флажок установлен, то в списке открытия файлов и в списке последних открытых файлов появляется ползунок горизонтальной прокрутки, что позволяет увидеть имя файла целиком.
Экран открытия файла без горизонтальной прокрутки:
Экран открытия файла с горизонтальной прокруткой:
Автомаркер для закладок — если этот флажок установлен, то при добавлении закладки выделенный для нее текст будет автоматически отмечаться маркером.
Zoom 2x для изображений — отображение картинок с масштабом 200%. Настройка полезна, если используется устройство с VGA-экраном, а иллюстрации в книге сделаны в расчете на QVGA. Если увеличенное изображение не умещается на экране, оно будет отмасштабировано до размеров экрана.
Цвета профилей в диалогах — если этот флажок установлен, диалоговые экраны программы будут отображаться в цветах профиля.
Пример отображения диалогового окна в цветах профиля
Отображение меню в цветах профиля не поддерживается.
Сохранять положение в тексте — определение интервала времени, через который происходит сохранение положения в тексте.
Экран
Хранить одну строку — если этот флажок установлен, то при листании страниц в начале следующей страницы будет повторяться последняя строка предыдущей страницы:

Выравнивание — выравнивание текста по ширине. По умолчанию включено.
Переносы — отображение текста с переносами. По умолчанию включено.
Файл переносов — если нужно, чтобы текст отображался с переносами, необходимо указать файл переносов (должен находиться в папке программы). По умолчанию AlReader снабжен файлом переносов для русского и английского языков. Дополнительные файлы переносов для 23 языков можно скачать по адресу http://www.alreader.com/downloads/AlReader2.Hyphen.zip.
Вертикальное выравнивание — для разных размеров шрифта отступы сверху и снизу отличаются. Если этот флажок установлен — отступы сверху и снизу будут одинаковы, если нет — по высоте текст отображается с фиксированным отступом, а снизу отступ «плавает».
Отступы без вертикального выравнивания и с ним:

Отключать ClearType — если в настройках системы сглаживание шрифтов ClearType включено, то эта настройка позволяет его принудительно отключить. Если этот флажок установлен, то при снятии флажка Действия → Шрифт → Сглаживание шрифт текста книги будет отображаться без сглаживания. Данная функция не рекомендуется к использованию, так как приводит к заметному снижению быстродействия прорисовки, что особенно сказывается при автопрокрутке.
Толщина символа — настройка толщины символа нормального и жирного шрифта.
Высота пустой строки, % — высота пустой строки в процентах от высоты обычной строки.
Пользовательские отступы, % — настройка пользовательских отступов в процентах от ширины строки. Можно задать два отступа и использовать их в настройках стилей текста.
Отступ начала абзаца — настройка отступа начала абзаца. Одна единица равна ширине пробела используемого шрифта основного текста.
Эффекты при переходах — включение или отключение визуальных эффектов при переходах по содержанию, странице, процентам и т. п.
Сноски на странице — настройки отображения сносок внизу страницы. Можно отключить их отображение, ограничить размер сноски до 2, 3 или 5 строк либо отображать их по возможности без ограничения размера. Сноска может отобразиться не полностью или не отобразиться совсем, если под ссылкой на нее в тексте недостаточно свободного места. В этом случае выполните перейдите по ссылке сноски или прокрутите страницу построчно так, чтобы сноска уместилась на экране.
Пример сносок на странице:
Стиль сносок можно настроить.
Кнопки
На этом экране можно настроить действия для кнопок устройства. Обратите внимание, что центральную кнопку джойстика (Action) и софт-кнопки переназначить нельзя.
Кнопка — в этом раскрывающемся списке выберите нужную кнопку.
Действие — здесь выберите действие, назначаемое этой кнопке.
Вращать D-pad с поворотом экрана — если этот флажок установлен, то при повороте экрана кнопки влево-вправо будут работать как вверх-вниз, а вверх-вниз — как вправо-влево. Обратите внимание, что здесь имеется в виду поворот экрана средствами программы, а не системы.
Защита от дребезга — время в миллисекундах, до которого нажатие кнопки считается одинарным. То есть, например, если удерживать кнопку «вниз» нажатой в течение времени, меньшего, чем указано здесь — будет выполнено пролистывание одной страницы. Если удерживать дольше — страницы будут листаться дальше со скоростью, например, одна страница за 100 мс. Данная настройка применяется также для тапов.
Дополнительная обработка — если этот флажок установлен, то программа обрабатывает программные кнопки (софт-кнопки) устройств Pocket PC, что позволяет, например, открывать меню в полноэкранном режиме (для Windows Mobile 5.0 и выше). Обрабатываются также и кнопки громкости. Настройка имеет побочный эффект на некоторых устройствах — при работе программы блокируется кнопка OK.
Назначить кнопки можно двумя способами:
1. Выбрать кнопку и для нее выбрать действие.
2. Выбрать действие, затем выбрать Действия → Сканировать. После этого нажать кнопку, которой нужно назначить это действие.
Тапы
(доступно только на устройствах с сенсорными экранами)
Тапы — это касания экрана стилусом или пальцем.
Штрихи — это проведение по экрану стилусом или пальцем вверх, вниз, вправо или влево.
Во время чтения программа может реагировать на тапы одним из четырех способов:
- Тап-зоны — экран разделяется на 3, 6 или 9 зон в соответствии с настройками пользователя. При касании стилусом каждой из зон выполняется какое-либо действие, предварительно определенное. Например, если используется 3 зоны, верхнюю можно назначить на пролистывание назад (предыдущая страница), нижнюю — на пролистывание вперед (следующая страница), а центральную — на переключение между обычным и полноэкранным режимом.
- Словарь — при тапе на слове запускается указанный пользователем словарь. При этом сохраняется возможность использования штрихов для выполнения других действий.
- Выделение текста — при тапе автоматически включается режим выделения.
- Нет реакции — касания экрана не влияют на работу программы, за исключением тапов по ссылкам (если не установлен флажок Ссылки только с клавиатуры).
Отключать штрихи — если этот флажок установлен, штрихи работать не будут, а вместо них включится построчная прокрутка, то есть текст можно будет двигать по экрану пальцем или стилусом.
Ссылки только с клавиатуры — если этот флажок установлен, то по ссылкам в тексте можно будет переходить только с помощью кнопок, а тапы по ссылкам будут обрабатываться в соответствии с настройками тап-зон. Если флажок не установлен, то при нажатии на ссылку выполняется переход по ней, независимо от настроек тап-зон.
Использовать меню — если этот флажок установлен, то после выделения текста будет отображаться контекстное меню. Без флажка меню отображаться не будет, и действие с выделенным текстом необходимо будет выбрать в меню (или использовать назначенные кнопки, или использовать Action, предварительно назначив на эту кнопку нужное действие — см. Главные настройки).
Количество зон — в этом списке выберите количество тап-зон: 3, 6 или 9.
Тап-зоны — в этом списке укажите зону, для которой нужно назначить действие. Кроме того, здесь можно выбрать тапы на времени, индикаторе батарейки, имени файла, номере страницы, процентах, номере профиля (в строке состояния), колонтитуле (catchword), а также штрихи (Strike up-down, Strike down-up, Strike left-right и Strike right-left) и назначить действия для этих тапов и штрихов.
Действие — в этом списке выберите действие для заданной тап-зоны, тапа или штриха.
Нумерация тап-зон (3 зоны):
Нумерация тап-зон (6 зон):
Нумерация тап-зон (9 зон):
Независимо от настроек тапов при долгом тапе на экране выполняется действие «Назад». При долгом тапе на рисунке появляется запрос на сохранение рисунка и просмотр его во внешнем приложении. Эти действия жестко закреплены.
Строка состояния
Строка состояния — это строка под текстом, в которой могут отображаться время, индикатор батареи, скорость автопрокрутки, положение в книге в процентах, номер и общее количество страниц, номер профиля и имя файла (или главы). Кроме того, здесь же может отображаться и линия прочитанного (при соответствующей настройке).
В окне — отображение строки состояния в обычном окне.
В полном экране — отображение строки состояния в полном экране.
Время, Индикатор батареи, Автопрокрутка, Проценты, Страницы, Номер профиля, Имя файла — установите флажки для отображения соответствующих элементов. Если для элемента установить флажок Слева, то он будет отображаться слева от названия файла, в противном случае — справа.
В раскрывающемся списке можно выбрать, что должно отображаться в строке состояния: имя файла, автор, название книги или название главы. Автор, название и глава отображаются при чтении книг в формате fb2, html, tcr и epub.
В случае, если линия прочитанного отображается в строке состояния, имя файла заменяется на линию прочитанного.
Шрифт и цвет строки состояния можно настроить в профиле (настройка шрифта объединена с настройкой шрифта колонтитула).
Линия прочитанного
На линии прочитанного цветом показывается, какая часть книги уже прочитана.
В окне — отображение линии прочитанного в обычном окне.
В полном экране — отображение линии прочитанного в полном экране.
Размер — размер линии прочитанного.
Индикатор батареи — отображение индикатора батареи в виде точки на линии. Крайнее левое положение соответствует нулевому заряду, крайнее правое — полному.
Засечки закладок — отображение на линии прочитанного штрихов-засечек добавленных закладок.
Засечки содержания — отображение на линии прочитанного штрихов-засечек содержания (для файлов fb2, html, tcr и epub).
Показывать — выбор места отображения линии прочитанного — внизу, справа или в строке состояния.
Прижимать к краю — отображение линии прочитанного вплотную к краю экрана. Линия будет прижиматься, если она располагается справа или в строке состояния. Если выбрано положение «Внизу», то она располагается над строкой состояния и будет прижиматься к краю экрана только в том случае, если отображение строки состояния отключено.
Тапы — включение или отключение навигации по книге при тапах линии прочитанного.
Колонтитул
В окне — отображение колонтитула в обычном окне.
В полном экране — отображение колонтитула в полноэкранном режиме.
В раскрывающемся списке можно выбрать, что должно отображаться в колонтитуле. В вариантах со слэшем (/) указанная информация будет чередоваться через страницу, т. е., например, на нечетных страницах будет отображаться автор, название книги и номер страницы справа, а на четных — страница слева и название главы. Если формат книги не поддерживает определение названия книги, автора и главы, при любых настройках будет отображаться только имя файла.
Шрифт и цвет колонтитула можно настроить в профиле (настройка шрифта объединена с настройкой шрифта строки состояния).
Стили текста
Можно настроить стиль отображения следующих элементов:
- Заголовок
- Подзаголовок
- Аннотация
- Эпиграф
- Автор
- Цитата
- Объявление
- Стихи
- Код
- Часы под текстом
- Первый символ абзаца
- Курсив
- Жирный
- Курсив + Жирный
- Сноски на странице
Выберите в раскрывающемся списке нужный элемент и задайте параметры отображения.
Выравнивание — выравнивание текста для выбранного элемента (по ширине, по правому краю, по левому краю или по центру).
Размер — размер шрифта по отношению к размеру шрифта основного текста (настройка шрифта выполняется в профиле).
Цвет — цвет шрифта. Цвет по умолчанию, цвет заголовков и пользовательские цвета можно настроить в профиле.
Отступ слева, Отступ справа — установка отступов слева и справа от текста — нет отступа, стандартный или один из двух пользовательских отступов, устанавливаемых в настройках экрана.
Курсив, жирный — отображение курсива и жирного шрифта. Доступны следующие настройки:
- По умолчанию — курсив и жирный шрифт будут отображаться в соответствии с форматированием файла.
- Инверсия — курсив и жирный шрифт будут отображаться противоположно форматированию файла, то есть если в файле указан курсив/жирный шрифт, шрифт будет обычный, и наоборот — при обычном шрифте будет отображаться курсив/жирный шрифт.
- Всегда нет — принудительное отключение курсива/жирного шрифта для данного стиля.
- Всегда установлен — принудительное включение курсива/жирного шрифта для данного стиля.
Шрифт — выбор шрифта для элемента. Настроить шрифты можно в профиле.
Тень — отступ тени для элемента. При значении 0 тень не отображается.
Отступ начала абзаца — отображение отступа для первой строки абзаца (красная строка).
Разрешить переносы — использование переносов для выбранного стиля.
Автопрокрутка
Вид автопрокрутки — выбор вида автопрокрутки — Плавная, Волна, Волна II, Построчная волна или Листалка.
Примечание 1. Автопрокрутка «Волна II» работает только при вертикальной ориентации экрана. При горизонтальной ориентации вместо нее используется прокрутка «Волна».
Примечание 2. При двухколоночном отображении текста работает только прокрутка «Листалка».
Ширина линии — ширина линии автопрокрутки «Волна» в пикселах.
Прокрутка, мс — скорость автопрокрутки в миллисекундах. Например, если выбрана скорость 100 мс, то через каждые 100 миллисекунд линия автопрокрутки будет смещаться на один пиксел. При плавной автопрокрутке смещается текст, а не линия. Скорость построчной автопрокрутки рассчитывается с учетом размера шрифта, а скорость листалки — с учетом высоты страницы в пикселах.
Держать подсветку — если этот флажок установлен, то в режиме автопрокрутки подсветка не будет отключаться, даже если отключение предусмотрено настройками системы.
В полный экран — если этот флажок установлен, то при включении автопрокрутки происходит переход в полноэкранный режим.
Цвет линии автопрокрутки можно настроить в профиле.
Словари
Подключать — выбор словаря, который будет использоваться в связке с AlReader. Если нужный вам словарь отсутствует в списке, можно настроить работу с ним с помощью ярлыка. Выберите в списке Copy + AlRDictionaryWM.lnk. Поместите в папку настроек программы ярлык на требуемый словарь и присвойте ему имя AlRDictionaryWM.lnk. При вызове словаря в AlReader будет выполняться копирование выбранного слова в буфер и запуск словаря по этому ярлыку. Обратите внимание, что для удобной работы со словарем он должен поддерживать перехват слова из буфера, в противном случае будет происходить только запуск словаря, слово придется вводить/вставлять вручную.
Вести лог слов — сохранение лога слов, отправленных для перевода из AlReader. В логе указывается дата и время обращения к словарю и слово, поиск которого был выполнен. Лог имеет имя вида dictionary_log..[кодировка].txt и хранится в папке настроек (по умолчанию My DocumentsAlReader2). Он является общим для всех книг.
Графическое меню
(доступно только на устройствах с сенсорными экранами)
Здесь можно настроить вид меню.
Если флажок Графическое меню установлен, то строка меню будет состоять из кнопок, которые можно выбрать в списке на этом экране. Если напротив названия кнопки отображается значок, то она будет отображаться в меню. Включить или отключить кнопку можно с помощью джойстика, двойным тапом или одинарным тапом (если в главных настройках установлен флажок Использовать один тап в списках).
Если снять флажок Графическое меню, то строка меню будет состоять из двух кнопок — Меню и Действия. Работа софт-кнопок становится доступной после перезапуска программы.
В полном экране — отображение строки меню в полноэкранном режиме.
Цвет фона — использование цвета фона, установленного в профиле, для графического меню. Если этот флажок снят, будет использоваться цвет из системной темы оформления.
Zoom 1x, Zoom 1.5x, Zoom 2x — одинарный, полуторный или двойной размер кнопок строки меню.
Пользовательский профиль
В профиле хранятся настройки цветов, шрифта, отступов и фона, а также прочие пользовательские настройки отображения.
Цвета
На этом экране можно настроить цвет следующих элементов:
- Текст
- Фон
- Часы под текстом
- Строка состояния
- Заголовки
- Ссылки
- Колонтитул
- Выделение
- Засечки «Закладки»
- Засечки «Содержание»
- Линия прочитанного
- Линия прокрутки
- Цвет маркера
- Пользовательские цвета с 1 по 6
Для индикатора батареи (точка на линии прочитанного) используется 3 пользовательский цвет.
Чтобы установить цвет, выберите нужный элемент в раскрывающемся списке, а затем настройте цвет с помощью ползунков. После настройки всех цветов не забудьте выбрать Применить.
Шрифт
Здесь можно настроить вид шрифта основного текста книги, моноширинного шрифта, 4 пользовательских шрифтов, шрифта диалогов, строки состояния и колонтитула. В раскрывающемся списке отображаются только установленные в системе шрифты. Для установки шрифтов скопируйте их в папку WindowsFonts (или WindowsШрифты). Шрифты можно взять из папки WindowsFonts на компьютере или скачать на специализированных сайтах.
Жирный, Курсив — отображение выбранного шрифта жирным или курсивом.
Коррекция курсива — при использовании курсива и нулевых отступах от краев экрана буквы некоторых шрифтов могут быть обрезаны. Данная настройка позволяет избежать этого.
Размер — размер выбранного шрифта.
Расстояние — междустрочное расстояние.
Ширина — при желании можно изменить ширину букв, растянув или сжав их по горизонтали.
Шрифт — выбор шрифта.
Переключение шрифтов можно назначить на кнопку, тап или штрих (действия Следующий шрифт и Предыдущий шрифт).
Сглаживание шрифта (ClearType) можно включить в меню Действия → Шрифт → Сглаживание или в дополнительных настройках профиля.
Отступы и фон
Часы под текстом — отображение цифровых часов под текстом.
Отступы — настройка отступов от краев экрана в пикселах или процентах (установите флажок процентов).
Фоновый рисунок — выбор фонового рисунка. Фоновый рисунок должен иметь формат bmp и находиться в папке с программой.
Подразумевается три типа фоновых картинок:
1. Файлы текстур произвольного размера и с произвольным именем файла. Текстура заполняет весь фон.
Пример фона-текстуры
2. Файлы, имеющие имя *.m1.bmp и размеры 3x на 3x, считаются фонами из 9 зон и предназначены для одноколоночного вывода текста.
3. Файлы, имеющие имя *.m2.bmp и размеры 5x на 3x, считаются фонами из 15 зон и предназначены для двухколоночного вывода текста.
Фоны этих типов автоматически растягиваются на весь экран. Полоса в 16 пикселов внизу фонового рисунка отводится под строку состояния и масштабируется в соответствии с ее высотой (Меню → Профиль → Шрифт → Строка состояния и колонтитул). Например, если в строке состояния используется размер шрифта 18, эта полоса растягивается до 18 пикселов. Если отображение строки состояния отключено, нижние 16 пикселов фона обрезаются.
На рисунках стрелками показаны растягивающиеся зоны. Темно-зеленые квадраты имеют размер x на x и не растягиваются.
Схема фона *.m1.bmp
Пример фона m1
Размеры уголков остаются фиксированными вне зависимости от размера экрана. Размер изображения 180х180 пикселов — 3x на 3x.
Схема фона *.m2.bmp
Пример фона m2
Размер уголков и ширина переплета остаются неизменными при изменении размера экрана. Размер изображения 640х384 пиксела — 5x на 3x.
Дополнительно
ClearType — если сглаживание в системе не применяется, то эта настройка позволяет его включить. Если сглаживание включено в системе, то для его отключения необходимо снять этот флажок, а также установить флажок Настройки → Экран → Отключать ClearType.
Коррекция сглаживания — при повороте текста на 90° сглаживание экранных шрифтов выглядит не так хорошо, как при вертикальной ориентации экрана. Данная настройка немного изменяет сглаживание (примерно как в Haali Reader).
PNG-прозрачность — если этот флажок установлен, то в иллюстрациях в формате PNG и GIF прозрачный фон будет прозрачным. Если флажок отсутствует, то прозрачный фон будет заменяться на белый.
Выделять — выделение первого символа абзаца другим цветом или размером. Изменить отображение первого символа можно в настройках стилей текста.
Возможны следующие варианты выделения:
- Первый символ если буква — первый символ абзаца выделяется только в том случае, если это заглавная буква (а не тире, кавычка и т.п.). Каждая реплика диалога не будет выделена.
- Любой первый символ — первый символ абзаца выделяется в любом случае, даже если это тире в диалогах.
- Всё до первой буквы — будут выделяться все первые символы абзаца до первой буквы, например в диалоге будут выделены и тире, и первая буква реплики.
- Первую букву — если абзац начинается не с буквы, то первый символ выделен не будет, а будет выделена только первая буква.
Две колонки — включение двухколоночного отображения текста.
Мин. высота отступа абзаца — эта настройка позволяет увеличить высоту отступа абзаца (промежуток между абзацами). Отступ может быть больше стандартного, если первая буква абзаца выделяется более крупным шрифтом.
Сохранение и загрузка профиля
Настройки программы хранятся в файле confa25_[имя приложения].ini. Однако параметры отображения можно сохранить отдельно в файле профиля. Профилей может быть несколько, можно загрузить любой из них или переключаться между ними с помощью специальной кнопки.
Для сохранения профиля выберите Меню → Профиль → Сохранить как.
Имя файла — присвойте профилю любое имя.
Сохранять фон — если этот флажок установлен, фон будет сохранен в профиле. Впоследствии при выборе этого профиля, если файл фона отсутствует, он будет распакован в папку с программой.
Профиль будет сохранен в папке с настройками AlReader (по умолчанию My DocumentsAlReader2). Профиль имеет расширение alp.
Быстрое переключение профилей можно выполнить с помощью соответствующей кнопки на панели меню. Количество профилей, переключаемых этой кнопкой, можно определить, выбрав Меню → Настройки → Главные → Профилей. После этого попробуйте попереключать профили. Если из имеющихся профилей выбраны не те, которые вам необходимы, загрузите нужный профиль: Меню → Профиль → Загрузить.
Имя файла — выберите имя файла профиля. В этом списке отображаются все профили, имеющиеся в папке настроек программы.
Загружать параметры шрифта — при установке этого флажка будут загружены настройки шрифтов выбранного профиля.
Загружать цветовую схему — при установке этого флажка будут загружены настройки цветов выбранного профиля.
Загружать фон — при установке этого флажка будет выполнена распаковка фона из выбранного профиля.
Загружать стили текста — при установке этого флажка будут загружены стили, сохраненные в выбранном профиле. Обратите внимание: стили не являются компонентом профиля. Они могут быть сохранены в нем, но при переключении профилей стили меняться не будут. Сохранение стилей в профиле — это дополнительная возможность переноса стилей, предназначенная, например, для обмена настройками.
Некоторые настройки отображения доступны в меню Действия.
Список изменений программы
110502
- правки EPUB;
- поддержка словоформ во встроенном словаре для английского и немецкого языков;
- файл словаря по умолчанию включен в архив или установщик;
- обновление архива для создания словарей.
110405 (beta)
- правка чтения картинок в HTML;
- изменение перелистывания назад при секциях с новой страницы.
110329 (beta)
- в режиме «Выделять первый символ если буква» выделяются только заглавные буквы;
- смягчение режима распознавания сносок (как сноски определяются ссылки с типом note или ссылки на тело с именем notes);
- режим словаря «Copy+Link» в версии для ПК;
- правки поддержки формата EPUB.
101201 (beta)
- улучшения поддержки EPUB;
- доработка встроенного словаря;
- ширину линии автопрокрутки можно увеличивать до 80.
100925
- поддержка формата EPUB;
- настройки сносок;
- дополнительное сохранение цитат рядом с книгой.
100919rc2
- переработка графического меню с учетом особенностей WM6.5;
- новый размер значков графического меню — 1,5х;
- новые варианты колонтитулов;
- библиотекарь fb2;
- встроенный словарь;
- возможность использования дополнительных словарей;
- переработка механизма тапов по ссылкам;
- изменение внешнего вида линии прочитанного;
- возможность отключения навигации с помощью тапов по линии прочитанного;
- при использовании тапов в режиме словаря работают штрихи;
- отображение сносок внизу страницы.
090627
- возможность включения и отключения таймаута на подсветку на 20 мин.;
- задержка между тапами по экрану, равная 2 задержкам на кнопки.
090610
- возможность отключения переходов по ссылкам тапами при включенных тап-зонах;
- добавление таймаута — 20 минут бездействия и читалка сворачивается;
- новый формат ярлыков — все ярлыки AlR*.lnk необходимо переименовать в AlR*WM.lnk;
- кнопки листания страниц в графическом меню;
- софт-кнопки по умолчанию вместо графического меню;
- исправления багов.
090407
- настройка высоты отступа абзаца;
- исправления багов.
081111
- настройка отступа начала абзаца;
- возможность отключения эффектов при переходах;
- англо-русский словарь QDictionary Mobile.
Об авторах и принявших участие
Автор программы AlReader — Alan.
Автор программы MVBklight — MalVal.
Автор настоящей справки — olimo; консультации, идейное вдохновление и поддержка — Alan, Harvester.
За идеи по управлению подсветкой спасибо stm555.
За предоставленный для экспериментов КПК (вместо моего потерянного) спасибо stroomer.
Ссылки
Настоящая справка включена в cab-установщики Alreader2, а также доступна для загрузки на официальных сайтах AlReader2 (в формате fb2).
Содержание
- AlReader2
- Главные достоинства AlReader2 для Windows 10
- Можно ли пользоваться продуктом бесплатно
- Alreader
- Скачать бесплатно AlReader 2.5.110502
- Особенности программы
- AlReader 2.5.110502
- Основные возможности программы АлРидер
- Скачать AlReader для Windows 7, 10 бесплатно
- Инструкция по установке Alreader для windows 7
- Возможности Alreader для Windows 7
- Технические характеристики:
- Функционал программы:
- Интерфейс программы
- Открытие книги
- Списки книг
- Пользовательский профиль
- Настройки главного меню в программе AlReader для Windows 7
- Преимущества и недостатки Alreader
AlReader2
| Категория: | Офис |
| Cистема: | Windows |
| Статус программы: | Бесплатно |
| Язык: | Русский |
| Загрузок: | 13880 |
| Скачать |
AlReader2 – это утилита для чтения электронных книг на Windows 10. Используется для просмотра всех популярных форматов, в том числе и PDF, DjView и других.
Есть особая группа приложений, которые разрабатывались для чтения книг и подобных документов в специальных форматах. До недавнего времени оно было весьма популярно на мобильной версии операционной системы от Microsoft. Сегодня AlReader2 для Windows 10 не потерял своей актуальности и продолжает успешно использоваться все в тех же целях. Вы тоже можете его совершенно бесплатно скачать с нашего портала и посмотреть своими глазами, какие особенности имеет эта утилита.
Главные достоинства AlReader2 для Windows 10
Мы изучили более сотни отзывов пользователей, так как мы сами не пользовались решением. И нам удалось выявить основные преимущества данного продукта. Но забегая вперед скажем, что и без минусов не обошлось. Главное, что конкурентов у решения нет, поэтому мы его относим к лучшим представителям своего класса, если вы знаете других, то обязательно поделитесь столь ценной информацией с нами всеми в комментариях под этой статьей, возможно мы упустили из виду какое-то решение.
Среди всех других достоинств этой программы выделяют:
Разработчики AlReader2 для Windows 10 не следовали стандартным путям при разработке интерфейса, а начали его создание с чистого листа. Это дало свои плоды и само приложение может настраиваться в зависимости от предпочтений пользователя.
Для самого процесса чтения в программе есть все что требуется, но лишних наворотов не предусмотрено. Нет здесь общепринятых функций типа книжной полки, главного экрана и прочего. Зато если вы пожелаете бесплатно загрузить это приложение, то в нём самом сможете произвести все необходимые настройки по своему усмотрению.
Можно ли пользоваться продуктом бесплатно
Это как раз тот случай, когда платной версии продукта просто не существует. А это значит, что вы можете пользоваться решением абсолютно бесплатно и при этом абсолютно легально. Жаль, что подобного нет ни в C++ Builder, ни в Word 2010, ни в большинстве других отличных решений, которые бесплатны лишь на бумажке, а по факту оказываются не просто платными, а еще и очень дорогими.
Пользователям, что ждут от подобных программ поддерживания процесса чтения с максимальным комфортом, стоит выбрать именно AlReader для Windows 10, который возможно бесплатно скачать с нашего портала. Это приложение создавалось программистами, а маркетологи как таковые практически не участвовали в творческом процессе.
Если вам больше нужна функциональность и гибкость настроек под собственные предпочтения, а не «красивости» различного рода, то вы точно сделаете выбор в пользу именно этой утилиты. Как и многие другие пользователи, отзывы которых и послужили причиной, почему мы решили распространить информацию о данном продукте.
Источник
Alreader
Alreader2 — является мощнейшей универсальной программной читалкой, адаптированной под многочисленные файловые форматы электронных изданий.
Если вы в поиске качественного, мега удобного средства для открытия/чтения электронных книжек, то однозначно скачивайте Alreader. Мультифункциональность интерфейса в симбиозе с понятными настройками создают для пользователей исключительную атмосферу комфортного чтения и эстетическое наслаждение от корректности работы и исполнительности самой программы.
Alreader2 поддерживает такие форматы как fb2, doc, txt, rtf, epub и др.
Использовать читалку можно уже после закачки, т.е. она не требует прямой инсталляции — попросту выбираете каталог, затем распаковываете содержимое дистрибутива из архивного файла.
Главный «конек» программы Alreader — это непревзойденный комфорт чтения художественной литературы. Подстраиваемые шрифты, удобный, ненавязчивый фон, а также стилевые вариации разворота (сплошное полотно или имитация постраничного перелистывания) позволяют наслаждаться чтением, что важно, без напряга для зрения.
Для обработки подгружаемого текстового контента и приведения его в удобочитаемый вид Alreader реализовывает возможности эффективного поиска по документу, определяет оптимальные навигационные параметры, реализовывает работу со словарями, предлагает смену профилей «Ночь/День», разворачивает полноэкранный режим, отображает часы и осуществляет еще массу доступных, полезных возможностей, которые даже зачастую отсутствуют в коммерческих читалках.
Благодаря такой непревзойденной гибкости настроек функционального набора программки Alreader пользователи могут наслаждаться удобством чтения литературы, на сколько это возможно с персонального устройства под управлением системы Android, а также на стационарных компьютерах и ноутбуках под управлением Windows 7 и 8.
Источник
Скачать бесплатно AlReader 2.5.110502
AlReader – читалка для Windows, поддерживающая форматы FB2, DOC, DOCX, HTML, TXT, EPUB, MOBI и др. Обладает множеством настроек стиля и шрифтов, может сохранять закладки, поддерживает открытие изображений (JPG, PNG, GIF и др.). Также может извлекать и сразу открывать документ из архивов ZIP или RAR.
Интерфейс AlReader полностью изменяем – то есть вы его можете настроить под себя: изменить фон, стиль и цвет текста, настроить выравнивание и отступы, выбрать отображение заголовков, подзаголовков и аннотаций. Поддерживается автопрокрутка листов. Также вы можете добавлять различные элементы: часы, полосу прокрутки, информацию в колонтитулах и т. д. Для каждой книги вы можете создать отдельный профиль с настройками.
AlReader поддерживает неограниченное количество закладок – вы можете создавать их в любом месте текста. Также программа может отображать содержание книги (если оно предусмотрено) и гиперссылки. Как и в других читалках, здесь есть поиск по тексту и быстрый переход по процентам.
Особенности программы
• Чтение электронных книг в форматах FB2, DOC, DOCX, HTML, TXT, EPUB и других.
• Извлечение книг их архивов ZIP и RAR.
• Полная настройка интерфейса – изменение фона, стиля и размера текста, колонтитулов и т. д.
• Создание закладок и цитат.
• Возможность редактирования текста.
• Интерфейс на русском языке.
• Поддерживает Windows XP и выше. Также есть версия для Android.
Читалку AlReader можно скачать абсолютно бесплатно.
Источник
AlReader 2.5.110502
AlReader — чтение электронных книг АлРидер
AlReader (АлРидер) — бесплатная читалка книг (для некоммерческого использования) с множеством настроек, удивительных возможностей и функций.
Основные возможности программы АлРидер
Приложение поддерживает работу с основными распространенными форматами электронных книг и документов fb2, fbz, txt, epub (без DRM), html, doc, docx, odt, rtf, mobi, prc (PalmDoc), tcr. Возможно чтение файлов из ZIP и GZ архивов.
Программа может работать, как в оконном, так и в полноэкранном режиме, одно- и двухстраничном режиме просмотра, осуществлять поворот текста на 90, 180 и 270 градусов, производить поиск, выделение, копирование, цитирование и редактирование текста, также пользователю доступны маркеры и закладки.
Настройка текста производится стилями и заключается в том, что пользователю можно изменять размер, цвет и гарнитуру шрифта, теней, отступов, поддерживается буквица на одну или две строки текста, в начале главы или каждого абзаца.
Навигация по тексту в Allreader осуществляется множеством способов: проценты, страницы, в начало текста, в конец текста, на 10 страниц вперед или назад, на следующую или предыдущую главу.
Открытые книги, в поддерживаемых программой форматах, можно конвертировать и сохранять в виде html, pdb и txt файлов.
Из конкурирующих приложений представленных на нашем сайте стоит упомянуть ICE Book Reader, Cool Reader и FBReader загрузить которые можно бесплатно с соответствующих страниц нашего ресурса.
Источник
Скачать AlReader для Windows 7, 10 бесплатно
ALReader – программа для чтения электронных книг и документов. Поддерживает множество форматов: fb2, fbz, txt, epub (без DRM), html, doc, docx, odt, rtf, mobi, prc (PalmDoc), tcr. Позволяет открывать и читать документы прямо из архивов, не распаковывая их. Доступна для скачивания на персональный компьютер, планшет или мобильное устройство. На нашем сайте вы можете скачать Alreader бесплатно для Windows 7
Так же доступна версия для Win 7 Alreader на английском языке.
Здесь же вы можете найти Alreader для windows 10 русская версия,
И Alreader для windows 10 так же присутствует на сайте на английском языке.
Так же у нас на сайте вы можете скачать актуальную версию популярной читалки электронных книг для своего смартфона перейдя по ссылке ниже:
А здесь вы можете найти Alreader для Android
Инструкция по установке Alreader для windows 7
Данная версия программы не требует установки. То есть сразу после скачивания вы можете начать пользоваться но для аккуратных ребят прилагаю небольшую инструкцию. Это займёт у вас не более 2-х минут.
1) Скачайте версию Alreader нажав на большую зеленую кнопку или на ссылку. У вас появится скачанный архив.

2) Разархивируйте скачанный архив куда вам удобно

3) Появится папка. Найдите в ней файл Alreader2.exe нажмитеправой кнопкой «создать ярлык».

4) Переместите ярлык на рабочий стол для удобства и пользуйтесь!)

Возможности Alreader для Windows 7
Технические характеристики:
AlReader адаптирован и для обладателей смартфонов: можно скачать Android версию программы.
Функционал программы:
Программа имеет максимально простое визуальное оформление, стилизованное под настоящую книгу.

Интерфейс программы
Скачивание и установка AlReader для Windows 7 не вызывает сложностей. Она доступна на GooglePlay и других интернет-ресурсах, бесплатна для скачивания.
Открытие книги
В главном окне программы необходимо нажать Меню — Открыть книгу и выбрать уже скачанную на устройство книгу либо файл из Сетевой библиотеки.
При включении AlReader автоматически активизируется режим чтения. Пролистывать книгу можно постранично либо построчно. В Меню — Быстрые настройки редактируется вид отображаемого текста. Для тщательной отладки и корректировки необходимо зайти в Настройки — Вид настроек — Все возможности.
Списки книг
Имеется функция составления избранного рейтинга книг пользователя. Сортировка в списке происходит по времени добавления: верхними будут последние добавленные файлы.
Программа имеет собственный рейтинг Топ-100 авторов и Топ-100 книг исходя из предпочтений пользователей. Сбор данных проводится анонимно. Посмотреть топ можно в Меню — Файл — Информация — Топ-100: Книги / Топ-100: Авторы. Доступна сортировка по авторам, названиям и жанрам.
Пользовательский профиль
Возможно создание пользовательского профиля и его применение для последующих книг. Настройка происходит через: Меню — Быстрые настройки — Следующий профиль. Благодаря расширенным возможностям создается до четырех профилей. Их можно сохранять, загружать и переключать.
Настройки главного меню в программе AlReader для Windows 7
Преимущества и недостатки Alreader
AlReader обладает простым и удобным интерфейсом: пользователь интуитивно выбирает функции и легко их запоминает. Вместе с тем нет ограничений и по более тщательной настройке. Широкий спектр функций позволяет каждому пользователю создать максимально удобный режим чтения либо адаптировать уже имеющийся. Помимо широкого функционала, программа проста в использовании. AlReader имеет 9 тап-зон для назначения различных действий с помощью коротких и долгих нажатий, жестов.
Единственный минус программы — отсутствие воспроизведения формата PDF. Однако бесплатный доступ перекрывает такой недостаток.
Программа AlReader входит в Топ-10 приложений для чтения электронных книг. Несмотря на то, что она создана достаточно давно, в рейтингах занимает второе либо третье место. AlReader отлично подходит для работы с большим количеством книг и документов. Имеет удобные средства редактирования текста и создания заметок. Простая и быстрая установка, надежность и скорость работы программы продолжают привлекать все больше новых пользователей.
Источник