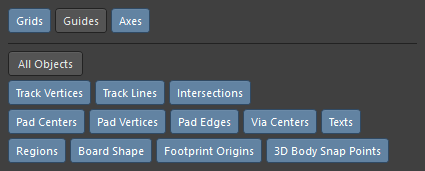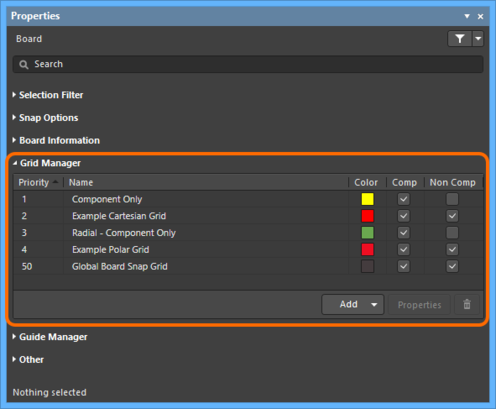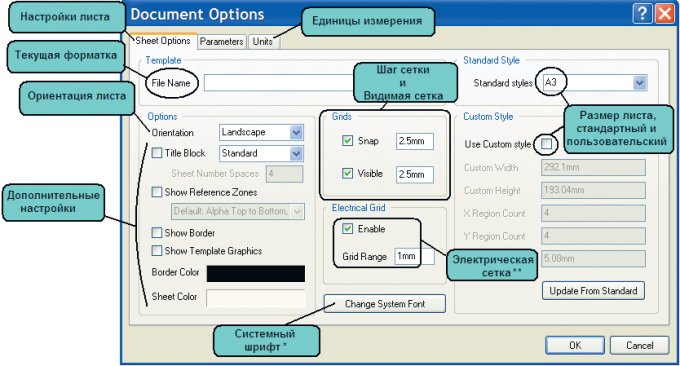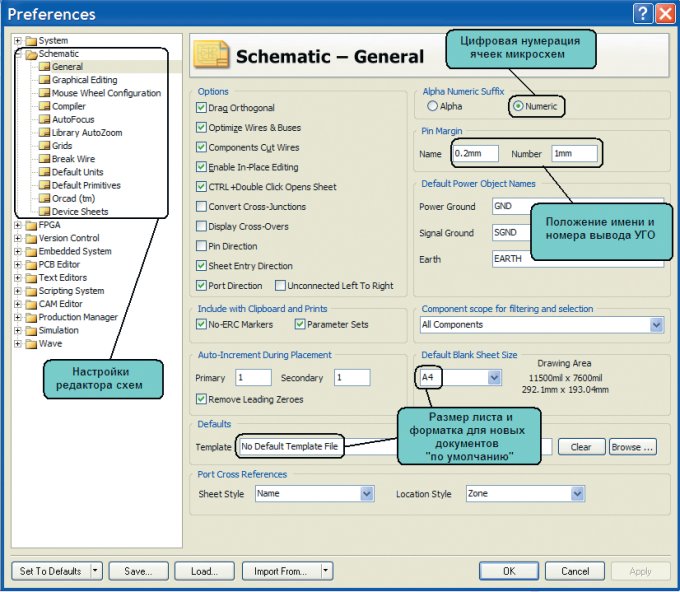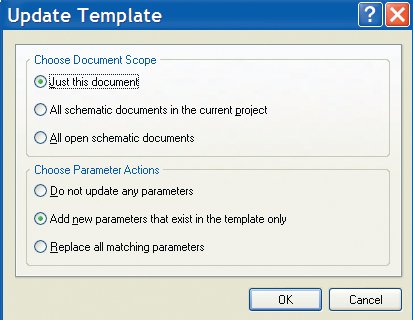Содержание
- Доступ к единой системе привязок курсора
- Суть привязок
- Точки привязки
- Эффективность привязки
- Интерактивное управление привязками
- Привязка к объектам
- Выравнивание курсора с размещенными объектами
- Пользовательские сетки
- Типы сеток
- Сетка привязки по умолчанию
- Определение назначения сетки
- Настройка отображения сетки
- Вложенность и приоритет сеток
- Отключение сетки
- Удаление сетки
- Направляющие привязки
- Отключение направляющей привязки
- Удаление направляющей привязки
Полное содержание
В основе работы редактора плат лежат сетки – объекты допускается располагать в узлах так называемой сетки привязки. Возможно определение множества сеток привязки, которые можно ограничить только заданной областью, если это необходимо. Сеткам задаются различные приоритеты, и сетка с наивысшим приоритетом, доступная в заданном месте, применяется автоматически. Также действие сеток может быть ограничено компонентами и/или остальными объектами.
Помимо сетки привязки, система включает в себя ряд дополнительных возможностей привязки, разработанные для точного размещения и выравнивания объектов. В совокупности эти возможности составляют единую систему привязок курсора. «Привязка курсора» – это процесс, при котором положение пикселя на экране, в котором расположен курсор мыши, управляет положением «логического курсора» в пространстве координат документа, такого как документ платы. Целью этой системы является возможность размещения логического курсора в разумных и полезных координатах, без необходимости их указания пользователем в высоком разрешении. Различная геометрия плат, в которых выводы компонентов зачастую размещаются в различных метрических и дюймовых сетках, несколько усложняют достижение этой цели.
Система объединяет в себе несколько различных подсистем, которые вместе управляют привязками курсора в заданном наборе настроек системы координат:
- Пользовательские сетки – доступны как в декартовых, так и в полярных координатах.
- Направляющие – можно беспрепятственно размещать для получения визуальной подсказки для выравнивания объектов.
- Привязка к объектам – при размещении объектов позволяет располагать курсор в месте, определяемом его приближением к горячим точкам объектов.
- Привязка к осям – притягивает курсор в направлении X или Y для выравнивания по осям с горячими точками объектов.
Эти возможности в совокупности обеспечивают оптимальный процесс размещения и выравнивания объектов в рабочей области документа платы.
Доступ к единой системе привязок курсора
Настройка единой системы привязок курсора осуществляется в панели Properties, когда в рабочей области нет выделенных объектов. На изображениях ниже показаны разделы панели, используемые для настройки единой системы привязок курсора.
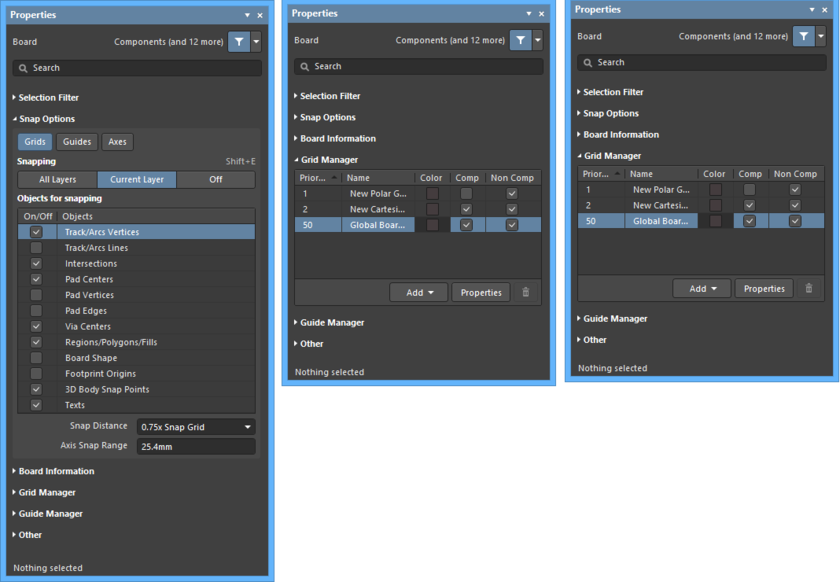
Для настройки используются следующие три раздела панели:
- Snap Options – предоставляет параметры для определения привязки курсора (первое изображение):
- Grids – используется для переключения привязки курсора к заданным сеткам. Когда этот параметр включен, курсор будет привязываться к активной сетке привязки. Активная сетка привязки отображается в строке состояния и в информационном окне Heads Up Display редактора плат (Shift+H для включения/отключения).
- Guides – используется для переключения привязки курсора к размещенной вручную направляющей Snap Guide (линии или точке). Направляющая переопределит сетку привязки.
- Axes – используется для переключения осевого выравнивания курсора (в направлении X или Y) с доступными для привязки объектами. Параметр Axis Snap Range определяет расстояние, в пределах которого будет осуществляться выравнивание по осям X или Y. При достижении выравнивания от текущего положения курсора до точки привязки объекта (его горячей точки) отображается динамическая линия.
- Snapping – используется для управления тем, отключена ли привязка к объектам (Off), будет ли производиться привязка к объектам только на текущем слое (Current Layer) или к доступным объектам на всех слоях (All Layers).
- Object for snapping – горячие точки объектов, к которым будет осуществляться привязка при редактировании, например при размещении или перемещении.
- Snap Distance – когда курсор находится в пределах этого расстояния от точки привязки включенного объекта (или привязка включена для активного слоя), курсор будет привязываться к этой точке.
- Axis Snap Range – когда курсор выровнен с осью включенного для привязки объекта и находится в пределах этого расстояния от него (а также когда включен параметр Axes), будет отображаться динамическая направляющая, сигнализирующая о выравнивании.
- Grid Manager – область определения и управления пользовательскими сетками, а также сеткой привязки по умолчанию (второе изображение).
- Guide Manager – область определения и управления пользовательскими направляющими и точками привязки (третье изображение).
Привязка работает только при отображении курсора для редактирования (перекрестия), например, при размещении или перемещении объекта.
Выберите View » Toggle Units (или нажмите клавишу Q) для переключения между метрической и британской системами единиц измерения. Текущая сетка привязки и координаты в рабочей области отображаются в строке состояния и в информационном окне Heads Up Display (Shift+H для включения/отключения).
Суть привязок
Рабочая область редактора плат является высокоточной средой проектирования, которая содержит объекты, конструируемые в различных масштабах, и иногда в различных системах единиц измерения. Единая система привязок курсора упрощает работу в этой среде проектирования, предоставляя множество уровней привязки курсора при размещении и перемещении объектов.
Точки привязки
Существует три доступных уровня привязки курсора, каждый из которых переопределяет предыдущий:
- Сетка – активная сетка обеспечивает привязку базового уровня. Логический курсор привязывается от одного узла сетки к другому при его перемещении по экрану.
- Направляющие – направляющие, находящиеся на сетке, позволяют точно задавать привязки к определенным линиям или точкам.
- Объекты – третий, и зачастую самый полезный, уровень привязки к точкам объектов, уже размещенных в рабочей области. С помощью флажков в списке Objects for snapping можно управлять привязками к определенным точкам различных типов объектов, которые также называются горячими точками объектов.
Эффективность привязки
Эффективность привязки определяется расстоянием Snap Distance. Когда курсор перемещается в пределы этого расстояния от объекта, для которого включен параметр Object for snapping, курсор будет привязан к горячей точке этого объекта. Уменьшите значение этого расстояния, чтобы уменьшить эффективность привязки, или увеличьте, чтобы усилить эффект привязки. Помните, что большое значение расстояния Snap Distance может не позволить навести курсор в определенную точку сетки, если горячие точки объектов поблизости находятся в пределах этого расстояния.
Интерактивное управление привязками
Как вы видите на видео выше, ключевым элементом работы с различными вариантами привязки является возможность изменения их настроек в процессе конструирования. В любой момент вы можете нажать Ctrl+E, чтобы открыть меню настроек привязки.
Сочетания клавиш при работе с привязками:
- Ctrl+E – отобразить всплывающее окно параметров привязки
- Shift+E – переключиться к следующему режиму привязки (Off, Current Layer, All Layers)
- Ctrl – зажать, чтобы временно отключить привязку объектов
Привязка к объектам
Определение сетки, в которую должны попадать все объекты, зачастую невозможно или нерационально. В таких ситуациях может понадобиться разместить объект вне сетки. Система поддерживает так называемую привязку к объектам, которая, по сути, является областью «притяжения» курсора вокруг горячей точки объекта. Горячие точки существуют только в осмысленных расположениях, таких как центр контактной площадки или переходного отверстия или конечная точка сегмента трассы.
Включите необходимые точки привязки в списке Objects for snapping в панели Properties.
Это двухосевая система, где курсор мыши должен находиться в пределах расстояния Snap Distance по осям X и Y, чтобы объект притянул курсор к горячей точке. Привязка к горячим точкам помогает при трассировке электрических объектов, в частности тех, которые не попадают в активную сетку привязки. Расстояние Snap Distance задается в панели Properties, когда в рабочей области нет выделенных объектов.
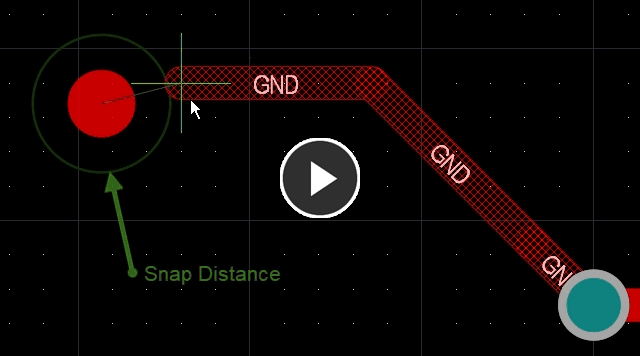
Есть три режима функции Objects for snapping. Используйте кнопки в области Snapping панели Properties для выбора нужного режима или сочетание клавиш Shift+E для циклического переключения между этими режимами в процессе работы:
- Current Layer – привязка к горячим точкам включена для текущего слоя, т.е. курсор будет привязываться горячим точкам объектов только на текущем слое. Этот режим отражен в строке состояния как
(Hotspot Snap). - All Layers – привязка к горячим точкам включена для всех видимых слоев, т.е. курсор будет привязываться горячим точкам объектов на всех видимых слоях. Этот режим отражен в строке состояния как
(Hotspot Snap (All Layers)). - Off – привязка к горячим точкам отключена. В этом режиме строка состояния не отображает никакой информации о привязке к горячим точкам объектов.
- Строка состояния Status Bar отражает текущее состояние привязки к горячим точкам объектов.
- Зажмите клавишу Ctrl для временного отключения привязки к горячим точкам объектов.
Выравнивание курсора с размещенными объектами
Общей задачей при проектировании является выравниваание нового объекта с существующим. Для этого вы можете включить функцию Axes. Когда эта функция включена, то когда курсор находится в пределах расстояния Axis Snap Range, будет отображаться динамическая линия выравнивания от текущего положения курсора до оси X или Y горячей точки объекта, с которым осуществляется выравнивание. Это позволяет управлять положением курсора с помощью горячей точки объекта, которая находится близко к курсору мыши по одной оси, но отдалена от него по другой.
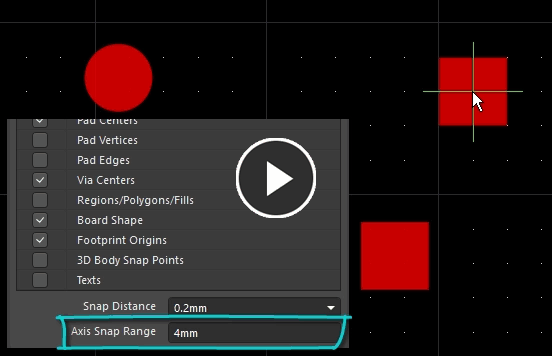
Пользовательские сетки
В рабочей области можно задать любое количество пользовательских сеток. Все действия по управлению сетками осуществляются в разделе Grid Manager панели Properties (когда в рабочей области нет выделенных объектов). Используйте доступные элементы управления для определения пользовательских локальных сеток, с помощью которых вы сможете размещать объекты, и в частности компоненты, с большей точностью.
Раздел Grid Manager панели Properties – центр управления для определения и организации сеток на плате.
Курсор будет привязываться к заданной сетке привязки, только если в разделе Snap Options панели Properties включен параметр Grids.
Типы сеток
Система поддерживает создание пользовательских сеток двух типов:

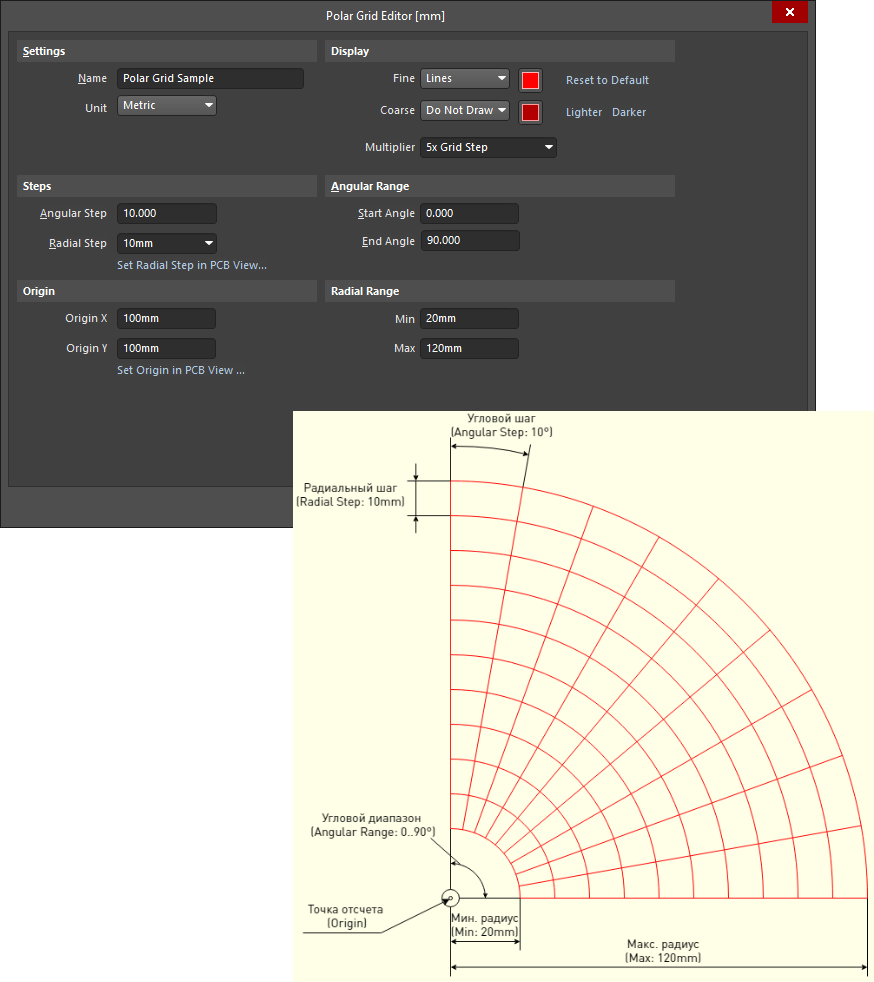
Чтобы быстро перейти к редактированию сетки в рабочей области, наведите курсор на область платы, использующей эту сетку, и нажмите сочетание клавиш Ctrl+G.
Сетка привязки по умолчанию
Заданная в плате сетка привязки по умолчанию имеет название Global Board Snap Grid. Эта сетка используется для размещения и перемещения объектов в любой области платы, где не задана какая-либо другая локальная сетка.

Сетка по умолчанию является декартовой. Шаг и отображение сетки доступны для изменения, но ее нельзя переименовать, отключить или удалить.
В рабочей области нажмите клавишу G, чтобы открыть меню команд для быстрой настройки значений шага X (горизонтального) и/или Y (вертикального) для сетки по умолчанию Global Board Snap Grid. Эти команды влияют только на сетку привязки по умолчанию, но не на пользовательские сетки (декартовые и полярные), которые могут быть определены в плате. Команды можно использовать для быстрого переключения к другому предварительно заданному размеру шага либо для открытия диалогового окна Snap Grid (1..1000), в котором вы можете задать определенный пользовательский шаг. Применение предварительного заданного/пользовательского значения зависит от того, устанавливаете ли вы значения шага X и Y одинаковые или различные:
- Задание одинаковых значений шага X и Y – если свойства Step X и Step Y сетки
Global Board Snap Gridбыли не связаны ранее, команда свяжет их и определит одинаковые предопределенные/пользовательские значения. - Задание значений шага X и Y по отдельности – если свойства Step X и Step Y сетки
Global Board Snap Gridбыли связаны ранее, этот тип команд удалит связь между ними, и только выбранному шагу (X или Y) будет задано предопределенное/пользовательское значение. Значение другого шага останется прежним.
Если вы введете значение шага без указания единиц измерения, будут применены единицы измерения документа платы по умолчанию. Если вместе со значением были указаны единицы измерения, введенное значение будет преобразовано в текущие единицы измерения.
Настройка текущей сетки привязки, находящейся под курсором (сетки по умолчанию или пользовательской сетки), всегда отображается в строке состояния Status Bar, наряду с текущим положением курсора относительно точки отсчета. Текущая точка отсчета определяется пользователем, и ее можно разместить в любом месте в рабочей области. Абсолютная точка отсчета находится в левом нижнем углу рабочей области размером 100 x 100 дюймов.
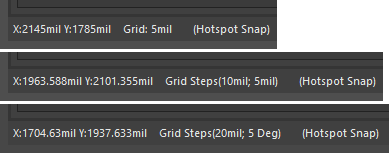
В строке состояния также отражено текущее состояние привязки к горячим точкам объектов. Привязка к горячим точкам объектов помогает при трассировке электрических объектов, в частности тех, которые не попадают в сетку Global Board Snap Grid или в заданную пользовательскую сетку. Эта привязка задает расстояние, или диапазон, в пределах которого курсор может привязываться к горячей точке объекта (например, центр контактной площадки). Привязка к горячим точкам объектов переопределяет сетку привязки, что позволяет легко подключиться к объекту, находящемуся вне сетки. Используйте сочетание клавиш Shift+E для переключения между тремя состояниями этой привязки (Отключена, На текущем слое, На всех слоях). Для получения более подробной информации перейдите в раздел Привязка к объектам.
Определение назначения сетки
Локальную сетку можно использовать в различных ситуациях:
- При размещении только объектов, отличных от компонентов.
- При размещении только компонентов.
- При размещении как компонентов, так и прочих объектов.
Определение того, как будет использоваться сетка, т.е. ее назначение, осуществляется с помощью параметров Comp и Non Comp соответствующей сетки в разделе Grid Manager панели Properties.
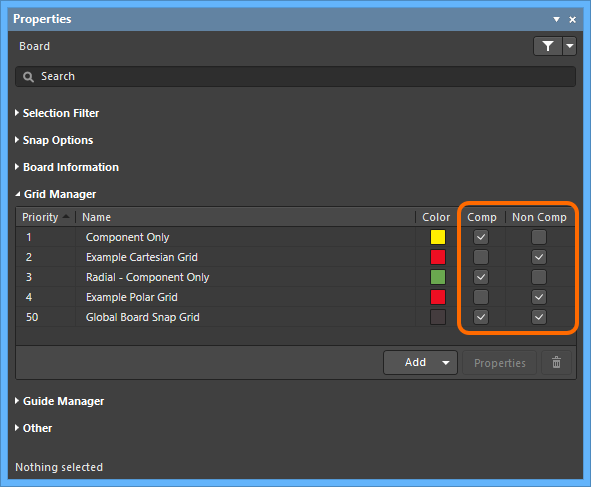
При определении сетки, работающей только для компонентов (параметр Non Comp отключен, параметр Comp включен), сетка будет отображаться только при осуществлении какого-либо действия с компонентом, например, при его перемещении.
Анимация ниже демонстрирует пример использования локальной полярной сетки для размещения компонентов в редакторе плат. Сетка была определена для использования только с компонентами, поэтому она отображается только когда компонент начинают перемещать. Этот пример также демонстрирует еще одну полезную особенность – автоматический поворот при размещении. При перемещении компонента в полярную сетку он автоматически поворачивается к началу координат сетки, когда вы перемещаете его в этой сетке. Используйте эту особенность в сочетании со стандартным поворотом объектов с помощью сочетаний клавиш Пробел (против часовой стрелки) и Shift+Пробел (по часовой стрелке), чтобы выравнивать компоненты необходимым образом.
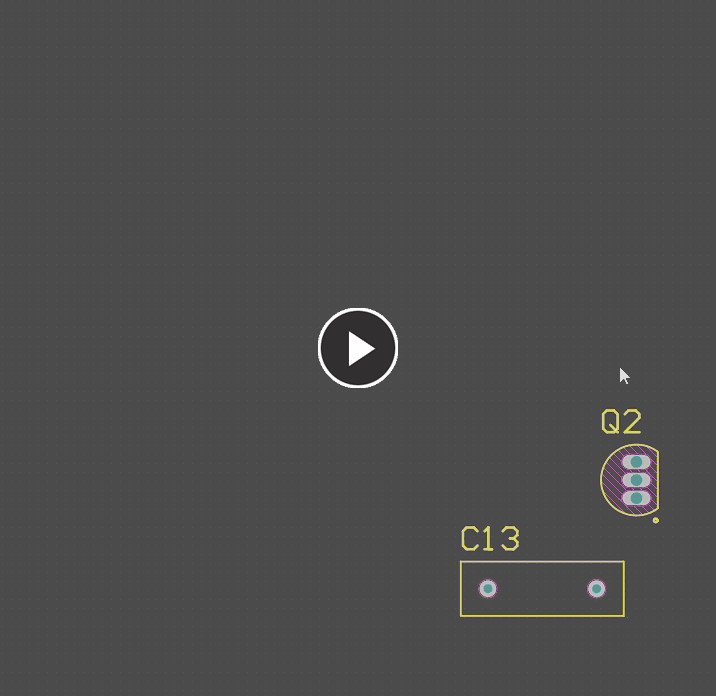
Настройка отображения сетки
Для любой пользовательской сетки, а также для сетки Global Board Snap Grid по умолчанию, существуют настройки визуального отображения сетки в рабочей области. Доступно два уровня:
- Fine – точная сетка, отображается при приближении рабочей области. Маркеры сетки для этого уровня отображения находятся непосредственно в узлах сетки заданного размера шага.
- Coarse – опциональная крупная сетка, отображается при отдалении рабочей области. Маркеры сетки для этого уровня отображения определяются заданным множителем размера шага.

Отдельные цвета сеток настраиваются при редактировании сетки в соответствующем диалоговом окне (Cartesian Grid Editor или Polar Grid Editor). Либо можно быстро назначить один цвет для точной и крупной сетки в разделе Grid Manager панели Properties. Для этого щелкните мышью по цветовой иконке в соответствующем поле Color, затем выберите нужный цвет из появившейся палитры.
Цвета точной и крупной сетки можно сбросить до настроек по умолчанию щелчком мыши по ссылке Reset to Default в диалоговом окне редактора сетки. Цвет по умолчанию задается в разделе General Settings на вкладке View Options панели View Configuration. Щелкните по цветовой иконке справа от параметра Show Grid и выберите нужный цвет из появившейся палитры. Обратите внимание, что этот цвет будет использоваться как для точной, так и для крупной сеток. Также обратите внимание, что изменение это цвета повлияет только на сетку Global Board Snap Grid по умолчанию. Существующие пользовательские сетки сохранят свой цвет отображения – новый цвет будет применен только при использовании ссылки Reset to Default.
Вложенность и приоритет сеток
Вы можете создавать многоуровневые сетки платы через раздел Grid Manager панели Properties. При указании точек отсчета соответствующим образом, сетки могут перекрывать друг друга, создавая вложенную иерархию, с помощью который вы можете обеспечить точное размещение объектов при конструировании платы.
То, к какой из перекрывающихся сеток должна осуществляться привязка объектов, определяет система приоритетов. Каждой созданной локальной сетке задается числовой приоритет. По умолчанию, каждой новой сетке задается высший приоритет 1, а всем остальным сеткам задается соответствующий более низкий приоритет.
Исключением здесь является сетка Global Board Snap Grid. Поскольку эта сетка является сеткой по умолчанию, которая используется во всех областях платы, не «покрытых» пользовательскими сетками, ей задан приоритет 50 – достаточно низкий приоритет, который обеспечит наименьший «приоритет привязки» для всех заданных сеток.
В рабочей области приоритет можно отличить порядком отрисовки сеток. Сетка с наивысшим приоритетом (приоритет 1) будет отрисована поверх всех остальных сеток, затем будет отрисована сетка с приоритетом 2 и т.д., до сетки Global Board Snap Grid, которая отрисовывается позади всех остальных пользовательских сеток.

Приоритет сетки Global Board Snap Grid нельзя изменить – он всегда равен 50.
Отключение сетки
Могут возникнуть ситуации, когда сетка не нужна при размещении или перемещении какого-либо определенного объекта. Вместо того, чтобы удалять сетку (она может понадобиться позже, в той же или другой области платы) ее можно просто «скрыть» из рабочей области. Это можно сделать, отключив связанные с сеткой параметры Comp и Non Comp в разделе Grid Manager панели Properties.
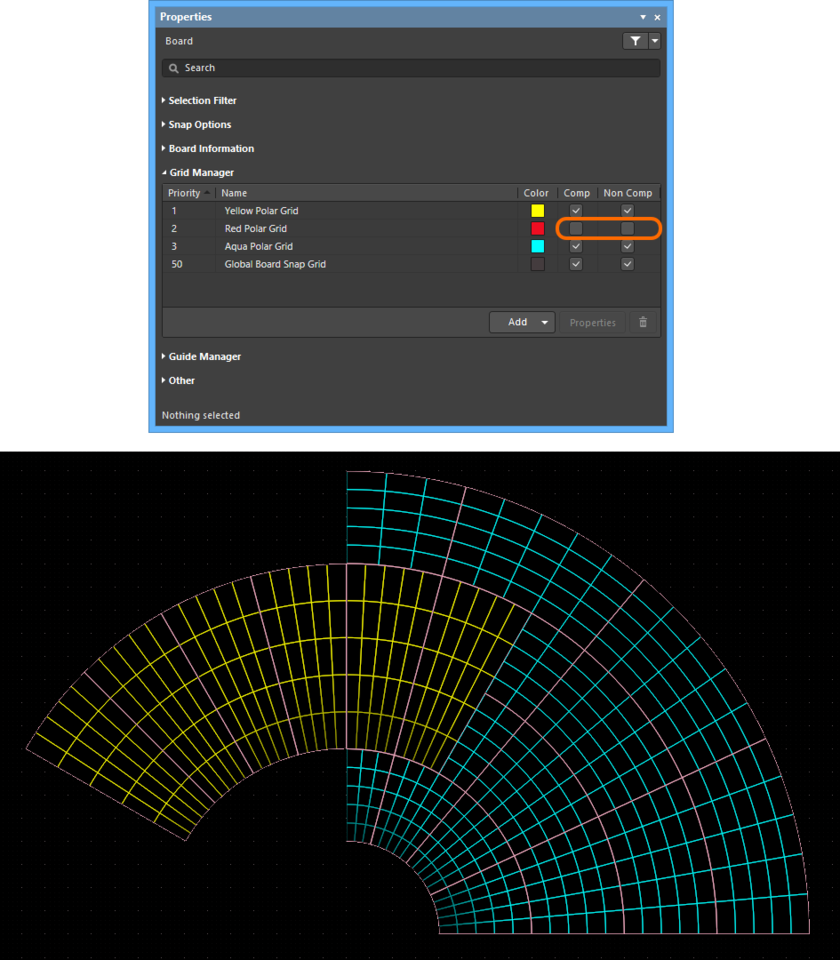
Сетка Global Board Snap Grid всегда включена, поскольку это сетка по умолчанию, которая используется при отсутствии локальной сетки, заданной для определенной области платы. Тем не менее, эту и остальные сетки можно скрыть, отключив параметр Show Grid в области General Settings на вкладке View Options панели View Configuration.
Удаление сетки
Чтобы удалить пользовательскую сетку, достаточно выделить соответствующий элемент в разделе Grid Manager панели Properties и нажать кнопку . Будет запрошено подтверждение на удаление – нажмите Yes для подтверждения.
Помните, что сетку Global Board Snap Grid нельзя удалить.
Направляющие привязки
Направляющие привязки – это специальные объекты, размещаемые вручную для привязки курсора к определенной оси или точке, что помогает при размещении объектов/компонентов. Они также могут служить визуальным индикатором для общих целей конструирования и выравнивания. Поддерживаются следующие типы направляющих привязки:
- Linear Guide – направляющая-линия, которая может быть горизонтальной вертикальной или расположенной под углом +/- 45 градусов.
- Point Guide – направляющая-точка, которая позволяет осуществлять более точный контроль над размещением объектов. Это просто горячая точка, заданная вручную в пределах сетки.
В рабочей области может быть задано любое количество направляющих. Для этого служат элементы для размещения и управления, доступные в разделе Guide Manager панели Properties (когда в рабочей области нет выделенных объектов). Хотя в этом разделе доступно добавление новых направляющих (с помощью кнопки ), может быть проще добавлять их визуально (с помощью кнопки
) непосредственно в рабочую область, затем выполнить их тонкую настройку, если необходимо.
Направляющие привязки также можно размещать с помощью команд подменю Place » Work Guides.
Направляющие привязки ведут себя точно таким же образом, как и сетки привязки – курсор привязывается к направляющей при перемещении объекта.

В интерактивном процессе, таком как размещение или перемещение, курсор будет привязываться к направляющей-линии в точке пересечения этой направляющей с заданной сеткой. С помощью направляющей-линии объекты можно легко выровнять, перетаскивая их до тех пор, пока они не будут «привязаны» к линии. Для направляющей-точки, горячая точка перемещаемого объекта будет «привязана» к направляющей, когда эта точка подходит близко к направляющей.
Визуально найти направляющую-точку может быть проще, когда отображение сетки задано точками (режим Dots).
Отключение направляющей привязки
Могут возникнуть ситуации, когда направляющая привязки не нужна при размещении или перемещении какого-либо определенного объекта. Вместо того, чтобы удалять направляющую (она может понадобиться позже, в той же или другой области платы) ее можно просто «скрыть» из рабочей области. Это можно сделать, отключив связанный с направляющей параметр Enabled в разделе Guide Manager панели Properties.
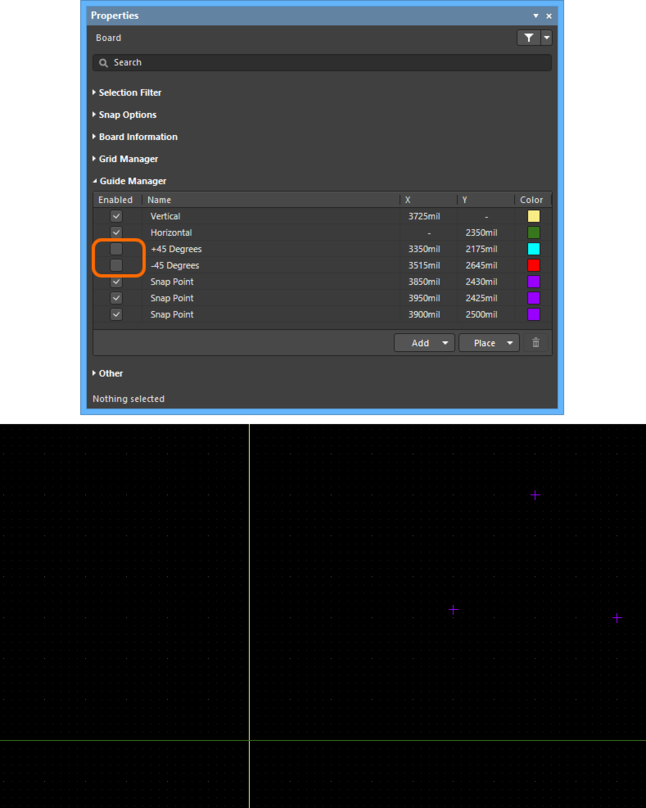
Удаление направляющей привязки
Чтобы удалить направляющую привязки, выделите соответствующий элемент в разделе Guide Manager панели Properties и нажмите кнопку . Будет запрошено подтверждение на удаление – нажмите Yes для подтверждения.
Привязка к сеткам в системе проектирования печатных плат может стать вашим настоящим помощником, и если вы еще не знакомы с ней, то самое время ее изучить. Сетки в Altium Designer очень хорошо проработаны, так что вы можете использовать их так, как вам необходимо. До появления средств привязки и размещения, которые сегодня доступны во всех САПР, нам приходилось постоянно манипулировать одной сеткой для размещения объектов в разных местах.
Когда дело доходит до сеток, то конструкторы обычно стараются придерживаться подхода “настрой и забудь”. Сетки важны, возможно, чем когда либо раньше, поэтому изучение работы с сетками может действительно принести вам пользу.
Altium Designer поддерживает единую систему привязок курсора, которая позволяет точно управлять главной сеткой и любыми другими сетками. Благодаря этой системе вам нет необходимости постоянно перенастраивать главную сетку. С другой стороны, если вы всё же предпочитаете работать с одной главной сеткой, то существуют простые средства для управления ней. Система обладает несколькими средствами, и ниже приведено описание самых важных из них.
Менеджер сеток в редакторе плат Altium Designer
Altium Designer позволяет вам использовать сетку по умолчанию под названием Global Board Snap Grid, а также создавать дополнительные сетки под определенные цели. Ядром этой системы является менеджер сеток. Это средство, которое позволяет вам создавать и удалять дополнительные сетки, а также настраивать любые сетки, которые вы будете использовать при проектировании платы, и управлять ими.
Начиная с Altium Designer 18.0, менеджер сеток доступен в панели Properties. Чтобы открыть ее, нажмите кнопку Panels в нижнем правом углу приложения и выберите Properties из открывшегося меню.
Открыв панель, убедитесь, что в рабочей области нет выделенных объектов, иначе в панели будут отображены свойства выделенного объекта, а не платы. Прокрутите содержимое панели вниз, чтобы увидеть раздел Grid Manager.
Используйте кнопку Panels, чтобы открыть панель Properties, и прокрутите ее до раздела Grid Manager
Сетка Global Board Snap Grid – главная сетка по умолчанию в Altium Designer. Вы можете изменять параметры этой сетки и включать/отключать ее, но удалить ее нельзя. Обратите внимание на изображение выше – при первом открытии менеджера сеток это будет единственная доступная сетка. Выделите сетку и нажмите кнопку Properties в разделе менеджера сеток, чтобы изменить ее параметры.
Вы можете работать либо только с этой главной глобальной сеткой, изменяя ее по необходимости в процессе работы, либо создавать дополнительные сетки для различных целей.
Чтобы создать новую декартовую сетку, нажмите кнопку Add в разделе менеджера сеток и выберите команду Add Cartesian Grid из открывшегося меню. Обратите внимание, что в список менеджера сеток будет добавлена новая сетка под названием New Cartesian Grid. Выделите ее и нажмите кнопку Properties, чтобы открыть диалоговое окно Cartesian Grid Editor. Это диалоговое позволяет задавать различные параметры декартовой сетки, как показано на изображении ниже.
Редактирование параметров новой декартовой сетки в диалоговом окне Cartesian Grid Editor
Диалоговое окно Cartesian Grid Editor позволяет точно настроить сетку. Вот некоторые параметры, которые вы можете изменить здесь:
- Name – название сетки. Задайте более осмысленное имя сетки.
- Unit – единицы измерения сетки. Выберите метрическую или британскую систему единиц измерения.
- Step X, Step Y – шаги сетки. Задайте значение сетки: 0,5 мм, 1 мм, 2,5 мм и т.п.
- Width, Height – размеры сетки. Насколько большую область будет покрывать сетка.
- Display – параметры отображения сетки: цвет сетки, кратный шаг сетки, отображение сетки точками или линиями.
Здесь есть множество других параметров. Значения шага и размера сетки по осям X и Y можно связать между собой или задавать по отдельности, в зависимости от целей сетки. Также вы можете управлять началом отсчета сетки и ее квадрантами. На изображении выше видно, что открыто диалоговое окно Choose Color для выбора цвета сетки – здесь вы можете выбрать стандартный или пользовательский цвет.
После того, как параметры сетки заданы, нажмите OK, чтобы закрыть диалоговое окно Cartesian Grid Editor.
На изображении ниже видно, что в менеджер сеток были добавлены две дополнительные сетки. Слева от названия каждой сетки отображен ее приоритет. Приоритет определяет, какая сетка будет отображаться в рабочей области, если несколько сеток перекрывают друг друга. Изменить приоритет можно с помощью команд контекстного меню сетки. Глобальной сетке задан наименьший приоритет 50, который нельзя изменить.
Отображение множества сеток в менеджере сеток
Чтобы управлять отображением и активностью сеток, включайте и отключайте флажки в столбце Comp и/или Non Comp справа от названия сеток в списке. Сетку со включенной настройкой Comp можно использовать для размещения компонентов, в то время как сетку со включенной настройкой Non Comp – для размещения остальных объектов. При размещении/перемещении компонентов сетка со включенным параметром Comp будет отображена, даже если ей задан приоритет, более низкий по сравнению с остальными сетками Non Comp.
Полярные сетки в редакторе плат Altium Designer
Много лет назад я конструировал круглые платы для испытания микросхем, где было необходимо размещать компоненты на равных расстояниях друг от друга в радиальном направлении. Это было до появления в САПР полярных сеток, и поэтому чертить линии на радиусах только с помощью обычной декартовой сетки было достаточно тяжело – это требовало много математических вычислений. Затем было необходимо задать наименьший шаг сетки и на глаз размещать компоненты на радиальных линиях, которые мы начертили.
Altium Designer позволяет добавлять полярные сетки
К счастью, в Altium Designer был разработан инструмент добавления полярных сеток. В менеджере меток создайте новую сетку, только на этот раз выберите Add Polar Grid. Те же самые настройки приоритетов и применимости, что для декартовой сетки, доступны и для полярной сетки.
Диалоговое окно Polar Grid Editor позволяет настраивать те же параметры, что и окно Cartesian Grid Editor, за исключением специфичных для полярных сеток настроек. На изображении ниже видно, что вы можете управлять угловыми и радиальными диапазонами, вместо размеров и квадрантов.
Диалоговое окно Polar Grid Editor в Altium Designer
В зависимости от технологий, для которых вы проектируете платы, вам, возможно, не очень часто придется использовать полярные сетки, но если такая необходимость возникнет, вы в любой момент сможете добавить такие сетки в Altium Designer. Даже если платы не круглые, всё равно может понадобиться размещать компоненты в полярной сетке, и Altium Designer поможет вам в этом.
Altium Designer с отображенной полярной сеткой
Сочетания клавиш для сеток в редакторе плат Altium Designer
Множество известных книг по саморазвитию скажет вам, что в жизни нет “коротких путей”, но эти люди никогда не проектировали печатные платы. К счастью, в Altium Designer есть множество сочетаний клавиш, которые вы можете использовать для ускорения процессов. Вот некоторые из сочетаний клавиш, которые помогут вам при работе с сетками в Altium Designer.
Нажмите клавишу G, чтобы отобразить список предварительно заданных настроек глобальной сетки
В Altium Designer нажмите клавишу G, чтобы отобразить список предварительно заданных значений сетки, как показано выше. Это позволит быстро задать нужное значение глобальной сетки – просто щелкните по нужному значению мышью. Из этого же меню вы можете перейти в окно редактирования свойств глобальной сетки (команда Grid Properties), а также задать нужное значение вручную (команда Set Global Snap Grid).
Другие сочетания клавиш, такие как последовательности G, X и G, Y позволяют задавать значения сетки отдельно по осям X и Y. Еще одно сочетание – Ctrl+G – откроет диалоговое окно редактирования глобальной декартовой сетки. Пожалуй, наиболее часто используемым сочетанием является Shift+Ctrl+G, которое открывает небольшое диалоговое окно, где вы можете задать нужное значение глобальной сетки привязки вручную.
Управление сеткой с помощью сочетаний клавиш может сэкономить время при работе над проектом
Altium Designer оснащен множеством полезных инструментов, подобных рассмотренной здесь системе сеток. Эти функции и сочетания клавиш по-настоящему делают Altium Designer одной из лучших систем проектирования печатных плат, которые доступны на сегодняшний день. Даже такая простая вещь, как эффективная настройка сеток в Altium Designer, позволит вам наиболее продуктивно создавать проекты, оставаясь в рамках запланированных сроков и бюджетов.
Если вы всё еще не используете Altium Designer, поговорите с нашим экспертом, чтобы понять, как начать эффективно использовать Altium Designer для вашего следующего проекта.
Настройка редактора печатных плат
Прежде чем приступить к разводке платы, необходимо выполнить ряд установок: настроить сетки, определить стек слоев и задать правила проектирования.
Определение начала координат
Для удобства дальнейшей работы с платой и учитывая особенности геометрии контура платы, расположим точку начала координат в центре нижнего выреза в плате.
- Перейдите в режим 2D, нажав клавишу «2».
- Выполните команду меню Edit/Origin/Set.
- Указатель мыши примет вид крестика, который нужно переместить в центр нижнего выреза в плате. Щелкните левой кнопкой мыши в месте нового расположения начала координат (рис. 63).
Рис. 63. Установка начала координат
Приближение/удаление видового окна платы осуществляется колесиком мыши при нажатой клавише CTRL.
Настройка сеток
С 10-й версии в Altium Designer появилась возможность одновременно использовать на одной плате несколько координатных сеток — как прямоугольных, так и полярных. По умолчанию в системе установлена координатная сетка Global Board Snap Grid. Она действует для областей, не охваченных пользовательскими сетками, и имеет по отношению к ним более низкий приоритет.
Добавим пользовательскую сетку для размещения компонентов.
-
Выполните команду меню Design/Options (горячие клавиши D, O), после чего откроется диалоговое окно Board Options (рис. 64).
Рис. 64. Диалоговое окно Board Options - Установите метрическую систему измерения, выбрав Metric в выпадающем списке Unit. Отключите отображение листа, сняв маркер Display Sheet.
- Включите опции Snap to Grids (Привязка к сетке) и Snap To Object Hotspots (Привязка к горячим точкам объекта). По предыдущим версиям привязка Snap To Object Hotspots больше известна пользователям как электрическая привязка Electrical Grid. В поле Range установите значение Snap To Object Hotspots 0,5 мм.
- Нажмите кнопку Grids в нижней части окна.
-
Добавьте новую пользовательскую декартовую (прямоугольную) сетку командой Add Cartesian Grid контекстного меню (рис. 65), которое вызывается щелчком правой кнопкоймыши на поле диалогового окна Grid Manager.
Рис. 65. Добавление пользовательских сеток -
Появится окно настроек прямоугольной сетки Cartesian Grid Editor (рис. 66).
Рис. 66. Окно настроек сеткиВ поле Name задайте имя новой сетки: Component Grid, выберите метрическую систему измерения Metric и угол поворота Rotation — 0.
- Установите шаг сетки 0,5 мм, пределы сетки: по X — 20 мм, по Y — 43 мм (чтобы указать разные значения по X и Y, нажмите кнопку с изображением цепочки).
- В поле Quadrants укажите два верхних квадранта.
- Нажмите OK, чтобы закрыть окно Cartesian Grid Editor.
-
В окне Grid Manager в списке сеток появится новая сетка с именем Component Grid (рис. 67).
Рис. 67. Окно Grid Manager - Для сетки Component Grid снимите галочку в колонке Non Comp и поставьте — в колонке Comp. Тем самым вы определите использование данной сетки только для размещения компонентов.
- Поочередно нажмите OK во всех ранее открытых окнах.
Определение стека платы и настройка отображения слоев
Определение стека платы производится в диалоговом окне Layer Stack Manager, которое вызывается командой меню Design/Layer Stack Manager (рис. 68).
Рис. 68. Стек слоев
-
Двойным щелчком на значении толщины диэлектрика активируйте окно его свойств, установите в этом окне толщину 1,5 мм и марку используемого материала FR4.
Настройка отображения слоев производится в диалоговом окне View Configurations (рис. 69), которое вызывается командой меню Design/Board Layers&Colors (горячая клавиша L). Здесь задаются имя, цвет и режим отображения слоев для двуи трехмерного режимов отображения.
Рис. 69. Диалоговое окно View Configurations - Находясь в 2D-режиме отображения, нажмите клавишу L.
- В окне View Configurations отключите отображение всех неиспользуемых слоев нажатием кнопки Used Layers On, расположенной внизу окна.
- В области Other Layers поставьте галочку в колонке Show напротив слоя Keep-Out Layers, тем самым включив его отображение.
-
Перейдите на вкладку View Options и включите опцию Convert Special Strings (рис. 70).
Рис. 70. Включение опции Convert Special Strings
После этого все переменные, размещенные на поле чертежа, будут отображать присвоенные им значения (рис. 71).
Рис. 71. Отображение посадочных мест
Размещение области ограничения трассировки
Перед разводкой платы необходимо обозначить области ограничения трассировки. Для таких областей в Altium Designer предназначен специальный слой Keep-Out Layer. Обозначим область ограничения разводки для платы. В нашем примере эта область будет совпадать с ее контуром.
- Находясь в редакторе печатных плат, выполните команду Design/Board Shape/Create Primitives From Board Shape.
-
В появившемся диалоговом окне установите толщину линий контура 0,2 мм, слой размещения Keep-Out Layer (рис. 72).
Рис. 72. Область ограничения трассировки - Нажмите OK. На слое Keep-Out Layer появится контур, ограничивающий трассировку.
Определение правил проектирования
- В редакторе плат выполните команду меню Design/Rules.
- Откроется диалоговое окно PCB Rules and Constraints Editor. В списке слева перечислены все правила проекта, которые разбиты на 10 категорий.
- Найдите в списке категорию Routing и дважды щелкните на ней. Откроется вложенный список правил трассировки.
- Выберите правило Width и щелкните на нем левой кнопкой мыши. Откроется список правил для ширины проводников. Пока в списке только одно правило, которое ограничивает ширину всех проводников 0,254 мм. В правой части окна — наглядное описание данного правила.
- Создайте новое правило для ширины проводников цепи +3В. Для этого щелкните правой кнопкой мыши на строке Width и выполните в контекстном меню команду New Rule (рис. 73).
-
Переименуйте новое правило, для чего справа в поле Name введите новое имя Width_3V (рис. 74).
Рис. 74. Задание названия правила - Затем в области задания области действия правила Where The First Object Matches укажите Net и в выпадающем списке выберите цепь 3V.
- В нижней части окна установите значения Min Width, Preferred Width и Max Width — 1 мм.
- Нажмите OK для выхода из диалога.
- Сохраните проект командой контекстного меню Save Project.
Теперь при автоматической или интерактивной трассировке ширина проводников цепи 3V всегда будет равна 1 мм, тогда как все остальные проводники будут более тонкими.
Размещение компонентов
В Altium Designer существуют различные методы размещения компонентов: ручной, автоматический и полуавтоматический.
В Altium Designer существуют различные методы размещения компонентов: ручной, автоматический и полуавтоматический.
Исходя из конструкции, особое внимание следует обратить на правильное расположение компонентов GB1, SB1 и VD1, так как от этого будет зависеть работоспособность устройства. Начнем компоновку платы с размещения компонента GB1.
-
Для выбора оптимального масштаба изображения платы используйте команду View/Fit Document или CTRL + колесико мыши.
Отключите режим автопанорамирования, который вызывает некоторые неудобства у начинающих пользователей Altium Designer. Выполните команду DXP/Preferences. На вкладке PCB Editor-General в области Autopan Options выберите в выпадающем списке Style режим Disable. Нажмите OK внизу окна.
Наведите указатель мыши на компонент GB1, нажмите левую кнопку мыши и, удерживая ее, начните перемещать указатель. При этом он примет вид крестика и автоматически «захватит» компонент в центре. -
В процессе перемещения нажмите клавишу Spacebar для поворота компонента на 900, а затем клавишу J. В контекстном меню выберите команду New Location (рис. 75).
Рис. 75. Изменение расположения элемента - В открывшемся окне укажите Х=0, Y=19 — координаты нового расположения курсора. Нажмите OK, и курсор с компонентом «перепрыгнет» в точку с указанными координатами.
- Нажмите на клавиатуре клавишу ENTER, чтобы зафиксировать положение компонента.
-
Аналогичным способом разместите компоненты SB1 и VD1, соответственно указав для них координаты расположения (0; 32,5) и (0; 37,5) (рис. 76).
Рис. 76. Расположение компонентов по заданным координатам -
Зафиксируйте место расположения компонента GB1. Для этого двойным щелчком на компоненте вызовите окно его свойств и включите параметр Locked (рис. 77). Данная опция защитит компонент от случайного перемещения.
Рис. 77. Блокирование компонента -
Аналогично заблокируйте компоненты SB1, VD1.
Расположение остальных компонентов не столь критично, поэтому не требует введения точных координат. -
Расставьте остальные компоненты, как показано на рис. 78. Обратите внимание, что захватывать следует именно сам компонент, а не его позиционное обозначение. Позиционное обозначение может быть перемещено отдельно от компонента.
Рис. 78. Расположение компонентов - Сохраните документ платы командой File/Save.
Трассировка проводников
После размещения компонентов можно приступать к трассировке печатной платы. Система Altium Designer предлагает пользователю ряд инструментов, позволяющих выполнять трассировку в автоматическом и интерактивном режимах. Рассмотрим основные приемы интерактивной трассировки.
-
Выполните команду меню Place/Interactive Routing или нажмите пиктограмму на панели инструментов. Указатель мыши примет вид крестика, который перемещается по узлам сетки Snap Grid.
Переключить текущий шаг сетки Snap Grid можно, нажав клавишу G на клавиатуре.
Значение электрической привязки (Snap To Object Hotspots) настраивается в диалоговом окне Board Options, которое вызывается командой Design/Board Options. -
Подведите курсор к первому выводу светодиода (рис. 79).
Рис. 79. Начало прокладки проводникаОбратите внимание: при наведении курсора на электрический объект платы (проводник, контактная площадка и т.п.) в центре его перекрестья появляется окружность, а при попадании курсора в область электрической привязки окружность становится больше.
-
Щелкните левой кнопкой мыши на первой контактной площадке светодиода и подтяните мышкой проводник к верхней контактной площадке резистора R1.
Выводы трассируемой цепи станут ярче, а остальные объекты платы — темнее. Степень маскирования и подсветки регулируется движками, которые становятся доступными по нажатию кнопки Mask Level в правом нижнем углу рабочей области. - Нажав клавишу Tab, вызовите окно настроек интерактивной трассировки.
-
В правой верхней области диалогового окна установите для параметров Track Width Mode и Via Size Mode режим Rule Preferred, при котором по умолчанию будет использоваться предпочтительное значение ширины и диаметр переходного отверстия из правил (рис. 80).
Рис. 80. Предпочтения правил проектирования -
В области Routing Conflict Resolution в качестве текущего режима интерактивной трассировки Current Mode выберите режим огибания препятствий Walkaround Obstacles (рис. 81). Текущий режим во время трассировки удобно менять сочетанием клавиш SHIFT+R.
Рис. 81. Режим трассировки - Закройте окно, нажав кнопку OK.
- Щелкните на контактной площадке R1 левой кнопкой мыши, чтобы зафиксировать положение сегмента цепи.
- Аналогичным образом соедините все контакты цепи 3V.
- Завершите трассировку цепи нажатием правой кнопки мыши или клавиши ESC. Редактор останется в режиме рисования, о чем сигнализирует указатель мыши в форме крестика.
-
Выйдите из режима трассировки, еще раз нажав правую кнопку мыши или клавишу ESC (рис. 82).
Рис. 82. Прокладка трассы -
Сохраните изменения на плате командой File/Save. На примере трассировки связей компонента D1 познакомимся с командой интерактивной трассировки мультитрасс Interactive Multi-Routing (рис. 83). Эта команда предназначена для трассировки нескольких параллельно идущих проводников.
Рис. 83. Режим мультитрассировки
- Перейдем к трассировке резисторной сборки D1. Выделите с помощью клавиши SHIFT контактные площадки с номерами 5 и 6. Выполните команду интерактивной трассировки мультитрасс Place/Interactive Multi-Routingm или нажмите кнопку на панели инструментов.
- Щелкните левой кнопкой мыши на любой из выбранных контактных площадок и прокладывайте проводник к соответствующей площадке микроконтроллера D2, вторая связь будет трассироваться автоматически.
- Аналогично выполните трассировку выводов 7 и 8 компонента D1.
-
Разведите все остальные связи, кроме GND и цепи, соединяющей второй вывод светодиода VD1 с выводами резисторной сборки D1 (рис. 84).
Рис. 84. Промежуточные результаты трассировки
Переключение режимов рисования проводников во время трассировки производится комбинацией клавиш SHIFT+Spacebar, подрежимов — клавишей Spacebar.
Список доступных «горячих» клавиш во время выполнения любой команды вызывается нажатием клавиши «~» (Тильда).
Размещение полигонов
Для соединения контактов цепи GND используем полигон.
- Выполните команду Place/Polygon Pour или нажмите пиктограмму на панели инструментов.
- В появившемся окне свойств полигона установите следующие опции:
- в области Fill Mode установите тип заливки Solid (Copper Regions);
- укажите имя полигона Top Layer-GND и слой его размещения Top Layer в области Properties;
- напротив опции Connect to Net в области Net Options выберите в выпадающем списке цепь, к которой будет подключен полигон;
- установите режим Pour Over Same Net Objects, при котором все объекты той же цепи, что и полигон, будут с ним объединены;
-
включите опцию Remove Dead Copper (рис. 85).
Рис. 85. Настройки полигона
- После закрытия этого окна система переходит в режим размещения полигона.
-
Левой кнопкой мыши укажите вершины полигона, так чтобы он перекрывал большую часть контактных площадок, подключенных к цепи GND (рис. 86).
Рис. 86. Размещение полигонаВ данном случае удобно использовать так называемый режим одного слоя, который включается/отключается сочетанием клавиш SHIFT+S.
- Завершите формирование контура полигона, нажав правую кнопку мыши.
- С помощью проводника подключите четвертый вывод микроконтроллера D2 к полигону GND (команда Place/ Interactive Routing).
-
Аналогично разместите полигон, соединяющий второй вывод светодиода с первым-четвертым выводами микросборки D1 (рис. 87).
Рис. 87. Расположение полигона
Инструменты редактирования полигонов доступны в разделе Polygon Actions контекстного меню, вызываемого щелчком правой кнопкой мыши на полигоне.
В результате выполненных операций мы получили полностью разведенную плату (рис. 88).
Рис. 88. Разведенная плата
Проверка правил проектирования
Отличительным свойством Altium Designer является наличие динамической проверки правил проектирования (online). При нарушении правила объекты подсвечиваются зеленым цветом. Чтобы проверить, какое именно правило было нарушено, щелкните правой кнопкой мыши на объекте, в контекстном меню выполните команду Violations/Show All Violations (рис. 89).
Рис. 89. Проверка правил проектирования
Тем не менее, по завершении разводки платы необходимо выполнить пакетную проверку на соответствие правилам проектирования, так как online-проверка DRC учитывает не все установленные правила.
- Выполните команду меню Tools/Design Rule Check. На экране появится диалоговое окно Design Rule Checker.
- На странице Report Options устанавливаются настройки формирования отчета о проверке DRC. Включите все опции, кроме Create Report File (Формирование файла отчета), и оставьте ограничение на число выявленных нарушений равным 500.
-
Нажмите кнопку Run Design Rule Check (рис. 90).
Рис. 90. Запуск проверки -
Обнаруженные ошибки и предупреждения будут перечислены на панели Messages (рис. 91). Если окно не открылось автоматически, откройте его кнопкой System/Messages в правом нижнем углу рабочей области.
Рис. 91. Сообщения об ошибках
В нашем случае в списке будут присутствовать как минимум два типа ошибок: нарушение зазора между элементами шелкографии и перекрытие элементами шелкографии металлизированных областей.
Учитывая миниатюрность нашей платы, мы можем пренебречь перечисленными нарушениями, так как применение шелкографии в данном случае нецелесообразно. Исключите эти правила из проверки:
- Снова вызовите окно Design Rule Checker командой Tools/Design Rule Check.
- В списке Rules To Check выберите производственные правила Manufacturing.
-
В правой части окна снимите галочки напротив строк Silkscreen Over Component Pads и Silk To Silk Clearance (рис. 92).
Рис. 92. Исключение правил - Снова запустите проверку кнопкой Run Design Rule Check.
- Добившись отсутствия ошибок в панели Messages, закройте окно и сохраните документ платы командой File/Save.
Добавление механических деталей на плату
Altium Designer работает в тесной интеграции с системами механического моделирования, позволяя добавить модель корпуса в редактор печатных плат и ссылку на оригинал. Если оригинал будет изменен, система выдаст предупреждение и предложит автоматически обновить модель.
- Находясь в редакторе печатных плат, перейдите в режим 3D-отображения, нажав клавишу 3.
- Нажмите последовательно V, F (View/Fit Board), чтобы приблизить заготовку платы.
- Выполните команду Place/3D Body.
- На экране появится окно 3D Body, где необходимо установить следующие параметры: тип модели Generic STEP Model в области 3D Model Type, сторону и слой расположения модели Top Sides и Mechanical 4 соответственно.
- В области Snap Points нажмите кнопку Add, чтобы добавить нулевую точку привязки на модели.
- Нажмите кнопку Link To STEP Model. Откроется окно выбора STEP-модели.
- В списке выберите файл Case_ Bot.stp и нажмите OK.
- Нажмите OK в окне 3D Body, чтобы перейти в режим размещения модели.
- Правой кнопкой мыши укажите место размещения модели слева от платы.
- Система вернется в окно 3D Body. Снова нажмите Link To STEP Model и укажите файл модели верхней части корпуса Case_Top.stp.
-
Разместите модель справа от платы и выйдите из режима размещения 3D-моделей, нажав кнопку Cancel в диалоге 3D Body (рис. 93).
Рис. 93. Расположение механических деталей корпуса - Щелкните на модели левой кнопкой мыши и, удерживая кнопку, чуть двиньте мышь в сторону. Модель «прилипнет» к курсору в точке привязки.
-
Продолжая удерживать кнопкой деталь корпуса, нажмите клавишу J. В контекстном меню выберите Current Origin (рис. 94).
Рис. 94. Захват нижней части корпуса - Курсор с моделью «перепрыгнет» в начало координат. Нажмите клавишу ENTER, чтобы зафиксировать положение модели.
-
Повторите п. 12−14 для верхней детали корпуса (рис. 95).
Рис. 95. Захват верхней части корпуса - Снова выполните проверку правил проектирования, нажав кнопку Run Design Rule Check диалогового окна Design Rule Checker, которое вызывается командой меню Tools/Design Rule Check.
В итоге получаем законченную конструкцию пульта управления (рис. 96).
Рис. 96. Готовое устройство
Получение выходной документации
Процесс проектирования нельзя считать закончен ным, не получив комплект конструкторской и технологической документации. Для формирования комплекта выходной документации в Altium Designer используется специальный документ: файл с расширением *.Outjob.
Использование Outjob’файла
-
Добавьте к проекту заранее созданный файл настроек выходной документации. Выполните команду Add Existing to Project в контекстном меню (рис. 97), которое вызывается щелчком правой кнопкой мыши на имени проекта в панели Projects. В открывшемся окне укажите документ RCU.Outjob в папке C:test-driveAltium DesignerRCU.
Рис. 97. Добавление файла к проекту - В дереве проекта появится новая категория документов Settings/Output Job Files, где будет находиться документ настроек выходных файлов RCU.Outjob.
-
Нажмите кнопку Project в верхней части панели и сохраните проект командой Save Project (рис. 98).
Рис. 98. Сохранение проекта -
Откройте документ двойным щелчком на имени RCU.Outjob (рис. 99). На экране появится таблица, где перечислены выходные документы, определенные для данного проекта.
Рис. 99. Окно получения файлов выходной документации - Все документы разбиты на семь категорий. В данном файле определены настройки для следующих документов:
- в категории Documentation Outputs — чертеж топологии печатной платы PCB Prints и чертеж принципиальной схемы Schematic Prints;
- в категории Assembly Outputs — сборочный чертеж печатной платы Assembly Drawings;
- в категории Report Outputs — заготовка для перечня элементов и спецификации Bill of Materials.
- В области Output Containers в настройках формирования документов в формате PDF нажмите на ссылку Generate Content.
-
В результате система создаст документы в соответствии с настройками Outjob-файла и связанные с этим способом вывода. Откроется окно программы для просмотра созданных PDF-документов (рис. 100).
Рис. 100. Выходная документация
Сформированные выходные документы по умолчанию добавляются в папку Project Outputs for RCU. Эта папка автоматически создается в директории текущего проекта.
Изменить настройки выходных документов можно, дважды щелкнув на имени документа в таблице Outjob-файла.
Создание 3D’видео
В Altium Designer 10 появилась новая возможность, которая позволяет создать 3D-видеодемонстрацию проектируемого устройства и использовать ее для презентации заказчику уже на стадии проектирования.
- Откройте файл печатной платы RCU_Board.PcbDoc, дважды щелкнув на его имени в дереве проекта на панели Projects.
- Активируйте панель PCB 3D Movie Editor кнопкой PCB/PCB 3D Movie Editor в правом нижнем углу рабочей области.
- В верхней части панели, в области 3D Movies, нажмите кнопку. В списке добавится новое видео с именем по умолчанию PCB 3D Video.
- В рабочем окне выберите начальный вид платы и кнопкой New/Add добавьте начальный ключевой кадр Key Frame.
-
Измените вид платы на экране и снова выполните команду New/Add. Добавьте первый ключевой кадр Key Frame 1 и установите его длительность — 3 с (рис. 101).
Рис. 101. Добавление видеофрагментов - Снова измените вид платы и добавьте ключевой кадр. Повторите эти операции нужное количество раз.
-
Созданный видеоролик можно просмотреть (рис. 102), нажав кнопку в нижнем левом углу панели.
Рис. 102. Просмотр видеоролика
Добавьте видео в Outjob-файл:
- Активируйте файл RCU.Outjob, щелкнув вверху на соответствующей вкладке.
-
Документ PCB 3D Video появится в таблице. Двойным щелчком на его имени вызовите окно свойств, укажите в выпадающем списке созданное видео и нажмите OK (рис. 103).
Рис. 103. Сохранение видеофайла -
Свяжите видео с соответствующим средством вывода.
Для этого в правой области окна нажмите на ссылку Add New Output Container и выберите New Video. -
Щелкните напротив документа PCB 3D Video на маркере в столбце Enabled. Маркер станет зеленым, появится стрелка (рис. 104).
Рис. 104. Добавление в файл выходной документации -
Просмотреть видео можно, нажав на ссылку Generate content (рис. 105).
Рис. 105. Просмотр видеофайла - Сохраните изменения в Outjob-файле командой File/Save.
В этой статье будет описаны базовые способы размещения элементов на плате. Прежде чем начать размещение необходимо настроить параметры сетки в редакторе плат. Стоит отметить, что начиная с Altium Designer v10 появилась возможность одновременно использовать на одной плате несколько координатных сеток – как прямоугольных, так и полярных.
По умолчанию в системе установлена координатная сетка Global Board Snap Grid. Она действует для областей, не охваченных пользовательскими сетками, и имеет по отношению к ним более низкий приоритет. Что бы добавить пользовательскую сетку необходимо выполнить следующие шаги:
- Выполните команду меню Design/BoardOptions (горячие клавиши D, O), после чего откроется диалоговое окно Board Options.
- Установите метрическую систему измерения, выбрав Metric в выпадающем списке Unit. Отключите отображение листа, сняв маркер Display Sheet.
- Включите опции Snap to Grids (Привязка к сетке) и Snap To Object Hotspots (Привязка к горячим точкам объекта). По предыдущим версиям привязка Snap To Object Hotspots больше известна пользователям как электрическая привязка Electrical Grid. В поле Range установите значение Snap To Object Hotspots 0,5 мм.
- Нажмите кнопку Grids в нижней части окна.
Рис.1. Настройка параметров сетки
- В качестве примера добавим новую полярную сетку командой Add Polar Grid контекстного меню, которое вызывается нажатием правой кнопкой мыши на поле диалогового окна Grid Manager (см.Рис.2.)Она автоматически получает высший приоритет. Если добавлено две и более пользовательские сетки можно изменять приоритет между ними кнопками IncrementPriorityи DecrementPriority из контекстного меню(см.Рис.2).
Рис.2. Добавление пользовательской сетки
- Двойным нажатием ЛКМ на сетке открывается окно настроек сетки (в нашем случае полярной) Polar Grid Editor.
Рис.3. Параметры новой полярной сетки
В поле Name задайте имя новой сетки, выберите метрическую систему измерения Metric.
- В поле Steps Необходимо задать угловой и радиальный шаг сетки. Угловой в градусах, а радиальный в миллиметрах.
- В поле OriginНеобходимо вырыть начало координат относительно начала координат сетки Global Board Snap Grid. Это можно выполнить задав координаты Xи Yили нажать на SetOrigininPCBView…(см.Рис.3) и указать место расположение новой сетки на плате.
- В поле AngularRangeзадается угол развертки (см. Рис.4).
Рис.4. Угол развертки полярной сетки
В поле RadialRange указывается минимальный и максимальный радиус сетки (см. Рис.5).
Рис.5. Минимальный и максимальный радиус сетки
- Нажмите OK, чтобы закрыть окно Polar Grid Editor.
- Для сетки New Polar Grid снимите галочку в колонке Non Comp и поставьте – в колонке Comp (см.Рис.6). Тем самым вы определите использование данной сетки только для размещения компонентов.
Рис.6. Определите использование сетки
- Нажмите OK во всех ранее открытых окнах.
С выходом Altium Designer 14.3 было внесено улучшение в редакторе печатных плат к размещению компонентов с использованием полярной сетки, в виде автоматического поворота компонента. При перемещении компонента в зоне полярной сетки, компонент автоматически поворачиваться по направлению сетки, как показано на Рис.1. Используя эту функцию, в комбинации со стандартным поворотом объекта — Пробел (против часовой стрелки), Shift + пробел (по часовой стрелке) – позволяет устанавливать компонент как вам необходимо.
Рис.7. Автоматический поворот компонента на полярной сетке
Для удобства дальнейшей работы с платой и учитывая разнообразные геометрии контура платы, есть возможность изменить расположение точки начала координат. Для этого необходимо в режиме 2D (переход между режимами 2D и 3D осуществляется клавишами 2 и 3 соответственно) сделайте следующие шаги:
- Выполните команду меню Edit>Origin>Set.
- Указатель мыши примет вид крестика, который нужно переместить и нажать левой кнопкой мыши в месте нового расположения начала координат.
Приближение/удаление видового окна платы осуществляется колесиком мыши при нажатой клавише CTRL.
После того как все настройки сетки произведены, можно приступить к размещению компонентов. В Altium Designer существуют различные методы размещения компонентов: ручной, автоматический и полуавтоматический. В нашем примере мы рассмотрим основные приемы ручного размещения компонентов. Что бы переместить компонент в нужно место наведите указатель мыши на компонент, нажмите левую кнопку мыши и, удерживая ее, начните перемещать указатель. При этом он примет вид крестика и автоматически «захватит» компонент в центре.
* В процессе размещения можно пользоваться интуитивной подсказкой в виде линии связи, цвет которой меняется от красного к зелёному. Зелёный цвет говорит об уменьшении суммарной длины цепей, отходящих от выбранного компонента.
* В процессе перемещения нажмите клавишу Space (пробел) для поворота компонента на 90 градусов (угол поворота можно изменить в настройках)
* Как правило, не у каждого разработчика получится быстро установить компоненты ровными линейками. Поэтому после размещения элементов их можно выровнять в указанном порядке или с заданным интервалом, для чего используется группа команд Align. В нашем случае выделим рамкой группу компонентов и выполним команду Align > Align Left(выровнять по левому краю). В результате будет получено более удачное размещение выделенного фрагмента (см. рис. 8). Выравнивание происходит относительно самого крайнего компонента группы. Большинство команд группы Align, вызываемых ПКМ, интуитивно понятны разработчикам.
Рис.8. Команда Align
* Для перемещения компонента в определенные координаты необходимо во время перемещения нажать клавишу J. В контекстном меню выберите команду New Location и в открывшемся меню (см. Рис. 9) ввести необходимые координаты.
Рис.9. Перемещение компонента в заданные координаты
* Для фиксации место расположения компонента необходимо двойным щелчком на компоненте вызвать окно его свойств и включите параметр Locked. Данная опция защитит компонент от случайного перемещения(см.Рис.10).
Рис.10. Защитит компонент от случайного перемещения
Рассмотрим не менее востребованный инструмент, который позволяет размещать компоненты на плате кластерами, поштучно. Выглядит это следующим образом: на схеме выделяются компоненты, которые по схемотехническим соображениям должны быть размещены определённым образом и заранее известным способом (наиболее часто это относится к микросхемам с элементами их «обвязки»), затем специальный инструмент будет предлагать размещать эти компоненты поштучно в едином цикле. Выделяем группу компонентов, которые необходимо разместить. Далее выполняем команду Tools > ComponentPlacement > RepositionSelectedComponents, в результате программа будет поштучно предлагать устанавливать выбранные компоненты.
В данной статье подробно описан процесс создания электрических схем и печатных плат с помощью программного комплекса Altium Designer.
Мы изучим структуру и возможности этой программы.
Основные горячие клавиши:
Space – поворот компонента или угла;
G – изменение шага сетки;
Ctrl+прокрутка колеса мыши – масштабирование изображения;
Нажатая клавиша Shift позволяет выделять несколько компонентов;
Нажатая клавиша Ctrl позволяет переместить компонент без отрыва от цепи или трассы;
Для того, чтобы включить русский язык выполнить следующие команды: DXF / Preferences / System – General / Localized resources – ставим галочку и нажимаем ОК.
1. НАЧАЛО РАБОТЫ С Altium Designer
Запустить Altium Designer и создать файл проекта. Для этого выполнить команды File / New / Project/ PCB Project (рис.1).
Рис.1.
Слева на экране должно появиться окно менеджера проектов Рrojects.
Далее необходимо сохранить новый проект. Для этого щелкнуть правой кнопкой мыши (далее ПК) по названию создаваемого проекта и выполнив команду «Save Project As…» сохранить проект с названием «Печатная плата» (рис.2).
Рис.2.
Затем вновь нажать ПК и выполнить команды «Add New to Project / Schematic». На рабочем поле открывается форматка для выполнения чертежа принципиальной схемы (рис.3).
Рис.3.
Точно также сохраняем схему. Щелкнуть ПК по названию проекта «Sheet1.SchDo». В выпавшем меню выбрать «Save Project As…» и в открывшемся
окне набрать название «Схема электрическая принципиальная»
После этого необходимо добавить файл проекта печатной платы.
Для этого щелкнуть ПК по название проекта, выбрать « Add New to Project / PCB» (рис. 4).
Рис. 4.
На рабочем поле появится окно черного цвета. Этот документ также надо сохранить. Для этого щелкнуть ПК по PCB1.PcbDoc, в выпавшем меню выбрать «Save Project As… », назвать его «Плата печатная» (рис. 5).
Рис.5.
Справа от названия проекта Печатная плата АД.PrjPcb красный листок. Это означает, что проект надо сохранить. Для этого выполнить команды «Файл / Сохранить всё».
Добавим библиотеки в созданный проект. Для этого, щелкнув ПК по названию проекта, в выпадающем меню выполнить команды «Add New to Project / Schematic Library» (рис. 6).
Рис.6.
Появится рабочее поле редактора условных графических изображений электро -радиоэлементов. Сохраним этот документ под названием «Библиотека элементов»
Теперь добавим в проект библиотеку посадочных мест элементов.
Для этого щелкнуть ПК по название проекта, выбрать « Add New to Project / PCB Library » (рис. 7).
Рис.7.
Сохраним созданный документ под названием «Библиотека посадочных мест».
Теперь сохраним весь проект командой «Файл / Сохранить всё».
Дерево проекта с созданными файлами выглядит следующим образом (рис. 8).
Рис.8.
Если вы случайно закрыли окно Project, то открыть его можно щелкнув в нижней части экрана кнопку System и в появившемся окне нажать на слово Project (рис. 9).
Рис.9.
2. СОЗДАНИЕ БИБЛИОТЕКИ ЭЛЕМЕНТОВ.
Выполним основные настройки редактора. Для этого в рабочем поле редактора щелкнем правой кнопкой мыши и в выпадающем меню выполним команды « Опции / Опции документа». Откроется окно «Рабочая область редактора библиотек» (рис. 10). Во вкладках «Настройки редактора» и «Ед.изм.» произвести настройки как на рис.10.
Рис.10.
Теперь можно настроить шаг сетки: для этого выполнить команды « Опции /Настройка редактора схем». В окне Настройки щелчком открыть папку Schematic и выбрать вкладку Grids. Откроется окно, в котором в поле «Grid Options» в окне Видимая сетка установить Dot Grid (точечная сетка) или Line Grid (линейная сетка) , цвет сетки задать чёрным. Нажать Применить и Ок.
2.1. СОЗДАНИЕ УСЛОВНОГО ГРАФИЧЕСКОГО ОБОЗНАЧЕНИЯ РЕЗИСТОРА.
Шаг сетки установить 1мм (нажатием клавиши G).
Выполним команду «Размещение/Линия» и сформируем корпус резистора в виде прямоугольника размером 10×4 мм.
Далее добавим выводы резистора командой «Размещение/Вывод». Ставим выводы так чтобы белые точечки на конце вывода были направлены от корпуса. Белые точки показвают место соединения проводников. (Рис.11)
Рис.11.
Чтобы повернуть вывод при его вставке нажимаем на пробел.
Отредактировать вывод можно дважды щелкнув по нему. После этого появляется окно «Pin properties» (Рис.12)
Рис.12
Длину выводов установить 5 мм. Так как выводы резистора не нумеруются и не обозначаются, в окнах имя вывода и обозначение убрать флажки.
Записать созданный рисунок резистора в библиотеку. Для этого в нижней части экрана нажать SCH. В появившемся окне щелкнуть по кнопке SCH Library, в следующем появившемся окне в списке компонентов дважды щелкнуть по Component_1 (Рис.13).
Рис.13.
Откроется окно «Library Component Properties» , в котором можно переименовать название элемента на «Резистор» . В окошечке «Default Designator» напишем обозначение резистора R? ,где вместо знака вопроса, при составлении схемы, программа автоматически поставит номер резистора. В окошечке «Default Сomment» напишем номинал, а галочки visible делают видимыми на схеме указанную информацию. Нажимаем кнопку Ок. (Рис.14.)
Рис.14.
Для того, чтобы создать новый компонент, выполним команду «Инструменты / Новый компонент». Появится маленькое окно, в котором нужно ввести его название и нажать ОК. Новый компонент появится в библиотеке SCH Library.
3. РАЗРАБОТКА ПОСАДОЧНЫХ МЕСТ ДЛЯ ПЕЧАТНОЙ ПЛАТЫ.
Прежде всего проделаем основные настройки редактора посадочных мест.
Открыть файл проекта «Печатная плата .PrjPCB». В дереве проекта открываем документ «Библиотека посадочных мест».
Щелкнуть правой кнопкой мыши в рабочем поле и выполнить команды Опции / Опции библиотеки (рис.15).
Рис.15.
Откроется окно Свойства платы (Параметры платы), в котором необходимо установить: единицы измерения Metric, шаг сетки 1mm.
Убираем галочку «Авторазмер» и задаем ширину и высоту 1500 мм, а позицию листа 0;0. (рис 16).
Рис.16.
Создадим посадочное место для резистора.
Выполним команду Инструменты / Новый бланк компонента. После чего создается лист серого цвета с клетками, а по центру располагается небольшой круг — начало координат.
Выполнить команды Размещение / Контактная площадка. Установить эту контактную площадку в начало координат.
Далее щелкнуть по ней дважды левой кнопкой мыши. После этого откроется окно настройки контактных площадок. В поле Размеры и форма выбрать «Общая» задать необходимую длину и ширину, выбрать форму контактной площадки (например Round).
В поле Информация об отверстии задать диаметр отверстия 0,9 мм (учитывайте толщину выводов вашего компонента).
В поле Свойства задать : Обозначение 1, слой Multi -Layer, цепь -No Net, тип-Load, галочку металл.
Остальные поля заполняются индивидуально. Нажимаем Ок. (рис 17).

Рис.17.
Теперь можно скопировать созданную контактную площадку и разместить ее в нужном расстоянии. Шаг сетки выбирается нажатием клавиши G. Масштаб листа осуществляется прокруткой колеса мыши при нажатой клавише Ctrl. Расстояние между конт. площадками устанавливается индивидуально для каждого компонента. На рисунке 18 оно составляет 15 мм.
Обозначение конт. площадок 1 и 2.
Рис.18.
Теперь нарисуем контур резистора. Для этого выбрать слой Тоp Overlay (рис.19), выполнить команды Размещение / Линия и нарисовать контур резистора равный габаритным размерам (рис.20)
Рис.19.
Рис.20.
Сохранить посадочное место в библиотеку. Нажимаем в правой нижней части экрана на кнопку PCB выбираем PCB Library и в появившемся окне дважды щелкаем по компоненту PCBComponent_1, набираем имя «ПМ для резистора» и сохраняем нажав ОК. (рис.21)
Рис.21.
Посадочные места также можно создать и другим способом. Для этого нажимаем Инструменты / Помощник создания компонентов. В открывшемся окне нажать Далее. Из появившегося списка выбираем то, что хотим создать, например конденсатор (capacitor) и единицы измерения (рис.22)
Рис.22.
Нажимаем Далее. Теперь программа просит указать способ монтажа. Through Hole — это монтаж в отверстие, а Surface Mount — это поверхностный монтаж. Снова нажимаем Далее и указываем диаметр контактной площадки и диаметр отверстия. Далее указываем расстояние между отверстиями. Затем программа спрашивает полярный или неполярный данный конденсатор. Выбираем стиль монтажа. В итоге получается вот что (рис.23).

Рис.23.
Аналогичным образом создаем посадочные места для других компонентов.
Открыть библиотеку можно командой PCB / PCB Library.
Обязательно сохраняем все изменения проекта командой File (Файл) / Save All !
Посадочные места в программе Altium Designer именуются как «footprint» (футпринт).
Теперь пришло время прикрепить созданный футпринт резистора к его условно графическому изображению.
Для этого в дереве проекта открываем «Библиотека элементов.SchLib» . Затем справа в нижней части экрана нажать на кнопку SCH, щелкнуть по нему и в контекстном меню выбрать SCH Library. Откроется менеджер разработанной библиотеки элементов, в котором нужно выделить нужный элемент (в нашем случае резистор) и нажать кнопку «добавить» (Рис.24).
Рис.24.
После этого в появившемся маленьком окошечке выбрать тип модели «Footprint» и нажать ОК.
Откроется окно «Модель компонента на плате», в котором нажимаем «Обзор» и выбираем «ПМ для резистора» . Нажать ОК. Рис.25.
Рис.25.
Сохраняем все изменения проекта командой File (Файл) / Save All.
Аналогичным образом создаются другие компоненты. После этого переходим к созданию принципиальной схемы.
4. СОЗДАНИЕ СХЕМЫ ЭЛЕКТРИЧЕСКОЙ ПРИНЦИПИАЛЬНОЙ
Открыть файл Печатная плата.PrjPCB. Появится менеджер проектов. Щёлкнуть дважды по «Схема электрическая принципиальная». На рабочем поле появится форматка. Настроим редактор. Для этого в рабочем поле щелкнуть правой кнопкой мыши и выполнить команды Опции / Опции документа.
Появится окно «Опции документа», в котором можно выбрать формат листа, а в закладке «Ед.изм.» установить метрическую систему Millimeters.(рис.26).
Рис.26.
Расширенные настройки открываются, если в рабочем поле щелкнуть правой кнопкой мыши и выполнить команды Опции / Настройки редактора схем. Настройки данного редактора находятся в разделе Schematic.
Нажатием клавиши G установить шаг сетки 5 мм. Выполнить команды Файл / Сохранить все.
Чтобы создать схему из библиотечных элементов, надо открыть созданные библиотеки. Для этого в нижней части экрана щелкнуть по кнопке System. В
выпадающем меню выбрать Библиотеки. Справа откроется менеджер Библиотеки, в котором выбрать Библиотеку элементов.SchLib. (рис.27).
Рис.27.
Примечание: на рис.27 библиотека пополнена мною новыми компонентами.
Теперь из этого списка выбираем нужный компонент и дважды щелкаем по нему, после чего компонент следует за курсором мыши. Разместим его в нужное место листа нажатием левой кнопки мыши (рис.28).
Рис.28
После размещения всех необходимых компонентов на рабочем листе схемы переходим к их соединению друг с другом.
Рисуем проводники командой «Размещение / Соединение» или нажав на кнопку (отмечено стрелкой) (рис.29).
Рис.29.
Я нарисовал такую схему (она НЕ рабочая, чисто для примера) (рис.30).
Рис.30.
Сохраняем все. Затем компилируем схему командами Проект (С) / CompilePCBProject Печатная
плата.PrjPCB. Далее выполнить команды System / Messages. Появится окно Messages, в котором будут показаны все предупреждения и ошибки.
5. СОЗДАНИЕ ПЕЧАТНОЙ ПЛАТЫ
Выполнить основные настройки. Для этого открыть файл Плата печатная.PCBdoc. В рабочем поле графического редактора щёлкнуть правой кнопкой мыши. Откроется выпадающее меню, в котором выполнить команды Опции / Свойства платы (или Параметры платы).
Откроется окно, в котором в поле Единицы измерения выбрать метрическую систему измерения Metric, шаг сетки 0,625mm, установить все галочки как на рисунке 31.
Рис.31.
Нажимаем ОК.
Для изменения структуры печатной платы (по необходимости) выполнить команды Опции / Управление стеком слоёв (структурой печатной платы).
В появившемся окне можно управлять слоями, указывать материалы и их толщину, но эти настройки нужны лишь в случае отправки платы на производство.
Теперь мы можем сделать импорт разработанной электрической схемы в редактор. Для этого нужно выполнить команды Проект / ImportChangesFrom Печатная плата.PrjPcb.
После этого открывается окно Перечень изменений. В нем нажать кнопку Проверить, а потом Выполнить. Если нет ошибок, то в разделе Статус появляются зелёные галочки (рис. 32).
Рис.32.
Нажать кнопку Закрыть.
Рисунок схемы появится справа снизу от печатной платы (в розовом поле). (рис. 33)
Рис.33.
Удаляем розовое поле, а потом выделив все компоненты перемещаем их в черную область. (рис. 34)
Рис.34.
Компоненты располагаются в произвольном порядке, но программа «помнит» все цепи (белые тонкие соединения), нарисованные ранее в принципиальной схеме.
Теперь перемещаем компоненты удерживая левую клавишу мыши. По необходимости вращаем их с помощью клавиши пробел.
Компоненты нужно компоновать придерживаясь основных рекомендаций (желательно):
1 — самые «связанные» компоненты размещаем по центру (обычно микросхемы)
2 — компоненты, которые рассеивают много тепла, располагают на расстоянии друг от друга.
3 — печатные проводники не должны быть слишком длинными (для этого разумно располагаем компоненты на плате).
Для того, чтобы этот урок был понятен начинающим, плата будет однослойной, т.е. все печатные проводники на одной стороне (Bottom Layer).
Это обосновано тем, что большинство из вас будут изготавливать плату в домашних условиях (обычно с помощью ЛУТ).
1. Интерактивная трассировка.
Трассировку проводников можно производить вручную с помощью команды Размещение / Интерактивная трассировка. После этой команды курсор превращается в крестик, которым нажимаем по любой контактной площадке. Программа подсветит те контактные площадки, с которыми выделенный объект имеет связь. За курсором последует линия-трасса, которую подведем к подсвеченной контактной площадке.
2. Автоматическая трассировка.
Для того, чтобы произвести автоматическую трассировку, выполним команду Автотрассировка / Все. (рис. 35).
Рис.35.
Появится окно Стратегии трассировки (рис.36).
Рис.36.
Выберем стратегию Default Multi Layer Board, затем нажимаем «Направление на слое» и в появившемся одноименном окошечке делаем настройки как на рис.36. Обратите внимание, что для слоя Top Layer выбрано состояние «Not Used» (не используется).
Нажимаем ОК и Route All. Появившееся окно Messages закрыть.
Сначала я расставил компоненты и вот что получилось после автотрассировки (рис.37).
Рис.37.
Проводники по умолчанию слишком тонкие. Для того, чтобы изменить ширину проводника, выделим его и щелкнем правой кнопкой мыши и выберем «свойства». Откроется окно «Дорожка», в котором указать необходимую ширину и нажать ОК.
В моем случае ширина равна 0,5 мм. (рис.38).
Рис.38.
Чтобы обрезать плату переходим на слой Mechanical 1 в нижней части экрана. Командой Размещение / Линия рисуем контур платы (прямоугольник) вокруг наших элементов (контур по умолчанию будет розового цвета).
Затем выделим мышкой все компоненты (контур тоже) и нажимаем комбинацию клавиш Shift+S.
Не снимая выделений выполним команды Проект / Форма платы / Задать по выделенным объектам. После чего плата обрежется, но все элементы будут серого цвета, поэтому снова нажимаем комбинацию клавиш Shift+S и щелкаем по кнопке Clear (снять маску) в нижнем правом углу экрана. (рис.39).
Рис.39.
Сохраняем проект Файл/Сохранить все.
Созданную плату можно посмотреть в трехмерном виде с помощью команды Инструменты / Инструменты прошлых версий / Просмотр трехмерного вида. (рис.40).
Рис.40.
К сожалению некоторые элементы (транзистор, микросхема, светодиод, соединитель) не отобразились, но все равно предлагаю ознакомиться с этой функцией программы.
6. ЭКСПОРТ В PDF И ВЫВОД НА ПЕЧАТЬ
Нажимаем правой кнопкой мыши по файлу проекта «Печатная плата.PrjPcb», далее жмем «Add New to Project» и выбираем «Output Job File». (рис.41).
Рис.41.
Появится документ Job1.OutJob как на рисунке 42.
Рис.42.
В папке «Documentation Outputs» щелкнуть мышкой по «Add New Doc…» и выбрать PCB Prints / Плата печатная. (см.рис.42).
Здесь появится документ «PCB Prints», переименуем его как «Вывод на печать».
Потом создадим PDF файл нажимая по «Add New Output…» показано красной стрелкой на рис.43.
Рис.43.
Чтобы прикрепить созданный PDF к нашему документу «Вывод на печать» нужно нажать на кружочек, который показан красной стрелкой на рисунке 44.
Далее нажимаем «Change» , который показан черной стрелкой на рисунке 44. В появившемся окне нажимаем Advanced и в разделе Размер и ориентация листа выбрать Page Setup Dialog вместо Source document, иначе рисунок сохранится вдвое большем масштабе.
Рис.44.
Теперь настроим параметры печати нажав правой кнопкой мыши по строке «Вывод на печать» и выбираем Page Setup. В разделе масштаб обязательно выбираем режим «Scaled Print» и коэффициент 1.00, настройки цвета Ч/Б и размер листа А4.
Снова нажимаем правой кнопкой мыши по строке «Вывод на печать» и выбираем Configure. На экране появится окно как на рисунке 45.
Рис.45.
На печать выведем слои Bottom Layer и Mechanical1. Лишние слои выделить и удалить правой кнопкой мыши.
Поставить галочку напротив Holes. А если поставить галочку напротив Mirror, то всё напечатается в зеркальном отображении. Жмем ОК.
Потом создаем PDF файл нажав «Generate content» под кнопкой «Change» на рисунке 44.
Вот что получается (рис.46).
Рис.46.
Этот рисунок мы переведем на заднюю сторону платы. Рисунок представлен увеличенным.
Как вы помните, у нас еще нарисована шелкография в слое Top Overlay. Сохраним ее в PDF выше описанным методом только в окне (рис.45.) оставим слои Top Overlay и Mechanical.
Созданный рисунок переведем на лицевую сторону платы (со стороны радиоэлементов). (рис.47).
Рис.47.
Как вы заметили рисунок зеркально отражен.
Рисунок представлен увеличенным.
PDF файлы хранятся в папке, где находится файл проекта в подпапке «Project Outputs for Печатная плата».
На этом знакомство с замечательной программой Altium Designer завершено. Мы проделали долгую работу и получили хороший результат.
Желаю удачи в дальнейшем совершенствовании ваших знаний и умений! Надеюсь, что этот обучающий курс будет вам полезен!
Вопросы по Altium Designer можно задавать в комментариях или на форуме в соответствующей теме: FAQ по программе Altium Designer
Все созданные файлы прикреплены к статье.
Теги:
При первом создании документа схемы обратите внимание, что схема открывается в дюймовой системе измерения и с форматкой, не соответствующей ГОСТ. Поэтому, прежде чем приступать к реализации схемы, необходимо настроить параметры рабочей области и текущего листа схемы.
Начнём с настроек текущего документа, которые устанавливаются на вкладке Design > Document Options. Рекомендуемые настройки документа показаны на рисунке 2. Следует начать с вкладки Units, на которой необходимо указать миллиметры в качестве единиц измерения, при этом настройка применятся только к открытому документу (ниже будет описана процедура установки единиц измерения по умолчанию). Далее на вкладке Sheet Options следует отключить все параметры в дополнительных настройках, т.к. они в большинстве случаев не используются в практике отечественных предприятий. Отдельно стоит сказать о двух параметрах, помеченными знаками (*) и (**) на рисунке 2.
Рис. 2. Настройки текущего документа
Системный шрифт используется для надписей, привязанных к некоторым объектам по умолчанию (например, название и номер вывода, название порта). При изменении этого параметра на данной вкладке размер надписей изменится во всём документе.
Электрическая сетка – это область вокруг вывода компонента, за которую «цепляется» цепь при соединении компонентов. Значение данного параметра должно быть минимум в два раза меньше шага расположения выводов условного графического обозначения компонентов (УГО). Нажатие кнопки ОК подтверждает выбранные настройки.
В окне Document Options показаны локальные настройки, относящиеся к текущему листу схемы. Основная масса глобальных настроек, которые применяются ко всему редактору и ко всем вновь созданным документам, находится в меню: DXP > Preferences > Schematic (см. рис. 3).
Рис. 3. Настройки редактора схем
Прежде чем начать работу с редактором схем в первый раз, рекомендуется просмотреть все вкладки группы Schematic (см. рис. 3) и установить оптимальные настройки. Не пытайтесь разобраться сразу во всех – уделите внимание основным. Рассмотрим назначение каждой вкладки и опишем наиболее значимые настройки.
Вкладка General задаёт общие настройки, которые необходимо знать на начальном этапе (см. рис. 3). На вкладке Graphical Editing задаются настройки редактирования объектов; отметим наиболее важные из них.
Clipboard Reference – если эта настройка включена, то при выполнении операций копирования (Copy) или вырезания (Cut) система будет запрашивать указание точки привязки. Это используется при копировании части схемы, которую надо будет вставить обратно в схемный лист. Указатель мыши при этом будет удерживать вставляемый блок именно за эту точку.
Add Template to Clipboard – при включении этого параметра шаблон листа будет копироваться в буфер обмена при выполнении операций копирования и вырезания.
Convert Special Strings – включение этого параметра позволяет увидеть на экране содержимое специальных строк в том виде, в котором они будут выведены на печать.
Center of Object – при включении данного параметра указатель мыши удерживает перемещаемый объект в точке привязки (если объект имеет такую точку) или за его центр (если объект не имеет точки привязки, – например, прямоугольник).
Object’s Electrical Hot Spot – при включении данного параметра указатель мыши удерживает перемещаемый объект в ближайшей горячей точке (например, конец вывода).
Auto Zoom – при включении данного параметра и переходе к какому-либо элементу принципиальной схемы автоматически изменяется масштаб отображения. В противном случае масштаб остаётся постоянным.
Single «» Negation – при включении данного параметра все идентификаторы цепей (порты, метки цепей, входы листа), имеющие в начале названия символ «», воспринимаются как инверсные соответствующей цепи.
Always Drag – при включении данного параметра компонент будет перемещаться со связями, а при нажатой клавише Ctrl, – без связей, при выключенной, – наоборот.
Display Strings As Rotated – показывать повернутый текст в реальном виде, в противном случае отображение всех текстов будет слева направо.
Auto Pan Options – параметры автоматического панорамирования. Style: при выборе Auto Pan ReCenter в режиме редактирования компонента при выведении указателя мыши за пределы видимой области рабочего окна, будет происходить автопанорамирование вокруг указателя мыши, который, в свою очередь, будет размещаться в центре рабочего окна. При выборе Auto Pan Fixed Jump вид окна будет «прыгать» за указателем мыши с шагом, указанным в строке step size. При выборе Auto Pan Off автопанорамирование будет отключено (данный режим соответствует настройке редактора схем программы P-CAD). Speed – скорость автопанорамирования. Step size и Shift Step Size – размер шага при ручном панорамировании (которое осуществляется клавишами Scroll и Shift+Scroll).
Undo/Redo Stack Size – задаёт максимальное число последовательного выполнения команды отмены предыдущего действия (Undo). Group Undo – при включении данного параметра будут группироваться действия, выполненные одной командой.
На вкладке Mouse Wheel Configuration задаётся функциональность кнопок мыши, т.е. можно поменять кнопки, управляющие изображением и меняющие масштаб, приспособив управление изображением в Altium Designer под знакомые программы (AutoCAD, SolidWorks или Компас).
На вкладке Compiler, кроме установки цветов ошибок и предупреждений при компиляции, можно установить функцию Auto-Junction, которая включает или выключает режим соединения связей при наложении конца связи на уже существующую связь. Во включенном режиме система автоматически поставит точку, обозначающую соединение цепей.
Вкладка Break Wire задаёт настройки инструмента Break Wire (обрезка проводника) – устанавливает размер отрезка (количество шагов сетки), который будет вырезать инструмент Edit > Break Wire.
На вкладке Default Units имеется возможность выбрать единицы измерения. Здесь следует установить флаг в строке Use Metric Unit System, после чего работа будет выполняться в метрической системе.
Вкладка Primitives позволяет установить значения по умолчанию для всех графических и электрических примитивов. Для знакомства с возможностями данной настройки изменим некоторые значения: в списке Primitives находим наименование Rectangle, нажимаем на нём левой кнопкой мыши (ЛКМ) и далее нажимаем кнопку Edit Values. В открывшемся окне мы можем полностью задать базовый набор для примитива «Прямоугольник», но нас интересует только пункт Draw Solid, – убираем флаг (теперь при рисовании прямоугольника он не будет заполняться заливкой). Нажимаем OK и выбираем в списке наименование Pin (вывод). Нажимаем ЛКМ название примитива, затем нажимаем на кнопку Edit Values. Здесь надо изменить параметр Length (длина вывода); устанавливаем значение 4 мм и выходим из режима редактирования. Последнее, что необходимо в данной настройке, – включить параметр Permanent, который позволяет предохранять настройки примитивов по умолчанию от перезаписи.
После установки всех параметров обратите внимание на список настроек: у названия настройки появился знак «*», а сама настройка выделена жирным текстом, – всё это говорит о том, что настройки изменены, но ещё не сохранены. Чтобы применить новые настройки, необходимо нажать кнопку Apply и выйти из выпадающего окна Preferences нажатием кнопки ОК. Настройки, которые не были описаны выше, не имеют определяющего значения на начальной стадии работы с программой.
Рис. 4. Обновление форматки
Перед созданием схемы подключим к листу форматку, которая была заранее создана в виде заготовки и содержит поля, автоматически заполняемые из свойств документа. Для подключения форматки выполним Design > Template > Set Template Name, после чего укажем форматку (в нашем случае A3.SchDot, из дополнительных материалов на сайте журнала) и нажмём кнопку ОК. На экране появится окно, показанное на рисунке 4, в котором необходимо указать область применения форматки и сообщить программе, как поступать с новыми параметрами. В нашем случае форматка применяется к текущему документу, и новые параметры должны быть добавлены. После нажатия кнопки ОК к листу схемы будет добавлена форматка с незаполненными полями (если этого не произошло, значит, размер листа схемы меньше листа форматки). Теперь, чтобы в полях форматки появились соответствующие фамилии разработчика, проверяющего и т.д., необходимо заполнить карточку свойств документа, для чего выполняем Design > Document Options. На вкладке Parameters в строках Razrabotal, Proveril вместо надписи в фигурных скобках записываются данные проекта, после чего эта информация появляется на листе схемы.