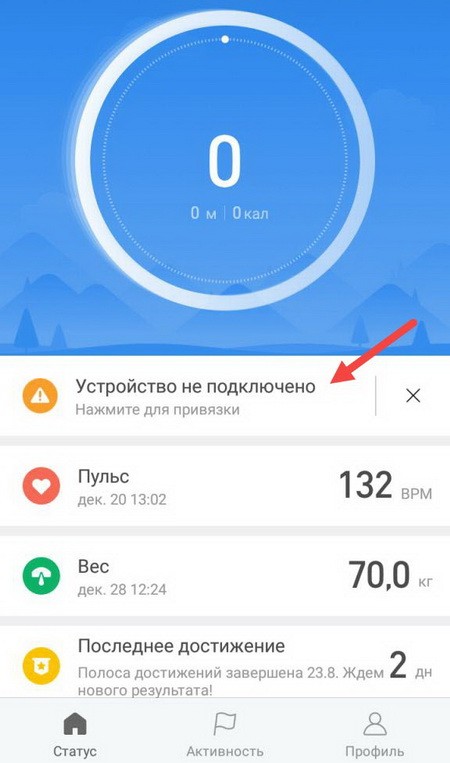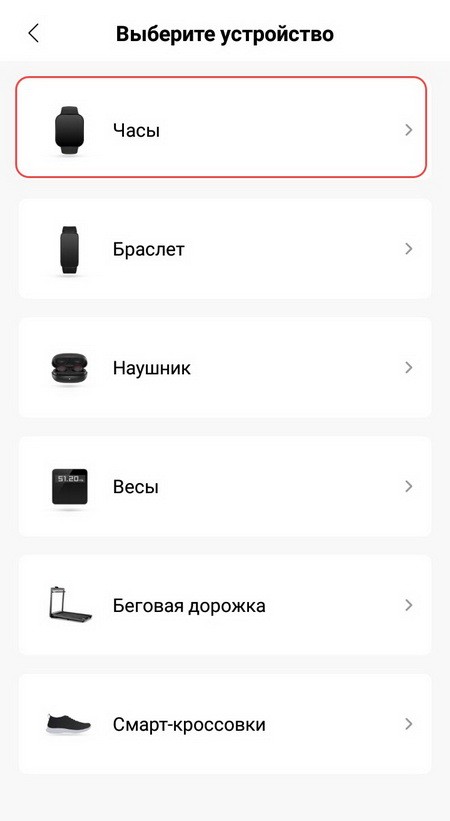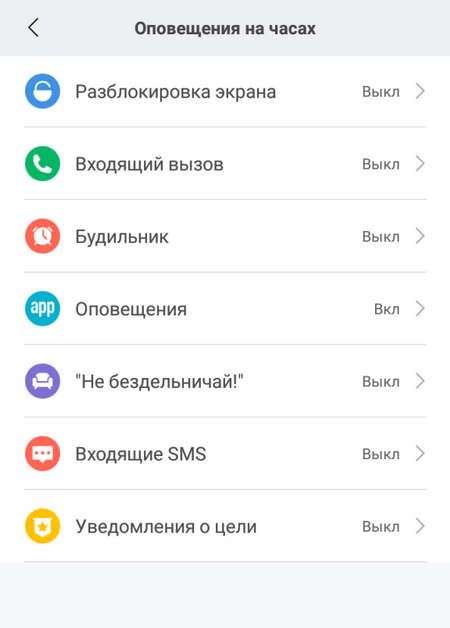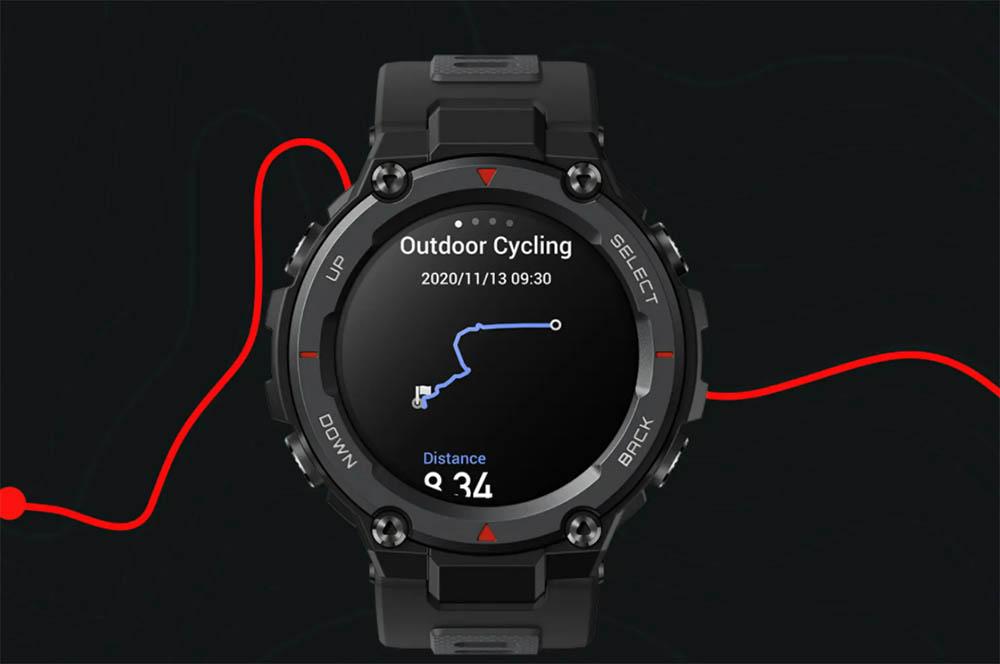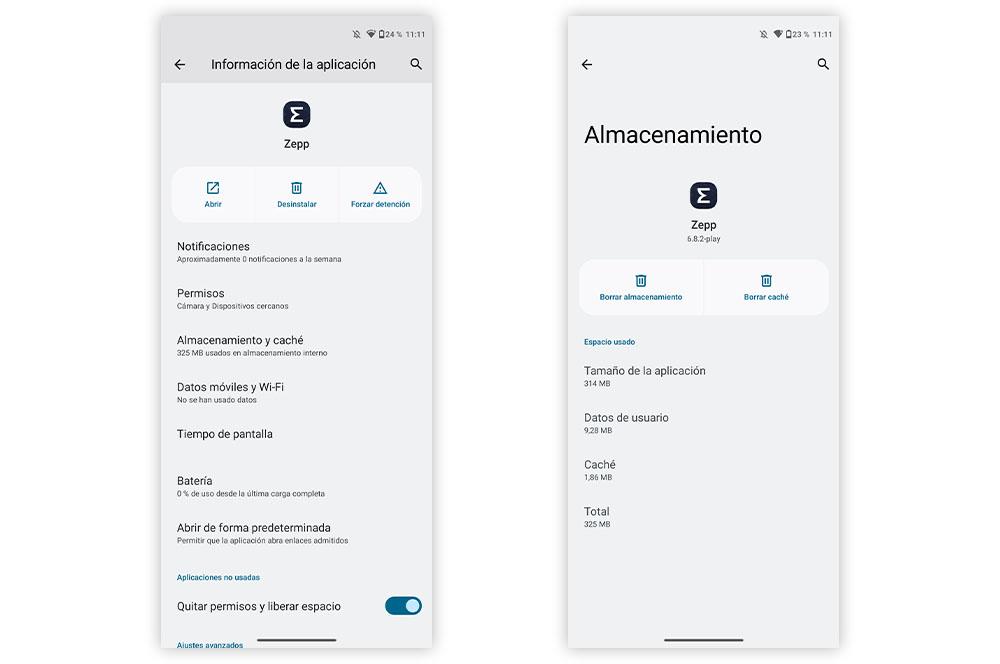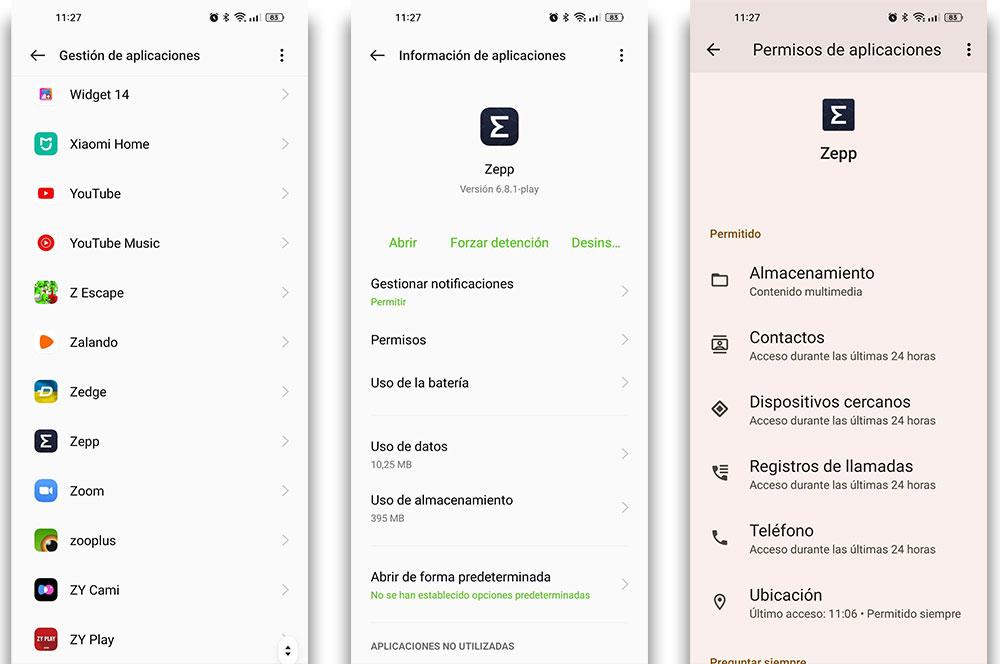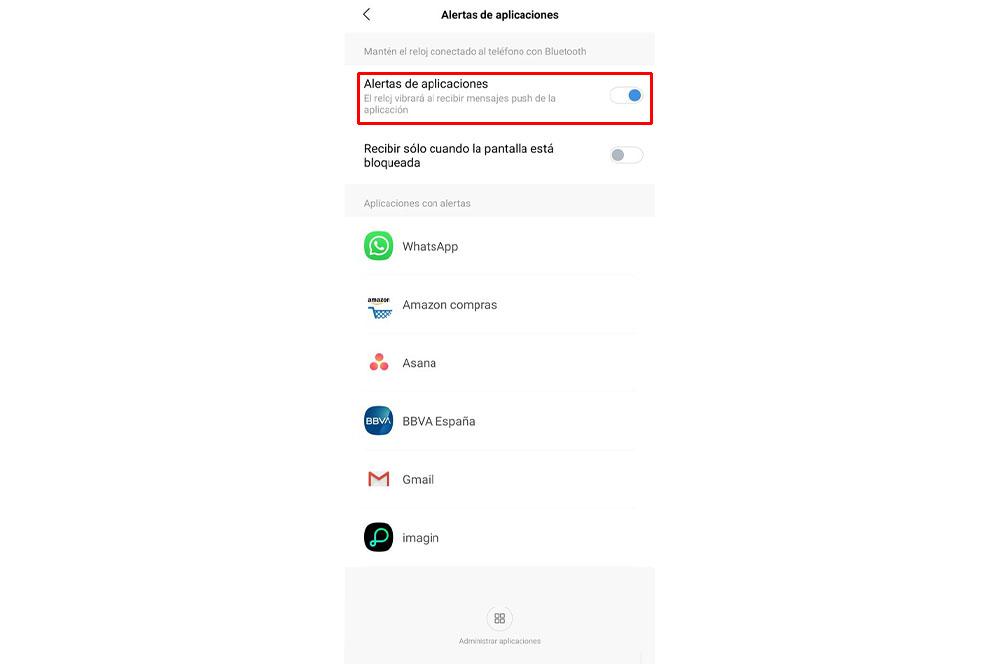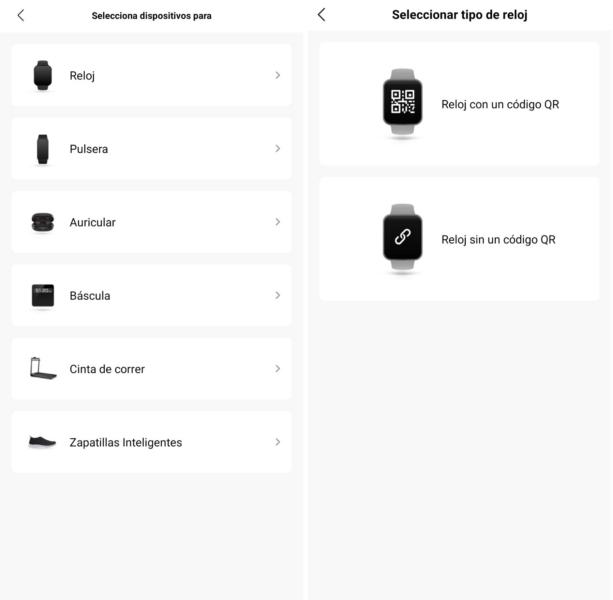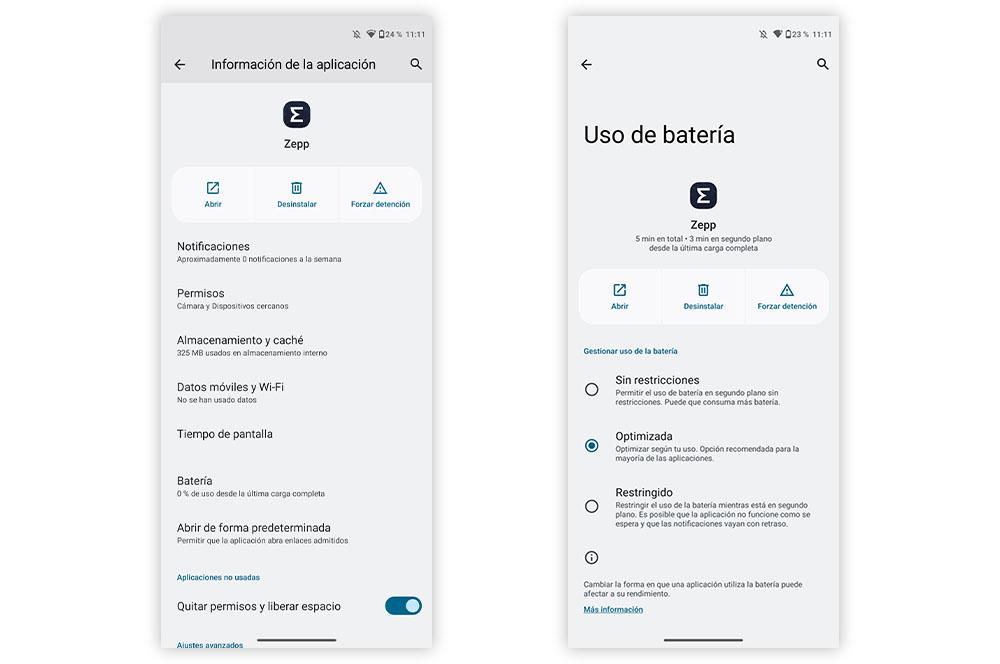Apple Footer
-
This site contains user submitted content, comments and opinions and is for informational purposes
only. Apple may provide or recommend responses as a possible solution based on the information
provided; every potential issue may involve several factors not detailed in the conversations
captured in an electronic forum and Apple can therefore provide no guarantee as to the efficacy of
any proposed solutions on the community forums. Apple disclaims any and all liability for the acts,
omissions and conduct of any third parties in connection with or related to your use of the site.
All postings and use of the content on this site are subject to the
Apple Support Community Terms of Use.
See how your data is managed…
Copyright ©
Apple Inc. All rights reserved.
Если компьютер не распознает iPhone, iPad или iPod
Узнайте, что делать, если при подключении iPhone, iPad или iPod к компьютеру с помощью USB-кабеля компьютер не распознает устройство.
Если компьютер не распознает подключенное устройство, может отобразиться неизвестная ошибка или ошибка с кодом 0xE. Выполните следующие действия, пробуя подключить устройство после каждого из них.
- Убедитесь, что устройство iOS или iPadOS включено, разблокировано и на нем отображается экран «Домой».
- Убедитесь, что на компьютере Mac или компьютере с Windows установлена последняя версия программного обеспечения. При использовании приложения iTunes убедитесь, что у вас установлена его последняя версия.
- Если появится вопрос «Доверять этому компьютеру?», разблокируйте устройство и нажмите «Доверять». Узнайте, что делать, если не удается разблокировать устройство из-за того, что вы забыли пароль.
- Отключите от компьютера все USB-аксессуары, кроме устройства. Попробуйте подключить устройство к другим портам USB. Затем попробуйте использовать другой USB-кабель Apple *.
- Перезапустите компьютер.
- Перезапустите устройство iPhone, iPad или iPod touch.
- Выполните дополнительные действия для компьютера Mac или компьютера с Windows.
- Попробуйте подключить устройство к другому компьютеру. Если на другом компьютере наблюдается та же проблема, обратитесь в службу поддержки Apple.
Дополнительные действия для компьютера Mac
- Подключите устройство iOS или iPadOS и убедитесь, что оно разблокировано и на нем отображается экран «Домой».
- На компьютере Mac перейдите в меню Finder > «Настройки» в строке меню Finder и выберите «Боковое меню» в верхней части окна настроек. Убедитесь, что флажок «Диски CD, DVD и устройства iOS» установлен.
- Нажмите и удерживайте клавишу Option, затем выберите пункт Информация о системе в меню Apple (). В списке слева выберите USB.
- Если iPhone, iPad или iPod отображается в разделе «Структура USB», установите последнюю версию macOS или последние обновления. Если ваше устройство не отображается или вам все еще нужна помощь, обратитесь в службу поддержки Apple.
Информация о продуктах, произведенных не компанией Apple, или о независимых веб-сайтах, неподконтрольных и не тестируемых компанией Apple, не носит рекомендательного или одобрительного характера. Компания Apple не несет никакой ответственности за выбор, функциональность и использование веб-сайтов или продукции сторонних производителей. Компания Apple также не несет ответственности за точность или достоверность данных, размещенных на веб-сайтах сторонних производителей. Обратитесь к поставщику за дополнительной информацией.
Источник
Amazing не видит iphone
Создание тем в данном разделе недоступно. Если вы не нашли обсуждения своей проблемы в этом разделе, вы можете создать тему в основном разделе.
Всем хороши девайсы от Apple, кроме одной операции, которая некоторых пользователей вводит в ступор: это необходимость, время от времени, синхронизировать iPhone или iPad с компьютером. Делается синхронизация через программу iTunes. Но бывает так, что iTunes не видит iPhone. И тут у многих ступор переходит в глубокое пике – пользователи просто теряются. Хотим вас успокоить – это не проблема. Вот как все решается.
Начнем искать проблему в самом простом:
- Попробуйте подключить шнур к другому порту USB на компьютере.
- Убедитесь, что вы пользуетесь фирменным кабелем USB, это особенно актуально для владельцев iPhone или iPad с новым разъемом «Lightning».
- Убедитесь, что сам кабель не вышел из строя.
- Скачайте и установите последнюю версию iTunes с официального сайта Apple.
- Перезагрузите компьютер и iPhone (выключите iPhone, одновременно удерживая «Home» и клавишу питания). После перезагрузки повторите попытку синхронизации.
Не помогло? Чиним девайс
Если ни один из приведенных способов не дал положительного результата и iTunes всё равно не видит iPhone, то возможно причина кроется в самом девайсе. По непонятной причине происходит порча файлов, находящихся в каталоге Media.Исправить ситуацию можно, удалив эту папку с iPhone.
Для этого, предварительно копируем эту папку на жесткий диск компьютера, используя альтернативный файловый менеджер для iPhone. Например, скачайте на ПК программу Disk Aid.
Когда вы запустите эту программу на компьютере, она попросит подключить к ПК ваше устройство.
Далее, после подключения iPhone, выбираете «Хранилище», а в нем «Медиа». Вот этот каталог и копируем на ПК. У меня не получилось скопировать перетаскиванием из одного окна в другое, только щелчком правой кнопки мыши.
Если вы все правильно сделали, то iTunes увидит ваш iPhone и предложит синхронизироваться. Ну, а ценные для вас книги, фотографии и голосовые заметки вы потом сможете извлечь из папки Media.
Сообщение отредактировал KUKUndrik — 29.05.15, 21:07
Источник
Вопросы и ответы
iMazing?»> Что умеет делать приложение iMazing?
iMazing — это универсальный менеджер данных на iPhone, iPad и iPod. Он радикально расширяет возможности управления мобильными устройствами без необходимости взлома прошивки. Среди его функций:
Управление устройствами iOS.
Печать текстовых сообщений и присланных изображений.
Экспорт вложений из мессенджеров.
Копирование музыки из приложения iOS «Музыка» в iTunes или с компьютера в iOS.
Резервное копирование: автоматическое создание резервных копий по расписанию, просмотр и извлечение из архивов нужных данных.
Перенос состояния программ на другое устройство.
Перенос файлов с компьютера на мобильное устройство и обратно.
Восстановление фото, случайно удаленных с устройства.
Миграция данных на новый iPhone или iPad с гибкой настройкой параметров.
…и многое другое.
Можно ли установить iMazing на iPhone или iPad?
Нет, iMazing — это программа для Mac и Windows ПК. Она работает так, что вы подключаете мобильное устройство Apple к компьютеру по USB или Wi-Fi и работаете с данными на этом мобильном устройстве через компьютер.
С какими устройствами iOS работает iMazing?
C iPhone, iPad и iPod touch практически всех моделей. Если у вас установлена очень старая версия iOS (iOS 5 или старше), некоторые функции могут быть недоступны.
Я пользуюсь Windows. Надо ли мне для iMazing устанавливать iTunes?
Нет, это не обязательно. Для обмена данными с устройствами iOS необходимы драйверы от Apple, но если у вас на компьютере не установлен iTunes, то iMazing загрузит все нужные вспомогательные файлы сам.
С какими другими программами iMazing схож по функционалу?
iMazing умеет делать примерно все то же, что iTunes — плюс еще много того, что iTunes не умеет. Так что можно сказать, что функционал iMazing схож с iTunes.
Правда ли, что iMazing работает только на устройствах с джейлбрейком?
Нет. Джейлбрейк дает пользователю корневой доступ ко всей файловой системе мобильного устройства — для этого нужно установить Cydia, а затем твик Apple File Conduit 2 или afc2add. (Подробнее.) Для работы iMazing джейлбрейк не нужен.
Не потеряю ли я гарантию Apple, если установлю iMazing?
Нет. Для обмена данными с вашим мобильным устройством iMazing использует полностью официальный протокол, разработанный самой компанией Apple (точно так же, как iTunes).
Правда ли, что с помощью iMazing можно нелегально копировать музыку и фильмы?
Нет. С помощью iMazing можно копировать музыку с устройств iOS на компьютер, но нельзя обойти никакие технические средства защиты авторских прав.
У меня Android — будет ли iMazing работать с ним?
К сожалению, нет — iMazing работает только с мобильными устройствами Apple.
Можно ли попробовать iMazing бесплатно?
Конечно! Загрузите бесплатную демоверсию iMazing для Windows или Mac с этой страницы.
Какие ограничения существуют в пробной версии?
Пробная версия iMazing предназначена для ознакомления с возможностями программы. В ней доступны все функции, но ограничено количество элементов, которые можно экспортировать и импортировать.
| Вид данных | Кол-во элементов |
|---|---|
| Файлы | 100 |
| Медиафайлы | 50 |
| Фото | 50 |
| Данные Safari | 20 |
| Сообщения | 10 |
| Контакты | 10 |
| Календари | 10 |
| История вызовов | 5 |
| Заметки | 5 |
| Голосовые записи | 3 |
| Сообщения автоответчика | 1 |
| Извлечение/правка данных рез. копий | 10 |
Создание и просмотр резервных копий в пробной версии поддерживается без ограничений, однако для переустановки или обновления iOS нужна лицензия. Восстановить данные из резервной копии можно бесплатно (с помощью iMazing Mini), но поддерживаются только стандартные параметры восстановления — для более гибкой настройки необходима лицензия. Резервное копирование и восстановление отдельных программ iOS поддерживается без ограничений.
Мне понравилась программа, и я хочу купить полную версию. Как это сделать?
Купить лицензию можно в нашем официальном магазине. Мы пришлем вам по электронной почте лицензионный ключ. Запустите iMazing, нажмите кнопку «Пробная версия» наверху окна, выберите «Ввести лицензионный ключ» и введите ключ, чтобы разблокировать полную версию.
Внимание: iMazing Configurator предназначается только для администраторов корпоративных сред. Для работы с ним необходима лицензия iMazing Configurator Edition. Подробнее.
Нужно ли мне после покупки снова загружать установщик и устанавливать полную версию?
Нет. Купив лицензию, вы получите на почту лицензионный ключ. Откройте установленную у вас версию iMazing, введите ключ в окно активации, и программа перейдет из демоверсии в нормальный режим.
Можно ли с помощью iMazing сделать полную резервную копию iPhone или iPad?
Конечно! iMazing поддерживает резервное копирование данных (как вручную, так и автоматически по расписанию), а также дает возможность просматривать файлы внутри любой резервной копии, редактировать и восстанавливать их.
Чем отличаются резервные копии, сделанные iMazing и iTunes?
Сам механизм резервного копирования идентичен iTunes, и архивы сохраняются в ту же папку на диске. Однако iTunes делает для каждого устройства одну резервную копию данных. iMazing же каждый раз создает отдельный снимок состояния по принципу Time Machine. Это значительно расширяет возможности поиска и восстановления нужных файлов и версий. Также, в отличие от iTunes, iMazing позволяет спокойно редактировать, переносить, переименовывать или извлекать контент из резервных копий, не опасаясь повредить данные.
Можно ли с помощью iMazing сделать резервную копию отдельной программы?
Без проблем. Вот ссылка на пошаговую инструкцию.
Можно ли с помощью iMazing перенести данные со старого iPhone на новый?
Конечно! Для этого в iMazing есть функция «Клонировать». С ее помощью можно в несколько шагов создать резервную копию данных и развернуть эту копию на новом устройстве.
Почему у меня нет полного доступа к файловой системе iPhone?
В отличие от USB-накопителей и внешних дисков, устройства iOS запрещают прямой доступ к своей файловой системе. Это делается по соображениям безопасности. Однако с помощью iMazing вы все равно можете просмотреть данные большинства программ — подробные, четко структурированные и в знакомом интерфейсе. Некоторые данные iMazing извлекает напрямую с помощью запущенных на устройстве служб, а некоторые (закрытые) только из последней экспортированной резервной копии.
Почему iMazing хочет сделать резервную копию данных с iPhone, прежде чем показывать мне SMS или историю вызовов?
По соображениям безопасности iOS не дает программам прямого доступа практически ни к каким персональным данным пользователя. iMazing извлекает сообщения, историю вызовов, сообщения на автоответчике и имена ваших контактов не напрямую с телефона, а из резервной копии, хранящейся на компьютере. Поэтому, чтобы отобразить последнее состояние данных, резервную копию нужно «освежить». Однако это делается быстро. Поскольку iMazing создает инкрементные архивы (архивирует только файлы, созданные или измененные с момента создания предыдущей копии), долгое время может занять только самая первая процедура резервного копирования.
Есть ли у вас руководство пользователя?
Полный список руководств и инструкций по работе с iMazing вы найдете в этом разделе.
Источник
Почему компьютер не видит iPhone, iPod или iPad через USB
Печально известная ситуация: вы подключаете смартфон или планшет Apple к компьютеру, он его не распознаёт, но заряжает. При этом iTunes не видит iPhone, iPad, или iPod, либо отображается неизвестная ошибка или ошибка с кодом 0xE.
Чаще всего с проблемой сталкиваются владельцы iPod classic, nano и shuffle, iPhone 4, 5s, 6 и 7 при подключении их к Windows 10 или любой другой операционной системе Microsoft. Намного реже с этим сталкиваются владельцы компьютеров на macOS.
Apple использует iTunes (или Finder на Mac с macOS Catalina) для управления устройствами на iOS и iPadOS, их обновления и восстановления. Ниже расскажем почему компьютер не видит iPhone через USB и что делать для решения проблемы.
Проверка соединения
Прежде чем приступить к выполнению программных действий по устранению неполадки, убедитесь, что проблема не связана с кабелем.
Для этого выполните 4 действия:
- Убедитесь, что кабель надёжно подключён к устройству iOS и к компьютеру.
- Попробуйте вставить кабель в другой разъём на Mac или ПК.
- Проверьте порт Lightning или USB-C на наличие грязи и пыли. Часто пыль забивается внутрь разъёма, что мешает контакту.
- Подключите iPhone к компьютеру через другой кабель. Если это поможет, нужно просто заменить кабель.
Если после выполнения этих действий ваш iPhone не подключается к компьютеру через USB, двигаемся дальше.
Устранение неполадок iTunes на Windows
Если компьютер с Windows и iTunes не видит iPad, iPhone или iPod при подключении, выполните следующие действия:
- Выключите ПК и iPhone, затем снова включите их и соедините кабелем.
- Убедитесь, что при подключении к ПК ваше устройство с iOS или iPadOS разблокировано и на нём отображается экран «Домой».
- Обновите iTunes для Windows до последней версии. Для этого откройте iTunes, выберите «Справка» -> «Проверить наличие обновлений».
- Когда вы подключаете iPhone к компьютеру, обратите внимание на уведомления в телефоне. Нажмите «Доверять этому компьютеру». Чтобы увидеть уведомление нужно разблокировать смартфон.

Если вы видите вопрос «Доверять этому компьютеру?» повторно, возможно, у вас вообще не установлен iTunes. Скачайте последнюю версию iTunes для Windows с официального сайта Apple и установите на ПК.
Обратите внимание, что не нужно переводить устройство в режим восстановления DFU при выполнении любого из этих шагов.
Если описанное выше не помогло, нужно проверить Apple Mobile Device USB Driver.
Проверка Apple Mobile Device USB Driver
Когда Windows-компьютер не видит iPad или iPhone, обязательно нужно проверить установлен ли драйвер Apple Mobile Device USB. При установке iTunes он должен устанавливаться автоматически. Его отсутствие не позволяет Windows увидеть смартфон или планшет.
Откройте диспетчер устройств, кликнув правой кнопкой мыши по меню «Пуск».

Найдите в диспетчере раздел «Контроллеры USB» и откройте его. Внутри должен находиться драйвер Apple Mobile Device USB.

Если его нет, переустановите iTunes.
В случае когда вместо драйвера отображается «Неизвестное устройство», подключите смартфон через другой кабель либо к другому компьютеру. Если это не помогло, несите свой iPhone, iPod или iPad в сервис.
Обновление драйвера Apple Mobile Device
Если драйвер отображается в диспетчере, то для решения проблемы с обнаружением смартфона нужно его обновить.
Делается это очень просто без подключения к интернету. Приведу пример на Windows 10, но для Windows 7 или XP обновление проводится аналогично.
В диспетчере задач находим раздел «Переносные устройства», видим там «Apple iPhone».
Если в диспетчере устройств Windows отсутствует пункт «Apple iPhone», необходимо подключить смартфон к ПК по USB кабелю. Если не помогает — переустановите iTunes.
Открываем «Apple iPhone», переходим на вкладку «Драйвер», жмём кнопку «Обновить драйвер».

Выбираем ручное обновление с поиском на своём компьютере.

В следующем окне нужно выбрать драйвер из тех, что установлен на компьютере.

Далее выбираем USB-устройство MTP и нажимаем «Установить с диска».

Осталось указать место где находится драйвер. Для этого в следующем окне жмём кнопку «Обзор» и проходим в папку:
Program Files / Common Files / Apple / Mobile Device Support / Drivers
В этой папке находится файл драйвера с именем usbaapl64.inf или usbaapl.inf . Выбираем его и устанавливаем.
Теперь отсоедините кабель USB от iPhone и перезагрузите компьютер. После чего подключите устройство к ПК и откройте iTunes. Проблема будет решена.
Устранение неполадок iTunes для Mac
Если Mac не сможет распознать устройство на iOS или iPadOS, следует сделать следующее:
- Проверьте подключение USB, осмотрите разъём кабеля на наличие пыли, попробуйте использовать другой порт USB и другой кабель.
- Убедитесь, что вы нажали кнопку «Доверять» на iOS при подключении к компьютеру Mac (диалоговое окно «Доверять этому компьютеру»).
- Перезагрузите ваше устройство iOS.
- Перезагрузите Mac.
- Проверьте наличие обновлений программного обеспечения на Mac. Например, нужно обновить операционную систему до macOS Catalina либо установить локальное обновление, чтобы Mac подключился к iPhone на iOS 13. Если это необходимо, вы увидите соответствующее сообщение на экране компьютера.
- Если у вас установлен антивирус для Mac, отключите его на время соединения. Это может быть причиной того, что компьютер Mac или ноутбук MacNook не видит iPhone через USB.
Наконец, проверьте, определяется ли ваш iPhone, iPad или iPod на Mac. Для этого в верхнем меню нажмите на яблоко и откройте пункт «Об этом Mac».

Нажмите кнопку «Отчёт о системе…».

В разделе «Аппаратные средства» откройте раздел USB и в правой части окна должен отображаться ваш iPhone, iPod либо iPad.

Если ваше устройство не отображается, остаётся только обратиться в техподдержку Apple или в сервис.
Мы надеемся, что это руководство помогло вам решить проблемы с отображением iPhone, iPad или iPod в iTunes. Если будут вопросы, задавайте их в комментриях, постараемся помочь.
Источник
Компания Xiaomi действует хитро и эффективно – создаёт огромное количество брендов, управляет ими и получает доход выше, чем если бы выпускала все те же устройства под основным названием.
Это и плохо и хорошо одновременно, но если рассматривать наш случай – с точки зрения разбора неполадок в работе гаджета Amazfit, это хорошо, т.к. методы решения почти также же, как и с гаджетами самой Xiaomi.
Конкретно сейчас мы рассмотрим две основных причины, по которым Amazfit не подключаются к телефону на Android и приложению Zepp Life.
Zepp Life – обязательное условие для синхронизации часов Amazfit и смартфона. Да, в магазине вы можете найти программы от других разработчиков, но прежде всего необходимо убедится, что смарт-часы работают с официальным приложением. Если работают с ним, то дальше можно пробовать другие варианты, а если к Zepp Life не подключаются Amazfit, то другие разработки пробовать бесполезно, лучше не станет.
Ниже я рассмотрю две основных причины невозможности подключения Amazfit к смартфону.
Содержание:
- Amazfit не синхронизируются
- Amazfit не подключается
Amazfit не синхронизируются с ранее спаренным телефоном
Сначала рассмотрим такой случай – ранее вы успешно сопрягли Amazfit и телефон через Zepp Life, всё нормально функционировало, данные синхронизировались, но потом в определённый момент работа нарушилась и автоматически не возобновляется.
- Перезагрузка. Перезагружаем телефон и часы Amazfit, не сбрасываем, а именно выбираем Reboot. Перезагрузка позволит заново загрузить все служебные программы в обоих устройствах, сбросить параметры подключения Bluetooth, а также очистить очередь выполнения команд. Довольно часто этого оказывается достаточно.
- Выключить и заново включить протокол Bluetooth. Попробуйте на телефоне выключить Bluetooth, после чего перезагрузить его, и после успешной загрузки включить Bluetooth.
- Очистка кэша Zepp Life. Иногда помогает очистить кэш приложения Zepp Life, для этого на телефоне Xiaomi найдите в общих настройках меню «Приложения» – «Все приложения» – в списке найдите Zepp Life – в нижней панели выберите команду «Очистить» – «Кэш».
- Если не помогает ничего из вышеперечисленного, попробуйте удалить приложение Zepp Life, перезагрузить смартфон, после чего заново установить его из магазина, после чего повторить подключение.
- Если ничего не помогает, и Amazfit не подключается, выполните сброс до заводских настроек часов, после чего удалите их из списка подключенных в Zepp Life и заново проведите процедуру сопряжения.
Вернуться к содержанию
Amazfit не подключается к телефону в первый раз
Теперь рассмотрим ситуацию, когда вы только что приобрели Amazfit, пытаетесь их синхронизировать с телефоном в первый раз, но смартфон их не видит и подключение не срабатывает.
Особенно этот метод справедлив в том случае, когда вы покупаете Amazfit с рук, а не новыми, после использования.
- Прежде всего выполните сброс Amazfit до заводских настроек, это особенно важно, если часами до вас кто-то пользовался. Ни к чему хранить настройки прежнего владельца, и данные о сопряжении с его устройствами.
- Убедитесь, что на телефон установлена последняя версия Zepp Life, включен Bluetooth.
Если после сброса Amazfit телефон всё ещё их не видит, и перезагрузка смартфона не помогает, высока вероятность поломки Amazfit.
Обратитесь в сервисный центр, по крайней мере они смогут определить в рабочем ли они состоянии или нет. А уж ремонтировать их или отказаться от услуги, выбор останется за вами. Если вы купили часы новыми, вы сможете вернуть их или обменять на рабочий экземпляр.
Вернуться к содержанию
Об авторе: MiMaster
Привет, меня зовут Тимур. Я с детства увлекался компьютерами и IT-Индустрией, мне это нравится, это моя страсть. Последние несколько лет глубоко увлёкся компанией Xiaomi: идеологией, техникой и уникальным подходом к взрывному росту бизнеса. Владею многими гаджетами Xiaomi и делюсь опытом их использования, но главное — решением проблем и казусов, возникающих при неожиданных обстоятельствах, на страницах сайта mi-check.ru
Смарт-часы Amazfit — полноценный помощник как в занятиях спортом, так и в повседневной жизни. Выпуском «умных часов» занимается компания Huami, причем выпускает она их под брендом Amazfit для Xiaomi. А последняя, в свою очередь, уже давно стала синонимом качества и надежности. Часы Amazfit функционируют только в паре с телефоном. Поэтому давайте разбираться, как их подключить к телефону на базе Android или iOS.
Навигация по странице
- Модельный ряд Amazfit
- Инструкция по подключению Amazfit к смартфону
- Телефон на базе Android
- Подключение через Mi Fit
- Подключение через Zepp
- Синхронизация на iPhone
- Настройка работы часов Amazfit
- Решение проблем при подключении
- Часто задаваемые вопросы
Существует несколько линеек смарт-часов Amazfit:
- Amazfit BIP (Bip U, Bip U Pro, Bip S, Bip S Lite, Bip Lite, Bip 2) — стильный дизайн, небольшая цена, GPS-датчик.
- Amazfit VERGE (Verge, Verge Lite (Youth), Verge 2 (Nexo)) — классический, сдержанный дизайн, AMOLED-экран. Версия Amazfit VERGE Lite — облегченная модель, похожая по дизайну на первое поколение. Amazfit VERGE 2 — вторая версия часов, в которой еще более мощный процессор и аккумулятор, а еще материал корпуса из нержавеющей стали.
- Amazfit STRATOS (Stratos, Stratos Sport, Stratos 2, Stratos Sport 2S, Stratos 3, Stratos 3 Sport). Первое поколение — влагозащищенное устройство с брутальным дизайном, прочным стеклом, защитой от царапин и множеством полезных функций, например, мониторингом сна или калорий. Amazfit STRATOS 2 — вторая версия данной линейки, одна из самых дорогостоящих моделей. Обладает спортивным дизайном и карбоновым циферблатом.
- Amazfit GTR (GTR, GTR Lite, GTR 2, GTR 2 Sport, GTR 2e, GTR 3, GTR 3 Pro). Первое поколение — часы, которые выпускаются в двух размерах (14 мм и 47 мм). Внутри у них мощный аккумулятор, множество датчиков и GPS. Также доступно второе поколение с более современными характеристиками и рядом нововведений.
- Amazfit GTS (GTS, GTS 2, GTS 2 mini, GTS 2e, GTS 3). Первое поколение — влагозащищенная модель с силиконовым ремешком и корпусом из нержавеющей стали. Чтобы уничтожить такие часы, придется очень постараться. Правда, устройство поддерживает только мониторинг спорта, калорий и сна, поэтому оно дешевле остальных моделей данного бренда. Также доступно второе и третье поколение часов.
- Amazfit Neo — линейка с классическим дизайном в ретро стиле. Обладает большим количеством интеллектуальных функций, а также выделяется длительным временем автономной работы. Модель ориентирована на активную и молодую аудиторию пользователей.
- Amazfit T-REX (T-REX, T-REX Pro) – титаническое сочетание прочности, комфорта и практичности. Очень богатый функционал – напоминания о вызовах, уведомления СМС, проверка погоды, платежи по NFC и т.д.
- Amazfit X Eclipse – уникальная изогнутая конструкция корпуса, напоминающая по своему внешнему виду фитнес-браслет. Это своего рода новый стандарт в смарт-часах. Чтобы получить такую форму корпуса, инженеры компании нагревают стеклянную крышку до 700 градусов Цельсия, а далее применяют сложную 6-уровневую процедуру изгиба.
- Amazfit PACE — креативный спортивный дизайн, защита от влаги и пыли, управление музыкой. Можно использовать в качестве флешки.
- Amazfit Ares – прочные часы с объемным корпусом квадратной формы. Для изготовления корпуса используется поликарбонат, а для ремешка – силикон, как и в большинстве спортивных часов.
- Amazfit Pop – модный внешний вид, который при этом выглядит достаточно просто и спортивно. Широкий функционал, в том числе новая система оценки здоровья PAI.
На данный момент, это все выпущенные на рынок модели «умных часов» бренда Amazfit. Все они поддерживают подключение как к Android, так и к iOS, а некоторые (Stratos, Stratos 2 и Verge 2) даже умеют подключаться к системам Windows и OS X. Подключение Amazfit к смартфонам практически идентично, существенной разницы среди моделей нет.
Инструкция по подключению Amazfit к смартфону
Далее рассмотрим, как именно подключить смарт-часы Amazfit к смартфону Андроид и Айфону.
Телефон на базе Android
Для синхронизации вам понадобится:
- Смартфон, заряженный хотя бы до 30-ти процентов.
- Заряженные часы.
- Установленное на телефоне приложение «Mi Fit» от компании Xiaomi или «Zepp».
- Быстрый доступ к интернету, будь то Wi-Fi или мобильная передача данных.
Mi Fit спокойно работает на любом Android-устройстве, независимо от модели. Если же вам не подходит фирменное программное обеспечение Xiaomi, воспользуйтесь приложением Zepp (ранее Amazfit Watch).
Подключение через Mi Fit
Инструкция:
- Включите на смартфоне Bluetooth, видимость устройства и GPS.
- Скачайте и установите Mi Fit из магазина приложений.
- Откройте и войдите в уже существующий профиль или создайте новый (можно с помощью аккаунта на Facebook).
- Нажмите на вкладку «Профиль» в правом нижнем углу экрана, а затем — «Добавить устройство», либо на строчку «Устройство не подключено».
- В открывшихся категориях выберите пункт «Часы».
- Теперь пролистайте появившийся список девайсов и выберите свою модель.
- Поднесите часы ближе к смартфону и, как только он их обнаружит, подтвердите сопряжение.
Устройства успешно синхронизированы! При первом подключении часов начнется обновление прошивки, поэтому рекомендуется заранее подключиться к Wi-Fi-сети, во избежание лишних трат.
Подключение через Zepp
Инструкция:
- Скачайте и установите приложение Zepp на свой смартфон.
- Запустите и авторизуйтесь или зарегистрируйтесь. Существует возможность быстрой регистрации через Google, Facebook или Mi-аккаунт.
- Если вы только создали аккаунт, необходимо ввести свои данные: рост, вес, год рождения, цель и так далее.
- Откроется домашняя страница. Внизу экрана будет отображаться всплывающая строчка «Нет подключенных устройств. Нажмите, чтобы подключить» — выберите ее.
- Откроется перечень девайсов для подключения, выберите часы.
- Теперь выберите тип часов — с QR-кодом или без него.
- Приложение потребует доступ к камере, местоположению и технологии Bluetooth — предоставьте все разрешения.
- Если у вас модель с QR-кодом, откроется камера: просто направьте ее на QR-код на часах.
- Если же ваше устройство без QR-кода, поднесите часы поближе к телефону — программа найдет их автоматически.
Теперь смартфон и часы синхронизированы между собой. Функционал программ Mi Fit и Zeep практически не отличается, ведь это официальные приложения от разработчиков устройств. Однако, судя по отзывам пользователей, Mi Fit работает гораздо стабильнее своего аналога.
Синхронизация на iPhone
Все современные модели Amazfit поддерживают синхронизацию с iPhone. Так же как и в случае со смартфонами Android, для работы необходимо выбрать приложение Mi Fit или Zepp. Ниже представлены ссылки на страницы этих утилит в магазине App Store:
- Авторизуйтесь в уже существующем профиле или зарегистрируйте новый.
- Теперь на домашнем экране нажмите на «Профиль» — «Устройства» — «Добавить устройство». Процедура идентична независимо от выбранного приложения.
- Включите Bluetooth, GPS и поднесите часы ближе к Айфону. Подключение произойдет автоматически.
Настройка работы часов Amazfit
Через приложения Mi Fit или Zepp можно проводить настройку часов, отслеживать уровень заряда батареи, а на некоторых моделях даже менять циферблат!
Mi Fit позволяет отслеживать множество параметров уведомлений: будильник, смс, вызовы, разблокировку экрана, а также напоминания о занятиях спортом.
Если открыть меню часов через Mi Fit, можно выбрать элементы отображения на экране, расположение браслета, жесты, настроить погоду и даже включить отслеживание пульса во время сна.
С помощью Zepp можно поменять циферблат для некоторых моделей (например, Amazfit GTR). Дизайн меняется во вкладке «Профиль» — «Мои устройства» — «Настройка циферблата». Также в программе можно настроить погоду и включить подсветку часов при поднятии запястья.
Решение проблем при подключении
Без подключения к смартфону «умные часы» работать не будут, поэтому если при синхронизации возникают проблемы, попробуйте подключить часы к другому устройству. Возможно, проблема непосредственно в телефоне. Если же такой возможности нет, просто перезагрузите и часы, и телефон, но перед перезагрузкой удалите Mi Fit.
Если не помогло, попробуйте сбросить настройки часов. Для этого необходимо в параметрах устройства найти пункт «Сброс настроек» или что-то похожее — зависит от модели Amazfit.
Иногда бывает, что телефон не может подключиться к Amazfit, потому что превышено количество возможных подключений. Включите Bluetooth и перейдите в подключенные устройства: если их будет больше 10, удалите несколько и попробуйте снова.
Часто задаваемые вопросы
Возможно ли синхронизировать Amazfit с Samsung Health?
Да, возможно. Такая функция может пригодится тем, кому необходимо точно отслеживать пульс и количество шагов на телефоне Samsung. Для синхронизации откройте Mi Fit, нажмите «Добавить аккаунты» и выберите сначала Google Fit, а затем Samsung Health.
Как Amazfit Pace подключить к компьютеру?
Воспользуйтесь оригинальным USB-кабелем: просто подключите часы, а драйвера установятся автоматически. После подключения будет доступна внутренняя память устройства: в папку Music можно «закинуть» музыкальные файлы и прослушивать их с помощью часов, а в папку WathFace — загруженные внешние файлы.
Как включить постоянное отображение времени на экране часов?
Данная функция активируется в настройках смарт-часов. Перейдите в них, в открывшемся списке найдите пункт «Всегда на дисплее» и нажмите включить.
Таким образом, Amazfit — один из лучших брендов смарт-часов на рынке. Недостатков у него очень мало, а трудности у пользователей возникают, в основном, с подключением часов к смартфону. Но, ознакомившись с данной инструкцией, вы сможете быстро решить проблему подключения.
Часы Amazfit от Xiaomi славятся своей функциональностью и эргономикой. Однако полноценно они могут работать, только если подключить их к телефону. А вот с этим у многих возникают сложности. Поэтому рассказываем о том, как выполнить сопряжение смарт-часов Амазфит на Айфон и Андроид, а также настроить наручный гаджет для дальнейшего использования.
Содержание
- Что нужно для синхронизации
- Подключение часов Amazfit к Android
- Сопряжение с iPhone
- Настройка работы часов в приложении
- Что делать, если Amazfit не подключаются к смартфону
- Ответы на часто задаваемые вопросы
- Вывод
Что нужно для синхронизации
Для того чтобы подключить часы Amazfit к смартфону, убедитесь в наличии стабильного и быстрого интернета. Кроме того, потребуется зарядить смартфон не менее чем на 50 %, чтобы в процессе подключения гаджет не отключился.
Стоит отметить и то, что нет разницы между подключением часов Amazfit GTS, Pace, Stratos и Бип по блютуз, т. к. все действия одинаково длятся по времени. Для всех перечисленных устройств подойдут приложения Mi Fit или Amazfit Watch.
Подключение часов Amazfit к Android
Чтобы подключить часы к смартфону на Android, следуйте простой инструкции:
- скачайте приложение Amazfit Watch в Google Play;
- откройте загруженную программу и пройдите регистрацию. Можно воспользоваться уже готовой учетной записью Google или создать новый профиль в приложении. Перед подключением устройств автоматически включится Bluetooth и GPS. Поэтому не стоит их отключать;
- закройте приложение, затем снова его откройте. Когда на дисплее высветится вкладка с номером, нажмите на кнопку «Ок», после чего соединение возобновится;
- дождитесь завершения процедуры подключения. Далее начнется обновление программного обеспечения до последней версии. Пока действия не будут завершены, не выключайте смартфон и часы.
Если приложение Amazfit Watch вас не устраивает функционально и в плане интерфейса, можете соединить устройства между собой посредством программы Mi Fit. После успешного скачивания откройте приложение и тапните на кнопку «Добавить устройство». В открывшемся перечне найдите нужные часы и выберите их. Все дальнейшие действия по синхронизации система выполнит автоматически, владельцу лишь останется настроить работу часов под свои предпочтения (об этом мы рассказали ниже).
Сопряжение с iPhone
Все современные модели часов Амазфит поддерживают подключение к iPhone, поэтому проблем с синхронизацией не должно возникнуть.
- Скачайте в App Store приложение Mi Fit или Zepp.
- Авторизуйтесь в уже существующем профиле или создайте новый в приложении (потребуется электронная почта).
- Сразу после авторизации перейдите в раздел «Профиль», затем «Устройства» и «Добавить устройство».
- В появившемся списке устройств выберите свои часы.
- Активируйте GPS и Wi-Fi, поднесите часы на близкое расстояние к смартфону и дождитесь автоматического подключения.
Как только часы будут подключены к телефону, вам останется только выполнить предварительные настройки.
Обратите внимание! Если при синхронизации телефон теряет связь с часами, убедитесь в том, что беспроводные технологии работают корректно.
Настройка работы часов в приложении
В приложениях Mi Fit и Zepp можно выполнять настройку смарт-часов, следить за уровнем заряда аккумулятора и даже изменять циферблат на некоторых моделях.
В Mi Fit есть функции отслеживания параметров уведомлений: СМС, будильник, вызовы, разблокировка дисплея, напоминания о необходимости заняться спортом. Из главного меню перейдите в раздел «Оповещения на часах» и включите необходимые функции.
Кроме того, в меню Mi Fit можно настраивать элементы отображения, расположение дисплея, включить прогноз погоды и даже монитор пульса во сне.
В свою очередь, программа Zepp также позволяет изменять циферблаты на некоторых моделях. Для этого перейдите в раздел «Профиль», затем откройте «Мои устройства» и выберите «Настройку циферблатов». Кроме настроек циферблата, в приложении доступен просмотр прогноза погоды, включение подсветки при поднятии запястья.
Если часы Amazfit не подключаются к смартфону Самсунг или любого другого производителя, нужно разбираться в причинах. Всего их может быть несколько:
- попробуйте переподключить часы к другому телефону. Нередко бывает и такое, что Bluetooth или GPS на часах работают некорректно, из-за чего выполнить подключение не удается;
- перезагрузите телефон. Проблема с подключением могла возникнуть вследствие системного сбоя. Просто перезапустите смартфон и повторите попытку синхронизировать устройства;
- разорвите соединение и подключите повторно. В приложении Mi Fit войдите в раздел «Профиль», «Устройства». Здесь выберите «Отключить» и повторите процесс.
Если ни одно из действий не помогло решить проблему, рекомендуем удалить приложение Mi Fit или Zepp, после чего скачать его снова и выполнить синхронизацию повторно.
Ответы на часто задаваемые вопросы
| Вопросы | Ответы |
| Можно ли соединить Amazfit с Samsung Health? | Mi Fit и Zepp не единственные приложения, с которыми можно синхронизировать часы. Чтобы подключить их к Samsung Health, откройте приложение Mi Fit и войдите в «Добавить аккаунты». Выберите Google Fit, затем Samsung Health. В «Самсунг здоровье» удобно отслеживать пульс и количество пройденных шагов. |
| Как подключить Amazfit Pace к компьютеру? | Все легко: возьмите USB-кабель, чтобы соединить гаджеты между собой. Далее начнется автоматическая установка драйверов, после чего вам станет доступна внутренняя память устройства. |
| Как сделать так, чтобы экран постоянно показывал время? | Функция Always on доступна на некоторых моделях смарт-часов. Чтобы ее активировать, перейдите в настройки гаджета, затем выберите «Всегда на дисплее» и включите. |
Вывод
Теперь вы знаете, как подключить часы Amazfit к смартфону или компьютеру. Прежде чем приступать к синхронизации, убедитесь, что оба гаджета имеют достаточный уровень заряда.

Если компьютер не распознает iPhone, iPad или iPod
Если при подключении iPhone, iPad или iPod к компьютеру с помощью кабеля USB устройство не распознается, воспользуйтесь следующими инструкциями.
Если компьютер не распознает подключенное устройство, может отобразиться неизвестная ошибка или ошибка с кодом 0xE. В этом случае выполните следующие действия, пробуя подключить устройство после каждого из них.
- Убедитесь, что устройство iOS или iPadOS разблокировано и на нем отображается экран «Домой».
- Убедитесь, что на вашем компьютере Mac или компьютере с Windows установлена последняя версия программного обеспечения. При использовании программы iTunes убедитесь, что установлена последняя ее версия.
- Убедитесь, что устройство включено.
- Если появится вопрос «Доверять этому компьютеру?», разблокируйте устройство и нажмите «Доверять».
- Отключите от компьютера все USB-аксессуары, кроме устройства. Попробуйте подключить устройство к другим портам USB. Затем попробуйте использовать другой USB-кабель Apple *.
- Перезапустите компьютер.
- Перезапуск устройства:
- iPhone
- iPad
- iPod touch
- Попробуйте подключить устройство к другому компьютеру. Если на другом компьютере наблюдается та же проблема, обратитесь в службу поддержки Apple.
Ниже представлены дополнительные инструкции по решению этой проблемы на компьютере Mac и компьютере с ОС Windows.
На компьютере Mac
- Подключите устройство iOS или iPadOS и убедитесь, что оно разблокировано и на нем отображается экран «Домой».
- Удерживая нажатой клавишу Option на компьютере Mac, перейдите в меню Apple и выберите пункт «Информация о системе» или «Отчет о системе».
- В списке слева выберите USB.
- Если iPhone, iPad или iPod отображается в разделе «Структура USB», установите последнюю версию macOS или последние обновления. Если ваше устройство не отображается или вам все еще нужна помощь, обратитесь в службу поддержки Apple.
На компьютере PC с ОС Windows
Инструкции отличаются в зависимости от того, загрузили ли вы iTunes из магазина Microsoft Store или с веб-сайта Apple.
Если вы загрузили iTunes из магазина Microsoft Store
Выполните следующие действия, чтобы переустановить драйвер Apple Mobile Device USB Driver.
- Отключите устройство от компьютера.
- Разблокируйте устройство iOS или iPadOS и перейдите на экран «Домой». Затем повторно подключите устройство. Если откроется программа iTunes, закройте ее.
- Нажмите и удерживайте (или щелкните правой кнопкой мыши) кнопку «Пуск», а затем выберите пункт «Диспетчер устройств».
- Найдите и разверните раздел «Портативные устройства».
- Найдите свое подключенное устройство (например, Apple iPhone), щелкните его имя правой кнопкой мыши и выберите пункт «Обновить драйвер».
- Выберите вариант «Автоматический поиск обновленных драйверов».
- Установив программное обеспечение, перейдите в раздел «Настройки» > «Обновления и безопасность» > «Центр обновления Windows» и проверьте, нет ли других доступных обновлений.
- Откройте программу iTunes.
Если вы загрузили iTunes с веб-сайта Apple
Выполните следующие действия, чтобы переустановить драйвер Apple Mobile Device USB Driver.
- Отключите устройство от компьютера.
- Разблокируйте устройство iOS или iPadOS и перейдите на экран «Домой». Затем повторно подключите устройство. Если откроется программа iTunes, закройте ее.
- Нажмите клавиши Windows и R, чтобы открыть окно «Выполнить».
- В окне «Выполнить» введите:
%ProgramFiles%Common FilesAppleMobile Device SupportDrivers - Нажмите кнопку «ОК».
- Щелкните правой кнопкой мыши файл usbaapl64.inf или usbaapl.inf и выберите вариант «Установить».
Могут отображаться другие файлы, начинающиеся с usbaapl64 или usbaapl . Установить следует файл с расширением .inf. Если вы не уверены, какой файл устанавливать, щелкните правой кнопкой пустую область в окне проводника, а затем последовательно выберите пункты «Вид» и «Таблица», чтобы отобразить типы файлов. Установить нужно файл типа «Сведения для установки». - Отсоедините устройство от компьютера, затем перезапустите компьютер.
- Повторно подключите устройство и откройте iTunes.
Если устройство по-прежнему не распознается
Проверьте в диспетчере устройств, установлен ли драйвер Apple Mobile Device USB Driver. Чтобы открыть диспетчер устройств, выполните следующие действия.
- Нажмите клавиши Windows и R, чтобы открыть окно «Выполнить».
- В окне «Выполнить» введите devmgmt.msc и нажмите кнопку «ОК». Должно появиться окно «Диспетчер устройств».
- Найдите и разверните раздел «Контроллеры USB».
- Найдите драйвер Apple Mobile Device USB Driver.
Если драйвер Apple Mobile Device USB Driver не отображается или отображается «Неизвестное устройство»:
- Подключите устройство к компьютеру с помощью другого кабеля USB.
- Подключите устройство к другому компьютеру. Если на другом компьютере наблюдается та же проблема, обратитесь в службу поддержки Apple.
Если драйвер Apple Mobile Device USB Driver отображается с символом ошибки:
Если рядом с драйвером Apple Mobile Device USB Driver отображается значок , или , выполните следующие действия.
Информация о продуктах, произведенных не компанией Apple, или о независимых веб-сайтах, неподконтрольных и не тестируемых компанией Apple, не носит рекомендательного или одобрительного характера. Компания Apple не несет никакой ответственности за выбор, функциональность и использование веб-сайтов или продукции сторонних производителей. Компания Apple также не несет ответственности за точность или достоверность данных, размещенных на веб-сайтах сторонних производителей. Обратитесь к поставщику за дополнительной информацией.
Источник
Что делать если iPhone не удается подключить к компьютеру?
Привет! А ведь действительно – как быть? Бежать за новым телефоном? Сдать трубку в ремонт? Выкинуть компьютер? Варианты конечно интересные и почти наверняка действенные, но уж чересчур затратные:) Да и не стоит так горячиться, ведь проблему с подключением iPhone к компьютеру практически всегда можно решить не прибегая к кардинальным мерам.
Итак, что нужно сделать? Для начала необходимо определить, в чем собственно заключается «загвоздка». Какое из устройств дает сбой? Сделать это просто — берем гаджет и идем к соседу (другу, на работу, в магазин электроники и т.д.). Короче говоря, наша основная задача состоит в том, чтобы найти другой ПК или ноутбук. Нашли? Отлично!
Пробуем синхронизироваться с ним, если здесь все получается, то…
Айфон не подключается к компьютеру. Причина – ПК
Да, в большинстве случаев именно он является причиной неполадок в соединении. Дабы их исключить, выполняем следующие действия:
- Первым делом, перезагружаем оба устройства. Так сказать, для профилактики.
- Пробуем различные USB порты и проверяем, например флешкой, их работоспособность. Ведь один из них может перегореть или попросту не работать.
- Не используем переходники, разветвители, удлинители и прочие приспособления для портов USB. Втыкаем кабель напрямую в системный блок.
- Обновляем iTunes. Идеальным вариантом будет полное удаление, и последующая установка самой свежей версии с сайта компании Apple.
- Отключаем стороннее программное обеспечение (антивирусы, брандмауэры). Не забываем включить их, после проверки!
- Самый радикальный шаг – переустановка операционной системы, поможет с большой вероятностью, но время отнимет…
Если же iPhone не может соединиться и с другим компьютером, то дело явно в устройстве…
Почему компьютер не видит iPhone. Причина – телефон
Какой бы надежной и стабильной не была продукция компании Apple, причиной заминок в подключении может стать и она.
Хотя чаще всего, виноваты владельцы данных устройств, доведя их до такого состоянии, что становиться удивительно, как они еще могут включаться, а не то что синхронизироваться. Отвлекся я что-то:)
Возвращаясь к теме, пробуем выполнить следующие шаги:
- После соединения, разблокируйте телефон, вполне возможно что Вы увидите всплывающее окно с вопросом: «Доверять этому компьютеру?». Без утвердительного ответа никакой синхронизации происходить не будет, только зарядка.
- Сменить кабель. Даже при отсутствии видимых повреждений, провод может быть неисправен. Или вполне возможно дело в том, что он не является оригинальным — но в этом случае, есть возможность заставить работать устройство с «неподдерживаемым» аксессуаром.
- Сбросить контент и настройки устройства. Если решились на столь отчаянный шаг, помните про резервное копирование информации (при помощи iCloud или iTunes), иначе потеряете все ваши данные безвозвратно.
- Джейлбрейк, точнее так называемые твики, устанавливаемые с его помощью, также могут способствовать возникновению неполадок при синхронизации.
- Обновить программное обеспечение. Это всегда полезно!
- Почистить разъем на телефоне (возможно, окислился или загрязнился). Важно! Чистить очень аккуратно, в идеале доверить профессионалу. Если возьметесь делать это самостоятельно, поищите информацию в интернете, иначе можно усугубить ситуацию.
- Последним пунктом у нас идет самое печальное – сломан или вышел из строя разъем для зарядки и синхронизации. Дорога одна — в сервисный центр! По возможности обращайтесь только официальные мастерские, указанные на сайте компании.
Кстати, существует еще один беспроигрышный вариант — обратиться в службу поддержки Apple. И замучить их вопросом: «Почему мой айфон не подключается к компьютеру используя usb?». Скажу честно, я не пробовал – но думается мне ничего нового от них не услышать, а времени разговор займет немало.
Как видите, в большинстве случаев можно обойтись «малой кровью» и устранить неполадки в домашних условиях.
Главное быть внимательными, последовательными, не торопиться и проверить абсолютно все возможные причины, которые могут привести к неполадкам с подключением.
Все перепробовали, а ситуация не поменялась в лучшую сторону – iPhone по-прежнему никак не подключается к компьютеру? Обязательно пишите в комментарии — попробуем разобраться и решить вашу проблему все вместе!
Источник
По мере развития технологий существует несколько неисправностей, которые могут появиться в наших часах Amazfit. И это то, что, хотя они полны действительно полезных функций всех видов, они не освобождены от проблем, как и любое другое устройство, как в случае со смартфонами. На самом деле, потребители сообщили о многих, поскольку они мешают его надлежащему функционированию, становясь настоящей неприятностью.
Вот почему мы рассмотрим различные способы решения всех проблем, которые могут возникнуть в наших умных часах от азиатской фирмы. Итак, мы расскажем вам каждый из методов, которым вы должны следовать, если у вас сбои подключения , синхронизация , GPS или другая проблема.
Содержание
- Ошибки GPS на Amazfit
- Позиция не правильная
- Не работает на часах
- уведомления не приходят
- Дайте ему необходимые разрешения
- Активировать оповещения
- Умные часы не подключаются
- Не синхронизирует данные с приложением
Ошибки GPS на Amazfit
Один из наиболее повторяющихся сбоев, о котором многие пользователи сообщают о проблемах, — это GPS их умных часов от азиатской фирмы. Кроме того, они обычно не только страдают от одной проблемы с этой функциональностью своих умных часов, но, как правило, возникают две ошибки, с которыми они начинают страдать. По этой причине мы увидим ряд шагов и советов, которым мы должны следовать, чтобы исправить эту ошибку.
Позиция не правильная
Наверняка со временем время, когда вы пытаетесь определить положение GPS, это не сработало, как должно. И это то, что есть много факторов, которые будут влиять на ваш сигнал, от зданий, густых деревьев или даже больших слоев облаков, которые образуются, поскольку умные часы подключаются к нескольким воздушным спутникам, чтобы эта технология работала. Однако, если в вашем случае у вас возникают многочисленные сбои, этот трюк будет большим подспорьем.
В принципе, этот метод обслужил практически всех пользователей. с часами Амазфит у которого была такая же проблема. То есть положение GPS было отмечено неправильно. По этой причине нам придется исправить точность умных часов. Для этого мы должны следовать этим советам:
- Стоять на открытом пространстве на открытом воздухе.
- Коснитесь любого действия сделать тест (ходьба, бег на свежем воздухе…).
- Как только вы нажмете на нужный вариант, вам нужно будет оставьте свое запястье как можно более неподвижным в той же позиции.
Через несколько секунд ожидания он, наконец, определить наше местоположение и мы можем идти без каких-либо проблем. Кроме того, это трюк, который больше всего сработал для пользователей Amazfit, когда они столкнулись с ошибкой подключения. Если это не исправит ситуацию, установите флажок, чтобы обновить часы и приложение. И если это не исчезнет, нам придется перезагрузить оба устройства и повторно синхронизировать их.
Не работает на часах
В связи с рядом сбоев с GPS в аппарате китайской фирмы, возникших вокруг этого подключение в часах Amazfit , сам бренд рекомендует ряд шагов или, скорее, советов, чтобы мы могли добиться бесперебойной работы на умных часах:
- Во-первых, убедитесь, что у вас установлена последняя версия программного обеспечения в используемом вами приложении, а также прошивка в браслете. Если нет, нам придется обновить его.
- Тогда, перед использованием GPS , подключите часы к телефону и синхронизируйте A-GPS.
- Наконец, найдите открытое место, прежде чем нажимать на действие, которое использует GPS.
Если ошибка повторится, нам придется закрыть приложение, выключить и снова включить Bluetooth, перезапустить наши умные часы и снова попытаться синхронизировать часы. Кроме того, в качестве рекомендации мы можем удалить данные кеша самого приложения с нашего смартфона, выполнив следующие действия:
- Давай пойдем в Настройки Приложение.
- Мы касаемся Приложения меню.
- Мы коснемся программного обеспечения, которое мы используем, в данном случае, Зепп.
- Внутри мы должны найти Хранилище> Очистить данные и кеш опцию.
Хотя больше всего среди пользователей сработал предыдущий трюк, по крайней мере, до появления нового обновления. Поэтому мы рекомендуем вам следовать обоим процессам, чтобы завершить проблема с GPS умных часов Amazfit . Что ж, этими двумя способами мы можем сделать так, чтобы все снова работало без ошибок.
уведомления не приходят
Наверняка, основная причина, по которой вы решили купить смарт-часы, заключается в том, чтобы проверить уведомления о звонках или сообщениях без необходимости вынимать мобильный из кармана. Или, также, вибрировать, если вы начинаете принимать звонки на свой смартфон. Хотя умные часы Amazfit не всегда будут работать так, как должны в этом отношении.
Дайте ему необходимые разрешения
Это необходимо увидеть все уведомления может быть расстроен другой ошибкой, вызывающей наибольшее разочарование у пользователя, но, как всегда в таких случаях, существует не одно решение, которое поможет нам устранить это неудобство. Кроме того, это очень легко исправить, так как нам нужно будет выполнить всего несколько шагов из настроек смартфона:
- Во-первых, вы должны войти в настройки вашего терминала.
- Перейдите в раздел приложений и получить доступ к приложению, к которому подключены ваши часы .
- После обнаружения предоставьте ему разрешение на работу в фоновом режиме .
Кроме того, в самом приложении, которое мы используем, в данном случае в Цеппе , мы должны включить определенную функцию, чтобы гарантировать, что она работает в фоновом режиме без проблем. Для этого нам нужно будет выполнить еще одну серию шагов, которые вряд ли займут у нас несколько секунд из меню приложения азиатской фирмы, и они следующие:
- О компании Зепп .
- Нажмите на Профиль меню.
- Нажмите на часы .
- Проверить Работать в фоновом режиме возможность проверить настройки.
- Здесь вам нужно будет убедиться, что Zepp работает в фоновом режиме.
Активировать оповещения
Кроме того, мы не можем забыть настроить оповещения в Zepp . То есть приложение, которое мы обычно будем использовать, поскольку оно официальное, для привязки умных часов Amazfit к Android or iPhone мобильные. Поэтому мы должны получить доступ к этому приложению и выполнить ряд шагов из приложения, которое мы используем от азиатской фирмы:
- Давай пойдем в Профиль меню.
- Касаемся часов > активируем Приложение оповещения .
- И мы выбираем вам трогать приложения, от которых мы хотим получать уведомления.
- Для звонков мы должны перейти в предыдущее меню> Настройки приложения> Телефон и включить опцию Звонок через часы.
Умные часы не подключаются
Одной из самых раздражающих проблем для пользователей является что часы не связываются с мобильным как бы они ни старались. Иногда это большая головная боль, так как мы можем думать, что наше носимое устройство было повреждено, но нет ничего более далекого от реальности.
Если у вас не получается выполнить сопряжение, вы можете попробовать зарядить аккумулятор устройства до максимума. Если он по-прежнему не работает, возможно, ошибка в телефоне, поэтому необходимо удалить и переустановить приложение Zepp или принудительно закрыть его. Даже, не помешает перезагрузить оба устройства. Хотя мы всегда должны следить за этими моментами, чтобы не было проблем со связью между часами и телефоном:
- Есть более 20% заряда батареи на Умные часы Амазфит.
- Иметь последнюю версию приложения Zepp чтобы связать умные часы с мобильным телефоном.
- Убедитесь, что оба устройства находятся близко друг к другу. другое во время сопряжения .
Не синхронизирует данные с приложением
Это неудобство обычно имеет простое решение. По сути, основная ошибка, которая вызывает данные, собранные часами Amazfit, неправильно синхронизируются с мобильным приложением находится в работе приложения в фоновом режиме. И это то, что, если он не настроен правильно, функции батареи смартфона будут отвечать за «закрытие» этого программного обеспечения, чтобы оно не успевало потреблять больше энергии от телефона, чем необходимо.
Поэтому мы должны выполнить ряд шагов, чтобы настроить это приложение, которое мы установили на смартфон. В этом случае мы можем получить его только на мобильных устройствах Android, потому что в случае с iPhone мы не сможем получить использование в фоновом режиме без каких-либо ограничений приложения. Теперь мы должны сделать следующее:
- Перейдем к мобильному настройки .
- Мы касаемся Приложения меню.
- Нажмите на Зепп и доступ Батарея .
- В этом меню мы отметим опцию Никаких ограничений или похожие.
Однако в других случаях это будет так же просто, как войти в приложение Zepp и подождать несколько секунд, пока данные между смарт-часами и смартфоном будут синхронизированы. Ну, во многих случаях, если мы несколько дней не заходим в приложение, синхронизация между обоими устройствами может вызвать какую-то другую проблему.