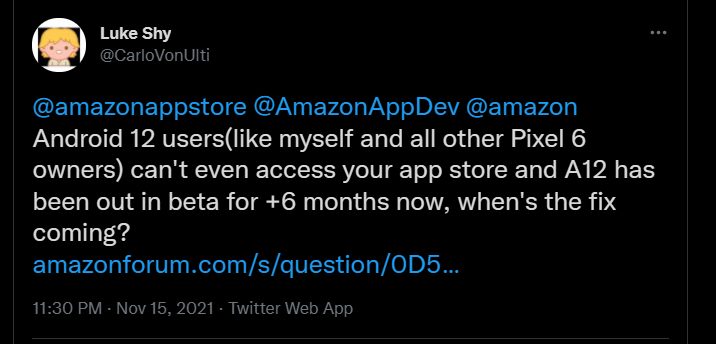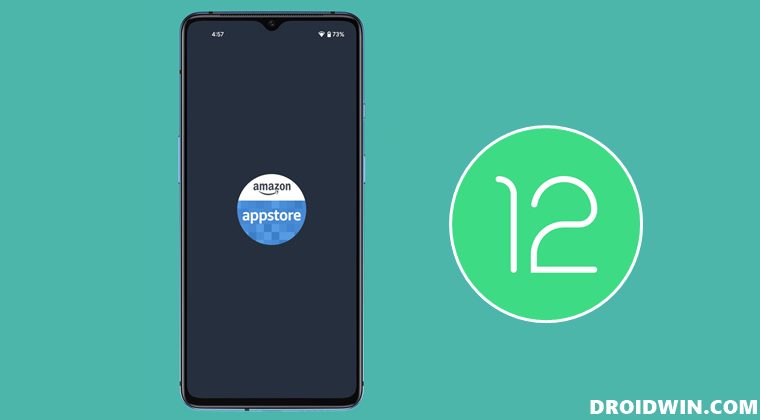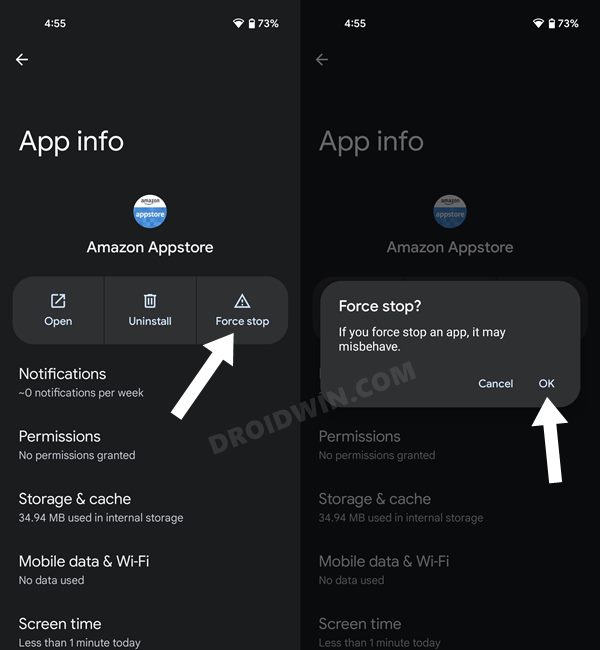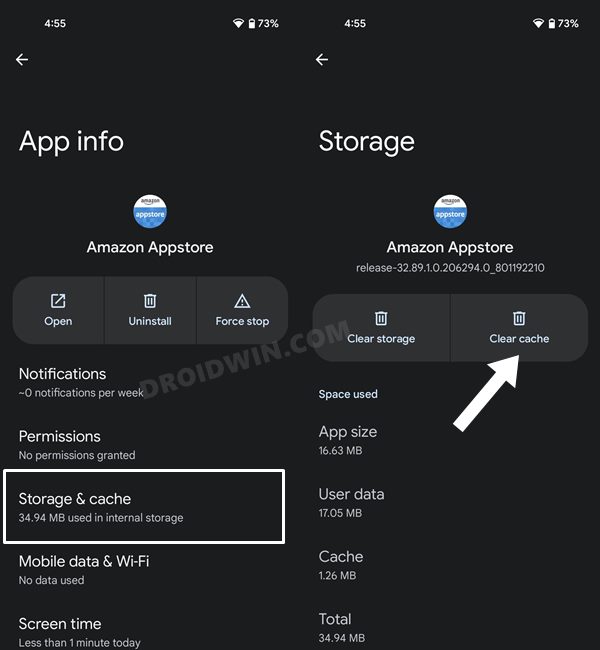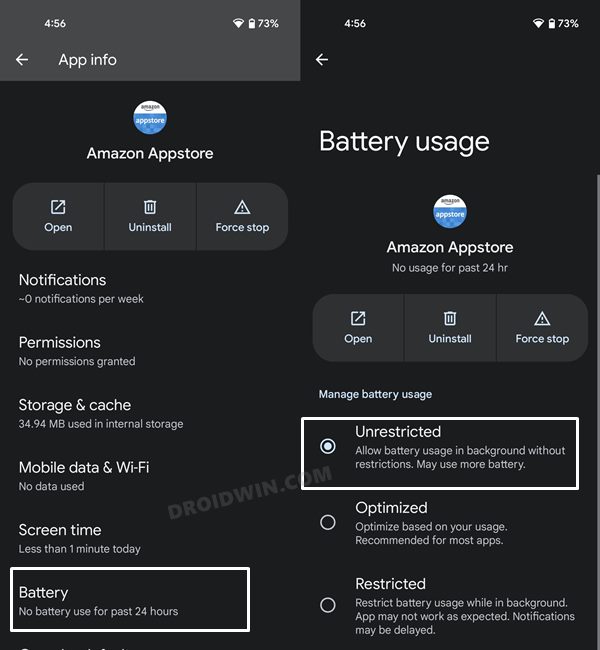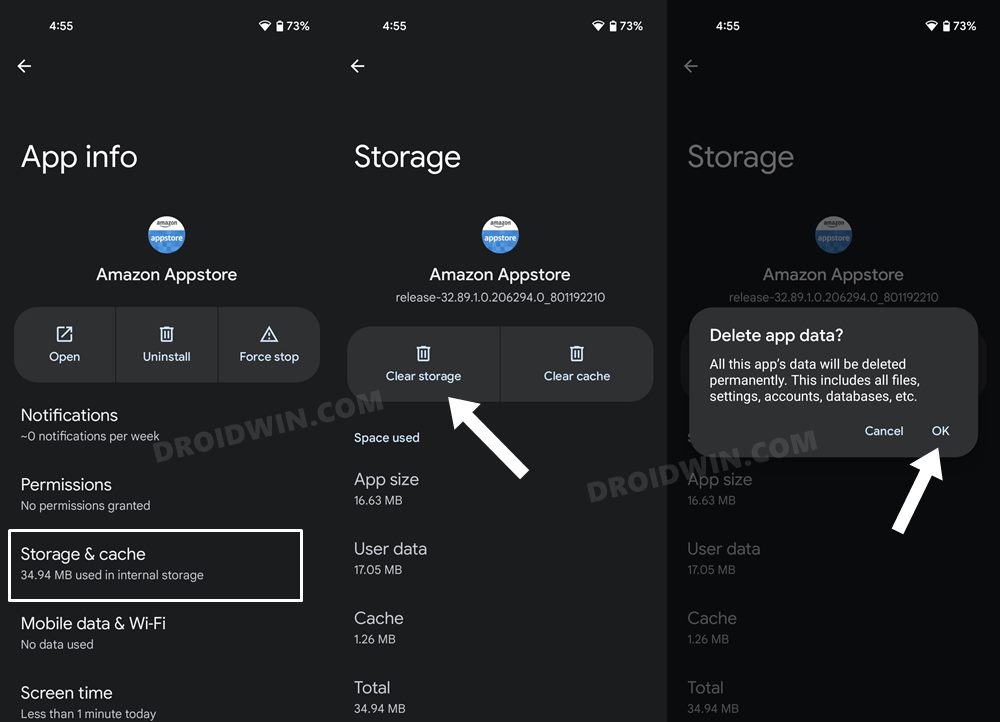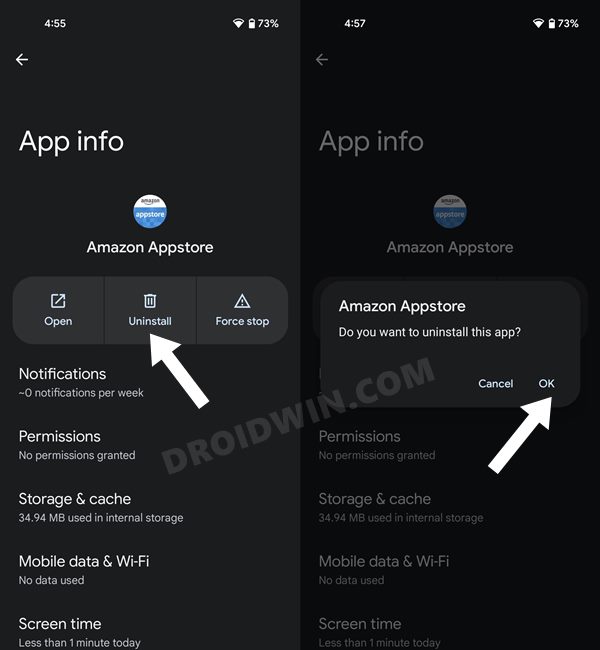Many of my apps were downloaded from the Amazon AppStore as part of their «Free App of The Day» (henceforth FAoTD) program. This program was recently discontinued in favor of Amazon Underground — an all-encompassing shopping app, similar to any number of their other shopping apps for Android. Since I was not interested in continuing with Android Underground, I uninstalled the Amazon App, AKA Amazon Shopping, AKA Amazon for Android apk.
The next time I tried to run one of the apps from Amazon from the FAoTD, I encountered a dialog and immediate shutdown of the app when acknowledged with the OK button:
Amazon Appstore Required
It looks like you no longer have an Amazon AppStore on your device. Please install an Amazon AppStore and sign in with your username and password to use this app.
asked Oct 13, 2015 at 1:39
2
After changing devices, I just started to receive this message as well on certain apps installed from the Amazon Appstore.
The only workaround I’ve been able to find is that these problematic apps only run without error when the Amazon Appstore is loaded into memory. That is to say I must first open the Amazon Appstore, return to my home screen without ending the process, then I can launch the app I wish to use. If the Amazon Appstore is not running, the app fails to detect that it is installed and refuses to load past the «Amazon Appstore required» message.
This is a frustrating issue and a less than ideal workflow for me, but hopefully this helps others experiencing the same problem. It certainly ensures I won’t be buying any apps from the Amazon Appstore again!
answered Nov 15, 2021 at 17:16
CauselessEffectCauselessEffect
2211 gold badge2 silver badges6 bronze badges
3
The solution is as stated, though it was not easy: re-install Amazon AppStore. Amazon Appstore is not distributed from Google Play any longer (though it was when I first installed it). It must be installed from amazon.com (as a 3rd party app — Settings > Security > Unknown Sources must be enabled), and updated to the latest version — Amazon Underground for the dialog to stop appearing when starting «Free App of The Day» apps. This left the device with an unwanted app with necessary space consumed unnecessarily.
After the installation, I was able to test the correct opening of certain apps I got through the FAoTD program. I tested starting them both ways: from the «Your Apps» list from within Amazon Underground, and outside that environment, directly from the launcher:
- 2Do (which had a lot of checklists for Books and Movies I would have lost),
- DoggCatcher,
- mSecure,
- Monument Valley, and, I presume, the re-enabled startup of
- Nearly 2 dozen other apps and games.
answered Oct 13, 2015 at 1:39
wbogaczwbogacz
2,64913 gold badges25 silver badges33 bronze badges
1
You must log in to answer this question.
Not the answer you’re looking for? Browse other questions tagged
.
Not the answer you’re looking for? Browse other questions tagged
.
Many of my apps were downloaded from the Amazon AppStore as part of their «Free App of The Day» (henceforth FAoTD) program. This program was recently discontinued in favor of Amazon Underground — an all-encompassing shopping app, similar to any number of their other shopping apps for Android. Since I was not interested in continuing with Android Underground, I uninstalled the Amazon App, AKA Amazon Shopping, AKA Amazon for Android apk.
The next time I tried to run one of the apps from Amazon from the FAoTD, I encountered a dialog and immediate shutdown of the app when acknowledged with the OK button:
Amazon Appstore Required
It looks like you no longer have an Amazon AppStore on your device. Please install an Amazon AppStore and sign in with your username and password to use this app.
asked Oct 13, 2015 at 1:39
2
After changing devices, I just started to receive this message as well on certain apps installed from the Amazon Appstore.
The only workaround I’ve been able to find is that these problematic apps only run without error when the Amazon Appstore is loaded into memory. That is to say I must first open the Amazon Appstore, return to my home screen without ending the process, then I can launch the app I wish to use. If the Amazon Appstore is not running, the app fails to detect that it is installed and refuses to load past the «Amazon Appstore required» message.
This is a frustrating issue and a less than ideal workflow for me, but hopefully this helps others experiencing the same problem. It certainly ensures I won’t be buying any apps from the Amazon Appstore again!
answered Nov 15, 2021 at 17:16
CauselessEffectCauselessEffect
2211 gold badge2 silver badges6 bronze badges
3
The solution is as stated, though it was not easy: re-install Amazon AppStore. Amazon Appstore is not distributed from Google Play any longer (though it was when I first installed it). It must be installed from amazon.com (as a 3rd party app — Settings > Security > Unknown Sources must be enabled), and updated to the latest version — Amazon Underground for the dialog to stop appearing when starting «Free App of The Day» apps. This left the device with an unwanted app with necessary space consumed unnecessarily.
After the installation, I was able to test the correct opening of certain apps I got through the FAoTD program. I tested starting them both ways: from the «Your Apps» list from within Amazon Underground, and outside that environment, directly from the launcher:
- 2Do (which had a lot of checklists for Books and Movies I would have lost),
- DoggCatcher,
- mSecure,
- Monument Valley, and, I presume, the re-enabled startup of
- Nearly 2 dozen other apps and games.
answered Oct 13, 2015 at 1:39
wbogaczwbogacz
2,64913 gold badges25 silver badges33 bronze badges
1
You must log in to answer this question.
Not the answer you’re looking for? Browse other questions tagged
.
Not the answer you’re looking for? Browse other questions tagged
.
Долгое время мы слышали о том, что у некоторых пользователей Windows 11 возникают проблемы с установкой Amazon Appstore на их система. Судя по всему, они получают сообщение об ошибке «Это приложение не будет работать на вашем устройстве». Из того, что мы собрали, это сообщение об ошибке появляется, когда Microsoft Store не обновляется. Кроме того, это может произойти, если некоторые функции Windows не включены.
Справиться с этой проблемой проще, чем вы думаете, хотя в некоторых случаях с вашей стороны потребуются определенные усилия. Продолжайте читать приведенную ниже информацию, чтобы узнать больше о том, что делать:
Включить функцию Windows Hyper-VОбновить магазин Microsoft Store
1] Включить функцию Windows Hyper-V
Чтобы убедиться, что Amazon AppStore работает на вашем компьютере с Windows 11, вы должны сначала понять, что подсистема Windows для Android основана на виртуализации. Поэтому вам нужно будет включить Hyper-V, если такие действия еще не были предприняты.
Перейти в Панель управленияПерейти к программамОткрыть окно Компоненты WindowsВключить необходимые функции
Перейти в Панель управления
Если вы хотите запустить Панель управления, нажмите значок Поиск на Панели задач, затем введите Панель управления в поле поиска. Когда появятся соответствующие результаты, выберите Панель управления, чтобы запустить ее.
Перейдите в Программы
Теперь следующее, что вам нужно сделать, это нажать Программы. Сделайте это, изменив раздел Просмотр по на Категория, затем в левом нижнем списке вы должны увидеть Программы. Выберите его.
Откройте окно компонентов Windows
Чтобы сделать это, нажмите Включить или отключить компоненты Windows. Это должно быть видно в разделе Программы и компоненты, чтобы вы не могли его пропустить.
Включите необходимые функции
В новом окне, известном как Функции Windows, вы должны прокручивать до тех пор, пока не найдете Hyper-V, платформу виртуальных машин и Платформа гипервизора Windows. Установите флажки рядом с каждым, затем завершите задачу, нажав кнопку «ОК».
2] Обновите Microsoft Store
Прежде чем мы рассмотрим другие решения, мы считаем, что обновление Microsoft Store может снова все исправить, и поэтому это должно быть первым шагом.
Откройте Microsoft StoreПерейдите к библиотекеПолучить обновления
Откройте Microsoft Store
Чтобы обновить Store, его необходимо сначала открыть. Это можно сделать, щелкнув соответствующий значок на панели задач. Если его там нет, мы предлагаем нажать клавишу Windows и посмотреть в меню”Пуск”.
Перейти к библиотеке
После того, как Microsoft Store запущен и запущен, вы должны перейти к разделу с надписью «Библиотека». Обычно он находится в левом нижнем углу, прямо над справкой.
Получить обновления
Последний шаг после открытия раздела «Библиотека» — нажать «Получить обновления». Это автоматически проверит наличие доступных обновлений для всех приложений, включая Microsoft Store. Если они будут найдены, система автоматически загрузит и установит их.
Нужен ли мне Microsoft Store?
Вот в чем дело, Microsoft Store — важный аспект Windows 11/10. так как они тесно связаны. Видите ли, многие ключевые предустановленные приложения требуют обновлений в Microsoft Store, но не только это, сейчас это лучшее место для безопасной загрузки приложений.
Можете ли вы получить Amazon AppStore в Windows 10? ?
Нет, получить Amazon AppStore в Windows 10 невозможно. Вам понадобится компьютер с Windows 11, и, насколько мы выяснили, пользователи должны проживать в Соединенных Штатах, чтобы активировать и использовать преимущества того, что может предложить Amazon AppStore.
Читать: Исправить ошибку Microsoft Store 0x803F800A.
В этом руководстве мы покажем вам различные способы решения проблемы с тем, что Amazon App Store не работает в Android 12. Хотя Play Store обычно был предпочтительным выбором для многих пользователей, в некоторых случаях вам, возможно, придется остерегаться для его альтернатив. Например, если вы используете устройство, не сертифицированное для работы с Google Mobile Service (например, Huawei), или используете несертифицированное устройство, возможно, вы не сможете использовать предложение от гигантов Силиконовой долины.
Вместо этого вам придется получать нужные приложения из сторонних источников. В связи с этим всегда есть элемент сомнения в подлинности этих «источников». Что ж, вам не придется обо всем этом беспокоиться, если вы используете App Store от Amazon. Он может отметить большинство предварительных требований, которые можно было бы запросить в магазине приложений, и в то же время также обеспечивает безопасную среду.
Однако на данный момент, похоже, усложняет жизнь пользователям на последней сборке ОС. Многие пользователи выразили обеспокоенность по поводу того, что приложение не может загружать или обновлять приложения или что купленные ими приложения внезапно исчезли. Он просто отображает одно утверждение: «Приложения не найдены». Если вы также сталкиваетесь с этими проблемами, то это руководство поможет вам. В этом руководстве мы познакомим вас с различными способами устранения проблемы с неработающим магазином приложений Amazon в Android 12. Следуйте инструкциям.
Обратите внимание, что универсального решения как такового не существует. Вам нужно будет попробовать каждый из нижеперечисленных обходных путей и посмотреть, какой из них лучше всего работает в вашу пользу. Итак, имея это в виду, давайте начнем.
ИСПРАВЛЕНИЕ 1. Принудительная остановка Amazon App Store
Для начала вам следует подумать о перезапуске приложения. Это обновит все его базовые процессы и даст ему новый экземпляр для работы. И это, в свою очередь, может также исправить основную проблему. Поэтому обратитесь к следующим шагам, чтобы попробовать это:
- Для начала перейдите в меню «Настройки» на вашем устройстве.
- Затем перейдите в «Приложения» > «Просмотреть все приложения» и выберите Amazon App Store из списка.
- Теперь нажмите «Принудительная остановка», а затем «ОК» в диалоговом окне подтверждения.
- Проверьте, устраняет ли это проблему с неработающим магазином приложений Amazon в Android 12.
ИСПРАВЛЕНИЕ 2. Удаление кэша Amazon App Store
Если со временем накопится много временных данных, это может привести к конфликту с правильным функционированием приложения. Поэтому вам следует подумать об удалении этих приложений через регулярные промежутки времени, и сейчас самое подходящее время для этого. Поэтому обратитесь к следующим шагам, чтобы попробовать это:
- Перейдите в меню «Настройки» на вашем устройстве.
- Затем перейдите в «Приложения» > «Просмотреть все приложения» и выберите Amazon App Store из списка.
- После этого перейдите в раздел «Хранилище» и нажмите «Очистить кэш».
- Теперь проверьте, устраняет ли это проблему неработающего Amazon App Store в Android 12.
ИСПРАВЛЕНИЕ 3. Обновите Amazon App Store
использование старой или устаревшей версии может привести к проблемам со всей работоспособностью приложения. В том же духе разработчики регулярно выпускают обновления, которые исправляют основные ошибки и обеспечивают стабильность производительности. Поэтому рекомендуется использовать последнюю сборку приложения. Для этого отправляйтесь в официальный список приложения на странице Amazon и загрузите и установите его последнюю сборку. После этого запустите Amazon App Store, а затем проверьте, работает ли он на вашем устройстве Android 12 или нет.
ИСПРАВЛЕНИЕ 4. Удалите ограничение батареи из Amazon App Store
Если вы наложили какие-либо ограничения на батарею, рекомендуется на время снять их. Это связано с тем, что эти ограничительные меры могут помешать нормальному функционированию фоновых процессов приложения. Поэтому обратитесь к приведенным ниже шагам и снимите эти ограничения:
- Прежде всего, перейдите в раздел «Настройки»> «Аккумулятор».
- Затем перейдите в раздел «Экономия заряда батареи» и отключите его, если он включен.
- После этого перейдите в «Приложения» > «Все приложения» и выберите из списка Amazon App Store.
- Затем перейдите в раздел «Аккумулятор» и выберите «Без ограничений».
- Теперь проверьте, устраняет ли это проблему неработающего магазина Amazon App Store на вашем устройстве Android.
ИСПРАВЛЕНИЕ 5. Удаление данных Amazon App Store
Если данные приложения будут повреждены, вам придется удалить все эти данные и позволить приложению повторно заполнить их с нуля. Вот как это можно сделать:
- Перейдите в меню «Настройки» на вашем устройстве.
- Затем перейдите в «Приложения» > «Просмотреть все приложения» и выберите Amazon App Store из списка.
- После этого перейдите в раздел «Хранилище» и нажмите «Очистить данные».
- Затем нажмите OK в появившемся диалоговом окне подтверждения.
- Теперь запустите приложение и войдите в систему, используя свои учетные данные.
- Убедитесь, что это устраняет проблему с неработающим магазином приложений Amazon в Android 12.
ИСПРАВЛЕНИЕ 6. Переустановите Amazon App Store
Если файл конфигурации и настроек приложения поврежден, простого удаления данных и кеша приложения может быть недостаточно. В таких случаях вам придется полностью удалить приложение с вашего устройства и переустановить его новую сборку. Вот как:
- Перейдите в меню «Настройки» на вашем устройстве.
- Затем перейдите в «Приложения» > «Просмотреть все приложения» и выберите Amazon App Store из списка.
- После этого нажмите «Удалить», а затем «ОК» в диалоговом окне подтверждения.
- Теперь перейдите к официальный список приложения страницу и загрузите и установите его последнюю версию.
- Запустите приложение, войдите под своими учетными данными и настройте его.
- Это должно было исправить то, что Amazon App Store не работает на Android 12.
ИСПРАВЛЕНИЕ 7. Понизьте версию Amazon App Store до более старой сборки
В некоторых случаях последняя сборка приложения может содержать ошибки или быть нестабильной, и это может быть причиной того, что приложение не работает должным образом. Поэтому вам следует рассмотреть возможность понижения версии приложения до более ранней версии.
- Начните с удаления текущей версии Amazon App Store с вашего устройства (см. ИСПРАВЛЕНИЕ 6).
- Затем перейдите на надежный сайт и загрузите старую версию Amazon App Store.
- Теперь запустите приложение и войдите в свою учетную запись Amazon.
- Вот и все, теперь основная проблема должна быть решена.
Итак, это были различные способы устранения проблемы с неработающим магазином приложений Amazon на вашем устройстве Android 12. Мы перечислили семь различных методов для одного и того же. Дайте нам знать в разделе комментариев, какой из них принес вам успех. Кроме того, все ваши вопросы приветствуются в разделе комментариев ниже.
В конце октября бета-версия Windows 11 получила возможность запускать Android-приложения. В режиме тестирования их официально можно устанавливать только через магазин Amazon Appstore, однако существуют некоторые ограничения, главное из которых — доступность этой опции только пользователям из США. Впрочем, теперь можно обойти данный лимит, о чем сообщил портал XDA Developers со ссылкой на автора издания Windows Central Зака Боудена (Zac Bowden).
Как устанавливать Android-приложения в Windows 11 через Amazon за пределами США
- Убедитесь, что подсистема Windows Subsystem for Android работает, и вы можете получить к ней доступ через ADB.
- Загрузите последнюю стабильную версию приложения Amazon Appstore в виде APK-файла с официального сайта.
- Установите это приложение через ADB с помощью параметра -r, чтобы заменить существующий в системе Amazon Appstore версией из APK-файла:
adb install -r <полный путь к файлу> - Откройте Amazon Appstore из ярлыка в «Пуске» — ограничения по региону пропадут.
Напомним, на данный момент запуск Android-приложений в Windows 11 только тестируется, и в Amazon Appstore доступны лишь 50 игр и программ. Впрочем, в сети уже есть инструкции по ручной установке APK-файлов.
- 10 приложений, которые нужно сразу установить на новый компьютер
- Windows 11 должна была быть такой сразу: обзор крупнейшего обновления 22H2
- Сделал Linux из Windows 11. 10+1 тема, меняющая систему до неузнаваемости
Приложение Amazon Appstore позволяет устанавливать приложения и игры для Android на ваше устройство Android. Если у вас нет устройства Android, но вы все еще хотите использовать приложения, доступные в Amazon Appstore, вы можете использовать свою систему Windows 11. Это благодаря приложению Amazon Appstore Preview, доступному в магазине Microsoft.
Для этого требуется несколько шагов, чтобы заставить его работать. В частности, вам нужно включить виртуализацию, а затем, наконец, установить Amazon Appstore. В этой статье мы проведем вас через весь процесс.
Примечание. Этот процесс предназначен для пользователей Microsoft Windows 11. Он не будет работать в системах Apple macOS.
Требования для установки Amazon Appstore в Windows 11
Прежде чем вы сможете установить Amazon Appstore на ПК с Windows 11, необходимо выполнить несколько системных требований.
- Операционная система: Windows 11
- Оперативная память: 8 ГБ (минимум)
- Процессор: Intel Core i3 (8-го поколения), AMD Ryzen 3000 или Qualcomm Snapdragon 8c
- ЦП: x64 или ARM64
- Виртуализация Windows: должна быть включена
- Жесткий диск: SSD
- Страна и регион: США
В дополнение к этим минимальным требованиям вам также необходимо зарегистрироваться на канале бета-тестирования программы предварительной оценки Windows.
Как установить магазин приложений Amazon в Windows 11
Следующие три шага помогут вам убедиться, что у вас есть требования, не относящиеся к конкретному устройству, необходимые для установки и запуска Amazon Appstore.
Присоединяйтесь к программе предварительной оценки Windows
Получите доступ к настройкам Центра обновления Windows, чтобы присоединиться к программе предварительной оценки Windows или изменить свою регистрацию на бета-версию.
1. Выберите меню «Пуск», введите «Обновления Windows» и выберите «Параметры Центра обновления Windows».
2. В окне «Обновления Windows» выберите «Программа предварительной оценки Windows» на правой панели.
3. В окне программы предварительной оценки Windows нажмите кнопку «Начать», чтобы начать процесс регистрации в программе.
4. Во всплывающем окне выберите Привязать учетную запись. Выберите, какую учетную запись Microsoft вы хотите использовать, чтобы присоединиться к программе. Если вы входите в Windows 11 со своей учетной записью Microsoft, вам следует использовать именно эту учетную запись.
5. После того, как вы согласитесь с условиями программы, вы увидите три канала Insider на выбор. Чтобы установить Amazon Appstore, вам нужно выбрать Beta Channel. Затем выберите Продолжить.
6. Наконец, вам нужно будет перезагрузить компьютер, чтобы изменения вступили в силу. Просто выберите «Перезагрузить сейчас» и дождитесь перезагрузки компьютера.
После того, как ваша система загрузится, вы готовы перейти к следующему разделу. Если у вас уже включена виртуализация и вы находитесь в США, вы можете перейти к шагу установки Amazon Appstore.
Включить виртуализацию (платформа виртуальных машин)
Чтобы установить Amazon Appstore, вам потребуется включить виртуальную программную платформу. Это функция Windows, которая не включена по умолчанию.
1. Выберите меню «Пуск», введите «Компоненты Windows» и выберите «Включить или отключить функции Windows».
2. Прокрутите вниз и включите платформу виртуальных машин, а затем выберите OK.
3. Перезагрузите компьютер, чтобы изменения вступили в силу.
Установите регион для США (если за пределами США)
Чтобы создать учетную запись Amazon в США, чтобы вы могли использовать Amazon Appstore, вам нужно сделать две вещи. Во-первых, вам нужно установить регион вашего компьютера в Соединенные Штаты. А во-вторых, вам нужно будет использовать VPN и установить свой IP-адрес в США.
1. Выберите меню «Пуск», введите «Настройки» и выберите приложение «Настройки».
2. Выберите Время и язык в левом меню, а затем выберите Язык и регион в правой панели.
3. В окне «Язык и регион» в раскрывающемся меню в разделе «Страна или регион» установите значение «США».
4. Наконец, перезагрузите компьютер, чтобы применить эти изменения.
Вам также необходимо выбрать и установить хороший VPN. Настройте VPN так, чтобы ваш IP-адрес соответствовал местоположению в США. Как только вы это сделаете, вы будете готовы установить и запустить Amazon Appstore.
Установите магазин приложений Амазон
Теперь ваша система должна быть готова к установке Amazon Appstore.
1. Посетите страницу Microsoft Amazon Appstore и нажмите кнопку
Get the Amazon Appstore.
2. Вы увидите всплывающее окно с предложением посетить Microsoft Store. Нажмите кнопку
«Открыть магазин Microsoft».
3. На странице Amazon Appstore нажмите кнопку
«Установить».
Примечание. Распространенная ошибка, которую многие люди видят при попытке установить это приложение из Microsoft Store, — «Это приложение несовместимо с вашим устройством». Эта ошибка будет отображаться, даже если ваша система соответствует всем требованиям. Чтобы это исправить, перейдите в библиотеку Microsoft Store и получите обновления для всех установленных приложений.
4. В следующем всплывающем окне нажмите кнопку Загрузить.
5. В процессе установки последней версии этого приложения будет установлена подсистема Windows для Android, если она нужна вашему компьютеру (если она еще не установлена). После включения этой функции процесс установит приложение Amazon Appstore. Когда установка будет завершена, нажмите кнопку
Open Amazon Appstore.
6. Откроется новое окно, в котором загрузится Amazon Appstore. Вы увидите два варианта. Либо войдите в свою существующую учетную запись Amazon, либо зарегистрируйте новую. Убедитесь, что используемая вами учетная запись зарегистрирована в США.
7. После того, как вы вошли в свою учетную запись Amazon, вы можете использовать панель поиска в верхней части окна для поиска по всему Amazon Appstore ваших любимых приложений или игр, которые вы хотели бы использовать на своем ПК с Windows 11. У вас также есть доступ к вашим монетам Amazon в этом приложении.
8. Нажмите кнопку «Получить» под любым приложением, чтобы установить его.
9. Наконец, приложение запустится на вашем ПК так же, как если бы вы играли в него на устройстве Android.
Примечание. Эти приложения лучше всего работают на компьютере с Windows 11 с сенсорным дисплеем, которым оснащены большинство современных ноутбуков с Windows 11.
Вы даже можете установить приложение Kindle для Android и превратить свой компьютер с Windows 11 в виртуальное устройство Kindle. Как это круто?
Теперь, когда вы можете запускать приложения Amazon Appstore на своем компьютере с Windows 11, какие приложения вы устанавливаете? Поделитесь своими интересными вещами с Amazon Appstore для Windows 11 в разделе комментариев ниже.