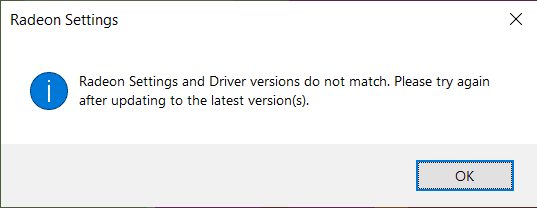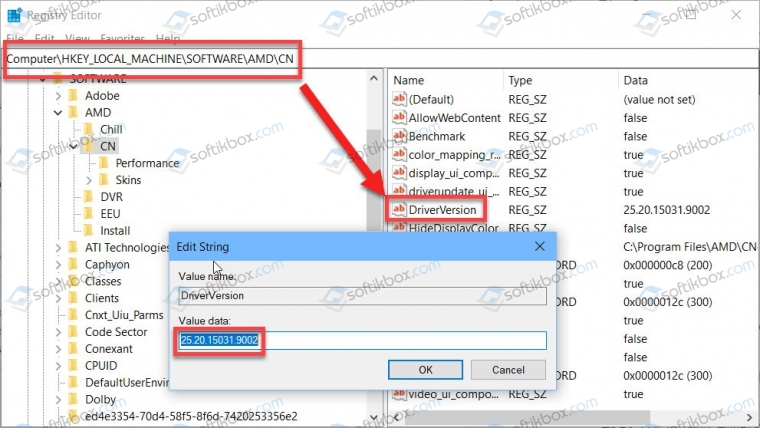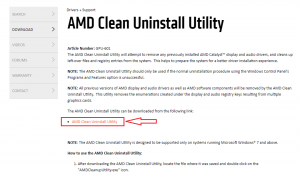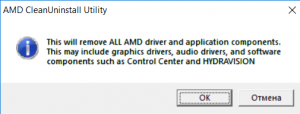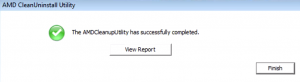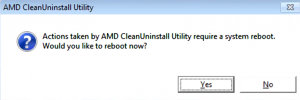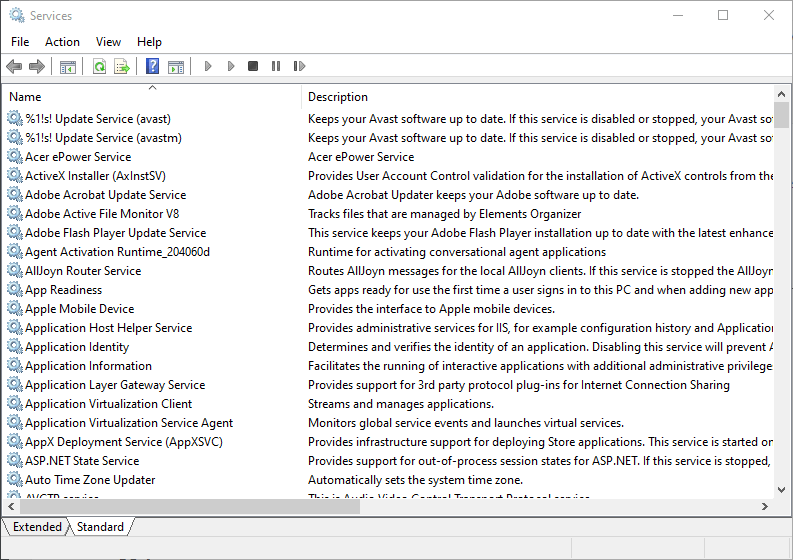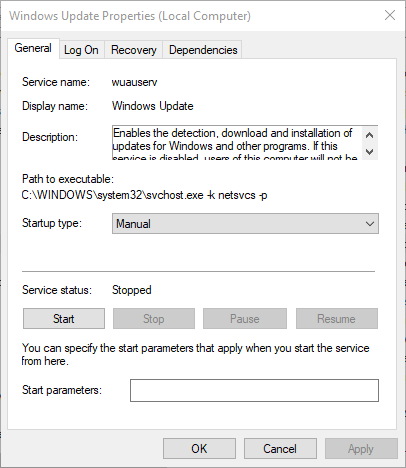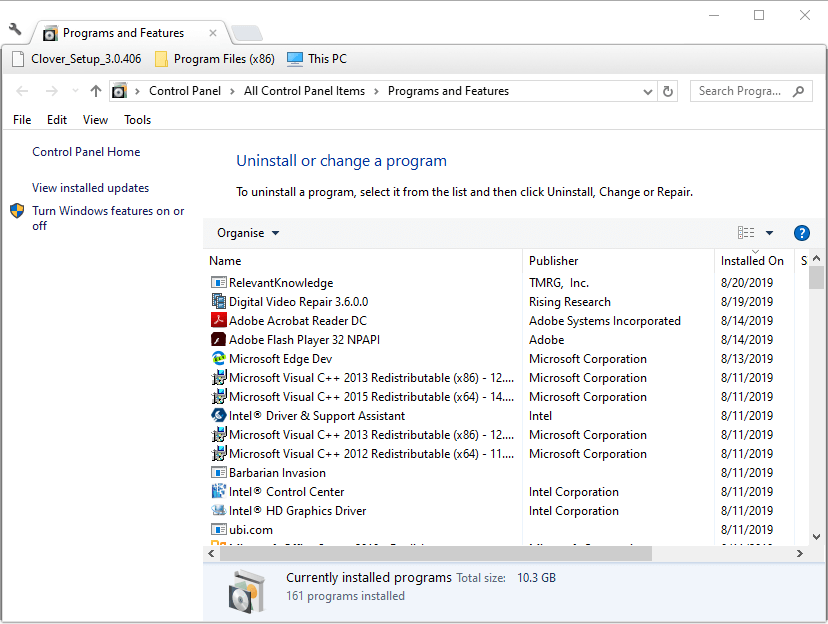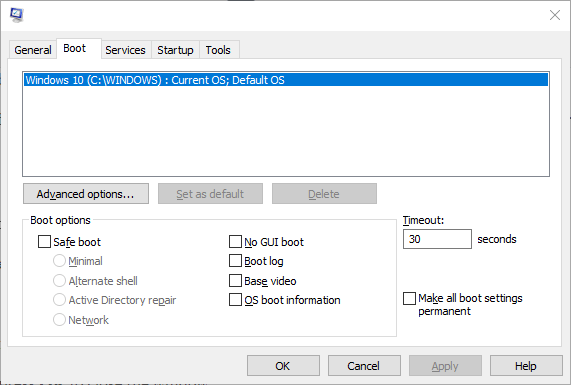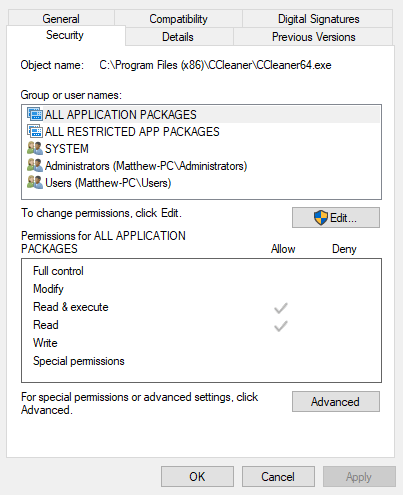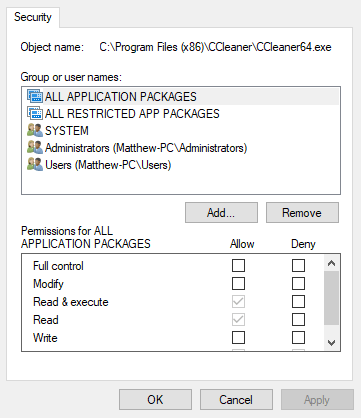EXE проблемы с RadeonSettings.exe чаще всего связаны с повреждением или отсутствием исполняемого файла, и зачастую возникают во время запуска AMD Radeon R9 M470X Driver. Как правило, решить проблему позволяет получение новой копии файла EXE, которая не содержит вирусов. Кроме того, некоторые ошибки RadeonSettings.exe могут возникать по причине наличия неправильных ссылок на реестр. По этой причине для очистки недействительных записей рекомендуется выполнить сканирование реестра.
Формат Windows Executable File с расширением файла EXE классифицируют в качестве Исполнимые файлы. В таблице ниже представлен список доступных для загрузки файлов RadeonSettings.exe, подходящих для большинства версий Windows (включая %%os%%). В настоящее время в нашей безе отсутствуют некоторые файлы RadeonSettings.exe, однако вы можете получить их по запросу, нажав на кнопку Request (Запрос) рядом с соответствующей версией файла. Если ниже отсутствует необходимая версия файла, мы рекомендуем вам связаться непосредственно с Dell Inc..
Несмотря на то, что размещение соответствующего файла в надлежащем месте позволяет устранить большинство проблем, возникающих в результате ошибок, связанных с RadeonSettings.exe, вам следует выполнить быструю проверку, чтобы однозначно в этом убедиться. Вы можете проверить результат, запустив приложение AMD Radeon R9 M470X Driver и проверить, появляется ли проблема.
| RadeonSettings.exe Описание файла | |
|---|---|
| Формат файла: | EXE |
| Функция: | Drivers |
| App: | AMD Radeon R9 M470X Driver |
| Вер: | Apr. 19, 2017 |
| Разработчик: | Dell Inc. |
| Имя: | RadeonSettings.exe |
| Размер: | 6685576 |
| SHA-1: | c0f19774bc2f4248baaebb9fdeefcb25d27c7d6f |
| MD5: | 70f1958e329c83c0ed222b9fa515e8b0 |
| CRC32: | 5006bf41 |
Продукт Solvusoft
Загрузка
WinThruster 2022 — Сканировать ваш компьютер на наличие ошибок реестра в RadeonSettings.exe
Windows
11/10/8/7/Vista/XP
Установить необязательные продукты — WinThruster (Solvusoft) | Лицензия | Политика защиты личных сведений | Условия | Удаление
EXE
RadeonSettings.exe
Идентификатор статьи: 292381
RadeonSettings.exe
| Filename | Идентификатор файла (контрольная сумма MD5) | Размер файла | Загрузить | |||||||||||||||
|---|---|---|---|---|---|---|---|---|---|---|---|---|---|---|---|---|---|---|
| + RadeonSettings.exe | 70f1958e329c83c0ed222b9fa515e8b0 | 6.38 MB | ||||||||||||||||
|
||||||||||||||||||
| + RadeonSettings.exe | cb5096cf8bf4f71e58b58d6b3a669fcd | 7.19 MB | ||||||||||||||||
|
||||||||||||||||||
| + RadeonSettings.exe | 70f1958e329c83c0ed222b9fa515e8b0 | 6.38 MB | ||||||||||||||||
|
||||||||||||||||||
| + RadeonSettings.exe | cb5096cf8bf4f71e58b58d6b3a669fcd | 7.19 MB | ||||||||||||||||
|
||||||||||||||||||
| + RadeonSettings.exe | 751c7d240812706eb942b9d0ec9a9e28 | 12.41 MB | ||||||||||||||||
|
||||||||||||||||||
| + RadeonSettings.exe | b93c0ce48ae7c06c17de6be821fd463d | 14.87 MB | ||||||||||||||||
|
||||||||||||||||||
| + RadeonSettings.exe | 751c7d240812706eb942b9d0ec9a9e28 | 12.41 MB | ||||||||||||||||
|
||||||||||||||||||
| + RadeonSettings.exe | b93c0ce48ae7c06c17de6be821fd463d | 14.87 MB | ||||||||||||||||
|
||||||||||||||||||
| + RadeonSettings.exe | 751c7d240812706eb942b9d0ec9a9e28 | 12.41 MB | ||||||||||||||||
|
||||||||||||||||||
| + RadeonSettings.exe | b93c0ce48ae7c06c17de6be821fd463d | 14.87 MB | ||||||||||||||||
|
||||||||||||||||||
| + RadeonSettings.exe | 751c7d240812706eb942b9d0ec9a9e28 | 12.41 MB | ||||||||||||||||
|
||||||||||||||||||
| + RadeonSettings.exe | b93c0ce48ae7c06c17de6be821fd463d | 14.87 MB | ||||||||||||||||
|
||||||||||||||||||
| + RadeonSettings.exe | 751c7d240812706eb942b9d0ec9a9e28 | 12.41 MB | ||||||||||||||||
|
||||||||||||||||||
| + RadeonSettings.exe | b93c0ce48ae7c06c17de6be821fd463d | 14.87 MB | ||||||||||||||||
|
||||||||||||||||||
| + RadeonSettings.exe | d79d5a162852cc4b9dc3c8060a9db5ca | 8.95 MB | ||||||||||||||||
|
||||||||||||||||||
| + RadeonSettings.exe | 3c397350cae3fbd8588fd1cb364ec186 | 7.98 MB | ||||||||||||||||
|
||||||||||||||||||
| + RadeonSettings.exe | ff763f664ded4bbaa303e0ae5a822b21 | 8.95 MB | ||||||||||||||||
|
||||||||||||||||||
| + RadeonSettings.exe | ff763f664ded4bbaa303e0ae5a822b21 | 8.95 MB | ||||||||||||||||
|
||||||||||||||||||
| + RadeonSettings.exe | 263a1bbac9229e29161fb25fcce575d3 | 7.98 MB | ||||||||||||||||
|
Типичные ошибки RadeonSettings.exe
Общие проблемы RadeonSettings.exe, возникающие с AMD Radeon R9 M470X Driver:
- «Ошибка приложения RadeonSettings.exe.»
- «Недопустимый файл RadeonSettings.exe. «
- «RadeonSettings.exe должен быть закрыт. «
- «К сожалению, мы не можем найти RadeonSettings.exe. «
- «RadeonSettings.exe не найден.»
- «Проблема при запуске приложения: RadeonSettings.exe. «
- «Файл RadeonSettings.exe не запущен.»
- «Ошибка RadeonSettings.exe. «
- «Неверный путь к программе: RadeonSettings.exe. «
Проблемы AMD Radeon R9 M470X Driver RadeonSettings.exe возникают при установке, во время работы программного обеспечения, связанного с RadeonSettings.exe, во время завершения работы или запуска или менее вероятно во время обновления операционной системы. Выделение при возникновении ошибок RadeonSettings.exe имеет первостепенное значение для поиска причины проблем AMD Radeon R9 M470X Driver и сообщения о них вDell Inc. за помощью.
Источники проблем RadeonSettings.exe
Заражение вредоносными программами, недопустимые записи реестра AMD Radeon R9 M470X Driver или отсутствующие или поврежденные файлы RadeonSettings.exe могут создать эти ошибки RadeonSettings.exe.
В первую очередь, проблемы RadeonSettings.exe создаются:
- Недопустимые разделы реестра RadeonSettings.exe/повреждены.
- Вирус или вредоносное ПО, повреждающее RadeonSettings.exe.
- RadeonSettings.exe злонамеренно или ошибочно удален другим программным обеспечением (кроме AMD Radeon R9 M470X Driver).
- Другая программа находится в конфликте с AMD Radeon R9 M470X Driver и его общими файлами ссылок.
- Поврежденная установка или загрузка AMD Radeon R9 M470X Driver (RadeonSettings.exe).
Как исправить настройки Radeon: перестало работать приложение хост-приложения
У некоторых пользователей с видеокартами AMD Radeon возникает ошибка «Настройки Radeon: хост-приложение перестало работать». Это сообщение об ошибке может появиться у пользователей при игре в игры или при запуске системы. Это означает, что программа AMD Catalyst Control Center для видеокарты перестала отвечать.
Ошибка «Radeon Settings: Host Application» — это, прежде всего, ошибка драйвера графической карты Radeon. Таким образом, пользователям обычно нужно обновить устаревший или поврежденный драйвер видеокарты, чтобы решить эту проблему. Однако пользователям часто необходимо обновлять свои драйверы в безопасном режиме, чтобы убедиться, что никакие сторонние антивирусные утилиты или другие программы не создают проблем при установке замен.
Вот как пользователи могут исправить ошибку «Radeon Settings: Host Application»
1. Тщательно установите последнюю версию драйвера видеокарты Radeon
- Во-первых, загрузите установщик последней версии драйвера видеокарты AMD для драйверов и поддержки AMD . Выберите графическую карту в списке, нажмите « Отправить» и загрузите последнюю версию совместимого драйвера графической карты.
- Добавьте утилиту удаления драйвера дисплея в Windows.
- Чтобы Центр обновления Windows не переустанавливал драйвер видеокарты автоматически, нажмите клавишу Windows + горячую клавишу R. Введите «services.msc» в текстовом поле «Открыть» и нажмите кнопку « ОК» .
- Дважды щелкните Центр обновления Windows в окне «Службы».
- Выберите опцию « Отключено» в раскрывающемся меню «Тип запуска».
- Если служба все еще работает, нажмите кнопку Стоп .
- Нажмите кнопку Применить и ОК .
- Затем снова откройте аксессуар «Выполнить» с помощью сочетания клавиш Windows + R. Введите «C: AMD» в «Выполнить» и нажмите « ОК» .
- Затем нажмите горячую клавишу Ctrl + A, чтобы выбрать все файлы в папке AMD.
- Нажмите кнопку « Удалить» в Проводнике, чтобы удалить выбранные файлы.
- Удалите дополнительное программное обеспечение AMD, введя appwiz.cpl в «Выполнить» и нажав « ОК» . Затем выберите AMD Software и нажмите кнопку удаления .
- После этого перезапустите Windows 10 в безопасном режиме. Для этого введите «msconfig» в текстовом поле «Открыть» и нажмите « ОК» .
- Затем нажмите вкладку Boot в окне System Configuration, показанном непосредственно ниже.
- Выберите опцию Безопасная загрузка и Минимальная .
- Нажмите кнопку « Применить» и нажмите « ОК», чтобы закрыть окно «Конфигурация системы» .
- Выберите параметр « Перезагрузить», чтобы перезагрузить Windows в безопасном режиме.
- В безопасном режиме не должно быть никаких сторонних антивирусных утилит. Однако дважды проверьте, что сторонние антивирусные утилиты отключены.
- Удалите драйвер графической карты Radeon с помощью средства удаления драйверов дисплея, которое полностью удалит драйвер. Для этого выберите опцию AMD в раскрывающемся меню DDU; и нажмите кнопку очистки и перезапуска .
- После этого откройте установщик драйвера видеокарты Radeon, загруженный с веб-сайта AMD. Затем установите драйвер AMD с помощью установщика.
- Пользователи могут отключить безопасный режим после установки драйвера, сняв флажок « Безопасная загрузка» на вкладке «Загрузка» конфигурации системы (из которой он был изначально выбран).
2. Настройте права пользователя для Cnext.exe
- Пользователи также подтвердили, что настройка параметров разрешений для Cnext.exe , в противном случае AMD Catalyst Control Center, также может устранить ошибку «Radeon Settings: Host Application». Сначала откройте проводник, нажав сочетание клавиш Windows + E.
- Откройте папку Cnext в C: Program Files или C: Program Files (x86).
- Щелкните правой кнопкой мыши Cnext.exe в папке Cnext, чтобы выбрать параметр « Свойства» .
- Выберите вкладку «Безопасность» в окне « Свойства» .
- Нажмите кнопку Изменить , чтобы настроить права пользователя.
- Нажмите «Пользователи» и установите все флажки « Разрешить» .
- Выберите группу «Администраторы» и установите все флажки « Разрешить» для разрешений пользователей.
- Нажмите кнопку Применить , чтобы сохранить настройки.
- Нажмите OK, чтобы выйти из окна.
Это два разрешения, которые исправили ошибку «Radeon Settings: Host Application» для многих пользователей. После этого пользователи могут играть в игры без появления сообщений об ошибках «Host Application».
СВЯЗАННЫЕ СТАТЬИ, ЧТОБЫ ПРОВЕРИТЬ:
- Полное исправление: AMD Error code 43 в Windows 10, 8.1, 7
- Видеокарта AMD не распознается в диспетчере устройств [FIX]
- Исправлено: Windows 10 предотвращает установку драйверов AMD
При попытке открыть Панель управления на Windows 7 и других сборках, а также внести изменения в настройки видеокарты AMD Radeon, пользователи могут столкнуться с ошибкой Radeon settings version and Driver version do not match, которая указывает на несовпадения версии драйвера с другим программным обеспечением, то есть на несовместимость. Однако, нужно предупредить, что обновление драйверов видеокарты не поможет исправить данную неполадку и ошибка Radeon settings version and Driver version do not match будет продолжаться появляться далее. Поэтому предлагаем ознакомиться с проверенным методом решения неполадки.
Как исправить ошибку Radeon settings version and Driver version do not match?
Для того, чтобы избавиться от ошибки Radeon settings version and Driver version do not match, стоит выполнить редактирование реестра.
Жмем «Win+R» и вводим «regedit».
Откроется редактор реестра. Нужно перейти по ветке «HKEY_LOCAL_MACHINESOFTWAREAMDCN». В правой части окна редактора нужно найти параметр «DriverVersion». Удаляем заданное значение. Оставляем пустое поле.
Теперь нужно перезагрузить процесс RadeonSetting.exe. Это можно сделать через «Диспетчер устройств». Однако, надежнее всего перезагрузить ПК, чтобы изменения после редактирования реестра вступили в силу.
В случае, если редактирование реестра не помогло исправить неполадку, то нужно скачать утилиту Display Driver Uninstaller и удалить драйвера AMD для видеокарты. Далее нужно скачать с официального сайта AMD драйвера, которые подходят под версию и разрядность Windows и установить заново. Проблема должна быть решена.
Источник
amd radeon settings ошибка
Сервис Google Translate услужливо подсказывает, что проблема заключается в несовпадении версии драйвера с настройками программного обеспечения и предлагает обновить видеодрайвер до новейшей версии.
Скажу сразу, никакие действия, направленные на обновление видеодрайвера ошибку не исправят. Автор этого руководства лично пробовал неоднократное полное удаление видеодрайвера в безопасном режиме с помощью утилиты Display Driver Uninstaller и последующую установку более ранних версий 18-й линейки, вплоть до 18.2.1 — ошибка сохранялась. Устанавливать более древние версии драйверов я считаю нецелесообразным, поэтому предлагаю потратить небольшое количество времени и раз и навсегда устранить эту ошибку.
0. Обновляем имеющийся драйвер
Перед всеми «танцами с бубном» я рекомендую все же скачать с сайта AMD актуальную версию видеодрайвера для вашей модели видеокарты и операционной системы и обновить имеющийся.
В глубине души меня не оставляет надежда, что разработчики одумаются и исправят эту ошибку. С другой стороны, если она сохранится, то лучше исправлять её в самой свежей версии, чем пытаться наладить работу устаревшего драйвера.
1. Запускаем редактор реестра
Для этого одновременно кратковременно нажимаем сочетание клавиш Win + R (если вы не знаете, Win это клавиша, на которой изображен логотип Windows).
В открывшемся окне Выполнить, вводим команду regedit и нажимаем кнопку OK.
2. Исправляем неверное значение в реестре.
В редакторе реестра последовательно открываем ветку (папку):
HKEY_LOCAL_MACHINE → SOFTWARE → AMD → CN
Внутри этой ветки (папки) находим параметр DriverVersion у которого необходимо удалить значение. Для этого делаем по имени параметра двойной клик мышью, удаляем значение в открывшемся окне и сохраняем измененное (пустое) значение.
После этого закрываем редактор реестра.
3. Применяем исправления
Для того чтобы исправления вступили в силу необходимо перезапустить процесс RadeonSettings.exe. Самый простой способ это сделать — перезагрузить компьютер.
На сайте AMD появилась новость о выходе обеспечения Radeon Software Crimson Edition 15.11.1 Update. Многие пользователи заменили рабочую программу Catalyst Control Center на новинку, в надежде получить более эффективную панель управления видеокартой. Однако большинство пользователей столкнулись с ошибкой: «Прекращена работа программы Radeon Setting: Host Application».
Что же делать в таком случае и как исправить проблему?
Чтобы программа работала корректно, перед установкой Radeon Software Crimson Edition стоит полностью удалить драйвера к видеокарте и софт Catalyst Control Center. Для этого можно воспользоваться утилитой Display Driver Uninstaller и выполнить очистку с применением Revo Installer. Также рекомендуем установить Microsoft.NET Framework версии 4.5.1.
После удаления и обновления фреймворков, запускаем установку Radeon Software Crimson Edition. Выбираем компоненты, которые необходимы для корректной работы видеокарты.
Далее запустится установка.
В случае успешно установки, система запросит перезагрузку ПК. Выбираем «Перезагрузить сейчас».
После перезагрузки запускаем программу и смотрим меню. Вместо трёх разделов теперь имеется пять: Игры, Видео, Система, Дисплей и Eyefinity.
Если перейти во вкладку «Игры», можно увидеть уже установленные развлечения. Также можно добавить новую игру.
Чтобы настроить воспроизведение игры, графику, частоту кадров и т д, стоит нажать на иконку игры. Появится простой и понятный интерфейс.
Выбираем настройки в соответствии с мощностью своей видеокарты и возможностями игры.
Если же перейти с режима «Глобальная настройка» в «Настройка One Drive», то можно настроить разгон под отдельно взятую игру.
Таким образом, если вы хотите, чтобы у вас исчезла ошибка «Прекращена работа программы Radeon Setting: Host Application», стоит корректно установить программу. Однако в ряде тестирования некоторым пользователям данный метод не помог. На сайте AMD сообщили, что в следующем обновлении все дефекты программы будут устранены.
У некоторых пользователей как персональных компьютеров, так и ноутбуков с видеокартами AMD Radeon после установки драйвера видеоадаптера при попытке зайти в его настройки появляется ошибка с текстом «Radeon settings are currently not available. Please try again after connecting a display to AMD graphics and extending the display».
Существует несколько вариантов решения данной проблемы и в данной статье мы поговорим о них.
Почему появляется эта ошибка?
Если перевести ее текст на русский язык, то получается что драйвер попросту не видит подключенной к компьютеру видеокарты AMD Radeon. Далее вам предлагается подключить ее, чтобы драйвер определил ее модель и дал возможность перейти к настройке.
Случится это может по разным причинам. Такое случается если в ноутбуке с двумя видеокартами — Intel и AMD, сначала установить драйвер AMD, а потом на встроенную карту Intel.
Также это возможно если установить устаревший драйвер или его Beta версию.
В самом редком и худшем случае, ошибка «Radeon settings are currently not available» может появляться при выходе из строя видеокарты AMD.
Что делать, чтобы устранить ошибку?
Первым делом нужно скачать утилиту для полного удаления драйверов AMD. Называется она AMD Clean Uninstall Utility, является официальным приложением от компании AMD и доступна для бесплатного скачивания на их сайте.
Скачивание AMD Clean Uninstall Utility с официального сайта
Далее запускаем скачанный файл и соглашаемся с предложением полностью удалить все драйверы и файлы AMD.
Начало работы AMD Clean Uninstall Utility
По окончании данного процесса вы увидите соответствующее сообщение с предложением перезагрузить компьютер.
Сообщение об успешном завершении работы AMD Clean Uninstall Utility
Предложение о перезагрузке ПК
После перезагрузки скачиваем последний доступный драйвер для вашей видеокарты с сайта amd и устанавливаем его. По окончании обязательно перезагружаем компьютер.
После этого пробуем заходить в настройки графики AMD. Ошибки «Radeon settings are currently not available» быть не должно. В противном случае вероятнее всего вашей видеокарте требуется обращение в сервис.
Источник
Как исправить ошибку Radeon settings version and Driver version do not match
Сервис Google Translate услужливо подсказывает, что проблема заключается в несовпадении версии драйвера с настройками программного обеспечения и предлагает обновить видеодрайвер до новейшей версии.
0. Обновляем имеющийся драйвер
Перед всеми «танцами с бубном» я рекомендую все же скачать с сайта AMD актуальную версию видеодрайвера для вашей модели видеокарты и операционной системы и обновить имеющийся.
В глубине души меня не оставляет надежда, что разработчики одумаются и исправят эту ошибку. С другой стороны, если она сохранится, то лучше исправлять её в самой свежей версии, чем пытаться наладить работу устаревшего драйвера.
1. Запускаем редактор реестра
Для этого одновременно кратковременно нажимаем сочетание клавиш Win + R (если вы не знаете, Win это клавиша, на которой изображен логотип Windows).
В открывшемся окне Выполнить, вводим команду regedit и нажимаем кнопку OK.
2. Исправляем неверное значение в реестре.
В редакторе реестра последовательно открываем ветку (папку):
HKEY_LOCAL_MACHINE → SOFTWARE → AMD → CN
Внутри этой ветки (папки) находим параметр DriverVersion у которого необходимо удалить значение. Для этого делаем по имени параметра двойной клик мышью, удаляем значение в открывшемся окне и сохраняем измененное (пустое) значение.
После этого закрываем редактор реестра.
3. Применяем исправления
Источник
Drivers & Software
Getting this error pop-up every other days
«Radeon Software and Driver versions do not match. Please try again after updating to the latest version(s).»
Have re downloaded and installed driver for 4th time now and it still happens, since 2 weeks weeks maybe?
Let me know what you think, i have sent ticket to AMD also. Let me know if you need more info
If Radeon Software is not installed with the running Radeon driver, you may get a similar error message.
Open regedit and this path HKEY_LOCAL_MACHINESOFTWAREAMDCN
Edit «DriverVersion» string, just make it blank, erase the value. Press OK. Reboot PC.
Error should go away but as negative effect: Alt + R and Alt + Z overlay hotkeys might not work but you can open Radeon Software via right mouse click context menu.
P.S. If you install stable Radeon Software which comes with previous drivers and update driver to the latest version (without latest Radeon Software if something broken there) via Windows Device Manager (.inf file), you will get the same error and it’s can be fixed the same «regedit way» too.
Watch this tutorial. Hope this helps.
I found a solution for the AMD Radeon Software & Drivers Bug «Radeon Software and Drivers versions do not match. Please try again after updating to the latest version(s).» and «Radeon Settings and Driver versions do not match. Please try again after updating to the latest version(s).» To solve the bug, please follow the steps:
Now, the AMD will be install and after that, restart your pc and the AMD Driver will work.
Источник
Как исправить ошибку radeon settings version and driver version do not match
Проблему решил так же как с тачпадом, с помощью реестра.
[HKEY_LOCAL_MACHINE SOFTWARE AMD CN]
В CN нашёл параметр DriverVersion и очистил/удалил в нём указанное значение.
Перезагрузился и всё заработало.
Re: «Версии программы radeon settings и драйвера не совпадают» Lenovo 330-15IGM.
Проблему решил так же как с тачпадом, с помощью реестра.
[HKEY_LOCAL_MACHINE SOFTWARE AMD CN]
В CN нашёл параметр DriverVersion и очистил/удалил в нём указанное значение.
Перезагрузился и всё заработало.
0 Это решение оказалось полезным.
Правила Сообщества
Пожалуйста, ознакомьтесь с правилами сообщества перед публикацией.
Проверьте текущие предложения!
Самые популярные сообщения
Пожалуйста, авторизуйтесь, чтобы поставить Лайк
Welcome to Ideation!
Ideation sections have been created for customers to engage with us by discussing and promoting ideas and improvements relating to Lenovo’s products and services.
As a reminder, your participation in Ideation is governed by Lenovo’s website Terms of Use and by Lenovo’s Forums Community Guidelines. Additional terms governing the Ideation Program are included in the Ideation Terms and may be found here. For your convenience, here’s a
Quick summary of the highlights:
By clicking on “Yes” below you certify that you have read and agree to the Community Guidelines and the Ideation Terms, and acknowledge that by submitting any ideas, material, or information on the Ideation site you grant Lenovo the right to use any such submissions by you in any way without acknowledging, notifying, or compensating you, as described in those documents.
Источник
На чтение 6 мин. Опубликовано 15.12.2019
В 2018 году множество владельцев видеокарт Radeon столкнулись с неожиданным сюрпризом от программистов AMD, в виде сообщения об ошибке: Radeon Settings version and Driver version do not match. Please try again after updating to the lastest version(s) , которое выводится при попытке открыть панель управления, чтобы изменить те или иные настройки видеокарты.
Сервис Google Translate услужливо подсказывает, что проблема заключается в несовпадении версии драйвера с настройками программного обеспечения и предлагает обновить видеодрайвер до новейшей версии.
Скажу сразу, никакие действия, направленные на обновление видеодрайвера ошибку не исправят. Автор этого руководства лично пробовал неоднократное полное удаление видеодрайвера в безопасном режиме с помощью утилиты Display Driver Uninstaller и последующую установку более ранних версий 18-й линейки, вплоть до 18.2.1 — ошибка сохранялась. Устанавливать более древние версии драйверов я считаю нецелесообразным, поэтому предлагаю потратить небольшое количество времени и раз и навсегда устранить эту ошибку.
Содержание
- 0. Обновляем имеющийся драйвер
- 1. Запускаем редактор реестра
- 2. Исправляем неверное значение в реестре.
- 3. Применяем исправления
- Почему появляется эта ошибка?
- Что делать, чтобы устранить ошибку?
0. Обновляем имеющийся драйвер
Перед всеми «танцами с бубном» я рекомендую все же скачать с сайта AMD актуальную версию видеодрайвера для вашей модели видеокарты и операционной системы и обновить имеющийся.
В глубине души меня не оставляет надежда, что разработчики одумаются и исправят эту ошибку. С другой стороны, если она сохранится, то лучше исправлять её в самой свежей версии, чем пытаться наладить работу устаревшего драйвера.
1. Запускаем редактор реестра
Для этого одновременно кратковременно нажимаем сочетание клавиш Win + R (если вы не знаете, Win это клавиша, на которой изображен логотип Windows).
В открывшемся окне Выполнить, вводим команду regedit и нажимаем кнопку OK.
2. Исправляем неверное значение в реестре.
В редакторе реестра последовательно открываем ветку (папку):
HKEY_LOCAL_MACHINE → SOFTWARE → AMD → CN
Внутри этой ветки (папки) находим параметр DriverVersion у которого необходимо удалить значение. Для этого делаем по имени параметра двойной клик мышью, удаляем значение в открывшемся окне и сохраняем измененное (пустое) значение.
После этого закрываем редактор реестра.
3. Применяем исправления
Для того чтобы исправления вступили в силу необходимо перезапустить процесс RadeonSettings.exe. Самый простой способ это сделать — перезагрузить компьютер.
После перезагрузки кликните по экрану правой клавишей мыши и в выпадающем меню выберите пункт AMD Radeon Settings , панель управления видеокартой откроется без ошибок.
На сайте AMD появилась новость о выходе обеспечения Radeon Software Crimson Edition 15.11.1 Update. Многие пользователи заменили рабочую программу Catalyst Control Center на новинку, в надежде получить более эффективную панель управления видеокартой. Однако большинство пользователей столкнулись с ошибкой: «Прекращена работа программы Radeon Setting: Host Application».
Что же делать в таком случае и как исправить проблему?
Чтобы программа работала корректно, перед установкой Radeon Software Crimson Edition стоит полностью удалить драйвера к видеокарте и софт Catalyst Control Center. Для этого можно воспользоваться утилитой Display Driver Uninstaller и выполнить очистку с применением Revo Installer. Также рекомендуем установить Microsoft.NET Framework версии 4.5.1.
После удаления и обновления фреймворков, запускаем установку Radeon Software Crimson Edition. Выбираем компоненты, которые необходимы для корректной работы видеокарты.
Далее запустится установка.
В случае успешно установки, система запросит перезагрузку ПК. Выбираем «Перезагрузить сейчас».
После перезагрузки запускаем программу и смотрим меню. Вместо трёх разделов теперь имеется пять: Игры, Видео, Система, Дисплей и Eyefinity.
Если перейти во вкладку «Игры», можно увидеть уже установленные развлечения. Также можно добавить новую игру.
Чтобы настроить воспроизведение игры, графику, частоту кадров и т д, стоит нажать на иконку игры. Появится простой и понятный интерфейс.
Выбираем настройки в соответствии с мощностью своей видеокарты и возможностями игры.
Если же перейти с режима «Глобальная настройка» в «Настройка One Drive», то можно настроить разгон под отдельно взятую игру.
Таким образом, если вы хотите, чтобы у вас исчезла ошибка «Прекращена работа программы Radeon Setting: Host Application», стоит корректно установить программу. Однако в ряде тестирования некоторым пользователям данный метод не помог. На сайте AMD сообщили, что в следующем обновлении все дефекты программы будут устранены.
У некоторых пользователей как персональных компьютеров, так и ноутбуков с видеокартами AMD Radeon после установки драйвера видеоадаптера при попытке зайти в его настройки появляется ошибка с текстом «Radeon settings are currently not available. Please try again after connecting a display to AMD graphics and extending the display».
Существует несколько вариантов решения данной проблемы и в данной статье мы поговорим о них.
Почему появляется эта ошибка?
Если перевести ее текст на русский язык, то получается что драйвер попросту не видит подключенной к компьютеру видеокарты AMD Radeon. Далее вам предлагается подключить ее, чтобы драйвер определил ее модель и дал возможность перейти к настройке.
Случится это может по разным причинам. Такое случается если в ноутбуке с двумя видеокартами — Intel и AMD, сначала установить драйвер AMD, а потом на встроенную карту Intel.
Также это возможно если установить устаревший драйвер или его Beta версию.
В самом редком и худшем случае, ошибка «Radeon settings are currently not available» может появляться при выходе из строя видеокарты AMD.
Что делать, чтобы устранить ошибку?
Первым делом нужно скачать утилиту для полного удаления драйверов AMD. Называется она AMD Clean Uninstall Utility, является официальным приложением от компании AMD и доступна для бесплатного скачивания на их сайте.
Скачивание AMD Clean Uninstall Utility с официального сайта
Далее запускаем скачанный файл и соглашаемся с предложением полностью удалить все драйверы и файлы AMD.
Начало работы AMD Clean Uninstall Utility
По окончании данного процесса вы увидите соответствующее сообщение с предложением перезагрузить компьютер.
Сообщение об успешном завершении работы AMD Clean Uninstall Utility
Предложение о перезагрузке ПК
После перезагрузки скачиваем последний доступный драйвер для вашей видеокарты с сайта amd и устанавливаем его. По окончании обязательно перезагружаем компьютер.
После этого пробуем заходить в настройки графики AMD. Ошибки «Radeon settings are currently not available» быть не должно. В противном случае вероятнее всего вашей видеокарте требуется обращение в сервис.
by Matthew Adams
Matthew is a freelancer who has produced a variety of articles on various topics related to technology. His main focus is the Windows OS and all the things… read more
Published on August 21, 2019
XINSTALL BY CLICKING THE DOWNLOAD FILE
This software will repair common computer errors, protect you from file loss, malware, hardware failure and optimize your PC for maximum performance. Fix PC issues and remove viruses now in 3 easy steps:
- Download Restoro PC Repair Tool that comes with Patented Technologies (patent available here).
- Click Start Scan to find Windows issues that could be causing PC problems.
- Click Repair All to fix issues affecting your computer’s security and performance
- Restoro has been downloaded by 0 readers this month.
The “Radeon Settings: Host Application has stopped working” error arises for some users with AMD Radeon graphics cards. That error message can pop up for users when playing games or during the system startup. It means that the AMD Catalyst Control Center program for the graphics card has stopped responding.
The “Radeon Settings: Host Application” error is primarily a Radeon graphics card driver error. Thus, users usually need to update an outdated or corrupted graphics card driver to fix the issue. However, users often need to update their drivers in Safe Mode to ensure that no third-party antivirus utilities, or other programs, generate any issues when installing the replacements.
This is How Users Can Fix the “Radeon Settings: Host Application” Error
1. Cleanly Install the Latest Radeon Graphics Card Driver
- First, download the installer for the latest AMD graphics card driver from AMD Drivers and Support. Select the graphics card on the list, click Submit, and then download the latest compatible graphics card driver.
- Add the Display Driver Uninstaller utility to Windows.
- To ensure Windows Update doesn’t automatically reinstall a graphics card driver, press the Windows key + R hotkey. Enter ‘services.msc’ in the Open text box, and click the OK button.
- Double-click Windows Update on the Services window.
- Select the Disabled option in the Startup type drop-down menu.
- If the service is still running, press the Stop button.
- Click the Apply and OK buttons.
- Next, open the Run accessory again with the Windows key + R keyboard shortcut. Enter ‘C:AMD’ in Run and click OK.
- Then press the Ctrl + A hotkey to select all the files in the AMD folder.
- Click File Explorer’s Delete button to erase the selected files.
- Uninstall additional AMD software by entering ‘appwiz.cpl’ in Run and clicking OK. Then select AMD Software, and press the Uninstall button.
- Thereafter, restart Windows 10 in Safe Mode. To do so, enter ‘msconfig’ in Run’s Open text box and click OK.
- Then click the Boot tab on the System Configuration window shown directly below.
- Select the Safe boot and Minimal options.
- Click the Apply button, and press OK to close the System Configuration window.
- Select the Restart option to reboot Windows in Safe Mode.
- There shouldn’t be any third-party antivirus utilities running in Safe Mode. However, double-check that third-party antivirus utilities are disabled.
- Uninstall the Radeon Graphics Card driver with Display Driver Uninstaller, which will thoroughly remove the driver. To do that, select the AMD option on DDU’s drop-down menu; and press the Clean and restart button.
- Thereafter, open the Radeon graphics card driver installer downloaded from the AMD website. Then install the AMD driver with its installer.
- Users can turn off Safe Mode after installing the driver by unchecking the Safe boot check box on System Configuration’s Boot tab (from which it was originally selected).
2. Adjust User Permissions for Cnext.exe
- Users have also confirmed that adjusting user permission settings for Cnext.exe, otherwise the AMD Catalyst Control Center, can also resolve the “Radeon Settings: Host Application” error. First, open File Explorer by pressing the Windows key + E keyboard shortcut.
- Open the Cnext folder either from C:Program Files or C:Program Files (x86).
- Right-click Cnext.exe in the Cnext folder to select the Properties option.
- Select the Security tab on the Properties window.
- Press the Edit button to adjust the user permissions.
- Click Users and select all the Allow check boxes.
- Select the Administrators group, and select all the Allow check boxes for user permissions.
- Press the Apply button to save the settings.
- Click OK to exit the window.
Those are two resolutions that have fixed the “Radeon Settings: Host Application” error for numerous users. Then users can play games without any “Host Application” error messages popping up.
RELATED ARTICLES TO CHECK OUT:
- Full Fix: AMD Error code 43 on Windows 10, 8.1, 7
- AMD Graphics Card is not Recognized in Device Manager [FIX]
- Fix: Windows 10 prevents the installation of AMD Drivers
Newsletter
by Matthew Adams
Matthew is a freelancer who has produced a variety of articles on various topics related to technology. His main focus is the Windows OS and all the things… read more
Published on August 21, 2019
XINSTALL BY CLICKING THE DOWNLOAD FILE
This software will repair common computer errors, protect you from file loss, malware, hardware failure and optimize your PC for maximum performance. Fix PC issues and remove viruses now in 3 easy steps:
- Download Restoro PC Repair Tool that comes with Patented Technologies (patent available here).
- Click Start Scan to find Windows issues that could be causing PC problems.
- Click Repair All to fix issues affecting your computer’s security and performance
- Restoro has been downloaded by 0 readers this month.
The “Radeon Settings: Host Application has stopped working” error arises for some users with AMD Radeon graphics cards. That error message can pop up for users when playing games or during the system startup. It means that the AMD Catalyst Control Center program for the graphics card has stopped responding.
The “Radeon Settings: Host Application” error is primarily a Radeon graphics card driver error. Thus, users usually need to update an outdated or corrupted graphics card driver to fix the issue. However, users often need to update their drivers in Safe Mode to ensure that no third-party antivirus utilities, or other programs, generate any issues when installing the replacements.
This is How Users Can Fix the “Radeon Settings: Host Application” Error
1. Cleanly Install the Latest Radeon Graphics Card Driver
- First, download the installer for the latest AMD graphics card driver from AMD Drivers and Support. Select the graphics card on the list, click Submit, and then download the latest compatible graphics card driver.
- Add the Display Driver Uninstaller utility to Windows.
- To ensure Windows Update doesn’t automatically reinstall a graphics card driver, press the Windows key + R hotkey. Enter ‘services.msc’ in the Open text box, and click the OK button.
- Double-click Windows Update on the Services window.
- Select the Disabled option in the Startup type drop-down menu.
- If the service is still running, press the Stop button.
- Click the Apply and OK buttons.
- Next, open the Run accessory again with the Windows key + R keyboard shortcut. Enter ‘C:AMD’ in Run and click OK.
- Then press the Ctrl + A hotkey to select all the files in the AMD folder.
- Click File Explorer’s Delete button to erase the selected files.
- Uninstall additional AMD software by entering ‘appwiz.cpl’ in Run and clicking OK. Then select AMD Software, and press the Uninstall button.
- Thereafter, restart Windows 10 in Safe Mode. To do so, enter ‘msconfig’ in Run’s Open text box and click OK.
- Then click the Boot tab on the System Configuration window shown directly below.
- Select the Safe boot and Minimal options.
- Click the Apply button, and press OK to close the System Configuration window.
- Select the Restart option to reboot Windows in Safe Mode.
- There shouldn’t be any third-party antivirus utilities running in Safe Mode. However, double-check that third-party antivirus utilities are disabled.
- Uninstall the Radeon Graphics Card driver with Display Driver Uninstaller, which will thoroughly remove the driver. To do that, select the AMD option on DDU’s drop-down menu; and press the Clean and restart button.
- Thereafter, open the Radeon graphics card driver installer downloaded from the AMD website. Then install the AMD driver with its installer.
- Users can turn off Safe Mode after installing the driver by unchecking the Safe boot check box on System Configuration’s Boot tab (from which it was originally selected).
2. Adjust User Permissions for Cnext.exe
- Users have also confirmed that adjusting user permission settings for Cnext.exe, otherwise the AMD Catalyst Control Center, can also resolve the “Radeon Settings: Host Application” error. First, open File Explorer by pressing the Windows key + E keyboard shortcut.
- Open the Cnext folder either from C:Program Files or C:Program Files (x86).
- Right-click Cnext.exe in the Cnext folder to select the Properties option.
- Select the Security tab on the Properties window.
- Press the Edit button to adjust the user permissions.
- Click Users and select all the Allow check boxes.
- Select the Administrators group, and select all the Allow check boxes for user permissions.
- Press the Apply button to save the settings.
- Click OK to exit the window.
Those are two resolutions that have fixed the “Radeon Settings: Host Application” error for numerous users. Then users can play games without any “Host Application” error messages popping up.
RELATED ARTICLES TO CHECK OUT:
- Full Fix: AMD Error code 43 on Windows 10, 8.1, 7
- AMD Graphics Card is not Recognized in Device Manager [FIX]
- Fix: Windows 10 prevents the installation of AMD Drivers
Newsletter
Если у вас на компьютере установлена видеокарта от AMD или процессор от этой фирмы с интегрированным видеоадаптером, то настройка работы оборудования будет проходить через встроенную в систему программу Catalyst Control Center. За ее корректную работу отвечает процесс CCC.exe, который запускается по умолчанию вместе с системой.
Содержание
- За что отвечает процесс CCC.exe
- Где найти этот процесс
- Расположение файла процесса
- Запуск процесса
- Настройка автоматической загрузки процесса
- Завершение процесса
- Подмена вирусом
Как было сказано выше – данный процесс напрямую связан с работой программы AMD Catalyst Control Center. С ее помощью можно настраивать разные видеопараметры. Это могут быть такие параметры, как разрешение, яркость и контрастность экрана, а также управление рабочими столами, регулировка настройки производительности 3D-игр.
При завершении процесса данная программа тоже перестанет функционировать. По умолчанию и программа и процесс запускаются автоматически при включении операционной системы. Если их отключить, то ничего ужасного не произойдет, однако может быть серьезная просадка в производительности в некоторых играх и программах для работы с графикой и видео.
Далее рассмотрим более подробно аспекты работы с данным процессом.
Где найти этот процесс
Как и другие процессы, службы, запущенные программы его можно посмотреть в «Диспетчере задач Windows» по следующей инструкции:
- Запустите «Диспетчер устройств» любым удобным для вас способом. Например, это можно реализовать, воспользовавшись сочетанием клавиш Ctrl+Shift+Esc.
- В Windows 10 все данные по процессам находятся во вкладке «Подробности». В других версиях Windows они могут располагаться во вкладке «Процессы».
- В одной из этих вкладок находится искомый процесс – CCC.exe.
Расположение файла процесса
Каждому процессу, запущенному в «Диспетчере задач» соответствует определенный файл. Не исключение и CCC.exe. Узнать, какой файл отвечает за его работу и запуск можно следующим образом:
- Запустите «Диспетчер задач» и откройте вкладку с запущенными процессами.
- Среди представленных процессов найдите CCC.exe. Кликните по нему правой кнопкой мыши. В контекстном меню нажмите по пункту «Открыть место хранения файла».
- После этого в «Проводнике» откроется расположение файла. В адресной строке должен быть прописан следующий путь: C:Program Files (x86)AMDATI.ACECore-Static.
Важно знать расположение данного файла по умолчанию. Если он расположен по другому пути, то это повод заподозрить его вирусное происхождение.
Запуск процесса
Данный процесс запускается вместе с программой AMD Catalyst Control Center, которая запускается уже вместе с операционной системой. Исключение может быть в том случае, если в настройках программы или ОС отключен автоматический старт. В таком случае данный процесс будет отсутствовать в «Диспетчере задач», но его можно будет открыть в ручном режиме.
Читайте также:
Процесс MSIEXEC.EXE: за что отвечает
Процесс WSAPPX нагружает жёсткий диск: что делать
За что отвечает процесс EXPLORER.EXE
Процесс SVCHOST.EXE: за что отвечает
Делается это следующим образом:
- Кликните правой кнопкой мыши по рабочему столу и выберите из контекстного меню «AMD Catalyst Control Center».
- Откроется окно одноименной программы, а вместе с ней процесс CCC.exe. Окно программы можно закрыть – процесс все равно останется.
Настройка автоматической загрузки процесса
По умолчанию автоматический запуск данного процесса включен в операционной системе, но вы можете его отключить. Дело в том, что иногда большое количество сторонних процессов, которые запускаются вместе с ОС при старте, могут оказывать сильное влияние на скорость и качество работы операционной системы.
Настройка автоматического запуска данного процесса происходит по следующей инструкции:
- Запустите строку «Выполнить». Она предусмотрена для выполнения коротких команд, а также запуска некоторых настроек операционной системы. Выполнить запуск данной строки можно во всех версиях Windows, воспользовавшись сочетанием клавиш Win+R.
- В появившуюся строку введите команду: msconfig и нажмите «Ок» или клавишу Enter для применения.
- Запустится окошко «Конфигурация системы». В нем переключитесь во вкладку «Автозагрузка».
- Среди представленных процессов найдите «Catalyst Control Center». Снимите с него галочку. Если же вам напротив требуется, чтобы данный процесс автоматически запускался с системой, а он не запускается, то установите напротив него галочку.
- Нажмите «Применить» и «Ок», чтобы проделанные манипуляции вступили в силу.
После этого процесс будет автоматически запускаться при каждом входе в операционную систему.
Завершение процесса
Вы можете прекратить выполнение процесса в любое время, так как он не является системным и сильно важным. Обычно это рекомендуется делать, когда процесс начинает слишком сильно нагружать Windows и приводить к зависанию других программ. Однако это не рекомендуется делать, если вы играете в данный момент в какую-нибудь требовательную игру или работаете в графическом/видео редакторе.
Принудительное завершение данного процесса CCC.exe можно реализовать по следующей инструкции:
- Запустите «Диспетчер задач» и переключитесь во вкладку «Процессы». Среди представленных процессов найдите CCC.exe.
- Кликните по нему левой кнопкой мыши и выберите из контекстного меню пункт «Завершить процесс».
- «Диспетчер задач» выдаст предупреждение, что если остановить данный процесс, то программа, которая его использует будет тоже закрыта и несохраненные данные могут быть потеряны. Подтвердите завершение.
После отключения процесс не будет никоим образом влиять на работу Windows.
Подмена вирусом
Некоторые вирусы умеют маскироваться под системные или программные процессы. CCC.exe не стал исключением. Определить вирус, который пытается маскироваться можно по следующим признакам:
- Название процесса написано как-то иначе, например, ccc.exe. Должно быть только заглавными буквами.
- В столбце «Описание», если он есть (отсутствует в некоторых редакциях Windows 10), должно всегда быть значение «Catalyst Control Center: Host application». Если стоит какое-то другое значение или его вообще нет (при этом сам столбец «Описание» присутствует), то это повод заподозрить неладное.
- Проверьте расположение файла, который отвечает за работу процесса. Это самый надежный способ определить вирус. Данный файл всегда должен располагаться по пути: C:Program Files (x86)AMDATI.ACECore-Static. Если вас переносит по какому-то другому адресу, то можете не сомневаться – это вирус.
Также процесс точно окажется вирусом в том случае, если в системе установлена видеокарта NVIDIA и нет никаких компонентов от AMD.
В случае, если вы определили данный процесс как вирус, нужно сделать следующее:
- Остановить его работу. Как это сделать было написано в одной из инструкций выше.
- Найти месторасположение файла вирусного процесса и выполнить полную очистку его директории.
- Теперь воспользуйтесь антивирусом, чтобы выявить другие вредоносные файлы в системе. Рекомендуем использовать проверенные коммерческие решения, типа, Avast, Kaspersky, Dr. Web. Пользователи Windows 10 могут смело использовать встроенный Защитник, так как по эффективности он не уступает решениям от сторонних разработчиков.
В большинстве случаев процесс CCC.exe – это просто один из процессов, необходимый для работы программы AMD Catalyst Control Center, которая не несет особой значимости для системы. Однако иногда данный процесс может подменяться вирусом, поэтому будьте осторожны.