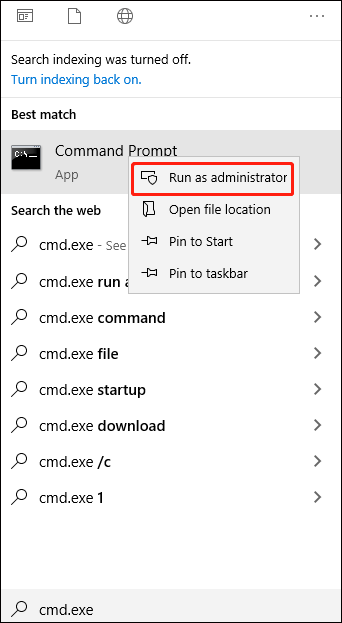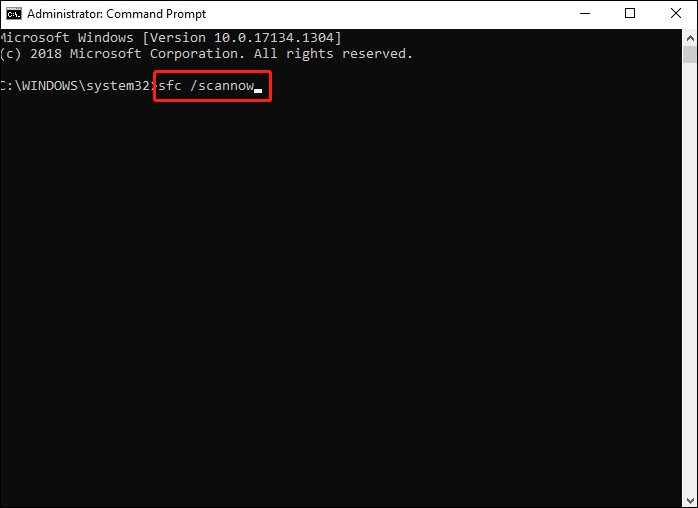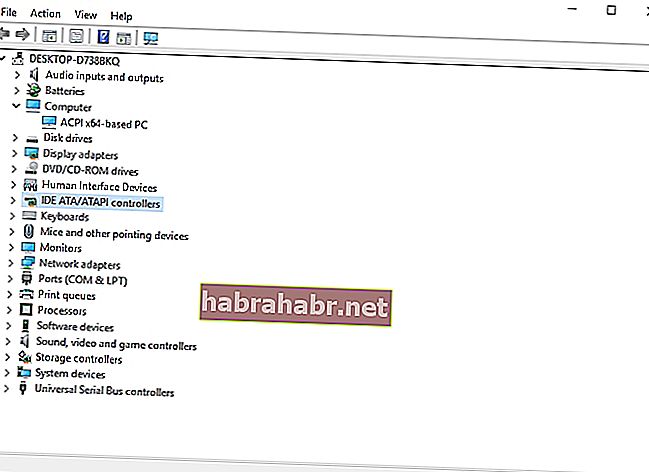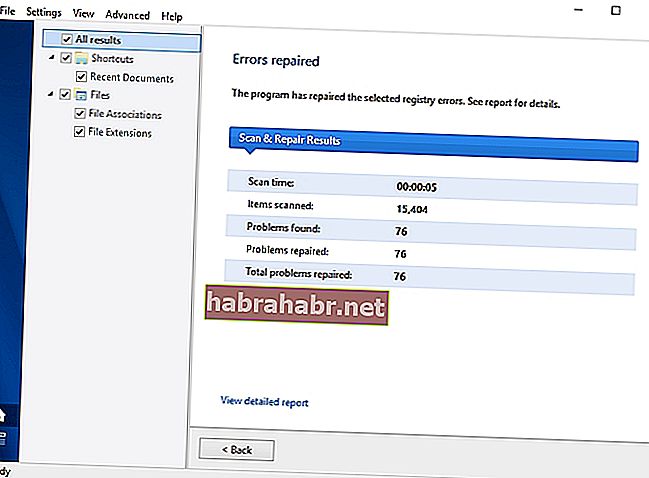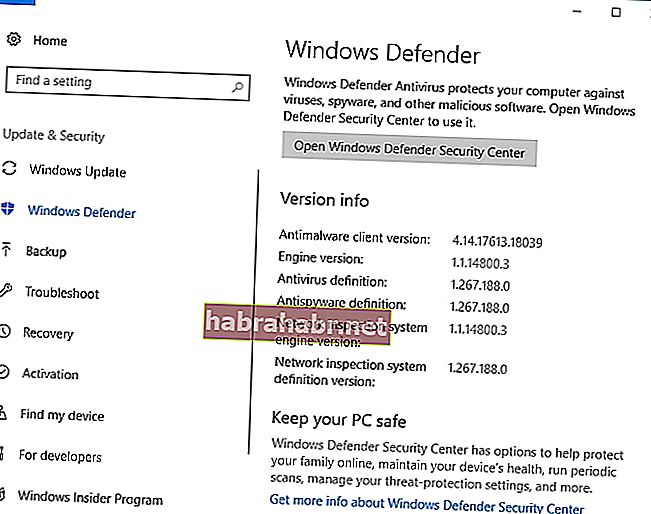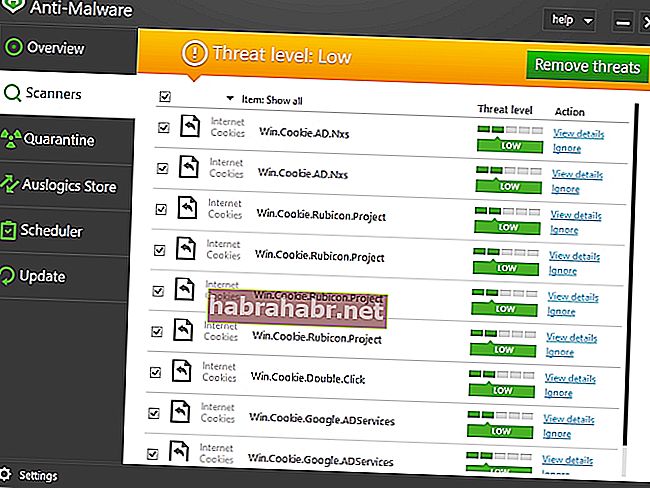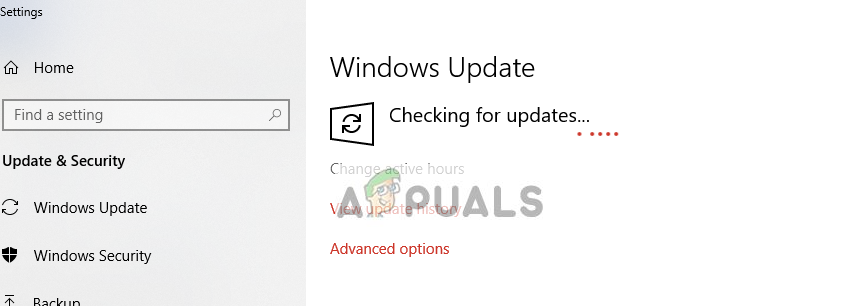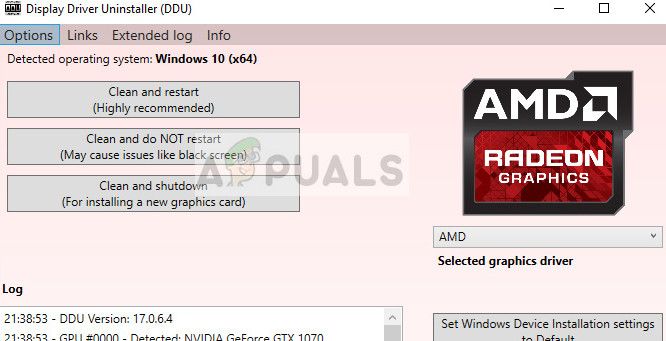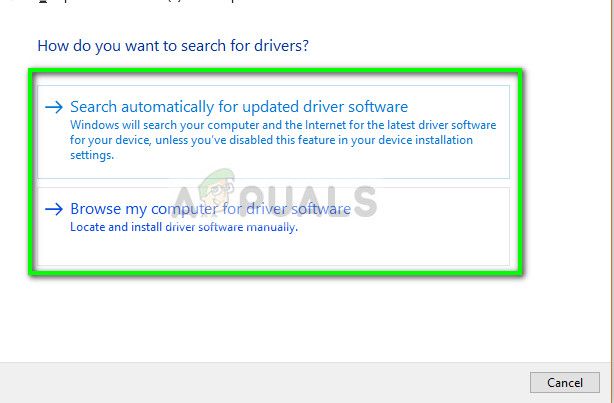Содержание
- 1. Что такое AMD.EXE?
- 2. AMD.EXE безопасен, или это вирус или вредоносная программа?
- 3. Могу ли я удалить или удалить AMD.EXE?
- 4. Распространенные сообщения об ошибках в AMD.EXE
- 5. Как исправить AMD.EXE
- 6. Январь 2023 Обновление
- 7. Загрузите или переустановите AMD.EXE
Обновлено 2023 января: Вот три шага к использованию инструмента восстановления для устранения проблем с exe на вашем компьютере: Получите его по адресу эту ссылку
- Скачайте и установите это программное обеспечение.
- Просканируйте свой компьютер на наличие проблем с exe.
- Исправьте ошибки exe с помощью программного инструмента
AMD.EXE это исполняемый файл, который является частью MSDN Disc 2 разработанный Microsoft, Версия программного обеспечения для Windows: 1.0.0.0 обычно 48597 в байтах, но у вас может отличаться версия.
Расширение .exe имени файла отображает исполняемый файл. В некоторых случаях исполняемые файлы могут повредить ваш компьютер. Пожалуйста, прочитайте следующее, чтобы решить для себя, является ли AMD.EXE Файл на вашем компьютере — это вирус или вредоносная программа, которую вы должны удалить, или, если это действительно допустимый файл операционной системы Windows или надежное приложение.
Рекомендуется: Выявление ошибок, связанных с AMD.EXE.
(опциональное предложение для Reimage — Cайт | Лицензионное соглашение | Персональные данные | Удалить)
AMD.EXE безопасен, или это вирус или вредоносная программа?
Первое, что поможет вам определить, является ли тот или иной файл законным процессом Windows или вирусом, это местоположение самого исполняемого файла. Например, для AMD.EXE его путь будет примерно таким: C: Program Files Microsoft MSDN Disc 2 AMD.EXE.
Чтобы определить его путь, откройте диспетчер задач, перейдите в «Просмотр» -> «Выбрать столбцы» и выберите «Имя пути к изображению», чтобы добавить столбец местоположения в диспетчер задач. Если вы обнаружите здесь подозрительный каталог, возможно, стоит дополнительно изучить этот процесс.
Еще один инструмент, который иногда может помочь вам обнаружить плохие процессы, — это Microsoft Process Explorer. Запустите программу (не требует установки) и активируйте «Проверить легенды» в разделе «Параметры». Теперь перейдите в View -> Select Columns и добавьте «Verified Signer» в качестве одного из столбцов.
Если статус процесса «Проверенная подписывающая сторона» указан как «Невозможно проверить», вам следует взглянуть на процесс. Не все хорошие процессы Windows имеют метку проверенной подписи, но ни один из плохих.
Самые важные факты о AMD.EXE:
- Имя: AMD.EXE
- Программного обеспечения: MSDN Disc 2
- Издатель: Microsoft
- Ожидаемое местоположение: C: Program Files Microsoft MSDN Disc 2 подпапке
- Ожидаемый полный путь: C: Program Files Microsoft MSDN Disc 2 AMD.EXE
- SHA1: 4AC5E421D659DE70DC190E1330F348B2452C9441
- SHA256:
- MD5: 47DA14ACE41F8B35FB3CBC0C7B3B6642
- Известно, что до 48597 размер байт в большинстве Windows;
Если у вас возникли какие-либо трудности с этим исполняемым файлом, вы должны определить, заслуживает ли он доверия, прежде чем удалять AMD.EXE. Для этого найдите этот процесс в диспетчере задач.
Найти его местоположение и сравнить размер и т. Д. С приведенными выше фактами
Если вы подозреваете, что можете быть заражены вирусом, вы должны немедленно попытаться это исправить. Чтобы удалить вирус AMD.EXE, необходимо скачайте и установите приложение полной безопасности, как это, Обратите внимание, что не все инструменты могут обнаружить все типы вредоносных программ, поэтому вам может потребоваться попробовать несколько вариантов, прежде чем вы добьетесь успеха.
Кроме того, функциональность вируса может сама влиять на удаление AMD.EXE. В этом случае вы должны включить Безопасный режим с загрузкой сетевых драйверов — безопасная среда, которая отключает большинство процессов и загружает только самые необходимые службы и драйверы. Когда вы можете запустить программу безопасности и полный анализ системы.
Могу ли я удалить или удалить AMD.EXE?
Не следует удалять безопасный исполняемый файл без уважительной причины, так как это может повлиять на производительность любых связанных программ, использующих этот файл. Не забывайте регулярно обновлять программное обеспечение и программы, чтобы избежать будущих проблем, вызванных поврежденными файлами. Что касается проблем с функциональностью программного обеспечения, проверяйте обновления драйверов и программного обеспечения чаще, чтобы избежать или вообще не возникало таких проблем.
Лучшая диагностика для этих подозрительных файлов — полный системный анализ с ASR Pro or это антивирус и средство для удаления вредоносных программ, Если файл классифицируется как вредоносный, эти приложения также удаляют AMD.EXE и избавляются от связанных вредоносных программ.
Однако, если это не вирус, и вам нужно удалить AMD.EXE, вы можете удалить MSDN Disc 2 со своего компьютера, используя его деинсталлятор. Если вы не можете найти его деинсталлятор, то вам может понадобиться удалить MSDN Disc 2, чтобы полностью удалить AMD.EXE. Вы можете использовать функцию «Установка и удаление программ» на панели управления Windows.
- 1. в Меню Пуск (для Windows 8 щелкните правой кнопкой мыши в нижнем левом углу экрана), нажмите Панель управления, а затем под Программы:
o Windows Vista / 7 / 8.1 / 10: нажмите Удаление программы.
o Windows XP: нажмите Установка и удаление программ.
- 2. Когда вы найдете программу MSDN Disc 2щелкните по нему, а затем:
o Windows Vista / 7 / 8.1 / 10: нажмите Удалить.
o Windows XP: нажмите Удалить or Изменить / Удалить вкладка (справа от программы).
- 3. Следуйте инструкциям по удалению MSDN Disc 2.
Распространенные сообщения об ошибках в AMD.EXE
Наиболее распространенные ошибки AMD.EXE, которые могут возникнуть:
• «Ошибка приложения AMD.EXE».
• «Ошибка AMD.EXE».
• «AMD.EXE столкнулся с проблемой и должен быть закрыт. Приносим извинения за неудобства».
• «AMD.EXE не является допустимым приложением Win32».
• «AMD.EXE не запущен».
• «AMD.EXE не найден».
• «Не удается найти AMD.EXE».
• «Ошибка запуска программы: AMD.EXE.»
• «Неверный путь к приложению: AMD.EXE.»
Эти сообщения об ошибках .exe могут появляться во время установки программы, во время выполнения связанной с ней программы MSDN Disc 2, при запуске или завершении работы Windows, или даже при установке операционной системы Windows. Отслеживание момента появления ошибки AMD.EXE является важной информацией при устранении неполадок.
Как исправить AMD.EXE
Аккуратный и опрятный компьютер — это один из лучших способов избежать проблем с AMD.EXE. Это означает выполнение сканирования на наличие вредоносных программ, очистку жесткого диска cleanmgr и ПФС / SCANNOWудаление ненужных программ, мониторинг любых автозапускаемых программ (с помощью msconfig) и включение автоматических обновлений Windows. Не забывайте всегда делать регулярные резервные копии или хотя бы определять точки восстановления.
Если у вас возникла более серьезная проблема, постарайтесь запомнить последнее, что вы сделали, или последнее, что вы установили перед проблемой. Использовать resmon Команда для определения процессов, вызывающих вашу проблему. Даже в случае серьезных проблем вместо переустановки Windows вы должны попытаться восстановить вашу установку или, в случае Windows 8, выполнив команду DISM.exe / Online / Очистка-изображение / Восстановить здоровье, Это позволяет восстановить операционную систему без потери данных.
Чтобы помочь вам проанализировать процесс AMD.EXE на вашем компьютере, вам могут пригодиться следующие программы: Менеджер задач безопасности отображает все запущенные задачи Windows, включая встроенные скрытые процессы, такие как мониторинг клавиатуры и браузера или записи автозапуска. Единый рейтинг риска безопасности указывает на вероятность того, что это шпионское ПО, вредоносное ПО или потенциальный троянский конь. Это антивирус обнаруживает и удаляет со своего жесткого диска шпионское и рекламное ПО, трояны, кейлоггеры, вредоносное ПО и трекеры.
Обновлено в январе 2023 г .:
Мы рекомендуем вам попробовать этот новый инструмент. Он исправляет множество компьютерных ошибок, а также защищает от таких вещей, как потеря файлов, вредоносное ПО, сбои оборудования и оптимизирует ваш компьютер для максимальной производительности. Это исправило наш компьютер быстрее, чем делать это вручную:
- Шаг 1: Скачать PC Repair & Optimizer Tool (Windows 10, 8, 7, XP, Vista — Microsoft Gold Certified).
- Шаг 2: Нажмите «Начать сканирование”, Чтобы найти проблемы реестра Windows, которые могут вызывать проблемы с ПК.
- Шаг 3: Нажмите «Починить все», Чтобы исправить все проблемы.
(опциональное предложение для Reimage — Cайт | Лицензионное соглашение | Персональные данные | Удалить)
Загрузите или переустановите AMD.EXE
Вход в музей Мадам Тюссо не рекомендуется загружать заменяемые exe-файлы с любых сайтов загрузки, так как они могут содержать вирусы и т. д. Если вам нужно скачать или переустановить AMD.EXE, мы рекомендуем переустановить основное приложение, связанное с ним. MSDN Disc 2.
Что такое MSDN Disc 2
MSDN Visual Studio Enterprise Стандартная подписка Visual Studio Enterprise с MSDN стоит $ 5,999 в течение первого года и $ 2,569 в год за продления. Клиенты VL получают скидку, конечно. Годовая облачная подписка (с бессрочной лицензией) стоит $ 2,999 в год.
Информация об операционной системе
Ошибки AMD.EXE могут появляться в любых из нижеперечисленных операционных систем Microsoft Windows:
- Windows 10
- Windows 8.1
- Windows 7
- Windows Vista
- Windows XP
- Windows ME
- Windows 200
Проблемы EXE, связанные с AMD.EXE, в большинстве случаев связаны с повреждением, отсутствием или заражением исполняемого файла и часто наблюдаются на этапе запуска программного обеспечения Microsoft MSDN Disc 2. Как правило, решить проблему можно заменой файла EXE. В качестве дополнительного шага по устранению неполадок мы настоятельно рекомендуем очистить все пути к неверным файлам и ссылки на расширения файлов EXE, которые могут способствовать возникновению такого рода ошибок, связанных с AMD.EXE.
Типы Исполнимые файлы, которые используют EXE, также известны в качестве формата Windows Executable File. Загрузите новую версию AMD.EXE для %%os%% в списке файлов ниже. Также доступны варианты для других версий Windows (при необходимости). Если у нас нет необходимой копии версии AMD.EXE, вы можете просто нажать кнопку Request (Запрос), чтобы её запросить. В крайнем случае, если ниже отсутствует необходимый вам файл ниже, для получения необходимой версии вы также можете связаться с Microsoft.
Несмотря на то, что в большинстве случаев после размещения файла AMD.EXE в надлежащем месте на жёстком диске, сообщения об ошибках, связанных с этим файлом, больше не выводятся, следует выполнить быструю проверку, чтобы окончательно в этом убедиться. Проверьте, результат замены файла, запустив Microsoft MSDN Disc 2 и убедившись, что сообщение об ошибке больше не выводится.
| AMD.EXE Описание файла | |
|---|---|
| File: | EXE |
| Функция: | MSDN Library |
| Application: | Microsoft MSDN Disc 2 |
| ID: | 2000 |
| Разработчик: | Microsoft |
| Имя: | AMD.EXE |
| KB: | 48597 |
| SHA-1: | 4ac5e421d659de70dc190e1330f348b2452c9441 |
| MD5: | 47da14ace41f8b35fb3cbc0c7b3b6642 |
| CRC32: | 412d9485 |
Продукт Solvusoft
Загрузка
WinThruster 2022 — Сканировать ваш компьютер на наличие ошибок реестра в AMD.EXE
Windows
11/10/8/7/Vista/XP
Установить необязательные продукты — WinThruster (Solvusoft) | Лицензия | Политика защиты личных сведений | Условия | Удаление
EXE
AMD.EXE
Идентификатор статьи: 474309
AMD.EXE
| File | MD5 | Размер | Загрузить | |||||||||||||||
|---|---|---|---|---|---|---|---|---|---|---|---|---|---|---|---|---|---|---|
| + AMD.EXE | 47da14ace41f8b35fb3cbc0c7b3b6642 | 47.46 KB | ||||||||||||||||
|
||||||||||||||||||
| + AMD.EXE | 47da14ace41f8b35fb3cbc0c7b3b6642 | 47.46 KB | ||||||||||||||||
|
Ошибки AMD.EXE
Обнаруженные проблемы AMD.EXE с Microsoft MSDN Disc 2 включают:
- «Ошибка AMD.EXE. «
- «AMD.EXE не является программой Win32. «
- «Извините за неудобства — AMD.EXE имеет проблему. «
- «AMD.EXE не может быть найден. «
- «Отсутствует файл AMD.EXE.»
- «Ошибка запуска программы: AMD.EXE.»
- «AMD.EXE не работает. «
- «Отказ AMD.EXE.»
- «Неверный путь к приложению: AMD.EXE.»
Проблемы Microsoft MSDN Disc 2 AMD.EXE возникают при установке, во время работы программного обеспечения, связанного с AMD.EXE, во время завершения работы или запуска или менее вероятно во время обновления операционной системы. Отслеживание того, когда и где возникает ошибка AMD.EXE, является важной информацией при устранении проблемы.
Корень проблем AMD.EXE
DEBUG NO TRANSLATION
В частности, проблемы с AMD.EXE, вызванные:
- Поврежденная или недопустимая запись реестра AMD.EXE.
- Зазаражение вредоносными программами повредил файл AMD.EXE.
- Другая программа (не связанная с Microsoft MSDN Disc 2) удалила AMD.EXE злонамеренно или по ошибке.
- Другое программное обеспечение, конфликтующее с Microsoft MSDN Disc 2, AMD.EXE или общими ссылками.
- Неполный или поврежденный Microsoft MSDN Disc 2 (AMD.EXE) из загрузки или установки.
|
0 / 0 / 0 Регистрация: 09.11.2022 Сообщений: 6 |
|
|
1 |
|
|
09.11.2022, 03:11. Показов 5251. Ответов 11
Здравствуйте. По своей глупости по непроверенной ссылке пытался спиратить игру, в итоге начали появляться окна с сообщением «Прекращена работа программы «AMD.exe»», штуки по четыре разом. Скачал Malwarebytes, Grindinsoft Anti-Malware и WinDetect Free Antivirus, но сами по себе они вряд ли что-то могут сделать, а знаний в этой теме у меня нет. На сайты Касперского и DrWeb меня не пускает. После кучи сканирований в Anti-Malware и удалении вместо карантина всего, что подсвечивалось как Trojan, Miner и подобное перезагрузил комп, но наверняка проблема осталась, поскольку файлы из C:/programdata всё ещё продолжают обнаруживаться, а такой папки у меня изначально точно не было. Я совершенно не разбираюсь, так что прошу — кто-нибудь, помогите! На safezone.cc меня тоже не пускает, перетащить скачанный архив с телефона не даёт, так что логи пока прикрепить не могу
__________________
0 |
|
19100 / 14727 / 2778 Регистрация: 08.10.2012 Сообщений: 59,855 |
|
|
09.11.2022, 10:11 |
2 |
|
Здравствуйте! Скачайте AV block remover. Если и так не сработает, запускайте из безопасного режима с поддержкой сети. В результате работы утилиты появится отчёт AV_block_remove_дата-время.log, прикрепите его к следующему сообщению. После перезагрузки системы соберите CollectionLog Автологером по правилам раздела.
1 |
|
0 / 0 / 0 Регистрация: 09.11.2022 Сообщений: 6 |
|
|
09.11.2022, 21:44 [ТС] |
3 |
|
Спустя пару танцев с бубном с отправкой нужных файлов электронной почтой с телефона я всё же смог добыть это
0 |
|
19100 / 14727 / 2778 Регистрация: 08.10.2012 Сообщений: 59,855 |
|
|
10.11.2022, 09:22 |
4 |
|
Хорошо, в целом уже должно быть нормально. Дочистим некоторые «хвосты». Внимание! Рекомендации написаны специально для пользователя Kelevsky. Если рекомендации написаны не для вас, не используйте их — это может повредить вашей системе. Пофиксите в HijackThis следующие строчки: Код O22 - Tasks: MicrosoftWindowsWindowsBackupOnlogonCheck - C:ProgramdataReaItekHDtaskhostw.exe (file missing) O22 - Tasks: MicrosoftWindowsWindowsBackupRealtekCheck - C:ProgramdataReaItekHDtaskhost.exe (file missing) O22 - Tasks: MicrosoftWindowsWindowsBackupTaskCheck - C:ProgramdataReaItekHDtaskhostw.exe (file missing) O22 - Tasks: MicrosoftWindowsWindowsBackupWinlogonCheck - C:ProgramdataReaItekHDtaskhost.exe (file missing) Перезагрузите компьютер. Дополнительно: Примечание: необходимо выбрать версию, совместимую с Вашей операционной системой. Если Вы не уверены, какая версия подойдет для Вашей системы, скачайте обе и попробуйте запустить. Только одна из них запустится на Вашей системе. Нажмите кнопку Сканировать (Scan).
1 |
|
0 / 0 / 0 Регистрация: 09.11.2022 Сообщений: 6 |
|
|
10.11.2022, 12:39 [ТС] |
5 |
|
Вот итог, жду дальнейших инструкций и заранее спасибо
0 |
|
19100 / 14727 / 2778 Регистрация: 08.10.2012 Сообщений: 59,855 |
|
|
10.11.2022, 12:45 |
6 |
|
Примите к сведению — после выполнения скрипта (возможно) все открытые вкладки браузеров будут закрыты, произойдет выход из аккаунтов, временные файлы, корзина, история браузеров, куки и кэш будут очищены.
Компьютер будет перезагружен автоматически.
1 |
|
0 / 0 / 0 Регистрация: 09.11.2022 Сообщений: 6 |
|
|
10.11.2022, 12:52 [ТС] |
7 |
|
Скопированное никуда же не нужно было вставлять, да?
0 |
|
19100 / 14727 / 2778 Регистрация: 08.10.2012 Сообщений: 59,855 |
|
|
10.11.2022, 13:38 |
8 |
|
Всё верно, скрипт выполнился из буфера обмена.
0 |
|
0 / 0 / 0 Регистрация: 09.11.2022 Сообщений: 6 |
|
|
10.11.2022, 14:14 [ТС] |
9 |
|
Раз антивирус установился без каких-либо проблем, полагаю, что да. Спасибо большое!
0 |
|
19100 / 14727 / 2778 Регистрация: 08.10.2012 Сообщений: 59,855 |
|
|
10.11.2022, 14:15 |
10 |
|
Отлично! В завершение: Остальные утилиты лечения и папки можно просто удалить. 2.
0 |
|
0 / 0 / 0 Регистрация: 09.11.2022 Сообщений: 6 |
|
|
10.11.2022, 14:55 [ТС] |
11 |
|
Вот лог из чекера, нод тоже никаких угроз не находит
0 |
|
19100 / 14727 / 2778 Регистрация: 08.10.2012 Сообщений: 59,855 |
|
|
10.11.2022, 14:58 |
12 |
|
——————————- [ Windows ] ——————————- По возможности исправьте перечисленное. Читайте Рекомендации после удаления вредоносного ПО
0 |
|
IT_Exp Эксперт 87844 / 49110 / 22898 Регистрация: 17.06.2006 Сообщений: 92,604 |
10.11.2022, 14:58 |
|
12 |
-
Partition Wizard
-
Partition Manager
- Fix AMDRSServ.exe System Error in Windows 10
Fix AMDRSServ.exe System Error in Windows 10 [Partition Manager]
By Vega | Follow |
Last Updated July 20, 2022
Are you getting the Amdrsserve.exe system error after logging into Windows 10? After this problem, some desktop shortcuts fail to load and even freeze for a few minutes. When you click OK in the dialog, everything works fine. But the problem persists after every login. Don’t worry as this article from MiniTool Partition Wizard shows you how to fix the AMDRSServ.exe system error.
AMDRSServ.exe is an executable exe file that belongs to the Windows Task Manager. The file AMDRSServ.exe is located in a subfolder of «C:Program Files» (C:Program FilesAMDCNextCNext in most cases). The process is known as Radeon Settings: Host Service.
AMDRSServ.exe is not required for Windows OSes and causes relatively few problems. However, some users encountered the Amdrsserve.exe system error in Windows 10.
Well, how to fix Amdrsserve.exe system error in Windows 10? Keep reading.
Fix 1: Disable AMD Startup Services
On computers with AMD graphics cards, there is an AMDRSServ.exe file that runs continuously in the background. You can always confirm the process via Task Manager, as the service will continue to run even if the application is not active.
To fix this Amdrsserve.exe system error, the steps are as follows:
Step 1: Press the Win + R key to open the Run dialog. Then type msconfig and press Enter.
Step 2: In the System Configuration window, switch to the Services tab.
Step 3: Find and uncheck AMD-associated services (AMDRSServ.exe).
Step 4: Click OK to implement the changes and restart your computer.
Step 5: After restarting the computer, open File Explorer and navigate to the following path:
C:/Program Files/AMD/Cnext/Cnext
Step 6: Find AMDRSServ.exe and right click on it. Select Rename and change the name of the file by adding letters or numbers to the beginning.
Note: When renaming, make sure no AMD programs are running.
After successfully renaming the file, recheck AMD services and restart the device. At this point, the AMDRSServ.exe system error dialog should not be displayed on the PC screen.
Fix 2: Roll Back AMD Driver to Its Previous Version
Rolling back the AMD driver to its older version fixes this AMDRSServ.exe system error.
Step 1: Right click the Start menu and select the Device Manager option.
Step 2: Find and expand Display adapters to view the listed devices. Right click the AMD Radeon device and select Properties.
Step 3: Switch to the Driver tab and click Roll Back Driver.
Fix 3: Run System File Checker
Another method for AMDRSServ.exe system error in Windows 10 is to run the SFC tool (built-in command line utility). The System File Checker tool will perform a scan of system files and attempt to recover lost files from the Windows cache folder. Proceed as follows:
Step 1: Type cmd.exe in the search box.
Step 2: When Command Prompt appears, right click it and select Run as administrator.
Step 3: Click Yes on the UAC prompt.
Step 4: Type the following path in the Command Prompt: sfc /scannow.
The entire scan will take some time to complete. So, wait until it ends and restart your device to check for errors.
Bottom Line
There are 3 ways to fix Amdrsserve.exe system error in Windows 10 in this article. You can choose one of ways to solve this error. Or, if you have other solutions, you can share them in the following comment zone.
About The Author
Position: Columnist
Vega joined MiniTool as an editor after graduation. She enjoys helping people with computer problems, including disk management, data recovery, and more. She is constantly expanding her knowledge in related fields. And she will continue to bring more easy-to-understand professional articles to help people solve various problems on the PC.
In her daily life, Vega enjoys hanging out with friends, shopping online and listening to music. She is someone who knows how to enjoy life.
-
Partition Wizard
-
Partition Manager
- Fix AMDRSServ.exe System Error in Windows 10
Fix AMDRSServ.exe System Error in Windows 10 [Partition Manager]
By Vega | Follow |
Last Updated July 20, 2022
Are you getting the Amdrsserve.exe system error after logging into Windows 10? After this problem, some desktop shortcuts fail to load and even freeze for a few minutes. When you click OK in the dialog, everything works fine. But the problem persists after every login. Don’t worry as this article from MiniTool Partition Wizard shows you how to fix the AMDRSServ.exe system error.
AMDRSServ.exe is an executable exe file that belongs to the Windows Task Manager. The file AMDRSServ.exe is located in a subfolder of «C:Program Files» (C:Program FilesAMDCNextCNext in most cases). The process is known as Radeon Settings: Host Service.
AMDRSServ.exe is not required for Windows OSes and causes relatively few problems. However, some users encountered the Amdrsserve.exe system error in Windows 10.
Well, how to fix Amdrsserve.exe system error in Windows 10? Keep reading.
Fix 1: Disable AMD Startup Services
On computers with AMD graphics cards, there is an AMDRSServ.exe file that runs continuously in the background. You can always confirm the process via Task Manager, as the service will continue to run even if the application is not active.
To fix this Amdrsserve.exe system error, the steps are as follows:
Step 1: Press the Win + R key to open the Run dialog. Then type msconfig and press Enter.
Step 2: In the System Configuration window, switch to the Services tab.
Step 3: Find and uncheck AMD-associated services (AMDRSServ.exe).
Step 4: Click OK to implement the changes and restart your computer.
Step 5: After restarting the computer, open File Explorer and navigate to the following path:
C:/Program Files/AMD/Cnext/Cnext
Step 6: Find AMDRSServ.exe and right click on it. Select Rename and change the name of the file by adding letters or numbers to the beginning.
Note: When renaming, make sure no AMD programs are running.
After successfully renaming the file, recheck AMD services and restart the device. At this point, the AMDRSServ.exe system error dialog should not be displayed on the PC screen.
Fix 2: Roll Back AMD Driver to Its Previous Version
Rolling back the AMD driver to its older version fixes this AMDRSServ.exe system error.
Step 1: Right click the Start menu and select the Device Manager option.
Step 2: Find and expand Display adapters to view the listed devices. Right click the AMD Radeon device and select Properties.
Step 3: Switch to the Driver tab and click Roll Back Driver.
Fix 3: Run System File Checker
Another method for AMDRSServ.exe system error in Windows 10 is to run the SFC tool (built-in command line utility). The System File Checker tool will perform a scan of system files and attempt to recover lost files from the Windows cache folder. Proceed as follows:
Step 1: Type cmd.exe in the search box.
Step 2: When Command Prompt appears, right click it and select Run as administrator.
Step 3: Click Yes on the UAC prompt.
Step 4: Type the following path in the Command Prompt: sfc /scannow.
The entire scan will take some time to complete. So, wait until it ends and restart your device to check for errors.
Bottom Line
There are 3 ways to fix Amdrsserve.exe system error in Windows 10 in this article. You can choose one of ways to solve this error. Or, if you have other solutions, you can share them in the following comment zone.
About The Author
Position: Columnist
Vega joined MiniTool as an editor after graduation. She enjoys helping people with computer problems, including disk management, data recovery, and more. She is constantly expanding her knowledge in related fields. And she will continue to bring more easy-to-understand professional articles to help people solve various problems on the PC.
In her daily life, Vega enjoys hanging out with friends, shopping online and listening to music. She is someone who knows how to enjoy life.
У AMD одна из лучших коллекций видеокарт на рынке, и она идеально подходит как для обычного использования, так и для игр. Однако несколько пользователей сообщали о частых сбоях драйверов AMD.
Это нехороший признак и указывает на проблему с драйвером, видеокартой или системными настройками. Но в большинстве случаев это простая проблема, которую можно довольно легко решить.
Итак, давайте теперь познакомим вас со всем, что нужно знать о сбое драйвера AMD, и о наиболее эффективных способах его устранения.
Почему мой драйвер AMD продолжает давать сбой?
Прежде чем приступить к реальным исправлениям, необходимо определить, почему драйвер AMD продолжает давать сбой в Windows 10/11. Для этого есть много причин, но, как правило, проблема возникает из-за устаревшего или проблемного драйвера.
Кроме того, есть определенные приложения, которые конфликтуют с работой драйвера и вызывают его сбой. Если такие приложения настроены на запуск при запуске, проблема будет еще более серьезной.
Кроме того, это может быть связано и с аппаратными проблемами. Например, разгон часто влияет на производительность компьютера. Накопление пыли – еще одна распространенная причина, наряду с перегревом.
Теперь, когда у вас есть четкое представление об основных причинах, вот список случаев, когда можно столкнуться со сбоем драйвера AMD в Windows.
- Проблемы с черным экраном при сбое драйвера AMD : они возникают из-за устаревшего программного обеспечения или версий ОС и могут быть устранены путем установки последних обновлений драйвера или программного обеспечения.
- Ошибки синего экрана при сбое драйвера AMD : ошибки BSOD чрезвычайно раздражают, и их часто трудно исправить. К сожалению, драйверы AMD также могут вызывать ошибки BSOD при сбое.
- Сбой драйвера AMD на YouTube : появляется, когда пользователи пытаются запустить YouTube. В редких случаях видео перестает воспроизводиться и появляется черный экран. Драйвер AMD может внезапно восстановиться, и видео снова начнет воспроизводиться, но через несколько минут произойдет сбой.
- Драйвер AMD дает сбой при игре в игры : появляется при игре в ваши любимые игры. Судя по всему, сбои драйверов AMD довольно часты среди геймеров.
- Сбой драйвера AMD во время установки : происходит, когда пользователи пытаются установить последние версии драйверов AMD на свой ПК.
- Сбой драйвера AMD во время майнинга: возникает, когда пользователи майнят, и обычно является результатом разгона.
- Сбой драйвера AMD после спящего режима: появляется, когда система не полностью восстанавливается после пребывания в спящем режиме.
- Сбой драйвера AMD Valorant : пользователи могут создавать графические профили с помощью панели управления NVIDIA и AMD Catalyst Control Center, которые позволяют пользователям переопределять настройки программы и, как следствие, могут привести к неправильной работе VALORANT.
- Сбой драйвера AMD Warzone: неправильный, неисправный или устаревший графический драйвер является основной причиной множества игровых проблем, включая сбои и зависания.
- Средство защиты от сбоев AMD обнаружило проблему с вашим драйвером дисплея: возможно, ваш драйвер AMD дал сбой из-за слишком большого количества пыли на вентиляторе вашей видеокарты; в этом случае вам следует почистить видеокарту.
- Драйверы AMD зависают в Windows 10: Если драйверы AMD зависают в Windows 10, мы рекомендуем вам запустить сканирование SFC, чтобы очистить ваши файлы.
- Сбой ПК при установке драйверов AMD: Пока идет установка, обязательно следите за температурой процессоров, чтобы избежать сбоя компьютера.
Теперь давайте перейдем к наиболее эффективным исправлениям сбоя драйвера AMD в Windows 10 и 11 и вернемся к обычным задачам.
Быстрая подсказка:
Некоторые браузеры вызывают ошибку сбоя драйвера AMD в Windows 10. Пользователи сообщали о возникновении проблемы в Firefox и Chrome, поэтому мы рекомендуем вам попробовать более стабильный браузер, например Opera.
Это один из самых легких браузеров на рынке с минимальным воздействием на систему. Таким образом, снижается вероятность возникновения ошибок, вызванных чрезмерным использованием ресурсов.
Что делать, если сбой драйверов AMD в Windows 10?
1. Обновите драйверы AMD
- Чтобы исправить сбой драйвера AMD в Windows 10, нажмите Windows+, Xчтобы открыть меню «Опытный пользователь», и выберите «Диспетчер устройств» из списка.
- Найдите и дважды щелкните параметр «Видеоадаптеры», чтобы развернуть и просмотреть устройства под ним.
- Щелкните правой кнопкой мыши установленную видеокарту и выберите «Обновить драйвер» в контекстном меню.
- Затем выберите «Автоматический поиск драйверов» в параметрах окна «Обновить драйверы».
- Подождите, пока система установит наилучшую доступную версию драйвера.
Во многих случаях запуск устаревшей версии драйвера может привести к проблемам с ним. И в этом случае обновление драйвера должно устранить проблемы, вызывающие сбой драйвера AMD в Windows 10. С каждым обновлением производители выпускают исправления для ранее известных ошибок.
Если у вас нет необходимых навыков работы с компьютером для обновления/исправления драйверов вручную, мы настоятельно рекомендуем делать это автоматически с помощью инструмента. Программное обеспечение чрезвычайно простое в использовании и может предотвратить любой вред вашему ПК, установив неисправные драйверы.
2. Удалите Lucid Virtu MVP с вашего компьютера.
- Нажмите Windows+ R, чтобы запустить команду «Выполнить», введите appwiz.cpl в текстовое поле и нажмите «ОК», чтобы открыть окно «Программы и компоненты».
- Найдите Lucid Virtu MVP, выберите его и нажмите «Удалить».
- Теперь следуйте инструкциям на экране, чтобы завершить процесс.
Немногие пользователи сообщили, что Lucid Virtu MVP является основным виновником сбоя драйвера AMD в Windows 10, и если вы используете это приложение, рекомендуется удалить его, чтобы решить проблему.
3. Изменить реестр
- Нажмите Windows+ R, чтобы открыть диалоговое окно «Выполнить команду», введите regedit в текстовое поле и либо нажмите, Enterлибо щелкните OK, чтобы запустить редактор реестра.
- Нажмите «Да» в появившемся окне UAC (Контроль учетных записей).
- Вставьте следующий путь в адресную строку вверху и нажмите Enter. Кроме того, вы можете использовать панель навигации слева, чтобы следовать по пути:
ComputerHKEY_LOCAL_MACHINESYSTEMCurrentControlSetControlGraphicsDrivers
- Щелкните правой кнопкой мыши в любом месте правой панели, наведите курсор на New, выберите DWORD (32-bit) Value из списка параметров и назовите его TdrDelay.
- Дважды щелкните только что созданную запись TdrDelay.
- Теперь введите 8 в текстовое поле в разделе «Значение данных», установив для параметра «Основа» значение «Шестнадцатеричный», и нажмите «ОК», чтобы сохранить изменения.
- После этого перезагрузите компьютер, чтобы изменения вступили в силу.
Изменение реестра помогло многим пользователям устранить проблему сбоя драйвера AMD, но вам нужно быть осторожным с этим процессом, поскольку незначительная ошибка может значительно повредить компьютер. В случае возникновения проблемы вы всегда можете восстановить реестр в Windows 10.
4. Отмените разгон на вашем ПК
Чтобы повысить стабильность вашей видеокарты, некоторые пользователи предлагают отменить любой разгон процессора. Разгон, хотя и эффективный в большинстве случаев, часто влияет на работу компьютера и приводит к сбоям в работе приложений и драйверов.
Поэтому рекомендуется отменить любые изменения, внесенные в ЦП, и вернуться к исходному состоянию. После этого проверьте, устранена ли проблема сбоя драйвера AMD. Если это не устранено, перейдите к следующему способу.
5. Очистите графическую карту
Драйвер AMD может дать сбой из-за избыточной пыли на вентиляторе графической карты, и в этом случае вам следует очистить графическую карту. Для этого вам нужно открыть корпус компьютера, вынуть графическую карту и протереть пыль.
Не забывайте соблюдать осторожность во время процесса, так как компоненты хрупкие и чрезмерное усилие может повредить их. Если ваш компьютер находится на гарантии, вы можете отнести его в сертифицированный сервисный центр.
6. Удалите проблемные расширения браузера
- Запустите браузер, щелкните многоточие в правом верхнем углу, наведите курсор на «Дополнительные инструменты» и выберите «Расширения» в появившемся списке параметров.
- Нажмите кнопку «Удалить» под проблемным расширением, чтобы удалить его.
Часто именно расширения браузера вызывают сбой драйвера AMD при загрузке файлов. В этом случае рекомендуется удалить проблемные расширения браузера, чтобы устранить проблему.
7. Обновите Windows 10
- Нажмите Windows+ I, чтобы запустить приложение «Настройки», и выберите здесь «Обновление и безопасность».
- Затем нажмите «Проверить наличие обновлений» справа, чтобы найти последнюю доступную версию ОС.
- Дайте Windows завершить поиск и нажмите «Загрузить и установить», если в списке указана более новая версия.
Убедитесь, что на вашем компьютере установлена последняя версия Windows. Microsoft постоянно выпускает обновления для повышения стабильности системы и устранения различных проблем, включая известные проблемы с драйверами.
8. Восстановите реестр
- Нажмите Windows+ R, чтобы запустить команду «Выполнить», введите cmd в текстовое поле и либо нажмите «ОК», либо нажмите, чтобы запустить командную строкуEnter с повышенными привилегиями.
- Нажмите «Да» в появившемся приглашении UAC.
- Теперь вставьте следующую команду и нажмите Enter, чтобы запустить сканирование SFC:
sfc /scannow
- Дождитесь завершения сканирования и перезагрузите компьютер.
Сканирование SFC (System File Checker) — один из наиболее эффективных способов выявления и замены поврежденных файлов на вашем компьютере. Это быстро и легко запустить, хотя помните, что это может не работать каждый раз.
В этом случае вы можете использовать надежный сторонний инструмент для очистки реестра и исправить проблемы с ПК, включая сбой драйвера AMD.
Что делать, если сбой драйверов AMD в Windows 11?
Если драйвер AMD зависает или дает сбой, вероятно, проблема связана с вашим браузером. В связи с этим настоятельно рекомендуется на время отключить браузер, пока проблема не будет устранена.
Сообщалось, что использование Chrome или Firefox может привести к сбою драйверов AMD; поэтому для решения этой проблемы может потребоваться удаление этих двух браузеров.
После того, как вы их удалили, мы настоятельно рекомендуем вам перейти на более надежный браузер с обновленным пользовательским интерфейсом и бесплатной виртуальной частной сетью (VPN).
Виртуальные частные сети (VPN) для тех, кто не знаком с этим словом, — это технология, которая позволяет вам просматривать Интернет в полной анонимности, перенаправляя весь ваш трафик через защищенные серверы, расположенные в разных частях мира.
Драйвер AMD вылетает из-за черного экрана
После установки драйвера видеокарты некоторые клиенты утверждали, что их компьютеры неожиданно выключались и отображали черный экран. Проблема может быть устранена для пользователя только после входа в безопасный режим и удаления драйвера графического процессора.
Таким образом, вам необходимо вручную удалить драйвер графического процессора, а затем переустановить его. У вас также есть возможность использовать специализированное программное обеспечение для удаления, чтобы полностью удалить все ваши файлы драйверов, после чего вы можете вручную переустановить драйверы, загрузив их с веб-сайта оригинального производителя.
Мы рекомендуем вам ознакомиться с нашим сообщением о том, как исправить черный экран при / после установки драйвера видеокарты для получения более подробных решений.
Почему происходит тайм-аут драйвера AMD?
Иногда могут возникать проблемы с драйверами, и если это произойдет, вы получите сообщение о том, что драйверу дисплея не удалось восстановиться после тайм-аута на вашем ПК.
Также возможно, что эта проблема возникает из-за того, что драйверы AMD отключены. Немногие пользователи сообщили об этой проблеме после обновления своей операционной системы, поэтому вам следует изучить это. Кроме того, если проблема возникла после обновления драйвера AMD, существует множество простых способов решить эту проблему.
Это все способы устранения проблем, которые приводят к сбою драйвера AMD, и моментальное восстановление работоспособности. Кроме того, после того, как вы взяли ситуацию под контроль, многие рекомендуют отключить автоматическое обновление драйвера AMD, чтобы предотвратить повторное появление проблемы.
Кроме того, эти методы помогут исправить проблемы, которые также приводят к сбою диска AMD в Windows 11 и 7.
Если у вас есть другие вопросы или вы знаете метод, который здесь не указан, оставьте комментарий в разделе ниже.
Содержание
- filecheck .ru
- Вот так, вы сможете исправить ошибки, связанные с amd.exe
- Информация о файле amd.exe
- Комментарий пользователя
- Лучшие практики для исправления проблем с amd
- amd сканер
- Исправление программного обеспечения AMD перестало работать
- 1. Используйте специальный инструмент.
- 2. Используйте диспетчер устройств.
- 3. Обновите драйверы вручную.
- 4. Переустановить проблемный софт
- 5. Исправьте реестр.
- 6. Просканируйте свой компьютер на наличие вредоносных программ.
- Исправлено: AMD Software перестала работать —
- Решение 1. Установка обновлений Windows
- Решение 2. Проверка разгона и SLI / Crossfire
- Решение 3. Обновление / откат графических драйверов
filecheck .ru
Большинство антивирусных программ распознает amd.exe как вирус, в частности, Kaspersky определяет файл как HEUR:Trojan.Win32.Generic, и Symantec определяет файл как Trojan.Gen.2.
Бесплатный форум с информацией о файлах поможет вам найти информацию, как удалить файл. Если вы знаете что-нибудь об этом файле, пожалуйста, оставьте комментарий для других пользователей.
Вот так, вы сможете исправить ошибки, связанные с amd.exe
- Используйте программу Настройщик Windows, чтобы найти причину проблем, в том числе и медленной работы компьютера.
- Обновите программу amd.exe. Обновление можно найти на сайте производителя (ссылка приведена ниже).
- В следующих пунктах предоставлено описание работы amd.exe.
Информация о файле amd.exe
Автор или компания-разработчик процесса AMD не известен.
Описание: amd.exe не является важным для Windows и часто вызывает проблемы. Файл amd.exe находится в подпапках «C:UsersUSERNAME» или иногда в подпапках «C:Program Files». Известны следующие размеры файла для Windows 10/8/7/XP 246,272 байт (33% всех случаев), 252,928 байт, 120,320 байт или 112,128 байт. 
Название сервиса — AMD.
Это не файл Windows. Нет информации о создателе файла. Приложение не видно пользователям. Amd.exe способен мониторить приложения. Поэтому технический рейтинг надежности 80% опасности.
Важно: Вы должны проверить файл amd.exe на вашем компьютере, чтобы убедится, что это вредоносный процесс. Если amd.exe изменил поиск по умолчанию и начальную страницу в браузере, то вы можете восстановить ваши параметры следующим образом:
Изменение параметров по умолчанию для Internet-Explorer ▾
- В Internet Explorer, нажмите на комбинацию клавиш Alt + X, чтобы открыть меню Сервис.
- Нажмите Свойства браузера.
- Нажмите на вкладку Дополнительно.
- Выберите кнопку Сброс. .
- Выберите пункт Удалить личные настройки.
Таким образом настройки Internet Explorer будут возвращены к значениям по умолчанию. Ваш браузер начнет работу со знакомой начальной страницей и поиск будет работать без всплывающих окон, рекламы, сохраненных файлов cookie, но все плагины браузера будут так же удалены [1] . Сделайте очистку вашего браузера и компьютера проще и безопаснее с Security Task Manager.
- Скопируйте chrome://settings/resetProfileSettings в адресную строку браузера Chrome.
- Нажмите кнопку Сбросить.
Chrome затем перезапустится с пустой стартовой страницей и с поисковой системой Google по умолчанию — без различных всплывающих окон, рекламы, сохраненных файлов cookie, тем или расширений [1] . Если вы хотите активировать некоторые расширения, пожалуйста, введите chrome://extensions/ в адресную строку браузера Chrome. Сделайте очистку вашего браузера и компьютера проще и безопаснее с Security Task Manager.
- Скопируйте about:support в адресную строку браузера Firefox.
- Нажмите кнопку Очистить Firefox.
Firefox выглядит теперь как новый. Закладки и сохраненные пароли будут сохранены, но все расширения и данные с ними связанные будут удалены [1] . Сделайте очистку вашего браузера и компьютера проще и безопаснее с Security Task Manager.
Комментарий пользователя
Лучшие практики для исправления проблем с amd
Следующие программы так же полезны для грубокого анализа: Security Task Manager исследует активный процесс amd на вашем компьютере и явно говорит, что он делает. Malwarebytes’ — популярная антивирусная утилита, которая сообщает вам, если amd.exe на вашем компьютере отображает назойливую рекламу, замедляя быстродействие компьютера. Этот тип нежелательной рекламы не рассматривается некоторыми антивирусными программами в качестве вируса и таким образом не удаляется при лечении.
Чистый и аккуратный компьютер является ключевым требованием для избежания проблем с ПК. Это означает: проверка на наличие вредоносных программ, очистка жесткого диска, используя cleanmgr и sfc /scannow, удаление программ, которые вам больше не нужны, проверка Автозагрузки (используя msconfig) и активация Автоматического обновления Windows. Всегда помните о создании периодических бэкапов, или как минимум о создании точек восстановления.
Если у вас актуальная проблема, попытайтесь вспомнить последнее, что вы сделали, или последнюю программу, которую вы установили, прежде чем проблема появилась первый раз. Используйте resmon команду, чтобы определить процесс, который вызывает у вас проблему. Даже если у вас серьезные проблемы с компьютером, прежде чем переустанавливать Windows, лучше попробуйте восстановить целостность установки ОС или для Windows 8 и более поздних версий Windows выполнить команду DISM.exe /Online /Cleanup-image /Restorehealth. Это позволит восстановить операционную систему без потери данных.
amd сканер
Security Task Manager показывает все запущенные сервисы Windows, включая внедренные скрытые приложения (например, мониторинг клавиатуры или браузера, авто вход). Уникальный рейтинг надежности указывает на вероятность того, что процесс потенциально может быть вредоносной программой-шпионом, кейлоггером или трояном.
Бесплатный aнтивирус находит и удаляет неактивные программы-шпионы, рекламу, трояны, кейлоггеры, вредоносные и следящие программы с вашего жесткого диска. Идеальное дополнение к Security Task Manager.
Reimage бесплатное сканирование, очистка, восстановление и оптимизация вашей системы.
Источник
Исправление программного обеспечения AMD перестало работать
«Давайте побеспокоимся об устранении проблемы, а не о вине»
Обновление драйверов — это, несомненно, проверенный способ обеспечить безошибочный компьютер. Поэтому вы должны любыми способами придерживаться этой здоровой привычки.
И тем не менее, все мы знаем, что редко бывает так просто. На практике вы можете столкнуться с сообщением «Программное обеспечение AMD перестало работать» при попытке обновить драйверы. На эту проблему нельзя закрывать глаза: например, она может привести к случайному потемнению экрана ноутбука Asus или даже к полному безразличию к вашим командам.
Очевидно, что описанная выше ситуация должна кому-то показаться ужасной. Фактически, ваше программное обеспечение чрезвычайно уязвимо для проблем с драйверами и может отказываться работать должным образом. Хорошо то, что данная проблема устранима на 100%. А поскольку на вашем компьютере нет места для ошибки, вот наши 6 проверенных советов о том, как исправить программное обеспечение, которое перестало работать в Windows 10:
1. Используйте специальный инструмент.
Чтобы вернуть своих водителей в нужное русло, подумайте о том, чтобы поручить эту работу профессионалу. Например, с помощью Auslogics Driver Updater всего одно нажатие одной кнопки, скорее всего, устранит проблему «Программное обеспечение AMD перестало работать» и исправит черный экран ноутбука Asus. Так почему бы не попробовать этот метод?
2. Используйте диспетчер устройств.
Другой способ автоматизировать процесс обновления драйверов подразумевает использование встроенного средства Диспетчер устройств. Вот что вам следует сделать:
- Нажмите сочетание клавиш с логотипом Windows + X на клавиатуре.
- В меню выберите Диспетчер устройств.
- Найдите свое устройство (например, видеокарту AMD) и щелкните его правой кнопкой мыши.
- Выберите вариант обновления программного обеспечения драйвера. Настройте мастер для поиска необходимого драйвера в сети.
3. Обновите драйверы вручную.
Хотите решить проблемы с драйверами самостоятельно? В этом случае вы должны знать точные сведения о проблемном устройстве и последнюю версию драйвера, рекомендованную производителем для него. Начните поиск с веб-сайта поставщика. Убедитесь, что вы загрузили правильный драйвер, так как установка неподходящего программного обеспечения драйвера может вызвать многочисленные проблемы с производительностью.
4. Переустановить проблемный софт
Современные приложения, как правило, очень сложные, что делает их склонными к ошибкам. Собственно, это может быть ваш случай. Попробуйте переустановить приложение, которое изо всех сил пытается работать в Win 10, чтобы начать все сначала:
- Щелкните значок Windows на панели задач, чтобы открыть меню «Пуск».
- На правой панели нажмите Панель управления.
- Перейдите в «Программы». Щелкните «Программы и компоненты».
- Найдите проблемное программное обеспечение. Щелкните Удалить.
- Подождите, пока программа не будет удалена. Закройте панель управления.
- Перезагрузите компьютер и запустите программу установки для удаленного программного обеспечения.
- Установите желаемое программное обеспечение на свой компьютер и используйте диспетчер устройств или средство обновления драйверов Auslogics, чтобы проверить, обновлены ли его драйверы.
Если описанные выше манипуляции оказались безрезультатными, продолжайте работать дальше — ниже есть не менее двух эффективных исправлений вашей проблемы.
5. Исправьте реестр.
Проблемы с реестром — довольно частая причина того, что программное обеспечение не работает в Windows 10. Это означает, что реестр Windows требует восстановления. Проблема в том, что ваш системный реестр чувствителен: вы можете испортить его с помощью крошечной ошибки и, таким образом, повредить вашу Windows.
Короче говоря, можно, хотя и очень рискованно, восстановить реестр Windows вручную. Если вы опытный пользователь ПК или технический эксперт, вы можете бросить вызов самому себе. Тем не менее, не забудьте сделать резервную копию ваших файлов перед любыми выходками, связанными с реестром: одно неверное движение, и все может пойти наперекосяк и заставить ваши драгоценные документы исчезнуть в воздухе.
Чтобы избежать безвозвратной потери данных, сохраняйте файлы на внешнем запоминающем устройстве или в облачном решении. Вы даже можете перенести их на другой ноутбук, на всякий случай.
В любом случае, если ставки высоки, мы рекомендуем вам использовать бесплатную утилиту Auslogics Registry Cleaner: она тщательно просканирует ваш реестр на наличие проблем и тщательно удалит недействительные записи и поврежденные ключи.
6. Просканируйте свой компьютер на наличие вредоносных программ.
Если все вышеперечисленные методы не помогли, возможно, дело в вредоносном ПО. Существуют определенные явные признаки заражения вредоносным ПО, сбои программного обеспечения и проблемы с драйверами, которые являются главными из них.
Итак, если ваш компьютер продолжает вести себя странно, пора выполнить полное сканирование системы. Для этого можно использовать сторонний антивирус. Однако вы можете с таким же успехом использовать встроенное решение: Защитник Windows может отслеживать и уничтожать вредоносные программы благодаря внимательности разработчиков Microsoft.
Вот как можно запустить Защитник Windows в Windows 10:
- Щелкните значок с логотипом Windows.
- Перейдите к шестеренке настроек и нажмите на нее.
- Перейдите в раздел Обновление и безопасность. Щелкните Защитник Windows.
- Откроется экран Защитника Windows. Щелкните Открыть Защитник Windows.
- Вы попадете в окно Центра безопасности Защитника Windows.
- Перейдите на левую панель и щелкните значок щита.
- Выберите Расширенное сканирование. Выберите вариант полной проверки.
Кроме того, имейте в виду, что использование мощного антивирусного пакета в тандеме с вашим основным антивирусным продуктом принесет вам много пользы. И вот вам почетное упоминание: Auslogics Anti-Malware вооружена до зубов и имеет самые изощренные и разрушительные средства защиты от вредоносных программ, чтобы уничтожить угрозы, о существовании которых вы даже не подозревали.
Мы надеемся, что вы решили проблемы с программным обеспечением. Вы можете поделиться этой статьей с теми, кто столкнулся с подобными проблемами.
Всегда обновляйте свое программное обеспечение — в противном случае ваши приложения развалятся из-за пренебрежения, вызывая сбои и ошибки в Windows 10.
Источник
Исправлено: AMD Software перестала работать —
Advanced Micro Devices (AMD) является одним из ведущих производителей микропроцессоров и видеокарт после NVIDIA и имеет довольно большую долю на рынке. Он постоянно проводит исследования и разработки и поставляется с новым продуктом наравне с Intel и NVIDIA.
В последнее время многие пользователи сообщают, что при установке программного обеспечения AMD или их видеокарты они сталкиваются с проблемой, когда им предлагают «Программное обеспечение AMD перестало работать». Такое поведение очень распространено в более старых версиях операционной системы, то есть Windows 8 / 8.1. Поскольку поддержка дополнительной поддержки Microsoft устарела, AMD также отказалась от поддержки этих версий.
Первый шаг, который вы должны сделать, это Обновление до Windows 10. Windows 10 имеет функцию автоматического обновления графических модулей, а также поддержку в режиме реального времени. Если проблема возникает в Windows 10, вы можете взглянуть на решение в списке.
Решение 1. Установка обновлений Windows
Как упоминалось ранее, Microsoft постоянно выпускает обновления для своей операционной системы, чтобы исправить несколько ошибок и представить новые функции. После получения отзывов от нескольких пользователей казалось, что программное обеспечение AMD дает сбой, если на вашем компьютере не установлены обновления Windows.
Убедитесь, что ваша Windows полностью обновлена до последней версии и не ожидается никаких обновлений. Это решение может изменить правила игры.
- Нажмите Windows + S, введите «Обновить”В диалоговом окне и откройте настройку системы, которая возвращает результат.
- Сейчас проверить наличие обновлений. Загрузите и установите их при необходимости.
- Запустить снова полностью обновите компьютер после обновления и убедитесь, что программное обеспечение AMD все еще дает сбой.
Решение 2. Проверка разгона и SLI / Crossfire
Разгон позволяет вашим процессорам выполнять короткие циклы интенсивных вычислений, пока они не нагреются. Когда они это делают, их скорости возвращаются к норме, так что могут быть получены нормальные показания температуры. После этого они снова разгоняются, и этот процесс продолжается. Разгон возможен как на процессорах, так и на графических процессорах.
Согласно нескольким отчетам и диагностикам, разгон не очень хорош в некоторых выпусках AMD и вызывает сбой программного обеспечения. Так что если вы разгоняете свой компьютер, включите вернуться к нормальным настройкам и посмотреть, если проблема решена. Также попробуйте немного разгоняется и посмотрим, улучшит ли это ситуацию.
Кроме того, вы также должны проверить свой SLI или Crossfire. Если вы используете более одной видеокарты на своем компьютере, попробуйте отключить другую и посмотреть, сможете ли вы запустить AMD самостоятельно. Когда более чем одна видеокарта выполняет вычисления, задания делятся, и весь процесс может рухнуть, если какой-либо модуль не настроен правильно.
Решение 3. Обновление / откат графических драйверов
Если вы только что получили свою видеокарту AMD прямо из коробки, почти во всех случаях драйвер не будет обновлен до последней сборки. Кроме того, если вы не обновили драйвер, вам следует. По мере того, как Windows 10 прогрессирует в своих итерациях, AMD также выпускает новые версии своего драйвера для проблем совместимости.
Кроме того, если обновление драйверов не работает для вас, вы должны рассмотреть откат драйверов к предыдущей сборке. Неудивительно, что новые драйверы иногда нестабильны или конфликтуют с операционной системой.
- Установите утилиту Удаление драйвера дисплея. Вы можете продолжить без этого шага, но это гарантирует, что нет никаких остатков водителей.
- После установки Удаление драйвера дисплея (DDU), запустить свой компьютер в безопасный режим. Вы можете узнать, как загрузить компьютер в безопасном режиме, прочитав нашу статью о нем.
- После загрузки компьютера в безопасном режиме запустите только что установленное приложение.
- После запуска приложения выберите первый вариант «Очистить и перезапустить». Затем приложение автоматически удалит установленные драйверы и перезагрузит компьютер.
- Загрузите компьютер в обычном режиме, нажмите Windows + R, введите «devmgmt.ЦКМ”В диалоговом окне и нажмите Enter. Скорее всего, будут установлены драйверы по умолчанию. Если нет, щелкните правой кнопкой мыши на любом пустом месте и выберите «Сканирование на предмет изменений оборудования». Теперь попробуйте настроить драйверы и посмотреть, работают ли они правильно, без каких-либо сообщений об ошибках, как указано выше. Если сообщение все еще появляется, выполните следующие действия.
- Теперь есть два варианта. Либо вы можете найти в Интернете самые последние драйверы, доступные для вашего оборудования от сайт производителя такие как NVIDIA и т. д. (и установить вручную) или вы можете позволить Windows сама устанавливает последнюю версию (поиск обновлений автоматически).
- Вы можете попробовать скачать и установить драйверы автоматически вначале. Если это не помогает, вы можете загрузить драйверы вручную с официального сайта AMD и установить их с помощью ручной метод. Щелкните правой кнопкой мыши на драйвере и выберите Обновить драйвер для всплывающего меню.
- Запустить снова После установки драйверов попробуйте запустить приложения, потребляющие графические ресурсы, и проверьте, решена ли проблема.
Замечания: Если все вышеперечисленные методы не сработают, убедитесь, что у вас нет сторонних приложений или плагинов, работающих в фоновом режиме, которые могут конфликтовать с программным обеспечением AMD. Они также включают в себя такие расширения, как Волшебные действия для YouTube и т.п.
Источник