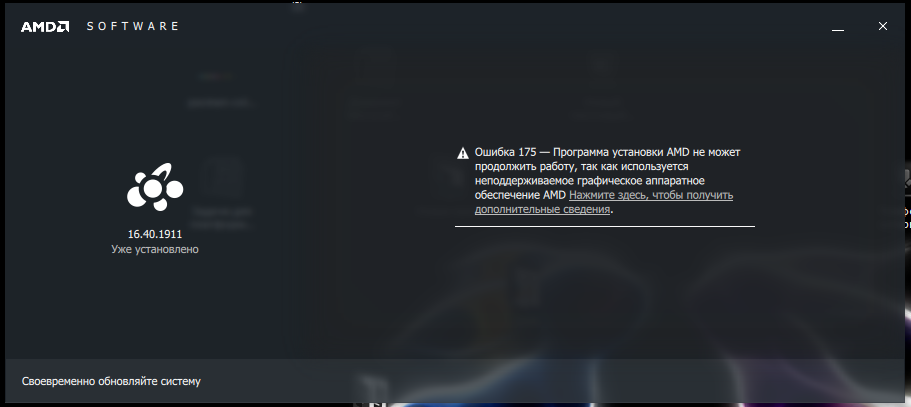Здравствуйте!
Понимаю что наиглупейший вопрос.
Однако возникли трудности.
Прилетело обновление на видео карту, поставил, и тут начались проблемы. То видео карта не поддерживаемая, то драйвера, в итоге все глючит.
Откатывал драйвер, винду, удалял драйвер совсем, и все ровно каждый раз выскакивает предупреждение.
Через пару дней прилетала новая обнова после которой основная проблема исправилась, но ноут все ровно притормаживает.
А вот сегодня опять пришла обнова и она даже не ставится
Может кто подсказать что с этим сделать? Без переустановки винды, Вот вообще не желательно ее переустанавливать. =(
Ноут Samsung 355V4C-S01
Видео карта AMD Radeon™ HD 7600M
-
Вопрос заданболее трёх лет назад
-
7870 просмотров
Пригласить эксперта
Руками скачать драйвер. Старый удалить, скачанный установить. На время установки остановите антивирус.
Возможно в новых версиях драйверов что-то накосячили, можно скачать более старый драйвер.
Имхо, не стоит гнаться за самыми распоследними версиями — если работает предыдущая и вас все устраивает, то и оставайтесь на ней.
Это просто драйвера amd =)
У меня уже на протяжении 2, 3 недель они делают вид что обновляются а по факту нет. И так каждый запуск компа.
-
Показать ещё
Загружается…
12 февр. 2023, в 22:43
5000 руб./за проект
09 февр. 2023, в 13:28
777 руб./за проект
12 февр. 2023, в 21:32
80000 руб./за проект
Минуточку внимания

Одна из распространенных ошибок владельцев видеокарт AMD Radeon — сообщение средства отправки отчетов об ошибках AMD с текстом «В вашей системе обнаружено превышение времени ожидания ответа драйвера». Появляться ошибка может как в играх или других, активно использующих видеокарту программах, так и при простой работе, например, в браузере.
В этой инструкции подробно о способах исправить ошибку AMD «Обнаружено превышение времени ожидания ответа драйвера» в Windows 11 и Windows 10. Похожая ошибка: Видеодрайвер перестал отвечать и был восстановлен.
Простые способы исправить ошибку
Сначала о простых способах, которые могут помочь — с большой вероятностью вы их уже опробовали, но рекомендую внимательно пройтись по вариантам ещё раз.
- Обновите драйвер видеокарты AMD, если у вас есть и интегрированное видео — обновите драйвер и для него тоже. Внимание: под обновлением понимается не «Обновить драйвер» в диспетчере устройств, а ручное скачивание нужного драйвера и его установка с официального сайта: https://www.amd.com/en/support. Если же проблема, наоборот, появилась после обновления драйвера, попробуйте откатить его к предыдущей версии, возможно, в этом случае потребуется удаление текущего драйвера с помощью AMD Cleanup Utility или Display Driver Uninstaller.
- Если проблема возникает на ноутбуке, попробуйте включить схему электропитания «Максимальная производительность» и запускать игры при питании от сети — это может сработать. Также не включайте режим «Экономии заряда» во время игр.
- В случае, если ваш экран имеет высокую частоту обновления экрана, попробуйте уменьшить её до стандартных 60 Гц. В Windows 11 это можно сделать следующим образом: нажать правой кнопкой мыши по рабочему столу, выбрать пункт «Параметры экрана», раскрыть пункт «Расширенные параметры дисплея» и установить нужную частоту. Для Windows 10 почти так же, есть отдельная инструкция: Как изменить частоту обновления экрана.
- Попробуйте зайти в «Настройки Radeon» и отключить «AMD FreeSync» и «Virtual Super Resolution» (виртуальное сверхвысокое разрешение) на вкладке «Дисплей».
- Если у вас отключен файл подкачки, включите его, и, желательно, с автоматическим определением размера. Подробнее: Настройка файла подкачки Windows.
- При появлении ошибки только в одной программе или игре, попробуйте поэкспериментировать с настройками конкретного ПО или, возможно, загрузить его из другого источника.
- Если у вас каким-либо образом включен разгон видеокарты AMD (в том числе заводской) попробуйте отключить его в параметрах производительности AMD Radeon — установить штатные для этого чипа частоту и напряжение: с помощью специализированного ПО или, в некоторых случаях — в БИОС/UEFI.
- Если ошибка возникает только после завершения работы, режима сна или гибернации, но не появляется после перезагрузки ПК или ноутбука, попробуйте отключить быстрый запуск Windows.
- Проверьте, не наблюдается ли перегрев видеокарты при активном использовании.
И ещё один сравнительно простой вариант: установите обновления Windows 11/10, особенно если после установки системы она не обновлялась: часто выпускаемые обновления исправляют распространенные ошибки работы устройств, в том числе — видеокарты.
Некоторые из предложенных методов могут снизить качество изображения в игре, но иногда не бывает выбора: либо «обнаружено превышение времени ожидания ответа драйвера», либо компромисс.
Изменение времени ожидания ответа драйвера в реестре
Существует возможность ручной настройки времени ожидания ответа драйвера в реестре Windows 11 и Windows 10. Способ не решит саму проблему (долгий ответ драйвера), но может устранить появление ошибки. Шаги будут следующими:
- Нажмите клавиши Win+R на клавиатуре или нажмите правой кнопкой мыши по кнопке «Пуск» и выберите пункт «Выполнить», введите regedit и нажмите Enter.
- Перейдите к разделу реестра
HKEY_LOCAL_MACHINESYSTEMCurrentControlSetControlGraphicsDrivers
- В правой панели редактора реестра дважды нажмите по параметру TdrDelay, а при его отсутствии нажмите правой кнопкой мыши в пустой части правой панели и создайте новый параметр DWORD (32-бит даже в 64-бит системе) с именем TdrDelay и дважды нажмите по нему для изменения значения.
- Переключите систему счисления на десятичную и укажите значение в секундах обычно 8-10 более чем достаточно, но для некоторых сценариев (продолжительный рендеринг), могут использоваться и более высокие значения.
- Аналогичным образом создайте параметр TdrDdiDelay и установите то же значение, что и для TdrDelay.
- Примените настройки и перезагрузите компьютер.
Ещё одна возможность — изменить значение параметра TdrLevel в том же разделе реестра, если установить его значение равным 0, механизм обнаружения превышения времени ожидания ответа драйвера и автоматического восстановления драйвера будет отключен. Внимание: это может привести к тому, что в момент «зависания драйвера» компьютер полностью перестанет отвечать.
Дополнительные методы и возможные причины
Если предыдущие методы не позволили избавиться от ошибки «В вашей системе обнаружено превышение времени ожидания ответа драйвера», далее — ещё несколько возможных подходов к решению, а также вариантов причин:
- Некоторые пользователи отмечают, что если удалить AMD Radeon Software, при этом оставить сам драйвер — проблема исчезает: не только само сообщение об ошибке, выдаваемое Radeon Software, но и отсутствие ответа драйвера в установленный промежуток времени.
- Вредоносное ПО, особенно майнеры на компьютере могут приводить к рассматриваемой ошибке: настоятельно рекомендую выполнить проверку средствами удаления вредоносных программ и антивирусом, можно использовать антивирусные утилиты, загружаемые с LiveCD, такие как Dr.Web CureIt! или не требующие установки, например, Kaspersky Virus Removal Tool (KVRT).
- Проблемы с блоком питания ПК вследствие износа или изначально недостаточной мощности также могут приводить к ошибке.
- Проверьте, появляется ли ошибка, если выполнить чистую загрузку Windows (без сторонних фоновых служб и программ). Если в этом случае проблема исчезает, по всей видимости причиной является какое-то ПО в автозагрузке или службах.
Учитывайте, все описанные способы исправить ошибку могут сработать при условии исправного оборудования: если это не так, то какие-либо действия в системе могут не дать результата.
Содержание
- Ошибка 184 AMD Установщик не может продолжить из-за неподдерживаемой операционной системы
- Windows 10 предотвращает установку драйверов AMD
- Драйверы AMD не будут установлены на Windows 10? Исправьте это с помощью этих решений
- Решение 1. Удалите текущий драйвер
- Решение 2. Загрузите новый драйвер с помощью настроек AMD Radeon
- Решение 3. Загрузите новый драйвер вручную
- Решение 4 – Загрузите новый драйвер с помощью диспетчера устройств
- Решение 5 – Загрузите новый драйвер с Tweakbit
- Решение 6 – отключите антивирус и брандмауэр
- Решение 7. Попробуйте установить драйверы в режиме совместимости
- Как исправить проблемы с драйверами AMD Radeon в Windows 10
- Проблемы с процессорами AMD в Windows 11 будут исправлены 19 и 21 октября
- Сбой AMD Catalyst в Windows 10 и другие проблемы
- Как исправить ошибки AMD Catalyst для Windows 10
- 1. AMD Catalyst Issue – черный экран при загрузке
- 2. Проблема AMD Catalyst – сбой системы и внутренняя ошибка питания
- 3. Ошибка AMD Catalyst 182
- 4. AMD Catalyst не удалось установить
Ошибка 184 AMD Установщик не может продолжить из-за неподдерживаемой операционной системы
Тип материала Сообщения об ошибке
Идентификатор статьи 000028835
Последняя редакция 02.08.2019
В этой статье содержится информация об ошибке 184 при запуске AMD-установки на неподдерживаемой операционной системе.
Содержание статьи организовано в следующие разделы:
Возможная причина
AmD Installer обнаружил, что текущая операционная система не поддерживает ed. Драйверы, доступные через AMD Installer, Поддержка только Windows 10, Windows 8.1 и Windows 7.
Решение
Пожалуйста, используйте ручной селектор драйвера из Центра загрузки драйверов и скачать, чтобы определить, доступен ли драйвер для графического продукта AMD и операционной системы.
Intel поставляет контент с сторонних сайтов для вашего удобства и может поставлять ссылки на дополнительный сторонний сайт (ы). Предоставление такого содержания и/или ссылок представляет собой только предложения и не должно быть ошибочно принято в качестве одобрения или рекомендации для каких-либо конкретных действий. Выполнение действий, рекомендованных сторонними поставщиками, может привести к неправильной работе, повреждению платы или процессора или сокращению срока службы продукта. Intel не несет никакой ответственности в связи с использованием вами сторонних сайтов или материалов и не требует какой-либо явной или предполагаемой гарантии, касающейся сторонних сайтов или материалов. Intel не контролирует и не проверяет сторонние материалы или сторонние веб-сайты, на которые ссылаются. Вы должны посетить ссылки на веб-сайт и подтвердить, являются ли ссылки данные точны.
Источник
Windows 10 предотвращает установку драйверов AMD
Не можете установить драйверы AMD на свой компьютер? Это может быть большой проблемой и кардинально повлиять на производительность мультимедиа и игр, однако есть способ решить эту проблему раз и навсегда.
Если вы используете видеокарту AMD, вы можете столкнуться с некоторыми проблемами после установки Windows 10.
Некоторые пользователи сообщают, что когда они пытаются установить свои драйверы AMD, установка не может быть завершена из-за ошибки, связанной с «драйвером обнаружения».
К счастью, решение этой проблемы очень простое и работает не только в Windows 10, но и в Windows 8/8.1.
Проблема возникает, если вы подключены к Интернету при установке Windows 10, поскольку мастер установки автоматически устанавливает драйверы Microsoft AMD, что может вызвать некоторые проблемы с драйверами AMD.
Например, после фазы обнаружения ваш экран станет черным, и вы будете вынуждены перезагрузить компьютер, или вы просто получите ошибку «Драйвер обнаружения».
Есть несколько решений этой проблемы.
Драйверы AMD не будут установлены на Windows 10? Исправьте это с помощью этих решений
Решение 1. Удалите текущий драйвер
Чтобы иметь возможность установить драйверы AMD Catalyst, вы должны сначала удалить драйверы, которые Microsoft установила в первый раз, при настройке системы.
Вы можете легко удалить драйверы с помощью утилиты удаления AMD Catalyst, и вот как вы можете это сделать:
Когда утилита завершит удаление всех драйверов AMD, ваш экран должен выглядеть так, как будто на нем установлен стандартный драйвер VGA.
Когда процесс будет завершен, все ваши драйверы по умолчанию будут удалены, и ваш экран будет выглядеть так, как будто у вас установлен стандартный драйвер VGA.
Если на вашем компьютере не установлены драйверы AMD, перезапустите программу установки AMD Catalyst, и вы должны нормально установить драйверы AMD Catalyst.
Сделайте вашу жизнь проще с лучшими инструментами для удаления драйверов, чтобы все было удалено!
А теперь, если вы не уверены, как установить драйверы AMD снова, вот несколько законных способов:
Решение 2. Загрузите новый драйвер с помощью настроек AMD Radeon
Самый простой способ обновить драйверы AMD – воспользоваться официальным программным обеспечением AMD AMD Radeon Settings.
Существует большая вероятность того, что это программное обеспечение уже установлено на вашем компьютере. Особенно, если вы установили свой первый драйвер с DVD.
Если на вашем компьютере не установлены настройки AMD Radeon, вы можете скачать их здесь.
Просто откройте настройки AMD Radeon, если новое обновление доступно, программа уведомит вас об этом. Просто установите все доступные обновления, перезагрузите компьютер, и все будет хорошо.
Решение 3. Загрузите новый драйвер вручную
Если в настройках AMD Radeon не отображается новое обновление или вы просто не предпочитаете использовать это программное обеспечение, всегда загружайте драйверы и устанавливайте их вручную.
Просто зайдите на веб-сайт поддержки драйверов AMD, выберите свою видеокарту и загрузите драйверы.
Установите драйверы как обычно, как и любую другую программу. Просто следуйте инструкциям мастера, перезагрузите компьютер и все.
Решение 4 – Загрузите новый драйвер с помощью диспетчера устройств
Если вам нравится делать вещи старомодным способом, вы можете выбрать наиболее используемый метод установки и обновления драйверов в Windows – диспетчер устройств.
Если вы не знаете, как загрузить драйверы с помощью диспетчера устройств, следуйте приведенным ниже инструкциям.
Решение 5 – Загрузите новый драйвер с Tweakbit
Если у вас нет необходимых навыков работы с компьютером для обновления/исправления драйверов вручную, мы настоятельно рекомендуем сделать это автоматически с помощью инструмента обновления драйверов Tweakbit.
Этот инструмент одобрен Microsoft и Norton Antivirus. После нескольких испытаний наша команда пришла к выводу, что это лучшее автоматизированное решение. Ниже вы можете найти краткое руководство, как это сделать.
Примечание. Некоторые драйверы необходимо устанавливать в несколько этапов, поэтому вам придется нажимать кнопку «Обновить» несколько раз, пока не будут установлены все его компоненты.
Отказ от ответственности : некоторые функции этого инструмента не являются бесплатными.
На самом деле самое большое преимущество этого инструмента в том, что он работает не только с драйверами AMD. Вы можете использовать его для обновления практически любого драйвера на вашем компьютере.
Итак, если вы ищете долгосрочное решение, которое избавит вас от головной боли, вызванной устаревшими драйверами, Tweakbit – это то, что вам нужно.
Вы можете выбрать другое программное обеспечение для обновления драйверов из нашего списка. Тем не менее, вы избавитесь от головной боли!
Решение 6 – отключите антивирус и брандмауэр
Давайте закончим с некоторой дополнительной информацией. Если вы не можете установить или обновить драйверы любым из перечисленных выше способов, попробуйте временно отключить антивирус и брандмауэр Windows.
Известно, что антивирусные программы не ладят с обновлениями Windows. И обновления драйверов не могут быть лучше, а также.
Поэтому, если вы не можете установить новое обновление для вашей видеокарты AMD, просто временно отключите антивирус.
Кроме того, вы также можете отключить (временно) брандмауэр Windows. Если вы не знаете, как это сделать, просто следуйте этим инструкциям:
Решение 7. Попробуйте установить драйверы в режиме совместимости
Если у вас возникают проблемы с установкой драйверов AMD, возможно, вы сможете решить эту проблему, просто установив драйверы в режиме совместимости.
Это довольно просто сделать, и вы можете сделать это, выполнив следующие действия:
После этого попробуйте снова запустить файл установки.
Вот и все, мы, конечно, надеемся, что хотя бы одно из этих решений помогло вам решить проблему с драйвером AMD. Если у вас есть какие-либо комментарии, вопросы или предложения, просто сообщите нам об этом в комментариях ниже.
Источник
Как исправить проблемы с драйверами AMD Radeon в Windows 10
Публикация: 8 December 2017 Обновлено: 31 July 2019
После ряда проблем c устройствами от AMD у пользователей Windows 10, нас услышали.
После недавней установки очередного обновления, видео карта моего компьютера не работает так, как надо. Опция выбора разрешения экрана отсутствует, нет возможности использования нескольких мониторов, а в опции «Тип адаптера» установлен драйвер дисплея Microsoft.
Цитата Microsoft
Нам известно о данной проблеме, которая в результате привела к некорректному обновлению драйверов для некоторых видео карт: AMD Radeon HD 2000, 3000 и 4000. Ошибка, касающаяся обновления драйвера, была исправлена. Если данная проблема каким-либо способом повлияла на работу драйвера, пожалуйста, удалите драйвер 22.19.128.0 из системы и восстановите рекомендуемую версию драйвера (8.970.100.9001), следуя инструкции ниже:
Внимание! Данная инструкция предназначена для всех версий Windows 10.
1 Шаг. Запустите «Диспетчер Устройств». Для этого кликните правой кнопкой мыши значок «Пуск», а затем выберите «Диспетчер Устройств».
2 Шаг. Откройте пункт: Видеоадаптеры, кликните правой кнопкой мыши на ваш видеоадаптер, с некорректным драйвером, и выберите «Свойства».
3 Шаг. В свойствах видеокарты, перейдите во вкладку «Драйвер» и убедитесь, что версия драйвера отображается как 22.19.128.0.
4 Шаг. Теперь нажмите кнопку «Удалить Устройство».
5 Шаг. Установите флажок «Удалить программы драйверов для этого устройства». Этот шаг важен для предотвращения установки проблемного драйвера в будущем.
6 Шаг. На следующем этапе Windows 10 может потребоваться перезагрузка. Перезагрузите систему, а затем снова откройте «Диспетчер Устройств».
7 Шаг. Нажмите вкладку «Действия» и в контекстном меню выберите «Обновить конфигурацию оборудования».
8 Шаг. Перепроверьте версию драйвера. Если все еще отображается версия 22.19.128.0, то повторите шаги с 4 по 7, пока не будет переустановлен рекомендуемый драйвер (8.970.100.9001).
Выполнение действия разрешат ваши проблемы с видео картой. Если устанавливается другая версия драйвера, то проверьте наличие драйвера с помощью Центра обновления Windows.
9 Шаг. Перейдите в меню Пуск → Параметры → Обновление и безопасность, затем проверьте наличие обновлений Windows 10 и установите все доступные.
Всего наилучшего!
Подсказка из моего личного опыта. Откройте «Параметры» → «Обновление и безопасность»→ «Устранение неполадок». Здесь у вас есть множество возможностей для устранения проблем с Windows 10. Вы можете выбрать «Оборудование и устройства», и это может сработать для вас.
Источник
Проблемы с процессорами AMD в Windows 11 будут исправлены 19 и 21 октября
На прошлой неделе мы сообщали, что процессоры AMD Ryzen испытывают проблемы производительности в Windows 11. Снижение быстродействия достигает 15%, а сами проблемы связаны с задержкой функционального кэша L3 и профилями UEFI CPPC2.
AMD отметила, что проблема с задержкой затрагивает приложения, чувствительные к времени доступа к подсистеме памяти. Сюда относятся игры, используемые в киберспортивных состязаниях. Просадки производительности варьируются от 3-5% до вполне заметных 10-15%. AMD и Microsoft обещали подготовить исправление, которое не было доступно в первом накопительном обновлении для релизной версии Windows 11. Более того, первое обновление для Windows 11, которое стало доступно 12 октября, ещё больше ухудшило производительность процессоров AMD. Задержка при обращении к кэшу L3 ещё больше увеличилась, как показало тестирование портала TechPowerUp на процессоре Ryzen 7 2700X.
Но теперь стали известны конкретные даты выхода исправлений:
Microsoft исправила проблему с задержкой кэша L3 и выпустит исправление 19 октября. Через два дня станет доступен драйвер, исправляющий проблему с профилями CPPC. Обновленный профиль драйвера уже находится в процессе выпуска и уже доставлен OEM-производителям. Общедоступным он станет 21 октября. Эти обновления исправят большинство проблем, возникающих с процессорами AMD Ryzen на устройствах Windows 11.
Вы можете ознакомиться с полным списком известных проблем Windows 11 и способами их устранения в нашей отдельной статье. Пользователи Windows 11 продолжают сообщать об обнаружении новых проблем.
Источник
Сбой AMD Catalyst в Windows 10 и другие проблемы
Миллионы людей используют графические карты AMD, а иногда могут возникнуть проблемы с графическими картами и операционной системой.
Некоторые пользователи Windows 10 сообщают о сбоях AMD Catalyst и других проблемах с графическими картами AMD, поэтому давайте посмотрим, какие проблемы возникают у этих пользователей.
Как исправить ошибки AMD Catalyst для Windows 10
1. AMD Catalyst Issue – черный экран при загрузке
Черный экран при загрузке в Windows 10 – довольно распространенная проблема, вызванная определенными версиями драйверов видеокарт AMD. К счастью для вас, есть простой способ исправить это.
Вот именно то, что вам нужно сделать, если вы столкнулись с проблемой черного экрана из-за проблемы AMD Catalyst в Windows 10:
Обновление драйверов вручную очень раздражает, поэтому мы рекомендуем вам загрузить этот инструмент обновления драйверов, чтобы сделать это автоматически. Таким образом, вы предотвратите потерю файлов и даже необратимое повреждение вашего компьютера.
2. Проблема AMD Catalyst – сбой системы и внутренняя ошибка питания
Еще раз, эта проблема вызвана определенными версиями драйверов дисплея AMD, поэтому решение состоит в том, чтобы удалить их и установить более старую версию драйверов или ту, которая работает для вас. Некоторые пользователи даже предлагают использовать AMD 15.6 Beta Driver для Windows 8.1.
Кроме того, удалите Lucid Virty MVP, если он у вас установлен. Это приложение обычно устанавливается, если вы обновились с Windows 8.1 до Windows 10.
Вы также можете отключить автоматическое обновление драйверов, поскольку Windows 10 часто автоматически обновляет ваши драйверы. Для этого выполните следующие действия:
Кроме того, вы также можете скачать Показать и скрыть средство устранения неполадок с обновлениями, чтобы скрыть обновления, которые вы не хотите устанавливать.
3. Ошибка AMD Catalyst 182
Код ошибки 182 обычно возникает при сбое процесса установки драйвера. Чтобы решить эту проблему, вы должны сначала удалить содержимое папки C:/AMD.
Затем временно отключите антивирусные программы, средства защиты от вредоносных программ и брандмауэры и попробуйте установить драйвер AMD. Не забудьте снова включить программное обеспечение безопасности, как только вы установите драйвер.
Ошибка 182 также может возникнуть, если установщик драйвера AMD не может определить ваше графическое оборудование. Для решения этой проблемы воспользуйтесь селектором драйверов AMD, чтобы найти и загрузить соответствующий драйвер. Если вы все еще не можете определить правильную модель своих видеокарт AMD, перейдите на страницу поддержки AMD и следуйте инструкциям на соответствующей странице.
Если у вас есть настроенная видеокарта AMD, лучше всего обратиться к производителю.
4. AMD Catalyst не удалось установить
Если Windows 10 мешает вам установить AMD Catalyst, отображая ошибку 1723, есть несколько решений, которые вы можете использовать для решения этой проблемы. Вы можете удалить текущий драйвер, загрузить новый драйвер с помощью параметров AMD Radeon, загрузить и установить новый драйвер вручную или использовать диспетчер устройств.
Если ничего не работает, вы можете попробовать загрузить и установить AMD Catalyst с помощью средства обновления драйверов Tweakbit.
Как видите, драйверы AMD могут вызывать проблемы, но вы легко можете их исправить. Мы также рассмотрели, что делать, если Windows 10 запрещает установку драйверов AMD, так что вы можете проверить это.
Если у вас есть какие-либо комментарии, вопросы или предложения, просто обратитесь к разделу комментариев ниже.
Источник